Как отключить обновления дискорд?
Как исправить неудачный цикл обновления Discord
Discord, популярный инструмент игрового общения, регулярно обновляется новыми функциями и исправлениями ошибок. Вам не нужно пробовать Альфа-релиз Discord Canary чтобы получить некоторые из них, поскольку сам клиент Discord будет обновляться автоматически, чтобы предоставить вам новейшие стабильные функции и исправления.
Однако, если обновление Discord по какой-то причине не удалось, вы упустите эти новые функции и исправления. Вы также можете застрять в цикле сбоя обновления Discord, когда Discord просто не может обновиться и не позволит вам использовать клиент, пока он не будет исправлен. Вот что вам нужно сделать, чтобы помочь вам исправить подобные проблемы с обновлением Discord.

Проверить статус сервиса Discord
Цикл сбоя обновления Discord не обязательно вызван проблемой на вашем ПК или Mac. Если серверы Discord сталкиваются с проблемами, любое возможное обновление может завершиться ошибкой. Чтобы проверить, так ли это, вы можете проверить статус службы Discord на веб-сайте Discord.
Discord поддерживает сайт с особым статусом для пользователей Discord чтобы проверить текущее состояние платформы. Здесь сообщается обо всем, от API Discord до проблем с локальным сервером, что позволяет вам точно определить, являются ли проблемы с обновлением локальными для вашего ПК или виноват сам Discord.

На веб-сайте статуса Discord (discordstatus.com) вы увидите 90-дневную историю для каждого элемента службы Discord, где каждый сегмент представляет один день. В частности, если в разделе API показаны недавние операционные проблемы (например, если сегодняшний сегмент красный или оранжевый), вам может потребоваться подождать, прежде чем вы снова попытаетесь обновить свой клиент.
Обычно вы можете навести указатель мыши на сегмент, чтобы увидеть дополнительную информацию о причинах сбоев. Однако общеслужбы также будут отображаться вверху страницы. Если Discord не работает, вы мало что можете сделать — просто подождите и повторите попытку позже, когда служба снова заработает.
Запустите Discord от имени администратора
Если вы используете Discord в Windows, вам может потребоваться запустить настольный клиент Discord от имени администратора, если сам клиент не обновляется. Вам нужно будет сделать это, если вы используете Discord в локальной или гостевой учетной записи, у которой отсутствуют необходимые разрешения для установки или изменения программного обеспечения.
- Перед тем, как начать, убедитесь, что Discord в данный момент не запущен, видимым или фоновым. Вы можете проверить это с помощью диспетчера задач (щелкните правой кнопкой мыши меню «Пуск»> «Диспетчер задач»), выполнив поиск процесса Discord (или discord.exe). Если это так, щелкните процесс правой кнопкой мыши и выберите «Завершить задачу».

- Чтобы запустить Discord от имени администратора, откройте меню «Пуск» и найдите запись Discord в папке Discord Inc. Щелкните приложение правой кнопкой мыши и выберите «Дополнительно»> «Запуск от имени администратора».

Проверьте подключение к Интернету (и отключите VPN или прокси)
Хотя сам Discord должен работать над виртуальная частная сеть или прокси-соединение, это не гарантируется. Определенные службы VPN блокируют определенные службы, в то время как Discord может блокировать определенные диапазоны IP-адресов VPN, которые, по его мнению, могут быть разрушительными. Общие службы VPN могут быть непреднамеренно заблокированы, что приведет к невозможности обновлений.

Если вы не используете VPN или прокси-соединение, не исключайте проблему с вашим интернет-соединением напрямую, которая не позволяет Discord загружать необходимые файлы обновлений. An прерывистое интернет-соединение или, например, сбой DNS может остановить работу самого Discord.
Проверьте это сами, перейдя в Сайт Discord и проверка того, что вы можете использовать сервисы Discord через веб-интерфейс. Если Discord работает через веб-сайт, скорее всего, проблема не связана с вашим подключением.
Очистить файлы кеша Discord
Клиент Discord сохраняет определенные файлы в скрытые папки на вашем ПК или Mac для дальнейшего использования. Эти файлы кеша необходимы для правильной работы Discord, но, если они будут повреждены в любой момент, они могут остановить правильную работу важных служб (например, обновлений Discord).
Чтобы решить эту проблему, вы можете удалить эти файлы кеша, удалив папку Discord AppData (в Windows) или папку поддержки приложений Discord (на Mac). Прежде чем пытаться выполнить эти шаги, вам необходимо убедиться, что Discord в данный момент не запущен, видимым или фоновым.
Как очистить кеш Discord в Windows
- Для начала откройте проводник и выберите панель навигации вверху меню. Введите% appdata% Discord в панель навигации, затем нажмите клавишу Enter для переключения папок.

- В папке Discord выполните поиск по списку, чтобы найти папки Cache, GPUCache и Code Cache. Выберите папки с помощью клавиши Ctrl, затем щелкните папки правой кнопкой мыши и выберите «Удалить», чтобы поместить их в корзину.

- На рабочем столе щелкните корзину правой кнопкой мыши и выберите в контекстном меню команду «Очистить корзину», чтобы очистить ее. Это сотрет файлы кэша Discord с вашего ПК.

- Снова откройте клиент Discord и позвольте восстановить все важные файлы. На этом этапе вам может потребоваться снова войти в систему.
Как очистить файлы кэша Discord на Mac
- Чтобы очистить кеш Discord на Mac, откройте приложение Finder и выберите «Перейти»> «Перейти в папку».

-
В поле меню Finder введите
/ Library / Application Support / discord и выберите Go.

- Выберите папки Cache, GPUCache и Code Cache в меню Finder (для этого нажмите и удерживайте клавишу Command). После выбора щелкните файлы правой кнопкой мыши, затем выберите «Переместить в корзину» («Переместить в корзину» в некоторых локализациях).

- После удаления щелкните правой кнопкой мыши папку «Корзина» в Dock, затем выберите «Очистить корзину» (или «Пустая корзина»), чтобы удалить их.

- Снова откройте клиент Discord, чтобы файлы были восстановлены, затем снова войдите в систему, указав свои данные пользователя Discord (при необходимости).
Переименуйте исполняемый файл обновления Discord
Как следует из названия, исполняемый файл Discord, отвечающий за обновления (update.exe), несет полную ответственность за обновление клиента Discord на ПК с Windows. Если вы застряли в цикле сбоя обновления Discord и хотите быстро обойти проблему, вы можете переименовать этот файл, чтобы обновления Discord не работали.
Однако это не рекомендуется в качестве долгосрочного решения. Без обновлений в вашем клиенте Discord не будет последних функций и исправлений ошибок. Со временем ваш сервис может ухудшиться, а сам клиент может полностью перестать работать, так как старые версии заблокированы для использования.
- Чтобы переименовать файл update.exe, откройте проводник и выберите панель навигации в верхней части окна. Введите C: Users username AppData Local Discord (заменив имя пользователя вашей собственной папкой пользователя Windows) и нажмите Enter на клавиатуре.

- В папке Discord щелкните правой кнопкой мыши файл Update.exe и выберите «Переименовать». Переименуйте файл во что-нибудь другое (например, Update-Old.exe) и нажмите клавишу Enter для подтверждения.

Удалить и переустановить Discord
Подобный цикл сбоя обновления Discord может по определению продолжаться бесконечно, без устранения основной причины. Если описанные выше действия не помогли вам решить проблему с вашим клиентом Discord в Windows или Mac, вам необходимо вместо этого удалить и переустановить клиент.
Переустановка Discord предоставит вам последнюю версию файлов стабильного выпуска, хотя вместо этого вы также можете загрузить бета-версию и версию Canary. Это может решить саму проблему, или вам может потребоваться регулярно повторять эти шаги, чтобы убедиться, что у вас установлены самые последние файлы клиента.
Как удалить и переустановить Discord в Windows
- Чтобы переустановить Discord в Windows, щелкните правой кнопкой мыши меню «Пуск» и выберите «Настройка».

- В меню «Настройки» выберите «Приложения»> «Приложения и функции». Найдите и выберите в списке опцию Discord, затем выберите «Удалить»> «Удалить».

Следуйте любым дополнительным инструкциям на экране. После удаления скачать последние установочные файлы Discord, затем запустите установщик, чтобы завершить процесс.
Как удалить и переустановить Discord на Mac
- Чтобы удалить клиент Discord на Mac, откройте приложение Finder и выберите «Приложения», затем щелкните правой кнопкой мыши запись Discord и выберите «Переместить в корзину» (или «Переместить в корзину»).

- После этого вам нужно будет очистить папку «Корзина», щелкнув правой кнопкой мыши значок корзины на панели Dock и выбрав «Очистить корзину» или «Очистить корзину».

После удаления загрузите последнюю версию установщика Discord для Mac и запустите файл, затем следуйте дополнительным инструкциям на экране, чтобы завершить процесс.
Следующие шаги в Discord
Сбой обновления Discord — это лишь одна из многих возможных ошибок Discord, которые могут испортить вам работу с платформой, начиная с Проблемы с подключением к Discord к фатальной ошибке Javascript, приводящей к сбою приложения. Если обновление Discord не удалось, приведенные выше шаги должны помочь вам решить проблему, но вы всегда можете переключиться на Веб-интерфейс Discord.
Discord — отличная платформа для поиска друзей и игр, особенно если вы планируете использовать Внутриигровой оверлей Discord. Вы также можете добавить цвет в сообщения Discord чтобы оживить чат или, если вы хотите создать свое сообщество, вы можете сделать сервер Discord для ваших друзей и семьи.
Не обновляется и не запускается Дискорд: бесконечный checking for updates
Чтобы приступить к использованию программного обеспечения Дискорд, изначально требуется пройти несложную процедуру регистрации. Приложение подвержено регулярному обновлению, как и другой мессендж. В случае появления ошибки, к примеру, discord checking for updates бесконечно, требуется знать четкую последовательность действий, чтобы исправить ситуацию.

Что значит ошибка checking for updates
Сегодня существует огромное количество программного обеспечения, предназначенного для обмена текстовыми сообщениями и совершения звонков. Одним из них является мессенджер Дискорд. Обратите внимание, изначально разработчики представили платформу в качестве приложения для геймеров, где с любого уголка планеты можно найти друзей по интересам.
Рассматриваемая ошибка «бесконечное обновление Дискорда» — распространенное явление, которое может быть вызвано, к примеру, отсутствием качественного интернет-соединения во время распаковки установочного файла. Как следствие, пользователи сталкиваются с определенными негативными последствиями, влекущими за собой невозможность запуска программного обеспечения Discord. При работе с программным обеспечением, рекомендуется учитывать некоторые особенности:
- медленное интернет-соединение гарантировано влечет технические сбои в работе;
- скачивание установочного пакета рекомендуется осуществлять с официального сайта разработчика;
- регулярная проверка обновлений исключает вероятность перебоев в функционировании.

Пользователи при соблюдении указанных особенностей, исключают проявление технических сбоев в работе программного обеспечения.
Что делать при бесконечной проверке обновлений
Если зарегистрированные пользователи программного обеспечения Дискорд во время работы в учетной записи сталкиваются с тем, что проявляются сложности с обновлением утилиты, к примеру, по каким-либо причинам не активируется функция инсталляции, разработчики рекомендуют использовать определенную последовательность действий. Обратите внимание, инструкция направлена на обеспечение максимального комфорта участникам сообществ либо каналов.
Исчерпывающий алгоритм действий подразумевает под собой:
- Изначально пользователям требуется закрыть программное обеспечение Дискорд, используя при этом системную папку.
- На следующем этапе выполняется подтверждение того, что все ранее запущенные процессы, которые связаны с функционированием программного обеспечения, полностью завершены. Обратите внимание, для полноценной проверки пользователям рекомендуется использовать специально разработанную панель управления с переходом в Диспетчер задач.
- На следующем этапе требуется инициировать одновременное удаление нескольких каталогов: %AppData%/Discord и %LocalAppData%/Discord.
- Чтобы отыскать интересующие объекты на персональном компьютере, пользователям требуется нажать горячую комбинацию клавиш «Пуск» + R, после чего клавишу Ввода. Во вновь открывшейся специальной вкладке выполнения задач прописывается в отведенной для этого строке %AppData%. Далее подтверждается запрос нажатием на одноименную клавишу.
- На следующем этапе требуется во вновь открывшейся папке интересующий каталог программного обеспечения Дискорд, после чего инициировать функцию удаления.
- Далее пользователю предстоит повторить рассматриваемую процедуру. Однако зарегистрированному участнику требуется в специально разработанной строке для выполнения поиска в разделе выполнения задач указать %LocalAppData%. Сразу после этого требуется повторно отыскать интересующую папку программного обеспечения Дискорд с последующей активацией функции удаления.

Обратите внимание, если требуемые процессы во время функционирования программного обеспечения закрыты в результате проверки, интересующие папки удаляются в автоматическом режиме, о чем свидетельствуют многочисленные отзывы пользователей. Если при попытке выполнить задачу на экране монитора персонального компьютера отображается уведомление об ошибке, что вызвано непосредственным использованием, разработчики Дискорда рекомендуют запустить диспетчер устройств. Во вновь открывшейся форме инициируется процесс прерывания процессов программного обеспечения, напрямую связанных с функционированием рассматриваемого приложения. На завершающем этапе пользователям рекомендуется перезагрузить используемый персональный компьютер, чтобы изменения вступили в силу, в противном случае, проблемы, связанные с возникновением технических сбоев, остаются неизменными.

В завершении отмечается, что программное обеспечение не вызывает сложностей при использовании. Зарегистрированные пользователи в отзывах указывают на целесообразность предварительного изучения правил регистрации, чтобы при заполнении анкеты для получения доступа к персональной учетной записи не возникало проблем с последующими негативными последствиями. При необходимости, можно обратиться за помощью к специалистам службы поддержки. Саппорт функционирует в круглосуточном режиме, без выходных и праздничных дней. Чтобы получить исчерпывающий ответ, целесообразно кратко, но емко формировать заявку.
Как убрать ошибку Update Failed при обновлении Discord?
Программа Discord стала одной из самых популярных в период карантина. Ранее ее часто использовали геймеры для того, чтобы комфортно общаться онлайн с большим количеством людей. Сегодня программу применяют для различных конференций и рабочих моментов. Не удивительно, что в интернете начало появляться все больше и больше жалоб на ошибки. Одной из самых распространенных проблем Discord является сбой Update Failed, с которым сталкивается практически каждый пользователь. Происходит это при попытке обновить программу для онлайн общения. Эту ошибку можно исправить самостоятельно, выполнив простые действия.
Как исправить ошибку Update Failed в Discord
Способов есть несколько, необходимо постепенно использовать все возможные решения проблемы. Ведь достоверную причину возникновения данной ошибки обновления именно у вас, назвать никто не сможет, это можете определить только вы.
Проверка статуса серверов Discord
Перед тем как предпринимать некие серьезные действия по решению проблемы, нужно убедиться, что она произошла именно на вашей стороне. Прежде всего, необходимо убедиться в том, что сервера Discord работают стабильно и хорошо. Перейдите на страницу https://discordstatus.com/ и удостоверьтесь в том, что все полоски или большая часть из них зеленые. Если есть много желтых или же красных, то это и может вызывать ошибку обновления, ждите восстановления нормальной работы серверов.
Перезагрузка компьютера
Это уже успело стать мемом в интернете, когда администраторы технической поддержки рекомендуют перезагрузить компьютер для решения проблемы. Но здесь это действительно работает. Во время перезагрузки вся память компьютера будет очищена, что может восстановить нормальную работу Discord. Также рекомендуется при этом и заново подключить роутер, который также может быть причиной проблем с обновлением. На эту простую процедуру вы потратите меньше минуты, но она может решить этот сбой.
Переименование файла обновления Discord
Суть данного решения заключается в том, что первоначальный файл обновления был загружен с ошибкой, поэтому его установка не может быть выполнена. Если пользователь переименует архив обновления, то Discord создаст новый уже целостным, что может решить проблему. Срабатывает такое решение только в 10% случаев, но все же это может стать причиной устранения сбоя. Для переименования файла выполните следующее:
- Полностью закройте Discord.
- Зайдите в Диспетчер задач (командой Ctrl+Shift+Esc), найдите процесс Discord и остановите его.
- Откройте окно «Выполнить» зажав кнопки Windows Key+R.
- Введите в строку команду «%localappdata%» и найдите папку «Discord».
- В этой папке есть файл с названием «Update.exe».
- Переименуйте его, например в «Update0.exe».

После таких действий можно попробовать запустить Discord и проверить, как теперь работает обновление. Программа создаст новый файл обновления, а он уже станет функционировать нормально. Если вес работает, архив, который вы переименовали, можно полностью удалить.
Запуск Discord от имени администратора
Проблема с обновлениями может возникать из-за того, что приложение не имеет достаточных прав в системе. Брандмауэр попросту блокирует доступ к серверам и возникает такой сбой, или же у Discord нет права на работу с системными файлами. Чтобы решить эту проблему, выполните следующее:
- Откройте окно «Выполнить» зажав кнопки Windows Key+R.
- Введите в строку команду «%localappdata%» и найдите папку «Discord».
- Найдите файл «Discord.exe» и кликните по нему правой кнопкой мыши.
- Выберите «Запуск от имени администратора».

Теперь Discord будет запущен с максимальными правами и доступом к системным файлам. После включения проверьте то, как работает обновление и исчезла ли проблема.
Переустановка Discord
Полное удаление программы и ее повторная установка может стать отличным решением проблемы с обновлением. Вы уже загрузите новую версию приложения и обновлять ее не придется. Для удаления Discord выполните следующее:
- Перейдите в диспетчер задач и остановите процесс Discord.
- Откройте окно «Выполнить» зажав кнопки Windows Key+R.
- Введите команду «appwiz.cpl».
- Найдите в списке Discord и удалите программу.
- Скачайте новый файл установки с официального сайта.
- Установите Discord следуя простым инструкциям на мониторе.

В большинстве случаев этот способ позволяет быстро решить проблему с обновлением, но иногда ошибка остается. Поэтому следует перейти к более сложному и эффективному решению.
Удаление папки Discord
Полное удаление папки из системы позволит очистить память от остаточных файлов программы, которая работает с ошибками. После деинсталяции нужно будет заново установить приложение, чтобы решить проблемы, связанные с ней. Для удаления папки выполните следующее:
- Откройте окно «Выполнить» зажав кнопки Windows Key+R.
- Введите в строку команду «%localappdata%» и найдите папку «Discord».
- Если папка не отображается, то вверху перейдите на вкладку «Вид» и установите галочку напротив «Скрытые файлы».
- Удалите папку Discord.
- Установите новый Discord, который вы скачали с официального сайта.

После этого можно запускать Discord и проверять, как работает функция обновления и нет ли пресловутой ошибки. Если проблема снова есть, переходим к следующему решению.
Отключение защитника Windows и антивируса
Часто проблема может возникать из-за чрезмерного внимания антивирусного ПО к Discord. При попытке обновления программа пытается обратиться на свои сервера и загрузить файлы на компьютер, что может показаться подозрительным. Вы можете временно отключить «Защитник Windows» и антивирусное ПО, если оно у вас было ранее установлено. После того как вы выключили защиту и обновили свой Discord, ее нужно включить обратно, для гарантий безопасности.
Отключение VPN
Если вы используете защищенное соединение VPN, то это может стать причиной возникновения проблем с обновлением Discord. Для отключения такого соединения, выполните следующее:
- откройте окно «Выполнить» зажав кнопки Windows Key+R;
- введите в строку команду «inetcpl.cpl» и нажмите Enter;
- в окне интернет-соединения перейдите на вкладку «Подключение»;
- далее выберите «Настройки локальной сети»;
- проверьте если ли флажок на «Использовать прокси-сервер для локальной сети», снимите его;
- нажмите «Ок» и «Применить», чтобы сохранить изменения.

Запустите Discord и убедитесь в том, что обновление работает нормально и проблема была решена. Если вам далее необходимо использовать защищенное соединение, то поставьте флажок обратно.
Обратитесь в службу поддержки Discord
Если после всех выполненных действий ошибка обновления имеет место быть, необходимо обращаться в поддержку. Проблема может быть на стороне сервера и только специалисты смогут разобраться в ней. Техническая поддержка Discord работает очень хорошо, поэтому вам быстро помогут решить неполадки.
4 formas de arreglar la discordia sigue reiniciando (10.07.21)
Discord ha ofrecido a los jugadores una excelente manera de conectarse entre sí. La mayoría de los servicios de Discord son completamente gratuitos. En Discord, puedes unirte a unos 100 servidores diferentes antes de alcanzar el límite.
Lo que es aún mejor es que puedes crear tus propios servidores. Puede crear y administrar tantos servidores como desee. También puedes elegir a otros jugadores para que se conviertan en moderadores de tu servidor. Los bots también pueden ser una gran adición al servidor de Discord. A través de ellos, puede realizar diferentes tareas según las capacidades del bot. Un uso común del bot es buscar y reproducir diferentes canciones en un canal de voz.
Lecciones populares de discordia
Es posible que haya notado que Discord se reinicia cada vez que intenta unirse a un servidor. Incluso después de unos minutos, no pudo unirse al servidor. Este problema es bastante común entre la comunidad de Discord.
Afortunadamente, hay una serie de cosas que puedes hacer para solucionar que Discord siga reiniciándose. Al aplicar estos métodos de solución de problemas, puede solucionar fácilmente el problema. Entonces, sin perder más tiempo, ¡comencemos!
Intente eliminar los archivos de caché
Lo primero que puede intentar es ubicar y eliminar su Archivos de caché de Discord. Puede encontrar estos archivos de caché simplemente haciendo una búsqueda en Windows. Comience presionando la tecla Windows + E en su teclado. Ahora escriba «% AppData% discord». Elimina la caché y la carpeta de almacenamiento local.
Finalizar el proceso de Discord a través del Administrador de tareas
Intente cerrar Discord por completo a través de su Administrador de tareas y luego ábralo nuevamente. Para abrir el Administrador de tareas, simplemente presione CTRL + Alt + Supr en su teclado. Si elige Administrador de tareas, se abrirá en su computadora.
Verá varios procesos en el Administrador de tareas. Busque Discord en el Administrador de tareas y haga clic derecho sobre él. Haga clic en Finalizar tarea que debería eliminar el proceso de Discord. Ahora, ejecute Discord nuevamente para ver si el problema persiste. También puede intentar usar Discord en su navegador para ver si eso soluciona algo.
Cambiar la región del servidor
A veces, hay un problema específico de la región en Discord. Durante ese tiempo, si el servidor está configurado para esa región, nadie podrá unirse al servidor correctamente. Como resultado, la región del servidor debe cambiarse antes de que uno pueda unirse.
Desafortunadamente, solo el propietario del servidor, el administrador y los moderadores pueden hacer esto. Si el servidor al que intenta unirse es el suyo, haga clic con el botón derecho en el icono de su servidor y luego vaya a Configuración del servidor & gt; Visión general & gt; Región del servidor. Intente cambiar a otro servidor. Si no es el propietario del servidor, simplemente pídale al propietario o cualquier administrador o mod que cambie la región.
Deshabilite la aceleración de hardware y habilite el modo heredado
Una última cosa que puede intentar es deshabilitar la aceleración de hardware en su Discord. Le sugerimos que también intente habilitar el modo heredado. Para deshabilitar la aceleración de hardware, vaya a Configuración & gt; Apariencia & gt; Desactive la aceleración de hardware. Para el modo heredado, vaya a Configuración & gt; Voz & amp; Video & gt; Subsistema de audio & gt; Elija Legacy.
Conclusión
A través de estos 4 pasos, debería poder solucionar con éxito Discord sigue reiniciando el problema.
Video de Youtube: 4 formas de arreglar la discordia sigue reiniciando
Ошибка «Update failed» — что делать
Чат Дискорд представляет собой обычное приложение и иногда при его функционировании могут возникать проблемы, присущие любой другой программе, работающей под управлением операционной системы Виндовс. Самая распространенная ошибочная ситуация Дискорд на Windows, когда юзер не знает, что делать – это появление сообщения «Update failed» в процессе обновления, и, реже, при установке приложения Discord. Решение данной проблемы не составит трудностей.
Инструкция по исправлению ошибки обновления Дискорд
Существует несколько способов решения проблемы с апдейтом Discord. Их подробное описание приведено ниже.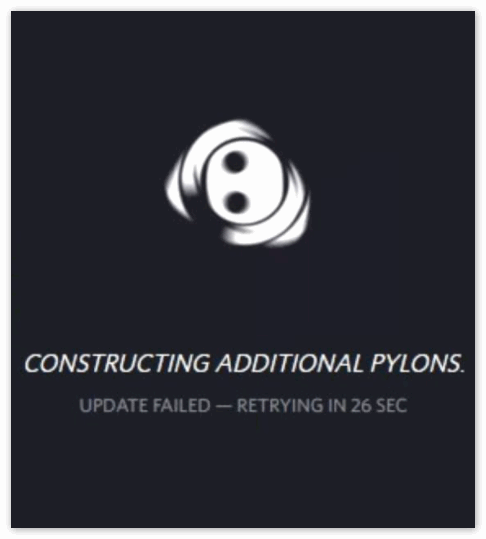
Способ 1 Удаление каталога мессенджера в AppData
В большинстве случаев решить вопрос с инсталляцией Дискорда помогает удаление его каталога в определенном месте системы Windows. Чтобы это сделать, необходимо произвести следующие действия:
- Открыть системный диспетчер задач Виндовс. Это можно сделать,кликнув правой кнопкой мыши по любому месту на панели задач, и в контекстном меню выбрав пункт «Запустить диспетчер…».
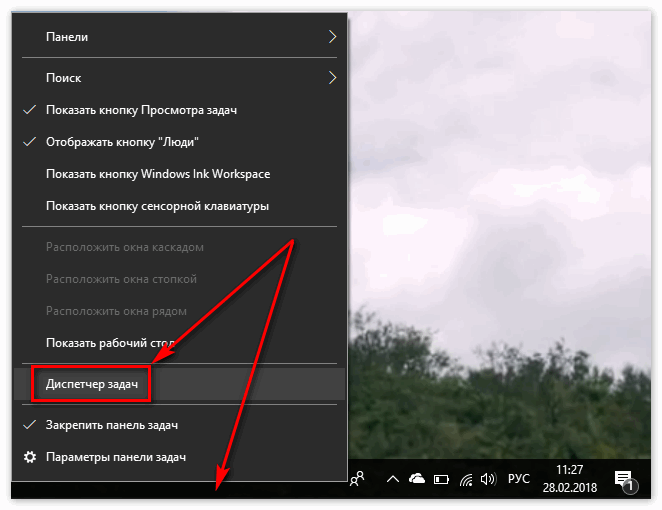
- Во вкладках «Приложения» и «Процессы» нужно найти все запущенные процессы, носящие имя Discord и закрыть их. Для этого по нажатию правой кнопки мыши на нужном названии вызывается список опций и активируется пункт «Завершить процесс».
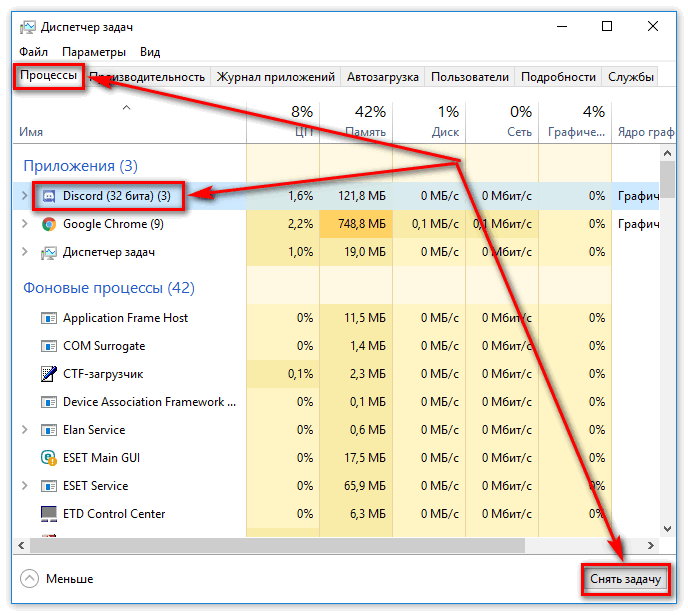
- Теперь в файловом менеджере надо перейти по следующему пути: [системный_ диск]:Users[имя_пользователя]AppDataLocal.
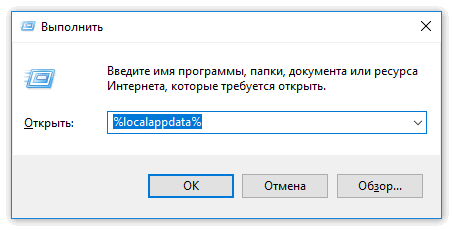
- Далее требуется отыскать папку Discord и полностью удалить ее.
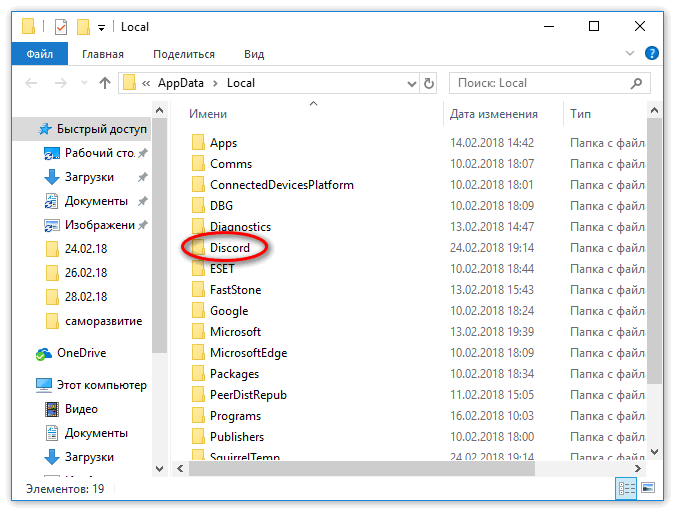
- Перезагрузить компьютер и повторит операцию установки.
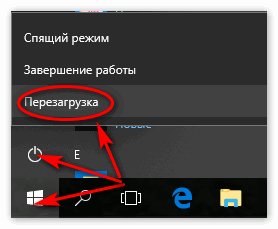
Если данный метод не принес желаемого результата, смотрите рекомендации, которые размещены ниже.
Способ 2 Дополнительные действия по устранению ошибки «Update failed»
Перечень мер по решению проблемы с апдейтом Дискорд:
- Запуск процесса инсталляции от имени администратора. Надо открыть свойства приложения и в закладке «Совместимость» поставить «галочку» напротив надписи «Выполнять это программу от имени администратора». После этого нужно выбрать режим, совместимый c Windows 7 (или 8).
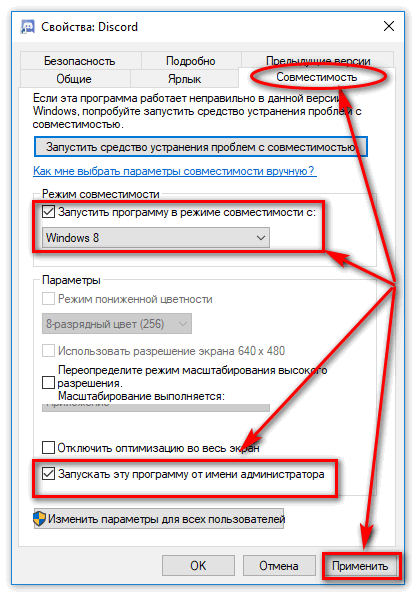
- Добавление приложения-мессенджера в исключения брандмауэра Виндовс.
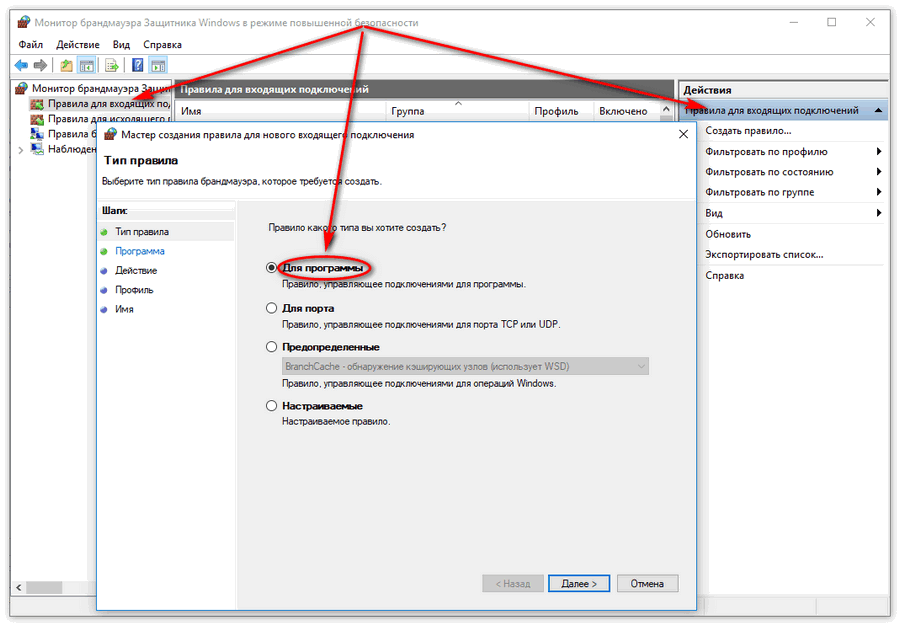
- Отключение на время установки антивирусной защиты.
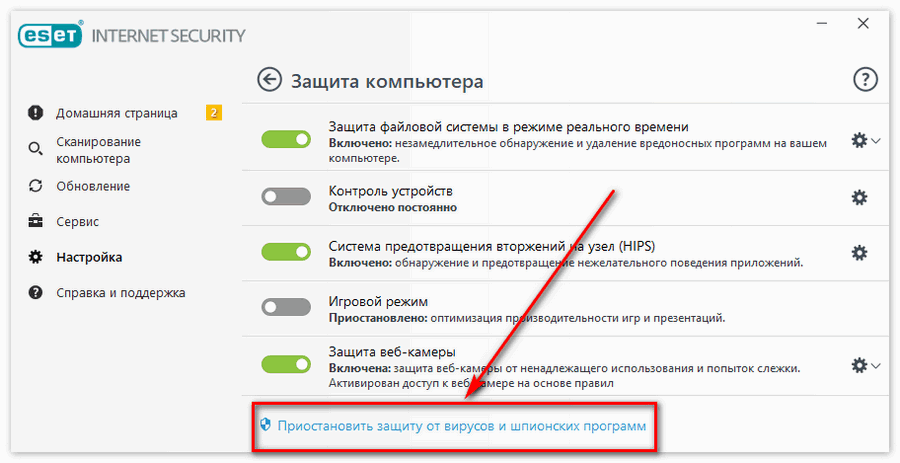
- Проверить наличие на компьютере установленных пакетов Microsoft Visual C++ и .NET Framework. Актуальность их версий также имеет значение (при необходимости – обновить).
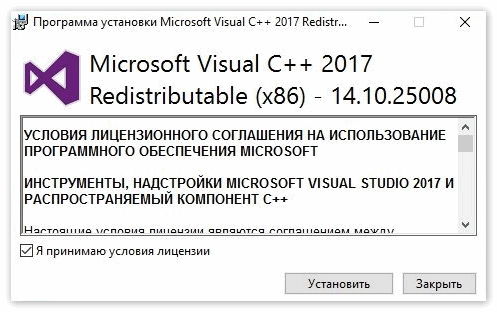
Подробный перечень данных мер должен помочь пользователю решить весьма распространенную проблему, вызываемую обновлением (инсталляцией) проги Discord.
Заключение
С помощью инструкций, приведенных выше в статье, пользователь сможет самостоятельно справиться с ситуацией, когда Discord выдает ошибку при установке приложения на персональный компьютер, функционирующий под операционной системой Виндовс.
Как обновить Дискорд на компьютере и телефоне без проблем!
Для обеспечения корректной работы мессенджера необходимо своевременно обновить Дискорд на ПК и телефоне. Этот процесс не занимает много времени и доступен даже новичкам. Ниже приведем пошаговую инструкцию, а также рассмотрим, что делать, если при загрузке ПО происходит ошибка.
Как обновить Дискорд
Разработчики Discord упростили работу пользователям и предусмотрели возможность автоматического обновления. Иными словами, человеку не нужно совершать никаких действий, ведь при наличии подключения к Сети программа сама должна обновить Дискорд до последней версии. Но бывают ситуации, когда этого не происходит из-за каких-то внутренних сбоев и ошибки. Рассмотрим разные ситуации для ПК и телефона.
Как обновить на компьютере
Компьютерная версия загружается в автоматическом режиме и не требует дополнительных действий от пользователя. Общий алгоритм имеет следующий вид:
- Жмите на иконку программы.

- Дождитесь установки обновления;
- Прочитайте информацию о нововведениях;

- Работайте в программе.
Авторизация также проводится автоматически, если пользователь уже входит под своим логином и паролем. Если процесс прошел некорректно, обновление Дискорд проводится вручную. Как это сделать правильно при появлении ошибок, рассмотрим ниже.
Как обновить на телефоне
В случае с приложением ситуация такая же, как на компьютере. Здесь загрузка новой версии происходит в автоматическом режиме через Плей Маркет или Апп Сторе. Если этого не произошло по какой-то причине, необходимо знать, как обновить Дискорд до последней версии самому. Алгоритм действий такой:
- Зайдите в магазин с приложениями.
- Кликните на три горизонтальные полоски слева.
- Войдите в раздел Мои приложения и игры.
- Отыщите Дискорд, который вы планируете обновить.
- Кликните на кнопку обновления возле названия софта (при наличии).
- Дождитесь окончания процесса.


Также проверьте, что опция автоматического обновления включена в настройках. Для этого:
- Войдите в Плей Маркет.
- Перейдите в Настройки .

- Войдите в Автообновление приложений.

- Задайте необходимую опцию.

В крайнем случае можно полностью удалить ПО с телефона, скачать последнюю версию Дискорд и загрузить ее на смартфон.
Какие проблемы могут возникнуть в процессе, и как их решить
Пользователи нередко жалуются на ситуацию, когда не обновляется Дискорд. Причиной могут быть сбои ПО устройства, вирусы или другие проблемы. Как правило, трудности возникают при работе на ПК или ноутбуке. Именно на них нередко появляется ошибка Update Failed (не удается обновить ПО).
Для решения проблемы можно воспользоваться одним из приведенных ниже методов.
- Выйдите из Дискорд.
- Введите комбинацию Ctrl+Alt+Del и вызовите диспетчер задач.
- Закройте все процессы, которые связаны с приложением.

- Повторно откройте мессенджер и дождитесь обновления.
Если указанный метод не сработал, и Дискорд все равно не может обновиться, переходите к следующему этапу.
Способ №2 (переустановка):
- Отключите антивирусный софт, чтобы избежать конфликтов.
- Закройте процессы, связанные с Discord, через диспетчер задач.
- Полностью удалите мессенджер с помощью встроенных возможностей или специальной программы (как пример, CCleaner).
- Вызовите командную строку Win+R .
- Введите в нее текст %AppData% и жмите Ввод .

- В открывшей папке удалите информацию с надписью Discord .

- Снова вызовите команду Выполнить путем одновременного нажатия Win+R .
- Впишите текст %LocalAppData% .

- Найдите папку с названием Discord и удалите ее.
- Перезапустите ПК.
Теперь остается скачать последнее обновление Дискорд на ПК с официального сайта, запустить файл и запустить мессенджер с нуля.

Если после указанной операции ошибка не появляется, вам удалось успешно обновить приложение. Если же этот метод не подошел, переходите к следующему решению (рассмотрено ниже).
- Удалите приложение по схеме, которая рассмотрена выше.
- Перейдите на официальный сайт discord.com .
- Слева вверху жмите на кнопку Загрузить .
- В появившемся окне выберите Скачать публичную тестовую версию .
- Дождитесь установки и запустите софт.

Если все работает, и вам удалось обновить Discord, переходите к работе с ПО. В ином случае воспользуйтесь рекомендациями, которые приведены ниже.
- Найдите на рабочем столе иконку программы Дискорд;
- Жмите по ней правой кнопкой мышки;
- Выберите пункт Свойства;

- В появившемся окне жмите на вкладку Ярлык;
- Внизу окна кликните на пункт Расположение файла;

- Выберите пункт Update в появившейся папке.

Теперь снова войдите в программу и проверьте, удается ее обновить или нет.
- Найдите иконку приложения на рабочем столе.
- Жмите правой кнопкой мышки по названию.
- Войдите в раздел Свойства .
- Перейдите в закладку Совместимость .
- Поставьте отметку возле поля Выполнять эту программу от имени администратора.

Кроме рассмотренных выше, могут пригодиться и другие рекомендации:
- Добавьте приложение-мессенджер в исключения брандмауэра Виндовс.
- Отключите на время антивирусную защиту.
- Проверьте наличие на компьютере пакетов Net Framework и Microsoft Visual C++.
Итоги
Помните, что по умолчанию в программе предусмотрено вечное обновление Discord. Разработчики сделали все необходимые шаги, чтобы пользователи не переживали о необходимости загрузки новых версий. Сбои в работе происходят в редких случаях. Если же с загрузкой нового ПО возникают сбои, вы знаете, как обновить Дискорд, и что делать при возникновении трудностей.
В большинстве случаев рассмотренных выше мер достаточно для устранения проблемы. Если же это не помогло, можно обратиться в службу поддержки Discord. Они расскажут, как выполнить обновление, и какие шаги предпринять в первую очередь.





