Как отключить блокировку куки в хроме?
Отключение блокировки cookie-файлов в разных браузерах

Google Chrome
Google Chrome — самый популярный в мире браузер, поэтому и начать разбор отключения блокировки cookie-файлов следует именно с него. Для выполнения поставленной задачи пользователю потребуется выполнить такие действия:
-
Откройте меню веб-обозревателя, нажав по кнопке с тремя точками справа, где выберите «Настройки».

Опуститесь вниз, чтобы попасть в раздел «Конфиденциальность и безопасность». Там нажмите по плитке «Файлы cookie и другие данные сайтов».


Далее обратите внимание на два остальных пункта, посвященных блокировке куки-файлов. Снимите с них маркеры, чтобы отключить.

Дополнительно советуем ниже найти строку «Сайты, которые не могут использовать файлы cookie». Там находятся все исключения, для которых установлена блокировка. Нажмите по кнопке с тремя точками напротив веб-ресурса, чтобы открыть меню управления.


Все настройки будут применены автоматически, поэтому целевые сайты достаточно просто перезагрузить клавишами Ctrl + F5, чтобы начать полноценное взаимодействие без блокировки cookie-файлов.
Mozilla Firefox
Обладатели веб-обозревателя Mozilla Firefox тоже могут столкнуться с задачей, когда необходимо отключить блокировку куки. Разработчики этой программы сделали так, чтобы ограничения устанавливались только для конкретных сайтов, а не для всех них сразу, поэтому снятие их осуществляется следующим образом:
-
Откройте меню браузера и в появившемся списке выберите пункт «Настройки».


Там вас интересует блок «Куки и данные сайтов», где нужно нажать «Управление разрешениями…».

Теперь вы можете ознакомиться со списком заблокированных страниц, отследив их статус. Те веб-ресурсы, которые следует разблокировать, выделите и нажмите «Удалить веб-сайт».

Точно таким же образом поступите и со всеми остальными сайтами, ограничение на запись куки для которых следует отключить. Однако обращайте внимание на «Статус», чтобы случайно не удалить веб-ресурсы из белого списка.
Opera
Оформление внешнего вида браузера Opera имеет свои особенности, поэтому принцип отключения блокировки cookie здесь требуется разобрать отдельно.
-
В меню с простой настройкой браузера опуститесь вниз и выберите «Перейти к настройкам браузера».

Отыщите в появившейся вкладке блок «Настройки сайта».

В категории «Привилегии» нажмите «Файлы cookie и данные сайта».

Переместите переключатель «Блокировать сторонние файлы cookie» в неактивное положение.

Затем обратите внимание на исключения «Блокировать». Если там находятся те страницы, для которых нужно снять ограничения, удалите их из этого списка.

Яндекс.Браузер
В завершение нужно рассказать и о Яндекс.Браузере, поскольку его пользователи тоже сталкиваются с необходимостью отключения блокировки куки-файлов, если ранее она была настроена. Принцип действия схож с предыдущими инструкциями, однако имеет свои особенности.
-
Для начала, как обычно, через меню веб-обозревателя следует открыть раздел «Настройки».

Далее перейдите в «Сайты», воспользовавшись левой панелью.

Нажмите по кликабельной надписи «Расширенные настройки сайтов».

Теперь вы можете снять запрет на cookie-файлы, а также отменить блокирование сторонних веб-ресурсов.

Нажав на «Настройки сайтов», переместитесь в «Запрещены», чтобы удалить находящиеся там исключения, если это требуется.

Помимо этой статьи, на сайте еще 12304 инструкций.
Добавьте сайт Lumpics.ru в закладки (CTRL+D) и мы точно еще пригодимся вам.
Отблагодарите автора, поделитесь статьей в социальных сетях.
Способы разрешить поддержку и прием файлов cookie в браузере Google Chrome
Включить куки в Гугл Хром бывает нужно, если, к примеру, Вы не хотите, заходя всякий раз на сайт, заново авторизоваться. Прием файлов cookies в браузере также позволяет отслеживать историю активности, сохранять пользовательские настройки на конкретном ресурсе. Есть разные способы отключить блокировку и разрешить поддержку или, наоборот, запретить сбор данных в параметрах обозревателя.
Подробно о файлах куки
Что это
Для начала стоит понять, что такое куки. Каждая веб-страница собирает и обрабатывает информацию о действиях пользователей, которые заходят на нее. Затем информация собирается в архив. Это делает проще работу самого юзера в браузере Chrome. Cookies содержат:
- Историю посещений страниц.
- Историю загрузок из Сети.
- Данные про обмен информацией.
- Логины, пароли, дополнительные параметры авторизации.
- Историю просмотров мультимедиа.
- Сохраненные подписки.
Именно благодаря этим файлам, не надо проходить авторизацию при каждом заходе на сайт в Гугл Хром. Предложения и рекомендации тоже появляются на базе собранных до этого данных.
Как работают
Куки существуют в виде текстовых файлов, накапливающих сведения об активности пользователя в обозревателе Chrome. Есть два вида:
- Основные – их создают сами страницы, посещаемые Вами.
- Сторонние – собираются сайтами-партнерами, которые размещают рекламу или другой контент.
С каждым следующим заходом на страницу или введением поискового запроса система будет автоматически обращаться к этим файлам, а не получать заново информацию с сервера. Именно поэтому большинство сайтов не требует у Вас каждый раз заполнять данные для входа в аккаунт. Включенные в Chrome куки повышают скорость загрузки страниц и мультимедиа, экономят трафик. Есть и недочет — со временем информации становится так много, что ее приходится частично или полностью очищать, чтобы не засорять память.
Варианты включения
На персональном компьютере или ноутбуке с Windows
Включить куки в браузере Google Chrome очень просто. Для этого есть сразу несколько способов.
Для конкретного сайта
Один из вариантов позволяет включить хранение только для определенного сайта. В этом случае персональные данные и история сохранятся лишь для текущего ресурса. Не нужно заходить в меню браузера – все делается буквально в несколько кликов.
- Заходите через Chrome на нужную страницу.
- Слева от URL-адреса нетрудно заметить «замочек». Кликаете по нему.
- Выскочит окошко, найдите в нем «Настройки файлов куки», нажмите.

- Вверху есть 2 вкладки – «Разрешено» и «Заблокировано». Если хранение на этой странице не активировано, значит, файлы находятся во второй вкладке.
- Выберите все позиции из списка, включите функцию «Разрешить».

- Названия тут же станут серыми, а справа от них появится надпись «Разрешено». Когда это произойдет, нажимаете «Готово».

- Чтобы активировать новые параметры, понадобится обновить страницу.
Через настройки браузера для всех
Добавление разрешений
Второй способ позволяет активировать сбор данных пользователя на всех ресурсах в обозревателе Chrome. Последовательность такая:
- Найдите справа наверху, под «крестиком» для выхода из программы, иконку «три точки», кликните по ней.
- Найдите в предложенном перечне «Настройки».

- Перечень слева содержит категорию «Конфиденциальность и безопасность». Там стоит выбрать и активировать опцию «Настройки сайта».

- В подкатегории «Дополнительные разрешения» нас интересует первое – «Файлы куки и данные сайтов».

- Следом за этим включите опцию «Показать все куки».

- В категории «Блокировать» могут оказаться некоторые ресурсы. Включить сбор данных на них можно так: нажмите на троеточие правее адреса страницы и выберите «Разрешить».


- Чуть выше есть категория «Разрешить». Чтобы внести туда отсутствующий сайт, кликните «Добавить», введите адрес и подтвердите действие нажатием кнопки «Добавить».


Создание блокировок
Можно дополнительно блокировать хранение на некоторых ресурсах в интернет-браузере Chrome. Особенно актуально это для сайтов-партнеров, что размещают свой рекламный контент на других площадках. Все делается просто: в разделе «Общие настройки» нужно включить бегунок вправо или поставить кружок возле пункта «Блокировать сторонние куки».

Как настроить в ОС Андроид на телефоне
Включение/выключение хранения
Чтобы разрешить или запретить сохранение пользовательской информации на смартфонах с Андроид, стоит проделать нехитрые манипуляции:
- Зайти с телефона в Chrome.
- Кликнуть по троеточию и перейти в «Настройки».


- Пройти по пути «Настройки сайтов»
 — «Файлы cookie»
— «Файлы cookie»  .
. - Перевести бегунок влево (выключить) или вправо (включить).

Помните, что запрет сбора куки приведет к тому, что каждый раз надо будет по новой входить в свой аккаунт.
Cookies сторонних сайтов
Для запрета сторонним страницам собирать данные о Вас нужно всего-то одно простое действие. Снимите галочку напротив опции «Разрешить сторонним сайтам сохранять куки», и все готово.
Инструкция для владельцев устройств с IOS
Владельцам телефонов и планшетов от Apple для очистки данных надо совершить такие действия:
- Включить Chrome на своем гаджете.
- Кликнуть на троеточие справа снизу, выбрать «Настройки».
- Пройти по маршруту «Личные данные» — «Очистить историю».
- Возле опции «Cookie, данные сайтов» включите галочку, а напротив всех остальных пунктов выключите.
- Кликните «Очистить историю».
- Подтвердите действие.
- Последний шаг – нажать «Готово».
Как отключить куки в Гугл Хром
Отключение хранения на ПК может понадобиться, когда накопилась масса ненужных данных, и это плохо влияет на скорость работы Chrome или отдельных страниц. Мы не рекомендуем полностью отключать (некоторые сайты могут некорректно работать). Лучше всего периодически удалять куки в Хроме.
Для всех веб-ресурсов
- Запустите Chrome.
- Нажмите на троеточие правее строки адреса, выберите «Настройки».

- Потом переходим по маршруту «Конфиденциальность и безопасность» — «Настройки сайтов».

- «Контент» — «Файлы куки и данные сайта».

- Найдите опцию «Заблокировать все файлы. », переведите бегунок влево (он должен стать серым) либо поставьте кружок.

Для отдельного сайта
С целью отключить хранение на отдельном сайте, кликните по «замочку» слева от его адреса, выберите «Настройки куки».

Появится список разрешенных файлов. Наведите курсор на нужный, затем включите функцию «Блокировать». Когда все документы выбраны, нажимаете «Готово». Можете быть уверены, что персональные данные этот ресурс больше собирать не будет.

Как посмотреть куки в Google Chrome
Просмотреть все файлы можно двумя разными способами.
В меню обозревателя
Для всех сайтов
Через Chrome это делается так:
- Кликаете на троеточие, выбираете «Настройки», далее – «Конфиденциальность и безопасность» — «Файлы cookie».


- Нас интересует опция «Все файлы cookie и данные сайта».

- Появится перечень всех файлов и можно очистить ненужные.

Для одного конкретного ресурса
Просмотреть данные по отдельному ресурсу можно так: зайдите на этот сайт, кликните по «замочку» левее строки адреса, там включите «Настройки куки», и тут же выскочит перечень сохраненных файлов.


В файле в системной папке браузера
А также можно увидеть куки на самом жестком диске компьютера.
- Зайдите в Проводник.
- Введите в поисковую строку C:UsersUsernameAppDataLocalGoogleChromeUser DataDefaultCookies.

- Username стоит заменить на имя пользователя ПК. Если не знаете это имя, кликните ПКМ на ярлык «Мой компьютер» на рабочем столе, выберите «Свойства», и в появившемся окне увидите «Имя компьютера».
- В открывшейся папке Вы увидите все нужные файлы.
Как включить или отключить куки в Гугл Хром
Куки файлы значительно облегчают серфинг в интернете. Многие сайты корректно работают только с активированной функцией. При этом, пользователю она может не понадобится. Для этого нужно знать, как включить или отключить куки в гугл хром на компьютере и телефоне.
Для чего нужны cookie
Прежде чем включать или отключать куки файлы в браузере Google Chrome, необходимо разобраться, для чего именно нужны эти файлы. Многие считают, что лучше отключать cookie, чтобы не позволять браузеру считывать введенную пользователем информацию с различных сайтов.
- На самом же деле, куки облегчают использование браузера. Так, пользователю не нужно постоянно вводить данные учетной записи, если часто посещается один и тот же сайт. При переходе на него пользователь уже будет авторизирован.
- Данный процесс также влияет на скорость открытия страниц. При первой авторизации, данные отправляются на сервер ресурса. Несмотря на то, что современный интернет достаточно быстрый, передача данных все равно занимает время. Если эта информация будет сохранена в куки, данные не будут отправляться на сервер, что значительно сохранит время загрузки страницы. К тому же, большинство сайтов нормально не функционируют без cookie.
- Куки файлы используются и в интернет-магазинах, для сравнения товаров и добавления их в корзину. Даже, если пользователь покинет страницу, заказ в корзине будет сохранен. Достаточно снова перейти на данный ресурс, чтобы просмотреть его.
- Файлы Cookie сохраняют и персональные настройки социальных сетей и поисковых систем. К данным параметрам относится язык, регион, стиль оформления и многое другое. Если данная функция будет отключена в браузере, все настройки необходимо будет вводить каждый раз при запуске приложения.
Как включить и отключить куки
Использование cookie можно отключить в гугл хром. Таким образом сайты перестанут передавать информацию, которая сохраняется на устройстве. Эти же данные не будут в дальнейшем использоваться, чтобы облегчить работу в интернете.
Сейчас cookie применяют почти все ресурсы в интернете. При отключении этой функции в настройках браузера, многие сайты могут работать некорректно. Но в любой момент пользователь может включить куки на своем устройстве.
На компьютере
Н компьютере включить или отключить куки можно несколькими способами. Также, есть возможность настроить функцию по своему усмотрению. Включать или отключать загрузку cookie файлов можно для одного отдельного сайта или же сразу для всех ресурсов.
Для всех сайтов
Браузер Гугл Хром предлагает пользователю несколько вариантов активации куки. Благодаря этому можно настроить функцию по своему усмотрению или полностью отключить ее. Для начала следует перейти в параметры, где все варианты функции размещены. Для этого необходимо соблюдать последовательность действий, которая представлена ниже:
- Открыть на компьютере приложение Google Chrome.
- Запустить инструменты браузера, выбрав три точки в правом верхнем углу окна.

- Нажать на «Настройки», которые представлены в списке.

- Следующим шагом будет переход в раздел «Конфиденциальность и безопасность», нажав на соответствующее название в левой части окна.

- В данном разделе необходимо кликнуть на «Файлы cookie и другие данные сайтов».

В открытом окне представлены все варианты использования данной функции. Кроме названия здесь также расположено и описание. С его помощью пользователю будет проще выбрать наиболее подходящий вариант использование cookie файлов.
«Показать все файлы cookie» полностью включает данную функцию. На компьютере будет сохраняется информация со всех ресурсов, вне зависимости от того, в каком режиме пользователь запустил браузер.
Данный вариант помогает приложению улучшить свою работу. Запоминаются товары, добавленные в корзину, а также, данные для входа на сайт. Кроме этого, режим позволяет запоминать действия в браузере для настройки персонализированной рекламы.

Следующий вариант использования данной функции носит название «Блокировать файлы cookie сторонних сайтов в режиме инкогнито» и ограничивает некоторые возможности. Так, система по-прежнему будет сохранять все куки файлы на компьютере, товары для корзины и вход на сайт.
Но при этом пользователю не будет представлена персонализированная реклама, так как эта информация не сохраняется, если перейти в режим инкогнито в браузере. Также, файлы cookie не будут собираться со всех ресурсов.

Если пользователь не хочет сохранять данные на компьютере для персонализированной рекламы и в обычном режиме, следует выбрать вариант «Блокировать сторонние файлы cookie». Это же правило будет действовать и для режима инкогнито.
При этом, некоторые возможности все равно будут доступны. Так, куки файлы все еще будут сохранены на компьютере. Но только данные для входа на сайт и товары, которые сохраняются в корзине интернет-магазина.

Чтобы полностью отключить сохранение куки файлов на компьютере, следует выбрать вариант «Заблокировать все файлы cookie (не рекомендуется)». При этом система предупреждает, что при использовании данного режима, многие настройки сайтов будут работать некорректно.

Чтобы выбрать один из вариантов, достаточно нажать на кружочек, который расположен рядом с названием. При этом, нет необходимости сохранять изменения, это происходит автоматически. Можно выбирать только один вариант действий.
Для одного сайта
Блокировать сохранение куки файлов можно и для одного конкретного сайта. Для этого понадобится перейти на ресурс. Здесь нет такого набора параметров, но пользователь также может настроить сохранение данных по своему усмотрению.
Чтобы включить или отключить функцию cookie для одного сайта на компьютере, необходимо следовать инструкции:
- Отобразить нужную страничку в интернете при помощи браузера Google Chrome.
- Обратить внимание на значок замочка, который расположен рядом с адресной строкой, и нажать на него.

- Во всплывающем окне пользователь сможет ознакомиться с информацией о безопасности подключения. Чтобы перейти в настройки куки для данного сайта, следует нажать на соответствующую команду.

- В новом окне будут расположены все файлы cookie. Достаточно выбрать нужные и нажать на команду «Блокировать».

Все изменения вступают в силу после перезагрузки страницы. Как только куки будут заблокированы, они считаются отключенными для данного сайта. В любой момент из можно снова разблокировать или включить.
На телефоне
Несмотря на то, что на смартфоне просмотреть сохраненные файлы куки не получится, у пользователя есть возможность включать или отключать данную функцию в браузере Гугл Хром. Сделать это можно на устройстве под управлением Android. Достаточно выбрать соответствующую инструкцию и следовать ей.
Android
Чтобы настроить функцию cookie на устройстве под управлением Android, следует перейти в настройки приложений. Здесь нет нескольких вариантов использования, как в случае с компьютером. Можно только включить или отключить сохранение сайтов. Для этого нужно:
- Запустить мобильное приложение Google Chrome на смартфоне.
- Перейти в дополнительные параметры, нажав на три точки рядом с адресной строкой.

- Отобразить настройки, выбрав соответствующее название из списка.

- Перейти в раздел «Настройки сайтов», который находится в блоке «Дополнительные».

- В открытом окне выбрать из списка «Файлы cookie».

- Установить ползунок в строке «Файлы cookie» в активное или неактивное состояние для включения или отключения функции соответственно.

В этом же меню можно ограничить сохранение файлов для сторонних сайтов. Для этого следует установить флажок в соответствующем пункте. Все изменения сохраняются автоматически.
iPhone

Чтобы знать, как включить или отключить куки в гугл хром, достаточно просмотреть одну из инструкций представленные выше. Для компьютера разработчики подготовили несколько вариантов сохранения данных, из которых можно выбрать наиболее подходящий. В то время, как пользователи iOS не могут настраивать данную функцию на смартфоне.
Как включить и отключить файлы cookie в браузере Chrome
В этой статье мы расскажем, как можно включить или отключить Cookie в браузере Chrome для всех или определенных веб-сайтов на компьютере с Windows или Mac.
 О включении и отключении файлов cookie в браузере Chrome
О включении и отключении файлов cookie в браузере Chrome
Файлы cookie — это небольшие файлы, которые автоматически сохраняются на компьютере при каждом посещении любого веб-сайта с использованием Chrome или любого другого веб-браузера.
Как правило, файлы cookie предназначены для хранения информации о просмотре, предпочтениях сайта и других данных, которые могут помочь веб-сайтам предоставлять вам релевантный контент и рекламу.
Как и большинство веб-браузеров, Google Chrome предоставляет различные варианты управления файлами cookie, включая возможность автоматической очистки файлов cookie при выходе из браузера Chrome.
В зависимости от вашего выбора вы можете включить или отключить файлы cookie в браузере Chrome для всех веб-сайтов, конкретных веб-сайтов или сторонних веб-сайтов.
1 Как включить файлы cookie в браузере Chrome
Если вы ранее блокировали файлы cookie в Chrome, вы можете выполнить следующие действия, чтобы включить файлы cookie для всех веб-сайтов на компьютере.
- Откройте браузер Chrome .
- Нажмите на значок меню из 3 точек , расположенный в верхнем правом углу экрана, и нажмите Настройки в раскрывающемся меню.
- На экране настроек Chrome прокрутите вниз и нажмите Дополнительные .

- В расширенных настройках Chrome прокрутите вниз и выберите параметр Настройки сайта в разделе Конфиденциальность и безопасность.

- Нажмите Файлы cookie и данные сайтов в разделе Разрешения.

- На следующем экране переместите переключатель рядом с Заблокировано в положение ВКЛ .

Теперь веб-сайты смогут хранить ваши настройки и предпочтения в виде файлов cookie на вашем компьютере.
2 Как включить файлы cookie для определенных сайтов в Chrome
Другим вариантом является включение файлов cookie только для определенных веб-сайтов и отключение файлов cookie для всех других веб-сайтов.
- Нажмите значок меню Chrome > Настройки > Дополнительные > Настройки сайта .

- На экране Параметры сайта выберите параметр Файлы cookie и данные сайта , расположенный в разделе Разрешения.

- На следующем экране нажмите на опцию Добавить , расположенную рядом с Разрешить.

- Во всплывающем окне введите адрес веб-сайта , который вы хотите разрешить, и нажмите кнопку Добавить .

Теперь только разрешенный веб-сайт сможет хранить куки на вашем компьютере.
3 Отключить Cookie в браузере Chrome
Выполните следующие действия, чтобы отключить или запретить всем веб-сайтам сохранять файлы cookie на вашем компьютере.
- Щелкните значок меню Chrome с 3 точками и нажмите Настройки в раскрывающемся меню.
- На следующем экране прокрутите вниз и нажмите на опцию Дополнительные .

- В расширенных настройках Chrome прокрутите вниз и выберите параметр Настройки сайта в разделе Конфиденциальность и безопасность.

- На экране Настройки сайта выберите параметр Файлы cookie и данные сайта , расположенный в разделе Разрешения.

- На следующем экране переместите переключатель рядом с Разрешить сайтам сохранять и читать файлы cookie (рекомендуется) в положение ВЫКЛ .

Примечание. Отключение файлов cookie в браузере Chrome может помешать вам использовать все функции определенных веб-сайтов.
4 Отключить файлы cookie для определенных сайтов в Chrome
Вместо отключения файлов cookie для всех веб-сайтов можно запретить хранение определенных файлов на вашем компьютере определенными веб-сайтами.
- Нажмите значок меню Chrome > Настройки > Дополнительные > Настройки сайта .

- На следующем экране выберите параметр Файлы cookie и данные сайта , расположенный в разделе Разрешения.

- На следующем экране нажмите на опцию Добавить , расположенную рядом с Блокировать.

- Во всплывающем окне введите адрес веб-сайта , который вы хотите заблокировать, и нажмите кнопку Добавить .

Заблокированный сайт больше не сможет хранить куки на вашем компьютере.
Примечание. Вы можете заблокировать все версии (www, не www) и субдомены веб-сайтов, используя подстановочный знак ‘ * ‘ (* .example.com).
5 Автоматически очищать куки при выходе из браузера Chrome
Этот параметр разрешает использование файлов cookie во время посещения веб-сайтов и автоматически удаляет файлы cookie при выходе из браузера Chrome.
Чтобы использовать этот параметр, включите параметр Разрешить сайтам сохранять и читать файлы cookie (рекомендуется) , а также включить Удалять файлы cookie и данные сайтов при выходе из Chrome .
6 Как блокировать сторонние файлы cookie в Chrome
Еще одна опция, доступная в браузере Chrome — включить файлы cookie для всех посещаемых вами веб-сайтов, при этом блокируя сторонние файлы cookie.
Сторонние файлы cookie создаются сайтами, которые вы посещаете, в то время как сторонние файлы cookie создаются другими сайтами, размещающими изображения и рекламу на этом сайте.
Чтобы использовать этот параметр, включите параметр Разрешить сайтам сохранять и читать файлы cookie (рекомендуется) , а также включить параметр Блокировать сторонние файлы cookie .
Хотя этот параметр может уменьшить объем отслеживания, выполняемого третьими сторонами, он не мешает веб-сайтам показывать вам рекламу.
Как управлять файлами cookie в Google Chrome
Налаженная работа браузера связана со многими обязательными процессами, о которых пользователь не догадается. Для комфортного серфинга и быстрой работы разработчики Google Chrome стараются постоянно вносить коррективы и улучшать интерфейс. Но есть неизменные моменты, на которых строится весь процесс веб-обозревателя, и одним из них являются файлы cookie. Что это такое, зачем они нужны и как их включить, чтобы обеспечить правильную и быструю работу браузера?
- Что такое файлы cookie
- Как включить куки в Гугл Хром
- Меню «Сведения о сайте»
- Настройки браузера
- Как выключить куки
- Просмотр cookie
Что такое файлы cookie
Перед тем как производить какие-то манипуляции, сначала нужно разобраться, что такое cookie? Итак, другими словами, куки – это сбор и хранение различной информации при работе в интернет-обозревателе. Такой набор информации больше напоминает архив данных о действиях пользователя с целью дальнейшего их использования, чтобы наладить качественную и быструю работу в сети. Файлы cookie хранят следующую информацию:
- историю посещения сайтов;
- скачанные файлы с интернета;
- введенные данные при входе на сайты с авторизацией – логин и пароль;
- просмотры мультимедийного контента;
- подписки;
- обмен файлами и прочими данными с другими пользователями.
Куки представлены в виде текстовых файлов, которые отображают действия интернет-пользователя, причем не с целью дальнейшей передачи, а для того, чтобы сохраненная информация повторно не обрабатывалась, а использовалась с архива.
Что дает нам сохранение cookie? Ввиду того, что система запоминает действия пользователя и сохраняет их, при повторном таком же запросе не нужно получать данные с сервера, а можно просто их достать из архива файлов куки. Особенно это удобно при входе на авторизованные сайты, когда каждый раз не нужно вписывать логин и пароль. В свою очередь это положительно сказывается на скорости загрузки страниц, контента и снижает расход интернет-трафика. Но и без минусов здесь тоже не обошлось. Нагромождение все новой и новой информации может создавать архивы в несколько гигабайт, которые засоряют память устройства, поэтому периодически необходимо проводить полную или частичную чистку cookie.
 Включить куки в Гугл Хром
Включить куки в Гугл Хром
Как включить куки в Гугл Хром
Чтобы куки всегда были включены и сохраняли необходимую информацию, необходимо проверить настройки Google Chrome. Для этого действия существует два простых способа.
Меню «Сведения о сайте»
Первый способ подразумевает настройку через меню «Сведения о сайте». Это означает, что вам не нужно переходить в общие настройки браузера и искать, где хранятся куки, чтобы активировать их сохранение. Удобством такого варианта является не только скорость включения cookie, но и возможность применять настройку только к конкретному сайту, а не ко всем, например, если вы хотите сохранить логин и пароль при авторизации или историю посещений.
Включить куки для отдельной страницы можно следующим образом:
- Открываете сайт в браузере.
- Слева в адресной строке имеется значок в виде восклицательного знака в кружочке.
- Нажимаете на него, и в выпадающем меню будет пункт «Настройки файлов cookie».
- Здесь вы можете активировать сохранение куков через кнопку «Разрешить», поставить блокировку и произвести очистку.
- После подтверждаете изменения, и в конце адресной строки появится кнопка «Перезапустить», используете ее, чтобы новые настройки вступили в силу.
Настройки браузера
Второй способ немного сложнее, однако, позволяет применить изменения сразу ко всем сайтам, по которым вы переходите в Google Chrome. Чтобы включить cookie через стандартные настройки браузера, нужно воспользоваться следующей инструкцией:
- Запускаете Гугл Хром.
- Нажимаете на кнопку меню (в правом верхнем углу три вертикальные точки).
- Выбираете «Настройки».
- Загружается меню с настройками, опускаетесь вниз и нажимаете «Дополнительные».
- В разделе «Конфиденциальность и безопасность», переходите в пункт «Настройки сайта», а после «Файлы cookie и данные сайта».
- В первой строчке «Разрешить сайтам сохранять и читать файлы cookie», активируйте функцию, передвинув ползунок вправо.
Так как куки содержат много информации, то при активном использовании интернета и посещении множественных сайтов, периодически производите чистку архива через настройки браузера.
В представленном разделе вы сможете не только включить сохранение текстовых файлов, но и внести отдельные сайты в список ограничений, например, если не хотите в целях безопасности, чтобы при входе на страницу с регистрации браузер хранил ваш пароль. Подобное касается и разрешенных сайтов. Здесь также вы можете настроить действия по очистке файлов cookie.
Как выключить куки
Отключение сохранения файлов cookie, происходит в обратном порядке. Если у вас скапливается очень много ненужной информации, дублирующей вашу работу в интернете, и подобное сказывается на скорости компьютера, то вы можете отключить данную функцию. Сделать это можно также, через настройки браузера Chrome:
- Запускаете Гугл Хром.
- Нажимаете на кнопку с меню (в правом верхнем углу с тремя вертикальными точками).
- Переходите в «Настройки».
- Выбираете раздел «Дополнительные», а дальше подраздел «Конфиденциальность и безопасность».
- Переходите в «Настройки сайта», далее «Файлы cookie и данные сайта».
- В пункте «Разрешить сайтам сохранять и читать файлы cookie» отключите функцию.
Ниже также доступно еще два вида настроек – «Разрешить» и «Добавить». Вы можете отключить сохранение cookie для всех сайтов, а отдельные внести в список ограничений, нажав «Разрешить». Это позволит вам оставлять только важную информацию и не собирать весь «мусор» с интернета, тем самым не перегружая систему. Индивидуальную настройку для каждого сайта можно произвести и через кнопку с восклицательным знаком, слева от адресной строки.
Просмотр cookie
Чтобы периодически проводить чистку кук-файлов, нужно получить к ним доступ. Удобнее всего проводить данную процедуру через меню браузера. Вам нужно снова перейти в настройки раздела «Файлы cookie и данные сайта» и нажать на пункт «Все файлы cookie и данные сайта». В новом окне откроется список истории посещения сайтов, загруженные файлы и прочие действия, связанные с использованием контента. Вы можете их удалить выборочно или все сразу через кнопку «Удалить все». А вот если вы хотите просмотреть куки по отдельному ресурсу, тогда снова воспользуйтесь иконкой с восклицательным знаком, выберите «Настройки файлов cookie» и в окне откроется хранилище со списком сохраненных файлов.
Чтобы браузер использовал текстовые файлы по ранее использованным сайтам, они сохраняются дополнительно и в системе устройства, поэтому вы можете их просмотреть на жестком диске в соответствующей папке «Google Chrome». Быстро перейти в место сохранения архива можно через проводник, используя следующий адрес: C:UsersUsernameAppDataLocalGoogleChromeUser DataDefaultCookies, где вместо user name должно быть написано имя пользователя компьютером.
Как включить и отключить cookie в Google Chrome
Включить cookie в Гугл Хром требуется для сохранения в браузере важных данных, настроек паролей и логинов. Это помогает быстро заходить в аккаунты без авторизации. Но бывают случаи, когда наоборот нужно отключить куки. Например, для снижения нагрузки на компьютер.
Варианты включения на ПК (Windows)
Куки собирают данные пользователя в браузере. Это помогает каждый раз при загрузке, уже посещаемого портала, не обращаться к серверу. Мало того, что благодаря cookie можно не вводить регистрационные данные, так еще и страницы загружаются намного быстрее. Поэтому рекомендуется научится включать куки в Google Chrome.
Для всех ресурсов
Для включения cookie для всех ресурсов в Google Chrome придется обратиться к настройкам обозревателя. Подробная инструкция:
- Кликнуть на три точки в правом углу.
- Нажать на пункт «Настройки».
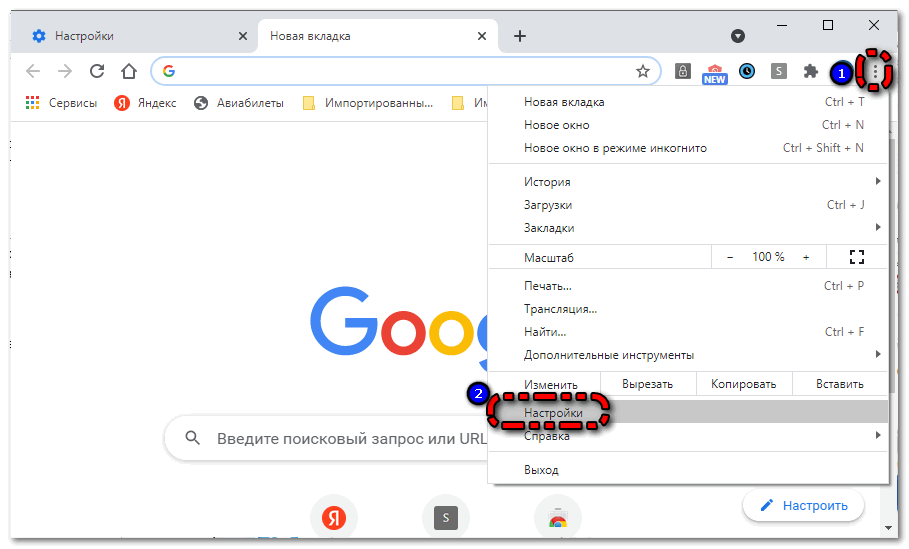
- Найти раздел «Безопасность и конфиденциальность».
- Там кликнуть по «Настройки сайтов».
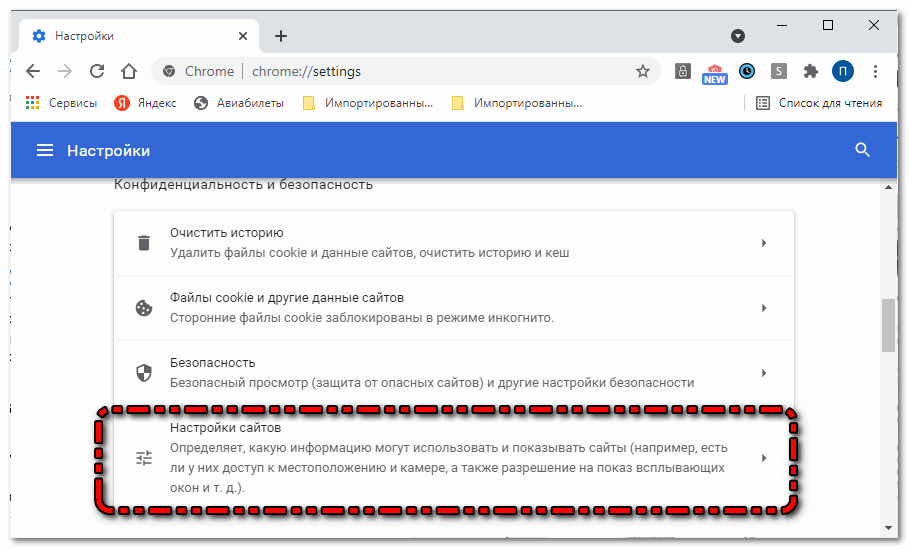
- Найти на открывшейся странице раздел «Контент».
- Кликнуть по вкладке «Файлы cookie и другие данные сайтов».
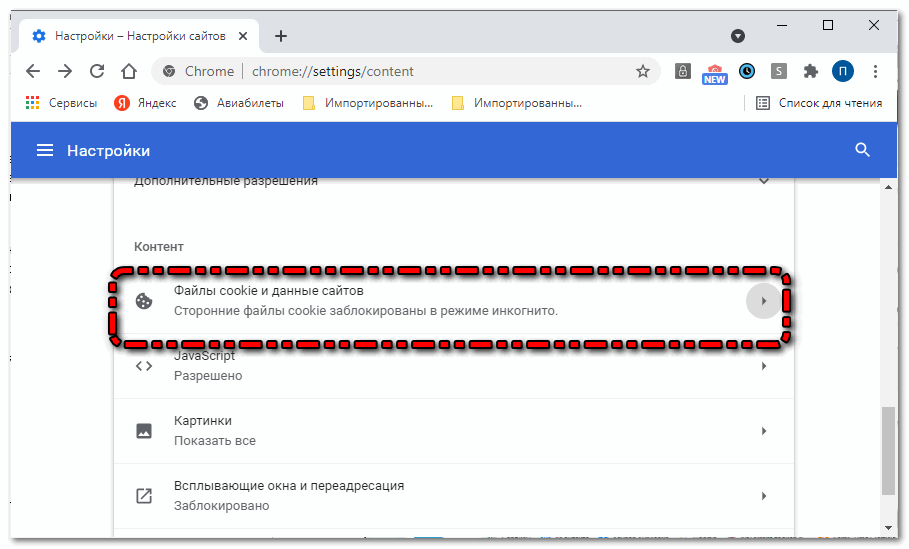
- Включить функцию «Показать все файлы сookie».
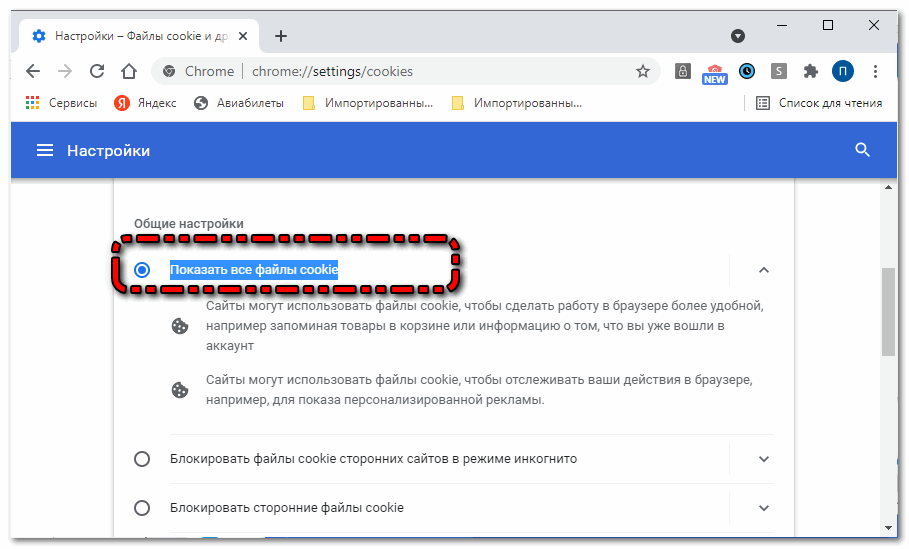
Всё теперь куки включены для всех ресурсов, посещаемых через Google Chrome. Однако некоторые порталы могут попадать в категорию «Сайты, которые не могут использовать файлы cookie». Чтобы их оттуда вытащить достаточно напротив адреса ресурса нажать на три точки и кликнуть по «Разрешить».
Отдельный портал
Иногда нужно включить cookie веб-браузера Хром не для всех ресурсов, а только для каких-то определенных. Разработчики Google Chrome предусмотрели такую возможность. Подробная инструкция:
- Перейти на требуемый портал.
- Кликнуть по значку в виде замка возле URL.
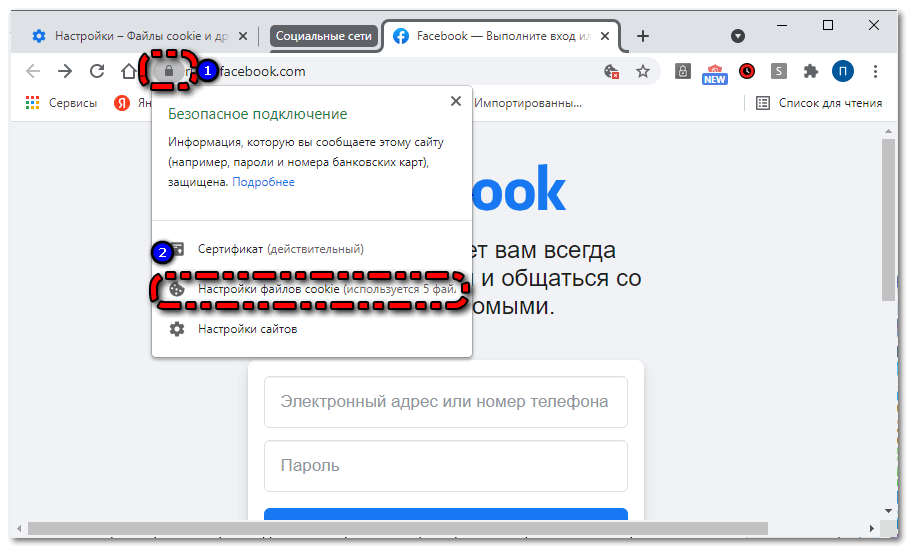
- Нажать на «Настройки файлов сookie».
- В меню «Заблокировано» выбрать адрес.
- Нажать на «Разрешить».
- Нажать на «Готово».
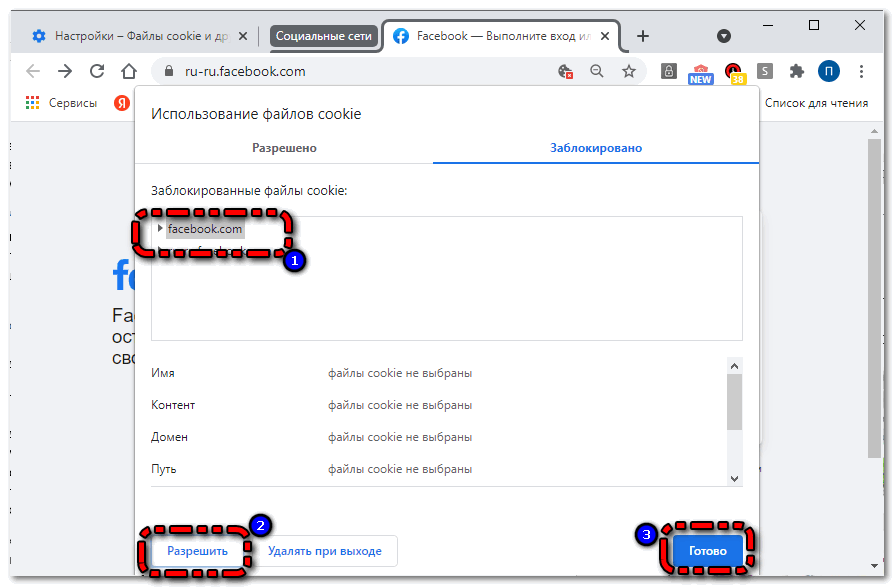 Напротив, названия портала будет написано «Разрешено». Чтобы данные настройки вступили в силу, обязательно перезагрузить страницу.
Напротив, названия портала будет написано «Разрешено». Чтобы данные настройки вступили в силу, обязательно перезагрузить страницу.
Отключение и блокировка куки на ПК
Чтобы отключить куки на всех ресурсах, требуется снова перейти в раздел «Файлы cookie и другие данные сайтов». Там поставить флажок напротив «Заблокировать все файлы cookie». 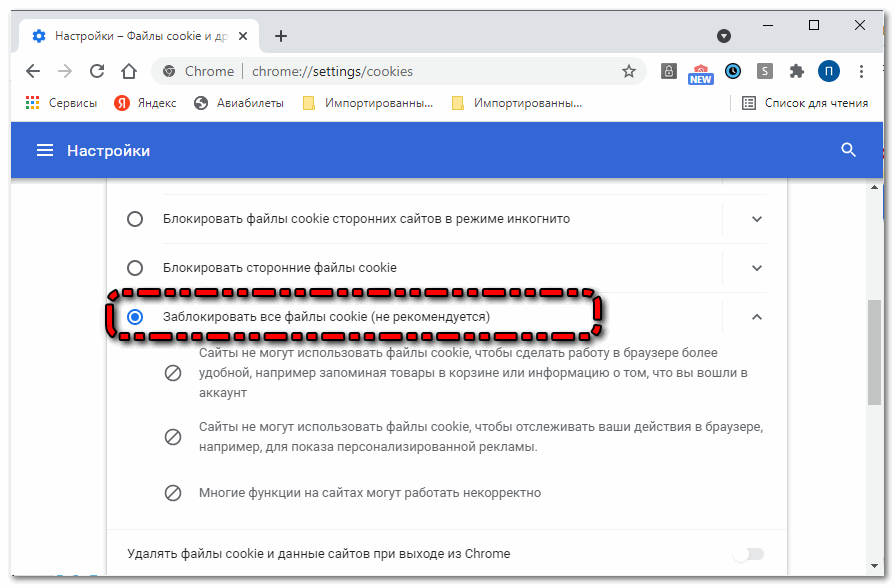
Для того чтобы указать портал, которых эти настройки касаться не будут, требуется нажать на «Добавить» напротив «Сайты, которые всегда могут использовать файлы куки» и ввести адрес ресурса.
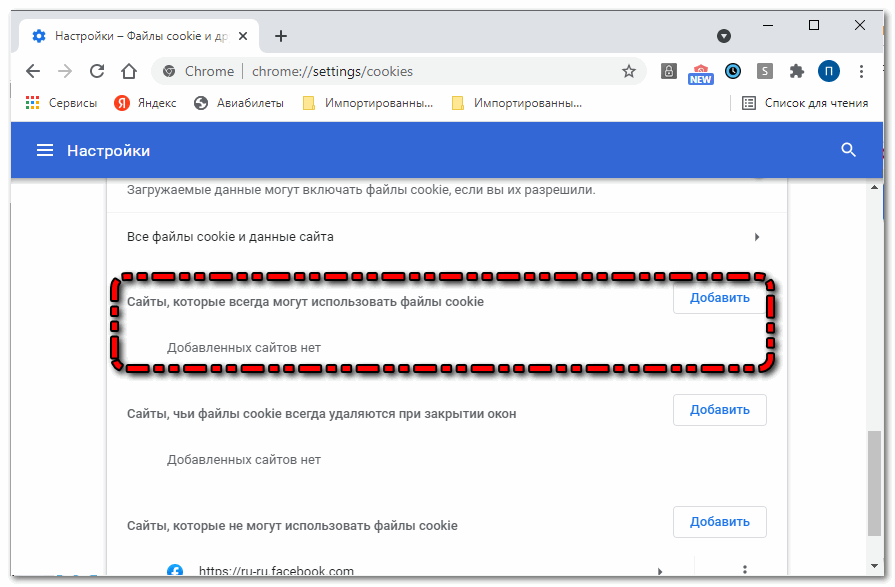
Для блокировки какого-то определенного адреса, достаточно опять открыть меню «Безопасности подключения» и в настройках куки заблокировать портал. Делается это быстро и легко. 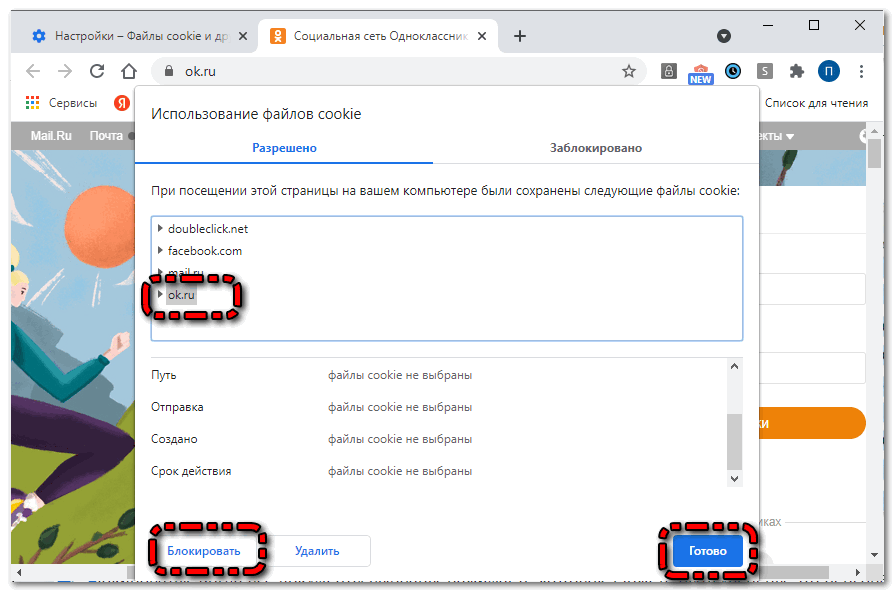
Как включить/отключить куки на смартфоне
На смартфонах настраивать куки Google Chrome ничем не сложнее компьютера. Однако инструкции на операционных системах Андроид и Windows отличаются. Чтобы установить cookie в Google Chrome на смартфонах Андроид, требуется проделать несколько простых шагов:
- Запустить Хром.
- Кликнуть по трем точкам в правом верхнем углу.
- Выбрать пункт «Настройки».
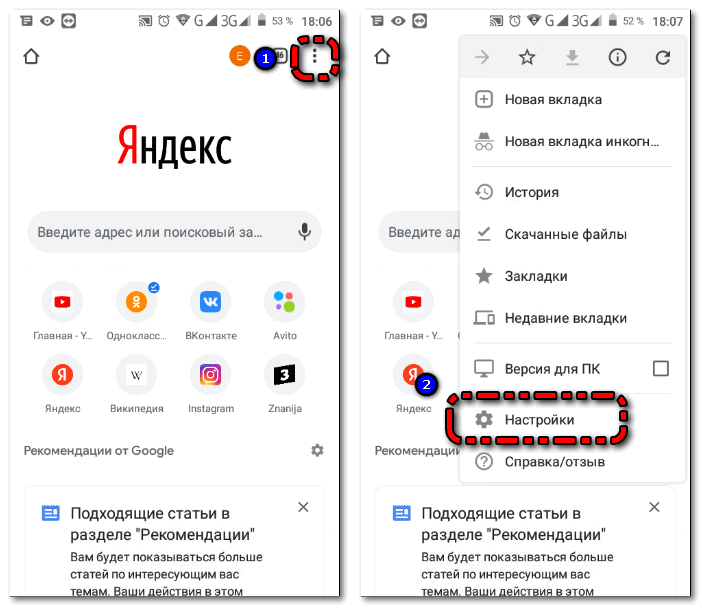
- Найти «Настройки сайтов».
- Выбрать «Файлы cookie».
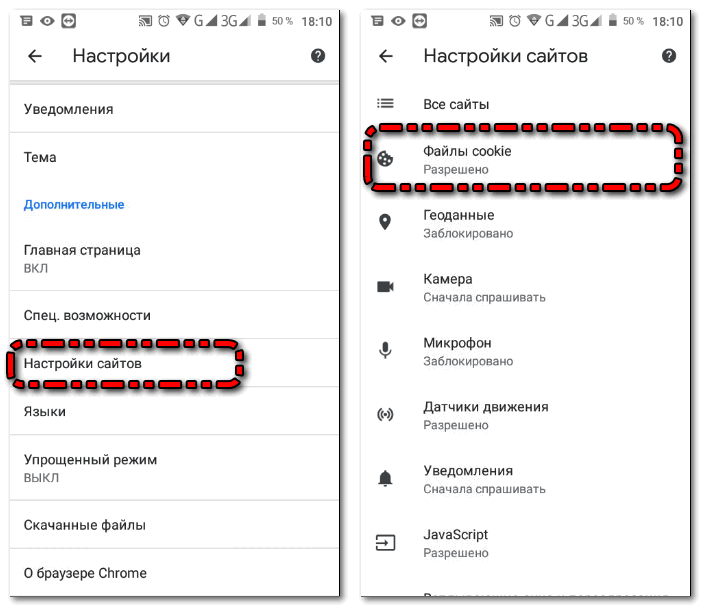
- Поставить флажок напротив «Разрешить файлы cookie».
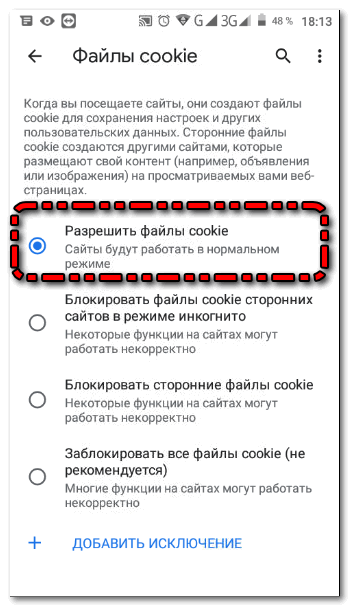
Что касается настроек куки для определенных адресов, то на Андроид в этом плане всё даже проще чем на полной версии Google Chrome. Чтобы заблокировать один портал, важно чтобы флажок стоял также напротив «Разрешить файлы cookie». После этого достаточно кликнуть по «Добавить исключение» и ввести адрес портала. 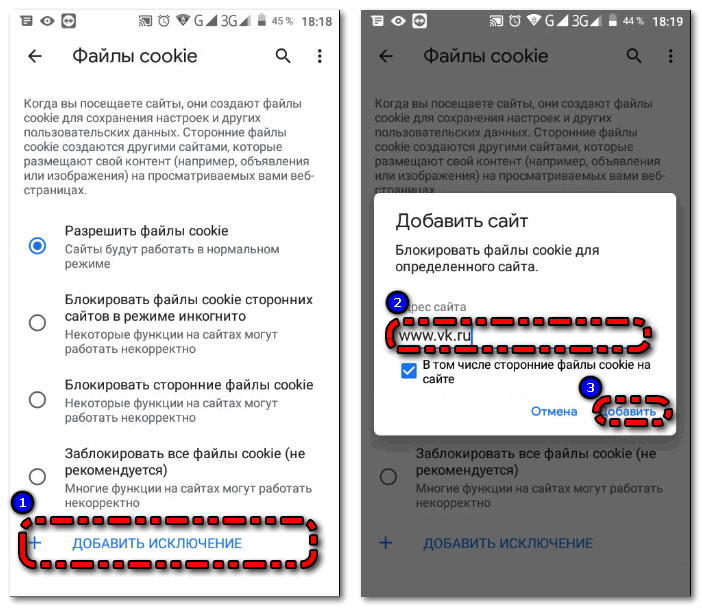
Чтобы другие ресурсы не собирали данные с указанного портала можно поставить галочку напротив «В том числе сторонние файлы coockie».
Чтобы наоборот дать доступ только к одному URL, требуется поставить флажок напротив «Заблокировать все файлы coocki» и также добавить адрес в исключение. 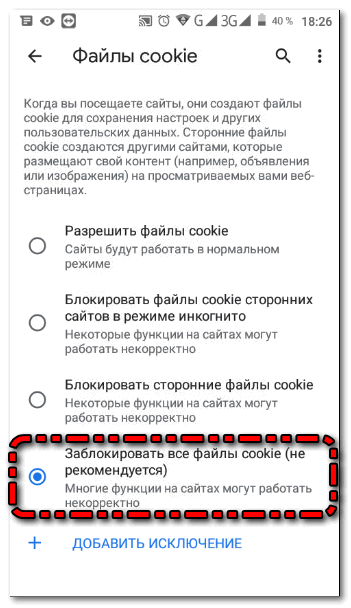
Но стоит знать, что блокировка куки на всех ресурсах может привести к не корректной работе и даже ошибкам. Поэтому все эти действия делаются на свой страх и риск. Данная инструкция поможет оптимизировать работу браузера из-за чего чистить кэш Google Chrome на Андроид можно будет намного реже. Для смартфонов, работающих на операционной системе IOS все инструкции такие же. Мобильные версии Google Chrome этих ОС полностью идентичны.
Просмотр куки файлов в Google Chrome
Для просмотра куки файлов в Гугл Хром требуется в настройках конфиденциальности и безопасности кликнуть по «Файлы coocke и другие данные файлов». 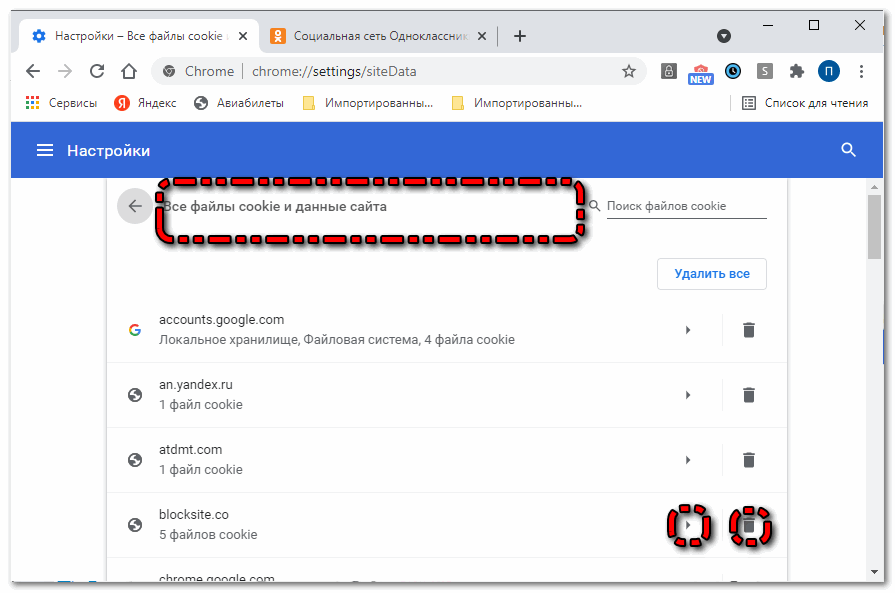
На этой странице нужно найти пункт «Все файлы coocke и данные сайта» и нажать на него. После этого откроется меню со всеми куки.
Для того чтобы увидеть все файлы достаточно нажать на значок в виде стрелочки. Чтобы удалить файлы куки с какого-то определенного портала, требуется кликнуть по значку в виде урны. Всё интуитивно и просто.
Коротко о главном
Включить и отключить куки в Google Chrome можно очень быстро как для всех ресурсов, так и для каких-либо определенных сайтов. Этот процесс достаточно прост для мобильной и полной версии Гугл Хром. Также легко проверить cookie в Хром браузере на Андроид и Windows.





