Где отключить блокировку рекламы?
Почему важно выключать блокировщик рекламы на любимых сайтах
Есть несколько самых популярных браузеров, и у каждого есть несколько расширений для блокировки рекламы. Обычно требуется всего 2 клика мышкой чтобы отключить их для конкретного сайта. В конце статьи я расскажу о своём видении проблемы «резалок рекламы».
Яндекс.Браузер
Здесь есть встроенный Adguard, но его можно включить или отключить только для всех сайтов. Поэтому многие пользуются теми же расширениями, что и для Хрома. Действия такие же как и в хроме. Если же включён именно встроенный Adguard, то вот как его выключить (временно или навсегда):

Здесь спускаемся ниже, до этого пункта:

и ставим в положение «Выкл». Далее рекомендую поставить любой другой блокировщик с возможностью быстрого добавления посещаемого сайта в исключения.
Google Chrome
Встроенная функция блокирования в Хроме работает только для агрессивных форматов рекламы, поэтому люди пользуются специальными расширениями.
Adblock Plus
Чтобы отключить работу блокировщика на том сайте, который у вас сейчас открыт, кликаем левой кнопкой сюда:

После двух простых кликов вы увидите, что Adblock Plus отключён для текущего сайта:

Теперь обновите страницу. Идём дальше.
Adblock
Кликаем по значку расширения и выбираем «Не запускать на страницах этого домена».

uBlock Origin
По значку дополнения и по большой кнопке «Вкл/выкл».

Adguard Антибаннер
Переводим переключатель «Фильтрация на этом сайте» в положение «Выключено».

Opera
Такая же ситуация, как и с браузером Яндекса. Встроенная баннерорезка, правда, позволяет добавлять исключения, но много лишних движений. Поэтому делаем также – отключаем её и ставим другое расширение. Как отключить:

Снимаем здесь галочку:

Mozilla Firefox
Здесь всё как в хроме. Встроенного блокиратора рекламы нет, а в установленных расширениях отключается также: клик по иконке справа вверху и клик чтобы адблок не работал на текущем сайте. Например, как в Adblock Ultimate:

Почему нужно выключать блокировщики рекламы на некоторых сайтах
С чего всё начиналось? А с того, что недобросовестные вебмастера начали увешивать сайты рекламой как новогоднюю ёлку гирляндами! Особенно стали раздражать всплывающие окна, мелькающие картинки, самовоспроизводящееся видео, громкий звук, надоедливая и повторяющаяся реклама в видео. Сайтами стало невозможно пользоваться!
Понятное дело, что первое желание – это отключить всю рекламу в интернете. И я сам такой. Но есть и другая сторона вопроса – нормальные сайты с ненавязчивой рекламой. Уж так устроены блокировщики – что вырезают сразу всё.
Думаю, не открою секрет, что 90% сайтов существуют и развиваются только за счёт блоков рекламы. И если не будет дохода, то развитие остановится. Не будут вкладываться силы в создание нового контента и обновление уже существующего. Не говоря уже о накладных расходах для поддержания проектов. На сегодня реклама блокируется до 50% пользователей!
Сейчас ситуация ещё не столь плачевна, поэтому проекты ещё шевелятся, работают. Но, я знаю это точно, каждый день десятки и сотни сайтов перестают существовать. Вы и сами, думаю, уже не раз замечали, когда переходя по ссылке из поиска попадаете на закрытый сайт. И это только те, которые поисковик ещё не заметил, что они закрылись, и не убрал из поиска.
В основном умирают мелкие сайты, но тревогу бьют даже самые крупные издания. Но крупные проекты могут себе позволить зарабатывать другими способами. Однако всё идёт к тому, что все ссылки из поиска будут вести на vk, facebook и другие агрегаторы информации от посетителей.
И, я думаю, можно не рассказывать какого качества эта информация. Как часто получалось решить проблему, попав на чей-то пост или комментарий в социальных сетях, или на сайт типа «есть ответ на любой вопрос»?
А вот тех, кто реально делится своим опытом на своём сайте, подробно, с картинками – станет единицы. Глобализация
К чему я веду
Всё чаще встречается объявление на сайте или просьба выключить блокировку рекламы. Если сайт оказывается для меня полезным, то я всегда делаю это. Прошу и вас, дорогой читатель, присоединиться к сообществу лояльных посетителей
Как вручную заблокировать блокировку блокировщиков рекламы
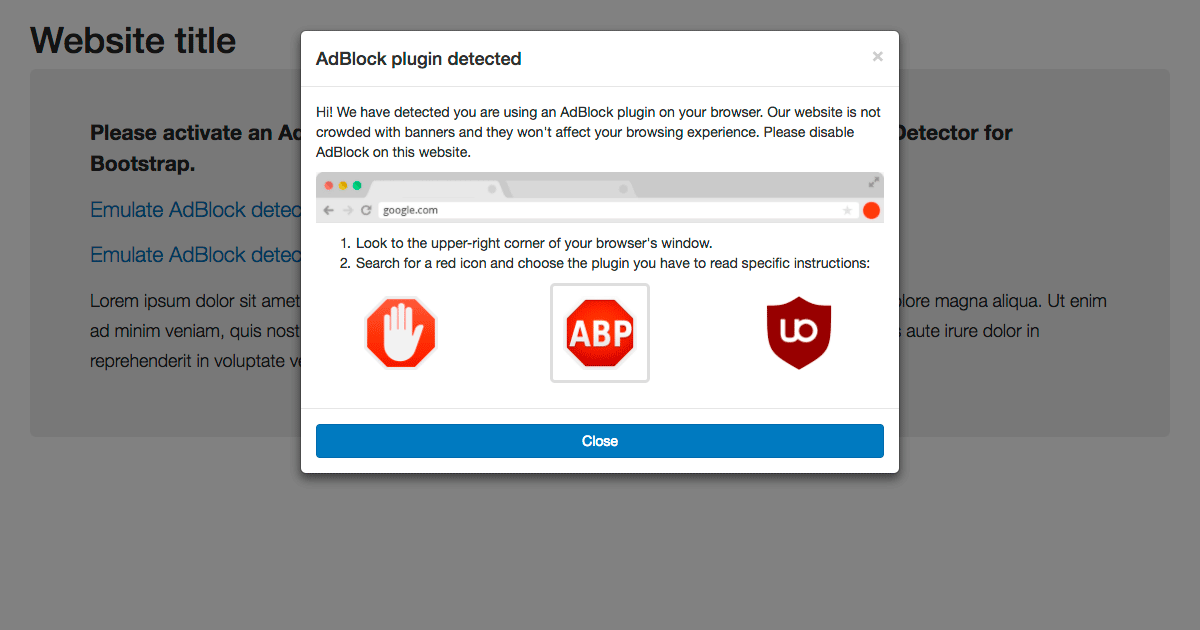
Всё больше сайтов (особенно медийных) пытаются воспрепятствовать доступу пользователей, у которых установлен блокировщик рекламы. Они обычно показывают всплывающее окно с просьбой оформить подписку или сделать пожертвование, а в некоторых случаях вообще блокируют доступ к сайту, пока вы не внесёте их в белый список блокировщика.
Для обхода этой защиты разработаны отдельные расширения. Например, Nano Defender (для Chrome и Firefox) интегрируется с uBlock Origin или Nano Adblocker, см. инструкции по настройке.
Пользователи сообщают, что в последнее время Nano Defender временно не работал. Хотя проблема уже исправлена, но в таких ситуациях можно легко заблокировать блокировку блокировщиков рекламы вручную.
Инструкция опубликована на сайте gHacks.net:
-
Добавить в блокировщик рекламы следующий скрипт. В случае uBlock Origin это делается через «Настройки» → «Мои фильтры». Возможно, скрипт будет работать и с другими расширениями/дополнениями.
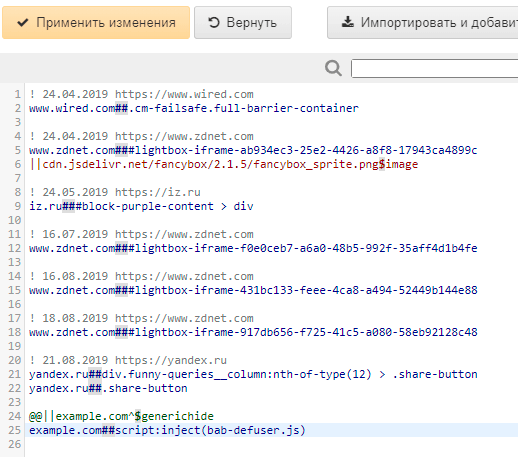
Заменить адрес example.com на URL сайта, который детектирует ваш блокировщик рекламы и пытается воспрепятствовать доступу.
Перезагрузите страницу, к которой вы пытались получить доступ. Теперь всё должно нормально работать. Это придётся сделать для каждого сайта, где работают анти-блокировщики.
Зачем блокировать вручную?
На это есть несколько причин. Например, фильтры вашего блокировщика могут не работать должным образом, как мы видели на примере временного сбоя Nano Defender. Пока разработчики не исправят ситуацию, у нас включается запасной вариант.
Вредоносные скрипты, которые заставляют вас отключать блокировщик рекламы, всё время совершенствуются, учатся обходить блокировщики разными способами — и требуется некоторое время, прежде чем мейнтейнеры списка фильтров обновят их, чтобы фильтры снова заработали.
Расширения типа uBlock Origin, фактически, являются частью системы безопасности компьютера вместе с вашим антивирусом и файрволом. В некотором смысле блокировщики обеспечивают даже лучшую защиту, чем антивирусы. К тому же они не увеличивают нагрузку на CPU, а наоборот, снижают её.
Конечно, отдельные проверенные сайты можно включить в белый список, чтобы люди могли заработать хоть немножко на рекламе, но таких сайтов крайне мало.
Польза блокировщиков рекламы
Через рекламные баннеры и сторонние скрипты происходят инъекции вредоносного кода. О проблемах конфиденциальности из-за следящих куков и скриптов можно даже не упоминать.
В прошлом году Mozilla опубликовала результаты исследования The Effect of Ad Blocking on User Engagement with the Web.
Некоторые из выводов предыдущих исследований на эту тему:
- Блокировщики рекламы значительно уменьшают объём передаваемых данных, что увеличивает скорость загрузки страниц и экономит трафик на мобильных устройствах с тарифицируемым трафиком. На крупнейших сайтах объём передаваемых данных сокращается примерно вдвое.
- Блокировка рекламы уменьшает угрозу утечки конфиденциальных данных через поведенческий трекинг и вредоносные баннеры.
- Польза блокировщиков понятна большинству пользователей.
Mozilla провела анализ телеметрических данных Firefox, сравнив показатели пользователей с установленными блокировщиками — и контрольной группы без них.
Выяснилось, что первая группа в среднем на 28% больше времени проводит в интернете и загружает на 15% больше страниц.

Очевидно, что повышение активности коррелирует с использованием блокировщика, хотя и не обязательно является следствием его установки. Анализ показал, что у пользователя с любым расширением к браузеру регистрируется повышенная активность в интернете примерно на 10% (в таблице вверху приведены показатели контрольных групп с расширениями Video DownloadHelper и McAfee WebAdvisor. Другими словами, это показатель более продвинутого и активного пользователя. Но среди всех расширений к браузеру именно у этой группы эффект проявляется наиболее сильно.
Интересно также, что ни одно расширение из исследования не коррелирует с изменением количества поисковых запросов, хотя в среднем установка любого расширения снижает количество поисковых запросов на 10% (это связано с тем, что некоторые расширения изменяют функциональность поисковой строки в браузере).
«Противники утверждают, что блокировка рекламы наносит существенный урон современным сайтам и приложениям, ухудшая пользовательский опыт и взаимодействие в вебе. Этот результат, по их мнению, может угрожать
будущему росту Сети. С другой стороны, сторонники блокировки утверждают, что реклама мешает просмотру сайтов, а пользователи хотят полностью удалить баннеры, — сказано в выводах Mozilla по результатам исследования. — Мы
обнаружили, что установка расширений для блокировки рекламы существенно увеличивает как активное время, проведённое в браузере, так и количество просмотренных страниц. Это эмпирическое доказательство поддерживает позицию сторонников блокировки рекламы и опровергает утверждение о том, что блокировка рекламы ухудшает взаимодействие пользователей с Сетью».
Исследование Mozilla стало первым в своём роде. Это на самом деле важные результаты. Они показывают, что блокировка рекламы вовсе не «ломает веб», как утверждают издатели. На самом деле всё наоборот — блокировщики помогают использовать интернет более эффективно. Бюро интернет-рекламы недавно назвало блокировщики «главной эксзистенциальной угрозой». Но исследование Mozilla демонстрирует, что это скорее назойливая реклама мешает нормальной работе и представляет угрозу для развития Сети, а не блокировщики.
Как отключить блокировщик рекламы в Windows

Осуществляется блокировка рекламы как стандартными средствами самого обозревателя, так и при помощи сторонних расширений. Соответственно, и отключать эдблокеры необходимо по-разному.
- Microsoft Edge
- Google Chrome
- Яндекс Браузер
- Mozilla Firefox
- Opera
Microsoft Edge
Начнем, пожалуй, с него, поскольку Edge – первый браузер, доступный нам после установки ОС Windows. Встроенного механизма блокировки рекламы у обозревателя нет. Присутствует запрет всплывающих окон, но это не одно и то же. Соответственно, без установки дополнений реклама в данном браузере разрешена всегда.
Из наиболее популярных эдблокеров для Microsoft Edge можно упомянуть AdBlock, Adblock Plus, Adguard AdBlocker и uBlock Origin, которые обладают примерно одинаковым набором возможностей и справляются со своими задачами где-то лучше, а где-то хуже. Обычно браузер помещает их иконки рядом с адресной строкой справа. В этом случае приостановить работу блокировщиков можно всего в пару кликов, просто щелкнув по значку какого-либо из них. Выглядит это примерно так, как показано на рисунке.

Если же значков рядом с адресной строкой нет, но вы уверены в наличии эдблокера в вашем Microsoft Edge, то щелкните по кнопке с изображением трех точек в правом верхнем углу окна браузера, после чего выберите пункт «Расширения» в выпадающем меню.

Далее вам будет предоставлен весь перечень установленных расширений, каждое из которых можно временно отключить путем перевода ползунков в неактивную позицию (влево), как это показано на рисунке ниже.

Чтобы разрешить показ рекламы на конкретном ресурсе, перейдите к параметрам любого доступного вам эдблокера. Для этого в разделе «Расширения» щелкните по названию одного из них, после чего активируйте его и выберите пункт «Параметры».

Так, в случае с AdBlock перейдите на вкладку «Настроить» и щелкните «Показывать рекламу на странице или домене».

Далее скопируйте адрес страницы, на которой вы желаете просматривать рекламу, из строки поиска в открывшееся поле и нажмите «OK». Аналогично ниже по ссылке «Показывать рекламу везде, кроме этих доменов» можно настроить отображение контента по принципу «разрешить все, что не запрещено».
Если вы используете Adblock Plus, перейдите к его параметрам и выберите вкладку «Белый список сайтов» (слева). Далее скопируйте адрес страницы в поле справа и нажмите «Добавить».

Для uBlock Origin запустите «Параметры» расширения, после чего перейдите на вкладку «Белый список». Далее скопируйте адрес страницы, на которой будет отображаться реклама, в пустую строку ниже и нажмите «Применить изменения».

Те же, кто больше предпочитает Adguard AdBlocker, смогут разрешить рекламу в разделе «Параметры» во вкладке «Белый список» (слева). Просто скопируйте адрес страницы в пустую строку перечня (справа), как показано на следующем рисунке. Сохранение новых настроек произойдет автоматически.

Google Chrome
Данный браузер имеет встроенную блокировку навязчивой или вводящей в заблуждение рекламы. Чтобы отключить ее для всех ресурсов и тем самым разрешить показ такого рода контента, введите «chrome://settings/content/ads» в адресной строке, после чего в открывшейся вкладке переведите верхний ползунок в активное состояние.

Чтобы разрешить показ рекламы конкретному ресурсу, откройте его и щелкните по значку с изображением навесного замка или латинской буквы «i» слева в адресной строке, после чего в выпадающем меню выберите пункт «Настройки сайтов».

В открывшейся вкладке перейдите к пункту «Реклама» и укажите данному параметру значение «Разрешить».

Если вы используете блокировщик рекламы от стороннего разработчика, отключить его можно на панели справа от адресной строки или в меню расширений, вход в которое осуществляется по ссылке «chrome://extensions/».

Настройка белых списков AdBlock, Adblock Plus, Adguard AdBlocker и uBlock Origin в Chrome осуществляется аналогично оной в браузере Edge. Чтобы попасть в меню любого из этих эдблокеров, перейдите на вкладку расширений по вышеуказанной ссылке и щелкните «Подробнее» на любом из них.

Далее нажмите «Параметры расширений», как показано на рисунке.

Яндекс Браузер
Популярный в русскоязычном сегменте Интернета обозреватель от компании Яндекс в плане настройки во многом копирует Chrome. Тем не менее, программа использует собственные механизмы защиты пользователя от рекламы, всплывающих окон, нежелательного и шокирующего содержимого, а также поддерживает установку сторонних эдблокеров, главным среди которых считает Adguard.
Чтобы разрешить рекламу на всех сайтах, перейдите в меню настроек обозревателя, для чего введите «browser://settings» в его адресной строке. В открывшейся вкладке выберите пункт «Инструменты» вверху слева. Справа же снимите галочки с чекбоксов «Блокировать рекламу, мешающую просмотру страниц» и «Блокировать шокирующую рекламу». Кроме того, ниже вы можете добавить тот или иной ресурс в исключения, используя схемы «разрешить все, что не запрещено» или «запретить все, кроме указанных».

Разрешить показ рекламы отдельным сайтам можно, щелкнув по изображению навесного замка слева в адресной строке. При этом важно находиться на ресурсе, для которого производится настройка отображения. Далее в выпадающем меню найдите пункт «Блокировка рекламы на этом сайте» и переведите его в положение «Выкл».

Доступ к расширениям в Яндекс Браузере осуществляется по ссылке «browser://tune». Пролистайте представленный перечень вниз к разделу «Безопасность в сети», после чего найдите нужный вам эдблокер и отключите его переводом ползунка в неактивное состояние.

Чтобы изменить политику блокировщика рекламы, нажмите «Побробнее» -> «Настройки», как показано на рисунке ниже. Однако стоит учесть, что данный пункт будет активен только при включенном расширении.

Mozilla Firefox
Данный браузер ставит в приоритет свою собственную производительность и приватность пользователей, а потому количество различных модулей в нем сведено к минимуму. В частности, отсутствуют встроенные механизмы блокировки рекламы, подобные тем, что есть в Google Chrome. При этом «огнелис» поддерживает в разы большее число расширений по сравнению с другими браузерами, и одних эдблокеров в нем насчитывается не один десяток. Среди них уже известные нам AdBlock, Adblock Plus, Adguard AdBlocker и uBlock Origin.
Чтобы полностью отключить сторонние блокировщики рекламы в Firefox, откройте меню расширений браузера. Для этого введите «about:addons» в адресную строку. Далее нажмите отключить рядом с теми расширениями, работу которых необходимо остановить.

В свою очередь кнопка «Настройки» позволяет перейти к параметрам расширений и создать белый список сайтов, при посещении которых будет разрешен показ рекламы.
Важно: иногда при использовании AdBlock совместно с Firefox возникает проблема, при которой меню настроек блокировщика отображается некорректно. В этом случае попробуйте поварьировать масштаб данной страницы, вращая колесико мыши с зажатой клавишей «Ctrl» или используя комбинации клавиш «Ctrl + `+`» и «Ctrl + `-`», пока гамбургерное меню не превратится в полноценный перечень пунктов.
Opera
Просто Opera без префикса.
На самом же деле браузер от одноименной компании Opera Software со встроенным VPN и блокировкой рекламы, которую можно отключить, щелкнув по иконке с изображением трех регуляторов справа от адресной строки. Далее пролистайте содержимое выпадающего меню до появления раздела «Возможности» и переведите ползунок «Блокировка рекламы» влево, что будет соответствовать его неактивному состоянию.

Включить возможность показа рекламы для конкретного сайта можно аналогично Chrome. Просто откройте нужную страницу, для которой будет произведена настройка, и щелкните по иконке с изображением навесного замка или латинской буквы «i» слева в адресной строке. В выпадающем меню выберите пункт «Настройки сайтов» (рисунок 20), а в открывшейся вкладке укажите параметру «Реклама» значение «Разрешить» (рисунок 21).


Если вы используете дополнительные блокировщики рекламы, то отключить их можно из меню расширений по ссылке «opera://extensions». Процедура при этом аналогична оной в обозревателе Mozilla Firefox.

Напоследок
Если материалы статьи оказались для вас непонятными, просьба указать об этом в комментариях ниже.
Отключение плагина AdBlock в популярных браузерах

Одним из наиболее популярных дополнений, предоставляющих возможность блокировки рекламы, является AdBlock, а также его «старший брат» — AdBlock Plus. Установить их можно практически в любой веб-обозреватель, после чего веб-сайты станут заметно чище, а скорость их загрузки ощутимо повысится. Однако иногда можно столкнуться с противоположной необходимостью – отключением блокировщика для конкретного сайта или всех сразу. Расскажем, как это делается в каждом из популярных браузеров.
Google Chrome
В браузере Google Chrome отключить плагин AdBlock очень просто. Достаточно нажать на его иконке, которая обычно располагается справа вверху и нажать «Приостановить».

Это отключит АдБлок, но он может включиться при следующем включение браузера. Чтобы этого не произошло, можно зайти в настройки

После этого переходим на вкладку «Расширения»

Находим там AdBlock и убираем галочку с «Включено»

Все, теперь этот плагин не включиться, пока вы не пожелаете этого.
Opera
Для того, чтобы отключить АдБлок в Опере, необходимо открыть «Управление расширениями»

Найти в списке расширений AdBlock и нажать «Отключить» под ним.

Все, теперь, если вы захотите включить его обратно, вам надо будет проделать те же самые операции, только потом надо будет нажать «Включить».
Яндекс.Браузер
Отключение этого плагина в Яндекс Браузере практически такое же, как и в Google Chrome. Нажимаем левой кнопкой на иконку АдБлока и жмем «Приостановить».

Или через настройки дополнений.

Там вы находите АдБлок и просто отключаете его, нажав на переключатель справа.

Mozilla Firefox
Некоторые версии Mozilla уже имеют блокировщик рекламы сразу же после установки. Отключается он здесь тоже достаточно просто.
Как и в случае с Google Chrome, имеется два способа отключить AdBlock. Первый способ — это нажать на иконку AdBlock на панели задач и выбрать там один из вариантов отключения:

- Отключение блокировщика для этого домена;
- Отключение блокировщика только для этой страницы;
- Отключения блокировщика для всех страниц.
И второй способ — это отключение блокировщика через настройки дополнений. Такой подход более удобен в случае, когда на панели задач Firefox не отображается иконка АдБлока. Чтобы это осуществить, необходимо зайти в настройки дополнений, нажав на иконку меню (1), и выбрать там пункт «Дополнения».

Теперь необходимо открыть окно расширений, нажав на кнопку в виде мозаики (1) и нажать кнопку «Отключить» возле расширения AdBlock.

Microsoft Edge
Стандартный для Windows 10 веб-обозреватель Microsoft Edge тоже поддерживает установку расширений, имеется в их числе и рассматриваемый нами блокировщик рекламы AdBlock. При необходимости его можно легко отключить для всех или любого произвольного сайта.
Отключение на одном сайте
- Первым делом перейдите на тот веб-ресурс, на котором требуется отказаться от блокировки рекламы. Левой кнопкой мышки (ЛКМ) кликните по расположенному справа от поисковой строки значку дополнения АдБлок, чтобы открыть его меню.
- Нажмите ЛКМ по пункту «Включен на этом сайте».


Отключение на всех сайтах
-
В этот раз по значку расширения AdBlock потребуется нажать правой кнопкой мышки (ПКМ), а затем в появившемся меню выбрать пункт «Управление».

В небольшом разделе с описанием возможностей расширения, который будет открыт в браузере, переведите в неактивное положение переключатель напротив пункта «Включите, чтобы использовать».


Отключение в случае отсутствия ярлыка на панели инструментов
Как вы могли заметить, в меню расширения, открываемом левым кликом по его иконке, можно отключить отображение последней. Если AdBlock был скрыт с панели управления, для его деактивации потребуется обратиться непосредственно к настройкам веб-обозревателя.
-
Откройте меню Microsoft Edge, кликнув ЛКМ по трем точкам в его правом верхнем углу, и выберите пункт «Расширения».

В списке установленных дополнений найдите АдБлок (чаще всего, он первый в списке) и отключите его, переведя тумблер в неактивное положение.


Заключение
Ознакомившись с этой статьей, вы наверняка смогли убедиться в том, что нет ничего сложного в отключении плагина AdBlock или AdBlock Plus, предоставляющего возможность блокировки рекламы в интернете. Надеемся, данный материал оказался полезен для вас и помог решить имеющуюся задачу независимо от того, какой браузер вы используете для серфинга в интернете.
Помимо этой статьи, на сайте еще 12304 инструкций.
Добавьте сайт Lumpics.ru в закладки (CTRL+D) и мы точно еще пригодимся вам.
Отблагодарите автора, поделитесь статьей в социальных сетях.
Инструкция по отключению блокировки рекламы в Google Chrome
Браузер от «поискового гиганта» предлагает пользователям огромное количество инструментов, делающих работу в интернете удобной и безопасной. Одним из таких инструментов считается функционал по отключению рекламы на открывающихся сайтах. Но иногда эту блокировку нужно деактивировать.
Отключить блокировщик рекламы в Гугл Хром на компьютере или телефоне можно разными способами сразу для всех сайтов или только конкретных. Не всегда это делается через настройки обозревателя, так как активирована функция может быть расширениями или отдельным программным обеспечением.
О блокировке рекламы
Просматривая страницы через Google Chrome, пользователь может столкнуться с самой разной рекламой. Для удобства ее чаще всего блокируют при помощи встроенных в браузер средств или специальными программами и расширениями. При активации соответствующих инструментов программа автоматически отслеживает появление нежелательных элементов на странице и блокирует их еще на этапе загрузки.
Почему мы видим рекламу
Сейчас интернетом пользуется огромное количество людей, что закономерно вызывает интерес у специалистов по рекламе. При правильном использовании, различные сайты, социальные сети, форумы и блоги становятся основными инструментами продвижения товаров и услуг. Так что появление различных баннеров при открытии страниц уже перестало быть редкостью.
Виды навязчивых форматов
Реклама на сайтах может иметь разный вид. Распространены следующие типы:
- Баннеры.
- Всплывающие окна.
- Автозапускающиеся видеоролики.
- Анимированные элементы.
- Плакаты.
Зачем убирают рекламу
В ряде случаев к продвижению товаров или услуг подходят настолько агрессивно, что различные баннеры и плакаты могут полностью перекрывать основной сайт. Чтобы получить доступ к интересующей информации пользователю приходится пройти ряд рубежей. Зачастую попросту некогда заниматься ручной очисткой страницы от рекламных объявлений, так что на помощь приходят специализированные инструменты и приложения.
На сайтах рекламные окна нередко оснащаются кнопками закрытия, которые не всегда оказываются достаточно эффективными. Иногда разработчики идут на хитрость и присваивают «крестику» ссылку на нужную страницу. В результате вместо закрытия ненужного элемента пользователь попадает на совершенно новую страницу.
О встроенном блокировщике Гугла
Разработчики браузера Google Chrome позаботились о пользователях и предусмотрели встроенный блокировщик, способный эффективно убирать со страниц навязчивые элементы. В большинстве случаев этот инструмент включен по умолчанию и функционирует в автономном режиме. Но при необходимости, утилиту легко можно отключить, открыв доступ всем рекламным элементам.
Рекламные сети, которые Гугл “не трогает”
Встроенный в Гугл инструмент блокирует не всю рекламу. Браузер разрешает отображение тех элементов, которые не слишком назойливы и не препятствуют комфортному просмотру контента на странице. К таким относятся Google Adsense и «Рекламная сеть Яндекса».
Как выключить на ПК
Блокировщик рекламы в Google Chrome представляет собой полезный инструмент, который иногда может стать причиной некоторых ограничений.
Через меню браузера
Отключение инструмента возможно непосредственно через настройку браузера. Причем можно настроить как полную деактивацию фильтра для всех сайтов, так и частичное отключение для конкретных ресурсов.
Для всех сайтов
Отключение встроенного в браузер блокировщика для всех сайтов предполагает выполнение следующих действий:
- Запустить браузер.
- В правом верхнем углу нажать на кнопку с тремя точками.
- Нажать на пункт «Настройки».
- Пролистать страницу в самый низ и щелкнуть по кнопке «Дополнительно».
- Перейти во вкладку «Конфиденциальность и безопасность» и выбрать пункт «Настройки сайта».
- Нажать на раздел «Реклама».

- Напротив пункта «Заблокировано на сайтах, где много навязчивой рекламы» надо переместить ползунок в положение «Выключено».

Для отдельного ресурса
Для отключения блокировки на конкретных ресурсах необходимо совершить похожую процедуру, имеющую некоторые принципиальные отличия. Сначала нужно перейти в раздел настроек «Реклама» аналогично предыдущей инструкции, а затем напротив пункта «Заблокировано на сайтах, где много навязчивой рекламы» нажать кнопку «Разрешить». А также рядом будет находиться кнопка «Добавить», открывающая специальную строку. В эту строку можно добавлять URL-адрес сайта, на котором необходимо отключить блокировку. Или использовать другой вариант, как на скриншоте.

Пользователь может добавить как один, так и несколько сайтов, для которых стоит вернуть показ рекламных объявлений.
Через расширения
В браузере Chrome за блокировку рекламы нередко отвечает специальное расширение, инсталлируемое через официальный магазин разработчика. Так что для отключения фильтрации придется провести соответствующие манипуляции с существующими плагинами.
Отключение
Самый простой способ быстро показать объявления заключается в том, чтобы отключить установленный блокировщик. Для этого нужно открыть главное меню браузера и развернуть категорию «Дополнительно». Тут потребуется выбрать раздел под названием «Расширения».
Откроется страница со всеми установленными в браузер плагинами. Остается только найти расширение по блокировке рекламы и сместить ползунок напротив него в положение «Выкл».

Удаление
Если расширение больше не понадобится целесообразно полностью от него избавиться. Для этого надо перейти в пункт «Подробнее» рядом с нужным плагином и нажать кнопку «Удалить».
Отключение популярных расширений
Чтобы процесс стал понятнее, имеет смысл подробнее разобрать процедуру отключения наиболее популярных расширений по блокировке баннеров.
AdBlock
После установки расширения AdBlock в верхней части браузера появится специальный значок, свидетельствующий об активности программы. Чтобы отключить блокировку на конкретном сайте, достаточно просто нажать на этот значок и выбрать нужный пункт в меню. Удаление возможно через контекстное меню.

AdGuard
Расширение AdGuard также достаточно часто используется. Для отключения блокировки в данном случае необходимо нажать мышкой на значок в верхней части окна или щелкнуть по кнопке «Приостановить защиту». Но также можно осуществить отключение стандартным образом через меню расширений.

uBlock
Плагин uBlock практически не отличается по функционалу и внешнему виду от двух предыдущих расширений. Чтобы отключить блокировку, необходимо щелкнуть по знаку расширения на верхней панели и нажать на кнопку отключения.

Для отключения блокировки только на одном сайте, необходимо во время нажатия на соответствующую кнопку удерживать клавишу «CTRL». После этого потребуется перезагрузить текущую вкладку. Полная деактивация расширения возможна только при его удалении через настройки браузера.
Отключение “стационарной” программы AdGuard
На компьютерах для отключения рекламы могут использоваться стационарные программы по типу AdGuard. При этом вернуть объявления на страницах браузера можно только при непосредственной настройке приложения.
Отключение всей фильтрации рекламы
Отключить всю фильтрацию можно в главном окне программы. Достаточно просто установить ползунок напротив пункта «Защита» в положение «Отключено». После этого реклама начнет отображаться во всех установленных браузерах, если внутри них не стоят дополнительные блокировщики.

Только Хрома
Можно отдельно отключить блокировку только для нужного браузера. В данном случае нужно сделать следующее:
- Открыть главное окно программы.
- Перейти в раздел «Настройки».
- Во вкладке «Сеть» найти блок «Фильтрация трафика» и щелкнуть по кнопке «Список фильтруемых приложений».

- Снять галочку напротив браузера Хром.
- Нажать кнопку «Ок» для сохранения изменений.

Теперь в браузере реклама будет отображаться, тогда как в других программах защита останется активной.
Полное удаление утилиты
Если установленный на компьютер блокировщик рекламы больше не нужен, можно полностью удалить его по аналогии с удалением любых других программ. Для этого стоит перейти в раздел «Программы и компоненты» «Панели управления» и найти нужное приложение. Остается просто нажать на него и подтвердить удаление.

Чтобы снова блокировать рекламу или настроить запреты для конкретных сайтов, используйте рекомендации из статьи по ссылке.
Как отключить на телефоне
Браузер Google Chrome активно используется на мобильных платформах, где также применяют блокировщики объявлений. Отключение фильтрации в данном случае немного отличается.
Настройки браузера
Для отключения встроенного в браузер блокировщика потребуется сделать следующее:
-
- Открыть браузер.
- Нажать на значок с тремя точками в верхнем правом углу.
- Перейти в «Настройки».
- В блоке «Дополнительные» нажать на пункт «Настройки сайтов».

-
- Напротив позиции «Реклама» надо сместить ползунок в положение «Разрешено».

- Напротив позиции «Реклама» надо сместить ползунок в положение «Разрешено».
Такое действие полностью отключает встроенный блокировщик. Настроить фильтрацию для отдельного сайта на телефоне не получится.
AdGuard и аналогичные
На смартфонах для отключения рекламы также активно используются сторонние приложения по типу AdGuard. Все они действуют аналогичным образом, так что целесообразно рассмотреть отключение фильтрации на одном примере.
Блокировать все
Полное снятие защиты производится переключением ползунка «Защита» в положение «Выключено». Объявления появятся во всех браузерах.

Только Chrome
Для отключения от блокировщика только Chrome надо перейти в раздел «Настройки приложений» главного меню программы. 
Далее стоит найти нужный браузер и нажать на блок «Настройки». После этого останется только сместить ползунок «Блокировка рекламы» в противоположное положение.

Удаление приложения с телефона
Но также можно полностью удалить программу AdGuard, используя для этого стандартные системные настройки. Надо только найти нужное приложение в списке установленных и нажать кнопку «Удалить».
КАК ОТКЛЮЧИТЬ БЛОКИРОВЩИК РЕКЛАМЫ ADBLOCK В БРАУЗЕРЕ

КАК ОТКЛЮЧИТЬ БЛОКИРОВЩИК РЕКЛАМЫ. Добрый день, друзья. Всем хорошо известны блокираторы рекламы AdBlock или Adguard. Что греха таить, я и сам ими пользуюсь. Эти блокираторы рекламы очень полезны. Они блокируют агрессивную рекламу на многих сайтах. Но, не вся реклама агрессивна. Есть так называемая контекстная реклама, она в подавляющем большинстве не агрессивна и не содержит рекламу, противоречащую законодательству той страны, где вы проживаете. Чаще всего, это реклама от известных компаний Google и Яндекса. Эти две компании слишком дорожат своей репутацией, чтобы рекламировать запрещенный контент.
Да мало ли ещё зачем, бывает нужно отключить антибанеры на определённых сайтах? Поэтому, в этой статье я с большим удовольствием расскажу, вам как добавить различные сайты в белые списки через самые распространенные браузеры: — Гугл Хром, Opera, Mozilla Firefox и Яндекс браузере. Причем, расскажу на примере своего сайта, т.к. мой сайт, как и прочие, не содержит агрессивной и запрещенной законодательством рекламы. Только полезная и подходящая по контенту реклама за счет которой я оплачиваю хостинг и содержу свой сай.

Как добавить сайт в белый список
Как я уже сказал, мой блог содержит контекстную рекламу, доход от которой поступает на содержание сайта. Когда вы поместите сайт https://warmod.online в белый списочек, то вы улучшите его скорейшее развитие. За что я вам очень благодарен!
Обычно сайты кэшируют страницы на сутки. Отсюда, когда вы отключите AdBlock, может быть, данное окошко, призывающее вас отключить антибаннер, продолжит показываться. Но, окошко пропадёт, если вы перезапустите ваш браузер. Также, можно просто после отключения AdBlock почистить кэш браузера.
После очищения кэша, пропадет и просьба об отключении Антибаннера. Я её решил создать после написания этой статьи, и выглядит она так, как на скриншоте. Находится она в низу слева сайта. После того, как мой сайт будет помещён в белый списочек, просьба о выключении, разумеется, исчезнет, и не будет препятствовать вам изучать контент полностью!

Mozilla Firefox
Например, вы используете Mozilla Firefox. В этом случае найдите на его панели вверху с права ярлычок AdBlock. Кликните по нему и в ниспадающем меню выбираем пунктик «Не запускать на страницах этого домена».

Затем, в новом окне, нажмите «Исключить». Всё, сайт, который вы решили добавить в белый список, уже там.

Google Chrome
Если вы применяете Google Chrome, вам понадобиться сделать всего три действия. В правом верхнем углу браузера вы увидите иконку в виде запрещающего знака с белой ладонью. Кликните по ней. В ниспадающем меню кликните по команде «Не запускать на страницах этого домена».

Затем, в появившемся окошке выберите кнопочку «Исключить». Затем, страничка будет перезагружена и сайт будет в белом списке.

Opera
Если вы используете браузер Opera, в нём нужно проделать те же действия. Также, находим иконку AdBlock в верхней правой части браузера. Кликнем по этому запрещающему знаку. Далее, в ниспадающем меню выбираем: — «Не запускать на страницах этого домена».

В новом окошке жмём по кнопочке «Исключить».

Среди иконок браузера теперь над этим сайтом появится зелёный вверх поднятый большой палец.

Яндекс Браузер
Когда вы устанавливаете Яндекс Браузер, в нём уже скорее всего будет стоять по умолчанию другой блокиратор Adguard. Этот Антибаннер в Яндекс Браузере отключить ещё проще. В верху справа находим иконку в виде зелёного щита.

Затем, кликнем по ней, и далее, над командой «Фильтрация на этом сайте», кликаем по зелёной галочке. После этого, она становится красной. Теперь сайт warmod.online в Яндекс браузере у вас в «Белых списках».

Таким образом, теперь вы знаете, как отключить AdBlock на любом понравившемся вам сайте и добавить его в белый из любого браузера, а не только из тех, которые я вам представил. Данное действие на всех браузерах похоже.
Как отключить AdBlock полностью
Если же вы по определённым причинам решили полностью отключить Антибаннер, делается это просто. На примере Google Chrome, кликнем по ярлыку AdBlock. В ниспадающем меню выбираем «Приостановить AdBlock». Антибаннер у нас приостановлен.

Также, для полного выключения, вам может понадобиться войти в «настойки», «дополнения», выбрать дополнение и выключить его. К примеру, в Яндекс Браузере это будет выглядеть так.

Вывод: — Как отключить блокировщик рекламы AdBlock вы теперь знаете. Выбирайте понравившиеся вам сайты и добавляйте из в белый список. Это поможет развитию данных сайтов и вебмастера будут вам благодарны! Успехов!





