Как отключить Автовоспроизведение видео в Firefox?
Как отключить автозапуск видео в Chrome, Firefox и Edge
Автовоспроизведение видео на веб-сайтах может стать настоящей неприятностью, поглощая ценные данные и замедляя ваше интернет-соединение. Это еще большая проблема, когда видео воспроизводятся в фоновом режиме, особенно на сайтах, которые автоматически воспроизводят одно видео за другим без разрешения. Если вы устали от веб-сайтов, которые следуют этой практике, сегодня мы покажем вам, как отключить автовоспроизведение видео в вашем веб-браузере (Google Chrome, Firefox и Microsoft Edge). Это руководство поможет вам избавиться от одного из самых больших раздражителей в Интернете.
Отключите автовоспроизведение видео в вашем веб-браузере (обновлено в апреле 2021 г.)
Из этого туториала Вы узнаете, как отключить автовоспроизведение видео в Google Chrome, Mozilla Firefox и Microsoft Edge на настольных компьютерах и мобильных устройствах. Итак, без лишних слов, приступим.
Остановить автовоспроизведение видео в Google Chrome
Google Chrome не предлагает встроенного метода отключения автовоспроизведения видео. Вы можете отключить автовоспроизведение видео только в «Настройки» -> «Настройки сайта» -> «Дополнительные настройки контента» -> «Звук», но эта опция отключает все видео глобально (на всех веб-сайтах), что нарушает функциональность мультимедиа на всех веб-сайтах, включая YouTube и Twitch. Поэтому, чтобы отключить автовоспроизведение видео в Chrome на рабочем столе, вам необходимо использовать стороннее расширение.
Есть несколько сторонних расширений, которые могут блокировать автовоспроизведение видео в Chrome с разной степенью успеха. Лучшее расширение Chrome для отключения автовоспроизведения видео в 2021 году — Autoplay Stopper, которое работает так, как рекламируется на всех проверенных мной сайтах, включая YouTube, CNN и CNET. Это также позволяет вам улучшить вашу конфиденциальность и безопасность, отключив «Обнаружение Flash для веб-сайтов» теперь, когда Flash подошел к концу, а HTML5 навсегда занял его место. Пока вы занимаетесь этим, вы также должны узнать, как удалить Flash со своего компьютера.

В отличие от многих других подобных расширений, Autoplay Stopper регулярно обновляется, последняя версия выпущена в марте 2021 года. Фактически, расширение уже претерпело как минимум четыре обновления в этом году, поэтому вы можете быть уверены, что любые изменения на стороне сервера на веб-сайтах разработчик быстро устранит проблемы с блокировщиками автовоспроизведения.
Добавить остановку автозапуска в Google Chrome (Бесплатно)
Как и на настольных компьютерах, Google Chrome на мобильных устройствах больше не блокирует автовоспроизведение видео. Когда-то вы могли заблокировать автовоспроизведение мультимедиа в Chrome для Android, но с тех пор эта функция устарела. Вы по-прежнему можете отключать видео в Google Chrome для Android (Настройки -> Настройки сайта -> Звук), но, опять же, он будет каждый раз отключать все видео на всех веб-сайтах.
В отличие от Firefox для Android, который поддерживает несколько популярных надстроек, Chrome для Android не поддерживает расширения. Это означает, что с апреля 2021 года нет возможности заблокировать автовоспроизведение мультимедиа в Chrome на мобильных устройствах, включая Android, iOS и iPadOS.
Остановить автовоспроизведение видео в Mozilla Firefox
В отличие от Google Chrome, Mozilla Firefox предлагает встроенные параметры для отключения автовоспроизведения мультимедиа как на настольных компьютерах, так и на мобильных устройствах.
Вот как можно отключить автовоспроизведение видео в Firefox в Windows 10:
1. Откройте Mozilla Firefox на своем компьютере и щелкните гамбургер-меню в правом верхнем углу. Теперь выберите «Параметры» в раскрывающемся меню.

2. В окне «Параметры» выберите «Конфиденциальность и безопасность» на левой боковой панели. В разделе «Разрешения» на правой панели нажмите «Настройки…» рядом с автовоспроизведением.

3. Во всплывающем окне щелкните раскрывающееся меню рядом с «По умолчанию для всех веб-сайтов» и выберите «Блокировать аудио и видео». Обязательно сохраните изменения, используя синюю кнопку «Сохранить изменения» внизу.

4. Когда Firefox блокирует мультимедиа на веб-сайте (например, на YouTube), вы увидите специальный значок. [1] в адресной строке. Щелкните этот значок, чтобы открыть раскрывающуюся панель «Информация о сайте», где вы можете выбрать параметр «Разрешить аудио и видео» в раскрывающемся меню рядом с «Автовоспроизведение», чтобы внести сайт в белый список. Это означает, что видео будет автоматически воспроизводиться при следующем посещении веб-сайта, если вы вручную не удалите сайт из белого списка.

5. Для еще более полных опций блокировки автовоспроизведения в Firefox вам нужно будет настроить несколько параметров в about: config. Для этого введите about: config в адресной строке Firefox и нажмите Enter. Чтобы отклонить предупреждение и получить доступ к дополнительным настройкам, нажмите «Принять риск и продолжить».

6. На странице about: config найдите media.autoplay с помощью специальной панели поиска вверху. Теперь измените следующие параметры:
media.autoplay.default = 5 [0=allow, 1=block audible, 2=prompt, 5=block all]
media.autoplay.blocking_policy = 2 media.autoplay.allow-extension-background-pages = false media.autoplay.block-event.enabled = true

Это должно остановить все автовоспроизведение видео во всем мире на всех веб-сайтах в Mozilla Firefox на вашем компьютере с Windows 10 или macOS.
Как и его настольный аналог, Firefox для мобильных устройств также предлагает встроенную опцию для отключения автовоспроизведения видео на веб-сайтах. Вот как вы можете получить доступ к этой функции:
1. Откройте Firefox на своем телефоне Android и нажмите на меню из трех точек в правом верхнем углу. Во всплывающем меню выберите «Настройки».

2. На странице настроек выберите «Права доступа к сайту», а затем нажмите на опцию «Автозапуск» на следующей странице.

3. Наконец, выберите опцию «Блокировать аудио и видео», как мы это делали в браузере рабочего стола.

Остановить автовоспроизведение видео в Microsoft Edge
Microsoft прекратила поддержку Edge Legacy. Последняя версия Microsoft Edge основана на Chromium, как и Google Chrome. Однако, в отличие от последнего, он предлагает встроенную опцию для отключения автовоспроизведения мультимедиа как на настольных компьютерах, так и на мобильных устройствах. Здесь мы покажем вам, как отключить автовоспроизведение видео в Microsoft Edge как на Windows 10, так и на Android.
По умолчанию Microsoft Edge позволяет «ограничить» автовоспроизведение только на веб-сайтах. Однако вы можете использовать флаг Microsoft Edge, чтобы «заблокировать» все видео с автовоспроизведением. Вот как:
1. Прежде всего откройте Microsoft Edge на вашем компьютере. Теперь введите edge: // flags / в адресной строке и нажмите Enter. На странице флажков Edge найдите «автовоспроизведение». Вы должны найти одну запись: Показать опцию блокировки в настройках автовоспроизведения. Используйте раскрывающееся меню рядом с ним, чтобы изменить значение на «Включено». Перезагрузите ваш браузер.

2. Теперь введите edge: // settings / content / mediaAutoplay в адресной строке и нажмите Enter. Здесь вы найдете параметр «Управлять автоматическим воспроизведением аудио и видео на сайтах». Используйте раскрывающееся меню, чтобы изменить настройку на «Блокировать». Изменение будет автоматически сохранено, и видео больше не будет автоматически воспроизводиться на веб-сайтах.

Примечание. Без первого шага в разделе «Автозапуск» вы найдете только два параметра — «Разрешить» и «Ограничить». Параметр «Блокировать» будет отображаться только после того, как вы включите флажок «Показать параметр блокировки».
Вот как отключить автовоспроизведение видео в Microsoft Edge на Android:
1. Откройте Microsoft Edge на своем телефоне или планшете Android. Нажмите на меню из трех точек внизу и выберите «Настройки» на выдвигающейся панели.

2. На странице «Настройки» нажмите «Разрешения для сайта». На следующей странице прокрутите вниз и выберите Медиа.

3. На странице настроек мультимедиа вы увидите, что опция «Автозапуск» включена по умолчанию. Чтобы отключить эту опцию, нажмите на нее и выключите переключатель на следующей странице.

Вот и все. Теперь никакие медиа (аудио или видео) не будут автоматически воспроизводиться на любом веб-сайте во время серфинга в Интернете на Microsoft Edge для Android.
Восстановите рассудок, остановив автовоспроизведение видео в веб-браузере
Автовоспроизведение видео и аудио может стать настоящей проблемой при серфинге в Интернете, поэтому мы надеемся, что наше руководство поможет вам навсегда избавиться от этого раздражения. Теперь, когда вы знаете, как избавиться от этого неудобства во время серфинга в Интернете, вы также должны узнать, как избавиться от других неприятностей. На компьютере с Windows 10 узнайте, как отключить уведомления и удалить всю рекламу из ОС. Между тем, если вас беспокоит отсутствие опций опытных пользователей и жалобы, связанные с конфиденциальностью, ознакомьтесь с альтернативами Chrome для ПК и лучшими браузерами для обеспечения конфиденциальности на Android и iOS.
Как отключить автоматическое проигрывание видео в популярных браузерах

С развитием интернета и увеличением средней скорости доступа многие владельцы сайтов считают приемлемой практикой автоматический старт проигрывания видеоролика сразу после загрузки страницы.
Однако не все пользователи согласны с такой политикой. Несогласные с этим пользователи, считавшие дурным тоном сайты с играющей на них музыкой (а были в 90-х – 00-х годах и такие), теперь считают, что видео не должно запускаться автоматически, а стартовать только по запросу пользователя.
Автоматический старт видео может привести к трате трафика (которую пользователь, возможно, хотел бы избежать), уменьшению пропускной способности канала, появлению неуместного громкого звука. И хотя уже даже в Firefox помечаются вкладки, издающие в данный момент звук, такое поведение браузеров некоторым пользователям кажется неудобным.
Специально для них блогер Мартин Бринкман [Martin Brinkmann] подготовил подборку способов запрета на автоматическое проигрывание видео для разных браузеров. Учтены видео, использующие Flash, и HTML5-варианты.
Firefox и HTML5
Что приятно, Firefox имеет настройки для блокировки автозапуска видео без необходимости в плагинах. В случае с HTML5 вам поможет настройка в about:config. Нужно загрузить эту страницу, найти настройку media.autoplay.enabled и переключить её в false
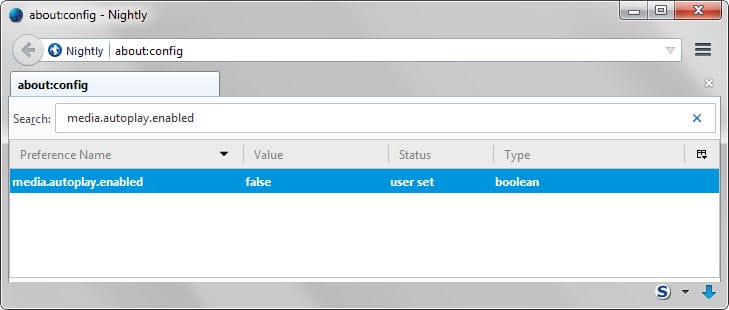
Firefox и Flash
Чтобы видео на базе технологии Flash не запускались автоматически, можно загрузить страницу расширений, перейти там на страницу «плагины» и изменить настройку Shockwave Flash на «ask to activate» (всегда спрашивать перед запуском).
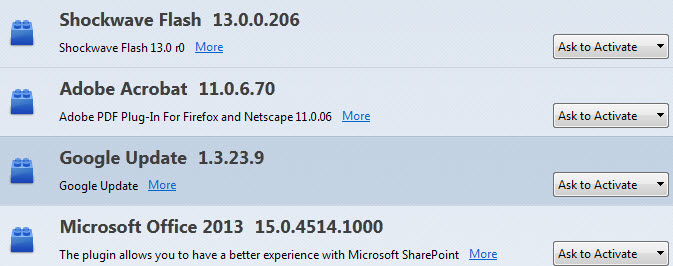
Chrome и HTML5
В Chrome нет настроек, позволяющих отключить автозапуск. В этом могут помочь плагины, но только в десктопной версии – поскольку мобильный Chrome не поддерживает плагины, его пользователям пока никак не удастся избавиться от указанной напасти.
На десктопе можно воспользоваться плагинами Disable HTML5 Autoplay и Video Autoplay Blocker.
Chrome и Flash
Чтобы отключить флэш-видео, надо загрузить настройки chrome://settings/content, найти там раздел plugins и переключить настройку в положение «let me choose when to run plugin content» (выбирать, когда запускать плагин).
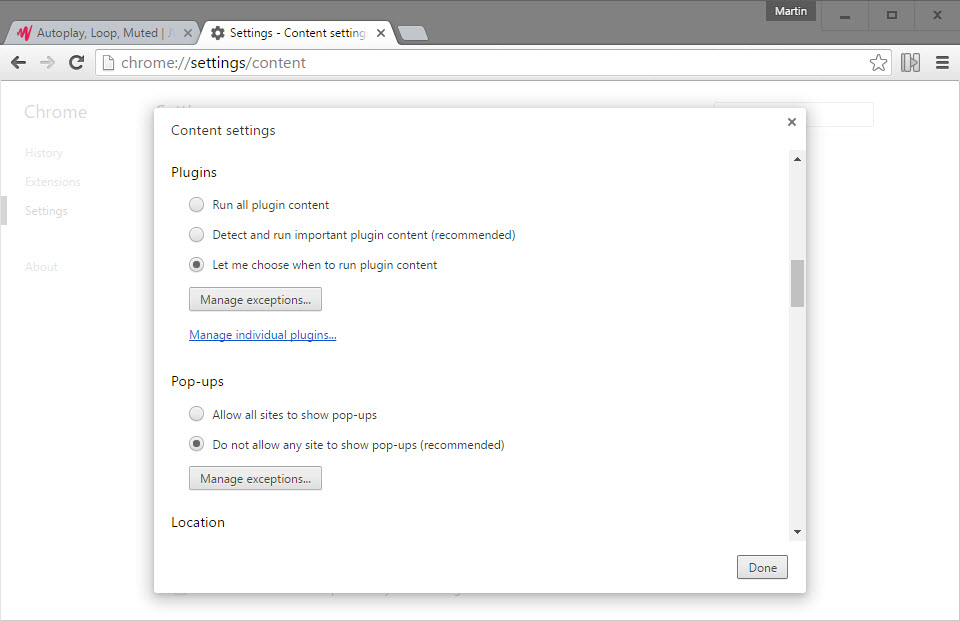
Opera и HTML5
Opera основана на движке Chromium/Blink, поэтому ситуация с ней аналогична ситуации с Chrome. Для блокировки видео на базе HTML5 можно воспользоваться плагинами Disable HTML5 Autoplay и Video Autoplay Blocker.
Opera и Flash
Для отключения флэш-видео нужно загрузить opera://settings, в меню слева переключиться на «веб-сайты», и в секции «plugins» переключиться на опцию «click to play».
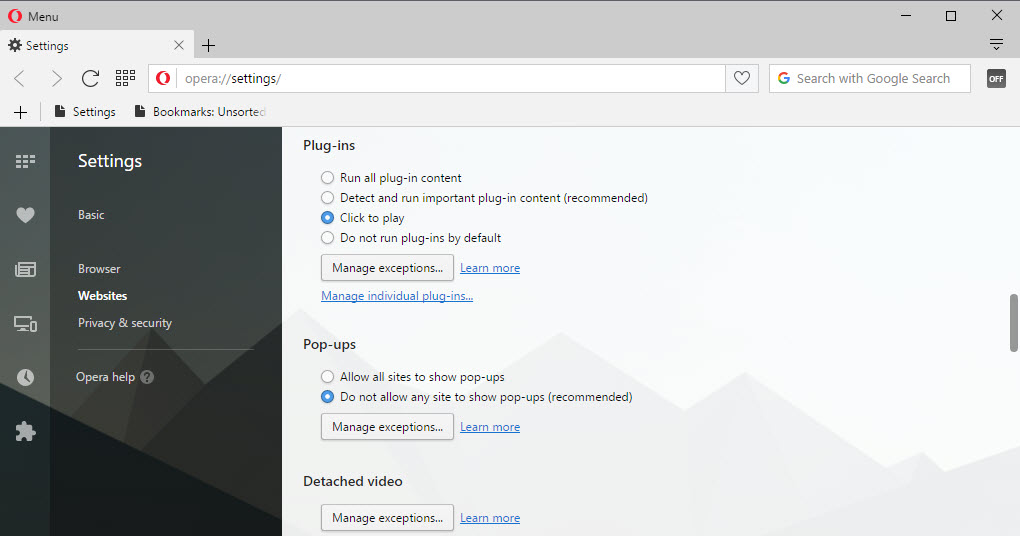
Internet Explorer / Microsoft Edge
В IE нет возможности настроить автопоказ видео – можно только полностью отключить Flash. Есть надежда, что когда в Edge появится поддержка плагинов, для него будут портированы плагины с Chrome.
Vivaldi
Новый браузер Vivaldi основан на движке Chromium/Blink, поэтому в нём все настройки и плагины работают абсолютно так же, как в браузере Chrome.
Обновление: к сожалению, в браузере Firefox в случае отключения автоматического воспроизведения видео начинает подглючивать воспроизведение видео с YouTube (в режиме HTML5).
Разрешение и блокировка автоматического проигрывания медиа в Firefox
По умолчанию Firefox блокирует автоматическое проигрывание всех медиа файлов. Если вы хотите, чтобы веб-сайт проигрывал медиа автоматически, или хотите сделать другие изменения ваших настроек автоматического проигрывания, вы можете использовать один из методов, описанных ниже.
Оглавление
- 1 Всегда разрешать или запрещать автоматическое проигрывание медиа
- 2 Настройки сайта
- 3 Управление Исключениями автовоспроизведения сайта
- 4 Настройка списка автовоспроизведения сайта
Всегда разрешать или запрещать автоматическое проигрывание медиа
Чтобы всегда разрешать или запрещать автоматическое проигрывание медиа со звуком:
На Панели меню в верхней части экрана щёлкните Firefox и выберите Настройки . Нажмите на кнопку меню  и выберите Настройки Настройки . Нажмите на кнопку меню
и выберите Настройки Настройки . Нажмите на кнопку меню  и выберите Настройки .
и выберите Настройки .
(или введите автовоспроизведение в строке поиска Найти в Настройки Настройки Настройки ).

Ваш выбор применится ко всем медиа на всех веб-сайтах, кроме списка сайтов исключений.
Чтобы всегда разрешать или запрещать автоматическое проигрывание медиа со звуком или видео:
На Панели меню в верхней части экрана щёлкните Firefox и выберите Настройки . Нажмите на кнопку меню  и выберите Настройки Настройки . Нажмите на кнопку меню
и выберите Настройки Настройки . Нажмите на кнопку меню  и выберите Настройки .
и выберите Настройки .
(или введите автовоспроизведение в строке поиска Найти в Настройки Настройки Настройки ).


- Параметр по умолчанию Блокировать Аудио запретит автозапуск всех медиафайлов со звуком.
- Параметр Блокировать Аудио и Видео запретит автозапуск всех медиа, включая видео, даже если звук отключен.
- Параметр Разрешить Аудио и Видео позволяет автоматически воспроизводить все медиа.
Выбранный параметр будет применяться ко всем медиафайлам для всех веб-сайтов, за исключением настроек автозапуска конкретных сайтов.
Настройки сайта
Когда Firefox активно блокирует медиа со звуком на веб-сайте, в адресной строке вы увидите специальный значок  . Щёлкните по
. Щёлкните по  в адресной строке, чтобы открыть Центр управления, в котором вы можете изменить автоматическое проигрывание медиа и звука . Этот параметр всегда будет отображаться в Центре управления. Нажмите на этот значок, чтобы открыть выпадающую панель Информация о сайте, где вы можете изменить параметры автозапуска для этого сайта.
в адресной строке, чтобы открыть Центр управления, в котором вы можете изменить автоматическое проигрывание медиа и звука . Этот параметр всегда будет отображаться в Центре управления. Нажмите на этот значок, чтобы открыть выпадающую панель Информация о сайте, где вы можете изменить параметры автозапуска для этого сайта.



Управление Исключениями автовоспроизведения сайта
Вы можете добавлять или удалять отдельные веб-сайты из списка исключений для автовоспроизведения. Для управления списком сайтов вы можете настроить блокировку или разрешение автовоспроизведения:
На Панели меню в верхней части экрана щёлкните Firefox и выберите Настройки . Нажмите на кнопку меню  и выберите Настройки Настройки . Нажмите на кнопку меню
и выберите Настройки Настройки . Нажмите на кнопку меню  и выберите Настройки .
и выберите Настройки .
(или введите автовоспроизведение в строке поиска Найти в Настройки Настройки Настройки ).


Настройка списка автовоспроизведения сайта
В списке настроек автовоспроизведения будут отображаться все установленные вами права доступа к веб-сайту, которые не соответствуют вашим настройкам по умолчанию. Для просмотра или управления настройками автозапуска сайта:
На Панели меню в верхней части экрана щёлкните Firefox и выберите Настройки . Нажмите на кнопку меню  и выберите Настройки Настройки . Нажмите на кнопку меню
и выберите Настройки Настройки . Нажмите на кнопку меню  и выберите Настройки .
и выберите Настройки .
(или введите автовоспроизведение в строке поиска Найти в Настройки Настройки Настройки ).

 Откроется список Настройки — Автовоспроизведения.
Откроется список Настройки — Автовоспроизведения.Вы можете использовать поле Поиск, чтобы найти конкретный сайт. Вы также можете нажать на заголовок Веб-сайт или Статус, чтобы изменить порядок сортировки, по возрастанию или убыванию.
Чтобы добавить веб-сайт с другими настройками автозапуска, вы должны посетить веб-сайт и использовать панель Информация о сайте, как описано в настройках сайта выше.
Вы можете использовать выпадающее меню Статус возле веб-сайта, чтобы изменить настройки автозапуска. (Примечание: При изменении состояния ваших настроек по умолчанию веб-сайт будет удалён из списка после того, как вы сохраните изменения.)
Чтобы восстановить разрешения по умолчанию для конкретных веб-сайтов, нужно либо изменить их состояние на ваши настройки по умолчанию, либо удалить их из этого списка.
Щёлкните по кнопке Сохранить изменения , чтобы сохранить ваши изменения.
Эти прекрасные люди помогли написать эту статью:
Как отключить все видео автозапуска в Firefox без расширений 2021
Firefox encerra serviço por falta de segurança
- Как отключить Pocket для Firefox на рабочем столе и на мобильном телефоне
- Отключение автозапуска видео
- Белые сайты
- #Советы и хитрости
- Отключение приглушенных видео
- Как создать отдельный профиль для Firefox Nightly (и запустить его вместе с Quantum)
- Какая угроза!
Автозапуск видео — это бич. И нет, я не говорю о YouTube, Netflix или любом другом сайте, который вы посещаете просто для потоковой передачи видео. Это те сайты, которые вы посещаете в первую очередь с намерением прочитать. Вместо этого вас засыпают глупые видео, которые начинают воспроизводиться где-то на странице.

Эти видео просто бессмысленны по большей части. Не только это, но они также идут с увеличенным временем загрузки страницы и потребляют тонны пропускной способности в процессе.
К счастью, Firefox теперь имеет возможность блокировать автоматическое воспроизведение этих надоедливых видео. Наконец, вам не нужно полагаться на расширения (которые могут или не могут работать), чтобы помочь вам в этом отношении.
Тем не менее, есть одна оговорка. Веб-браузер Mozilla блокирует только слышимые (без звука) видео. Таким образом, приглушенные видео все еще могут принести вам горе. Но не волнуйся. Я покажу вам отличный обходной путь, чтобы заблокировать их.
Примечание. Прежде чем продолжить, убедитесь, что у вас установлено последнее обновление Firefox. Для этого откройте меню Firefox, нажмите «Справка», а затем — «О Firefox». Если доступно новое обновление, оно должно начать загрузку и установку автоматически.
Также на

Как отключить Pocket для Firefox на рабочем столе и на мобильном телефоне
Отключение автозапуска видео
Mozilla добавила возможность блокировать видео, которые воспроизводятся автоматически (и не отключаются) в своем обновлении браузера Firefox версии 66.0. Однако вам все равно необходимо вручную включить эту функцию, прежде чем браузер сможет остановить автоматическое воспроизведение видео. Следующие шаги покажут вам, как это сделать.
Шаг 1. Откройте меню Firefox и нажмите «Параметры».

Шаг 2: Нажмите боковую вкладку Конфиденциальность и безопасность. Затем прокрутите вниз до раздела «Права доступа» и установите флажок «Блокировать веб-сайты от автоматически воспроизводимого звука».

Вот и все. Загрузите любой надоедливый сайт, который воспроизводит видео с громкими динамиками. И вы должны быть рады узнать, что эти видео больше не воспроизводятся автоматически. Вместо этого вы увидите, что они остановились. CNN — прекрасный пример, чтобы проверить эту удивительную функциональность в действии.
Конечно, вы можете в любой момент воспроизвести заблокированное видео вручную, щелкнув значок «Воспроизвести» на панели видео. Так должно было быть все время.
Белые сайты
Очевидно, вы не хотите, чтобы Firefox отключал автоматическое воспроизведение видео на сайтах, которые существуют в основном для потоковой передачи видео. Это ломает опыт. Например, я обнаружил, что Firefox блокирует автоматическое воспроизведение видео на YouTube всякий раз, когда я хочу открыть их на новой вкладке, что не является крутым и странным.
Я проверил, могу ли я снять это ограничение, и обнаружил, что могу сделать это довольно легко.
Всякий раз, когда Firefox блокирует автоматически воспроизводимое видео, вы должны увидеть крошечный значок, обозначающий факт, в левом углу панели URL. Нажмите на это. В появившемся контекстном меню щелкните раскрывающееся меню рядом с «Автозапуск звука» и выберите «Разрешить». Firefox больше не будет блокировать видео с определенного сайта.

В качестве альтернативы, вы можете вернуться туда, где вам нужно было включить функциональность, чтобы в первую очередь блокировать автоматическое воспроизведение видео. Затем используйте кнопку «Исключения» рядом с «Блокировать сайты от автоматического воспроизведения звука», чтобы исключить сайты путем прямой вставки URL-адресов. Вот куда вы должны пойти, чтобы управлять вашими исключениями.
Также на
#Советы и хитрости
Отключение приглушенных видео
Если вам также не нравятся приглушенные видео (я знаю, что да), то вы можете положиться на простой обходной путь, чтобы заставить Firefox отключить их также с его последней функциональностью блокировки видео. Не беспокойся Вам не нужно устанавливать какие-либо расширения! Все, что вам нужно сделать, это изменить одну настройку Firefox, которую вы можете выполнить с помощью встроенного редактора конфигурации.
Шаг 1: На новой вкладке введите about: config и нажмите Enter. При появлении запроса нажмите «Я принимаю риск»! кнопку, чтобы продолжить. Просто чтобы вы знали, нет причин бояться этой подсказки. Следуйте моим инструкциям, и у вас все будет хорошо.

Шаг 2: Введите media.autoplay.allow-muted в строку поиска в верхней части редактора конфигурации. Это должно отфильтровать определенные предпочтения Firefox от других.

Шаг 3: Дважды щелкните фильтрованное предпочтение, чтобы изменить его значение с «true» на «false». Закройте вкладку, чтобы сохранить изменения.

И это все. Вы должны найти все видео, независимо от того, отключены они или нет, заблокированные для автоматического воспроизведения. Конечно, вы можете исключить блокировку видео на определенных сайтах, как и в случае с немой видео.
Также на

Как создать отдельный профиль для Firefox Nightly (и запустить его вместе с Quantum)
Какая угроза!
Воспроизведение видео — это худший способ довести контент до посетителей, и я бы хотел, чтобы издатели это поняли. Тот факт, что за эти годы они стали продвигать еще больше видео, вероятно, означает, что они не заботятся о своей аудитории. Поблагодарите Mozilla за предоставление встроенной функциональности, чтобы самим покончить с этой угрозой.
Далее: Знаете ли вы, что вредоносный код, заключенный в безобидное расширение, может взломать Firefox для майнинга криптовалюты без вашего ведома? Если вы обеспокоены, вот как это предотвратить.
Как отключить звук или отключить звук в автоматическом воспроизведении Видео на любом веб-сайте

Если вы хотите автоматически воспроизводить видео но хотите отключить звук на любом веб-сайте, включая Facebook, при использовании браузера Chrome или Firefox, вы можете использовать это расширение.
Как отключить функцию автозапуска на видео в Facebook

Устали от этих автоматически воспроизводимых видео на Facebook? Вот как вы можете отключить их на любой платформе, будь то рабочий стол, устройства Android или iPhone.
Как скачать любое онлайн видео или аудио в Firefox, используя отключить

Узнайте, как скачать любое онлайн видео или аудио в Firefox, используя расширение UnPlug.
Отключить авто воспроизведение видео на сайтах
Многих возможно раздражает тот факт, что на некоторых сайтах автоматически воспроизводится видео (к примеру на новостных сайтах где идёт прямой эфир новостей и т.д.).
Для отключения этой функции на ПК для браузеров есть одно удобное расширение: Disable HTML5 Autoplay.
Теперь после установки данного расширения видео не будет автоматически запускаться, а запустится лишь тогда когда Вы нажмёте play.
Дубликаты не найдены

Программы и Браузеры
170 постов 3.6K подписчиков
Правила сообщества
-Ставьте наши теги, если Ваш пост о программе, приложении или браузере(в том числе о расширениях, дополнениях в нему), его недоработке, баге, обновлении. Это может быть пост — обзор или отзыв.
-При возникновении споров относитесь с уважением друг к другу, а так же приводите аргументы.
Разрешено всё, что не запрещено правилами Пикабу.
Странно, я в настройках браузера отключил.
Поискал в хроме, не нашел, но я тот еще искатель, не подскажите где отключать, больно лента бесит этим.
Мобильный? К сожалению для вас, у меня аппендикс хрома — Самсунг браузер, устраивает.
Могу только сказать, что у меня эта функция находится тут: настройки>полезные функции> отключить автовоспроизведение.
с пк сижу, даже полезных функций найти не могу))) adblock стоит, но тут не помогает. похоже что «человек должен страдать» это про меня.
Откройте браузер Google Chrome.
В адресной строке введите chrome://flags/#autoplay-policy и нажмите клавишу Enter.
Напротив Autoplay policy нажмите на Default и выберите Document user activation is required. Перезапустите браузер, чтобы изменения вступили в силу.
А у меня нет такого флага в настройках.
Уже убрали флаг, с хромом так постоянно
А в настройках отключить не проще, чем какой то левый софт ставить?
Вот ещё ставить расширения, в FF это из коробки.
Дай название конкретного параметра в about:config.
Я сколько не перебирал параметры, так и не смог отключить его полностью. На каких-то сайтах оно работает, на каких-то не работает. А плагин из топика работает чётко.
Мне казалось теперь по дефолту нет автоплея и сайты по умолчанию в ЧС и их надо в белый добавлять. Видимо задизайблили фичу, а я и не заметил.
Я тоже как-то давно обратил внимание, что параметры типа:
перестали работать. Уже год точно. Пришлось ставить плагин.
Алсо, в обычных сеттингсах тоже есть, в «приватность и защита», сорри скрин не сделать.
И Лента и Вести и TJ.
с яндексом не справляется (походу в доле)
ТС ,дай бог тебе здоровья!))
Опять Edge обделили
Старая тема, но спрошу, вдруг повезет.
Опера mini на Андроиде. Автозапуск видео при открытии Яндекс новостей и иногда там же в результатах поиска. Не просто раздражает, но еще и браузер отправляет в перезагрузку.
В настройках найти не могу.
Подскажите, пожалуйста как вырубить этот чертов автозапуск?
такой же вопрос
А на Андроиде как отключить?

Браузеры яши и леоперд- давно уже сами блокируют любые скрипты на автозапуск любого контента.
Бля,как? Стоит adaway,так вот окно с видео скрывает,но фоном видео играет. И его не закрыть
Ни у Яндекс ни у см ни в мозиле такого не замечал сто лет.
Там вроде индивидуальные настройки для каждого приложения.
Не проще ли не ходить на такие сайты?
Ты же не знаешь изначально на каком сайте есть автоплей.
Ну мне такие не попадаются.
Хром. Ничего само не стартует.


YouTube SubSound — автоматическая озвучка субтитров на YouTube
Расширение для браузера, которое озвучивает субтитры на YouTube.
Привет всем! Заходя на YouTube мы ограничиваемся роликами, язык которых нам знаком, а великое множество контента на других языках мы игнорируем. «Как здорово было бы стереть эту границу!» – подумал я и создал «YouTube SubSound»
Это бесплатное расширение озвучивает субтитры на YouTube параллельно видеоролику и поддерживает русский, английский, японский, китайский, корейский, французский, немецкий, испанский, итальянский и польский языки.
Процесс разработки
Немного предыстории. Всё началось с идеи переводить и озвучивать фильмы и сериалы. Интересно было пощупать механику субтитров, синтеза речи и синхронизации с видеорядом. После недолгой попытки реализации стало понятно, что полезного и удобного применения этому я не смогу найти и всё остановилось особо и не начавшись.
Но через некоторое время, открыв какое-то видео на YouTube с субтитрами, я ощутил сложность одновременно следить за картинкой ролика и читать перевод. Сопоставив предыдущий неудачный опыт озвучки фильмов с новой проблемой, родилась идея оживить субтитры YouTube программно генерируемым голосом. Итак, я решил сделать расширение для Chrome, т.к. это самый удобный способ внедрить данную функцию.
Накидав небольшую демку на
80 строк кода, я понял, что получается довольно неплохо, хоть и результат сильно зависит от качества перевода. Само собой, лучше всего выходило с роликами, где автор позаботился о написании/переводе субтитров. Но доработав код, удалось добиться довольно приемлемой слушабельности. И в какой-то момент, во время теста я слушал фоном интервью-ролик с очень быстрой подачей и обнаружил, что не только уловил суть, но и не почувствовал сильного дискомфорта (тут дело вкуса) при прослушивании!
Записал пару видео, нарисовал быстро логотип, сделал скриншоты и отправил расширение на модерацию в Chrome Web Store, где за 2 дня его проверили и опубликовали. Теперь любой желающий может его бесплатно установить.
Как пользоваться?
Первым делом нужно установить расширение «YouTube SubSound» в ваш браузер.
После чего открыть любой ролик с субтитрами, вывести их на предпочитаемом языке и активировать озвучку, нажатием НОВОЙ кнопки в плеере YouTube.

Всё! Голос будет идти параллельно с видео!
Дальнейшие планы
Озвучку на текущем этапе сложно назвать профессиональной. Поэтому в планах добавить синтез речи от Yandex и Google, которые должны улучшить качество звучания и восприятия слушателем.
Также есть идея регулировать скорость произношения и высоту голоса для отдельных фраз, дабы как можно сильнее приблизиться к оригинальной звуковой дорожке.
Продукт призван помочь людям получить доступ к контенту, который в силу языкового барьера недосягаем или тяжело воспринимаем. YouTube SubSound даёт возможность смотреть обучающие, научно-популярные или развлекательные видео без привязки к конкретному языку!
Я с нетерпением жду ваших отзывов о разработанном мной расширении. Не стесняйтесь оставлять комментарии! И если вам понравилось, проголосуйте за проект на ProductHunt.
Как отключить функцию автовоспроизведения в Chrome и Firefox

Читайте, как отключить автоматическое воспроизведение контента в Chrome и Firefox. Рассмотрим как стандартные настройки браузеров так и с использованием сторонних расширений.Предположим, вы пытаетесь тихо, не привлекая внимания, выйти в Интернет в офисе, дома или в общественном месте. Вдруг, при открытии сайта, может открыться новая вкладка с видеозаписью с функцией авто-воспроизведения. Это всегда раздражает и заставляет вас переживать. Но вы можете отключить эту функцию раз и навсегда, оставив работающими только нужные для вас вкладки.

Никому не нравиться внезапный, неожиданный шум при просмотре. Но, к сожалению, на просторах интернета он встречается довольно часто. К счастью, разработчики интернет браузеров разработали несколько простых способов заблокировать такие раздражающие вкладки.
Ниже мы рассмотрим, как сделать ваше пребывание в интернете тихим, чтобы ваш браузер не конкурировал с вашим медиа плеером, или не стало очевидным, что вы просматриваете веб-сайты на работе.
Если вы являетесь пользователем браузера Chrome
Если вы хотите отключить какой-то определенный сайт (например, раздражающие видео с автоматическим воспроизведением), вы можете щелкнуть правой кнопкой мыши на вкладке сайта, выбрать «Отключение звука на вкладке» и навсегда забыть об этом.
Но если вы хотите что-то более мощное, то есть приглушение всех вкладок по умолчанию – вы можете сделать это, начиная с 64 версии Chrome , финальная сборка которой вышла в январе.
Нажмите кнопку главного меню «Настройка и управление Google Chrome» (три вертикальные точки в верхнем правом углу экрана) и выберите вкладку «Настройки». Нажмите ссылку «Дополнительные» в нижней части экрана.
В разделе «Конфиденциальность и безопасность» нажмите «Настройки контента». Выберите вкладку «Звук».
Установленное значение по умолчанию «Разрешить сайтам воспроизводить звуки (рекомендуется)» позволяет воспроизводить звук с любого сайта в Интернете, независимо от того, посетили вы этот сайт или нет. Чтобы запретить это, просто нажмите на переключатель, и значение изменится на «Отключить звуки на сайтах». Больше звуки воспроизводиться не будут. Если вы не хотите полностью отключить весь звук, вы можете добавить сайты-исключения из этого правила, нажав кнопку «Добавить» рядом с разделом «Разрешить».
Но большинство пользователей, вероятно, предпочтут включить главную опцию «Разрешить сайтам воспроизводить звуки (рекомендуется)». В таком случае вы можете нажать кнопку «Добавить» рядом с разделом «Сайты с отключенным звуком» и составить список сайтов, на которых воспроизведение звука будет заблокировано. Просто введите любой URL-адрес в строку состояния, а затем нажмите кнопку «Добавить».
Теперь, когда вы посещаете такой сайт или открываете новую вкладку по ссылке, все аудио и видео файлы с автоматическим воспроизведением будут отключены. Наслаждайтесь тишиной.
Если вы являетесь пользователем браузера Firefox
На момент написания статьи разработчики браузера «Firefox» выпустили 58 новых обновлений «Quantum». Браузер не имеет одинаковых встроенных параметров приглушения звука, так как это решено в последней версии Chrome. Но существует дополнение, которое вы можете использовать для получения аналогичного результата. Более старое, любимое пользователями, дополнение «Mute Tab» больше не совместимо с браузером «Firefox», а «MuteLinks» работает и с последними версиями. Нажмите кнопку главного меню, три горизонтальные полосы, в правом верхнем углу окна. Перед вами откроется боковое меню, выберите вкладку «Дополнения».
Прокрутите вниз открывшуюся страницу и нажмите кнопку «Посмотрите больше дополнений».
В новом окне вы увидите страницу «Дополнения для Firefox». Введите в строке поиска дополнений «MuteLinks» и перейдите на страницу загрузки. Нажмите кнопку «Добавить в Firefox», затем «Добавить» во всплывающем окне.
После установки дополнения перейдите снова в главное меню, три горизонтальные полосы в правом верхнем углу окна, и нажмите вкладку «Дополнения». Выберите раздел «Расширения» в левом боковом меню страницы, перейдите в раздел «MuteLinks» и нажмите «Настройки».
Прокрутите указатель мыши вниз до раздела с надписью «Blacklist sites». Чтобы добавить сайт, который вы хотите отключить, нажмите синий значок «+». Затем щелкните значок карандаша и введите URL-адрес сайта, который вы хотите отключить окончательно.
Вы можете добавить столько сайтов, сколько захотите. Теперь всякий раз, когда вы посещаете такие сайты, вводя их название в строке поисковика или через любою другую ссылку, любые видео или фоновая музыка будут автоматически отключены.
В качестве альтернативы, вы можете запретить любое воспроизведение медиа файлов, активировав ячейку «Mute by default». Но выбрав ниже ячейку «Whitelist site» вы можете добавить список сайтов-исключений, на которых правило блокировки воспроизведения аудио и видео файлов распространяться не будет. Порядок добавления сайтов в белый лист исключений аналогичен алгоритму для черного списка, описанного выше.
На самом деле, всегда приятно быть уверенным, что при открытии любого сайта вы не услышите назойливо громких и раздражающих звуков, а сможете насладиться приятным комфортом тишины.
Надеемся, что это функция будет включена по умолчанию для всех основных браузеров, в ближайшем будущем. Но, а до тех пор, вы всегда можете использовать эти опции.





