Как запустить программу в терминале Mac OS?
[Mac OS X] Начинающим о работе в Терминале
В OS X обычный пользователь практически не сталкивается с необходимостью использовать командную строку, поскольку большинство его нужд покрывает то, что реализовано в графическом интерфейсе системы.
Другое дело, когда нужны некоторые скрытые возможности, которые недоступны из графического интерфейса. Собственно в этой рубрике мы частенько прибегаем к извлечению этих скрытых возможностей при помощи командной строки. А потому я и решил немного рассказать о программе Терминал и командной строке, а так же дать пару советов новичкам, которые позволят им ощущать себя в ней более комфортно.

Небольшое введение
Начнем с вопроса, что такое Терминал? Прежде всего, это приложение, внутри которого выполняется командный интерпретатор. Его еще часто называют интерфейсом командной строки. Он интерпретирует команды специального языка скриптов.
Пояснение слова скрипт
Правильнее «скрипт» следует называть сценарием, поскольку это одно из значений английского слова — sript. Да и фактически «скрипт» является сценарием. Но термин «скрипт» очень прочно устоялся среди программистов, а потому я немного нарушу правила русского языка и буду называть его именно – скрипт. Тем более что и само слово «сценарий» заимствовано русским языком и родным ему не является.
Языки скриптов бывают разные, но есть наиболее распространенный набор таких языков, а соответственно и их интерпретаторов.
В OS X, по умолчанию используется командный интерпретатор bash . Это улучшенный вариант интерпретатора Bourne shell, который обычно называют просто shell . И он тоже присутствует в нашей системе в виде файла /bin/sh . Правда не используется.
В настоящее время bash – фактически стандарт де-факто в большинстве Unix-подобных систем.
Так же достаточно популярен интерпретатор zsh , который в свою очередь является улучшенным bash (и он тоже есть в нашей системе), но стандартом де-факто он не стал. Возможно пока. Существует и еще целый ряд командных интерпретаторов, не получивших такого большого распространения как bash .
Найти информацию обо всех перечисленных интерпретаторах несложно в «Википедии».
Командная строка
Когда вы запускаете программу Терминал, то видите в ее окне командную строку, которая в моей системе выглядит так:

Командная строка начинается с названия компьютера (у меня он называется iMac), затем следует название текущего каталога — по умолчанию открывается домашний каталог пользователя, который в Unix-системах обозначается знаком
(тильда). Далее следует имя пользователя (в моем случае — gosha ), а за ним знак $ , который называется приглашением – приглашением вводить команды интерпретатору.
Вид командной строки и приглашения можно настраивать, а в минимальном виде это будет просто знак $ . Именно после знака $ и вводятся все команды интерпретатору. Это место обозначает курсор — мигающий прямоугольник (его вид тоже можно настраивать).
Примечание: в заголовке окна Терминала вы видите текущий каталог (в данном случае это домашний каталог, а потому он обозначен домиком), затем имя пользователя, затем название используемого интерпретатора (в данном случае — bash ) и размер окна в символах.
Язык скриптов bash
Командный интерпретатор bash , как я уже написал выше, интерпретирует команды специального языка скриптов. Язык скриптов достаточно несложный язык программирования, который, как и любой язык программирования, предназначен для передачи команд и данных от человека к компьютеру.
Самой простой командой этого языка является запуск программы – она состоит только из имени файла программы и, если необходимо, то и полный путь до этого файла, а так же, возможно, с последующими за именем файла ключами и параметрами, которые дают различные указания выполняемой программе.
Приведу пример. Вы хотите посмотреть содержимое текущего каталога (при запуске Терминала, по умолчанию это будет ваш домашний каталог). Для этого в системе есть программа, находящаяся в файле ls . Ее запуск в командном интерпретаторе заключается во вводе имени файла этой программы и нажатием клавиши Enter:

Небольшое, но важное пояснение
На самом деле, этот файл находится в каталоге /bin и полностью этот файл обозначается как /bin/ls . Но в интерпретаторе есть специальный механизм, позволяющий не вводить полный путь до некоторых файлов программ. Этот инструмент — переменная окружения, которая называется PATH (путь) и содержит список каталогов. Интерпретатор, получив в качестве команды имя файла, указанное ему без пути, просто ищет этот файл в каталогах, перечисленных в переменной окружения PATH . Если находит, то запускает его на выполнение, если не находит, то выводит сообщение — файл не найден.
Посмотреть содержимое переменной PATH вы можете командой:
Естественно эту переменную можно настраивать, но какой-то особой необходимости в этом у обычного пользователя не возникает, а потому я опущу этот вопрос.
Ну а теперь перейдем собственно к советам.
Совет 1 — автодополнение
При использовании командной строки очень часто приходится вводить имена файлов – обычно это файлы различных команд, и вводить имена файлов или каталогов, передаваемых в качестве параметра командам, которые необходимо набирать с указанием полного пути до них. И вот для того, чтобы не ошибиться при наборе, в bash имеется механизм, называемый автодополнением.
Примечание: в дальнейшем, для удобства, я буду называть имя файла команды просто командой. Это общепринятая практика.
Смысл этого механизма заключается в том, что когда вы начинаете набирать команду, вводите первые несколько букв и нажимаете клавишу Tab, в результате чего набор команды будет завершен автоматически. Это же работает и при наборе пути и имен файлов, передаваемых командам в качестве параметров.
Для того, чтобы понять, как это работает, приведу пример. Пусть мы хотим ввести команду diskutil . Начинаем вводить disku и нажимаем клавишу Tab, команда будет дописана автоматически – diskutil . А теперь попробуйте ввести на одну букву меньше — disk и нажать Tab — прозвучит звуковой сигнал и команда дописана не будет. Этот звуковой сигнал предупреждает нас, что есть несколько вариантов команд, начинающихся с букв disk . А вот для просмотра этих вариантов нажмите второй раз клавишу Tab и все эти варианты будут показаны:

Как видно на картинке, имеется шесть команд, название которых начинается с disk , а потому интерпретатор предлагает уточнить следующую букву. В нашем случае нужно ввести букву u , для того, чтобы интерпретатор смог понять, что нам нужна именно команда diskutil , поскольку это единственная команда, начинающаяся с букв disku и затем нажать клавишу Tab. Команда будет дописана полностью.
Попробуйте ввести только буквы di и нажать два раза клавишу Tab. Команд, начинающихся на эти две буквы, будет еще больше. А вот если бы в системе была только одна команда, начинающаяся с букв di , то после первого же нажатия клавиши Tab, она была бы дописана полностью, поскольку интерпретатору не приходилось бы выбирать из разных вариантов.
Точно так же это действует и при наборе имен каталогов и файлов, передаваемых в качестве параметров командам.
Пример. Предположим мы хотим посмотреть содержимое вашего каталога Загрузки при помощи команды ls .
И сразу небольшое отступление.
На самом деле, каталога с названием Загрузки , в вашем домашнем каталоге нет. Это программа Finder, так показывает вам название каталога Downloads . То есть фактически переводит на русский язык слово Downloads . Сделано это для удобства пользователей.
Вы можете убедиться в этом, взглянув на второй сверху снимок экрана, где мы командой ls выводили содержимое домашнего каталога. Как видите, там нет каталога с названием Загрузки , но есть каталог Downloads . Точно так же вы там не увидите каталогов с названиями Библиотеки , Документы , Изображения , Музыка , Общие , Сайты и Фильмы , которые показывает вам программа Finder как перевод с английского на русский названий каталогов: Library , Documents , Pictures , Music , Public , Sites и Movies соответственно.
Итак, вернемся к просмотру содержимого каталога Загрузки (а на самом деле Downloads ) командой ls . Нам нужно ввести название каталога в качестве параметра к этой команде. Набираем ls Dow и нажимаем клавишу Tab, получаем команду ls Downloads , в результате выполнения которой и получим содержимое каталога Загрузки ( Downloads ).
И еще одно отступление.
На самом деле в Unix -системах в этом случае вводят не ls Downloads , а ls ./Downloads . Тем самым обозначая, что каталог Downloads находится в текущем каталоге. Точка — обозначение текущего каталога. Но в реализации bash в OS X , сделано небольшое послабление пользователям и в текущем каталоге, можно ./ опускать, так как будто в переменной окружения PATH прописан текущий каталог, хотя на самом деле его там нет. Вы можете убедиться в этом, выполнив команду echo $PATH . Зачем это было сделано для меня остается загадкой, но таковы реалии OS X. Естественно можно набирать и канонически для Unix-систем – ./Downloads .
Итак, мы ознакомились с автодополнением. Этот инструмент позволяет очень быстро и безошибочно вводить команды. Между прочим, многие файловые операции (копирование, перемещение, переименование, удаление) бывают гораздо проще и их быстрее выполнить именно в командной строке, используя механизм автодополнения.
Совет 2 – история команд
Это еще один механизм, облегчающий работу в командной строке. Дело в том, что интерпретатор bash запоминает все команды, которые вы выполняли. Он сохраняет всю историю команд в скрытом файле вашего домашнего каталога с названием .bash_history . Увидеть этот файл можно при помощи команды ls с ключом -la , т.е. ls -la . Попробуйте.
Пользоваться историей команд очень просто – при помощи клавиш навигации — Стрела вверх и Стрелка вниз. Нажмите первую из них и вы увидите в командной строке предыдущую выполненную команду. Последующие нажатия этой клавиши будут последовательно выводить ранее выполненные вами команды. Соответственно вторая клавиша листает список выполненных команд в обратном направлении.
Это удобно использовать собственно для повторения выполненных команд. Но и очень удобно для их модификации. Например, в моих статьях часто встречаются команды вида defaults write … , которыми мы обычно включаем некоторые скрытые настройки OS X. А отмена включения этих настроек часто делается командой defaults delete … , которую очень просто получить, вызвав из истории предыдущую команду defaults write … и просто исправить ее на соответствующую команду defaults delete… , а не вводить ее с нуля.
Так же, если вы ввели команду с ошибкой и попытались ее выполнить, то после получения сообщения об ошибке, гораздо проще бывает не вводить команду заново, а исправить ошибку в предыдущей, вызвав ее нажатием на клавишу Стрелка вверх, а затем внеся исправления.
Надеюсь, это небольшое введение в основы мира командной строки, не слишком вас утомило.
Консоль для маководов: Beyond the GUI
Доброго дня, уважаемые хабравчане-маководы!
Сегодня я расскажу как увеличить эффективность работы в Mac OS X за счёт использования консоли.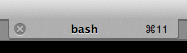
Лирическое отступление
Думаю, ни для кого не секрет, что Mac OS является Unix-based системой, но переработанной почти до неузнаваемости. Даже консоль засунули куда подальше — не сразу и найдёшь. И вся система нацелена на использование GUI, при дефолтных настройках даже переключение между кнопками по Tab не работает — без мыши никуда. И тем не менее, Мак — это не только окошки, не только док и лаунчер. Мак это ещё и вся мощь shell скриптов и консоли!
Если Вы пришли из мира M$, то для начала неплохо бы поучить общие команды shell’а, например, по вот этому учебному пособию. Как минимум, нужно усвоить команды перехода по каталогам и способы запуска программ и скриптов.
Если Вы пришли в мир Mac OS из мира Linux’а и FreeBSD, то, скорее всего, знаете как минимум основы shell-скриптинга. Но и для вас в статье может оказаться кое-что интересное, ведь в маке есть уникальные консольные команды, которые так же полезно знать.
Вот о некоторых особенностях маковской консоли далее и пойдёт речь.
Начнём работу
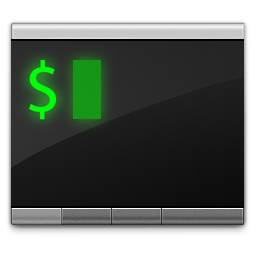
Для начала избавимся от стандартного терминала. Ну, точнее, поставим другой — получше. Я лично предпочитаю iTerm2, который подходит для работы куда лучше системного. Хотя, и у него бывают интересные моменты (см. картинку вверху).
Далее нам могут понадобиться дополнительные инструменты, поэтому устанавливаем MacPorts (хотя, конечно, можно и другой менеджер пакетов). Теперь мы можем ставить нужные консольные утилиты с помощью простых команд. Например, ставим Midnight Commander (он в любом случае может пригодиться), набираем в iTerm2:
После ввода пароля и установки зависимостей и самого mc, можем его запустить, как вы уже догадались, командой mc . 
О ужас! Нам понадобятся функциональные клавиши, а они нажимаются только через Fn+F15 , что же делать? Ну как что — лезть в системные настройки и выключать это. Иначе сложно будет с mc работать.
Ещё одно важное замечание: кури мануалы если что-то не понятно, набираем в консоли man команда — и получаем подробное описание команды. (Кстати, для выхода из просмотра мануала надо просто нажать Q).
Продолжаем знакомство с консолью. Команда open
Легко можно заметить, что mc показывает куда больше файлов и папок, чем Finder. Конечно, можно поставить хак для него, чтобы он отображал такие файлы, но не все это любят. Так что остаётся лишь пользоваться Cmd+Shift+G и вводить вручную имя папки. Но данный способ не особо удобен: нет автокомплита, нет возможности видеть скрытые файлы. Теперь вернёмся к терминалу. В Mac OS X есть замечательнейшая команда open , которая действует так, как будто пользователь сделал даблклик на файле или папке в Finder — открывает файл, бандл или ссылку в связанной программе, открывает папку в Finder’е. Вот простой пример работы с этой командой: заходим с помощью mc в скрытую папку (например, /etc/) и набираем:
Wuala! Файндер отобразил нам нашу системную папку! Но это ещё не всё, ведь скрытые файлы всё ещё не видны. Для примера, откроем наш .profile :
И — опа! — скрытый файл открылся в TextEdit! Всё предельно просто.
Пара слов о бандлах
Это всем известно, но на всякий случай повторю: обычные программы в Mac OS X на самом деле являются папками с расширением .app и особым образом устроенным содержимым. Убедиться в этом легко: открываем в Finder папку /Applications/ и делаем Ctrl+Click (либо Right-Click , если хотите) на любой программе и выбираем «Показать содержимое пакета». 
Из консоли это так же очень хорошо видно: mc отображает эти программы именно как папки. И как же запустить из консоли GUI-программу, спросите вы? Очень просто, есть даже два способа.
Способ первый, простейший:
Программа будет запущена и консоль будет свободна для дальнейших действий.
Способ второй, интересный:
Программа будет запущена, но консоль не освобидится — она будет ждать завершения программы и выводить всё, что программа захочет вывести в неё. То есть, таким образом можно посмотреть рабочий лог некоторых программ.
Ещё одно очень важное различие между этими двумя методами: второй позволяет запустить два экземпляра программы, в то время как первый активирует уже запущенную, буде такая имеется. Так что через консоль можно решить и эту проблему (хотя, скорее фичу) макоси: через Finder, док и лаунчер запустить два экземпляра программы нельзя, а вот из консоли — пожалуйста, хоть двадцать два.
Скрипт?
Расскажу вкратце что из себя представляет shell-скрипт. По сути — это обычный текстовый файл, содержащий серию команд для выполнения. Самый простой скрипт просто запускает последовательно все команды. Скрипты посложнее могут иметь условия, циклы и функции, то есть, скрипт может быть весьма большой и сложной программой. Основной плюс таких скриптов — на их службе вся мощь консольных утилит из мира unix, что с лихвой компенсирует бедность языковых конструкций. Приведу простой пример скрипта, который преобразует все файлы .png в текущей директории, уменьшив их размер до 200 пикселей в ширину или высоту.
Пример простейший, но он демонстрирует главное: в скриптах сокрыта великая сила.
Скрипты AppleScript
В Mac OS X имеется несколько встроенных механизмов по автоматизации действий. Один из очень распространённых — AppleScript, для которого есть и графический редактор-запускатор. Но использовать такие скрипты можно и из консоли, для этого есть особая утилита — osascript . Использовать её можно так:
Не буду углубляться в AppleScript, он заслуживает отдельной статьи, и даже не одной. Так что рекомендую почитать справку или гугл по нему.
Главное: Вы можете комбинировать shell-скрипты со скриптами AppleScript, чтобы добиться максимальной гибкости в работе! К примеру, я использую такие вот смешанные скрипты для автоматической стилизации образа диска: сам диск создаётся с помощью shell (см. ниже), а фон и расположение элементов в образе задаётся с помощью AppleScript.
Есть ещё Automator, но он совсем уж GUI-шный, так что в данной статье его рассматривать бессмысленно. Он, конечно, полезный, но до мощи консоли не дотягивает.
Кратко о других полезных командах Mac OS X
Полный (ну, почти) список уникальных для макоси команд можно найти в одной хорошей статье (хотя сведения там немного устарели), я же вкратце расскажу о наиболее интересных.
Для работы с образами дисков имеется консольная утилита hdiutil . Пара примеров работы с ней:
Более подробно про возможности можно узнать из man hdiutil .
Если Вы — разработчик программ для макоси, то наверняка знаете о такой замечательной вещи, как Info.plist, да и вообще о plist’ах. Так вот, есть очень удобная утилита, позволяющая конвертировать .plist в .bplist, то есть, в более быстрый и лёгкий бинарный формат плиста.
Если хотите позаниматься ерундой, то можно из консоли проговорить любой текст. Для этого есть утилита say .
Так же можно задавать голос, которым мак будет с нами говорить:
Одна беда — по-умолчанию говорит эта штука только по-английски.
Теперь снимем скриншот командой из консоли.
Так же из консоли можно конвертировать текст между различными форматами. Например, можно переконвертировать .doc файл в HTML:
Так же textutil умеет преобразовывать кодировки.
Для изменения системных (и не только) настроек, можно использовать команду defaults . Используем её во благо! Включим наконец отображение скрытых файлов и папок в Finder!
Файндер автоматически перезапустится и теперь будет отображать скрытые файлы и папки! Но опять таки, это не всем нравится, так давайте это выключим, пока родителикто-нибудь не испугался или не удалил нужных файликов. Для сокрытия в уже указанной команде поставьте 0 вместо 1. Ну и для примера, ссылка на статью, где описано много твиков с помощью этой команды.
Что-то типа заключения
Ну что ж, мы разобрали некоторые интересные возможности консоли в Mac OS X. Статья, разумеется, не претендует на полноту и является, скорее, «заманухой» для вовлечения маководов в shell-скриптинг да и вообще в консоль.
Терминал на Mac (macOS): что это, команды, синтаксис – понятный гид для начинающих
Сегодня все мы в 99% случаев работаем с Mac через приятный, понятный и удобный графический интерфейс пользователя. Но при решении ряда специфических задач даже Finder не справится с тем, что сделает старая добрая командная строка…

Например, с её помощью гораздо проще – и быстрее! – искать затерявшийся где-то в недрах системы 5-гигабайтный файл или путь к приложению, которое, как вы думали, уже давно удалено.
Что такое «Терминал»?
Терминал – стандартная системная утилита для взаимодействия с Mac при помощи командной строки. В Linux есть похожий инструмент управления, т.к. обе ОС являются Unix-подобными.
Интерфейс командной строки (command line interface или сокращенно CLI) – он же язык общения с Терминалом – называется bash. Всё, о чем мы расскажем ниже – это bash-команды.
Общие команды для Mac
Основной синтаксис
Bash-команда обычно строится так:
[Команда] [Опции] [Ввод или путь к файлу или директории]
ls – это команда, -la – это соединение двух опций (-l и -a), а /Applications – это путь к списку.
Если вы поймете путь, то поймете и то, как macOS в действительности видит ваши файлы. Как? Да как в матрешке – одна за другой. Например, вот путь к файлу под названием «Мои секреты», лежащему на Рабочем столе: /Users/Yablykworld/Desktop/My Secrets.
Пробелы
С пробелами действует простое правило – ничего лишнего!
Почему? Дело в том, что bash считает пробел концом команды!
Если у вас есть папка с пробелами в названии – например, Yablyk Folder, и вы пытаетесь вывести её содержимое с помощью команды ls /Applications/Yablyk Folder, то соответствующий файл не будет найден, и на выходе появится ошибка:

Чтобы решить эту проблему, понадобятся кавычки или обратный слэш. Вот теперь всё будет правильно:
ls /Applications/»Yablyk Folder» , или
ls /Applications/Yablyk Folder
Многим командам требуется доступ с уровня администратора. Если вы сейчас пользуетесь Mac не под аккаунтом его «админа», но знаете пароль, введите в командную строку перед текстом самой команды sudo – (что означает «single user do», «делает один пользователь»). Так вы временно получите привилегии администратора и возможность произвести необходимые операции без смены аккаунта.
Команды Терминала для улучшения продуктивности
- Заменяет: Spotlight
- Почему лучше: работает быстрее, осуществляет поиск и по системным папкам (тогда как Spotlight в них не ищет или плохо индексирует их содержимое).
Синтаксис find состоит из четырех частей:
2. путь к директории, в которой вы хотите искать информацию (например, /Applications);
3. опции (например, -name дает find возможность искать файлы, которые подходят к заданному названию);
4. непосредственно сам поисковый запрос (например, Google Chrome).
Вот как выглядит вся команда в целом:
find /Applications -d 1 -name «*Google Chrome*»
Примечание: «звездочки» (*) указывают на то, что используется regex (регулярные выражения).
- Заменяет:⌘Cmd + I, т.е. команды для отображения информации;
- Почему лучше: может показать сразу несколько папок за один раз, и обычно выполняется быстрее.
du – это сокращение от «disk usage». Команда поможет быстро узнать размер конкретного файла или папки, или даже списка файлов внутри папки.
Лучшие опции для du:
-d («глубина», или depth): если за этой буквой стоит цифра, то find ограничит поиск по директории соответствующим количеством уровней. Например, если вы отдадите вашему Mac команду du:
Терминал выдаст вам информацию только об общем «весе» папок и файлов в папке Applications, без данных о размере подпапок, вложенных в эти папки.
-h (human readable, или «человеко-читаемые»). Выводит размеры файлов в привычных людям величинах – K (килобайтах), М (мегабайтах) или G (гигабайтах).
Команда du в действии:

- Заменяет: ручной перенос папок и файлов в нужное место.
- Почему лучше: быстрее и не требует много ручного труда.
Синтаксис mv очень прост – старый путь меняется на новый:
mv /Users/Yablykworld/Documents/file1 /Users/Yablykworld/Desktop/file1
Эта команда переносит file1 из папки Документы на Рабочий стол.
- Заменяет:⌘Cmd + I (показать информацию).
- Почему лучше: быстрее, умеет отображать информацию о нескольким файлах сразу и имеет богатую палитру настроек.
ls – невероятно мощная. команда для отображения того, что находится в ваших папках. Также она выдает информацию о том, кто имеет право видеть их, есть ли на вашем Mac скрытые файлы или папки, и многое другое.
Лучшие опции для ls:
-l – отображает права для каждого файла в папке, время последнего изменения, владельца файла и его (файла) название.
-a – показывает все файлы в папке, включая скрытые (отличный вариант для библиотеки пользователя, которая в macOS по умолчанию скрыта).
Вот как всё работает:
ls -la /System/Library

mkdir
- Заменяет действие:Finder → Файл → Новая папка.
- Почему лучше: работает быстрее, и задать имя новой папочке можно сразу в командной строке (нет необходимости кликать два раза, как это имеет место быть в графическом интерфейсе).
Создает новые папки в мгновение ока.
- Заменяет: процедуру отправки файлов в Корзину и её очистки;
- Почему лучше: быстрее, плюс удаляются даже те файлы, от которых обычно не получается избавиться с помощью Корзины.
Эта команда раз и навсегда удаляет абсолютно любой файл, который вы поместите в команду. Что, разумеется, требует повышенного внимания – в отличие от Корзины, rm не будет спрашивать «а Вы точно уверены?». Предполагается, что вы знаете, что делаете…
По умолчанию rm удаляет только файлы, папки остаются. Для того, чтобы сразу удалять и их, используйте опцию -R (рекурсивно).
rm -R /Users/Yablykworld/Desktop/Yablyk_Folder
Как я могу запустить приложение с аргументами командной строки в Mac OS
Есть ли простой способ добавить аргументы командной строки в приложение на Mac? Например, чтобы запустить Opera в режиме киоска или использовать другой профиль в Firefox, я могу набрать
В Windows я могу добавить аргументы к свойствам ярлыков, но поскольку Mac не использует ярлыки как таковые и не запускает приложения напрямую, это невозможно.
Я обнаружил, что запуск приложений через bash или Applescript частично работает:
Я могу сделать их исполняемыми и назначить значок, и все прекрасно работает, за исключением того, что при запуске любой из этих псевдопрограмм окно терминала или значок Applescript остаются открытыми до тех пор, пока приложение открыто. Предположительно, использование команды Applescript open позволит избежать этого, но, поскольку я не запускаю приложение, поскольку оно упаковано (просто /Applications/Firefox ), оно не работает.
Итак, есть ли лучший способ для запуска приложений с аргументами командной строки? Если нет, есть ли способ предотвратить постоянный сеанс терминала или значок Applescript, чтобы оставаться открытым, пока приложение открыто?
редактировать
Согласно странице вики Mozilla , лучше всего использовать скрипт для запуска приложения с аргументами. Добавление & в конец скрипта убивает постоянное окно терминала. Единственное раздражение сейчас заключается в том, что он открывает мертвое окно терминала, вышедшее из системы (что лучше, чем постоянное, но все же . )
Вот мое лучшее решение: создайте Applescript с помощью:
И сохраните его как приложение .
Вы можете поместить любое приложение с любыми аргументами в первой части. Часть после & должна убить все, что вы назвали ваш скрипт + .app. Вы увидите, что приложение-скрипт вспыхивает в доке, но затем исчезает.
Примечание. Сценарий не будет работать должным образом при запуске из редактора сценариев, а только при запуске из созданного вами приложения сценария.
Начиная с OS X 10.6.2, команда open может передавать аргументы приложению, которое она открывает, с помощью флага —args. Используемый AppleScript выглядит следующим образом:
Это должно дать вам все поведение, которое вы хотите.
Откройте Automator и создайте приложение с помощью одного действия Run Shell Script :
Это приложение запустит Firefox и сразу же закроется, оставив только работающий Firefox.
Или создайте приложение с помощью AppleScript Editor со следующим кодом AppleScript:
Оба работают нормально и не поддерживают приложение Terminal или скрипт более чем на секунду или около того. Используя Automator, вы можете даже создать Службу, если захотите.
Это старая дискуссия, но она все еще подходит для поиска в Google, поэтому я решил добавить пару ¢.
Вероятно, лучше использовать «идентификатор пакета», а не абсолютный путь к исполняемому файлу:
Или в сценарии Apple:
Что я еще не понял, так это как открыть новый экземпляр / окно с другим профилем, как только первый уже открыт. (Если я запустил AppleScript выше, затем еще один с «Профилем 2», тогда Chrome все равно просто откроет другое окно как «Профиль 1»). 
В этом сценарии нет необходимости (как предлагали некоторые другие ответы) использовать killall (или аналогичный) для уничтожения родительского процесса приложения AppleScript («апплет»). Это может даже иметь неблагоприятные побочные эффекты, если имя / шаблон, заданный для killall, совпадает с чем-то большим, чем просто процесс родительского апплета (например, другой, одновременно запускающий приложения AppleScript (если в качестве шаблона используется «апплет»)).
Нечто подобное kill $PPID может быть более разумным, но мы можем не предполагать, что апплет приложения AppleScript всегда является непосредственным родителем оболочки, запускаемой скриптом do shell . К счастью, есть совершенно разумный способ сделать то, что вам нужно.
В соответствии с TN2065 (в разделе «Я хочу запустить фоновый серверный процесс; как сделать так, чтобы сценарий оболочки не ожидал завершения выполнения команды?»), Правильный метод — перенаправить stdout и stderr и заставить оболочку запускать программу в фоновом режиме. ,
Используйте Script Editor, чтобы сохранить следующую программу как приложение AppleScript:
(добавлены функциональные разрывы строк, чтобы сделать его «узким»; удалите ¬ и \ и поместите все в одну длинную строку, если хотите)
Он будет работать достаточно долго для запуска Firefox и будет корректно завершать работу, пока Firefox продолжает работать.
Перенаправление является обязательным, поскольку сценарий оболочки не только ожидает выхода своего непосредственного дочернего элемента (оболочки), но также ожидает (все экземпляры) доступных для записи концов каналов, которые он создает для закрытия оболочки stdout и stderr. , Stdout и stderr оболочки ( делают каналы сценария оболочки ) наследуются программами, которые запускаются без перенаправления (даже те, которые выполняются в фоновом режиме & ); перенаправление гарантирует, что оболочка является последней, которая содержит доступные для записи концы каналов. Таким образом, сценарий do shell будет возвращен сразу после выхода из оболочки, что позволит завершить работу самого приложения AppleScript (поскольку сценарий do shell является последним выражением в программе AppleScript).
Другие ответы, которые используют open inside, выполняют работу сценария оболочки, потому что open (фактически LaunchServices) выполняет эквивалентную работу по фонованию результирующей программы и отправке ее stdout и stderr в другое место.
Как запустить программу C в Mac OS X с помощью терминала?
Я новичок в C. Вот мое «Привет, мир!» программа.
После того, как я пытаюсь запустить его с помощью терминала, он говорит:
9 ответов
Сначала сохраните вашу программу как program.c .
Теперь вам нужен компилятор, поэтому вам нужно перейти в App Store и установить Xcode , который является компилятором и инструментами разработки Apple. Как найти App Store ? Выполните «Поиск в центре внимания» , набрав ⌘ Пробел , начните вводить App Store и нажмите Enter , когда угадывает правильно.
Магазин приложений выглядит так:

Xcode в App Store выглядит так:

Затем вам нужно установить инструменты командной строки в Терминал . Как запустить Терминал ? Вам нужно выполнить еще один «Поиск в центре внимания» , что означает, что вы набираете ⌘ Пробел , начинаете вводить Terminal и нажимаете Введите , когда он угадает Terminal .
Теперь установите инструменты командной строки следующим образом:
Затем вы можете скомпилировать свой код, просто запустив gcc , как показано в следующей строке, без необходимости запускать большой уродливый графический интерфейс разработки программного обеспечения под названием Xcode :
Примечание . В более новых версиях OS X вы должны использовать clang вместо gcc , например:
Затем вы можете запустить его с помощью:
Если ваша программа написана на C ++, вы, вероятно, захотите использовать одну из этих команд:
1) Сначала вам нужно установить компилятор GCC для Mac (погуглите и установите из сети)
2) Запомните путь, по которому вы храните файл C
3) Зайдите в Терминал и установите путь
Например, если вы сохранили в новой папке ProgramC в папке Document
4) Теперь вы можете видеть, что находитесь в папке, в которой вы сохранили свою программу C (позвольте вам сохранить свою программу как Hello.c)
5) Теперь скомпилируйте вашу программу
Ответ — chmod 755 привет — он делает файл исполняемым . Забавно, так что на него никто не ответил. У меня была такая же проблема на MacOS, которая теперь решена.
Nano hello.c make hello chmod 755 hello Затем вы запускаете его ./hello
Clang —version Apple LLVM версии 8.0.0 (clang-800.0.42.1) Цель: x86_64-apple-darwin15.6.0
Ничего не установилось, nano make (clang) chmod — все уже внутри MacOS
Для компиляции программы c в вашей последней версии macOS просто введите в терминал следующее после сохранения файла с расширением .c и по достижении пути, по которому файл сохранен:
После того, как вы проверили все ошибки после компиляции (если таковые имеются), введите следующее для выполнения кода:
Эти команды протестированы на macOS Mojave и работают отлично, ура!
Чтобы скомпилировать c-программу в macos, просто выполните следующие шаги
Используя команду cd в терминале, перейдите в папку с программой c
тогда введите команду ниже
сделать имя файла
затем введите
./filename
введите в терминале: nano ; который является текстовым редактором, доступным для терминала. когда вы это сделаете. что-то вроде этого могло бы появиться.
здесь вы можете ввести свою программу C
введите control(^) + x ->, что означает выход.
сохраните файл, набрав y , чтобы сохранить файл
напишите имя файла; например helloStack.c (не забудьте добавить .c )
когда он появится, введите gcc helloStack.c
«C-программу» запускать не следует. Он предназначен для компиляции в «исполняемую» программу, которую затем можно запустить с вашего терминала. Для этого вам понадобится компилятор.
О, и ответ на ваш последний вопрос («Почему?») Заключается в том, что файл, который вы пытаетесь выполнить, не имеет установленных прав на исполняемый файл (что компилятор обычно делает автоматически с двоичным файлом, что позволяет сделать вывод, что вы пытались для запуска исходного кода как скрипта, отсюда и подсказка при компиляции.)
Работа в 2019 году По умолчанию вы можете скомпилировать свой name.c с помощью терминала
И если вам нужно запустить просто напишите
Сначала убедитесь, что вы исправили свою программу:
Сохраните файл как HelloWorld.c и введите в терминале:
После этого просто запустите исполняемый файл следующим образом:
5 простых и полезных команд для начала работы с «Терминалом» в OS X

На iPhones.ru почти нет статей об использовании командой строки и Shell script в OS X. Пришло время взяться за исправление этого упущения, так как знания по этим темам будут полезны читателям для более эффективного использования своего Mac.
Это вводная статья серии научит вас пяти самым простым командам, которые помогут вам понять основы работы с «Терминалом», быстро получить первые практические результаты, войти во вкус и заинтересоваться работой с командной строкой.
Приложение «Терминал» находится в папке Программы -> Утилиты. Чтобы пробовать примеры из статьи, необходимо запустить его.
1. Узнаем, когда компьютер был перезагружен последний раз

Начнем наши эксперименты с командной строкой со следующей команды. Обратите внимание, что перед основным текстом стоит знак доллара (так принято во всех справочных материалах по теме). Это — приглашение командной строки. Набирать его не нужно. Оно по умолчанию присутвует сразу после имени активного пользователя.
[code]
$ uptime
[/code]
После ее выполнения нам станут известны:
- Текущее время (на картинке 1:24).
- Сколько дней и часов прошло с момента последней перезагрузки системы (на картинке up 10 days, 21:49).
- Средняя загрузка системы за последнюю минуту (на картинке 1,83).
- Cредняя загрузка системы за последнии пять минут (на картинке 2,27).
- Cредняя загрузка системы за последнии пятнадцать минут (на картинке 2,21).
О других способах узнать о компьютере больше с помощью командной строки и о том, что такое load average, будет рассказано во второй статье серии «Собираем информацию о Mac с помощью Терминала».
2. Загружаем файлы из интернета

Чтобы результаты выполнения предыдущих команд не отвлекали вас, нажмите Command + N (появится пустое окно «Терминала»). Попробуем загрузить файл из интернета без использования браузера. Набираем:
[code]
$ curl -O https://www.iphones.ru/wp-content/uploads/2016/07/IMG_3688-593×760.jpg
[/code]
После выполнения открываем корневую папку текущего пользователя и находим там загруженную картинку. Аналогично можно загружать любые файлы, которые открываются через обычный браузер по протоколу http: html-страницы, PDF, mp3 и т.
У утилиты curl есть несколько десятков параметров. C ее помощью можно делать многое. К примеру, загружать файлы на сервер по FTP. О других возможностях утилиты curl и других инструментах для работы с сетью в командной строке читайте в третьем материале серии «Автоматизируем работу в интернете с помощью Терминала».
3. Объединяем несколько файлов в один

Не приходилось ли вам когда-нибудь копировать текст из нескольких файлов в один (к примеру, для реферата)? Этот процесс можно автоматизировать с помощью утилиты cat. Через пробел указываем относительны пути к файлам, которые хотим объединить, а после знака > имя файла, созданного в результате работы утилиты:
[code]
$ cat file1.txt file2.txt>file3.txt
[/code]
Утилита cat появилась еще в первой версии операционной системы UNIX в 1971 году. О других полезных утилитах с полувековой историей будет четвертая статья «Лучшее, что унаследовал Терминал OS X от UNIX».
4. Конвертируем текстовые файлы из одного формата в другой

Чтобы это сделать, надо запустить утилиту textutil с параметром convert, указав желаемый формат и название/путь к файлу:
[code]
$ textutil convert docx file3.txt
[/code]
Textutil умеет конвертировать html, txt, doc, docx, pdf, odt, rtf и т.п. Другим возможностям «Терминала» для автоматизации работы с текстами будет посвящен пятый материал цикла.
5. Перемещаемся по каталогам

В прошлых примерах мы работали с файлами, которые лежат в корневой папке. Но с помощью командной строки можно работать с файлами, расположенными в любом месте. Для этого можно указывать полные пути для каждого файла или сделать активной другую папку с помощью команды cd
[code]
$ cd cards
[/code]
Шестая статья серии будет о служебных командах, которые самостоятельно не несут практической ценности, но их необходимо знать для работы с инструментами, описанных в первых пяти материалах.
Применяем команды сразу для нескольких файлов

Если вам нужно конвертировать один файл, то не совсем удобно использовать для этого командную строку. Другое дело, если надо конвертировать несколько десятков или сотен файлов. Чтобы это сделать, необходимо написать простейший цикл на Shell скрипт. Вот пример кода, который отбирает все txt-файлы в активной папке и конвертирует их в docx, помечая новые файлы префиксом «_new»:
[code]
for i in *.txt; do textutil -convert docx «$i» -output new_»$i»; done
[/code]
Аналогичный прием был использован в посте Автоматизируем редактирование изображений в OS X, в котором было рассказано об основах работы с утилитой ImageMagick.
В седьмой статье серии, которая станет связующим звеном между предыдущими материалами, будет рассказано о базовых возможностях языка shell скрипт. Эти знания позволят читателю создавать скрипты разной степени сложности для автоматизации своего труда.



