Как работать с программой Paint?
Как научиться пользоваться программой Paint?

Всем привет, дорогие читатели моего блога, в сегодняшнем выпуске я затрону тему того, как научиться пользоваться программой paint, а также ознакомлю вас с её панелью инструментов.
Если кто-то из вас не знает, то графический редактор paint является одной из стандартных программ windows 7, с помощью которой, при определённых знаниях вы сможете легко создавать, редактировать и сохранять на своём компьютере простые изображения различных форматов.
Однако, для работы с более сложной графикой стоит установить инструмент помощнее, такой как Adobe Photoshop или Corel DRAW, (смотря с какой графикой вы собираетесь работать: векторной или растровой), подробнее о видах графики, можно узнать по ссылке.
Как пользоваться paint?
Итак, для начала нужно запустить саму программу, для этого войдите в меню пуск → все программы → стандартные → paint.
[adsense1]И теперь вы увидите окно самой программы:

В верхней части которого находится панель инструментов и сейчас я постараюсь ознакомить вас с этой панелью.

- Раздел «Буфер обмена».
- Вставить — с помощью этой иконки вы можете вставить любую фотографию или картинку непосредственно в сам редактор. Помимо этого вставить картинку можно командой «ctrl+v»;
- Иконка ножниц — Ею можно вырезать какую-либо часть картинки, предварительно выделив её инструментом «выделение», о котором я расскажу чуть позже;
- Иконка двух документов — с помощью неё можно скопировать картинку целиком или определённую часть, также предварительно выделив её.
- Раздел «Изображение».
- Выделить — это тот самый инструмент, о котором я писал чуть ранее и с помощью которого можно выделить часть картинки;
- Обрезать — тут вы можете обрезать часть картинки, но для начала нужно выделить эту часть инструментом «выделить», подробнее о том, как это сделать я писал в статье: как обрезать картинку;
- Изменить размер — тут соответственно можно изменить размер всей картинки, увеличив или уменьшив её, но будьте осторожны, при увеличении качество картинки ухудшается;
- Повернуть — этим инструментом можно повернуть изображение по и против часовой стрелки.
- Раздел «Инструменты».
В этом разделе у нас находятся 6 инструментов для определённых действий с изображениями:
- Карандаш — предназначен для рисования на изображении, чтобы поменять цвет карандаша, нужно перейти в раздел «цвета», о котором я расскажу чуть позже;
- Заливка цветом — этим инструментом можно выполнить заливку всего изображения или выделенной фигуры, конечно же, предварительно выбрав цвет в разделе «цвета»;
- Текст — позволяет вставить надпись в фотографию, также стиль этого текста можно изменять, меняя шрифт, цвет и размер;
- Ластик — предназначен для исправления ошибок с редактированием изображения, к примеру, если вы где-то допустили ошибку, то с помощью ластика можно быстро её убрать;
- Пипетка — служит для того чтобы выбрать нужный цвет нажатием на изображение;
- Масштаб — позволяет увеличивать масштаб картинки, в тех случаях, когда вы редактируете мелкие недочёты, масштаб очень помогает.
- Раздел «Фигуры».
- Кисти — содержит в себе множество видов кистей, начиная с распылителя и заканчивая маркером;
- Окно с фигурами — здесь находятся 23 фигуры различных видов от обычных квадратов и кругов до стрелок и шестиугольников;
- Контур — позволяет рисовать фигуры по контуру;
- Заливка — в принципе она ничем не отличается от той, которой я чуть ранее рассказывал в разделе «инструменты»;
- Толщина — позволяет увеличивать толщину различных инструментов, таких как: фигуры, карандаш или кисти.

- Раздел «Цвета».
- Цвет 1 — служит для выбора краски;
- Цвет 2 — предназначен для того же, что и первый пункт;
- Таблица цветов — нужна для того чтобы быстро выбрать цвет для какого-нибудь инструмента типа: карандаша, кисти или фигуры;
- Изменение цветов — служит для более тонкой настройки цветов.
Ну а если вы часто пользуетесь графическим редактором paint, то, наверняка, вам будет полезно узнать, как добавить ее в автозапуск виндовс.
А перед тем, как закончить, я хотел бы порекомендовать вам свою статью, где рассказал о наиболее интересных функциях бесплатного онлайн-фотошопа Аватан, с помощью которого можно: обрезать, клонировать, уменьшать размер фото и многое многое другое.
Вот и все ребята, сегодня я рассказал вам как научиться пользоваться программой paint, ознакомив вас с её панелью инструментов. Этот пост по меркам предыдущих моих постов получился довольно большим, так что если вы поделитесь им с друзьями, то я буду знать, что не зря потратил на него своё время. Всем спасибо за внимание и до скорого.
Как пользоваться Paint
Привет! В этой статье поговорим о том, как пользоваться стандартным графическим редактором Windows – Paint. Конечно, по функционалу он не сможет даже близко соперничать с Фотошопом или похожими программами, однако многие элементарные вещи на нем все же можно выполнять. А самое главное – Paint не нужно скачивать , он уже предустановлен на любой версии Windows. Поэтому при необходимости внести некоторые правки в изображение – повернуть его, обрезать, вставить текст и т.д., Паинт подойдет просто отлично. Paint просто незаменим, если нужно сделать скриншот экрана стандартными средствами Виндовс.
Как рисовать на компьютере в Paint
Одна из самых главных и востребованных возможностей графического редактора Paint – в нем можно создавать рисунки с нуля. Для этого достаточно открыть программу, которая спряталась у нас на компьютере по адресу: Пуск – Все программы – Стандартные – Paint . Появится такое окошко:

Все необходимые инструменты для рисования в Паинте находятся в верхней части программы.

Карандаш
Начнем с карандаша, который находится в панели Инструменты . Кликните по нему левой кнопкой мыши, чтобы он выделился.

Теперь выбираем толщину линии:

А в соседнем окне выбираем цвет, которым будем рисовать. Здесь можно задать сразу два цвета: Цвет 1 рисуется левой кнопкой мыши (ЛКМ), Цвет 2 – правой кнопкой мыши (ПКМ). Для этого щелкаем ЛКМ по Цвет 1 или 2 и потом в палитре, что левее выбираем нужный оттенок тоже ЛКМ.

Теперь на белом фоне можете потренироваться: нажмите и удерживайте сначала ЛКМ, рисуя линию, потом то же самое проделайте, удерживая ПКМ. Как видите, получаются линии разных цветов.
Зажав кнопку Shift , можно рисовать прямые вертикальные и горизонтальные линии.
Кисти
Для более искушенных художников куда интересней будет инструмент Кисти . Щелкните по нему левой кнопкой, чтобы раскрыть доступные виды кистей.

Выбрав понравившуюся кисть, так же, как и с инструментом Карандаш, можно выбрать толщину линий и задать 2 цвета рисования. Попробуйте порисовать – получаются линии, напоминающие мазки настоящей кисти с краской.

Линия
Инструмент Линия пригодится в том случае, когда нам нужно нарисовать прямые отрезки под любыми углами. В этом инструменте также можно задать толщину линии и ее цвет.

Используя Линию , становятся активными настройки Контура . Щелкните по соответствующему значку на панели инструмента, и выберите один из представленных пунктов. Подробно на каждом из них останавливаться не стану, вы сами сможете понять, для чего они нужны, поэкспериментировав.

Процесс рисования прямой достаточно простой: кликните ЛКМ в любом месте и протяните линию в каком-либо направлении. Оторвав палец от кнопки мыши, линия будет начерчена. Однако ее вы сможете изменить – угол наклона, расположение, длину. Для этого просто зажмите одну из точек на конце линии и потяните в требуемом направлении.
Кривая
Кривая отличается от инструмента Карандаш тем, что с ее помощью можно рисовать плавные линии. Этот инструмент также находится в разделе Фигуры и для него действуют такие же настройки, как и для Прямой .

Рисовать Кривой достаточно легко: нажмите ЛКМ в любом месте, удерживая кнопку, перетащите ее в другую точку, после чего отпустите ЛКМ. Получится прямая линия. Теперь, кликнув левой кнопкой на любом участке линии, и удерживая кнопку, вы можете вытягивать прямую в разных направлениях, меняя ее кривизну.
Как нарисовать в Паинте мышкой фигуру
В панели Фигуры вы можете увидеть стандартные фигуры. Воспользуйтесь кнопками прокрутки вниз, чтобы просмотреть все доступные фигуры.

Выберем к примеру Шестиугольник. Для него теперь становится активным не только инструмент Контур , но также Заливка . Если нужно, чтобы фигура сразу же заполнилась сплошным цветом, выбираем Сплошной цвет .

Следует помнить, что в панели Цвета Цвет 1 – будет определять цвет контура фигуры, а Цвет 2 – цвет заливки фигуры.

Чтобы нарисовать фигуру, просто кликаем ЛКМ в любом месте и протягиваем зажатую мышку вбок и вверх или вниз. Чтобы фигура была правильной, удерживайте нажатой клавишу Shift . После того, как фигура будет начерчена, ее можно будет изменить, потянув за один из углов пунктирного квадрата. Также шестиугольник можно переместить в любую точку, кликнув по нем ЛКМ и зажав кнопку.

Вот мы и разобрали основные моменты, как рисовать на компьютере в Paint.
Как писать текст в Paint
Если вам нужно написать текст в Paint, кликните в Инструментах на значок А .

Нажмите левой кнопкой мыши в любом месте, появится следующее окно:

Также появится новая вкладка в панели инструментов Текст , в которой предусмотрено множество настроек:

Эти настройки практически идентичны с параметрами Microsoft Word. Т.е. можно поменять шрифт, размер шрифта, сделать его жирным, наклонным или подчеркнутым. Также здесь можно изменить цвет текста. Цвет 1 – для самого текста, Цвет 2 – для фона.
Также вы можете создать красивый шрифт онлайн, воспользовавшись одним из сервисов, описанных в статье по ссылке.
Фон может быть прозрачным и непрозрачным. Выберите соответствующую настройку в инструментах Фон .

Написав какой-то текст, вы можете его тут же отредактировать – изменить фон, цвет текста, размер шрифта и пр. Также мы можем изменить высоту и ширину колонки, в рамках которой написан этот текст. Для этого нужно потянуть за одну из точек на углах прямоугольника в соответствующую сторону. Если навести указатель мыши на прерывистую линию между точками, он превратиться в крестик. Теперь, зажав крестик ЛВМ и потянув мышью, можно перемещать весь текст по экрану.

Редактирование изображения
В этой главе поговорим о том, как можно выделить часть рисунка, обрезать его, развернуть на определенный угол, или удалить часть картинки. Для примера возьмем какую-нибудь фотографию. Для этого нажимаем Файл – Открыть , и ищем у себя на компьютере картинку или фотографию.

Посмотрим, что же можно сделать с изображением в Paint. Начнем с инструмента Выделение . Нажмите на Прямоугольная область , чтобы выделить часть картинки в виде прямоугольника. Произвольная область позволяет выделять фрагменты любой формы, главное, чтобы начало и конец кривой линии сходились в одной точке. Если не довести мышкой до начала выделения, то эти точки соединятся друг с другом по прямой линии.

Выделив объект на фотке, вы можете его редактировать – поменять размер, потянув за точки на углах прямоугольника, переместить выделение в другое место, или удалить (нажатием кнопки Delete ).

Нажмите на Изображение – Выделить – Выделить все , или ПКМ – Выделить все, чтобы вся фотография была выделена по контуру. С ней вы тоже сможете выполнить действия, описанные в предыдущем абзаце.
Работа с выделенным фрагментом
В панели инструментов Изображения после выделения части или всей картинки, можно воспользоваться кнопками: Обрезать , Изменить размер и Повернуть .

Если нажать на Обрезать , то вся остальная фотография, за исключением выделенного фрагмента, исчезнет:

Нажмите Изменить размер , чтобы поменять размеры картинки, или наклонить ее по горизонтали, либо вертикали.

Повернуть выделенный объект можно на 90 или 180 градусов, либо развернуть рисунок.

В Паинте предусмотрена возможность вырезания, копирования, вставки выделенных объектов. Выделите часть рисунка, нажмите ПКМ, выберите Копировать или Вырезать / комбинация клавиш сtrl+c или ctrl+x. Объект поместится в буфер обмена. Теперь в любом месте рисунка кликните ПКМ и выберите Вставить , или Ctrl+V.

Другие инструменты Paint
В Паинт можно удалить часть рисунка двумя способами – воспользовавшись выделением и кнопкой Delete , или применив инструмент Ластик :

Для ластика можно задать толщину, как и для карандаша или кисти. Проведите зажатой ЛКМ по любому участку рисунка, чтобы стереть его.
Рядом с ластиком находится инструмент Палитра . Нажмите на него, а после щелкните ЛКМ по нужному цвету на рисунке. Этот цвет автоматически задастся в Цвет 1. Т.е. теперь вы можете рисовать нужным цветом, и при этом вам не нужно подбирать оттенок в палитре.
Инструмент Лупа необходим для увеличения отдельных участков изображения. Нажмите ЛКМ чтобы приблизить рисунок и ПКМ чтобы вернуть масштаб обратно.
В Инструментах находится еще Заливка цветом . С ее помощью можно заполнять нарисованные фигуры любым цветом. Выберите цвет из палитры, или воспользуйтесь инструментом Палитра и щелкнете ЛКМ в фигуре, чтобы закрасить ее.

Чтобы сохранить полученный результат, нажимаем Меню – Сохранить как и выбираем требуемый формат. Появится окошко, где нужно выбрать папку, в которой будет сохранено изображение, и вписать его название.
Ну вот, пожалуй, и все, что касается использования Paint на компьютере. Если какие-то момент не освятил, пишите в комментариях, постараюсь дополнить статью.
Paint для начинающих

Профиль пользователя ВКонтакте
Содержание
- 1 Введение
- 2 Карандаш
- 3 Заливка
- 4 Фигуры
- 5 Контур
- 6 Заливка
- 7 Изменение палитры, пипетка
- 8 Копирование, вставка, удаление, выделение
- 9 Текст
Введение [ править ]
«Paint» — это встроенный в «Windows» редактор изображений. Он достаточно прост. Освоить его не предоставит труда.

Именно на холсте Вы должны рисовать.
Карандаш [ править ]
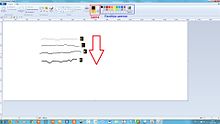
- Для рисования карандашом щелкните на кнопку, выделенную в зеленый квадратик. Этот инструмент позволяет рисовать тонкие линии разной толщины.
- Выбор толщины невелик: всего есть 4 ее разновидности. Они показаны на рисунке (от самой мелкой до самой толстой).
- Установить цвет карандаша можно, щелкнув левой кнопкой мыши по одному цвету из палитры цветов. Причем изменится «Цвет 1».
-
Если щелкнуть правой кнопкой мыши, то изменится «Цвет 2».
-
Если давить на левую кнопку, то цветом рисования будет «Цвет 1», иначе — «Цвет 2».
Полужирное начертание
Заливка [ править ]

Заливка — инструмент, заполняющий область одного цвета некоторым цветом. Он обозначен ведерочком. Кнопка для его выбора находится рядом с кнопкой для выбора карандаша, немного правее.
Фигуры [ править ]
- Чтобы нарисовать фигуру, нажмите на стрелочку, выделенную зеленым цветом.
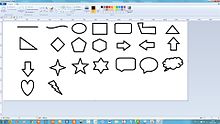
- После выбора фигуры, следует нажать туда, откуда должна рисоваться фигура, и тянуть до того места, где должна кончаться фигура.

- Размеры фигуры сразу после отпускания мыши можно изменить.
- Для этого надо подергать за белые квадратики.
- Для перемещения фигуры щелкните внутри фигуры и, удерживая левую кнопку мыши, поведите курсором туда, где фигура должна находится.
- Чтобы закончить ее редактирование, нажмите «Enter», либо щелкните за ее пределами на холсте.
Контур [ править ]
- В «Paint» существует 7 типов контуров.
- Для изменения типа контура фигуры нажмите на кнопку «Контур». Все они показаны на рисунке.

- Вы также можете изменять размер фигуры или ее положение, после изменения контура.
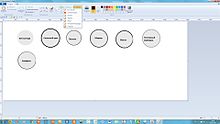
- «Цвет 1» является текущим цветом контура, а «Цвет 2» — цветом заливки.
Заливка [ править ]
- Та же самая история и с заливкой. Она имеет те же самые типы, что и контур.
- Для изменения типа заливки нажмите на слово «Заливка».

Изменение палитры, пипетка [ править ]
- Когда требуются новые цвета, которых нет в стандартной палитре, следует нажать на кнопку «Изменение цветов».

- Откроется новое окно. В нем выберите нужный вам цвет (на рисунке область выбора цвета подписана словом «Цвет»).
- Справа можно выбрать его оттенок, перетаскивая стрелочку снизу вверх или наоборот.
- Под надписью «Дополнительные цвета» находятся ячейки, в которых будут храниться цвета.
- Текущая (активная) ячейка выделена пунктиром.
- Для смены активной ячейки щелкните левой кнопкой мыши по той, которая должна стать активной.
- Далее нажмите кнопку «Добавить в набор». И новый цвет сохранен.
Копирование, вставка, удаление, выделение [ править ]

- Когда нужно что-то выделить, воспользуйтесь инструментом «Выделить».
- Нажмите на эту кнопку, и появится меню, в котором сверху находятся типы выделения, а ниже — его параметры.
- Типы выделения: прямоугольное — в форме прямоугольника (выделяйте так, как будто Вы начинаете рисовать фигуру), произвольное — имеет форму замкнутой произвольной кривой (начинайте рисовать его так, как будто Вы рисуйте карандашом, но обязательно надо будет прийти к точке, из которой начали рисовать выделение).
- Можно выделить все сразу, нажав соответствующую кнопку.
- Можно обратить выделение — то есть сделать выделенным все, кроме того, что Вы уже выделили.
- Есть возможность его удалить — отменить.
- Прозрачное выделение позволяет выделять, учитывая прозрачный фон.
- После выделения можно скопировать выделенный фрагмент (Ctrl+C) или вставить (Ctrl+V).
- После вставки можно перетаскивать фрагмент — так же, как Вы двигали фигуры.
- Для фиксации — окончания работы с выделением, нажмите «Enter».
Программа PAINT: как рисовать и обработать фото, ВИДЕО
Привет друзья! Сегодня я хочу познакомить вас с программой PAINT. Я как-то ее игнорировала, но ко мне обратилась давняя подруга и попросила показать как она работает, так как внук где — то узнал, что в ней можно рисовать. Пришлось и мне ее осваивать, а заодно и вам показать свои эксперименты.
Практически у каждого человека на данный момент есть устройство, нашпигованное разными программами и способное развивать, познавать и уносить нас в далекие миры интернета. Вот с одной из программ мы познакомимся поближе.
Программа PAINT была предназначена для рисования и обработки фотографий, но она себя изжила, так как появились более емкие и в несколько раз «умнее» ее и удивительно то, что она все же до сих пор присутствует и функционирует в операционной системе Windows.
Она пригодится для тех, кто еще только познает все премудрости своего девайса. Сегодня рассмотрим программу в ОС Windows 7 на стандартном компьютере. Итак, знакомимся с программой PAINT.
КАК ОТКРЫТЬ ПРОГРАММУ PAINT
Любая из программ находится на месте, куда ее изначально поставили. Наша программа стандартная для всех поколений операционной системы Windows и искать мы ее будем в папке СТАНДАРТНЫЕ.
Чтобы открыть программу, проделываем такой путь :
Пуск — все программы — стандартные — PAINT
Открывается программа PAINT

Что в этой программе можно делать:
- рисовать карандашом и кистями
- рисовать геометрическими фигурами
- раскрашивать картинки
- изменять размер фотографии
- изменять наклон картинки и фотографии
КАК РИСОВАТЬ В ПРОГРАММЕ PAINT
Для чего, спросите вы, мне там рисовать?
- Во — первых, знакомство еще с одной программой только принесет вам положительные эмоции и вы обязательно найдете ей
применение - Во — вторых, зная эту простую программу вы сумеете, не только расширить свои знания в освоении компьютера , но и поможете
своим друзьям показать, что вы сделали в этой программе - В — третьих, вы научите своих детей и внуков пользоваться ей
Чтобы приступить к рисованию, пробежимся по иконкам.
Сейчас мы стоим на главной странице программы и рассматриваем блок для рисования:
ИНСТРУМЕНТЫ
Первый слева вверху — карандаш
- Если нажать на него, то вместо курсора будет карандаш и им можно рисовать. Попробуем! Нажимаем левую кнопку мыши, не отпуская ее, рисуем по белому полю. Вот что у меня получилось!
- Как вы видите, карандаш рисует тонкие линии, но ему можно ему придать и толщину, для этого нужно нажать на блок ТОЛЩИНА
- Толщина линии зависит от нажатия на образец линий в этом блоке

Вторая кнопка вверху — заливка
Если ее выбрать, курсор будет показывать рисунок заливки, а потом нажать на любое место поля, то оно окрасится цветом из блока — ЦВЕТ 1

Третья кнопка вверху — текст
Если ее нажать , можно написать текст. Цвет текста можно сделать любым, если нажать на блок ЦВЕТ 1, а потом выбрать из палитры подходящий цвет.

Разбираем нижний ряд блока ИНСТРУМЕНТЫ
Первая кнопка внизу — ластик
Чтобы удалить, что вы нарисовали, нужно нажать на ластик левой кнопкой мыши, который находится под кнопкой карандаш и провести по линии, которую хотите исправить. Ластик отобразится ввиде квадратика.
Опять же, нажать на левую кнопку мыши, удерживая ее, вести ластик по линии, которую хотите удалить.

Цвет ластика меняется в блоке ЦВЕТ 2 , если мы сменим цвет ластика, то и поле, на котором рисуем, нужно изменить в цвет ластика.
Вторя кнопка внизу — пипетка
Применяется, если надо покрасить быстро и именно тем цветом, как на рисунке.
Пример — надо ромб покрасить в такой же цвет, как и круг. Это можно сделать при помощи пипетки. Жмем левой кнопкой мыши пипеткой на цвет круга и блок ЦВЕТ 1 меняется , потом заливкой жмем на цвет внутри ромба.

Третья кнопка внизу — лупа
Применяется, если нужно увеличить или уменьшить рисунок. При нажатии левой кнопки мыши появляется рамка, и рисунок увеличивается, правой кнопки мыши — уменьшается. Деактивировать кнопку ЛУПА можно простым нажатием на иконку.

Для закрепления прочитанного материала записала РОЛИК про блок ИНСТРУМЕНТЫ . Как рисовать в программе PAINT
Рассмотрим следующий блок.
КИСТИ
Нажимаем на малюсенький треугольник, который смотрит уголком вниз, нам открывается таблица всех кистей, которыми можно пользоваться:
первая строка
- кисть
- каллиграфическая кисть 1
- каллиграфическая кисть 2
- разрыхлитель
вторая строка
- кисть для масла
- пастель
- маркер
- текстурный карандаш
третья строка
- кисть для акварели
Теперь по порядку мы с вами попробуем порисовать этими кистями.
Выбираем толщину и цвет в блоке ЦВЕТ 1 и экспериментируем со всеми кистями.

Все кисти какие есть в программе, мы рассмотрели и попробовали рисовать ими.
Переходим к следующему блоку.
ФИГУРЫ
Нажав на этот блок, мы попадаем в окно с фигурами. Здесь прямые и волнистые линии, разные геометрические фигуры, звездочки, молнии, сердечки, стрелочки и другие фигуры не блок, а клад!
Осталось поэкспериментировать, чем мы сейчас и займемся.
- Нажимаем на иконку с линией, выбираем цвет в блоке ЦВЕТ 1, затем все иконки по порядку тестируем.Вот что у меня получилось!
- Но это еще не все! Можно каждую фигурку залить цветом. Берем заливку из первого блока, выбираем цвет в блоке ЦВЕТ 1, жмем на пространство внутри фигуры и получаем вот такие цветные фигурки
- Можно рисовать сразу с заливкой.
Наш путь: выбор фигуры — выбор цвета заливки в блоке ЦВЕТ 2 — заливка-сплошной цвет

А теперь самостоятельно попробуем что нибудь изобразить, применяя геометрические фигуры и линии.

Ну как вам снеговичок? Чтобы снеговик выделялся, я изменила цвет поля.
Не расстраивайтесь, если сразу не получится! Вы же учитесь! Значит с каждым рисунком будет все лучше и лучше!
Как обработать фотографии
В программе PAINT можно и фотографии обработать. Конечно она совсем не продвинута, как ФОТОШОП, но для новичка, которому надо всего — то уменьшить картинку или обрезать лишнее, чтобы послать по почте или выставить в соцсети, еще как сгодится.
Как уменьшить (сжать) фото или картинку в PAINT
Сначала нам нужно определиться с папкой, куда будет загружаться ваша обновленная картинка. Надеюсь, создать ее для вас не составит труда. Теперь загружаем картинку в PAINT.
Есть два способа вставить в программу картинку.
- Находим в папке картинку, жмем на нее, выпадает окно, жмем на открыть с помощью, в следующем окне выбираем — PAINT
- В блоке буфер обмена жмем на треугольничек, в открывшимся окне жмем вставить из..
Находим ту папку, в которой ваша картинка.
Я воспользуюсь вторым способом.
- Выбираем картинку или фото, жмем — открыть и картинка появляется у нас на поле. У меня картинка большая и моя
задача ее уменьшить. - Для этого в блоке ИЗОБРАЖЕНИЕ левой кнопкой мышки жмем на иконку с двумя квадратиками, выскакивает окно,
ставим точку рядом с процентами в одном из окон -по горизонтали или по вертикали, меняем количество процентов. Я поставила 50— по горизонтали, автоматом сменилось число — по вертикали. - Теперь жму ОК и картинка уменьшилась

Теперь самостоятельно поэкспериментируйте уменьшение фото с пикселями.
При сохранении она все равно большая, значит нам, прежде чем сохранять, нужно обрезать все лишнее.
Как обрезать картинку (фото) в PAINT
- Нажимаем — выделить и рисуем рамку, вокруг картинки. Затем внутри рамки нажимаем правой кнопкой мышки и в появившемся окне выбираем команду — обрезать
- Теперь осталось сохранить изображение
- Жмем левой кнопкой мыши на синюю кнопку рядом с кнопкой главная, далее- сохранить как — выбираем изображение в формате jpeg и сохраняем.

Теперь вы можете самостоятельно поэкспериментировать с наклонами.
Для закрепления прочитанного материала записала РОЛИК про блок КИСТИ, ФИГУРЫ и как обрабатывать и сохранять картинку или фото в программе PAINT
ФИШКИ
В любой программе есть свои фишки для удобства и быстроты выполнения.
Есть они и в программе PAINT
Сочетание двух клавиш принесут вам удовольствие от работы в программе
Ctrl + G – появляется сетка, еще раз нажать — исчезает
Ctrl + Z – последовательно удаляет, все что вы нарисовали
Ctrl + R – появляется линейка с двух сторон, еще раз нажать — исчезает
Ctrl + Y – восстанавливает последнее действие в рисовании
Ctrl + O – появляется окно — открыть файл
Ctrl + P – вывод на печать
Ctrl + W – окно изменения размеров и наклона
Заключение
Сегодня я рассказала и показала как рисовать картинки и как обрабатывать фотографии в программе PAINT.
Рассказала про фишки, с которыми легче работать в программе .
Если вы новичок, то нет ничего лучше, чем начать работу в программе PAINT, в ней разберется даже ребенок.
Надеюсь вам пригодятся эти знания. Дерзайте и у вас все получится!
Как пользоваться Paint.NET

Paint.NET – это простой во всех отношениях графический редактор. Его инструментарий пусть и ограничен, но позволяет решать ряд задач при работе с изображениями.
Как использовать Paint.NET
Окно Paint.NET, кроме основной рабочей области, имеет панель, включающую:
- вкладки с основными функциями графического редактора;
- часто используемые действия (создать, сохранить, вырезать, копировать и пр.);
- параметры выбранного инструмента.

Также можно включить отображение вспомогательных панелей:
- инструменты;
- журнал;
- слои;
- палитра.
Для этого нужно сделать активными соответствующие иконки.

Теперь рассмотрим основные действия, которые можно совершать в программе Paint.NET.
Создание и открытие изображений
Откройте вкладку «Файл» и кликните по нужному варианту.

Аналогичные кнопки расположены на рабочей панели:

При открытии необходимо выбрать изображение на жёстком диске, а при создании появится окно, где нужно задать параметры новой картинки и нажать «ОК».

Обратите внимание, что размер изображения можно будет изменить в любой момент.
Основные манипуляции с изображением
В процессе редактирования картинку можно визуально увеличивать, уменьшать, выравнивать по размеру окна или возвращать реальный размер. Делается это через вкладку «Вид».

Или с помощью ползунка внизу окна.

Во вкладке «Изображение» имеется всё необходимое, чтобы изменить размер картинки и полотна, а также совершить её переворот или поворот.

Любые действия можно отменять и возвращать через «Правку».

Или посредством кнопок на панели:

Выделение и обрезка
Для выделения определённой области картинки предусмотрено 4 инструмента:
- «Выбор прямоугольной области»;
- «Выбор области овальной (круглой) формы»;
- «Лассо» – позволяет захватывать произвольную область, обводя её по контуру;
- «Волшебная палочка» – автоматически выделяет отдельные объекты на изображении.
Каждый вариант выделения работает в разных режимах, например, добавление или вычитание выделенной области.

Для выделения всего изображения нажмите CTRL+A.
Дальнейшие действия будут выполняться непосредственно в отношении выделенной области. Через вкладку «Правка» можно вырезать, скопировать и вставить выделенное. Здесь же можно полностью удалить эту область, выполнить заливку, инвертировать выделение или отменить его.
Некоторые из этих инструментов вынесены на рабочую панель. Сюда вошла и кнопка «Обрезка по выделению», после нажатия по которой на изображении останется только выделенная область.

Для того, чтобы переместить выделенную область, в Paint.NET имеется специальный инструмент.

Грамотно используя инструменты выделения и обрезку, Вы сможете делать прозрачный фон на картинках.
Рисование и заливка
Для рисования предназначены инструменты «Кисть», «Карандаш» и «Клонирующая кисть».
Работая с «Кистью», Вы можете менять её ширину, жёсткость и тип заливки. Для выбора цвета используйте панель «Палитра». Для нанесения рисунка зажмите левую кнопку мыши и перемещайте «Кисть» по полотну.

Зажав правую кнопку, Вы будете рисовать дополнительным цветом «Палитры».

Кстати, основной цвет «Палитры» может быть аналогичным цвету любой точки текущего рисунка. Для этого просто выберете инструмент «Пипетка» и кликните по месту, откуда нужно скопировать цвет.

«Карандаш» имеет фиксированный размер в 1 px и возможность настройки «Режима наложения». В остальном его использование аналогично «Кисти».

«Клонирующая кисть» позволяет выбрать точку на картинке (Ctrl+ЛКМ) и использовать её как исходник для нанесения рисунка в другой области.

С помощью «Заливки» можно быстро закрасить отдельные элементы изображения указанным цветом. Кроме типа «Заливки», важно правильно настроить её чувствительность, чтобы не захватывались лишние области.

Для удобства нужные объекты обычно выделяют, а затем заливают.
Текст и фигуры
Для нанесения надписи на изображение выберите соответствующий инструмент, укажите параметры шрифта и цвет в «Палитре». После этого кликните по нужному месту и начните ввод.

При нанесении прямой линии Вы можете определить её ширину, стиль (стрелка, пунктир, штрих и пр.), а также тип заливки. Цвет, как обычно, выбирается в «Палитре».

Если потянуть за мигающие точки на линии, то она изогнётся.

Аналогичным образом в Paint.NET вставляются фигуры. Тип выбирается на панели инструментов. С помощью маркеров по краям фигуры меняются её размер и пропорции.

Обратите внимание на крестик рядом с фигурой. С его помощью можно перетаскивать вставленные объекты по всему рисунку. Это же касается текста и линий.

Коррекция и эффекты
Во вкладке «Коррекция» находятся все нужные инструменты для изменения цветового тона, яркости, контрастности и т.д.

Соответственно во вкладке «Эффекты» Вы можете выбрать и применить для Вашего изображения один из фильтров, которые встречаются в большинстве других графических редакторов.

Сохранение изображения
Когда Вы закончили работу в Paint.NET, отредактированную картинку нужно не забыть сохранить. Для этого откройте вкладку «Файл» и нажмите «Сохранить».

Или воспользуйтесь значком на рабочей панели.

Изображение сохранится в том месте, откуда оно было открыто. Причём старый вариант будет удалён.
Для того, чтобы задать параметры файла самостоятельно и не заменять источник, используйте «Сохранить как».

Вы сможете выбрать место сохранения, указать формат изображения и его имя.

Принцип работы в Paint.NET схож с более продвинутыми графическими редакторами, но тут нет такого изобилия инструментов и разобраться со всем гораздо проще. Поэтому Paint.NET – неплохой вариант для новичков.
Помимо этой статьи, на сайте еще 12304 инструкций.
Добавьте сайт Lumpics.ru в закладки (CTRL+D) и мы точно еще пригодимся вам.
Отблагодарите автора, поделитесь статьей в социальных сетях.
Учимся рисовать в Paint
Paint — это одна из самых простых программ для рисования на компьютере. В ней можно создать полноценный рисунок, а также обработать фотографию: уменьшить размер, обрезать, сделать надпись. Сейчас мы научимся работать с основными инструментами и цветами в этом приложении.
Чтобы открыть программу, нужно нажать на «Пуск» в нижней части экрана слева. В списке щелкнуть по пункту «Стандартные-Windows» и выбрать Paint.

Загрузится приложение. Выглядит оно примерно так:

Окно состоит из нескольких частей. Самая важная — белый прямоугольник посередине. Это и есть наш лист, то есть то место, где мы будем рисовать.

Следующая, не менее важная часть, — инструменты. Это то, чем мы будем рисовать.

Также нам понадобятся цвета. Они находятся рядом.

Цвета
Для того чтобы выбрать цвет, нужно всего лишь щелкнуть по нему левой кнопкой мышки. Кстати, обратите внимание на два квадратика.

Если Вы нажмете на какой-нибудь цвет, то он появится в первом (переднем) квадратике. Это означает, что он выбран, и им можно рисовать.
А задний квадратик — это тот цвет, которым Вы будете стирать нарисованное. По умолчанию он белый. Лучше его не менять.
Кстати, это далеко не вся палитра. Есть еще много других оттенков. Для добавления цветов нужно щелкнуть по пункту «Изменение цветов».

Инструменты
А сейчас самое интересное — рисование. Все инструменты находятся в верхней части приложения.

Начнем с Карандаша . Выглядит он вот так:

Рисует тонкой линией. Для этого выберите «Карандаш», кликнув по нему левой кнопкой мыши, укажите цвет. Затем наведите курсор на белое, нажмите на левую кнопку мыши и, не отпуская ее, двигайте мышкой.

Следующий популярный инструмент — Кисть . Выглядит он вот так:

Рисует более толстой линией, чем «Карандаш».

Чтобы изменить толщину и тип линии, нужно нажать на иконку со стрелочкой прямо под инструментом «Кисть».

Ластик — вытирает то, что нарисовали.

Заливка — заполняет цветом объединенную область.

Для того, чтобы это попробовать, нарисуйте круг кисточкой или карандашом. Щелкните левой кнопкой мыши по заливке и выберите другой цвет.
Наведите внутрь круга и щелкните левой кнопкой мыши один раз. Внутренняя часть круга заполнится.

Масштаб — увеличивает часть рисунка.

Для увеличения щелкните по инструменту «Масштаб» и нажмите на то место рисунка, которое хотите увеличить, левой кнопкой мышки. Для возврата обратно, то есть уменьшения, щелкните правой кнопкой мышки по увеличенной части. Если это не сработало, то снова выберите «Масштаб» и щелкните по рисунку левой кнопкой мышки.
И напоследок поговорим еще об одном инструменте, который, по сравнению с предыдущими, не так часто используется.
 — «Пипетка». Нужна для того, чтобы определить цвет. Для этого наведите «Пипетку» на определенную часть рисунка и нажмите один раз левой кнопкой мышки. После чего посмотрите на установленный цвет. Он поменяется. При помощи «Пипетки» можно выбрать цвет в определенном месте (точке) рисунка.
— «Пипетка». Нужна для того, чтобы определить цвет. Для этого наведите «Пипетку» на определенную часть рисунка и нажмите один раз левой кнопкой мышки. После чего посмотрите на установленный цвет. Он поменяется. При помощи «Пипетки» можно выбрать цвет в определенном месте (точке) рисунка.
Только что мы рассмотрели самые часто используемые инструменты программы Paint. Попробуйте нарисовать похожий рисунок, используя их.

Другие возможности приложения мы рассматриваем в уроках:


