Как полностью удалить программу TeamViewer?
Как полностью удалить TeamViewer с компьютера

После удаления TeamViewer средствами Windows на компьютере останутся записи реестра, а также файлы и папки, которые повлияют на работу этой программы после переустановки. Поэтому бывает важно произвести полное и правильное удаление приложения.
Какой способ удаления предпочесть
Мы разберем два способа удаления TeamViewer: автоматический – при помощи бесплатной программы Revo Uninstaller — и ручной. Второй предполагает достаточно высокий уровень навыков пользователя, например, умение работать с редактором реестра, но зато дает полный контроль над процессом. Автоматический способ подойдет пользователю любого уровня, он более безопасен, но результат удаления будет полностью зависеть от программы.
Способ 1: удаление программой Revo Uninstaller
Программы-деинсталляторы, к которым относится Revo Uninstaller, позволяют с минимальными усилиями удалить все следы присутствия приложения на компьютере и в реестре Windows. Обычно процесс удаления при помощи деинсталлятора занимает 1-2 минуты, а полная деинсталляция приложения вручную может занять минимум в несколько раз больше времени. К тому же, программа ошибается реже, чем человек.
-
После запуска Revo попадаем в раздел «Деинсталлятор». Здесь находим TeamViewer и кликаем по нему правой кнопкой мыши. В появившемся меню выбираем «Удалить».

После завершения работы Revo Uninstaller полностью удалит Teamviewer с ПК.
Способ 2: удаление вручную
Полное удаление программ вручную не имеет заметных преимуществ перед работой специализированной программы-деинсталлятора. Обычно к нему прибегают, когда программа уже удалена штатными средствами Windows, после чего остаются неудаленные файлы, папки и записи в реестре.

При помощи поиска или вручную ищем TeamViewer (1) и дважды по нему кликаем левой кнопкой (2), запуская процесс удаления.



Выбираем в верхнем меню «Правка» ->«Найти». В окне поиска набираем teamviewer , жмем «Найти далее» (2). Удаляем все найденные элементы и разделы реестра. Для продолжения поиска нажимаем клавишу F3. Продолжаем, пока не будет просмотрен весь реестр.

После этого компьютер очищен от следов программы TeamViewer.
Помните, что перед редактированием реестра его нужно сохранить. Все действия с реестром вы предпринимаете на свой риск. Если вы не понимаете, как работать с редактором реестра, лучше ничего не делайте!
Мы рассмотрели два способа удаления TeamViewer с компьютера – ручной и автоматический. Если вы — начинающий пользователь или просто хотите быстро удалить следы TeamViewer, рекомендуем воспользоваться программой Revo Uninstaller.
Помимо этой статьи, на сайте еще 12304 инструкций.
Добавьте сайт Lumpics.ru в закладки (CTRL+D) и мы точно еще пригодимся вам.
Отблагодарите автора, поделитесь статьей в социальных сетях.
Как удалить программу TeamViewer полностью с компьютера
Любите держать свою операционную систему в идеальном состоянии и чистоте? В таком случае, это руководство будет точно для вас. Мы расскажем, как удалить Teamviewer полностью с компьютера, избавившись от лишних записей в системном реестре, очистив его от ненужного мусора.
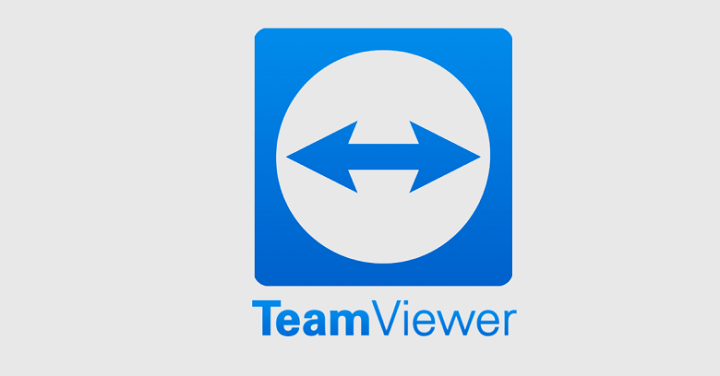
Почему следует выполнять полное удаление
Полное удаление программного обеспечения иногда становится необходимостью. Дело в том, что во время своей работы, софт может оставлять за собой немало мусора на жестком диске и записей в системном реестре. Это в свою очередь является причиной появления многочисленных багов в работе ОС и прочих неприятных сюрпризов.
Разумеется, можно просто по старинке взять и переустановить Windows целиком, избавившись таким образом от всего мусора и тонн ошибок. Однако, намного правильнее будет выполнить более профессиональный подход и что называется «руками» убрать весь скопившийся хлам. Сделать это совсем не сложно.
Полное удаление ТимВивера
Процесс «капитальной уборки» делится на несколько этапов. Приступим:
- Откройте меню «Пуск».
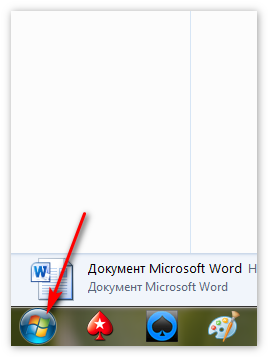
- Далее выберете «Панель управления».
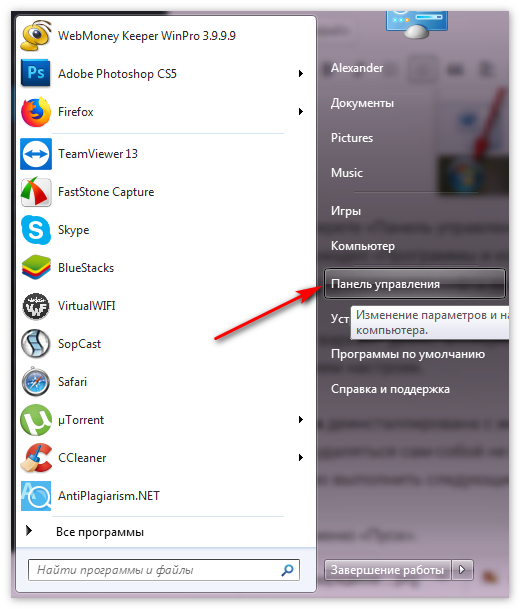
- Ищем подраздел «Программы и компоненты».
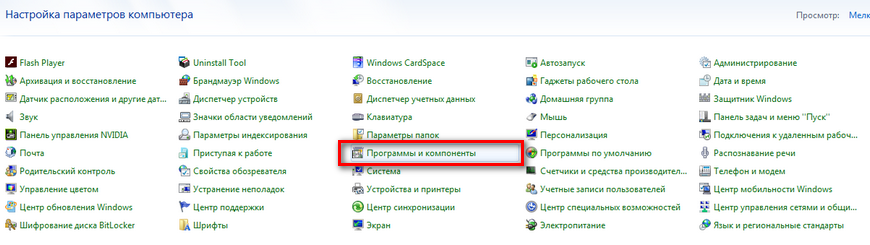
- В списке установленного софта ищем TeamViewer и выбираем его. Жмем на «удалить».

- Выбираем вариант деинсталляции. Подтверждаем удаление сохраненных приложением настроек.
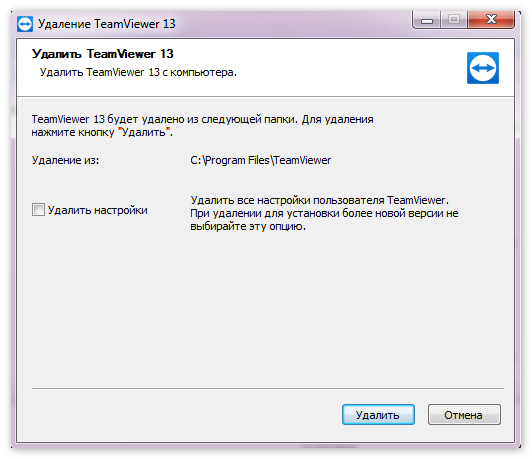
Программа деинсталлирована с жесткого диска. Однако, это еще не все. Мусор после нее удаляться сам-собой не будет. Чтобы сделать это самостоятельно, необходимо выполнить следующие действия:
- Откройте меню «Пуск».
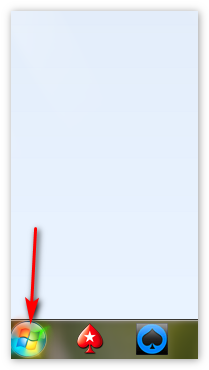
- Найдите вкладку «Найти программы и файлы».
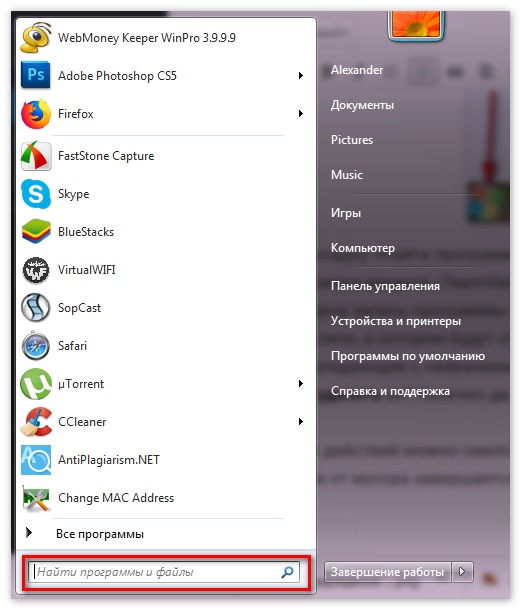
- В строку поиска введите «TeamViewer» и нажмите клавишу «Ввод».
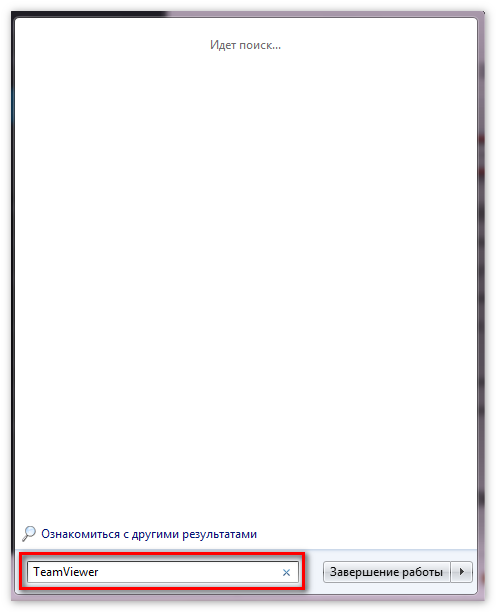
- Будет найдена запись программы в реестре. Откройте ее.
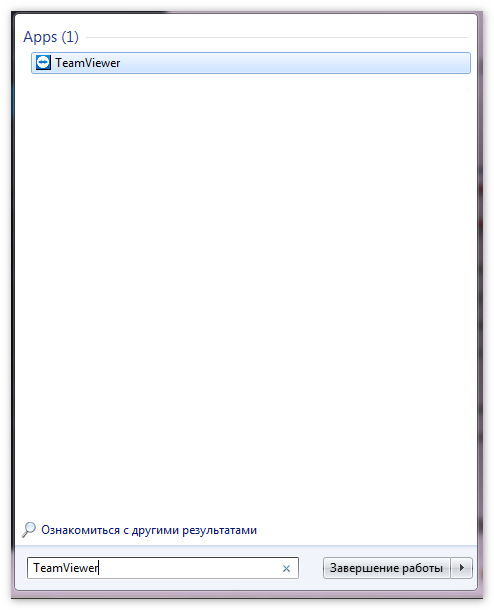
- Откроется окно, в котором будут отображены все имеющиеся на компьютере файлы, совпадающие с названием софта.
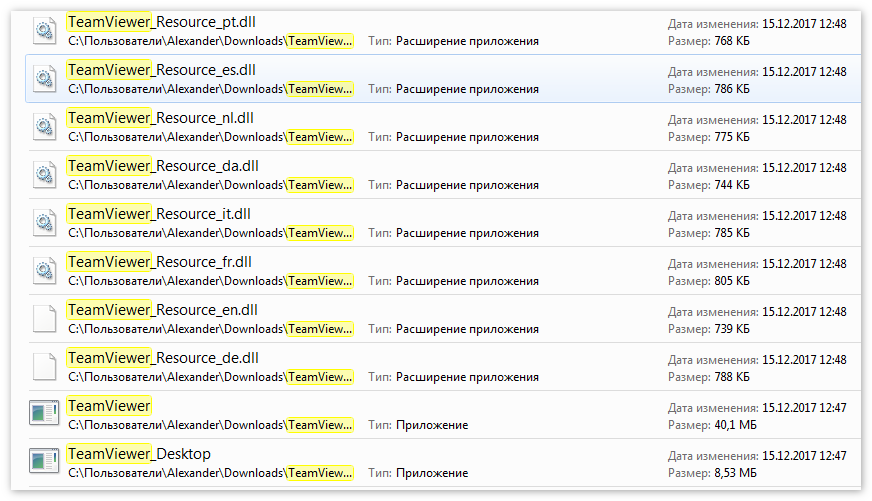
- Можно ли удалять их? Конечно да, выберете все и сотрите с жесткого диска.
После этих действий можно смело перезагрузить компьютер. На этом избавление от мусора завершается.
Использование специальных утилит
Также можно сделать процесс удаления более автоматизированным. Для таких целей существует множество различных утилит. О всех них мы конечно рассказывать не будем, а разберем одного из лучших представителей в своем классе — «Uninstall Tool».

От стандартного инструмента встроенного в Windows она отличается следующими преимуществами:
- «Полное» удаление: никакого мусора и лишних данных в системе не останется;
- Хорошая скорость работы: деинсталляция выполняется в несколько раз быстрее;
- Работа со скрытым и системным ПО;
- Может работать в портативном режиме с USB-накопителя.
Эту утилиту можно скачать с сайта разработчика. Для каждого нового пользователя предоставляется пробный период, на протяжении которого пользоваться всеми ее возможностями можно совершенно бесплатно. Срок тестового использования составляет 30 дней.
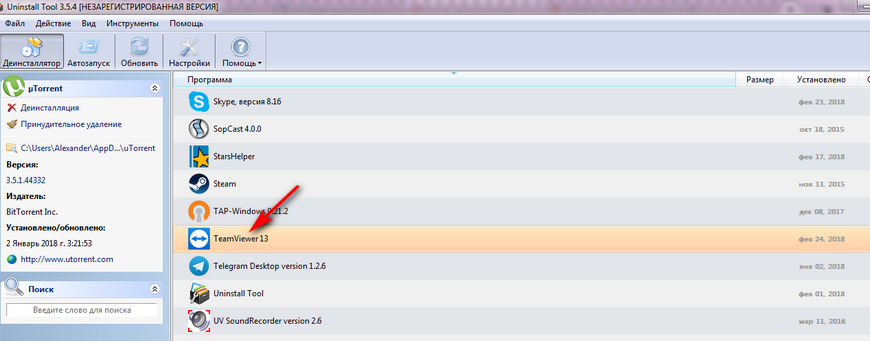
Пользоваться этим софтом очень просто. Достаточно установить утилиту, запустить ее и в перечне установленных приложений выбрать ТимВьювер, дальше все будет сделано в автоматическом режиме. Никаких лишних действий, связанных с поиском оставленного после программы мусора, производить не придется.
Заключение
Теперь вы знаете как удалить Тим Вивер полностью с компьютера. Мы рассмотрели два действенных метода удаления TeamViewer с ПК. Каким из них пользоваться, решайте сами. Однако, крайне рекомендуется выполнить все операции вручную, без использования сторонних утилит.
FAQ. Вопросы и ответы по программе Teamviewer
В данном разделе нашего сайта собраны ответы на наиболее часто встречающиеся вопросы по Тимвьювер. Читаем полезную информацию и задаем свои вопросы.
Teamviewer как пользоваться?
Приложение TeamViewer должна быть установлена на обоих компьютерах. Для подключения нужно получить или предоставить ваш ID, а также пароль. Эти данные вы можете посмотреть на основной панели интерфейса приложения.
Для подключения требуется ввести ID партнёра в соответствующее поле и нажать «Подключиться». Программа запросит пароль, после ввода которого, пользователь получит доступ к управлению другим устройством.
Как удалить teamviewer полностью?
Для удаления программы необходимо:
- Перейти в «Панель управления».
- Выбрать «Удаление программы».
- В списке выбрать приложение TeamViewer и нажать «Удалить» на верхней панели.
- В процессе удаления нужно поставить галочку, подтверждающую удаление всех настроек.
Как работает Тимвьювер?
TeamViewer устанавливает связь между удалёнными компьютерами с помощью ID и пароля, которые предоставляются подключаемому пользователю. Для подключения нужно ввести ID в соответствующее поле интерфейса приложения и нажать подключить. После ввода пароля, пользователь получает доступ к компьютеру пользователя удалённого устройства.
Как установить teamviewer?
Для установки приложения необходимо загрузить инсталлятор и открыть его. В процессе инсталляции установщик предоставляет все необходимые инструкции для каждого шага установки программы.

Как настроить teamviewer?
Настройка TeamViewer выполняется с помощью параметров, для доступа к которым необходимо открыть вкладку «Дополнительно» и перейти в «Опции». Для доступа к расширенным настройкам необходимо перейти в раздел опций «Дополнительно» и нажать «Показать дополнительные настройки».
Teamviewer как подключиться к другому компьютеру?
Для подключения необходимо ввести в поле «ID Партнёра» 9 цифр, предоставленных пользователем, к устройству к которому вы будет подключаться. После ввода необходимо нажать «Подключиться к партнёру» и ввести предоставленный пароль.
Тим вивер как пользоваться?
Для использования приложения необходимо выбрать соответствующий раздел «Удалённое управление» или «Конференция». После выбора необходимо ввести предоставленные данные ID и нажать «Подключиться». Программа запросит пароль, после ввода которого, вы сможете пользоваться функциями приложения.
Тимвьювер не подключается
Если Тим вивер не подключается к удалённому устройству, необходимо выполнить:
- Проверить правильность ввода ID и пароля.
- Убедиться, что на удалённом устройстве запущена программа.
- Перезапустить программу или компьютер.
- Установить наиболее свежую версию TeamViewer.
- Отключить антивирус и FireWall.
Teamviewer партнер не подключен к маршрутизатору
Наиболее эффективным решением данной проблемы является отключение программы для загрузки торрентов. Возникновение проблемы также возможно из-за низкой скорости интернета.
Дистанционное управление компьютером через интернет
Удалённое управление компьютером осуществляется с помощью подключения посредством приложения Тимвьювер, установленного на обоих компьютерах. Для подключения необходимо сообщить или получить ID и пароль партнёра. Требуется ввести ID номер в соответствующее поле программы и нажать «Подключиться». Далее программа запросит пароль, после проверки которого, пользователь получит доступ к другому устройству.
Ошибка согласования протоколов teamviewer
Для решения данной проблемы следует установить одинаковые версии программ на оба устройства. Если установка не решила проблему, то следует выбрать одинаковые настройки для TCP/IP протокола в настройках подключения к Интернету.
Сделать это можно следующим образом:
- Зайти в панель управления;
- Открыть окно сетевых подключений;
- Включить окно со свойствами интернет-адаптера;
- В разделе общих настроек поставить галочку напротив пункта протоколов TCP/IP;

Убедиться, что данные адреса и протокола DNS принимаются в автоматическом режиме.

После этих манипуляций связь между удаленными компьютерами должна восстановиться.
Как с компьютера полностью удалить TeamViewer: основные методы

Программа для удаленного доступа к компьютеру TeamViewer относится к тому типу программных продуктов, которые устанавливаются и настраиваются очень просто, а вот с деинсталляцией у многих пользователей часто возникают проблемы. Связано это только с тем, что при установке программа не создает ссылку в том же меню «Пуск» на собственный деинсталлятор, как это предусмотрено для большинства компьютерных приложений. Вдобавок ко всему и сам файл, запускающий процесс удаления, найти бывает весьма проблематично, поскольку в основном каталоге, куда инсталлируется этот клиент, его нет. Тем не менее разобравшись в том, как с компьютера полностью удалить TeamViewer, рядовому пользователю можно предложить два основных варианта действий (как минимум). Далее остановимся на каждом способе более детально.
Как с компьютера удалить программу TeamViewer: начальные действия
В самом простом случае можно порекомендовать воспользоваться стандартным средством любой Windows-системы, используя для этого раздел программ и компонентов, вызываемый из самой обычной «Панели управления».

В списке установленных апплетов вам нужно просто найти данное приложение и нажать кнопку удаления/изменения. После этого запускается тот самый собственный деинсталлятор, вшитый в оболочку программы. Но тут есть один важный нюанс.

Если мы говорим именно о том, как с компьютера удалить TeamViewer полностью, следует обратить внимание на то, что на одной из стадий вам потребуется в обязательном порядке отметить пункт удаления настроек приложения, чтобы ненужные остаточные файлы конфигурации не засоряли жесткий диск. Далее останется только следовать подсказкам, подтвердить удаление и дождаться завершения основного процесса.
Удаление остаточного мусора
Но это еще не все. В данном случае речь идет о том, что удалены только основные компоненты. Теперь, рассматривая основные вопросы, связанные с тем, как с компьютера полностью удалить TeamViewer, настоятельно рекомендуется проверить рабочую папку удаленной программы, которая обычно расположена в программном каталоге Program Files (х86), и избавиться либо от нее самой, либо поочередно от всего ее содержимого, если какие-то компоненты вручную не удаляются.

Следующим шагом станет вызов редактора реестра (regedit), в котором нужно задать поиск ключей и разделов по названию основного апплета (Ctrl + F), а затем избавиться от всего того, что будет найдено. Перемещаться от одного результата поиска к другому можно путем повторного вызова поиска с нажатием кнопки «Найти далее…» или клавиши F3. Действия выполняются до тех пор, пока не будет сообщено об окончании поиска. По завершении компьютер потребуется перезагрузить. Это обязательное условие!
Использование утилит-деинсталляторов
Удалить TeamViewer с компьютера можно и намного проще, если воспользоваться специальными программами-деинсталляторами. Среди всего такого программного обеспечения можно выделить деинсталляторы от iObit и Revo.

В любом из приложений найдите в списке удаляемый апплет, нажмите кнопку удаления, а также не забудьте отметить пункт автоматического поиска и удаления остатков. Если этого не сделать, деинсталлятор все равно найдет файлы и ключи, которые потом будет предложено удалить (все остаточные компоненты будут отмечены автоматически, а вам останется только дать подтверждение на удаление).
Программы-оптимизаторы
Наконец, говоря о том, как с компьютера полностью удалить TeamViewer, можно предложить еще один альтернативный вариант, несколько напоминающий методику с использованием деинсталляторов. Для удаления программы можете воспользоваться небезызвестным оптимизатором CCleaner, в котором тоже имеется неплохой собственный инструмент для удаления программ любого типа.

Как и во всех предыдущих случаях, найдите приложение в списке, нажмите кнопку «Деинсталляция» (а не «Удалить», поскольку в такой ситуации программа просто будет скрыта в списке), выполните действия по удалению настроек в запущенном средстве удаления TeamViewer, после чего в самом приложении CCleaner перейдите к разделу реестра, выполните анализ и удалите остатки.
Примечание: деинсталляторы из реестра удаляют только записи, соответствующие деинсталлированному приложению. CCleaner оптимизирует реестр целиком и полностью без вашего вмешательства, что позволяет существенно ускорить работу всей системы. Впрочем, если речь идет исключительно об удалении вышеуказанной программы, существенной разницы между применением деинсталляторов и оптимизаторов, оснащенных функцией удаления ненужных приложений, тут нет.
Как полностью удалить программу TeamViewer?

Вопрос


Такой вопрос. Пришло уведомление на обновление TeamViewer на 11 версию. После загрузки обновления, выдает ошибку и сбрасывает апдэйд. Попытался вручную удалить его, но и тут стопор, пишет, что у меня не достаточно прав для удаления и нужно обратиться к сисадмину — что за бред? какой админ дома? я сам как администратор в ноуте.
Любой другой Apps удаляется без проблем, только вот TeamViewer стал глючить. Ни обновить, ни удалить что бы заменить.
Не могу найти причину, кто знает как исправить сбой подскажите.
Ответы


Я думаю на данном этапе следует приступать к переустановке.
После всяких «Докторов» дело обычно безнадежно. Впредь держитесь от «оптимизаторов/чистильщиков» как можно дальше. Убить ими ОС очень просто, а восстановить очень сложно. Не говоря уже о том что никакого проку от них нет.
This posting is provided «AS IS» with no warranties, and confers no rights.
- Предложено в качестве ответа Dmitriy Vereshchak Microsoft contingent staff, Moderator 6 марта 2016 г. 16:25
- Помечено в качестве ответа Dmitriy Vereshchak Microsoft contingent staff, Moderator 7 марта 2016 г. 6:40


Любые причины от ошибок в «оптимизаторе» до несовместимости с новой ОС. Плюс немного везения (или невезения).
Вот вам пример: если молотком ударить по гвоздю, то все в порядке. А если тем же молотком стукнуть по пальцу то будет не очень хорошо. Палец «прям такой нежный», видимо. )
В общем, переустановите ОС и не делайте того последствия чего вам полностью не ясны. В случае средней квалификации пользователя следует ограничиться установкой и запуском необходимого софта из надежных источников.
This posting is provided «AS IS» with no warranties, and confers no rights.
- Предложено в качестве ответа Dmitriy Vereshchak Microsoft contingent staff, Moderator 6 марта 2016 г. 16:24
- Помечено в качестве ответа Dmitriy Vereshchak Microsoft contingent staff, Moderator 7 марта 2016 г. 6:40
Все ответы


Попробуйте удалить продукт через командную строку(cmd.exe) в привилегированном режиме (Run as Administrator):
P.S. Укажите Ваш путь до файла (uninstall.exe) деисталлятора в зависимости от битности системы и реального пути. Также по проблемам стороннего ПО, лучше обращаться к разработчикам данного ПО.
Best Regards, Andrei .
MCP
- Изменено SQx Moderator 1 марта 2016 г. 6:32 добавлено
- Предложено в качестве ответа Dmitriy Vereshchak Microsoft contingent staff, Moderator 1 марта 2016 г. 8:19


К сожалению отказано в действийй ((
К стати, проблема эта есть только с 10ой, ДО апгрэйда была у меня 8ка, я больше двух с половиной лет ее НЕ переустанавливал, ни разу, как часики работала. А 10ку, за 6 мес уже дважды сносил, что за бред с виндой сделали? не пойму! всегда что то, гдето вылезает и глючит и еще черти что . ((




Проверьте систему на целостность системных файлов:
Best Regards, Andrei .
MCP


Скорее всего у вас нет у вас проблем с ОС, просто кривая или поврежденная программа.
Можете удалить запись о ней из реестра (предварительно сделав бэкап), потом сможете установить заново.
Запись о программе будет где то тут:
Конкретный ключ найдете по имени программы поиском, после его удаления и перезагрузки программа будет «удалена».
Если страшно копаться в реестре то есть ряд программ которые сделают это за вас.
This posting is provided «AS IS» with no warranties, and confers no rights.
- Предложено в качестве ответа Dmitriy Vereshchak Microsoft contingent staff, Moderator 2 марта 2016 г. 13:09




не понимаю, как могла ОС скривиться, я ее вот месяц назад как переустановил и теперь опять какие-то проблемы. не винда, а жуть полная.
спасибо за совет, попробую ваш вариант. бэкап всей винды делать нужно? тоесть удалив запись в реестре слетит вся винда? или для чего нужен бэкап?
- Изменено Дмитрий_П 2 марта 2016 г. 10:23


не понимаю, как могла ОС скривиться, я ее вот месяц назад как переустановил и теперь опять какие-то проблемы. не винда, а жуть полная.
спасибо за совет, попробую ваш вариант. бэкап всей винды делать нужно? тоесть удалив запись в реестре слетит вся винда? или для чего нужен бэкап?
Бекап нужен на всякий случай (например слетит вся или не вся винда) но по указанным действиям такого произойти не должно
1 Покажите значения UAC (желательно скрин)
2 Покажите так же результаты CMD (run as admin) -> whoami /groups
The opinion expressed by me is not an official position of Microsoft


не понимаю, как могла ОС скривиться, я ее вот месяц назад как переустановил и теперь опять какие-то проблемы. не винда, а жуть полная.
спасибо за совет, попробую ваш вариант. бэкап всей винды делать нужно? тоесть удалив запись в реестре слетит вся винда? или для чего нужен бэкап?
Бекап нужен на всякий случай (например слетит вся или не вся винда) но по указанным действиям такого произойти не должно
1 Покажите значения UAC (желательно скрин)
2 Покажите так же результаты CMD (run as admin) -> whoami /groups
The opinion expressed by me is not an official position of Microsoft


Если нужна помощь по удалению Teamviewer если обычном режиме выполнить не возможно, то выполните следующие инструкции, я подготовлю Вам фикс.
Предоставите лог сторонней антивирусной утилиты FRST согласно следующей инструкции:
— Скачайте Farbar Recovery Scan Tool и сохраните на Рабочем столе.
и сохраните на Рабочем столе.
Примечание: необходимо выбрать версию, совместимую с Вашей операционной системой. Если Вы не уверены, какая версия подойдет для Вашей системы, скачайте обе и попробуйте запустить. Только одна из них запустится на Вашей системе.
- Запустите программу двойным щелчком. Когда программа запустится, нажмите Yes для соглашения с предупреждением.
- Убедитесь, что в окне Optional Scan отмечены «List BCD» и «Driver MD5«.
- Нажмите кнопку Scan.
- После окончания сканирования будет создан отчет (FRST.txt) в той же папке, откуда была запущена программа. Пожалуйста, прикрепите отчет в следующем сообщении в качестве ссылки на скачивания с файлового хранилища (например onedrive).
- Если программа была запущена в первый раз, будет создан отчет (Addition.txt). Пожалуйста, прикрепите его в следующем сообщении в качестве ссылки на скачивания с файлового хранилища (например onedrive).
Best Regards, Andrei .
MCP- Изменено SQx Moderator 2 марта 2016 г. 11:51 исправлено


Вообщем проблема опять как тут была: https://social.technet.microsoft.com/Forums/ru-RU/d0eea7a5-52fe-46d6-9c0b-b9ee5d3e1239/-kb-3124262?forum=win10itprogeneralRU
Хотя хочу заметить это обновление уже я устанавливал! А теперь пишет, что мол это обновление снова доступно. Кароч полный бред, а не винда. Куда делось это обновление? я его устанавливал 3 недели назад.
теперь паходу только новая переустановка вылечит. надо возвращаться на 8ку. это так теперь каждый месяц переустанавливать винду чтоль?
откуда берется этот сбой? вообще не понимаю.
За всю мою практику, это первая винда которая так выносит мозг.


Если нужна помощь по удалению Teamviewer если обычном режиме выполнить не возможно, то выполните следующие инструкции, я подготовлю Вам фикс.
Предоставите лог сторонней антивирусной утилиты FRST согласно следующей инструкции:
— Скачайте Farbar Recovery Scan Tool и сохраните на Рабочем столе.
и сохраните на Рабочем столе.Примечание: необходимо выбрать версию, совместимую с Вашей операционной системой. Если Вы не уверены, какая версия подойдет для Вашей системы, скачайте обе и попробуйте запустить. Только одна из них запустится на Вашей системе.
- Запустите программу двойным щелчком. Когда программа запустится, нажмите Yes для соглашения с предупреждением.
- Убедитесь, что в окне Optional Scan отмечены «List BCD» и «Driver MD5«.
- Нажмите кнопку Scan.
- После окончания сканирования будет создан отчет (FRST.txt) в той же папке, откуда была запущена программа. Пожалуйста, прикрепите отчет в следующем сообщении в качестве ссылки на скачивания с файлового хранилища (например onedrive).
- Если программа была запущена в первый раз, будет создан отчет (Addition.txt). Пожалуйста, прикрепите его в следующем сообщении в качестве ссылки на скачивания с файлового хранилища (например onedrive).
Вот все логи, что вы просили:
кстате уже не только тимвивер не удаляется . а многие программы (((
надеюсь, что есть вариант лечения, без переустановки виндовса .
Удаление TeamViewer на Mac — 2 Ultimate Методы для полного удаления TeamViewer
Размещено от Элла Джонс Январь 13, 2021 18: 40
Как удалить TeamViewer на вашем Mac, а также его компоненты? Если вам нужно удалить приложение TeamViewer и оптимизировать операционную систему MacBook, вы не можете просто перетащить TeamViewer в корзину. Почему? Каковы различия между TeamViewer и другими приложениями Mac?
Когда вы установили TeamViewer на ваш Mac, программа создаст связанные файлы в нескольких местах с дополнительными файлами, такими как файлы настроек и файлы поддержки приложений. Чтобы удалить TeamViewer 13 / 14 на Mac, вы можете узнать больше о профессиональных методах 2 из этой статьи.
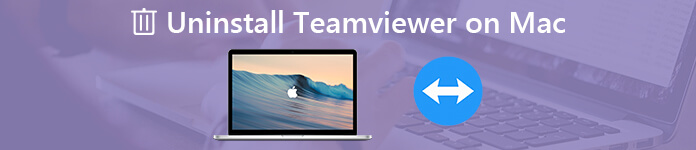 Удалить TeamViewer на Mac
Удалить TeamViewer на Mac - Часть 1: простой способ удаления TeamViewer на Mac
- Часть 2: Как вручную удалить TeamViewer 13 / 14 на Mac
- Часть 3. Советы по удалению Teamveiwer на Mac
Часть 1: простой способ удаления TeamViewer на Mac
Apeaksoft Mac Cleaner желаемый деинсталлятор Mac TeamViewer для удаления нужных приложений, а также файлов кэша. Когда вам трудно найти файлы кэша, вы можете сканировать и очищать файлы, связанные с TeamViewer, за один клик. Кроме того, он будет легко отслеживать и оптимизировать производительность системы.
- Удалите и удалите приложение TeamViewer и кешируйте файлы за один клик.
- Контролируйте и управляйте производительностью системы и поддерживайте Mac в хорошем состоянии.
- Удалите ненужные файлы, большие и старые файлы, беспорядок, уничтоженные файлы и многое другое.
- Обеспечьте безопасность 100% для ускорения работы системы Mac.
- Удалите другие приложения с Mac, например Office, Safari , Avast Antivirus, McAfee, Malwarebytes, саман, И т.д.
Скачать для Mac
После того, как вы установили программу удаления Mac TeamViewer, вы можете запустить программу на своем Mac. Выберите меню «Toolkit» и выберите опцию «Удалить». Он позволяет вам удалять и удалять приложение TeamViewer, а также файлы кеша.

Нажмите кнопку «Сканировать», чтобы отсканировать все файлы TeamViewer вместе со всеми связанными файлами. Если вы не можете найти нужные файлы, вы можете нажать кнопку «Повторное сканирование». После этого вы можете выбрать опцию «Просмотр», чтобы найти файлы, связанные с TeamViewer.

После этого вы можете выбрать отсканированный TeamViewer или даже файлы кеша. Конечно, когда вам нужно выбрать все файлы, вам нужно только проверить все файлы, вы можете просто выбрать опцию «Выбрать все», чтобы полностью удалить TeamViewer на Mac.

Нажмите кнопку «Очистить», чтобы удалить приложение Teamviewer, а также другие файлы кеша. Вы также можете воспользоваться преимуществами программы, чтобы с легкостью очистить системный мусор, нежелательную почту, похожие фотографии, мусор iTunes, корзину для мусора и другие файлы.
Подробнее здесь о Mac деинсталляторыВы можете проверить это здесь.
Часть 2: Как вручную удалить TeamViewer 13 / 14 на Mac
TeamViewer 13 / 14 легко удалить на Mac. Но когда вам нужно очистить файлы кэша, вам нужно искать компоненты TeamViewer, такие как элементы входа в систему, агенты запуска, расширения ядра и многое другое. Просто узнайте больше деталей, как показано ниже.
Как удалить TeamViewer 13 на Mac через корзину
Перейдите в «Приложения» в Finder на Mac.
Щелкните значок «TeamViewer» и перетащите его в корзину.
Нажмите клавиши CMD + delete, чтобы удалить TeamViewer 13 на Mac.

Как очистить TeamViewer 14 на Mac из встроенного деинсталлятора
Когда вы запускаете TeamViewer 9 или более поздней версии, например TeamViewer 14, перейдите в «TeamViewer»> «Настройки…»> «Дополнительно».
Прокрутите вниз до конца Mac TeamViewer Uninstaller, вы найдете меню «Удалить».
Установите флажок «Также удалить файлы конфигурации» и нажмите «Удалить».

Как удалить кеши и настройки TeamViewer
Откройте Finder и нажмите «Перейти» в строке меню, выберите «Перейти в папку…», чтобы найти файлы кеша TeamViewer.
Введите следующую командную строку в качестве пути к папке поддержки приложения:
/ Library прежде чем нажать кнопку «Перейти».
Найдите файлы и папки со следующими файлами. Щелкните файлы правой кнопкой мыши и выберите «Переместить в корзину», чтобы полностью удалить TeamViewer на Mac.
/ Библиотека / Поддержка приложений / TeamViewer
/ Библиотека / Кэши / com.teamviewer.TeamViewer
/ Library / Preferences / com.teamviewer10.plist
/ Library / Preferences / com.teamviewer.TeamViewer.plist
/ Library / Logs / TeamViewer
Перейдите в «Библиотеку», а затем выберите «Настройки». Еще раз найдите все файлы «.plist», которые начинаются с «com.teamviewer», и удалите их.
После этого вы можете очистить корзину, чтобы полностью удалить TeamViewer на Mac. Когда вы вручную удаляете остатки TeamViewer, вам следует обратить особое внимание на то, чтобы не удалить неправильные файлы.
Часть 3. Советы по удалению Teamveiwer на Mac
Если вам нужно удалить TeamViewer на вашем Mac, вам следует заранее удалить учетную запись TeamViewer, которая включает в себя весь ваш профиль, например все группы, которыми вы владеете, а также персональные компьютеры и контакты. Просто узнайте больше о процессе, как показано ниже.
Зарегистрируйтесь по электронной почте и паролю безопасности TeamViewer по адресу https://login.teamviewer.com.
Щелкните ссылку «Вход через Интернет» и перейдите по ссылке «Изменить профиль», чтобы открыть меню «Настройки».
Вы можете нажать ссылку «Удалить учетную запись» рядом с именем вашей учетной записи. Нажмите «ОК», чтобы удалить учетную запись TeamViewer.

Когда вам нужно полностью удалить TeamViewer с вашего Mac, вы должны обратить особое внимание на компоненты TeamViewer. Просто удалите приложение TeamViewer через Trash на Mac или встроенного деинсталлятора недостаточно, вы также должны очистить файлы и настройки TeamViewer. Конечно, вы можете использовать универсальный деинсталлятор Mac TeamViewer для полного удаления приложения. Если у вас есть вопрос о том, как полностью удалить TeamViewer на Mac, вы можете поделиться более подробной информацией в этой статье.





