Как запустить программу на Java?
Как скомпилировать и запустить программу на Java?

Перед теми кто начинает программировать на Java, сразу возникают два вопроса: как скомпилировать, и как запустить программу на Java?
В одной из предыдущих статей я уже рассказывал как начать писать программы на Java, но тогда, чтобы как можно быстрее показать Вам как просто можно начать писать на Java я использовал среду разработки NetBeans, но сейчас я хочу рассказать Вам как скомпилировать и запустить java-файл используя лишь инструменты стандартной поставки JDK.
Вы можете возразить мне, что дескать зачем это нужно, когда есть замечательные среды разработки, которые и ошибки исправят и знаки препинания где надо расставят. Но для новичков — это медвежья услуга. Все эти среды разработки являются удобными и мощными обертками над существующими инструментами. Поэтому чтобы стать профессионалом важно знать как это все работает под капотом. Впоследствии, когда вы уже хорошо разберетесь с тем как функционируют компоненты JDK, вам уже будет намного проще разобраться и со средами разработки.
В комплект средств разработки JDK входят две базовые программы, которые понадобятся нам, для того, чтобы скомпилировать — javac.exe и запустить — java.exe программу на Java. Эти консольные программы находятся в папке bin JDK. У меня этот путь следующий:
C:Javajdk1.8.0_91binjava.exe — java интерпритатор
C:Javajdk1.8.0_91binjavac.exe — java компилятор
Чтобы у Вас была возможность скомпилировать и запустить Java программу эти консольные программы должны быть доступны в переменной среды PATH вашего ПК. Как добавить свой путь в эту переменную Вы можете найти в Интернете.
Итак, представим, что JDK мы установили, нужные пути прописали, теперь давайте создадим файл Java программы, который будет выводить некоторую надпись в консоль. Код класса должен лежать в файле HelloWorld.java в кодировке UTF-8.
class HelloWorld
<
public static void main(String[] args)
<
System.out.println(«Hello, Myrusakov.RU»);
>
>
Компилируем файл так:
C:/> javac HelloWorld.java
Если ошибок нет, то на выходе Вы получите файл HelloWorld.class в той же папке. Запустить этот файл можно командой:
C:/> java HelloWorld
Во втором случае расширение класса указывать не нужно.
При компилировании, текст Java программы преобразуется в байт-код, понятный виртуальной машине Java. Байт-код — это такое промежуточное представление, которое может запускаться везде где есть исполняемая среда. В этом то и состоит мощь Java. Один раз написав и скомпилировав программу Вам уже не будет надобности думать, а запуститься ли она на другом компьютере, с другой операционной системой. Ваша Java программа будет работать везде, где есть виртуальная машина Java.
Таким образом мы написали программу на Java, скомпилировали ее и запустили. Конечно с помощью интегрированной среды разработки это можно было бы сделать куда быстрее и без лишних слов, как говориться, но знание базового процесса создания программ на Java, конечно необходимо. А для тех, кто хочет насколько это возможно быстро освоить Java у меня есть специальный видеокурс «Программирование на Java с Нуля до Гуру».

Копирование материалов разрешается только с указанием автора (Михаил Русаков) и индексируемой прямой ссылкой на сайт (http://myrusakov.ru)!
Добавляйтесь ко мне в друзья ВКонтакте: http://vk.com/myrusakov.
Если Вы хотите дать оценку мне и моей работе, то напишите её в моей группе: http://vk.com/rusakovmy.
Если Вы не хотите пропустить новые материалы на сайте,
то Вы можете подписаться на обновления: Подписаться на обновления
Если у Вас остались какие-либо вопросы, либо у Вас есть желание высказаться по поводу этой статьи, то Вы можете оставить свой комментарий внизу страницы.
Порекомендуйте эту статью друзьям:
Если Вам понравился сайт, то разместите ссылку на него (у себя на сайте, на форуме, в контакте):
Она выглядит вот так:
Комментарии ( 0 ):
Для добавления комментариев надо войти в систему.
Если Вы ещё не зарегистрированы на сайте, то сначала зарегистрируйтесь.
Copyright © 2010-2021 Русаков Михаил Юрьевич. Все права защищены.
Работа с Java в командной строке
От простого к .
Каждая программа обычно содержится в отдельном каталоге. Я придерживаюсь правила создавать в этом каталоге по крайней мере две папки: src и bin. В первой содержатся исходные коды, во второй — результат компиляции. В данных папках будет структура каталогов, зависящая от пакетов.
Один файл
Можно сделать и без лишних папок.
Берем сам файл HelloWorld.java.
Переходим в каталог, где лежит данный файл, и выполняем команды.
В данной папке появится файл HelloWorld.class. Значит программа скомпилирована. Чтобы запустить
Отделяем бинарные файлы от исходников
Теперь сделаем тоже самое, но с каталогами. Создадим каталог HelloWorld и в нем две папки src и bin.
Компилируем
Здесь мы указали, что бинарные файлы будут сохраняться в отдельную папку bin и не путаться с исходниками.
Используем пакеты
А то, вдруг, программа перестанет быть просто HelloWorld-ом. Пакетам лучше давать понятное и уникальное имя. Это позволит добавить данную программу в другой проект без конфликта имен. Прочитав некоторые статьи, можно подумать, что для имени пакета обязательно нужен домен. Это не так. Домены — это удобный способ добиться уникальности. Если своего домена нет, воспользуйтесь аккаунтом на сайте (например, ru.habrahabr.mylogin). Он будет уникальным. Учтите, что имена пакетов должны быть в нижнем регистре. И избегайте использования спецсимволов. Проблемы возникают из-за разных платформ и файловых систем.
Поместим наш класс в пакет с именем com.qwertovsky.helloworld. Для этого добавим в начало файла строчку
В каталоге src создадим дополнительные каталоги, чтобы путь к файлу выглядел так: src/com/qwertovsky/helloworld/HelloWorld.java.
Компилируем
В каталоге bin автоматически создастся структура каталогов как и в src.
Если в программе несколько файлов
HelloWorld.java
Calculator.java
Adder.java
Ошибка возникла из-за того, что для компиляции нужны файлы с исходными кодами классов, которые используются (класс Calculator). Надо указать компилятору каталог с файлами с помощью ключа -sourcepath.
Компилируем
Если удивляет результат
Есть возможность запустить отладчик. Для этого существует jdb.
Сначала компилируем с ключом -g, чтобы у отладчика была информация.
Отладчик запускает свой внутренний терминал для ввода команд. Справку по последним можно вывести с помощью команды help.
Указываем точку прерывания на 9 строке в классе Calculator
Запускаем на выполнение.
Чтобы соориентироваться можно вывести кусок исходного кода, где в данный момент находится курссор.
Узнаем, что из себя представляет переменная а.
Выполним код в текущей строке и увидим, что sum стала равняться 2.
Поднимемся из класса Adder в вызвавший его класс Calculator.
Удаляем точку прерывания
Можно избежать захода в методы, используя команду next.
Проверяем значение выражения и завершаем выполнение.
Хорошо бы протестировать
Запускаем. В качестве разделителя нескольких путей в classpath в Windows используется ‘;’, в Linux — ‘:’. В консоли Cygwin не работают оба разделителя. Возможно, должен работать ‘;’, но он воспринимается как разделитель команд.
Создадим библиотеку
Класс Calculator оказался полезным и может быть использован во многих проектах. Перенесем всё, что касается класса Calculator в отдельный проект.
Измените также назавания пакетов в исходных текстах. В HelloWorld.java нужно будет добавить строку
Делаем архив jar
С помощью ключа -C мы запустили программу в каталоге bin.
Надо узнать, что у библиотеки внутри
Можно распаковать архив zip-распаковщиком и посмотреть, какие классы есть в библиотеке.
Информацию о любом классе можно получить с помощью дизассемблера javap.
Из результата видно, что класс содержит кроме пустого конструктора, ещё один метод sum, внутри которого в цикле вызывается метод add класса Adder. По завершении метода sum, вызывается Adder.getSum().
Без ключа -c программа выдаст только список переменных и методов (если использовать -private, то всех).
Лучше снабдить библиотеку документацией
Изменим для этого класс калькулятора.
Документацию можно создать следующей командой. При ошибке программа выдаст список возможных опций.
В результате получиться следующее 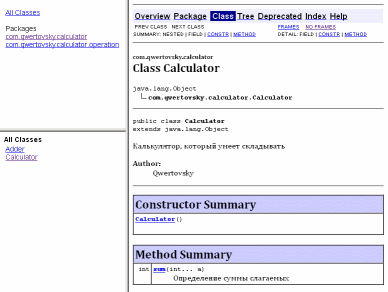
Можно подписать jar-архив
Если требуется подписать свою библиотеку цифровой подписью, на помощь придут keytool и jarsigner.
Генерируем подпись.
Генерируем Certificate Signing Request (CSR)
Содержимое полученного файла отправляем в центр сертификации. От центра сертификации получаем сертификат. Сохраняем его в файле (например, qwertokey.cer) и импортируем в хранилище
Файл qwertokey.cer отправляем всем, кто хочет проверить архив. Проверяется он так
Использование библиотеки
Есть программа HelloWorld, которая использует библиотечный класс Calculator. Чтобы скомпилировать и запустить программу, нужно присоединить библиотеку.
Компилируем
Собираем программу
Это можно сделать по-разному.
Первый способ
Здесь есть тонкости.
В строке
не должно быть пробелов в конце.
Вторая тонкость описана в [3]: в этой же строке должен стоять перенос на следующую строку. Это если манифест помещается в архив сторонним архиватором.
Программа jar не включит в манифест последнюю строку из манифеста, если в конце не стоит перенос строки.
Ещё момент: в манифесте не должно быть пустых строк между строками. Будет выдана ошибка «java.io.IOException: invalid manifest format».
При использовании команды echo надо следить только за пробелом в конце строки с main-class.
Второй способ
В данном способе избегаем ошибки с пробелом в main-class.
Третий способ
Включили код нужной библиотеки в исполняемый файл.
Запуск исполняемого jar-файла
Файл calculator.jar исполняемым не является. А вот helloworld.jar можно запустить.
Если архив был создан первыми двумя способами, то рядом с ним в одном каталоге должна находится папка lib с файлом calculator.jar. Такие ограничения из-за того, что в манифесте в class-path указан путь относительно исполняемого файла.
При использовании третьего способа нужные библиотеки включаются в исполняемый файл. Держать рядом нужные библиотеки не требуется. Запускается аналогично.
Как быть с приложениями JavaEE
Аналогично. Только библиотеки для компиляции нужно брать у сервера приложений, который используется. Если я использую JBoss, то для компиляции сервлета мне нужно будет выполнить примерно следующее
Структура архива JavaEE-приложения должна соответствовать определенному формату. Например
Способы запуска приложения на самом сервере с помощью командной строки для каждого сервера различны.
Надеюсь, данная статья станет для кого-нибудь шпаргалкой для работы с Java в командной строке. Данные навыки помогут понять содержание и смысл Ant-скриптов и ответить на собеседовании на более каверзные вопросы, чем «Какая IDE Вам больше нравится?».
Java/Запуск программы
Содержание
- 1 Загрузка и установка пакета SDK или пакета JDK
- 2 Подготовка пакета SDK или пакета JDK к работе
- 2.1 Открытие окна системного ввода-вывода
- 2.2 Указание пути к папке bin
- 2.3 Вход в папку с исходным Java-кодом
- 3 Компиляция исходного Java-кода в байт-код
- 4 Запуск байт-кода
- 5 Запуск апплета в appletviewer’е
Загрузка и установка пакета SDK или пакета JDK [ править ]
1. Загрузите нужную версию JDK компании Oracle Corporation (ранее Sun Microsystems) или последнюю версию SDK («Набор программиста») компании Sun Microsystems.
2. Установите её, следуя указаниям.
Подготовка пакета SDK или пакета JDK к работе [ править ]
Открытие окна системного ввода-вывода [ править ]
3. Теперь откройте окно «Командная строка» или окно «C:windowssystem32cmd.exe«.
3.1. Открытие окна «Командная строка«:
3.1.1. Кликните левой кнопкой мыши на кнопке «Пуск»
3.1.2. В открывшемся меню первого уровня выберите строку «Все программы»
3.1.3. В открывшемся меню второго уровня выберите строку «Стандартные»
3.1.4. В открывшемся меню третьего уровня выберите строку «Командная строка» и кликните на ней левой кнопкой мыши, откроется окно «Командная строка» системного вывода-ввода с сообщениями:
Microsoft Windows XP [Версия 5.1.2600]
(C) Корпорация Майкрософт, 1985-2001.
C:Documents and Settings2>_
, где «2» — имя пользователя.
3.2. Открытие окна «C:windowssystem32cmd.exe«:
3.2.1. Открытие окна «C:windowssystem32cmd.exe«. Способ 1.:
3.2.1.1. Кликните левой кнопкой мыши на кнопке «Пуск«, откроется окно «Запуск программы»
3.2.1.2. В открывшемся меню первого уровня выберите строку «Выполнить» и кликните на ней левой кнопкой мыши, откроется окно «Запуск программы»
3.2.1.3. В окне «Запуск программы«, в строке «Открыть:» введите cmd , откроется окно «C:windowssystem32cmd.exe» системного вывода-ввода с сообщениями:
Microsoft Windows XP [Версия 5.1.2600]
(C) Корпорация Майкрософт, 1985-2001.
C:Documents and Settings2>_
3.2.2. Открытие окна «C:windowssystem32cmd.exe«. Способ 2.:
3.2.2.1. Нажмите одновременно две кнопки Win+R, откроется окно «Запуск программы»
3.2.2.2. В окне «Запуск программы«, в строке «Открыть:» введите cmd , откроется окно «C:windowssystem32cmd.exe» системного вывода-ввода с сообщениями:
Microsoft Windows XP [Версия 5.1.2600]
(C) Корпорация Майкрософт, 1985-2001.
C:Documents and Settings2>_
Указание пути к папке bin [ править ]
4. Для удобства пропишите в path путь к папке bin пакета SDK или JDK, для этого введите системную команду с указанием пути к папке bin, например:
path c:Program FilesJavajdk1.7.0bin
Microsoft Windows XP [Версия 5.1.2600]
(C) Корпорация Майкрософт, 1985-2001.
C:Documents and Settings2>path c:Program FilesJavajdk1.7.0bin
C:Documents and Settings2>_
Вход в папку с исходным Java-кодом [ править ]
5. Зайдите в папку с исходными кодами, для этого введите системную команду перехода к другому подкаталогу CD с указанием пути к подкаталогу с файлом исходного кода, например:
cd c:Documents and Settings2Мои документыJavaHelloWorld
Microsoft Windows XP [Версия 5.1.2600]
(C) Корпорация Майкрософт, 1985-2001.
C:Documents and Settings2>path c:Program FilesJavajdk1.7.0bin
C:Documents and Settings2>cd c:Documents and Settings2Мои документыJavaHelloWorld
C:Documents and Settings2Мои документыJavaHelloWorld>_
Компиляция исходного Java-кода в байт-код [ править ]
6. Компилируйте файлы *.java, получая *.class. Например: javac MyTest.java или javac HelloWorld.java
Microsoft Windows XP [Версия 5.1.2600]
(C) Корпорация Майкрософт, 1985-2001.
C:Documents and Settings2>path c:Program FilesJavajdk1.7.0bin
C:Documents and Settings2>cd c:Documents and Settings2Мои документыJavaHelloWorld
C:Documents and Settings2Мои документыJavaHelloWorld>javac HelloWorld.java
C:Documents and Settings2Мои документыJavaHelloWorld>_
Запуск байт-кода [ править ]
7. Запустите класс, где есть функция public static void main(…) . Например: java -cp . MyTest или java HelloWorld
Microsoft Windows XP [Версия 5.1.2600]
(C) Корпорация Майкрософт, 1985-2001.
C:Documents and Settings2>path c:Program FilesJavajdk1.7.0bin
C:Documents and Settings2>cd c:Documents and Settings2Мои документыJavaHelloWorld
C:Documents and Settings2Мои документыJavaHelloWorld>javac HelloWorld.java
C:Documents and Settings2Мои документыJavaHelloWorld>java HelloWorld
HelloWorld!
C:Documents and Settings2Мои документыJavaJavaShildtHelloWorld>_
Запуск апплета в appletviewer’е [ править ]
Для запуска апплета в appletviewer’е с помощью команды cd
Быстрый старт в Java: от установки необходимого софта до первой программы

Как вы знаете, Java — один из самых популярных языков программирования в мире и его знание существенно увеличит вашу значимость как программиста. Итак, вы решили начать писать на этом языке. Вам понадобится поставить JDK для того, чтобы писать и запускать программы на Java. JDK — набор софта, разработанного Oracle, содержащий в себе компилятор (javac), среду выполнения (Java Runtime Environment), стандартную библиотеку языка, примеры и документацию. Прочитав эту статью, вы узнаете, как установить и настроить JDK на своей системе, что такое среда разработки и какие варианты IDE существуют для Java. Также вы напишете свою первую программу на Java.
Установка Java Development Kit
- Перейдите на сайт Oracle и загрузите JDK для вашей платформы.
- После загрузки извлеките полученный архив и запустите извлеченное приложение.
- В процессе установке выберите вариант «Development Tool» и нажмите «Next».
- Спустя некоторое время установка завершится.
Итак, вы установили Java Development Kit, но это еще не всё. Необходимо настроить его для вашей системы.
Настройка JDK на примере Windows
- Перейдите в папку %ProgramFiles%Java%версия установленного вами jdk%bin , нажмите на свойства любого файла в этой папке и скопируйте путь к нему.
- Перейдите в свойства вашего компьютера, откройте вкладку «Дополнительно», нажмите «Переменные среды…». В открывшемся окне создайте новую переменную, назовите её Path , в её значение вставьте скопированный ранее путь.
- Теперь самое важное. Откройте командную строку и наберите javac , чтобы убедиться, что JRE установлен и настроен. Если выдаётся список аргументов к команде javac , то поздравляю, вы успешно установили и настроили всё, что необходимо для использования Java!
После установки JDK и JRE не помешает установить на компьютер одну из IDE.
Установка IDE
Для начала разберёмся, что такое IDE.
IDE (Integrated Development Environment) — это комплекс программных средств, используемый программистами для разработки программного обеспечения. IDE позволяет с лёгкостью писать, запускать, отлаживать и тестировать код.
Для написания сложных программ целесообразно использовать IDE. Мы рассмотрим наиболее популярные.
Блокнот
Да, и в блокноте можно писать код! Для разработки вам потребуется всего лишь установить JDK и указать путь к ней. Пишете код в блокноте, компилируете с помощью командной строки. Тем не менее, для разработки сложных программ это не самый лучший вариант из-за отсутствия каких-либо дополнительных возможностей, присутствующих в продвинутых IDE.
NetBeans
NetBeans — выбор профессиональных Java-разработчиков. В ней есть уникальные возможности и инструменты, которые позволят вам сделать вашу программу кроссплатформенной, а код удобочитаемым. NetBeans поддерживает не только Java, но и другие языки программирования для десктоп- и веб-разработки. Она полностью бесплатна, скачать её можно с официального сайта. Вот лишь некоторые её возможности:
- форматирование кода;
- установка сторонних библиотек;
- простой графический интерфейс;
- и многое, многое другое…
Eclipse
Eclipse, как и Netbeans — одна из наиболее популярных IDE. Она предоставляет впечатляющий интуитивно понятный интерфейс и производительную среду разработки, позволяющую комфортно разрабатывать приложения на Java. Скачать Eclipse можно бесплатно с официального сайта. Преимущества:
- возможность форматировать код так, как вам удобно;
- поддержка разбиения кода на модули;
- лёгкость использования одного и того же кода в разных проектах;
- перетаскивание (drag-and-drop);
- просмотр содержимого библиотек;
- удобный интерфейс.
IntelliJ IDEA
IntelliJ IDEA — известная IDE для Java, написанная, как ни странно, на Java. Укомплектована уникальными инструментами и позволяет без проблем ориентироваться в программе. Нахождение ошибок и отладка кода никогда не были такими легкими, как с IntelliJ IDEA.
JCreator
JCreator — продвинутая и самая быстрая IDE для Java, написанная на C++.
Пишем свою первую программу
Итак, вы установили и настроили JDK, JRE и IDE для Java. Каков следующий шаг? Конечно же, написать программу, чтобы окончательно убедиться, что всё работает и вы готовы к изучению языка. Вы познакомитесь с базовой структурой кода на Java и создадите свою первую программу! Стоит отметить, что перед изучением Java следует ознакомиться хотя бы с самыми простыми принципами объектно-ориентированного программирования.
Структуру программы на Java можно представить так:

Структура программы на Java
В файле с исходным кодом содержится несколько классов — это части программы, имеющие определённые функции. Хорошей практикой считается разбиение программы на несколько файлов с исходным кодом, каждый со своим назначением. В классах содержатся методы — действия, которые могут выполнять объекты данного класса. В методе содержатся команды, с помощью которых вы можете получить желаемый результат.
Revolut , Санкт-Петербург, Москва, можно удалённо , По итогам собеседования
Перед тем, как приступить к созданию программы, необходимо создать проект, а в нём и файл, в котором будет содержаться ваш код. Рассмотрим создание проекта на IDE Eclipse, но в остальных IDE процесс отличается не сильно. Cверху выберите «File», затем наведите курсор на «New», в открывшемся меню выберите «Java Project». В появившемся окне введите имя проекта и другие нужные вам настройки (если не уверены, что делать, то можно просто оставить все как есть) и нажмите «Next». Готово, вы создали проект! Осталось лишь создать в нём класс, в котором вы напишете свою первую программу. Щёлкните правой кнопкой мыши по вашему проекту (он должен появиться справа) и выберите «New» → «Class». Присвойте новому классу имя (в данном примере — это first ) и нажмите «Finish».
Приступим к написанию вашей первой программы. По традиции — это программа, выводящая на экран «Hello, world!».
Разберём по частям написанное нами:
- public — это модификатор доступа, определяющий, из какой части программы может использоваться наш класс. В вашем примере public — это весь код;
- class — ключевое слово, показывающее, что вы объявляете класс, а не что-либо иное;
- first — имя вашего класса. Круглые скобки определяют начало и конец кода класса;
- public static void main(String args[]) — объявление публичного статического метода (то есть который можно вызвать, не создавая объект класса). Метод в примере ничего не возвращает и принимает в качестве аргументов массив строк. Единственная команда в этом методе выводит в консоль сообщение «Hello, world!». Заметьте, вместо println можно написать print , разница лишь в том, что в случае с println дополнительно выведется символ переноса строки.
Хорошо, вы написали вашу первую программу. Теперь её надо запустить. Для этого просто нажмите белую стрелочку в зеленом кружке на верхней панели (при наведении курсора на неё должно высветиться «Run»). После нажатия внизу откроется консоль, в которой вы увидите сообщение «Hello, world»! Поздравляю, вы написали вашу первую программу на Java и готовы погрузиться в увлекательный мир этого языка!
Полезные ссылки для дальнейшего изучения
Вот несколько ресурсов, которые помогут вам в изучении Java:
- документация Oracle по стандартной библиотеке языка;
- уроки по Java от Oracle;
- теория объектно-ориентированного программирования;
- хорошая книга-самоучитель;
- большое количество интересных и полезных статей про Java на русском языке.
Хинт для программистов: если зарегистрируетесь на соревнования Huawei Cup, то бесплатно получите доступ к онлайн-школе для участников. Можно прокачаться по разным навыкам и выиграть призы в самом соревновании.
Перейти к регистрации
Apache NetBeans 12.5
- Настройка проекта
- Добавление кода к автоматически созданному исходному файлу
- Компиляция и выполнение проекта
- Сборка и развертывание приложения
- Дополнительные сведения
Добро пожаловать в IDE NetBeans!
В этом учебной курсе приводится очень простое и быстрое введение в поток операций IDE NetBeans путем пошагового описание создания простого консольного приложения «Hello World» Java. Ознакомление с этим руководством даст общее представление о создании, сборке и выполнении приложений в среде IDE.
Изучение материала, представленного в этом руководстве, занимает приблизительно 10 минут.
После завершения этого учебного курса можно перейти к учебным картам, на которые имеются ссылки на странице Документация, обучение & поддержка. Учебные карты обеспечивают полные учебные руководства, в которых описываются широкий диапазон функций IDE и приемов программирования для различных типов приложений. Если не нужно использовать приложение «Здравствуй, мир», можно пропустить это учебное руководство и перейти напрямую к учебным картам.

Для работы с этим учебным курсом требуются программное обеспечение и ресурсы, перечисленные ниже.
версия 7.2, 7.3, 7.4 или 8.0
версия 6, 7 или 8
Настройка проекта
Для создания проекта IDE выполните следующие действия:
Start IDE NetBeans.
В меню IDE выберите ‘Файл > Создать проект’, как показано на рисунке.

В мастере создания проекта разверните категорию «Java» и выберите «Приложение Java». Затем нажмите кнопку «Дальше».

На странице мастера «Имя и местоположение» выполните следующие действия (см. рисунок ниже):
введите HelloWorldApp в поле «Имя проекта»;
Не устанавливайте флажок «Использовать отдельную папку для хранения библиотек».
в поле «Создать главный класс» введите helloworldapp.HelloWorldApp ;

Нажмите кнопку «Завершить».
Проект будет создан и открыт в среде IDE. На экране должны быть представлены следующие элементы:
окно «Проекты», которое содержит дерево элементов проекта, в том числе исходные файлы, библиотеки, от которых зависит код, и т.д.;
окно редактора исходного кода с открытым файлом HelloWorldApp ;
окно «Переходы», которое можно использовать для быстрого перемещения между элементами внутри выбранного класса.

Добавление кода к автоматически созданному исходному файлу
Поскольку в мастере создания проекта не был снят флажок «Создать главный класс», средой IDE был создан новый главный класс. К коду этого класса можно добавить, например, сообщение «Hello World!» путем замены строки
Сохраните изменения путем выбора команды «Файл» > «Сохранить».
Файл должен быть похож на следующий пример:
Компиляция и выполнение проекта
Благодаря функции среды IDE «Компиляция при сохранении» компилировать проект вручную для выполнения в среде IDE не требуется. При сохранении исходного файла Java в среде IDE выполняется автоматическая компиляция.
Функция компиляции при сохранении отключается в окне «Свойства проекта». Щелкните проект правой кнопкой мыши, выберите «Свойства». В окне «Свойства» перейдите на вкладку «Компиляция». Флажок «Компиляция при сохранении» расположен вверху справа. Обратите внимание, что в окне «Свойства проекта» можно выполнять настройку многочисленных параметров проекта: библиотеки проекта, пакетирование, сборка, выполнение и т. д.
Для запуска программы выполните следующие действия.
Выберите ‘Выполнить > Запуск проекта’.
На экране должны появиться сообщения, подобные приведенным ниже.

Поздравляем! Программа работает!
Если при компиляции возникли ошибки, они отмечаются специальными красными символами в левом и правом полях редактора исходного кода. Символы в левом поле указывают на ошибки в соответствующих строках. Символы в правом поле указывают на все области файла, в которых есть ошибки, в том числе не отображаемые визуально ошибки в строках. Для получения описания ошибки можно навести курсор на метку ошибки. Для перехода к строке с ошибкой щелкните специальный символ в правом поле.
Сборка и развертывание приложения
После сборки и тестирования приложения для подготовки его к развертыванию можно использовать команду «Очистить и собрать». При использовании команды «Очистить и собрать» в среде IDE автоматически запускается сценарий сборки, выполняющий следующие задачи:
удаление предварительно скомпилированных файлов и других результатов сборки;
повторная компиляция приложения и формирование файла JAR, содержащего скомпилированные файлы.
Для сборки приложения выполните следующие действия
Выберите ‘Выполнить > Очистить и собрать проект’.
Для просмотра выходных файлов сборки можно открыть окно «Файлы» и развернуть узел HelloWorldApp . Скомпилированный файл байтового кода HelloWorldApp.class находится в подузле build/classes/helloworldapp . Развертываемый архив JAR, содержащий HelloWorldApp.class , находится в узле dist .

Итак, теперь вы можете выполнять базовые задачи по программированию в среде IDE.
Подробнее о том, как запустить приложение из командной строки, см. главу Запуск приложений Java учебного руководства по упаковке и распределению приложений Java.
Дополнительные сведения
Информацию о создании стандартных и произвольных проектов Java и работе с ними см. в разделе Создание проектов Java в документе Разработка приложений в IDE NetBeans.
Дополнительные сведения о разработке приложений Java в среде IDE, включая управление путем к классам, доступны в документе Разработка базовых приложений Java.
Для получения подробных инструкций о том, как скомпилировать и выполнить простое приложение «Hello World!» в используемой операционной системе, см. занятие Приложение «Hello World» в учебных курсах по Java.
Чтобы найти сведения, связанные с определенным типом разрабатываемых приложений, используйте карту обучения для этого типа приложений. Каждая учебная карта содержит ряд учебных курсов и руководств различных уровней сложности. Доступны следующие учебные карты:
Как запустить программу на Java?
В этом уроке мы создадим нашу первую программу на языке Java.
Создание приложения на языке Java состоит из трех следующих шагов:
Создание исходного файла
Для начала нужно написать текст программы на языке Java и сохранить его. Это и будет нашим исходным файлом. Для создания исходного файла подойдет любой текстовый редактор, например стандартный «Блокнот». Однако, существуют и другие текстовые редакторы, которые более удобны для написания кода. Можно воспользоваться например, Notepad++ . Это бесплатный текстовый редактор, который поддерживает синтаксис большинства языков программирования, в том числе и Java.
Итак, открываем текстовый редактор и пишем в нем код программы Hello World, цель которой — вывод на экран сообщения Hello World!
После написания этого кода, файл нужно сохранить под именем HelloWorld.java.
Для этого в вашем текстовом редакторе нужно выбрать пункт меню Файл-> Сохранить как… Если вы пользуетесь стандартным Блокнотом Windows, то для того, чтобы сохранить файл с расширением .java необходимо при сохранении выбрать Тип файла: Все файлы и ввести Имя файла: HelloWorld.java (рис 2.1).
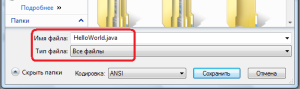
Если вы пользуетесь Notepad++ то нужно выбрать Тип файла:Java source file (*.java)
Будьте внимательны! файл должен называться в точности так, как называется наш класс — HelloWorld. Так же важно учитывать регистр букв. HelloWorld и helloworld в данном случае это разные слова!
Обратите также внимание на кодировку в которой сохраняете файл. Должно быть выбрано ANSI . В Notepad++ кодировку можно установить в меню Кодировки.
Компиляция исходного файла
Исходный файл с кодом программы создан, теперь перейдем к компиляции. Для компиляции Java предназначен компилятор javac, который входит в состав установленного нами в первом уроке пакета JDK.
Для того, чтобы скомпилировать исходный файл, открываем командную строку. Для этого в меню Windows Пуск в строке поиска вводим команду cmd и жмем Enter. После этого откроется командное окно.
Теперь в нем нужно изменить текущий каталог на тот, в котором находится наш исходный файл (например C:studyjava). Для этого вводим следующую команду:
и нажимаем Enter.
После того, как директория изменилась, вводим команду компиляции
После этого, окно командной строки должно выглядеть следующим образом (рис 2.2):

То есть, мы не получим никакого подтверждения, о том, что программа скомпилировалась успешно. Однако, в папке с нашим исходным файлом, должен появиться файл HelloWorld.class. Это можно проверить с помощью команды
Эта команда выводит на экран список всех файлов, находящихся в выбранной директории (рис 2.3).
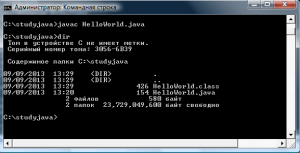
Если файл HelloWorld.class присутствует в этом списке, то это значит, что программа скомпилировалась успешно.
Если в коде программы есть ошибка, то компилятор Java при компиляции нам об этом сообщит.
Проведем эксперимент: Откроем в текстовом редакторе наш файл HelloWorld.java и удалим последнюю закрывающуюся фигурную скобку «>». Сохраним файл и попробуем его еще раз скомпилировать. В итоге получаем сообщение об ошибке (рис 2.4).
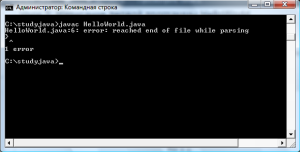
Чтобы исправить ошибку, нужно вновь открыть файл для редактирования, устранить ошибку, сохранить файл и еще раз его скомпилировать.
Запуск программы
Переходим к последней стадии — запуску программы.
Вводим в командном окне:
и если все перед этим было сделано правильно, то получаем результат — вывод сообщения «Hello World!» (рис 2.5).
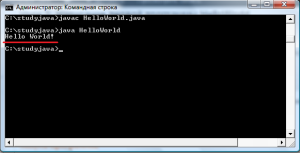
Еще раз обратите внимание на чувствительность к регистру в Java. Если вы напишете helloworld вместо HelloWorld, то программа запущена не будет, потому что Java попросту не найдет файл с таким именем.
В качестве домашнего задания можете поэкспериментировать и выводить на экран какое-либо свое сообщение вместо Hello World!.
Конечно, для написания, компилирования и запуска программ на языке Java существуют более удобный инструмент, нежели Блокнот и командная строка . Этот так называемая Интегрированная среда обработки IDE. Об этом мы поговорим в следующем уроке.



