Как устанавливать программы через iTunes?
Как устанавливать игры и приложения для iPhone и iPad через iTunes на компьютере
В этом материале мы расскажем как скачать приложение в App Store при помощи iTunes, а затем установить его на iPhone или iPad с Mac или PC. Данный способ установки контента может быть полезен при отсутствии беспроводного соединения непосредственно на iOS-устройстве или при необходимости быстрой установки большого количества приложений.
Для начала необходимо скачать необходимую игру или программу на Mac/PC при помощи iTunes.
Как скачать приложение при помощи iTunes?
1. Откройте iTunes. Скачать последнюю актуальную версию мультимедийного комбайна Apple можно с официальной странички iTunes.
2. В верхней панели перейдите в раздел «App Store».
 3. Выберите вкладку iPhone или iPad.
3. Выберите вкладку iPhone или iPad.
4. Найдите интересуемое приложение.
5. Нажмите кнопку «Загрузить», если приложение бесплатное, или «Купить» если оно платное.
 6. Введите Apple ID и пароль и нажмите кнопку «Получить».
6. Введите Apple ID и пароль и нажмите кнопку «Получить».
 7. В правом верхнем углу, нажав кнопку со стрелочкой, вы сможете увидеть статус активной загрузки (прогресс и оставшееся время до окончания загрузки).
7. В правом верхнем углу, нажав кнопку со стрелочкой, вы сможете увидеть статус активной загрузки (прогресс и оставшееся время до окончания загрузки).
 8. После успешной загрузки приложение отобразится во вкладке «Мои программы для iPhone/iPad».
8. После успешной загрузки приложение отобразится во вкладке «Мои программы для iPhone/iPad».

Покупки (бесплатные загрузки), совершенные на других устройствах, например, iPhone или iPad будут доступны в разделе Обновления.
Как установить приложение для iPhone, iPod touch и iPad при помощи iTunes на Mac или PC?
1. Подключите iPhone, iPod touch или iPad к Mac/PC при помощи кабеля или через Wi-Fi (если у вас настроена беспроводная синхронизация).
2. Перейдите во вкладку с подключённым устройством.
 3. В левом боковом меню перейдите в меню «Программы».
3. В левом боковом меню перейдите в меню «Программы».
 4. В списке программ рабочей области отыщите скачанное с App Store приложение.
4. В списке программ рабочей области отыщите скачанное с App Store приложение.
 5. Нажмите кнопку «Установить». На месте этой кнопки появится новая — «Будет установлено».
5. Нажмите кнопку «Установить». На месте этой кнопки появится новая — «Будет установлено».
6. Для начала синхронизации процесса в правом нижнем углу нажмите кнопку «Применить».
7. Прогресс синхронизации будет отображаться в верхней части iTunes.

Что делать, если приложения не загружаются из iTunes на iPhone, iPod touch и iPad?
Скорее всего ваш компьютер не авторизован. Что бы исправить это — следуйте следующим пунктам:
1. Откройте меню «Магазин» → «Авторизовать этот компьютер».

В случае, если авторизация компьютера не помогла, выполняйте последовательно следующие действия:
1. Перезагрузите компьютер.
2. Переустановите iTunes.
3. Попробуйте установить приложение на iPhone или iPad с другого Mac/PC.
Как установить на iPhone приложение через iTunes

Программа iTunes – популярная компьютерная программа, которая позволяет организовать работу на компьютере со всем имеющимся арсеналом Apple-устройств. Одна из возможностей программы – загрузка приложений с последующей ее установкой на устройство. Данный процесс нами и будет подробнее рассмотрен.
Важно: В актуальных версиях iTunes отсутствует раздел для установки приложений на iPhone и iPad. Последним релизом, в котором эта функция была доступна, является 12.6.3. Скачать эту версию программы можно по представленной ниже ссылке.
Как скачать приложение через iTunes
Прежде всего, рассмотрим, каким образом выполняется загрузка интересующих приложений в программу iTunes. Для этого запустите программу iTunes, откройте в левой верхней области окна раздел «Программы», а затем пройдите ко вкладке «App Store».

Попав в магазин приложений, найдите интересующее приложение (или приложения), используя составленные подборки, строку поиска в правом верхнем углу или топ приложений. Откройте его. В левой области окна сразу под иконкой приложения щелкните по кнопке «Загрузить».

Загруженные в iTunes приложения отобразятся во вкладке «Мои программы». Теперь можно переходить непосредственно к процессу копирования приложения на устройство.

Как перенести приложение из iTunes на iPhone, iPad или iPod Touch?
1. Подключите свой гаджет к iTunes с помощью USB-кабеля или Wi-Fi синхронизации. Когда устройство определится в программе, в левой верхней области окна щелкните по миниатюрной иконке устройства, чтобы пройти в меню управления устройством.

2. В левой области окна перейдите ко вкладке «Программы». На экране отобразится выбранный раздел, который визуально можно поделить на две части: слева будет виден список всех приложений, а в правой будут отображаться рабочие столы вашего устройства.

3. В списке всех приложений найдите ту программу, которую потребуется скопировать на ваш гаджет. Напротив нее располагается кнопка «Установить», которую и необходимо выбрать.

4. Спустя мгновение приложение отобразится на одном из рабочих столов вашего устройства. При необходимости, вы его можете сразу переместить в нужную папку или любой рабочий стол.

5. Осталось запустить в iTunes синхронизацию. Для этого щелкните в правом нижнем углу по кнопке «Применить», а затем, если потребуется, в той же области нажмите по отобразившейся кнопке «Синхронизировать».

Как только синхронизация будет завершена, приложение окажется на вашем Apple-гаджете.

Если у вас остались вопросы, связанные с тем, как устанавливать приложения через iTunes на iPhone, задавайте свои вопросы в комментариях.
Помимо этой статьи, на сайте еще 12304 инструкций.
Добавьте сайт Lumpics.ru в закладки (CTRL+D) и мы точно еще пригодимся вам.
Отблагодарите автора, поделитесь статьей в социальных сетях.
Как установить программу или приложение через iTunes
Каждый владелец iPhone задавался вопросом: Как установить программу или приложение на свой девайс? Процедура отличается от таковой для других телефонов и смартфонов (где нужно просто залить файлы как на флешку). Ниже мы постараемся пошагово объяснить процесс установки приложений на iphone.
Для того чтобы установить программу, скачанную из App Store (неважно платную или бесплатную) нужно первым делом пройти в этом онлайн-магазине процедуру регистрации, то есть создать свой аккаунт или другими словами учетную запись (подробно процедуру регистрации мы рассматривали в статье: создаем учетную запись в iTunes).
После того, как это сделаете, вы можете скачивать и устанавливать любые приложения из магазина App Store на свой iPhone. Существует два варианта того, как это осуществить: при помощи программы iTunes и USB-кабеля или же через саму программу App Store через Wi-Fi соединение. Рассмотрим каждый из них более подробно.
Установка программы на iPhone через приложение iTunes с помощью USB-кабеля
- Подключаем при помощи USB-кабеля свой iPhone к персональному компьютеру и запускаем программу iTunes;
- В открывшемся окне переходим во вкладку iTunes Store;
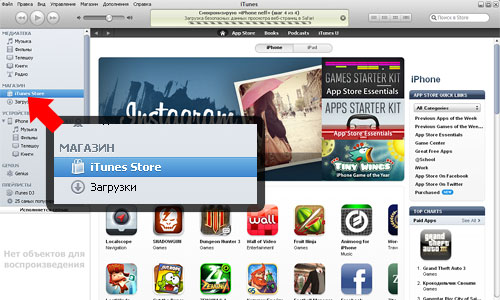
Как установить программу или приложение на iPhone.
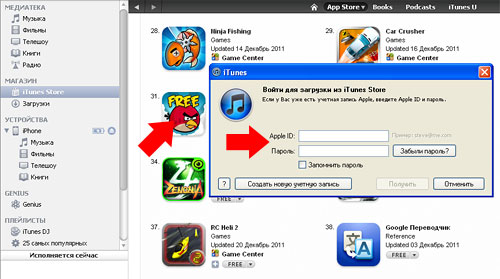
Вводим персональные данные учетной записи iTunes.
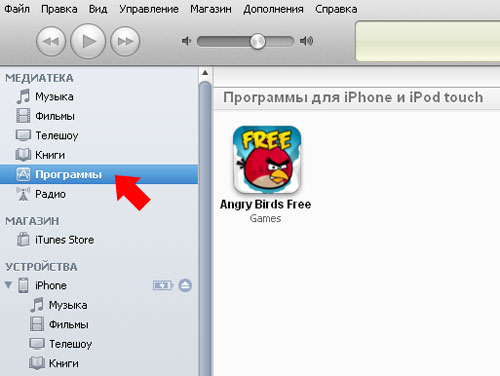
В медиатеке (раздел Программы) – отображаются все скачанные и доступные для установки на ipad и iphone приложения и программы.

Синхронизируем приложения на вашем компьютере и устройстве.
Установка программы на iPhone через программу App Store по Wi-Fi соединению
- На нашем iPhone запускаем программу App Store;
- Выбираем из списка необходимо приложение или программу;
- Если приложение бесплатное, то нажимаем на кнопку FREE, а если платное, то нажимаем на его цену;
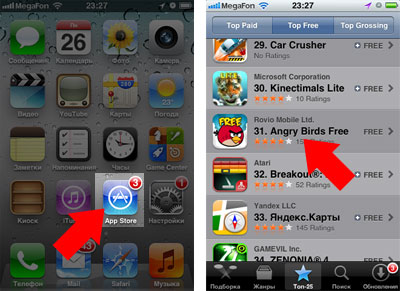
Установка приложений через iTunes на iphone.
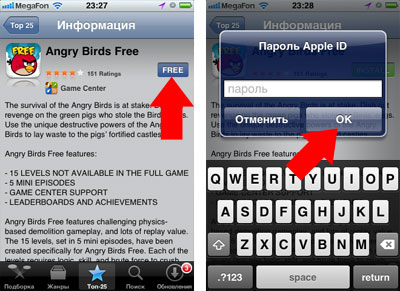
Перед тем, как устанавливать программу телефон потребует ввести пароль от вашей учетной записи.
Загрузка приложений и игр для iPhone и iPad
Поиск интересных и полезных приложений для iPhone, iPad или iPod touch.
- Загрузка приложений для iPhone, iPad и iPod touch
- Поиск приобретенных приложений
- Не удается найти App Store
- Если при загрузке приложений возникла проблема
- Получение помощи, если приложение не работает
Загрузка приложений
- На iPhone, iPad или iPod touch откройте App Store.
- Выберите или найдите приложение для загрузки. Если вас заинтересовала игра, в описании которой будет указано Arcade, для ее использования необходимо оформить подписку на Apple Arcade.
- Выберите или нажмите кнопку «Получить» или кнопку с ценой. Если отображается кнопка «Открыть» вместо цены или «Получить», значит это приложение уже приобретено и загружено.
Если в App Store на странице приложения отображается кнопка «Получить» вместо цены, значит приложение бесплатное. Плата за загрузку бесплатного приложения не взимается. Некоторые бесплатные приложения предлагают встроенные покупки и подписки, которые можно приобрести. Встроенные подписки и покупки предоставляют доступ к дополнительным функциям, контенту и многому другому. Узнайте больше о покупке дополнительных функций и подписок в приложениях.
Поиск приобретенных приложений
Свои приложения можно найти в библиотеке приложений.
Если вы купили приложение iMessage, это приложение можно найти в сообщениях.
Также можно просмотреть список приобретенных приложений и загрузить их повторно. При повторной загрузке приложения оплата не требуется.
Не удается найти App Store
Если на вашем устройстве отсутствует приложение App Store, возможно, включен родительский контроль. Измените настройки покупок в iTunes Store и App Store и выберите для параметра «Установка приложений» значение «Разрешить». Приложение App Store должно снова появиться на устройстве.
Если найти App Store по-прежнему не получается, воспользуйтесь поиском.
Если при загрузке приложений возникла проблема
Чтобы покупать приложения в App Store, нужен идентификатор Apple ID и заданный способ оплаты. Даже если загружаются только бесплатные приложения, все равно может потребоваться указать способ оплаты.
- Если загрузить приложения не удается из-за отклонения способа оплаты, обновите или измените его.
- Не удается войти в App Store? Узнайте, что делать, если вы забыли идентификатор Apple ID или пароль учетной записи Apple ID. Или, если у вас нет идентификатора Apple ID, узнайте о том, как его создать.
- Если при загрузке приложения размером более 200 МБ по сотовой сети передачи данных возникли проблемы, откройте приложение «Настройки». Нажмите App Store, выберите «Загрузка приложений», затем выберите «Разрешать всегда».
Если приложение не работает
- Узнайте, что делать, если приложение неожиданно закрывается или не открывается.
- Если приложение не работает должным образом, вы можете обратиться к разработчику приложения или сообщить о проблеме компании Apple.
Узнайте, как покупать и использовать приложения на других устройствах Apple
- Загрузка приложений на компьютер Mac.
- Загрузка приложений на устройство Apple TV.
- Загрузка приложений на Apple Watch.
Информация о продуктах, произведенных не компанией Apple, или о независимых веб-сайтах, неподконтрольных и не тестируемых компанией Apple, не носит рекомендательного или одобрительного характера. Компания Apple не несет никакой ответственности за выбор, функциональность и использование веб-сайтов или продукции сторонних производителей. Компания Apple также не несет ответственности за точность или достоверность данных, размещенных на веб-сайтах сторонних производителей. Обратитесь к поставщику за дополнительной информацией.
Как установить приложение на iРhone с компьютера – больше игр и полезного софта, без каких-либо ограничений
Тема сегодняшнего разговора, заявленная в заголовке, наверное, у некоторых читателей вызовет ироничную усмешку – чего, мол, тут сложного! Однако, вопрос, как установить приложение на iPhone с компьютера, довольно часто встречается в поисковых запросах. А это значит, что вы, влившись в ряды владельцев iPhone, пришли по нужному адресу, чтобы получить исчерпывающий ответ на этот вопрос.

Можно было бы конечно обратиться в специализированный сервисный центр Apple, где вам установили бы любое приложение, но, на самом деле, не так сложно выполнить эту процедуру самостоятельно. Итак, поехали!
Установка игр и программ на iPhone с ПК
Загрузить файлы на Айфон можно несколькими способами. Самый простой – сразу на устройство, но на нём подробно мы останавливаться не будем, лишь тезисно напомним, как это сделать:
- Подготовка устройства: отключить автоблокировку, в «Настройках выбрать «Основные». В Автоблокировке передвинуть ползунок в положение «Отключено». Сохранить параметры.
- Запустить на своём аппарате приложение Installer. Из открывшегося списка выбираем нужное приложение. По окончании скачивания, смартфон автоматически перезагрузится и на дисплее появится иконка приложения, которое уже готово к использованию.
Загрузка файлов на Айфон с помощью программы iTunes
Все операции с функциями (запись видео, музыки, загрузка и установка игр и приложений и т.д.), а также с памятью устройства, требуют наличия на девайсе установленной программы Apple iTunes. Айтюнс удобна тем, что если в вашем пользовании несколько “яблочных” устройств (iPad, iPod, iPhone), то управление ими и синхронизация данных значительно упрощается.
Приложения для устройств Apple распространяются как архивы с расширением ipa, которые в результате загрузки через Айтюнс на компьютер сохраняются во внутреннем хранилище программы (Пользователи->Имя_пользователя->Музыка->iTunes->iTunes Media->Mobile Applications) и будут доступны в разделе «Программы».
Если эта программа у вас ещё не установлена, то последнюю версию iTunes скачать можно прямо по указанной ссылке. Если у вас iTunes установлена и есть в ней аккаунт, то можно приступать непосредственно к процедуре. В случае отсутствия учётной записи, её можно создать заблаговременно, либо сделать это по ходу работы с программой.
Теперь, с помощью USB-кабеля, который был в комплекте, подключаем свой Айфон к PC (Windows или iMac), запускаем Айтюнс, после чего, в открывшемся окне нам нужно перейти в iTunes Store:

Здесь мы увидим список приложений, из которого нам нужно выбрать то, которое понравилось. Если оно распространяется на бесплатной основе, то жмём на кнопку FREE, если же речь идёт о платной программе, то нажимаем на заявленную цену. После этого появится запрос системы на ввод данных аккаунта – логин (Apple ID) и пароль (если у вас нет аккаунта, то нажимаем “Создать новую учётную запись”) и начнётся загрузка приложения:

В разделе «Программы» можно будет просмотреть приложения, которые были скачаны из магазина и теперь готовы к установке на на ipad или iphone:

Теперь осталось портировать приложение на свой аппарат. Для этого переходим на вкладку своего устройства, на верхней панели выбираем «Программы» (на скриншоте действие 1), ставим галочку рядом с пунктом «Синхронизировать» (действие 2) и нажимаем кнопку «Применить» (действие 3):

По окончании процесса загрузки и установки игры или приложения в память девайса, на рабочем столе iPhone появится его иконка.
Загрузка файлов на iPhone с помощью файлового менеджера (iFunBox)
Решить вопрос с установкой игр и программ на iPhone с PC можно и с помощью файлового менеджера. Как это сделать, мы покажем на примере iFunBox, на наш взгляд, это лучший вариант для iPhone и iPod. Работать с программой можно как на Windows, так и на Mac OS. Использование утилиты iFunBox позволит легко портировать файлы с iOS-устройства на ПК и обратно, очистить кэш, сделать резервные копии, установить новый рингтон или тему.
Установка не требуется, запуск происходит с exe- или .app-файла. Поддерживаемые прошивки – iOS 9.3.2 и iOS 9.1. Скачать программу бесплатно можно здесь:
Итак, переходим непосредственно к установке:
Подключаем Айфон к компьютеру, используя USB-кабель (можно и по Wi-Fi). Запускаем iFunBox и проверяем, распознала ли программа подключенный аппарат. Для этого нужно посмотреть в меню «Текущее устройство» (англ. Current Device), где должна быть обозначена модель вашего гаджета и его имя. Если потребуется переключить язык, то это можно сделать, запустив соответствующую функцию в правом углу на верхней панели:

Теперь вызываем меню «Установить приложение», после этого откроется окно со скачанными приложениями, выбираем нужный архив, и нажимаем кнопку «Открыть» (англ. Open):

Дожидаемся окончания установки, которая, как правило, происходит в считанные минуты.
Ну вот, будем считать, что тема «как установить приложение на Айфон с компьютера» уже закрыта, поскольку нам добавить больше нечего, а вам?
Как устанавливать программы через iTunes?
FAQ по установке приложений из AppStore (*.ipa) ˇ
На невзломанных устройствах ( без Jailbreak-а )
- Официально программы устанавливаются несколькими способами:
- Через AppStore на самом устройстве (см. сведения на сайте Apple):
- В поиске вбиваете запрос;
- Покупаете приложение (если оно платное)
- Вводите при запросе данные своей учетной записи (AppleID и пароль)
- Устанавливаете
- Через программу iTunes на компьютере
- Заходите во вкладку iTunesStore
- Выбираете приложение (или в поиске вбиваете запрос);
- Покупаете приложение (если оно платное)
- Вводите при запросе данные своей учетной записи (AppleID и пароль)
- Устанавливаете

ˇ
- Скачиваете на компьютер программу или игру с 4PDA в формате .ipa
- Скачиваете Cydia Impactor :
- Windows
или Impactor_0.9.31.zip ( 13,37 МБ )
Impactor_0.9.31.zip ( 13,37 МБ )
MacOS
или Impactor_0.9.31.dmg.zip ( 8,95 МБ )
Impactor_0.9.31.dmg.zip ( 8,95 МБ )Linux (32-bit)
или Impactor32_0.9.31.tgz.zip ( 8,06 МБ )
Impactor32_0.9.31.tgz.zip ( 8,06 МБ )Linux (64-bit)
или Impactor64_0.9.31.tgz.zip ( 7,75 МБ )
Impactor64_0.9.31.tgz.zip ( 7,75 МБ )Документацию по программе смотрите на сайте http://www.cydiaimpactor.com
- Windows
- Разархивируем архив Cydia Impactor в удобное место (например, на рабочий стол)
- Запускаем исполняемый файл (в Windows — Impactor.exe)
- Подключаем iOS устройство к компьютеру через кабель. Cydia Impactor обнаружит его
- Перетаскиваем наш .ipa файл в программу:

- Появится окно с просьбой ввести AppleID

Желательно создать новый AppleID, чтобы в случае выявления мошенничества вашу основную учетную запись AppleID компания Apple не заблокировала.
После ввода AppleID, жмем «Ок» - Появится еще окно для ввода пароля от AppleID:

Вводим, жмем «Ок» - Начнется процесс установке, по окончании которого, на вашем устройстве появится иконка с приложением
В процессе установки также может появиться запрос:

Не пугаемся его, жмем «Ок» и идем дальше.Примечание:
Apple узнала об этом способе и выдает сертификаты только на неделю для ознакомления.
Поэтому периодически нужно будет проводить указанную процедуру выше и переустанавливать приложение.
Если программа вдруг перестала работать в самый неподходящий момент, а она вам срочно нужна, вы можете перевести на своем устройстве в программе «Настройки» (Настройки — Основные — Дата и время) системное время на 1-2 дня назад. Программа вновь заработает.По некоторым данным, начиная с iOS 10.3.2 данным способом можно установить только не более 3 приложений.
- Также вы можете подписать приложение самостоятельно, имея MacOS и сертификат разработчика. Как это сделать, читайте в теме Подробнее о цифровой подписи приложений читайте в теме Цифровая подпись приложений Сложный способ
- Если вам сложно или лень заниматься цифровой подписью приложений самостоятельно, вы можете воспользоваться услугами людей, которые сделают это за вас. Заходите в яндекс, выбираете поставщика услуг, отправляете ему свой UDID (берется в программе Настройки – Основные – Об этом устройстве). Платите 200-300 руб. и устанавливаете нужную вам программу.
- Через AppStore на самом устройстве (см. сведения на сайте Apple):
- Подобные действия можно выполнить с помощью программы Sideloadly! -это рабочая альтернатива для Cydia Impactor.
Стоит отметить, что далеко не все приложения будут работать, если вы изменили цифровую подпись — некоторые будут вылетать при запуске.
С этим ничего не поделать, остается только использовать другие методы взлома или покупать приложение официально в AppStore.
ˇ
- *.ipa можно установить простым кликом прямо на устройстве
- С помощью программ-установщиков:
- Filza File Manager
- IPA Installer
- С помощью программ для скачивания взломанных приложений:
- Tongbu
- vShare
- PPHelper
- AppAddict
- AppCake
- Zeusmos
- LinkStore
- AppShape
- С помощью программ-установщиков:
- Или на компьютере с помощью программ:
- iFunBox [PC]
- iTools [РС]
- iMazing (ранее DiskAid)
Для установки взломанных программ на устройствах с Jailbreak-ом нужно сначала установить пакет:
AppSync for iOS 5.x.x — 9.x.x, иначе ничего не выйдет.
iPhone PC Suite — Файловый менеджер. Эта программа может управлять и редактировать данные на iPhone/iPod Touch: производить управление фотографиями, музыкой, видео, телефоном, установленными ПО (и устанавливать новые), заметками, контактами, закладками, темами, рингтонами, смсками, обоями. Есть встроенный файловый менеджер, конвертор рингтонов, видео и аудио файлов. Так же есть доступ сидию с помощью кабеля и выставление прав доступа.
Cпособ №1 (устаревший)
Что нам понадобится:
1. JailBreak’нутый девайс.
2. Файлменеджер, например iFile
3. Терминал Terminal для вашей ОС.
Всё скачиваем в сидии
Инструкция
1. Закидываем папку на телефон в private/var/stash/Applications.(далее у всех по-разному, у меня «Applications.82X3Wf». Запомните название этой папки, дальше пригодится ) и создаем папку под названием ”Documents” (если не создана) в «/var/mobile/».
* тут есть интересный момент – на одном из моих iPhone директория «private/var/stash» отсутствовала. По-этому я просто закачал папку с приложением в «/Applications/» ! Но на системном разделе мало места, по-этому (не)обязательно нужно воспользоваться утилитой BossTool 2.0 из Cydia, которая перенесет все содержимое папки «/Applications/» в пользовательский раздел!
2. Перезагружаем телефон или Respring
3. Заходим в WhiteTerminal и пишем «su root» – жмем ввод
4. Вводим пароль alpine (буквы не выводятся, так и надо) – жмём ввод
5. Далее пишем «cd /var/stash/Applications», (как увас), для меня эта строчка будет выглядить вот так: «cd /var/stash/Applications.82X3Wf» – жмём ввод
6. Таким образом мы добрались до папки «Applications.82X3Wf» (у меня), в ней находятся системные программы и приложения установленные вами не из AppStore. Теперь мы будем устанавливать права для папки ***.app
7. Пишим такую строчку «chmod -R 775 ***.app» – жмём ввод. Готово.
*В моем случае, когда я положил папку с приложение в «/Applications/», в терминале прописывал строчки:
«cd /Applications/tetristouch.app»
«chmod +x tetristouch»
PS. Все команды вводятся без кавычек.
За инструкцию благодарим пользователя grain, под редакцией БамБук
Способ № 2 (простой)
Что нам понадобится:
1. JailBreak’нутый девайс.
2. Файлменеджер iFile.
Инструкция:
1. Закидываем *.app папку в директорию «/var/mobile/Applications»
2. Заходим в свойства папки (синяя стрелка) и выставляем права доступа 755:
Пользователь — прочесть, записать, выполнить
Группа — прочесть, выполнить
Все — прочесть выполнить
3. Respring или перезагрузка если не появилась иконка.
Сообщение отредактировал MadFile — 22.06.21, 07:32
FAQ по установке приложений из Cydia (*.deb)
Из самой Cydia
1. Открываем Cydia;
2. Добавляем репозитории ([FAQ] Добавляем репозитории в Cydia);
3. Ищем нужный твик/программу либо в самих репозиториях (Cydia -> Источники -> «добавленные нами репозитории»), либо через вкладку «Поиск»;
4. Нажимаем на нужный пакет — в правом верхнем углу видим кнопку «Установить»/»Install» — нажимаем её.
Рекомендуется установить afc2add или его аналог Apple File Conduit «2» при первом обращении к Cydia.
Вручную
1. Скачать *.deb можно:
• с форума 4PDA;
• с сайта http://ipod-touch-max.ru/cydia/;
• с помощью Cyder;
• с помощью Cygnus [PC];
2. С помощью любого файлового менеджера скопируйте скачанный deb-пакет в директорию /var/root/Media/Cydia/AutoInstall
(На ПК эти директории видны только с твиком afc2add или аналогом);
3. Перезагрузите устройство — пакет будет автоматически установлен после загрузки.
Через терминал (командную строку)
, где dpkg — программа для работы с deb пакетами (именно она и будет производить установку пакета)
-i — ключ, указывающий на то, что пакет должен быть установлен
/ПУТЬ/К/ПАКЕТУ/НАЗВАНИЕ_ПАКЕТА.deb — указываем путь, где лежит устанавливаемый нами deb-пакет и его имя. Обратите внимание, в Unix системах (iOS, Mac OSx, Linux) важен регистр, поэтому User и user — разные папки!
Приведем пример. Допустим мы устанавливаем файл cydia_1.1.16_iphoneos-arm.deb, а закинули мы его в папку /User/Documents . Значит в командной строке мы пишем:
- Если вы установили приложение из Cydia, которое подразумевает наличие иконки на рабочем столе, но она так и не появилась, прочтите [FAQ] Ремонтируем пропавшие иконки с рабочего стола
Устанавливая deb-пакеты способами «Вручную» и «С помощью программ«, не забывайте также скачивать и зависимости. Если нужной зависимости на девайсе не будет установлено, то и ваше приложение тоже не установится, а в процессе установки будут приблизительно такие ошибки:


Звучит немного сложно? Возможно. Поэтому данные способы все же для более продвинутых пользователей. В большинстве же случаев рекомендую пользоваться установкой программ и твиков именно через Cydia!
- Открываем командную строку
- Входим в режим суперпользователя Root
- Вводим команду удаления неиспользуемых зависимостей Autoremove
- Как удалить «хвосты» (настройки) удаленных программ из Cydia
- Что такое deb-пакеты?
- Что такое зависимости?
- Что такое менеджер пакетов (Cydia)?
- Что такое репозиторий?
Сообщение отредактировал directorgeneral — 04.08.16, 12:51
- Обсудить и получить помощь по данному FAQ вы сможете, создав тему в разделе iOS — Первая помощь: Создать тему
- Если вы считаете, что в данном FAQ-e какая-то информация устарела либо должна быть дополнена, пишите сюда: Отзывы и предложения по работе раздела Apple
Мы обработаем вашу заявку и, в случае подтверждения ваших данных, внесем изменения в шапку!
Сообщение отредактировал Filislav — 05.03.17, 13:40



