Как выйти из программы TeamViewer?
Как отключить доступ через TeamViewer
TeamViewer — полезный софт для удаленного администрирования. Функционал позволяет вносить правки на компьютере другого пользователя, передавать файлы, создать локальную сеть. Временно отключить службу можно несколькими способами.
Как отключить Тим Вивер
Перед тем как отключить Teamviewer нужно определить, что требуется получить от этих действий. Если нужно протестировать другие решения для администрирования и вернуться к привычному способу, — через Тим Вивер, рекомендуется выбрать первый способ. Когда нужно надолго отказаться от функций софта, полностью удаляем с компьютера.
Способ 1: временное отключение
Когда планируется временное отключение, рационально будет поступить следующим образом.
- В верхней части окна находим вкладки, открываем “Подключение”.
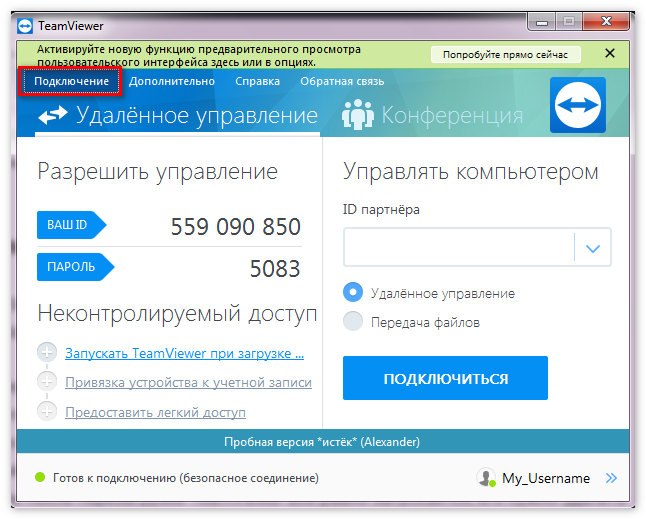
- Выпадает список с такими пунктами, как “Пригласить партнера”, “Настроить неконтролируемый доступ”, “Открыть консоль управления”, “Выйти из ТимВивер”. Щелкаем на последнюю, после чего выходим.
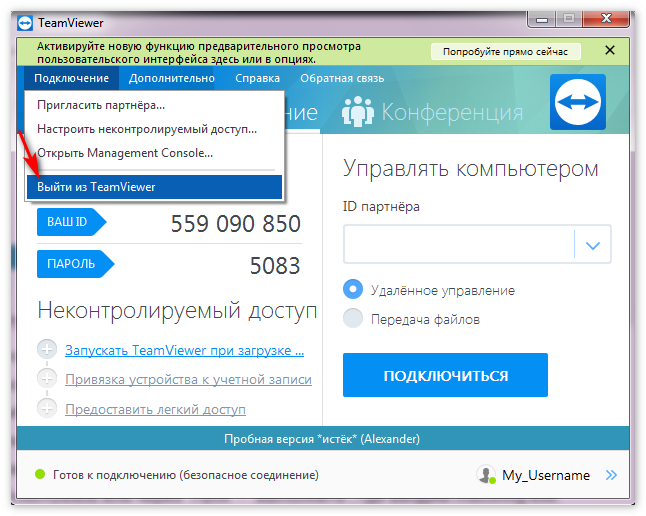
- Если после перезагрузки TeamViewer все-равно запускается, его нужно удалить из автозагрузки. Вызываем диспетчер файлов сочетанием клавиш Ctrl+Alt+Delete или через “Пуск” — “Выполнить”, где вводим msconfig.exe.
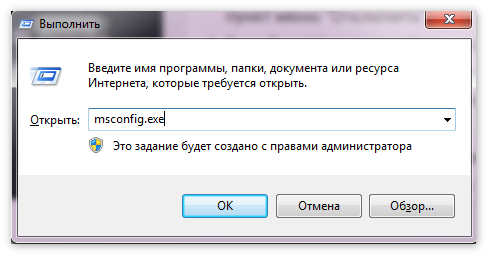
- Переходим к вкладке Автозагрузка.
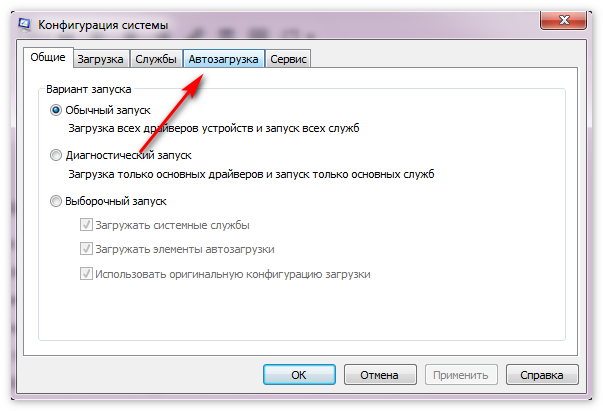
- Здесь находим нужное приложение, кликаем правой кнопкой мыши, выбираем пункт меню “Отключить”.
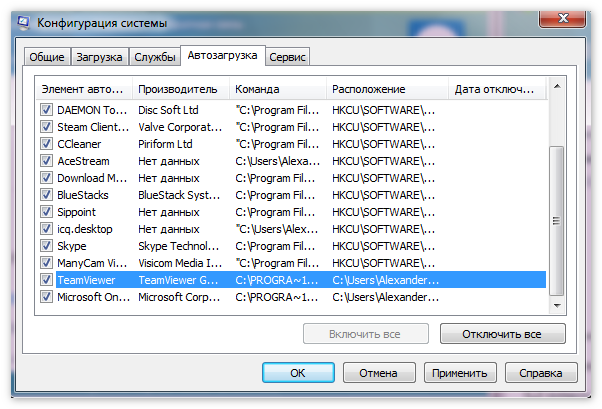
- Если TeamViewer не найден, но он запускает при каждом старте системы, чистим реестр. Переходим к папке Run, которая находится в CurrentVersion, перед эти заходим Software — Microsoft — Windows. Они находятся в HKEY_LOCAL_MACHINE или HKEY_CURRENT_USER.
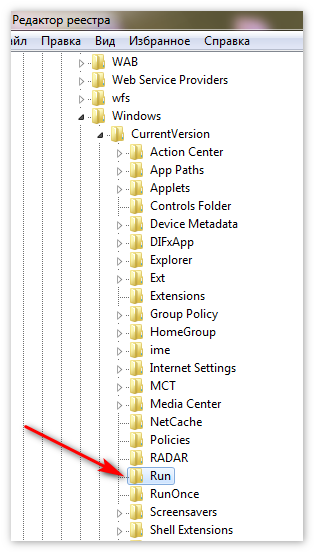
- Разница такая, что Локал_Машин отвечает за автозапуск для всех сеансов, запущенных на одной машине. Куррент_юзер — для одиночного пользователя. Какой из них выбрать легко определить поочередной сменой сеансов.
Выполняя эти шаги достаточно просто отключить ТимВивер без полного удаления. Чтобы заново включить программу, достаточно запустить исполняемый файл, как это делается с другими приложениями. Способ подходит для тех случаев, когда в ближайшее время планируется приостановить использование софта.
Способ 2: полное удаление
Деинсталляция — достаточно радикальное решение, ведь, если понадобится функционал, придется заново установить.
- Открываем Пуск сочетанием клавиш Win+R или кликаем мышью в левый нижний угол рабочего стола.
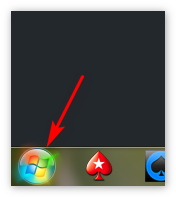
- Переходим в Панель Управления.
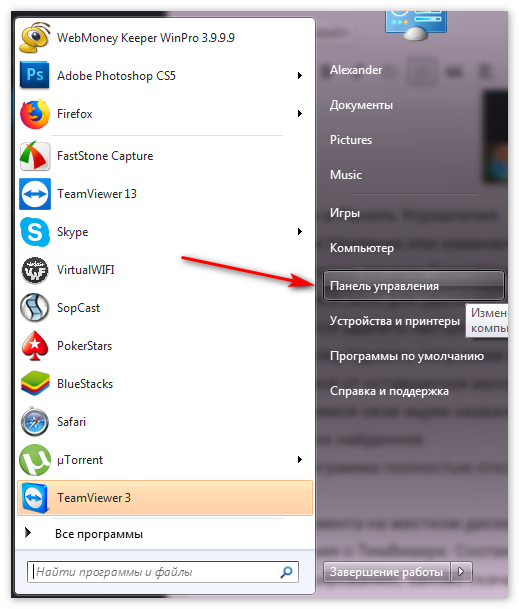
- Открываем Удаление или изменение программы.
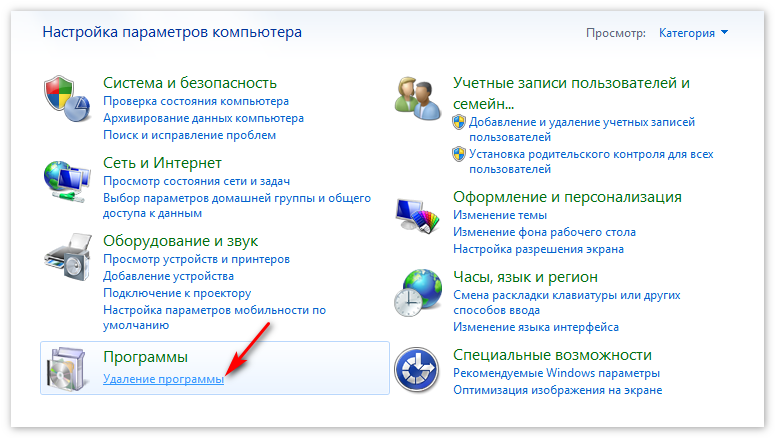
- В форме поиска вводим TeamViewer Х, где Х — это версия программы.
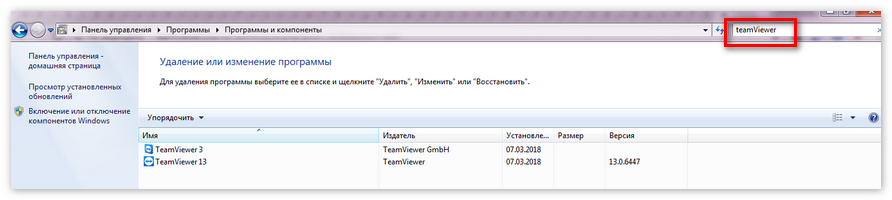
- Открываемся окно для удаления. Рекомендуется поставить галочку там, где предлагается удалить настройки.
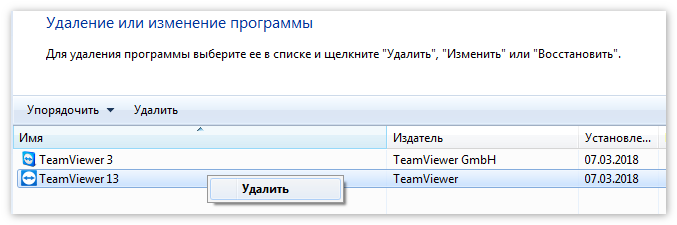
- Нажав кнопку Удалить запускаем процесс.
- Избавляемся от оставшегося мусора, ищем “Найти программы и файлы”.
- В открывшемся окне ищем название софта teamviewer.
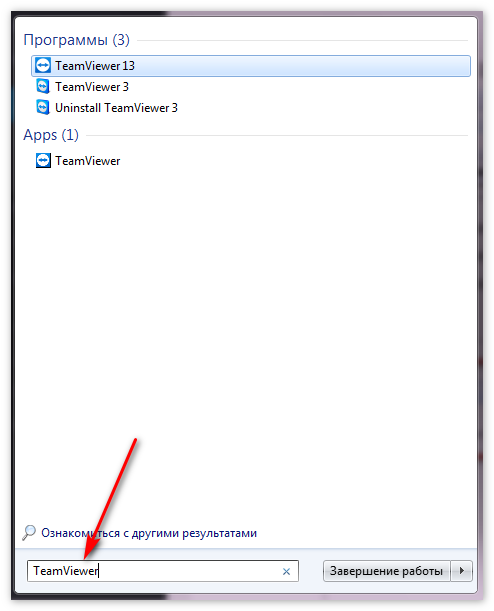
- Удаляем все найденное.
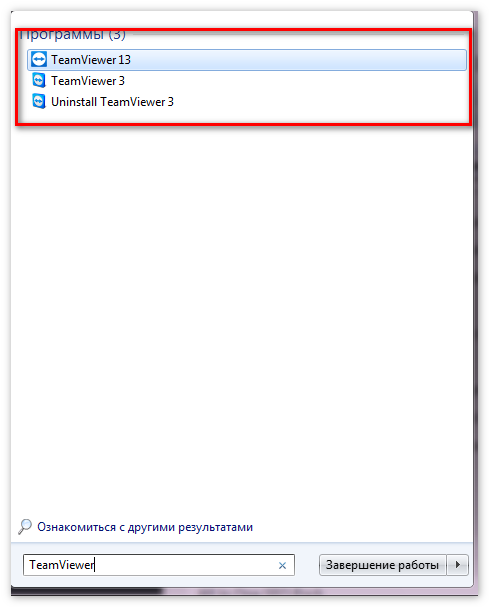
- Теперь программа полностью отключена.
С этого момента на жестком диске полностью отсутствуют какие-либо напоминания о ТимВивере. Соответственно, если нужно вернуться к администрированию, заново скачиваем и устанавливаем.
Как отключить TeamViewer и полное прекращение работы программы

Программу TeamViewer устанавливал каждый третий владелец персонального компьютера. Самая популярная утилита для обеспечения доступа к удаленному устройству от обновления к обновлению работает все стабильнее. Но проблемы с потреблением ресурсов компьютера заставляют пользователей отключать программу и запрещать ей автоматический запуск.
Отключение ТимВивер
TeamViewer после установки автоматически настраивает фоновую работу, даже если окно приложения не активно. Это позволяет другим пользователям в случае необходимости выполнять подключения к вашему компьютеру для быстрой помощи или настройки. Это очень удобно, но серьезным минусом этой программы является периодически повышающаяся нагрузка на процессор.
Отключение ТимВивера поможет сократить фоновое потребление ресурсов ОЗУ и процессора. Важно, что после того, как приложение выгружается из системы, оно не должно само по себе включиться: для этого дополнительно отключается автозапуск TeamViewer.
Зачем отключать
Существует несколько причин, по которым стоит научиться правильно отключать приложение:
- Периодическое увеличение потребления используемых ресурсов оперативной памяти и процессора.
- Зависание во время соединения с удаленным компьютером.
- Ограничение неконтролируемого доступа при работе с TeamViewer Host.
Главная проблема в этом процессе заключается в усложненном механизме отключения: простым щелчком по «крестику» в верхней части окна закрыть программу не получится. Для полной выгрузки TeamViewer из системы потребуется специальный алгоритм действий.

Полное прекращение работы программы
Как закрыть программу
Полностью отключить приложение можно тремя основными способами. Простым нажатием правой кнопки мыши «убить» процесс не удастся: программа автоматически сворачивается в системный трей. Выгрузить приложение из системы можно следующими путями:
- Из самой программы. Самый простой путь отключить TV — выбрать вкладку «Подключение», а затем нажать на кнопку «Выйти из TeamViewer». В таком случае процесс может закрываться не сразу: он отключается через минуты 2-3 после выполнения указанных действий.
- Через диспетчер задач. Если ждать полного самостоятельного отключения приложения не хочется или нет времени, можно открыть программу «Диспетчер задач» (нажать одновременно комбинацию «Alt + Ctrl + Del»). Во вкладке «Процессы» нужно найти TeamViewer, нажать на него правой кнопкой мыши и выбрать строку «Снять задачу» (одноименная кнопка есть в правом нижнем углу диспетчера).
- Через системный трей. После нажатия «крестика» в правом верхнем углу программа не закрывается, а сворачивается в трей. Чтобы отключить ее, можно нажать правой кнопкой мыши на приложение и нажать «Выйти из TeamViewer».
Рекомендуется всегда проверять, активен ли процесс TeamViewer в диспетчере задач, чтобы убедиться в полном закрытии программы.
Как отключить автозапуск
Запретить программе автоматически запускаться не менее важно, иначе все попытки отключить TeamViewer будут напрасными. Сделать это можно двумя способами:
- Отключить автозапуск в самой программе. Для этого достаточно перейти во вкладку «Дополнительное», выбрать «Опции» и на первой странице в разделе «Основное» снять галочку с пункта «Запускать при загрузке Windows».
- Отключить автозапуск из системных настроек. Для этого нужно зайти в панель управления, перейти в интерфейс «Программы и компоненты» и выбрать «Включение и отключение компонентов Windows». Среди перечня папок нужно найти TeamViewer и снять все отметки с нее и с вложенных файлов.
ТимВивер последних версий практически не занимает места в ОЗУ. Но некоторые более ранние сборки могут грузить процессор и оперативную память. Более того, при зависании окно программы не поддается обычным манипуляциям. В таких случаях стоит прибегать в форсированному закрытию программы и отключению стандартной функции автозапуска приложения.
Настройки программы TeamViewer (подробный обзор часть 2)
Программа управления удаленным доступом «Team Viewer» не требует особых настроек для подключения, однако определенные настройки позволяют более удобно использовать все возможности удаленного доступа. В верхней части окна программы «Team Viewer» располагается панель инструментов, в которой находятся все необходимые настройки для программы.
В первом пункте меню — «Подключение» всего 3 варианта:

«Пригласить партнера» — Этой первый пункт который открывает установленный в системе почтовый клиент генерируя письмо в котором уже размещена ссылка на загрузку программы. Это своего рода автоматическое приглашение. Вам остается указать лишь почтовый адрес того кого желаете пригласить. И дополнить письмо вашим ID номером и паролем доступа.
«Настроить неконтролируемый доступ» — В этом пункте мастер поможет вам настроить Team Viewer, получить доступ к которому вы можете в любое время, не находясь при этом за этим компьютером.
«Выйти из TeamViewer» — традиционный выход из приложения.
Следующее меню — «Дополнительно (Extra)«

В нем мы увидим пункт «Опции» (Options) в котором и содержатся все основные настройки приложения.
В открывшемся окне задаются все необходимые параметры для работы с программой «Team Viewer».

На вкладке «Основное (General)» вы сможете задать имя пользователя, отображаемое в сети, введя имя в поле «Your display name».
Также будет очень удобно назначить автозапуск программы и показать ярлык в трее, отметив галочками поля «Start Team Viewer with Windows» и «Close to tray menu», обеспечив себе быстрый доступ к программе.
В пункте «Настройки сети» — содержит настройки прямого соединения. По умолчанию программа использует UDP. И не рекомендуется менять эти настройки без четкого понимания механизма работы всех сетевых протоколов. Как правило у 99% пользователей на стандартных подключениях данное приложение работает без необходимости дополнительных настроек.
Чуть ниже располагается настройка регулирующая возможность подключения к вашему компьютеру пользователей из локальной сети. По умолчанию доступ отключен, но при желании его можно разрешить всем желающим в чьих компьютерах присутствует данная программа. Либо определенному кругу избранных.
Вторая вкладка настроек содержит параметры общей безопасности.

А именно пароль постоянного доступа. Он может быть как задан в самой программе так и средствами виндовс. Это своего рода дополнительные меры безопасности, позволяющие разрешать доступ только тем пользователям кто располагает соответствующим уровнем допуска в вашей системе и соответствующей учетной записей.
Меню ниже позволяет задать минимальную длину пароля. Это может быть 4,6 или 10 символов. Так же мы можем и полностью отключить пароль, но не рекомендуется этого делать.
Еще ниже располагается группа настроек черного и белого списка. В этом окне мы можем задать перечень идентификаторов.


Третья вкладка «Удаленное управление» содержит такие настройки как качество передаваемого видео.




Но при желании мы можем ограничить их. Например выбрать пункт «Подтвердить всё» мы переведем юзеров в режим кода на каждое действе удаленного пользователя приложение будет спрашивать вас дозволить ли это действие или отклонить. Режим «Просмотр и показ» позволяет только смотреть и показывать. Последний режим временно запретит все входящие соединения. А вот предпоследний режим позволит задать все параметры поштучно.
В вкладке «Демонстрация» можно настроить качество изображения получаемого с удаленного подключения. (мы уже видели эти настройки ранее поэтому повторятся не будем)

Вкладка «Список партнеров» относится к возможностям программы вести записную книжку контактов. Саму это возможность мы рассмотрим позже.
Пока же ограничимся настройками.

Первый флажок в этой группе настроек позволяет нам видеть записи в общей группе даже у тех адресатов кто в настоящий момент не подключен к сети. Второй флажок позволяет получать уведомления о входящих сообщениях. А третий уведомляет о том что вы были занесены в чью то записную книжку. Ниже указывается группа настроек для работы с интернет частью этого сервиса: логин, почтовый адрес и пароль. Если мы заполним данные строки то ниже станет доступен еще один флажок. Включение его позволит ограничить круг тех кто уже видит наш статус присутствия в сети только теми пользователями которые внесены в наш контактный лист. Еще ниже расположена кнопка позволяющая создать черный список для неугодных контактов.
В группе настроек Аудио задается источник звука и громкость. Доступен так же выбор микрофона или источника звука.

Уровень чувствительности и размещается сам индикатор уровня сигнала. Если всё нормально и в списке указан правильный микрофон, то данный уровень сигнала будет слегка подрагивать.
Группа настроек видео позволяет организовать передачу видео сигнала не только с изображением вашего рабочего стола, но и например с веб камеры.

То есть при работе с кем либо мы можем видеть изображение сего веб камеры. Либо передать ему изображение со своей веб камеры. При этом как вы сами так и пользователь на том конце соединения может отключить данное видео либо отключить его параметры. Помните что чем более качественное изображение вы передаете и принимаете, тем более широкого канала потребует такое соединение. Иными словами если скорость соединения не превышает 500 Kbit использование полно экранного видео и отдельного канала от веб камеры может привести к замедлению работы.
В группе настроек «Пользовательское приглашение» можно настроить шаблон письма которое будет генерировать приложение по нажатию кнопки сформировать приглашение,

в частности можно заменить английский текст на русский.
И наконец последняя группа настроек — «Дополнительно (Advanced)».


В первом впадающем меню можно выбрать язык интерфейса. Кнопка ниже позволяет настроить так называемое быстрое подключение. В нем можно настроить быстрое соединение для приложений перечисленных в списке. Изначально в нем уже присутствует несколько образцов и мы можем дополнить их рядом других приложений. Все они будут моментально сворачиваться и разворачиваться по нажатию кнопки быстрого конекта. Это позволит оперативно свернуть или развернуть окна например с приватной перепиской либо какие нибудь секретные данные. Положение кнопки можно менять в некоторых пределах при помощи ползункового регулятора.


Такие как черный экран, временно сохранять пароли соединение, автоматически сворачивать локальную панель и игнорировать альфа-сопряжение на данном компьютере.
Группа настроек ниже отвечает за настройки соединения.

И наконец последняя группа настроек. Здесь мы можем импортировать или экспортировать все сделанные нами настройки в виде файла реестра. А так же экспортировать настройки для портативной версии этой программы.

Теперь же самое время рассмотреть непосредственно процесс работы с другим удаленным компьютером.
Как бесплатно снять ограничения в 5 минут с Программы Teamviewer 14
TeamViewer на русском скачать бесплатно
Причины 5 минутного ограничения пользования программой Teamviewer
Основная и самая распространенная причина возникновения «вылета» программы тимвивер через пять минут – это подозрение в коммерческом использовании программы, а это запрещено в бесплатно версии FREE . Если алгоритм определяет подозрение на такое использование – программа через 5 минут отключается и приходится заново устанавливать удаленное соединение.
Еще одна причина – это использование разных версий платная и бесплатная. Перед подключением, лучше выяснить установленные версии. В идеале две бесплатные FREE версии на обоих компьютерах. В противном случае будет «вылет». Так как алгоритм определит, опять таки коммерческое использование.
Данная проблема раздражает и бесит, поэтому ниже приведена подробная инструкция решения этого вопроса.
Подробная инструкция.
Как убрать ограничения в 5 минут для программы Teamviewer 14
Первый вариант – это покупка лицензионной версии. Этот вариант подходит не каждому, так как это дорого и не целесообразно, если будет крайне редкое использование программы Team viewer 14 для удаленного подключения к ПК.
Второй вариант – бесплатный и более подходящий для основной массы пользователей, так как пользоваться приходится этой программой не часто. Для этого нужно сделать следующий порядок действий:
Закрыть все подключения
Выйти из программы Teamviewer
Одновременно нажать на «Windows» + «R», набрать «regedit» в открывшимся окне, чтобы попасть в системный реестр;
Далее нужно найти следующую строчку в открытом реестре: HKEY_LOCAL_MACHINESOFTWAREMicrosoftRADARHeapLeakDetectionDiagnosedApplicationsTeamViewer.exe;
В правой части реестра нажать на параметр «LastDetectionTime». Меняем его значение на «0», вместо установленного там значения
Сохраняем сделанные изменения
Запускаем Teamviewer и радуемся
Третий вариант более сложный. Используйте его только если вы понимаете и знаете что делаете. И если по каким то причина второй вариант вам не помог :
Выйти из Teamviewer
Нажатием клавиши «Ctrl», «Alt» и «Del» для того чтобы запустить диспетчер задач. Переходим далее во вкладку «Процессы»
Внимательно просматриваем и завершаем все процессы которые имеют к Teamviewer хоть какое то отношение.
Далее удаляем программу через «Пуск» — «панель управления» — «Программы и компоненты». Находим программу teamviewer и полностью удаляем ее с ПК;
Нажимаем «Win» + «R» чтобы вызвать командную строку. Набираем в командной строке %appdata%
В новом окне находим папку с программой teamviewer , которую также удаляем
Нажимаем «Win» + «R» чтобы вызвать командную строку, Набираем в командной строке regedit
Удаляем все что указывает на программу TeamViewer
Ищем и удаляем папку с программой Teamviewer в «Program Files».
Подготовительный этап завершен. Теперь будем переходить к основным действиям для того чтобы изменить Mac Adress
Заходим в «Диспетчер устройств» через «Панель управления» используя кнопку «Пуск»
Выбрать в перечне то сетевое устройство, которое будет применяться для интеграции двух компов с помощью нашего PO;
Воспользовавшись ПКМ, перейти в «Свойства»;
Активировать вкладку «дополнительно». В ней найти «Сетевой адрес». Его нужно поменять на любые другие значения;
В конце потребуется также изменить время создания папки «Program Files», воспользовавшись специальной программой – «attribute changer».
После всех манипуляций необходимо будет перезагрузить Windows . Скачать и установить последнюю версию программы Teamviewer, чтобы избавиться полностью от возникшей проблемы.
Если у Вас возникли проблемы с установкой или подключением программы TeamViewer, то советую посмотреть данное видео. На последок хочется сказать, что программа будет полезна на любом персональном компьютере, ведь случаются разные ситуации, когда нужно подключиться удалённо к другому пк Поделиться сайтом:
FAQ. Вопросы и ответы по программе Teamviewer
В данном разделе нашего сайта собраны ответы на наиболее часто встречающиеся вопросы по Тимвьювер. Читаем полезную информацию и задаем свои вопросы.
Teamviewer как пользоваться?
Приложение TeamViewer должна быть установлена на обоих компьютерах. Для подключения нужно получить или предоставить ваш ID, а также пароль. Эти данные вы можете посмотреть на основной панели интерфейса приложения.
Для подключения требуется ввести ID партнёра в соответствующее поле и нажать «Подключиться». Программа запросит пароль, после ввода которого, пользователь получит доступ к управлению другим устройством.
Как удалить teamviewer полностью?
Для удаления программы необходимо:
- Перейти в «Панель управления».
- Выбрать «Удаление программы».
- В списке выбрать приложение TeamViewer и нажать «Удалить» на верхней панели.
- В процессе удаления нужно поставить галочку, подтверждающую удаление всех настроек.
Как работает Тимвьювер?
TeamViewer устанавливает связь между удалёнными компьютерами с помощью ID и пароля, которые предоставляются подключаемому пользователю. Для подключения нужно ввести ID в соответствующее поле интерфейса приложения и нажать подключить. После ввода пароля, пользователь получает доступ к компьютеру пользователя удалённого устройства.
Как установить teamviewer?
Для установки приложения необходимо загрузить инсталлятор и открыть его. В процессе инсталляции установщик предоставляет все необходимые инструкции для каждого шага установки программы.

Как настроить teamviewer?
Настройка TeamViewer выполняется с помощью параметров, для доступа к которым необходимо открыть вкладку «Дополнительно» и перейти в «Опции». Для доступа к расширенным настройкам необходимо перейти в раздел опций «Дополнительно» и нажать «Показать дополнительные настройки».
Teamviewer как подключиться к другому компьютеру?
Для подключения необходимо ввести в поле «ID Партнёра» 9 цифр, предоставленных пользователем, к устройству к которому вы будет подключаться. После ввода необходимо нажать «Подключиться к партнёру» и ввести предоставленный пароль.
Тим вивер как пользоваться?
Для использования приложения необходимо выбрать соответствующий раздел «Удалённое управление» или «Конференция». После выбора необходимо ввести предоставленные данные ID и нажать «Подключиться». Программа запросит пароль, после ввода которого, вы сможете пользоваться функциями приложения.
Тимвьювер не подключается
Если Тим вивер не подключается к удалённому устройству, необходимо выполнить:
- Проверить правильность ввода ID и пароля.
- Убедиться, что на удалённом устройстве запущена программа.
- Перезапустить программу или компьютер.
- Установить наиболее свежую версию TeamViewer.
- Отключить антивирус и FireWall.
Teamviewer партнер не подключен к маршрутизатору
Наиболее эффективным решением данной проблемы является отключение программы для загрузки торрентов. Возникновение проблемы также возможно из-за низкой скорости интернета.
Дистанционное управление компьютером через интернет
Удалённое управление компьютером осуществляется с помощью подключения посредством приложения Тимвьювер, установленного на обоих компьютерах. Для подключения необходимо сообщить или получить ID и пароль партнёра. Требуется ввести ID номер в соответствующее поле программы и нажать «Подключиться». Далее программа запросит пароль, после проверки которого, пользователь получит доступ к другому устройству.
Ошибка согласования протоколов teamviewer
Для решения данной проблемы следует установить одинаковые версии программ на оба устройства. Если установка не решила проблему, то следует выбрать одинаковые настройки для TCP/IP протокола в настройках подключения к Интернету.
Сделать это можно следующим образом:
- Зайти в панель управления;
- Открыть окно сетевых подключений;
- Включить окно со свойствами интернет-адаптера;
- В разделе общих настроек поставить галочку напротив пункта протоколов TCP/IP;

Убедиться, что данные адреса и протокола DNS принимаются в автоматическом режиме.

После этих манипуляций связь между удаленными компьютерами должна восстановиться.
Часто задаваемые вопросы об использовании программы TeamViewer (часть 3)

Многофункциональный инструмент TeamViewer, обеспечивающий удаленное внешнее управление ПК, имеет несколько режимов работы, и довольно простую систему настроек. Программу можно использовать для проведения конференций, многопользовательского чата, печати файлов с удаленного компьютера и многого другого.
Присутствуют также разные виды установки – ПО можно запускать при необходимости без инсталляции, применяя портативный режим. У пользователей могут возникнуть вопросы по поводу некоторых нюансов использования инструмента. Чтобы не возникло сложностей при эксплуатации, рекомендуем приобрести ключ лицензии TeamViewer. Настройка лицензионной версии не отличается особой сложностью, при необходимости всегда можно обратиться в службу техподдержки.

TeamViewer: идентификация отклонена, что делать
Может возникнуть ситуация, когда при попытке подключиться к удаленному устройству программа выдает сообщение: «Идентификация отклонена». Причиной может быть работающее антивирусное обеспечение, фаервол. Также соединение с ПК невозможно установить, если удаленный пользователь отклоняет его.
Чтобы устранить проблему, попробуйте поставить ПО в список исключений в антивирусе, временно отключить фаервол. Иногда нужно вручную устанавливать пароль на удаленном компьютере, чтобы обеспечить корректный доступ.
«Waitforconnectfailed» TeamViewer — как исправить?
Одна из распространенных ошибок, которая может возникнуть и в процессе установки программы, и при запуске. Причины возникновения:
- Некорректная инсталляция ПО;
- Реестр TeamViewer поврежден, в связи с установкой или удалением ПО, которое имеет отношение к TV;
- Поврежденный загрузочный файл;
- Удаление программы вредоносным ПО, преднамеренное повреждение данных;
- Вирус, который проник в ОС.
Основными рекомендациями по устранению ошибки являются:
- Очистите диски от мусора, временных папок и др.;
- Проведите глубокое сканирование ПК на наличие вредоносных программ;
- Воспользуйтесь функцией «Восстановление системы»;
- Произведите обновление драйверов;
- Проверьте системные файлы, просмотреть записи реестра, которые связаны с данной ошибкой;
- По возможности устанавливайте все обновления на ОС и обновляйте драйвера до последней версии.


TeamViewer не готов, проверьте подключение — что делать?
Если программа не запускается, нужно проверить настройки антивируса, брандмауэра. Перед выполнений действий, убедитесь, что установка программы была осуществлена правильно. Нелишним будет сканировать ПК на наличие вирусов.
Инструмент для удаленного доступа TeamViewer может некорректно включаться, если запуск произведен не от имени администратора. Еще одной распространенной причиной могут быть неполадки с сетью, проблемы с сервером.

TeamViewer: ошибка согласования протоколов, как исправить?
Возможной причиной данной ошибки является несовпадение используемых версий программы на удаленном компьютере и ПК администратора. Также программа может быть неактуальной версии, которая не поддерживается другим устройством. Для уточнения причины рекомендуем обратиться в техподдержку.

TeamViewer: как убрать всплывающее окно
Чтобы убрать всплывающее окно в программе для удаленного доступа после завершения сеанса, нужно приобрести ПО для коммерческого использования. Применение некоммерческой версии подразумевает появления окна с сообщением.
При установлении связи с удаленным устройством в правом нижнем углу появляется окно с сообщением о подключении. ПО предназначено для осуществления санкционированного доступа, поэтому пользователь получает сообщение с предупреждением о том, что к его ПК пытаются осуществить подключение.

Как сделать, чтобы TeamViewer не отключался
У ПО есть два вида использования: коммерческое и некоммерческое. Некоммерческое использование предполагает применение программы в личных целях, без соединения с большим количеством компьютеров. Если обнаружено соединение с корпоративными компьютерами, либо попытка доступа из офиса к домашнему компьютеру, сеанс связи может ограничиваться.
В таком случае TeamViewer обеспечивает соединение для удаленного доступа в течение короткого промежутка времени, сначала 10, а потом 5 минут. Чтобы избежать ограничения связи, следует использовать некоммерческую версию ПО исключительно в личных целях, либо приобрести лицензионную коммерческую версию программы.

Как отключить TeamViewer
После использования программы, если в ближайшее время вы ее не будете использовать, можно отключить TeamViewer. В меню найдите вкладку «Подключение» и левой кнопкой мыши кликните на нем. Выберите пункт «Выйти из TeamViewer». Программа будет закрыта.
Если вы не запускали ПО, но в процессах в Диспетчере Задач она отражается, значит в TeamViewer включена функция автозагрузки вместе с ОС. Чтобы отключить автозапуск, нужно убрать в настройках «Основное» опцию «Запускать TeamViewer при загрузке Windows».

Можно ли играть через TeamViewer
Через ПО возможен запуск игры на удаленном устройстве. Однако, существует вероятность, что вместо изображения будет черный экран, либо сама игра будет отображаться покадрово. Такая ситуация может возникать из-за настроек TeamViewer, которые оптимизированы для улучшения качества связи, экономии трафика.
Если игра занимает много оперативной памяти, там используется 3D-графика – скорости Интернет-канала возможно не хватит, для качественного соединения. Рекомендуем использовать программу для удаленного управления компьютером с целью выполнения бизнес-задач. В таком случае, программа будет работать корректно и проблем возникнуть не должно.
TeamViewer: сменить пароль
Постоянный пароль в программе удобно использовать для осуществления доступа на проверенные устройства, например, домашние ПК. Для того чтобы изменить пароль, необходимо выбрать вкладку «Дополнительно».
Перейдите в пункт «Опции». Откроется диалоговое окно со список подразделов, которые можно настраивать. Следует выбрать раздел «Безопасность». В настройках можно ввести новый личный пароль, подтвердить его, и таким образом, кодовое слово будет изменено.

Как удалить TeamViewer полностью с компьютера
Деинсталляция программы производится стандартным способом через Проводник. Если больше нет необходимости в использовании программы, вы можете удалить ее. Через меню «Пуск» следует зайти в «Панель управления». Зайдя в раздел «Программы», выберите TeamViewer.
Кликнув правой кнопкой мыши на ПО, нужно нажать на пункт «Удалить». Желательно перезагрузить ПК после удаления всех компонентов программы.



