Как работать с программой FAR Manager?
FAR manager — старый друг лучше новых двух
Речь пойдет о сборке в недавнем прошлом достаточно популярного файлового менеджера FAR.
К сожалению, в последнее время наблюдается грустная картина — этот мощный ФМ уходит на второй план, оказавшись в беспощадной пасти Total Commander.
Я опишу сборку FPP, которую часто использую сам, дабы освежить память о некогда очень распространенном ФМ. Кроме этого, надеюсь, для кого-то статья будет открытием.
Топик не является рекламой и не претендует на правду в последней инстанции. Выбор сборки сделан исключительно по собственным соображениям (+ там все-таки несколько моих плагинов).
Установка
Инсталятор умеет переустанавливать приложение. 
В процессе инсталяции можно выбрать полную (PRO) или обычную (LITE) версию. Отличия варианта Lite от Pro описаны здесь
Нужно обратить внимание, что помимо плагинов можно выбрать набор архиваторов (), а также дополнительных утилит, таких как chmview и zd2t (для просмотра содержимого .doc файла в редакторе ФАРа). 
Плагины сгруппированы по функциональной составляющей.
В конце идет ряд полезных советов, которые помогут в освоении продукта.
Я бы выделил:
1. Если не все настройки по умолчанию вас устраивают, то рекомендуется
с помощью плагина RegBrowser выяснить/сохранить .reg файл нужных настроек
(используйте в самом плагине ShiftF1) и использовать его как патч
2. Обратите внимание на .bat файлы в комплекте — с помощью
их вы можете сохранить/восстановить настройки реестра ФАРа и плагинов
3. Вы можете применить настройки Far PowerPack не являясь пользователем, из-под которого
производилась установка. Для этого вам необходимо выделить все .reg файлы в папке PlugInSettings
и нажав Ctrl-G набрать и выполнить regedit -s .
Тоже самое нужно произвести с файлами FarSave1.reg, FarSave2.reg.
Если у вас нет доступа записи в реестр в ветку HKLM, то нужно выполнить все тоже самое, исключая
файлы FarSave2.reg и MultiArc.reg.

Обратим внимание на чекбоксы на последнем этапе установке:
Цвета консоли (для всех консольных приложений) — речь идет о принудительной установке цветовой гаммы для всех создаваемых терминальных окон
Макросы, настройки FPP — понятно из названия — применить рекомендуемые макросы и настройки для базового FAR
Настройки плагинов — прописать настройки плагинов
Пакет сделан Nullsoft-инсталером, поэтому подразумевает тихую установку:
FarPowerPack_setup.exe /S /D=C:Far
Использование
1. Работа с мультимедиа
Одна из самых удобных возможностей — просмотр картинок, прослушивание аудио/видео при помощи плагина
MultiMediaViewer 
2. Использование встроенного редактора
Подсветка синтаксиса 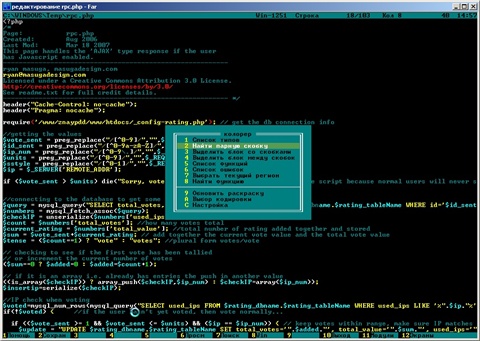
3. Мощь FAR manager прежде всего в обработке файлов и данных в них, хотя с этим утверждением можно и поспорить — для кого-то важней colorer и примочки для программистов.
Хотел бы выделить основные вещи, которые можно совершать:
— отметка/сравнение совпадающих файлов (SelectingEx, AdvCompare)
— переименование группы файлов по шаблону (FileNum, переименование через Ctrl-G (ren «. » «!.htm»))
— переименование группы файлов в редакторе (FRename)
— изменение регистра файлов (FileCase)
— изменение концов строк UNIX/Windows формат (FileCRLF)
— перекодировка файлов (FarTrans)
— транслитерация/детранслитерация (Translit)
— создание образа файлов (Mould)
— раскидывание файлов по папкам (FileMove2)
в редакторе:
— поиск и замена с использование рег.выражения (Search&Replace)
— сортировка содержимого файла (SortEdit)
— вставка нумерация в файл (RenumberLines)
— автодополнение слов (EditCompletion)
— работа с выделенными блоками (Blocks, BlockFormating, BlockIndent)
— рисование псевдографики (DrawLine)
— смена регистра внутри файла (EditCaseEx)
… и многое другое.
Кстати, что самое главное, в комплекте уже идут готовые макросы, чтобы быстро работать со всем этим «щастьем». Для просмотра/изменения макрокоманд отвечает, как всегда, еще один плагин — MacroView.
Если появится интерес, то будет продолжение
Как пользоваться Far Manager
Фар менеджер — один из самых удобных файловых менеджеров, рассчитанный на работу с файлами и папками на дисках, прежде всего, через клавиатуру. Это повышает скорость и удобство при различных операциях, проводимых с объектами (копирование, вырезание/перемещение и т.д.). Внешне, он очень напоминает некогда популярную систему Norton Commander, в свои времена, стоявшую практически на всех машинах вплоть до появления ОС Windows. Кто ностальгирует по «девяностым» — будет приятно удивлен! Теперь, обо всем по порядку и более подробно.
Русификация Far Manager
Если вас не устраивает то, что программа по умолчанию предлагает использовать интерфейс на английском, активируйте русский язык. Нажмите F9, далее, в появившейся вверху горизонтальной функциональной панельке нажмите «Options», затем откройте «Languages» и там выберите наш язык. Теперь, Фар Менеджер будет полностью на русском.


Выбор дисков/накопителей
Если на вашей машине установлены сразу несколько жестких дисков, то вы сможете выбрать для работы в Far Manager любой из них, нажав комбинацию из клавиш Alt + F1 (выбрать диск в левой панели ) или Alt + F2 (выбрать диск в правой панели ). Стоит добавить, что Фар Менеджер, помимо основных подключенных к машине hdd, так же полноценно работает и с любыми внешними накопителями, и даже с сетевыми дисками.

Операции с файлами (копирование, вырезание/перенос, удаление, поиск)
Основное операционное окно Far Manager состоит из двух окон/панелей. Это сделано для большего удобства, чтобы пользователю не приходилось путаться, постоянно открывая различные директории в одном и том же окне.
Копирование, перемещение/вырезание. Чтобы осуществить любую из этих файловых операций, для начала, перейдите в правую панельку (клавиша TAB) и откройте там нужную папку, куда вы, в конечном итоге, хотите скопировать/переместить объекты. Затем, перейдите обратно в левую панель (при помощи той же клавиши TAB) и найдите в папках нужные для копирования/перемещения файлы. Выделите их кнопками «Insert» или «*» (звездочка на цифровом блоке клавиатуры) и нажмите любую из кнопок (F5 — «Копировать», F6 — «Перенос/Вырезание»). Не забудьте подтвердить операцию клавишей Enter.

Удаление файлов/папок. Чтобы удалить объекты, откройте соответствующую папку, выделите (пометьте) в ней все нужные файлы и нажмите кнопку F8 «Удаление» .

Поиск объектов. Для поиска папок/файлов во всех каталогах вашего жесткого диска, пользуйтесь клавишей ALT + F7. Нажмите ее и введите нужное имя для поиска, а так же (при необходимости) установите дополнительные параметры поиска.

Снизу на скриншотах, представлен более подробный список основных функциональных клавиш в Far Manager.


Основное меню функций
Главное функциональное меню в Far Manager расположено в верхней горизонтальной панели . Изначально она скрыта. Чтобы получить к ней доступ, нажмите F9, выберите любую из вкладок и опций, находящихся в них.

Дополнительное меню функций
Чтобы получить доступ к дополнительным функциям для работы с папками/файлами в Фар Менеджере, нажмите и удерживайте кнопку ALT. Список функций отобразится в нижней горизонтальной панели менеджера.

Сортировка файлов в Far Manager
Для более удобного нахождения и работы с объектами на накопителе вы можете воспользоваться функцией сортировки объектов, которая имеет множество параметров. Откройте какую-нибудь папку и нажмите удерживая CTRL, чтобы выбрать любую из функций, для сортировки.

Работа с архивами файлов
Для работы с файловыми архивами, в Фар Менеджере также существует специальный функционал. Чтобы вызвать эти дополнительные функции, нажмите и удерживайте Shift. Затем в горизонтальном меню снизу , так же выберите нужную из опций.

Работа с FTP
Фар Менеджер поддерживает работу по передачи данных и через этот протокол. Чтобы создать/активировать фтп-подключение, нажмите Alt+F1 или Alt+F2 (смотря, в какой из панелей вы находитесь) и выберите опцию «Netbox». Если у вас есть уже готовое подключение — оно высветится в списке на панели. Наведите на него курсор и нажмите Enter. Если готового подключения нет, то нажмите Shift+F4, чтобы вызвать настройки создания подключений. Вам останется, лишь выбрать тип протокола и правильно внести значения в нужные опции.

Консольная (командная) строка
В Фар Менеджере есть и такая функция. Через консольную строку, можно производить различные операции через специальные программные команды. Например, копирование файлов с диска на диск: «C:>copy test.txt d:test.txt» и т.д. Но разбирающиеся в программировании люди, смогут использовать возможности консоли и гораздо шире!

Вот, в принципе, и все основные моменты по работе с этим файл-менеджером. Как видите, ничего реально сложного нет!
PS. Многие вопросы по программе уже рассмотрены на форуме программы Far.
Использование программы FAR Manager

Среди множества других файловых менеджеров нельзя не выделить программу FAR Manager, разработанную на основе культовой программы Norton Commander и некоторое время выступающую достойным конкурентом Total Commander. Несмотря на довольно простой консольный интерфейс, функционал ФАР Менеджер довольно велик, что благоприятствует популярности этого приложения в определенном кругу пользователей. В то же время, некоторые из них, несмотря на интуитивно понятный интерфейс этого файлового менеджера, не знают некоторые нюансы работы с ним. В этой статье мы дадим максимально подробный ответ на вопрос о том, как работать в рассматриваемой программе.
Базовые действия с FAR Manager
Рассмотрим основные сценарии использования этого популярного аналога «Проводника».
Установка русскоязычного интерфейса
Перед тем как приступить к работе в программе FAR Manager, для отечественного пользователя рационально будет установить русский язык интерфейса.
-
После запуска приложения для перехода в его настройки кликаем на кнопку «ConfMn» («Вызов меню») в нижней панели FAR Manager или просто жмем на клавиатуре клавишу F9.

В верхней части интерфейса программы появляется меню. Переходим в его раздел «Options» («Параметры») и выбираем пункт «Languages» («Языки»).



Навигация по файловой системе
- Навигация по файловой системе в приложении Фар Менеджер принципиально ничем не отличается от привычной для многих пользователей навигации в программе Total Commander, ведь FAR Manager имеет такой же двухпанельный интерфейс. Для смены активной панели достаточно нажать клавишу Tab на клавиатуре. Чтобы перейти на уровень вверх, нужно кликнуть по значку в верхней части списка фалов и папок в виде двоеточия.


Названия папок имеют белый цвет, скрытых папок – тускло-белый, а файлы могут помечаться различными цветами, в зависимости от расширения.
Действия над файлами и папками
Различные действия с файлами можно производить с помощью кнопок на нижней панели программы. Но опытным пользователям намного удобнее при этом использовать сочетания клавиш на клавиатуре.
-
Для копирования файлов из одной директории в другую нужно, чтобы на одной из панелей была открыта папка с документом, который следует скопировать, а на другой – каталог, куда копирование будет производиться. После того как отметили нужный файл, жмем на кнопку «Копир.» на нижней панели. Это же действие можно запустить простым нажатием клавиши F5.

Затем в открывшемся окне мы должны подтвердить действие, нажав на кнопку «Копировать».

- F3 – «Просм» – Просмотр;
- F4 – «Редакт» – Редактирование;
- F5 – «Копир» – Копирование;
- F6 – «Перен» – Переименование или перемещение;
- F7 – «Папка» – Создание новой директории;
- F8 – «Удален» – Удаление.
Собственно, номер функциональной клавиши для каждого действия соответствует номеру, указанному около кнопки на нижней панели программы.

Управление интерфейсом программы
Существуют также дополнительные возможности по управлению интерфейсом программы FAR Manager.
-
Для показа информативной панели достаточно нажать сочетание клавиш Ctrl+L.


Для возвращения внешнего вида панелей в состояние по умолчанию следует просто повторить введенные команды.
Работа с текстом
Программа FAR Manager поддерживает просмотр текстовых файлов с помощью встроенного просмотрщика.
-
Для того чтобы открыть текстовый файл, достаточно выделить его и нажать на кнопку «Просм» в нижней панели или функциональную клавишу F3 на клавиатуре.


Для того чтобы произвести выделение всего текста, требуется нажать сочетание клавиш Shift+A, а копирование текста в буфер обмена происходит как обычно — с помощью комбинации клавиш Ctrl+C.
Плагины
Набор плагинов, доступных «из коробки», позволяет существенно расширить функционал программы FAR Manager.
-
Для того чтобы открыть список установленных плагинов и запустить нужный, следует нажать кнопку «Плагин» в нижней панели программы или же клавишу F11 на клавиатуре.

Как видим, открывается список предустановленных в программе плагинов.

Самые важные представлены следующими позициями:
-
«Arclite» — является встроенным архиватором, с его помощью можно просматривать, распаковывать и создавать архивы.

«Преобразование регистра» — позволяет проводить групповое преобразование букв из строчных в прописные, и в обратном порядке.

Просмотр сети — отвечает за просмотр сетевых подключений в случае их наличия и позволяет совершать навигацию по ним.

Список процессов — является своеобразным аналогом «Диспетчера задач» Windows. Но с его помощью можно только следить за потреблением процессами ресурсов системы, но не управлять ими.


Как видим, несмотря на достаточно мощный функционал программы FAR Manager, усиленный к тому же плагинами, работать с ней довольно легко. Именно благодаря удобству и интуитивно понятному интерфейсу она привлекает многих пользователей.
Помимо этой статьи, на сайте еще 12304 инструкций.
Добавьте сайт Lumpics.ru в закладки (CTRL+D) и мы точно еще пригодимся вам.
Отблагодарите автора, поделитесь статьей в социальных сетях.
Far Manager — бесплатный файловый менеджер для Windows
Что такое Far Manager
Far Manager — это бесплатный консольный файловый менеджер на русском и английском языке (имеет многоязычный интерфейс). По функционалу похож на любой другой файловый менеджер, например, Total Commander. Имеет встроенный редактор текстовых файлов наподобие блокнота, но с подсветкой синтаксиса. Есть возможность изменять кодировку файлов, а также множество других полезных функций.
Интерфейс простой колоночный, как у файлового менеджера Norton Commander из MS-DOS, праотца Windows.
Где скачать Far Manager
Far Manager распространяется бесплатно, скачать версию программы можно на официальном сайте: http://www.farmanager.com/download.php?l=ru. Ниже будет описано, как изменить язык интерфейса на русский.
Установка и настройка Far Manager
В особых настройках и сборках не нуждается. Вы просто качаете инсталлятор и устанавливаете Far Manager как обычную программу. Впрочем, всегда можно внести свои коррективы. Например, по умолчанию, в интерфейсе довольно мелкий шрифт.

Интерфейс Far Manager по умолчанию
Список аббревиатур и их расшифровка:
- ПКМ — правая кнопка мыши;
- ЛКМ — левая кнопка мыши.
Чтобы его увеличить, надо зайти в свойства ярлыка на рабочем столе, найти и увеличить шрифт ( ПКМ(правой кнопкой мыши) по ярлыку — Свойства — Шрифт )

Изменить шрифт и размер Far Manager
- Выбираем шрифт Lucida Console
- Появится новая шкала размеров шрифта. Размер выбрать по вкусу, например, 20
В результате, интерфейс станет удобнее

Far Manager с изменённым шрифтом
Теперь можно изменить язык интерфейса на русский. Для этого надо открыть Far Manager и там нажать F9 — Options — Languages . В появившемся окошке выбрать русский язык

Как изменить язык на русский в Far Manager
В общем, на этом этапе первичная настройка завершена. Далее научимся пользоваться этой программой, точнее, читать и воспринимать интерфейс.
Как пользоваться Far Manager
Для начала, про устройство интерфейса этой программы.
Интерфейс представляет собой колонки в центральной области, панель управления снизу и информационную сверху. Колонки в центре — это два глобальных отсека. Каждый отсек может иметь по одной или несколько колонок, по умолчаю по две.
Отсек — это файловая уровневая система определённого диска. Чтобы переместиться выше по уровню, нужно перевести курсор стрелочками на клавиатуре либо мышью на самую верхнюю позицию на символ .. и нажать Enter . Чтобы перейти в подкаталог текущего каталога, перевести курсор на него и нажать Enter . Также, можно использовать мышь, двойной клик по каталогу перенесёт вас в него. Чтобы сменить диск, нужно использовать горячие клавиши Alt + F1 или Alt + F2 . Теперь подробнее по интерфейсу и с иллюстрациями:

Интерфейс Far Manager
- Информация о текущем местоположении, аналог адресной строки проводника Windows
- Отсек со списком файлов и подкаталогов в текущем каталоге, расположение которого указано в п.1.
- Информация о файле или каталоге, на который наведён курсор. Ниже представлена информация о текущем каталоге
- Консоль, аналог Пуск — Выполнить — cmd в Windows. Также, сюда вписываются консольные команды при подключении к серверам по SSH (SFTP), FTP, WebDav
- Панель управления
Про панель управления — там указаны цифры. Каждая цифра означает индекс панели с F1-F12 на клавиатуре
- F1 — помощь — справочник по Far Manager. Хотя бы бегло изучите справочник, много вопросов отпадут сами собой
- F2 — пользовательское меню. На первых порах ненужная опция
- F3 — просмотр содержимого файлов. На каталогах показывает их размер
- F4 — редактировать файлы. На каталогах вызывает меню изменения атрибутов
- F5 — скопировать выделенные файлы и папки (каталоги). Выделение производится с помощью кнопки Insert , Ins или ПКМ (правой кнопкой мыши). Также, вы можете копировать файлы перетаскиванием мышью
- F6 — перенести выделенные файлы и папки (каталоги). Выделение производится с помощью кнопки Insert , Ins или ПКМ . Также, можно зажать Shift и переносить файлы ЛКМ (левой кнопкой мыши)
- F7 — создать каталог (папку) в текущем каталоге (папке)
- F8 — удаление папки или файла. Можно удалить одновременно несколько файлов и папок, предварительно выделив их Insert или ПКМ
- F9 — упоминал про эту команду. Вызывает наверху меню опций. Изучите его, многое может пригодиться
- F10 — закрыть Far Manager
- F11 — вызывает список плагинов Far Manager с возможностью дальнейшей настройки (например, изменить кодировку содержимого файла), а также некоторые другие дополнительные функции.
- F12 — встроенные экраны. Far Manager позволяет использовать несколько копий программы просмотра и редактирования файлов. Эта кнопка позволяет быстро переключаться между ними, выводя полный список открытых экранов. Используйте F1 , чтобы подробнее ознакомиться с этой возможностью. Эта опция для продвинутых пользователей
Кстати, стоит заметить, что Far Manager имеет возможность управления мышью. Так, вся панель управления внизу легко управляется ЛКМ. Лично я возможностью этой не пользуюсь, ибо нахожу более удобным и быстрым использовать комбинации горячих клавиш, но допускаю, что кому-то управление мышью будет удобнее.
Также, если зажать Alt или Shift , появятся дополнительные кнопки в панели управления. Таким образом, собираются горячие клавиши, дополнительные команды в Far Manager.
Команды Far Manager
Или, как правильнее будет сказать, горячие клавиши на клавиатуре, которыми чаще всего приходится пользоваться:
- Ctrl + O — показать или скрыть панель и содержимое консоли
- Tab , Shift + Tab перемещение между левым и правым отсеками
- Shift + 2 — изменить число колонок в глобальном отсеке. вместо 2 можно использовать любую кнопку от 1 до 9. По умолчанию 2
- Alt + F9 — перейти из оконного режима в полноэкранный и наоборот
- Home — переместиться в начало списка файлов и подкаталогов текущего каталога
- End — переместиться в конец списка файлов и подкаталогов текущего каталога
- PageUp — перемещаться в верх списка файлов и подкаталогов текущего каталога
- PageDown — переместиться в низ списка файлов и подкаталогов текущего каталога
- Ctrl + PageUp — переместиться в каталог на 1 уровень выше
- Ctrl + F1 , Ctrl + F2 — переместиться в каталог на 1 уровень выше в левом ( Ctrl + F1 ) и правом ( Ctrl + F2 ) отсеках
- Ctrl + A — показывает свойства файла или папки (каталога, директории). Можно тут же изменить и сохранить изменения. Так, например, можно изменить дату создания файла

Можно изменить увидеть и изменить свойства файла

Создание архива в Far Manager

Как выглядит Tar в Far Manager

Как изменить диск
Открывается диалоговое окно с предложениями выбора диска, а также иных вариантов, как правило, список составляется плагинами (NetBox, WinSCP, редактор реестра, папка для временных файлов, доступ в сеть, список процессов)
Alt + F7 — поиск среди файлов в текущем каталоге

Поиск в Far Manager
Маску файла лучше оставить свободной *.* , тогда поиск будет проходить во всех файлах. Если вам нужно искать, например, только среди php-файлов, то есть имеющих расширение .php (например, index.php и db.php), используйте маску *.php .
Вы можете менять её по своему усмотрению.
Также, можно выделить кнопкой на клавиатуре Insert нужные файлы и папки (каталоги), затем поставить курсор на один из них, чтобы произвести поиск только внутри них.
Alt + Insert — пригодится, если вы хотите скопировать текст из консоли

Alt+Insert для копирования текста из консоли
Во время нахождения в консоли, Вы просто жмёте горячие клавиши Alt + Insert (курсор изменит свою форму), затем мышью или с помощью стрелочек и, зажав Shift , выделяете нужный фрагмент текста и копируете его с помощью Enter
Плагины для Far Manager
Плагины могут довольно основательно расширить функционал Far Manager, превратив его из файлового менеджера в многофункциональный комбайн.
Полный список плагинов вы можете найти в Far Manager PlugRing
Первым делом, нам понадобится NetBox. Этот плагин позволяет подключаться к серверам на ОС Linux: Ubuntu, Debian, Freebsd, Centos по протоколам SCP (устаревший), SSH (SFTP), FTP, WebDav.
NetBox — плагин подключения к удалённому серверу по SSH, FTP, WebDav
NetBox — это плагин для Far Manager, продолжатель традиций WinSCP, который реализует клиентскую часть протоколов SCP (Secure Copy Protocol, устаревший), SFTP (SSH File Transfer Protocol), FTP (Files Transfer Protocol) и WebDav. Предназначается для подключения к удалённому серверу на ОС Linux: Ubuntu, Debian, Freebsd, Centos — по SSH, FTP или WebDav и управления им: создания, редактирования, копирования, удаления файлов по вышеуказанным протоколам, их переноса между вашим компьютером и серверами, поддерживающими эти протоколы, в нашем случае, сервера хостинга сайтов. С его помощью мы будем взаимодействовать с файловой системой хостинга, где располагаются ваши сайты: закачивать и скачивать файлы, изменять их права доступа, владельцев.
Как установить NetBox
Сейчас Far Manager идёт с предустановленным Netbox, но вы можете Скачать NetBox в Plugring Far Manager.
Скачанный файл распаковываем в папку с плагинами
( Пуск — Выполнить — %ProgramFiles%Far ManagerPlugins )
На этом, установка NetBox в Far Manager завершена, нужно только перезапустить последний.
Подключение к удалённому серверу по SSH, FTP, WebDav с помощью NetBox, WinSCP
Жмём комбинацию клавиш Alt + F1 или Alt + F2 , в открывшемся меню выбираем NetBox , он под цифрой 2 .
Теперь нужно создать подключение к нашему серверу. Допустим, есть данные для подключения по SSH:
Логин: root , пароль: pass , IP сервера: 127.0.0.1 , порт 22
Как и предложено для создания новой сессии, жмём Shift + F4 и вводим данные:

Настройка подключения по SSH в NetBox и WinSCP
Подключаемся к серверу. Теперь мы сможем копировать файлы с компьютера на сервер и обратно (с помощью F5 , подробнее описано выше), изменять их ( F4 ), а также, если у вас свой сервер, пользоваться консолью для управления им.
Если вам нужно подключиться по FTP или WebDav протоколу, просто выбираете нужный из выпадающего списка в поле Протокол
Ошибка expected key exchange group packet from server
Если при подключении по SSH вылезает ошибка expected key exchange group packet from server, то в настройках подключения F4 нужно поменять метод обмена ключей шифрования на diffie-hellman-group14 : 
Far менеджер — основы
Far Manager — бесплатная программа для работы с файлами (проще говоря – файловый менеджер), которая позволяет работать как в оконном режиме, так и с командной строкой. Такое «гибридное» управление файлами позволяет работать с программой не только продвинутым пользователям, но и новичкам.
Для того, чтоб установить Far Manager, бесплатно скачайте инсталлятор с сайта разработчика в разделе загрузок. У Far Manager официальный сайт — farmanager.com. Если версия используемой программы ниже, чем 2.0, ее желательно зарегистрировать, иначе функционал, предоставляемый пользователю, будет ограничен. Например, в нелицензионной версии не сохраняются настройки Far, что достаточно неудобно. Процесс регистрации Far менеджер очень прост и не занимает много времени. Для жителей бывшего СНГ и России эта процедура бесплатна (вплоть до версии 1.61). Зарегистрировать Far file manager можно, введя в консоли команду «far –r». В появившемся окне вносим такие значения: «xUSSR регистрация» и «название текущего дня недели». Нажимаем «ОК» и пользуемся полной версией.
Far2.0 регистрации не требует, так как с этой версии программа поставляется с открытым кодом. В ней по умолчанию доступны все функции.
Как работать в Far Manager — основы
Чтоб определиться с тем, как работать в Far Manager удобнее, необходимо рассмотреть оба доступных варианта:
- При помощи графического (оконного) интерфейса и меню.
- Используя вводимые в консоль команды.
Оба варианта имеют свои преимущества и недостатки, поэтому чаще всего используется и тот, и тот метод. Далее мы более подробно рассмотрим как графический интерфейс, так и наиболее часто используемые команды, вводимые в командную строку.
Внешний вид программы достаточно прост – основное окно разделено на 2 равные части, в которых отображаются файлы из выбранной папки или диска. Под ними – командная строка и перечень команд, вызываемых посредством «горячих» клавиш F1 – F12 и Alt+ F1 – F12.
Переход между панелями осуществляется кнопкой Tab. При помощи стрелок можно передвигаться по списку файлов в разделе. Переход по разделам осуществляется по клавише Enter.
Для того, чтоб просмотреть результат выполнения команд, введенных в командную строку Far менеджер, необходимо скрыть одну или обе панелей. Для этого действия также существуют горячие клавиши: Ctrl+F1, Ctrl+F2 для левой и правой панелей соответственно. При повторном нажатии отображение панелей будет включено.
По умолчанию язык меню фар манагер – английский, но программа поддерживает и русскую версию. Чтоб сменить язык необходимо вызвать строку с меню (нажав F9 либо клацнув ЛКМ по верхней части любой из панелей). В меню «Options» выбираем пункт «Languages» и из предложенного списка выбираем русский (основной и справки).
Для смены директории в одной из панелей можно воспользоваться сочетанием клавиш Alt+F1 для левой панели (или Alt+F2 для правой). Либо можно просто клацнуть ЛКМ по имени директории в текущей панели и в меню «Левая» или «Правая» выбрать подпункт «Сменить диск».
Основные функции любого файлового менеджера – управление файловой системой. То есть создание, удаление и копирование (перемещение) файлов и групп файлов.
Создать новый файл в Far Manager в текущей директории можно нажав Shift+F4. При этом потребуется ввести имя и расширение нового файла:
Перемещение файла или группы файлов в другую директорию выполняется посредством кнопок F5(копировать) и F6(переместить). Для того, чтоб выполнить эти операции для группы файлов, необходимо их пометить (кнопка Insert на клавиатуре). Все помеченные файлы выделяются желтым цветом.
Плагины в Far
Существуют дополнительные подпрограммы, расширяющие спектр возможностей Far – plugin. Наиболее часто используемые в Far плагины, обеспечивают:
- Взаимодействие с FTP и SFTP-серверами.
- Использование регулярных выражений для писка и замены символов (и групп символов) в файле.
- Управление внешними устройствами, подключенными к ПК (например, принтерами).
- Выделение синтаксиса в текстах программ.
- Работа с реестром Windows.
- Работа с корзиной.
- Переименование групп файлов с использованием шаблонов.
Кроме плагинов существует ряд полезных функций, реализованных по умолчанию в Far Manager, как пользоваться некоторыми из них и как их вызвать мы рассмотрим подробнее.
Различные режимы представления информации о файлах. Всего таких режимов – 9. Сменить режим отображения файловой системы в Far Manager можно сочетанием клавиш CTRL+ . Соответственно, и доступных режимов всего 9:
- Краткий. Показывается часть имени файла (или полное имя+ расширение, если они в сумме занимают менее определенного количества символов).
- Средний. Показывается большая часть имени файла (или полное имя+ расширение, если они в сумме занимают менее определенного количества символов).
- Полный. Кроме имени (если помещается) и расширения (если помещается) отображается размер файла или папки, а также дата и время его создания или последнего изменения.
- Широкий. Отображается полное имя и размер файла.
- Детальный. Кроме имени, выводится информация о размере, степени сжатия, дате создания и последнего изменения файла, а также о времени последнего обращения к нему и его атрибутах.
- Просмотр описаний. Показывается имя и сокращенное описание файла (если оно есть).
- Просмотр длинных описаний. Отображается имя, размер и полное описание файла (если оно есть).
- Просмотр владельцев файла. Отображается имя, размер файла и его владелец.
Настройка FTP соединения в FAR
Как уже говорилось ранее с FTP и SFTP-серверами можно работать и в Far Manager, как пользоваться этими функциями мы и рассмотрим далее. В зависимости от сборки Far Manager, FTP плагин может быть установлен или нет. Проверить его наличие очень просто – если в меню смены диска присутствует пункт FTP –значит плагин есть, если нет – его всегда можно скачать и установить.
В панели с FTP отображается список доступных для подключения серверов. Если он пуст – необходимо добавить новое подключение. Это можно сделать, используя сочетание клавиш Shift+F4 в Far, FTP настройка в данном случае потребует ввода таких данных о сервере:
- Имя сервера FTP или его IP адрес.
- Логин и пароль пользователя, необходимые для доступа к серверу.
Кроме того можно добавить текстовое описание для данного соединения, которое поможет пользователю более четко ориентироваться в списке доступных серверов FTP.
Внимание! Если поле «пароль» оставить пустым при создании нового соединения, пароль будет запрашиваться каждый раз при попытке подключения к серверу FTP. Этот вариант соединения является предпочтительным с точки зрения безопасности и сохранности личных данных.
После успешного завершения создания нового соединения его имя появится в списке доступных серверов. Выделив его курсором и нажав Enter, Вы попадете в корневой каталог FTP сервера. Перенос файлов с компьютера на сервер и наоборот происходит так же, как и при работе с фалами на локальных хранилищах.
Far Manager очень удобно использовать для переноса файлов собственного сайта на виртуальный сервер. Обычно вопросов при переносе не возникает, но в случае возникновения нештатных ситуаций или просто непонятных моментов лучше посоветоваться с профессионалом. Такие люди работают у нас в RigWEB. В любое время наша служба поддержки готова помочь клиентам, поэтому – звоните! Мы оперативно решаем возникающие проблемы и отвечаем на все вопросы пользователей.
Полезные функции
Данный обзор рассказывает как начинающим, так и продвинутым юзерам о весьма полезной утилите Far, а также раскрывает секреты его оптимального использования.
Когда речь заходит об утилите Far Manger, то, прежде всего, вспоминают о таких, погрязших в хитросплетении макросов и шлейфов, продвинутых юзерах, как сисадмины, или о чудаковатых гиках, предпочитающих «юзать» такие же странные утилиты. Но Far будет весьма уместен для работы обычных юзеров, поскольку он очень эффективен в решении задач, которые приходится выполнять ежесекундно. Поскольку в данном обзоре рассматривается одна из последних версий утилиты, соответственно инсталлируйте последнюю версию, чтобы воспользоваться советами и все горячие клавиши у вас работали.
1. Одномоментно нажав сочетание CTRL и любой цифры (кроме нуля) вы изменяете вид, и получаете некий набор отображаемых свойств. Нажав CTRL и цифру один или два, вы получите обычный просмотр, комбинация CTRL и пятерки даст вам информацию, когда указанный файл был модифицирован последний раз или вообще создавался. Если файла обладает длинным именем, используйте сочетание CTRL и четверки. Если же имя не помещается, прокрутка при нажатой клавише ALT осуществляется стрелками.

2. Одна из часто возникающих задач – отсортировать файлы. С помощью одномоментного нажатия CTRL и одной из клавиш F3 — F11, вы отсортируете их в удобном порядке. Самая распространенная – по имени. Используйте сочетание CTRL и F3. Для ранжирования по дате изменения кликайте одномоментно CTRL и F5, а по размеру – CTRL и F6. Нажав сочетание CTRL и F12, вы получаете окно, отображающее текущую сортировку и можете выбрать иные режимы, а также перечень сочетаний, помогающие оперативно получить результат. Интересная фишка – нажав выбранное сочетание повторно, вы получаете сортировку от меньшего к большему и так далее, по кругу.
3. Очень часто юзеры сталкиваются с проблемой определения веса папки-каталога. В Far’е данная функция реализована оптимально. Берете каталог, нажимаете F3, отображается ее размер. Чтобы отметить каталог, воспользуйтесь комбинацией Shift и стрелок вверх и вниз. Для выделения нескольких файлов или папок пользуйтесь стрелками вправо и влево. Внизу окна утилиты вы увидите данные об общем размере файлов, которые выделены. Для поиска очень больших по объему каталогов, выделите их все и отсортируйте с помощью комбинации CTRL и F3.

4. Великая вещь, если у вас заканчивается системный раздел. Что в таком случае делать? Far позволяет перенести «тяжелые» папки на другой диск, будь-то физический или логический, и создать так называемую NTFS-ссылку (soft link) . Для этого перенесите папку-тяжеловеса. Затем, выделите ее на одной панели. В то же время, на второй откройте ее прежнее месторасположение. И нажимаем сочетание ALT и F6. Готово. Для всех утилит данные действия пройдут незамеченными, и этот перенос на их работу не повлияет. Таким же образом можно собрать в одном месте разные папки для создания резервной копии.

5. Частенько бывает, что нужно банально сохранить результаты какого-нибудь поиска, чтобы не искать каждый раз по новой по определенному критерию с помощью комбинации ALT и F7. В таком случае результаты сохраните в так называемую «временную панель». Туда же добавляются и «новые» файлы. Для этого выбираете диск комбинацией ALT и F1 или F2, а затем нажимаете 1. С файлами данной панели, кстати, очень комфортно проводить групповые операции.

6. Бывают моменты, когда вас интересуют файлы определенного типа. Конечно, можно отсортировать. Но Far предлагает еще одно мощное средство: файлы можно отсортировать. Нажав сочетание CTRL и I и выбрав в окне искомое расширение с помощью клика по пробелу, вы скроете «лишние» файлы. Если их все равно много, то стоит зажать ALT и начинать печатать первые буквы названия файла. Интересует следующее совпадение — нажмите сочетание CTRL+ENTER.

7. Утилита позволяет отображать процессы. Откройте окно выбора диска комбинацией ALT и клавиш F1 или F2, и нажмите ноль. В списке вы сможете отобразить свойства процесса, отсортировать их по размеру с помощью сочетания CTRL и F6. Выделив процесс и кликнув по F8, вы удалите процесс из памяти! Аналогичное действие можно провести с группой процессов. Полную информацию о процессе можно получить, кликнув F3.

8. Не стоит забывать об одной из основных функций утилиты – перемещение по папкам. Чтобы мгновенно попасть в корневой каталог текущего диска используйте комбинацию CTRL и (обратный слэш). Также вы можете посмотреть дерево папок текущего диска, нажав ALT и F10 и даже шустро перемещаться по этому дереву, а ALT и F12 отображает историю, по каким папкам были совершены переходы.

9. Нетривиальная для пользователей Windows задача – сравнить две папки по содержимому. В Far’е нужно всего лишь открыть окошко выбора плагинов и кликнуть на Advanced Compare. Настройками задается глубину просмотра каталогов, после нажатия ENTER все различающиеся файлы будут выделены.

10. Не стоит забывать, что Far работает в Windows. Если вы в данной утилите на файле кликните правой клавишей мыши, то получите контекстное меню Windows. Также с выделенными файлами можно совершать групповые операции, например, архивирование.
11. Небольшой трюк, связанный с кодировкой. Откройте файл во встроенном редакторе Far Manager, нажав F4. Вы можете выбрать кодировку с помощью сочетания SHITF+F8. Также можно «перегнать» файл из одной кодировки в другую с помощью последовательности CTRL и A -> CTRL и X -> SHIFT и F8 -> CTRL и V, и не забудьте сохранить полученный файл с помощью F2.

12. Вот уж не знаю, зачем сисадминам рисование линий, но оно присутствует в Far’е. Для этого нажимаете F11, вызвав, таким образом, окно плагинов, и активируете Draw Lines. Переключение между одинарной и двойной линиями осуществляется с помощью клавиши F2, а «рисуете» нажатым SHIFT’ом и стрелками курсора.

13. Если вы открываете файл в редакторе, вы можете подсветить разметку, если она в нем имеется. Для этого пройдите по «маршруту» F11 -> FarColorer -> List Types.

14. При редактировании текстовых файлов очень часто приходится удалять целые куски. Для этого перейдите в начала блока и нажмите ALT. Стрелками перейдите в конец блока и дальше вы его можете вырезать, удалить или скопировать. Простейшую операцию по перемещению слов можно выполнить в два клика.

15. И самая приятная «вкусность». Вы можете записывать макросы. Когда это нужно? Если нужно выполнить много одинаковых последовательностей действий. Можно, конечно, использовать Perl или awk. Но есть способ проще. Нажмите комбинацию CTRL и точка. Вверху, в левом углу появится «R». После этого выполняете все действия и снова используете сочетание CTRL и точка, чтобы зафиксировать окончание макроса. После этого назначьте сочетание клавиш для запуска своего макроса. Главное, чтобы при этом вы не переназначили уже существующие комбинации! Поэтому используйте сочетания с клавишами ALT, CTRL, SHIFT.
Надеемся, данные советы очень пригодятся вам для решения различных задач, сэкономят время, а Far превратится из диковинки в ежедневный инструмент.



