Как работать с программой Тим Вивер?
Как пользоваться программой TeamViewer
Нет ничего проще, чем работать в TeamViewer – это универсальная платформа, которой пользуются тысячи специалистов и владельцев домашних ПК! Программа позволяет людям, находящимся в разных точках планеты, решать общие задачи, взаимодействуя в режимах реального времени. Просмотр рабочих зон и связь также осуществляются онлайн. TeamViewer можно загрузить с официального сайта компании-разработчика или на нашем портале.
Установка и регистрация
Программа распространяется в виде файла с расширением exe. Кликните по загрузчику и запустите инсталляцию, указав все необходимые параметры. Дождитесь завершения установки. Запустите программу с помощью ярлыка на рабочем столе.
Создайте аккаунт – выберите вкладку Вход в систему в меню слева и нажмите кнопку Зарегистрироваться.

В запустившемся окне, укажите имя пользователя, пароль, электронный почтовый адрес и другие данные. Создав учетную запись, выполните вход в систему.
Как пользоваться программой
Обычно на вкладке меню Компьютеры и контакты представлены адреса коллег пользователя, с которыми тот решает общие задачи. Вкладка Чат представляет собой мессенджер.

Вы можете запустить конференцию самостоятельно или присоединиться к уже запущенному сеансу. Возможности TeamViewer позволяют установить связь по аудиоканалу, видеоконференцию и запустить режим просмотра экрана. При создании телефонного сеанса программа автоматически генерируется номер и PIN-код – эти данные необходимы другим пользователям для подключения. Создатель конференции может сразу же разослать приглашения, нажав специальную кнопку.

Видеоконференция представляет собой обычный видеовызов. Параллельно подключенные участники могут общаться по аудиоканалу и в текстовом чате. Специально для удобства пользователей разработчиками предусмотрен встроенный планировщик конференций. Участники, подключенные к одному сеансу, отображаются в специальном окне.
Режим демонстрации позволяет выбрать область экрана или рабочее окно определенного приложения, которое будут видеть пользователи, подключившиеся к конференции.

В TeamViewer предусмотрена возможность выбирать оптимальное качество видео. Во всех режимах конференции пользователи могут обмениваться данными и скачивать их на жесткий диск. Отправленная информация сохраняется в специальном разделе и остается доступной для просмотра.
Меню и функционал
В правом верхнем углу экрана TeamViewer находится поле для ввода ID пользователя, справа от которого размещена кнопка Подключиться. Также присоединение к конференции возможно через соответствующий пункт меню. Через раздел Дополнительно открывается доступ к опциям, данным лицензии, файлам журнала и другой информации.

Возможно, вас интересует как пользоваться Тимвивер и другая справочная информация? Загляните в меню Справка – здесь описаны все возможности программы и нюансы работы.
При возникновении технических проблем обратитесь в службу поддержки – нажмите кнопку Обратная связь и изложите детали.
Преимущества TeamViewer
Благодаря обеспечению возможности для большого количества пользователей одновременно работать над одним проектом (файлом), программа TeamViewer стала одним из самых популярных решений среди специалистов и частных лиц. Кроме того, пользователи выбирают Тимвьювер за ряд преимуществ:
• защиту передачи данных;
• низкие требования с системным ресурсам ПК;
• удобный и понятный интерфейс;
• интеграция с различными приложениями, в том числе популярными офисными программами;
• поддержку русского языка;
• совместимость с различными версиями операционных систем Windows и Ubuntu.
Программа TeamViewer является уникальным инструментом для решения профессиональных и других задач. Пользоваться клиентом сможет любой пользователь, в том числи и начинающие. Базовая некоммерческая лицензия является бесплатной.
Доступ к ПК со смартфона
Для подключения к конференции не обязательно пользоваться ПК. Стандартная версия программы полностью совместима с мобильными, разработанными для Android и iOS, которые можно скачать в AppStore и PlayMarket. Подключения осуществляется по ID и паролю. 
Программа должна быть запущена на ПК и смартфоне. ID клиента, установленного на мобильном телефоне, необходимо внести в список доверенных контактов. В версии программы для смартфонов пользователям доступен полный спектр основных возможностей.
Удаление TeamViewer
Возможно, по каким-то причинам вы захотите деинсталлировать программу – в этом случае воспользуйтесь инструкцией, приведенной ниже. Простая схема включает в себя 8 шагов:
• перейдите в настройки программы;
• нажмите кнопку Удалить файлы конфигурации, которая находится в нижней части окна;
• нажмите кнопку удалить;
• запустите панель управления и выберите меню Установка и удаление программ;
• найдите в списке установленного софта ярлык TeamViewer и нажмите кнопку Удалить;
• следуйте простым инструкциям и дождитесь завершения деинсталляции.

После удаления программы рекомендуется перезагрузить компьютер. Процесс деинсталляции не представляет собой ничего сложного – с этой задачей без проблем справится даже новичок.
Как пользоваться TeamViewer
Получите максимум информации из наших подробных руководств пользователя, чтобы начать работу с TeamViewer надлежащим образом.
Как работает TeamViewer: Полное руководство
TeamViewer является быстрым и безопасным комплексным решением для получения удаленного доступа к компьютерам и сетям. Благодаря множеству эффективных функций для удаленного доступа, которые упрощают удаленное управление, проведение онлайн-совещаний и работу облачной службы поддержки, существует целый ряд ресурсов для демонстрации всех возможностей TeamViewer. Изучив доступные руководства пользователя, инструкции по началу работы и общие практические указания, вы узнаете обо всех возможностях TeamViewer. ИТ-подразделение или поставщик управляемых услуг, использующий данное комплексное решение, получает в свое распоряжение все эти интуитивно понятные функции, такие как Wake-on-LAN, доступ к автономно работающим устройствам и назначение заявок.
Произвести первоначальную настройку TeamViewer очень легко: просто установите программное обеспечение, укажите цель использования (коммерческое или частное использование), создайте имя и пароль для вашего компьютера и запишите их для использования в дальнейшей работе. После завершения процесса установки вы будете перенаправлены на главную страницу TeamViewer, которая разделена на две вкладки: удаленное управление и онлайн-совещания. Отсюда вы сможете управлять различными функциями, описанными ниже.
Как настроить удаленное управление TeamViewer
Чтобы начать пользоваться функциями удаленного управления TeamViewer, перейдите на вкладку удаленного управления на главной странице. Здесь вы увидите свой идентификатор TeamViewer и временный пароль, который вы можете сменить в любой момент. Обладая данной информацией, вы сможете позволить партнеру удаленно управлять вашим компьютером.
Чтобы совершить обратное действие и получить возможность удаленно управлять другим компьютером, вам нужно просто ввести идентификатор компьютера партнера и выбрать один из режимов соединения, например, удаленное управление, передачу файлов или VPN-подключение. Как только одно или несколько удаленных подключений будут установлены, каждый сеанс будет отображаться в строке заголовка окна удаленного управления. Для получения более подробной информации о том, как установить удаленное подключение, см. руководство TeamViewer
по удаленному управлению.


Руководство TeamViewer по онлайн-совещаниям
Другой раздел вашей главной страницы TeamViewer — это вторая вкладка под названием «Онлайн совещания». Данный раздел разбит на две основные зоны: проведение онлайн-совещаний и участие в онлайн-совещаниях. Чтобы начать онлайн-совещание TeamViewer, выберите одну из следующих опций: презентация, видеовызов или телефонный вызов. Отсюда вы также можете назначать онлайн-совещания и управлять ими.
Чтобы присоединиться к онлайн-совещанию, введите ваше имя и идентификатор совещания, который вы получите от пригласившего вас лица. Вы также можете получить приглашение со ссылкой, по которой вы будете автоматически подключены к онлайн-совещанию. Для участия в некоторых онлайн-совещаниях необходимо ввести пароль; это зависит от настроек инициатора онлайн-совещания. Для получения более подробной информации о том, как настроить вкладку онлайн-совещаний на главной странице, см. руководство TeamViewer по онлайн-совещаниям.
TeamViewer: Начало работы с универсальными функциями
Получите доступ к огромному количеству различных функций непосредственно из интуитивно понятного и удобного интерфейса TeamViewer. Раздел удаленного управления на информационной панели является отправной точкой для доступа к различным функциям управления, таким как Wake-on-LAN или доступ к автономно работающим устройствам, для которых разработаны подробные руководства пользователя. Благодаря возможностям перекрестной совместимости многие пользователи смогут оценить преимущества мобильных соединений и изучить пошаговое руководство TeamViewer по получению доступа к компьютеру с мобильного устройства.
Раздел онлайн-совещаний на главной странице дает вам возможность инициировать и проводить оперативные онлайн-встречи с коллегами или клиентами. Данный раздел идеально подходит для просмотра всех совместных проектов. Для онлайн-совещаний, намечаемых заранее, в TeamViewer предусмотрена функция планирования, которая позволяет назначать онлайн-совещания TeamViewer с разными участниками и указывать наиболее подходящие для вас дату и время. Время или дата запланированного онлайн-совещания может быть изменена в любой момент.
Как пользоваться TeamViewer servicecamp
TeamViewer servicecamp — это интегрируемое решение для службы технической поддержки, которое идеально подходит для ИТ-специалистов и поставщиков управляемых услуг. Облачная платформа позволяет оказывать заказчикам управляемые услуги по удаленной технической поддержке. Наряду с автоматизацией выполнения определенных задач, servicecamp позволяет назначать ответственных сотрудников, создавать ящики входящих сообщений, распределять заявки, а также создавать и сортировать тематики. Используя многофункциональные возможности TeamViewer и средства управления услугами servicecamp, вы получаете службу технической поддержки, более внимательную к вашим заказчикам, еще более четко организованные процессы для ваших сотрудников и повышение общей производительности вашего бизнеса. Если объединить это все с универсальным инструментом ИТ-управления TeamViewer Remote Management, сформировав тем самым долгосрочную и работающую на упреждение стратегию ИТ-поддержки, то вы получите реальную формулу успеха.
Как работает Team Viewer

В текущей экономической ситуации мы все чаще обращаемся к средствам удаленного управления для доступа к рабочему месту сотрудника или заказчика. Еще не так давно, при словах «удаленный доступ» и «проброс портов» системные администраторы заметно грустнели. Сейчас уже не нужно искать совместимые продукты для подключения разных типов операционных систем, достаточно поставить Team Viewer (TV), элементарно запустить его, можно даже не устанавливать. Более того, в TV – можно еще и позвонить, увидеть собеседника, услышать его удивленный голос и вот ты уже «возишь» мышкой по чужому рабочему столу. Но как же он все-таки работает? Какие подводные камни тут могут грозить сисадминам? В статье я хочу рассмотреть принцип работы этого популярнейшего ПО, а также сравнить с аналогами – Anydesk, Ammyy Admin, Radmin, Google remote desktop, Dameware и Lite Manager.
Что мы знаем о Team Viewer
О NAT
Думаю, на Хабре много говорить про NAT излишне. Кратко – механизм транслирует локальные IP-адреса сетей во внешние публичные и маршрутизируемые в интернете и наоборот. Работает на границе сети.
Однако, говоря о TV, важно вспомнить основы и кратко пересказать RFC-классификацию сетей NAT для понимания возможных вариантов установки соединения:
- Full cone NAT или NAT один-на–один – однозначная трансляция пар. Все пакеты с пары внутренний IP адрес: порт идут через пару внешний IP адрес: порт. Любой внешний хост может пересылать пакеты на внутренний адрес: порт через внешнюю пару IP адрес: порт, при условии, что это разрешено файерволом.
- Restricted Cone NAT – однажды инициированное изнутри соединение назначается («мапится») на внешнюю пару адрес: порт и в дальнейшем позволяет получать пакеты с любого порта этого публичного хоста. То есть порт значения не имеет, но внешний хост сможет отправить пакеты клиенту за NAT только, если ранее принял от него пакет. На какой порт принимаетcя ответный пакет — значения не имеет.
- Port-restricted Cone NAT – то же что и предыдущее, но включает в себя ограничение по портам, то есть внешний клиент сможет оправить пакет только на тот порт, с которого ранее получил пакет.
- Symmetric NAT или симметричный NAT – при таком соединении внутренний адрес: порт преобразуется в случайную свободную пару – внешний адрес: порт. Так как пара динамическая – даже если тот же самый внутренний хост отправил соединение с того же порта другому адресату, маппинг-пара динамически меняется. В итоге, внешний хост может только отправить пакет назад внутреннему хосту. Инициация соединения из публичной сети при этом невозможна.
Также существуют реализации NAT, которые комбинируют данные принципы и, в итоге ведут себя уникально.

О базовых принципах работы TV
Team Viewer – это одновременно и сервер, и клиент. Приложение TV использует сервера-посредники в интернете для keep-alive подключения. Тип VP-подключения выбирается и устанавливается TV самостоятельно.
Разработчики не раскрывают точный алгоритм, однако, по анализу лога в целом варианты такие:
- Соединение с двумя внешними IP, без NAT – простейший и общий случай установки VPN-соединения, для нас неинтересный.
- Соединение напрямую при наличии одного реального IP-адреса у одной из сторон. При этом не важно, у кого именно он присутствует, соединение может быть установлено и в обратном направлении, к инициатору, у которого этот адрес есть. Информация об IP передается через сервера-посредники TV. На выбор используется TCP либо UDP-протокол. Во втором случае используется технология UDP hole punching. Далее срабатывает главная магия – метод соединения, при котором оба клиента сообщают серверу TV свой уникальный идентификатор, внешний и внутренний адрес и порт подключения. Эти данные сервер TV хранит и далее передает информацию каждому из клиентов. Используя полученные сведения, каждый клиент пытается установить связь, используя допустимые файерволами, либо известные открытые порты и перенаправляет входящие пакеты каждой стороне. Знание сетевой топологии для подключения не требуется. Итак, каждый из клиентов устанавливает подключение на адрес и порт к серверу TV, на тот порт, что открыт на файерволе, пока не установится сессия. Таким образом, образуется дыра или «firewall pinhole» и клиент становится способен получить ответ от второго участника соединения.
- Соединяем ПК с «серыми» IP, когда оба участника под ограничениями за файерволом и роутером (NAT). Как описано выше, не все типы NAT позволяют подключение. Тут сервера TV также получают идентификаторы клиентов и устанавливают https-тунеллирование. Порты не открываются. Такое соединение – вебсерфинг по сути. Скорость при таком типе подключения минимальна, нагрузка ложится на внешние сервера TV. Эта штука работает даже через 4G-сети и любой hotspot с закрытыми портами.
Чем мы рискуем
Несмотря на огромное упрощение задач подключения, недостатки таких систем управления напрямую вытекают из их достоинств:
У TV есть версии quick support-поддержки, которые не требуют ни установки, ни прав администратора и стартуют даже с флешки. Достаточно передать человеку линк-ссылку на программу. Такую версию можно сгенерировать с заранее известным паролем и, хотя есть лимит на разовый сеанс в 5 минут, этого вполне достаточно, чтобы закрепиться и захватить контроль над ОС, либо получить секретные данные.
TV дал мощный толчок к развитию программ удаленного доступа и управления. Существуют десятки альтернатив – среди известных в нашей стране Anydesk, Ammyy Admin, Radmin, Google remote desktop, Dameware, Lite Manager. Хотя пандемия 2020 спровоцировала невероятное увеличение спроса, не все вендоры выросли так же значительно как TV, чтобы успеть озаботится проблемами безопасности.
Ammyy Admin. В 2016 году печально известен тем, что пережил атаку на свой сайт, в результате которой официальный дистрибутив ставился вместе с трояном Lurk. Хотя проблема давно исправлена, это помешало популярности продукта.
Anydesk. Нашумевший продукт и в России, и в мире, благодаря сфере около-банковского мошенничества и трейдинга. Известен случай обмана клиентов (фрода) в Reserve Bank of India в 2019. Anydesk предлагали поставить под видом чата для решения проблем. В 2018 неофициально модифицированные, замаскированные сборки Anydesk, используемые для киберпреступлений добавлены японцами из Trend Micro в качестве сигнатур вирусного ПО. С тех пор в разных антивирусах ПО может срабатывать как вирусное. По сути, Anydesk имеет даже технологические преимущества перед TV в виде более производительного видеокодека DeskRT, сжимающего трафик и выдающего 60 кадров/c против 30, а также более либеральную лицензию.
Chrome OS desktop – работает прямо из браузера, который к тому же можно запустить из виртуальной машины или контейнера. В качестве примера можно привести Google Chrome remote desktop в изолированной среде (технология application guard) для браузера Windows 10 Edge. При этом у приложения нет ни связи с основной ОС, ни доступа к дискам или буферу обмена, при закрытии окна контейнер полностью уничтожается.
Chrome OS desktop бесплатен и этим все сказано. Однако вы не сможете управлять мобильным устройством с ПК, равно как и настраивать телефон с телефона. В этом плане Chrome OS desktop значительно уступает TV.

Антивирусы по-прежнему классифицируют данные программы как riskware – потенциально опасные для предоставления удаленного доступа. Сообщество ИБ характеризует отдельную категорию преступников – technical support-скамеров. Это жулики, прикидывающиеся легитимной удаленной поддержкой крупных корпораций. Базовая схема строится на холодных звонках и социальной инженерии c целью добиться установки TV или аналога, далее их подходы изобретательны:
- установка кейлоггера;
- платное обновление «истекших лицензионных ключей»;
- убеждение жертвы в том, что ее атакуют хакеры при помощи запуска команд в cmd — netstat или рекурсии dir /s;
- скачивание или удаление конфиденциальных документов путем отвлечения внимания и требование выкупа;
- блокировка ОС установкой пароля на запуск;
- многое другое, выходящее за рамки этой статьи.
Первые упоминания о таких случаях начались в 2008. Так как TV переведен на 30 языков и популярен почти во всех странах мира, пострадали многие. Если верить статистике, TV пользуются уже свыше 300 миллионов человек.
Самые действенные меры защиты подключений со стороны Team Viewer
- ПО защищено подписью Verisign.
- TV прошли сертификацию на соответствие стандарту ISO 27001.
- Введена запись сессии.
- Произошла смена протокола авторизации на SRP, в TV усилили ключи. Обмен ключами идет по RSA 4096 и сессия шифруется AES 256. TV уверяет, что «Man in the middle attack» невозможна.
- Реализована двухфакторная аутентификация для входа в запись.
- Введен лист блокировки для входящих подключений в том числе за пределами исходной сети.
- Уничтожена возможность неограниченного тестового доступа без авторизации (с 2016 года).

Несмотря на меры по защите предприятий, для администраторов такие средства управления как TV – это потеря контроля и огромная головная боль. Наряду с бронированными воротами шлюзов корпоративной безопасности, с авторизацией и контролем удаленных пользователей, они получают постоянно распахнутую калитку, через которую можно получить доступ ко всей интра-сети, не открывая портов, не авторизуясь и не оставляя логов VPN-сессий.
Ссылка на ПО может прийти откуда угодно и от кого угодно, достаточно иметь хоть какой то доступ в интернет и уже можно вести зашифрованный диалог и управлять ПК. А ведь еще есть BYOD (личные) устройства, которые приносят на работу, где TV или его аналог может быть даже установлен по умолчанию.
Да, есть DLP решения, способные детектировать запуск процессов и новомодные шлюзы – вроде Checkpoint или Palo Alto, анализирующие и блокирующие трафик не по портам, а по сигнатурам приложений, но ведь их нужно выявить и добавить. А сколько таких версий может быть!
Если же вы пользуетесь по необходимости подобным ПО можно прийти к своду рекомендаций, которые пишут сами разработчики.
Рекомендации разработчиков при использовании TV или аналогов
- Не отходите от ПК при сеансе.
- Ведите запись чужих сессий, если возможно.
- Удаляйте или отключайте ПО после использования.
- Используйте ПО, которое сами скачали и поставили, не то что вам прислали.
- Не принимайте помощь от незнакомых людей – «провайдер», или «Microsoft» не предложат скачать и использовать подобное решение.
В целом же концепция Team Viewer меня восхищает. Это революционный продукт, балансирующий на стыке удобства, безопасности и функциональности. Он просто работает, не надо ни пробрасывать порты, ни вдаваться в детали маршрутизации между сетями, ни настраивать файерволы там, где это сделать просто невозможно. Обращайтесь с ним бережно, как с заряженным оружием: знайте кому разрешаете подключение, регулируйте использование, когда речь о компании, и жизнь станет проще.
Teamviewer: что это за программа
Teamviewer − это популярная программа для дистанционного управления компьютерами. Чем больше пользов.
Teamviewer − это популярная программа для дистанционного управления компьютерами. Чем больше пользователей становится, тем актуальнее вопрос: «Как работать с тим вивер?».
Программа имеет интуитивно понятный интерфейс, небольшой размер, но при этом богатую функциональность. Пресс-релизы компании утверждают, что количество установок TeamViewer превышает полутора миллиарда.
В число возможностей программы, кроме непосредственно управления, входит передача файлов между управляющим и управляемым компьютером, видеоконференции, создание VPN между устройствами.
К таким программам предъявляются особые требования по обеспечению безопасности. В случае тимвивера можно с уверенностью утверждать, что защита конфиденциальности на высоком уровне. В приложении реализована гибкая настройка управления доступом к устройствам и личной информации, что надежно предотвращает несанкционированные проникновения.
Если вы оказываете услуги техподдержки или требуется удаленное управление несколькими устройствами (домашним и рабочим компьютерами), то тимвивер − это программа для вас. Удаленно провести презентацию или конференцию, оказать или получить компьютерную помощь через интернет, дистанционно подключиться к собственному компьютеру – возможности Temviewer.
Давайте теперь разберемся, как работает тим вивер, и как программу настроить.

Как загрузить и установить TeamViewer?
Скачать программу лучше с официального сайта производителя www.teamviewer.com. На главной странице посетителю сразу предложат скачать бесплатную для личного использования версию. Там же информация о расценках на бизнес-дистрибутив приложения.

Для знакомства с полной функциональностью программы откройте пункт меню «Товары» и выберите Teamviewer. На странице продукта сайт предложит загрузить бесплатный пробный дистрибутив программы. На самом деле загружается полный (full) дистрибутив, но пока еще не активированный ключом лицензии. Рассматривать будем вариант, как настроить тим вивер для личного использования, тем более, что различий в настройке с платной бизнес-версией по сути нет.

Бесплатно пользоваться полной функциональностью продукта можно в течение 15 дней пробного периода, но затем придется выбрать вариант из трех подписок и зарегистрироваться. Личная же версия для физических лиц бесплатна в течение всего срока использования.

Тимвивер поддерживает работу в ключевых операционных системах (Windows, Linux и macOS, а также мобильных iOS, Android, Windows Mobile) и на этапе загрузки сайт сам определит тип ОС и отправит соответствующий дистрибутив программы.
Перейдем непосредственно к установке программы. Запустите скачанный файл для старта мастера установки. На первом шаге мастер предлагает выбрать три типа установки:
- «Установить».
- «Установить, чтобы потом управлять этим компьютером удаленно».
- «Только запустить».

Первый вариант выбирайте в том случае, если хотите запускать Teamviewer лично. Второй вариант (наиболее часто используемый) зарегистрирует на компьютере системный сервис и позволит подключаться к устройству дистанционно. Третий же подойдет для одноразового запуска приложения в том случае, если необходимо предоставить временный доступ к компьютеру, например, для работника технической поддержки. За блоком выбора типа установки следует выбор области использования тим вивера. Предлагается также три варианта:
- «Коммерческое использование».
- «Личное/некоммерческое использование».
- «Все вышеперечисленное».

Для продолжения установки выбираем желаемый вариант и на этом для большинства пользователей настройка параметров заканчивается. Для продвинутых пользователей мастер предлагает установить флажок «Показать дополнительные настройки». Кнопка мастера сменит текст на «Принять — далее» и позволит настроить дополнительные опции. Если чек-бокс не отмечен, то Teamviewer использует стандартные настройки установки. Указанные настройки доступны уже после установки программы, так что этот шаг необязателен. В окне специальных параметров устанавливаются следующие значения:
- папка назначения: выберите каталог установки приложения;
- установить драйвер принтера Teamviewer: опция активирует функцию удаленной печати при соединении с компьютером;
- использовать Teamviewer VPN: становится возможным соединение между компьютерами по защищенному виртуальному каналу;
- добавить конференцию в Outlook: будет дополнительно установлена синхронизация с календарем Microsoft Outlook, который позволит планировать удаленные конференции.
Выберите необходимые значения и нажмите кнопку «Далее». Установка завершена.

Как пользоваться TeamViewer
Интерфейс программы простой. Компьютер (мобильное устройство) может быть «управляющим» и «управляемым» – либо вы дистанционно управляете чужим устройством, либо сами отдаете систему в руки удаленного пользователя. Поэтому главное окно программы содержит две области.
В левой части экрана содержится информация о вашем ID и временном пароле подключения. Если партнеру необходимо получить доступ к компьютеру, то, сообщив указанную информацию «вызывающей» стороне, вы тем самым разрешаете удаленное управление. Имейте в виду, что экземпляр Teamviewer должен быть запущен в течение всего времени соединения, иначе удаленный пользователь получит ошибку при попытке подсоединиться. Для случая, когда сам хозяин планирует удаленно подключаться к собственному компьютеру, здесь указывается постоянный пароль, разрешающий доступ в систему.

В правой части экрана область для работы с «управляемым» компьютером. Для подключения надо знать ID этого компьютера. Вводим это значение в поле «ID партнера» и выбираем характер соединения на основе предполагаемых действий. Предлагается три варианта:
- удаленное управление: управление компьютером партнера или совместная работа на компьютере;
- передача файлов: передача файлов в прямом и обратном направлении;
- VPN: создание частной виртуальной сети с партнером. В этом режиме удаленное устройство будет отображаться, как компьютер в локальной сети. Это позволит программам работать с ним, как с обыкновенным сетевым ПК.

Далее нажимаем кнопку «Подключиться к партнеру» и вводим временный пароль, который сообщает владелец «управляемого» устройства, или постоянный пароль, если удаленное устройство тоже ваше и он вам известен. Так как наиболее часто используется режим удаленного управления, кратко остановимся на нем. Тем более, что режим передачи файлов представляет собой стандартный файловый менеджер, а работу с VPN лучше изучить подробно по инструкции на официальном сайте приложения.

Итак, после установления соединения появится рабочий стол удаленного компьютера. Работать с ним можно также, как будто вы физически перед этим ПК. По сути можно делать все, что заблагорассудится: запускать и работать с программами, настраивать систему, перезагружать удаленный компьютер.
Для функций тим вьювера в режиме управления удаленным рабочим столом сверху предусмотрено меню соединения. С его помощью можно закрыть или восстановить соединение, получить информацию по характеристикам соединения или удаленного компьютера, передать удаленному компьютеру комбинацию «CTRL-ALT-DEL» для перезагрузки или вызова диспетчера задач (это пункт меню «Действия»). Отдельным пунктом предусмотрено управление графическими характеристиками (пункт «Просмотр») − в зависимости от скорости интернет-соединения выставляется качество «картинки», разрешение экрана удаленного компьютера, настраивается масштабирование, выбирается один или несколько активных мониторов.
Пожалуй, это главные действия, которые могут понадобиться при знакомстве с программой. Остальная информация по меню есть в документации на официальном сайте.
Как настроить TeamViewer?
Программа имеет гибкую систему настроек, включающую большое количество различных опций. Не будем сильно углубляться и затронем только главные. Для комфортной работы с Teamviewer 13 и прочих близких версий настроим опции безопасности и параметры интернет-соединения.
Настройки тим вивера находятся в главном меню основного окна приложения. В строке меню выбираем пункты «Дополнительно − Опции».

Откроется диалоговое окно «Опции TeamViewer», где слева будут разделы, среди которых нас интересуют «Основное» и «Безопасность». Так как основным требованием к подобным программным продуктам является безопасность личной информации, то начнем с нее. В области окна справа от пункта меню отобразятся настраиваемые параметры безопасности. Вот некоторые из них.

Пароль. Введите личный пароль для использования вместо случайно сгенерированного временного пароля для доступа к компьютеру.
Управление дополнительными паролями. Используйте настройку в случае, если вам необходимо предоставить доступ к компьютеру нескольким людям.
Случайный пароль. Здесь настраивается сложность временного пароля (минимальная длина четыре символа).

Черные и белые списки. Укажите только те контакты, которые имеют или не имеют право доступа к этому компьютеру. Чтобы открыть диалоговое окно «Черный и белый списки», нажмите кнопку «Конфигурация». В диалоговом окне указываете TeamViewer ID для настройки разрешения подключения к устройству. Внесение идентификаторов в «белый» список разрешит подключение только указанных учетных записей. «Черный» список запрещает ряду партнеров использовать компьютер. Настройки сетевого подключения находятся в разделе «Основное».

Запускать TeamViewer при загрузке Windows. Поставьте флажок, если хотите, чтобы программа запускалась автоматически вместе с Wndows. Это избавит от ситуаций, когда вы забудете запустить тим вьювер на удаленной машине, а вам срочно понадобится доступ.

Настройки прокси. Стандартная настройка соединения с интернетом в сети с запущенным прокси-сервером. По умолчанию берутся настройки, указанные в дефолтном браузере. Связать с учетной записью. Если вы зарегистрировались на официальном сайте, то можете привязать копию программы к официальной учетной записи Teamviewer.
Вот, пожалуй, главные настройки этой программы. Если потребуется глубже изучить Teamviewer, то скачайте официальную документацию с сайта разработчика. Удачи в использовании!
Незаменимая программа для удаленного управления компьютером — TeamViewer
— Как получить качественную помощь от профессионала через интернет?
— Как управлять другим компьютером через интернет?
— Как работать на своем компьютере удаленно через интернет?
— Как провести удаленную презентацию, конференцию?
Для решения этих задач лучше всего использовать программу удаленного доступа, с помощью которой можно через интернет управлять чужим компьютером как своим, параллельно давая объяснения голосом или чатом. Программ удаленного доступа довольно много, но мы рассмотрим заслуженно популярную программу TeamViewer . Она очень проста в установке и использовании, к тому же бесплатна для индивидуального пользователя.
Основное назначение программы TeamViewer — управление удаленным компьютером. Работает это так. Сначала нужно установить TeamViewer на оба компьютера, между которыми нужно установить связь. При установке программа присваивает этому компьютеру постоянный ID (идентификационный код) и временный пароль, которые видны в основном окне программы сразу же после ее запуска.
Если вы сообщите ваш ID и временный пароль вашему партнеру, то он может подключиться к вашему компьютеру и управлять им. При этом вы будете видеть все, что ваш партнер делает на вашем компьютере, вплоть до перемещений курсора мышки.
Одноразовый пароль, который действует только на один сеанс подключения, хорошо защищает ваш компьютер от несанкционированных подключений. Но если вам нужно, например, периодически управлять своим офисным компьютером из дома (или вообще «на ходу» со своего смартфона), то для этого можно установить еще один постоянный пароль, который будете знать только вы.
Программа TeamViewer чрезвычайно удобна. Множество возможностей и продумана буквально каждая деталь. Недаром, по информации на сайте программы, уже более 200 миллионов пользователей используют TeamViewer!
Итак, приступим к установке TeamViewer.
Скачать программу лучше всего с официального сайта ( www.teamviewer.com/ru ), щелкнув по большой зеленой кнопке «Бесплатная полная версия»:

После скачивания установочного файла сразу запустите его. В появившемся окне установите следующие параметры: «Установить, чтобы затем управлять этим компьютером удаленно«, «Личное/некоммерческое использование» и нажмите кнопку «Принять-завершить«.

После недолгой установки программа TeamViewer запустится. В ее основном окне (слева) вы увидите ваш ID и временный пароль для доступа к вашему компьютеру:

Как пользоваться программой TeamViewer
Чтобы дать кому-либо доступ к вашему компьютеру, сообщите ему ваши ID и временный пароль. Имейте в виду, что для успешного подключения, ваш TeamViewer должен быть включен. Иначе партнер увидит только вот такое сообщение:

Если же вам нужно подключиться к другому компьютеру, то введите в панели «Управлять компьютером» (в центре основного окна программы) ID партнера, к которому хотите подключиться, и нажмите на кнопку «Подключиться к партнеру». Вас попросят ввести пароль, и если все пройдет нормально (и партнер подтвердит подключение), то перед вами появится окно с экраном удаленного компьютера.
Что можно делать с удаленным компьютером? Да практически все что угодно!
1. Вы можете управлять удаленным компьютером как будь то вы сидите за ним: запускать программы и работать с ними, настраивать систему, и даже перезагружать компьютер. Можно вести двухсторонний разговор с хозяином удаленного компьютера. Если нет микрофона, то можно переговариваться через текстовый «чат» программы.
2. Режим презентации или конференции. Если вы присоединяетесь к удаленному компьютеру в режиме конференции, то ваш партнер будет видеть экран вашего компьютера. Но при этом он не сможет управлять вашим компьютером. В режиме конференции можно присоединиться сразу к нескольким компьютерам — и все ваши партнеры смогут наблюдать за тем, что вы делаете на своем рабочем столе. (В бесплатной версии программы можно присоединиться только двум компьютерам.) В этом режиме мне понравилась возможность видеть курсор мышки партнера. Курсор отображается в увеличенном, полупрозрачном виде, и не мешает вести презентацию. В результате, у партнер может показать мне что-нибудь на моем экране. То есть, получается демонстрация с обратной связью.
3. Можно копировать файлы с одного компьютера на другой в любом направлении.
В режиме копирования файлов (который запускается через верхнее меню программы), TeamViewer открывает файловый менеджер с двумя панелями. В левой панели видны диски и папки вашего компьютера, а в правой — удаленный компьютер. Файлы и папки можно копировать в двух направлениях. Набор функций менеджера файлов минимален: копирование файлов, создание папок, удаление, обновление списка файлов.

Файловый менеджер в TeamViewer
На самом деле, есть еще один способ копирования файлов через TeamViewer — без файлового менеджера. Можно просто «перетащить» (мышкой) файл или папку, например, с экрана своего компьютера в окно с изображением экрана удаленного компьютера.
4. Режим VPN (Virtual Personal Network) позволяет организовать «виртуальную сеть». В этом режиме ваш компьютер будет «видеть» удаленный компьютер как один из компьютеров вашей локальной сети. Это позволяет вашим программам работать с удаленным компьютером как с обычным сетевым.
При помощи VPN можно, например, организовать работу с удаленной базой данной, которая находится на удаленном компьютере. Это можно использовать для работы с программами PSoft через интернет.
При установленном соединении с другим компьютером управлять программой можно через две его «панельки»: верхнюю и левую.
Верхняя панель окна управления компьютером программы TeamViewer:

Вот некоторые функции верхнего меню.
Пункты меню «Действия»:
- Переключение сторон с партнером — переключает режим управления: вы управляете компьютером партнера или он управляет вашим компьютером.
- Ctrl+Alt+Del — «Нажатие» на управляемом компьютере этой комбинации клавиш. Таким образом можно выключить удаленный компьютер ли вызвать, например его «Диспетчер задач».
- Включить блокировку компьютера — Заблокировать управляемый компьютер (завершить на нем сеанс пользователя.
- Удаленная перезагрузка — Три варианта удаленной перезагрузки управляемого компьютера.
- Передавать комбинации клавиш — Включает режим, когда горячие клавиши «нажимаются» на управляемом компьютере, а не на вашем.
Пункты меню «Просмотр»:
- Качество — Различные режимы оптимизации качества отображения и скорости передачи данных.
- Масштабирование — Несколько режимов масштабирования экрана удаленного компьютера.
- Активный монитор — Выбор, какие мониторы удаленного компьютера показывать.
- Разрешение экрана — Изменить разрешение экрана удаленного компьютера.
- Выберите одно окно — Показать только одно конкретное окно экрана партнера. Для этого щелкните перекрестием внутри того окна, которое необходимо отображать.
- Показать весь рабочий стол — Показать весь экран компьютера партнера.
- Скрыть обои — Фоновое изображение (обои) на удаленном компьютере скрывается. Это может повысить скорость соединения.
Пункты меню «Аудио/Видео»:
- Звуки компьютера — Если включить этот признак, то звук с удалённого компьютера будет передаваться на ваш компьютер
- Голосовая связь по IP-протоколу — Открывается небольшое окошечко для управление передачей голосовых данных.
- Мое видео — Открывается окошечко управления передачей данных веб-камеры.
- Чат — Открывается небольшое окошечко для обмена с партнером текстовыми сообщениями.
- Конференц-связь — Открывается окошечко для организации конференц-связи или участия в ней.
Пункты меню «Передача файлов»:
- Передача файлов — Открывается окно Передача файлов, позволяющее обмениваться файлами между компьютерами.
- Хранилище файлов — Открывается окошечко «Хранилище файлов». Через это «хранилище» тоже можно обмениваться фалами между компьютерами.
Пункты меню «Дополнительно»:
- Пригласить дополнительного участника... — Открывается диалоговое окно Пригласить дополнительного участника.
- Удалённая печать — Включается печать с удалённого компьютера на локальном принтере.
- Сделать скриншот. — Сохранение в виде скриншота текущего содержимого окна удаленного управления. В открывшемся окне вы можете выбрать сохранение скриншота в файл или копирование его в буфер обмена.
- Запись — Запись текущего сеанса удаленного управления в видео-формате.
- VPN — Создание между соединенными компьютерами виртуальной частной сети. Эта опция доступна, если на обоих компьютерах установлен драйвер TeamViewer VPN.
Программа TeamViewer имеется в вариантах под Windows, Mac OS, Linux, а также для мобильных устройств — под Андроид, iOS и Windows Phone 8 .
Альтернативы
TeamViewer является одним из вариантов реализации системы удаленного доступа (VNC). Подобных систем сейчас достаточно много: Ammyy Admin, TightVNC, Logmein, CrossLoop, ShowMyPC и другие. Меня не раз выручала программка Ammyy Admin, которая работала при плохих условиях связи даже тогда, когда TeamViewer не справлялся. Ammyy имеет меньше возможностей чем TeamViewer, но зато проще. Скачать программу Ammyy Admin можно с ее официального сайта .
Выводы
По-моему, TeamViewer — это одна из тех программ, о которых надо знать и которые при случае могут здорово выручить. Программа очень удобна, многофункциональна и стабильна. Правда, немного раздражает предупреждение о том, что программа бесплатна только для некоммерческого использования, — уж слишком часто TeamViewer его показывает. Но это мелочи. Главное, что с ее помощью очень просто организовать полноценный доступ к любому компьютеру!
Дополнительная информация
В одной статье сложно даже перечислить все возможности программы TeamViewer, не говоря уж о различных вариантах ее настройки и применения. Но на с айте программы TeamViewer имеется достаточно много качественной документации, как для начинающих так и для опытных пользователей. Вот некоторые ссылки на дополнительную информацию по этой программе:
Кроме этого в интернете вы легко найдете множество обучающих видеороликов о применении и настройке TeamViewer-а. Ведь эта программа очень популярна!
Как работает Teamviewer — руководство пользователя
Как только ТВ будет запущен, вы сможете подключиться к другому устройству (при условии, что клиент TV так же будет включен на этом ПК). Чтобы присоединиться к нему, стоит узнать у второго пользователя персональный Айди и пароль от TeamViewer. Как пользоваться функционалом – вы узнаете далее.
Как работает ТимВивер
Узнать нужные сведения для подключения не сложно, они находятся в окне ТВ слева. То есть, если вам необходимо, чтобы другой пользователь подключился к вашему устройству, то вы сами должны предоставить ему Айди и пароль. Также можно будет создать личный пароль для постоянных подключений к персональному оборудованию, он не будет меняться при перезапуске ТимвВивера на русском.
Рассмотрим вариант, когда именно вы должны подключиться к стороннему ПК, возможно, вас попросил помочь с чем-то друг или коллега.
- Попросите у него ID и пароль от ТВ на его устройстве, после чего введите Айди в графу «ID партнера»;
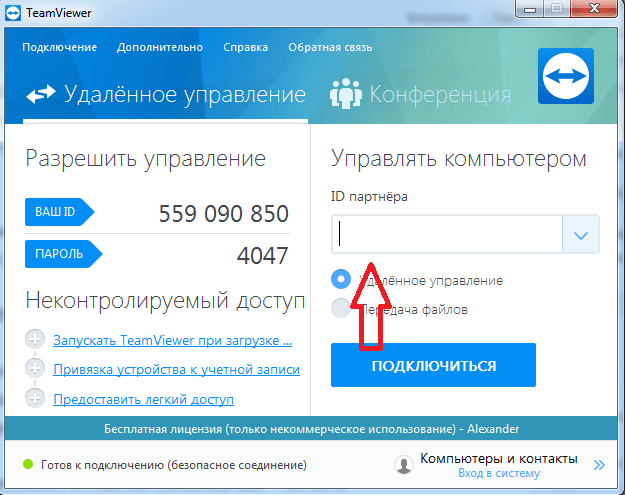
- Теперь щелкните кнопку «Подключиться к партнеру», через пару секунд отобразится новое окошко, где необходимо указать полученный пароль;
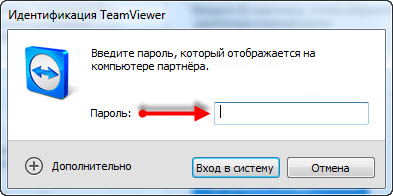
- Затем нажмите на «Вход в систему» и дождитесь загрузки.
Теперь вы можете управлять удаленным ПК. Как им пользоваться – читайте ниже.
Что можно делать с чужим устройством
Инструкция предполагает, что нет никаких ограничений со стороны удаленного ПК. Вы сможете делать все, что вам захочется, словно это ваше оборудование.
Можно заметить, что после подключения на рабочем столе второго аппарата исчезли обои. ТимВивер делает это для уменьшения нагрузки при работе, но данную функцию можно отключить в опциях. Достаточно щелкнуть пункт «Просмотр» в верхнем меню, а затем уберите галочку рядом с фразой «Скрыть обои». Теперь при подсоединении обои останутся видимыми.
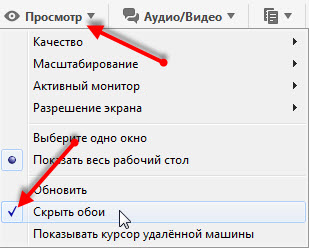
Как работает TeamViewer еще? Стоит отметить интересную функцию, которая позволяет перезапускать сторонний ПК и при этом продолжать работу с ним.
Данная возможность востребована. Нередко необходима перезагрузка системы, к примеру, если были внесены новые параметры в «msconfig», то можно перезапустить ПК удаленно и дальше продолжать работать с программой. Чтобы это сделать, нужно в меню сверху выбрать «Действия» — «Удаленная перезагрузка» — «Перезарузка».
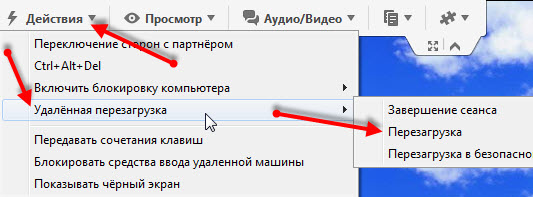
После этого удаленное устройство перезапустится. А перед вами появится возможность выбрать один из двух вариантов. В первом случае можно нажать кнопку «Дождаться партнера», тогда придется лишь немного подождать, пока система удаленного ПК снова запустится и активирует ТимВивер. После этого появится новое окно с кнопкой «Переподключиться», щелкнув по нему, вы присоединитесь к другому ПК, без ввода пароля.
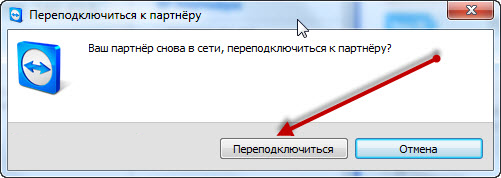
Программой удаленного доступа можно также перезапускать ПК в безопасном режиме. Чтобы это сделать, в том же меню нужно выбрать «Перезагрузка в безопасном режиме».
Дополнительные возможности ТимВивер
Если нужно, в этом же меню можно выбрать такие функции:
- Блокировка средства ввода удаленного ПК. Руководство пользователя предполагает, что данная функция лишит владельца второго устройства возможности выполнять какие0либо задачи на своем ПК. Юзер будет полностью блокирован от него. Он сможет лишь наблюдать за происходящим;
- Включение блокировки компьютера. Удобно, если нужно после работы с ТВ выйти из системы, чтобы никто больше не смог войти под вашим профилем на ПК;
- Запуск диспетчера задач. Все горячие клавиши, используемые на вашем ПК, будут активны и на удаленном оборудовании.
Теперь вы знаете, как пользоваться Тим Вивер, и какими возможностями он обладает.



