Как запустить программу в Ubuntu?
Как запустить программу на Linux
По сути операционная система состоит из ядра и огромного набора программ, которые предназначены для выполнения различных задач, обслуживания системы и удовлетворения потребностей пользователя. Почти все взаимодействие пользователя и операционной системы выполняется с помощью программ. Поэтому новичкам важно понять как запустить программу на Linux, что происходит во время запуска и какие есть способы запуска.
Дальше мы рассмотрим виды программ, их запуск программ на Linux различными способами и другие полезные для новичков вещи, опытным пользователям это все и так уже известно.
Виды программ в Linux
Перед тем, как мы перейдем к запуску программ, нужно сначала понять что представляет из себя программа. В Linux программы отличаются от других файлов только тем, что для них установлен флаг исполняемости. Я уже подробно писал об этом в статье что такое исполняемость поэтому не буду повторяться.
Все программы можно поделить на несколько типов:
- Бинарные программы — содержат инструкции процессору уже готовые к выполнению, большинство программ находятся в таком формате, они быстрые и выполняются сразу же системой;
- Программы на байт-коде — это уже не процессорные инструкции, а инструкции определенной виртуальной машины, которая может их выполнять, без виртуальной машины такие команды не могут быть выполнены. Такие программы потребляют больше ресурсов, но тоже достаточно быстрые, их преимущество в том, что они могут выполняться без изменения везде где может работать виртуальная машина. К таким программам можно отнести программы на Java.
- Скриптовые программы — эти программы состоят из набора команд в виде обычного текста, которые выполняет специальный интерпретатор. Такие программы более медленные, но зато они проще в разработке и их код можно легко и быстро изменить.
А теперь перейдем к запуску программ.
Запуск программ в терминале
Изначально в операционных системах Unix и Linux не было графического интерфейса, поэтому программы запускались командами из терминала. Сейчас это тоже возможно и достаточно активно используется опытными пользователями. Синтаксис запуска программы выглядит таким образом:
/путь/к/файлу/программы параметры
Параметры указываются только, когда они нужны, но всегда оболочка должна знать полный путь к программе. Все что после имени программы и пробела — это параметры. Вы, наверное, уже заметили, что обычно мы не указываем полный путь при выполнении программ. Это было бы очень долго и неудобно.
Разработчики придумали обходной путь. Была создана переменная PATH, в которой хранятся все пути к папкам где обычно находятся программы — /bin, /sbin, /usr/bin, /usr/sbin и так далее. Вы можете посмотреть ее содержимое командой:
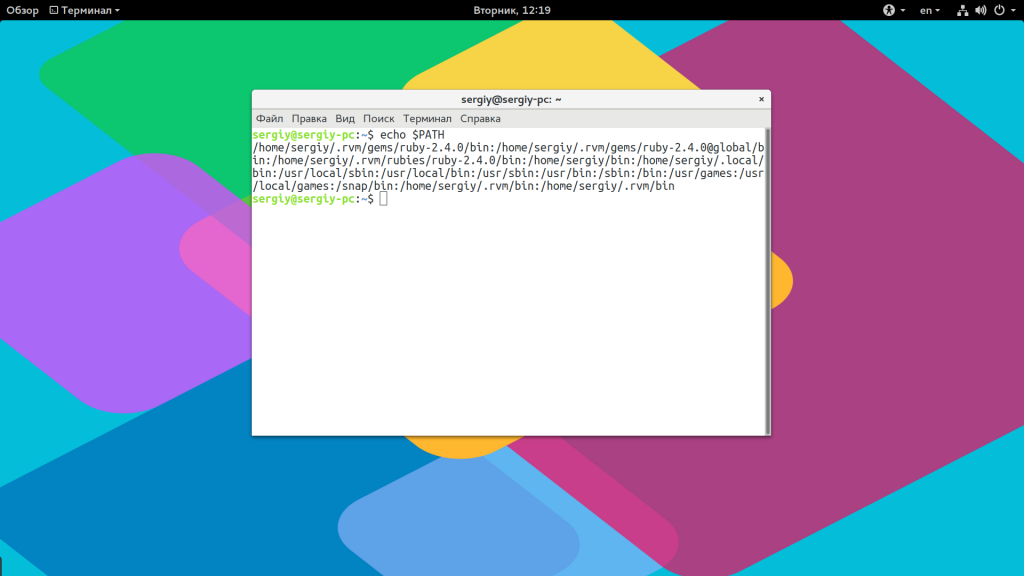
Когда вы набираете имя программы система ищет исполняемый файл с таким именем по всем папкам из PATH и если находит — то выполняет. Если же такого файла нет, то выдается сообщение — command not found. Таким образом, чтобы запустить одну из системных программ достаточно набрать имя ее исполняемого файла, например:
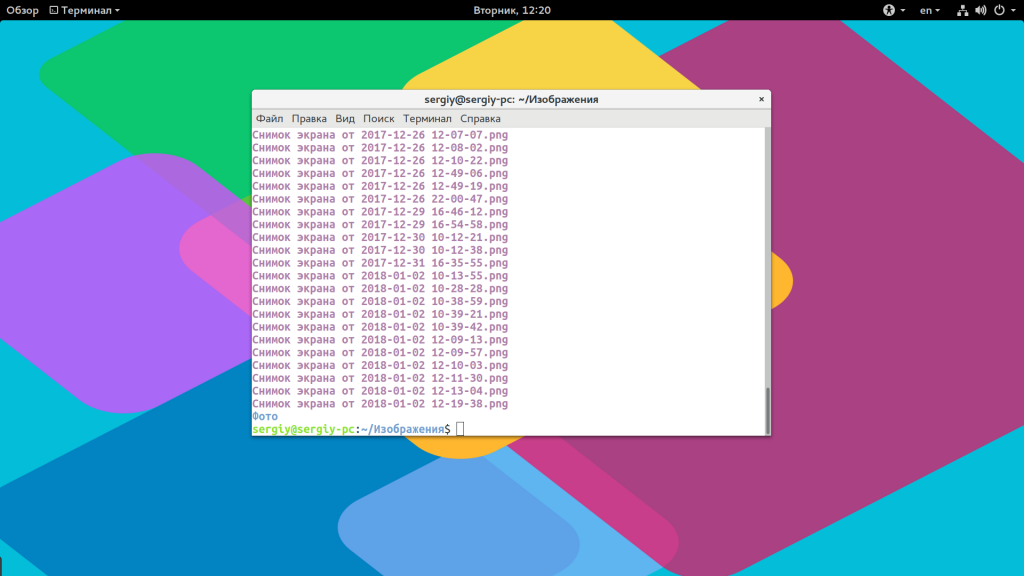
И можно передать параметры после пробела:
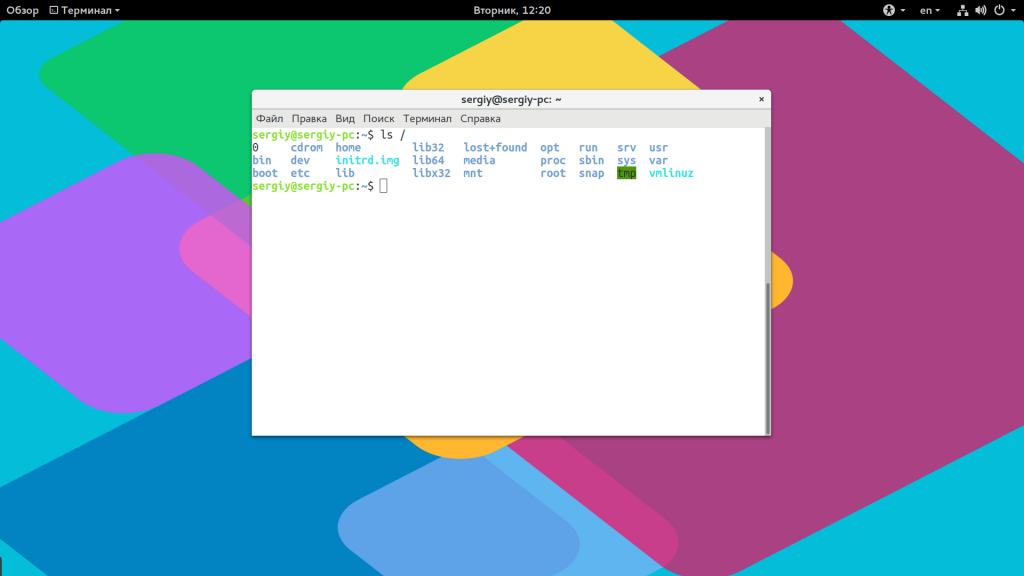
Когда программа находится не в этих каталогах, нужно указать к ней полный путь:
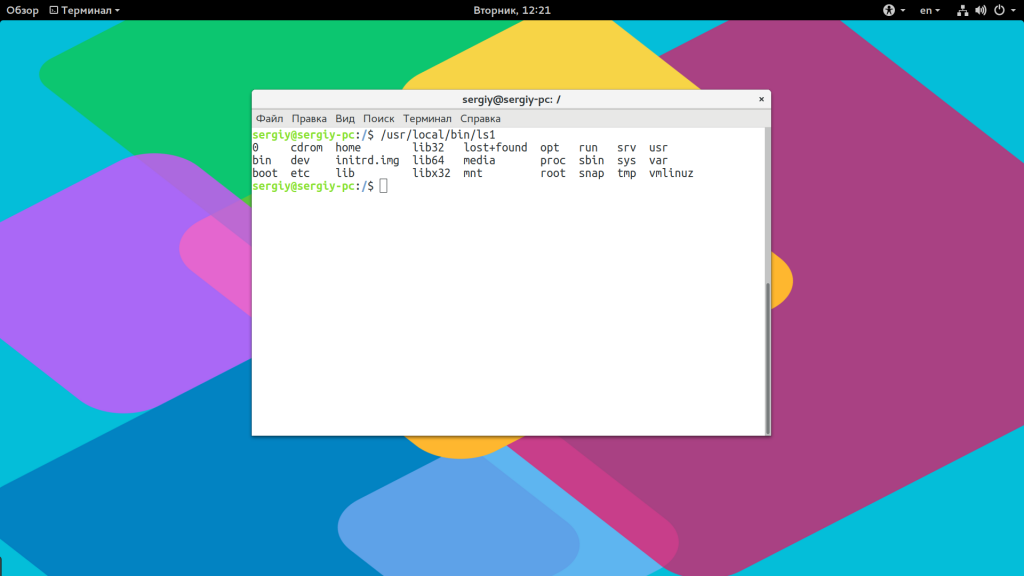
Если же вы хотите запустить программу через терминал ubuntu, которая находится в текущей папке, то ситуация будет немного другой. Система выполняет только поиск по папкам из переменной PATH, в текущей директории она не ищет. Поэтому, если вы наберете имя исполняемого файла, то получите ошибку. Нужно указывать полный путь, как вы помните путь к текущей папке будет ./:
Иногда возникает необходимость передать программе, какие-либо особые переменные окружения. Например, переменная EDITOR указывает какой текстовый редактор нужно использовать по умолчанию. Вы можете указать имя переменной и ее значение перед именем команды используя синтаксис:
имя_переменной = значение команда
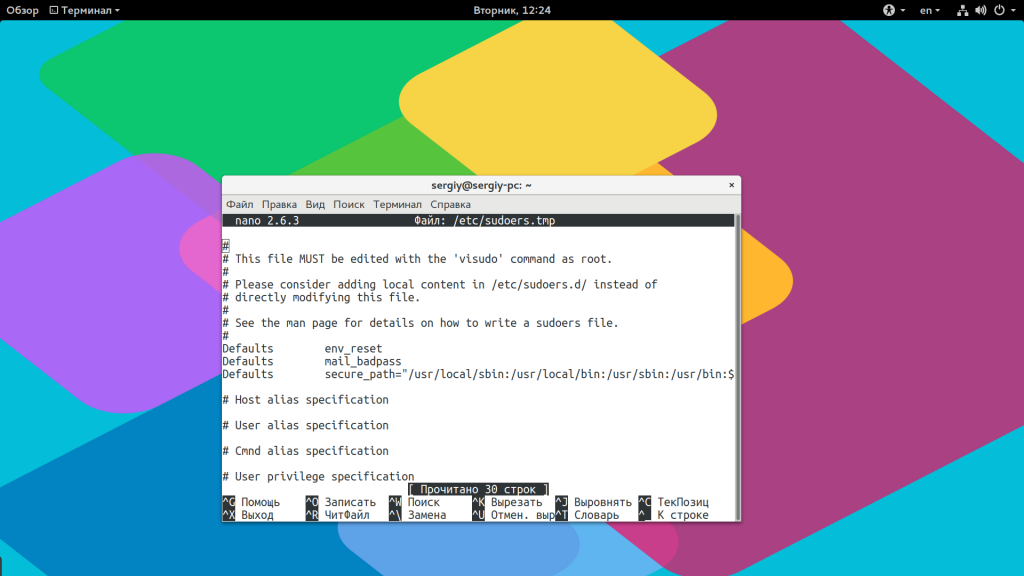
По умолчанию эта команда открывает настройки утилиты sudo в редакторе Vim, но с этой переменной окружения настройки откроются в редакторе nano.
Запуск программ от имени другого пользователя
Вы уже знаете как запустить программу в терминале linux, а что насчет других пользователей? В Windows достаточно часто используется запуск программ от имени администратора чтобы программа могла получить больше прав доступа в системе. В Linux для этого используется утилита sudo. Ее имя можно расшифровать как switchuserdo — изменить пользователя и выполнить. По умолчанию утилита выполняет команду от имени суперпользователя root:
sudo команда
sudo whoami
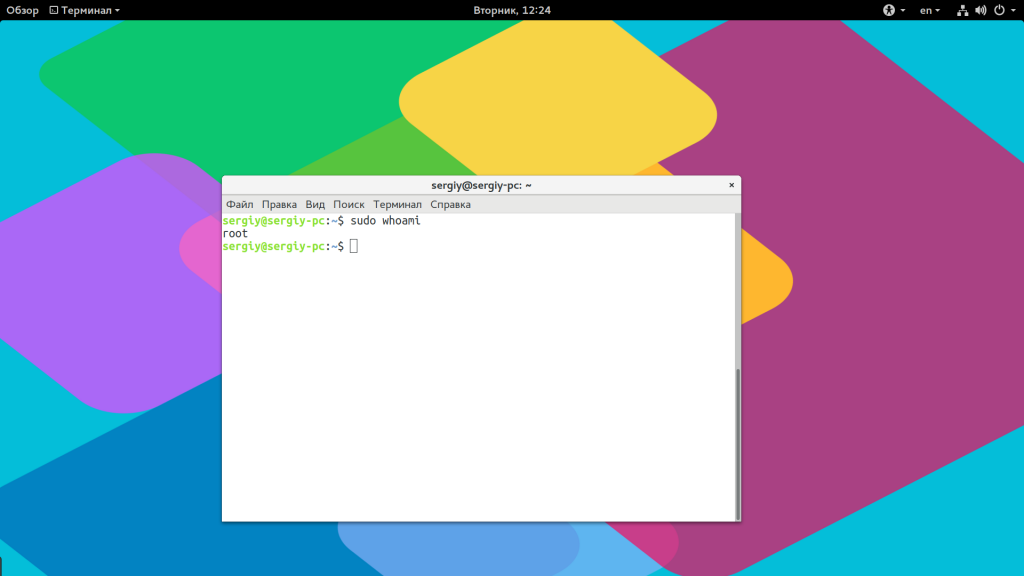
Но с помощью опции -u можно выполнить программу от имени любого пользователя, зарегистрированного в системе:
sudo -u имя_пользователя команда
sudo -u postgres whoami
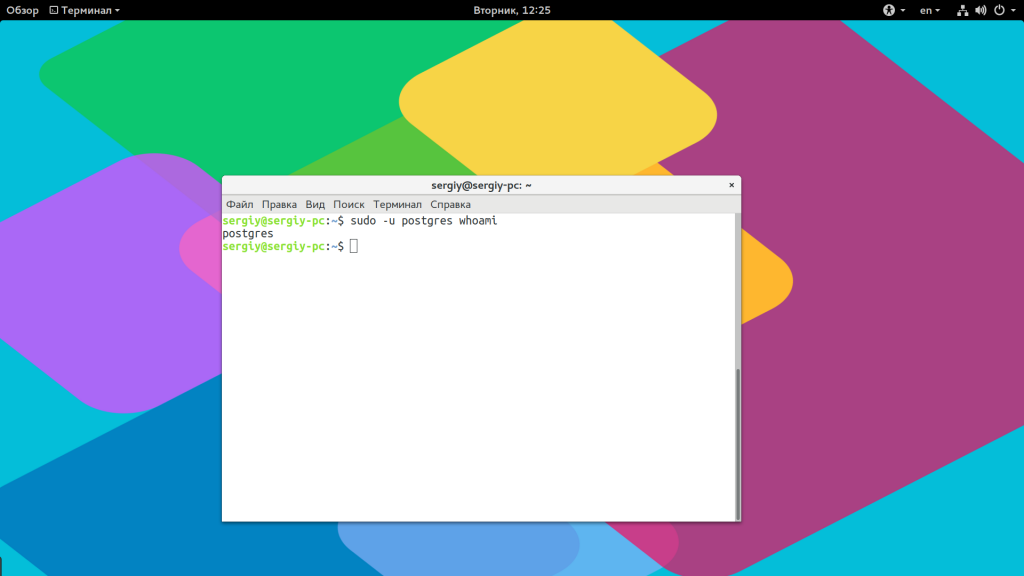
Команда whoami (кто я) выводит имя текущего пользователя.
Как запустить программу в фоне
Иногда возникает необходимость запустить долго выполняющуюся программу в терминале так, чтобы она не мешала дальше работать. Для этого можно использовать запуск программы в фоновом режиме linux:
dd if=/dev/zero of=
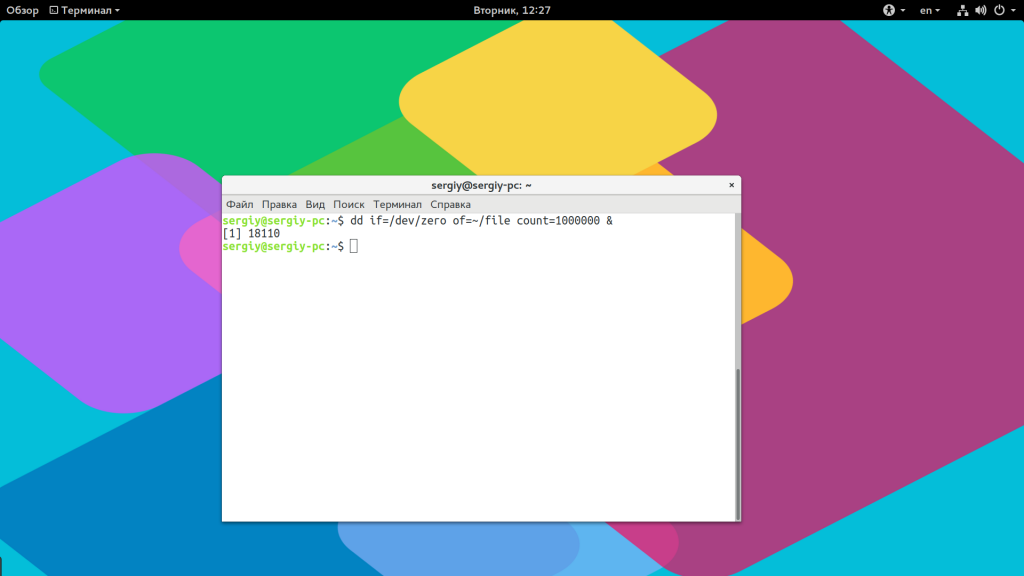
Система выведет PID, уникальный идентификатор программы, который вы потом можете использовать чтобы закрыть ее командой kill:
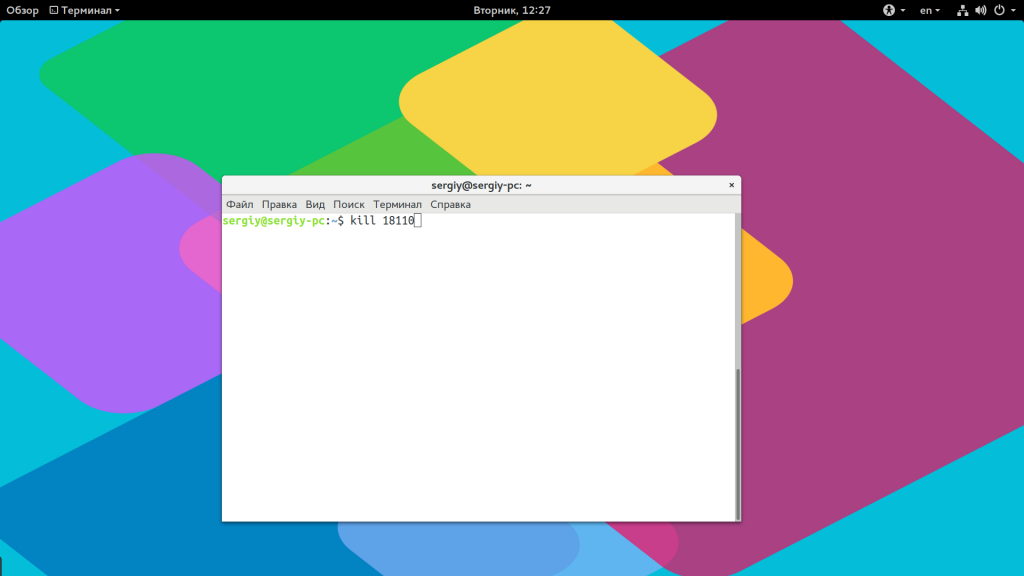
Как запустить скрипт в Linux
Мы уже говорили, что программы делятся на бинарные и интерпретируемые. Раньше мы говорили только про бинарные программы. Для запуска интерпретируемых нужен непосредственно интерпретатор, к таким программам относятся написанные на таких языках, как Java, Python, Perl, Ruby, PHP, NodeJS и многих других. Синтаксис запуска такой программы отличается:
интерпретатор /путь/к/файлу/программы параметры
Разные интерпретаторы ведут себя по разному, поэтому лучше сразу указывать полный путь к программе. Python обычно подхватывает скрипты из текущей папки без указания полного пути:
А Java программы нужно запускать так:
java -jar program.jar
Для файлов интерпретируемых программ флаг исполняемости необязательный, поскольку они передаются в виде параметра основной программе. Только Bash скрипты составляют исключение. Вы можете запустить скрипт интерпретатором:
Или же просто набрать путь к скрипту:
Оболочка сама определяет свои скрипты по флагу исполняемости и выполняет их. Если флаг исполняемости не установлен, то его стоит добавить:
sudo chmod u+x ./script.sh
Поэтому то и для большинства интерпретируемых программ созданы простые sh скрипты которыми их можно быстро запустить.
Запуск программ Linux в графическом интерфейсе
Намного удобнее запускать программы через графический интерфейс. Если консольные программы так запускать невозможно, то для всех графических утилит существуют ярлыки, которые вы можете найти в главном меню системы:
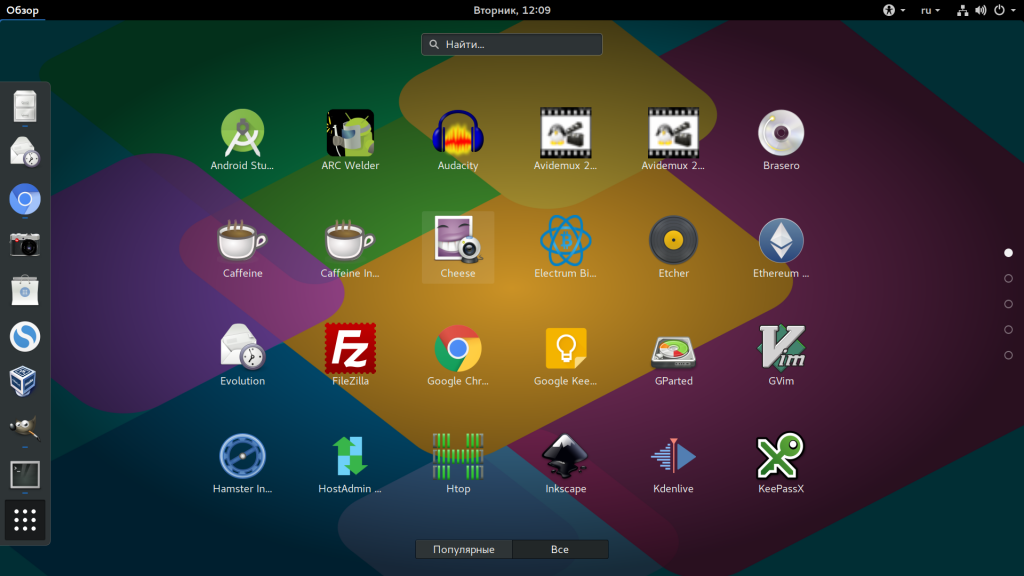
Кроме того, вы можете запустить программу из файлового менеджера, двойным кликом мышью, но тогда для нее обязательно должен быть установлен флаг исполняемости.
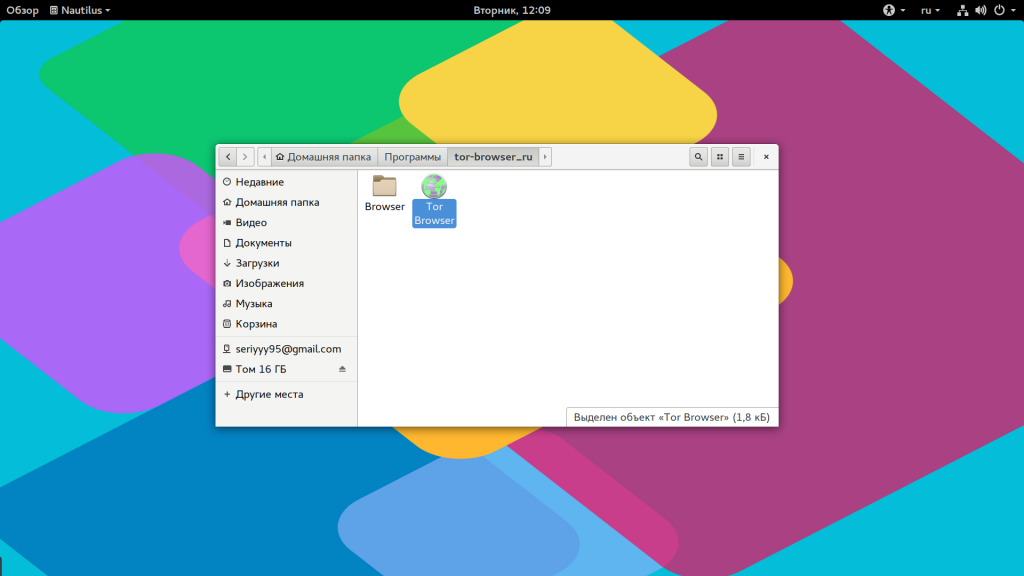
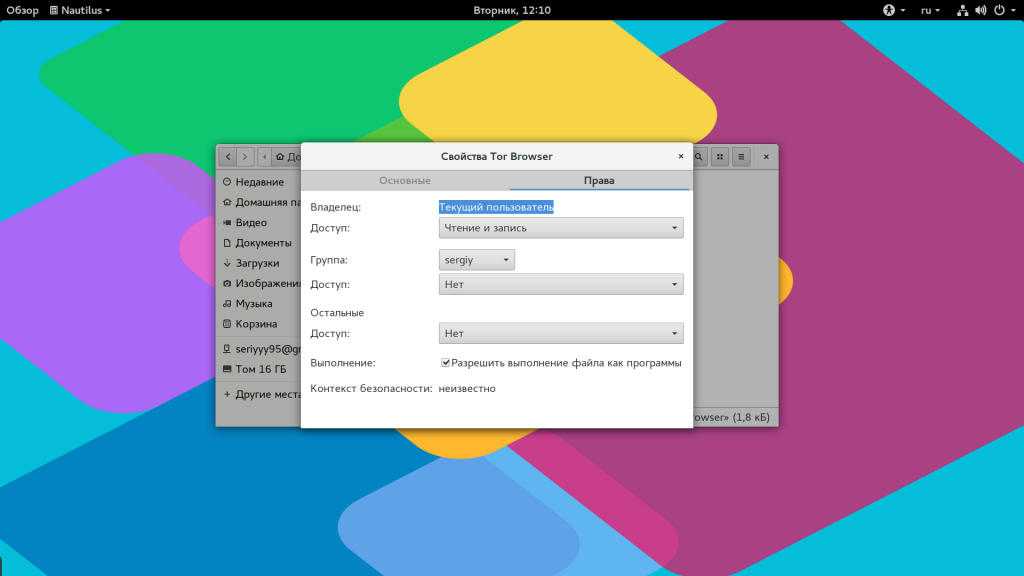
Точно так же работает запуск скриптов в графическом интерфейсе. Вы можете найти все ярлыки из меню в каталоге /usr/share/applications/. Любую программу можно запустить двойным щелчком отсюда. Но давайте посмотрим что находится внутри ярлыка, для этого откройте его в текстовом редакторе:

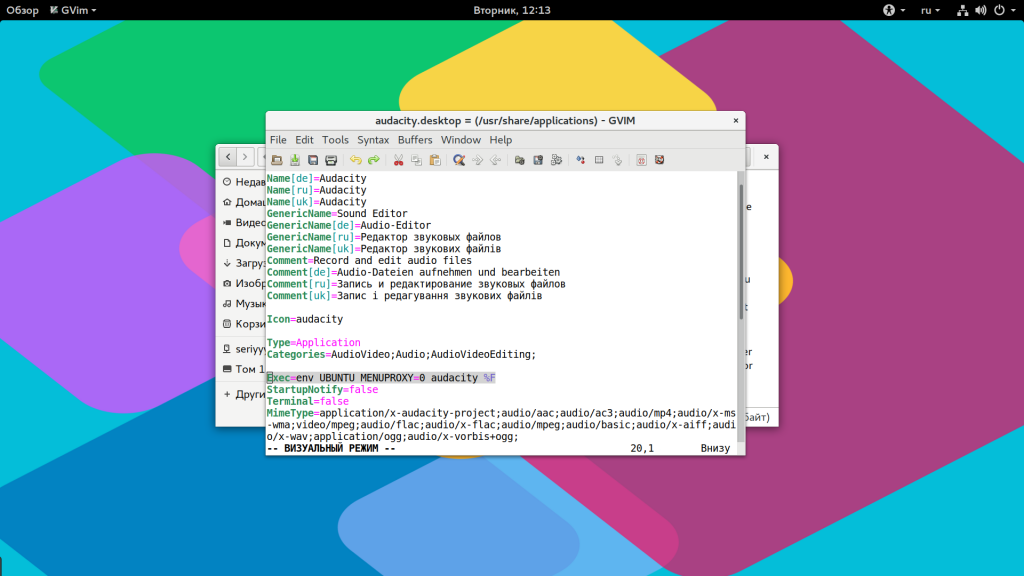
Кроме всего прочего, в строке Exec указана команда, которая выполняет запуск программы linux, когда вы делаете двойной клик на ярлыке. Вы можете взять один из существующих ярлыков и сделать на его основе свой. Здесь указано просто имя программы. Но важно заметить, что лучше указывать полный путь в таких местах, как ярлыки, скрипты, cron и так далее это уменьшит количество ошибок, поскольку вы не можете знать проверяет ли система в этом случае PATH или ищет программу только в текущем каталоге. Теперь вы знаете все о том как запустить программу на linux.
Выводы
В этой статье мы рассмотрели как запустить программу через терминал ubuntu или в других дистрибутивах Linux. Несмотря на то, что это кажется очень простой темой, тут есть свои интересные моменты, которые могут быть полезны. Но вы о них уже знаете. Если у вас остались вопросы, спрашивайте в комментариях!
6 способов открыть приложение Ubuntu
В этом руководстве вы откроете для себя несколько разных способов открыть приложение с помощью Ubuntu. Некоторые из них будут очевидны, а некоторые менее. Не все приложения появляются в лаунчере, и не все из них появляются в «Тире». Даже если они появляются в Dash, вам может быть проще открыть их другими способами.
- Используйте Ubuntu Launcher для открытия приложений
- Ищите Ubuntu Dash, чтобы найти приложение
- Просмотрите тире, чтобы найти приложение
- Используйте команду «Выполнить» для открытия приложения
- Используйте терминал для запуска приложения
- Используйте сочетания клавиш для открытия приложений
Используйте Ubuntu Launcher для открытия приложений
Ubuntu Launcher находится в левой части экрана и содержит значки для наиболее часто используемых приложений.
Вы можете открыть одно из этих приложений, просто щелкнув по нему.
Щелчок правой кнопкой мыши по значку часто предоставляет другие варианты, такие как открытие нового окна браузера или открытие новой электронной таблицы.
Ищите Ubuntu Dash, чтобы найти приложение
Если приложение не появляется в панели запуска, второй самый быстрый способ найти приложение – это использовать Ubuntu Dash и, более конкретно, инструмент поиска.
Чтобы открыть черту, нажмите значок в верхней части панели запуска или нажмите суперключ (на большинстве компьютеров это означает значок Windows).
Когда Dash открывается, вы можете просто найти приложение, введя его название в панель поиска .
Когда вы начнете печатать, появятся соответствующие значки, соответствующие вашему поисковому тексту.
Чтобы открыть приложение, нажмите на иконку.
Просмотрите тире, чтобы найти приложение
Если вы просто хотите увидеть, какие приложения находятся на вашем компьютере, или вы знаете тип приложения, но не его название, вы можете просто просмотреть Dash.
Чтобы просмотреть Dash, нажмите верхний значок на панели запуска или нажмите суперключ .
Когда появится тире, нажмите маленький символ A в нижней части экрана.
Вам будет представлен список недавно использованных приложений, установленных приложений и подключаемых модулей.
Чтобы увидеть больше элементов для любого из них, нажмите показать больше результатов рядом с каждым элементом.
Если вы нажмете, чтобы увидеть больше установленных приложений, вы можете использовать фильтр в правом верхнем углу, который позволяет сузить выбор до одной или нескольких категорий.
Используйте команду «Выполнить» для открытия приложения
Если вы знаете название приложения, вы можете открыть его довольно быстро следующим образом,
Нажмите Alt + F2 , чтобы открыть окно команды запуска.
Введите название приложения. Если вы введете имя правильного приложения, появится значок.
Вы можете запустить приложение, нажав на значок или нажав Return на клавиатуре.
Используйте терминал для запуска приложения
Вы можете открыть приложение, используя терминал Linux.
Чтобы открыть терминал, нажмите Ctrl + Alt + T или следуйте этому руководству для получения дополнительных предложений.
Если вы знаете имя программы, вы можете просто ввести его в окне терминала.
Конечно, некоторые приложения не являются графическими по своей природе. Одним из примеров этого является apt-get, который является менеджером пакетов командной строки.
Когда вы привыкнете использовать apt-get, вы больше не захотите использовать графический менеджер программного обеспечения.
Используйте сочетания клавиш для открытия приложений
Вы можете настроить сочетания клавиш для открытия приложений с помощью Ubuntu.
Для этого нажмите супер-клавишу , чтобы открыть черту, и введите «клавиатуру».
Нажмите значок Клавиатура , когда он появится.
Появится экран с двумя вкладками:
- Typing
- Ярлыки
Перейдите на вкладку ярлыки .
По умолчанию вы можете установить ярлыки для следующих приложений:
- справка браузера
- калькулятор
- почтовый клиент
- Терминал
- веб-браузер
- файловый менеджер (домашняя папка)
- поиск
- HUD
Вы можете установить ярлык, просто выбрав один из вариантов, а затем выбрав желаемое сочетание клавиш.
Вы можете добавить собственные средства запуска, нажав символ + в нижней части экрана.
Для создания пользовательского модуля запуска введите имя приложения и команду.
Когда программа запуска создана, вы можете установить сочетание клавиш так же, как и другие программы запуска.
Как запустить программу на Linux
- 16-02-2018
- Linux • Инструкции
- Artist
- 2 895
- 0

По сути операционная система состоит из ядра и огромного набора программ, которые предназначены для выполнения различных задач, обслуживания системы и удовлетворения потребностей пользователя. Почти все взаимодействие пользователя и операционной системы выполняется с помощью программ. Поэтому новичкам важно понять как запустить программу на Linux, что происходит во время запуска и какие есть способы запуска.
Дальше мы рассмотрим виды программ, их запуск программ на Linux различными способами и другие полезные для новичков вещи, опытным пользователям это все и так уже известно.
Виды программ в Linux
Перед тем, как мы перейдем к запуску программ, нужно сначала понять что представляет из себя программа. В Linux программы отличаются от других файлов только тем, что для них установлен флаг исполняемости. Я уже подробно писал об этом в статье что такое исполняемость поэтому не буду повторяться.
Все программы можно поделить на несколько типов:
- Бинарные программы — содержат инструкции процессору уже готовые к выполнению, большинство программ находятся в таком формате, они быстрые и выполняются сразу же системой;
- Программы на байт-коде — это уже не процессорные инструкции, а инструкции определенной виртуальной машины, которая может их выполнять, без виртуальной машины такие команды не могут быть выполнены. Такие программы потребляют больше ресурсов, но тоже достаточно быстрые, их преимущество в том, что они могут выполняться без изменения везде где может работать виртуальная машина. К таким программам можно отнести программы на Java.
- Скриптовые программы — эти программы состоят из набора команд в виде обычного текста, которые выполняет специальный интерпретатор. Такие программы более медленные, но зато они проще в разработке и их код можно легко и быстро изменить.
А теперь перейдем к запуску программ.
Запуск программ в терминале
Изначально в операционных системах Unix и Linux не было графического интерфейса, поэтому программы запускались командами из терминала. Сейчас это тоже возможно и достаточно активно используется опытными пользователями. Синтаксис запуска программы выглядит таким образом:
/путь/к/файлу/программы параметры
Параметры указываются только, когда они нужны, но всегда оболочка должна знать полный путь к программе. Все что после имени программы и пробела — это параметры. Вы, наверное, уже заметили, что обычно мы не указываем полный путь при выполнении программ. Это было бы очень долго и неудобно.
Разработчики придумали обходной путь. Была создана переменная PATH, в которой хранятся все пути к папкам где обычно находятся программы — /bin, /sbin, /usr/bin, /usr/sbin и так далее. Вы можете посмотреть ее содержимое командой:

Когда вы набираете имя программы система ищет исполняемый файл с таким именем по всем папкам из PATH и если находит — то выполняет. Если же такого файла нет, то выдается сообщение — command not found. Таким образом, чтобы запустить одну из системных программ достаточно набрать имя ее исполняемого файла, например:

И можно передать параметры после пробела:

Когда программа находится не в этих каталогах, нужно указать к ней полный путь:

Если же вы хотите запустить программу через терминал ubuntu, которая находится в текущей папке, то ситуация будет немного другой. Система выполняет только поиск по папкам из переменной PATH, в текущей директории она не ищет. Поэтому, если вы наберете имя исполняемого файла, то получите ошибку. Нужно указывать полный путь, как вы помните путь к текущей папке будет ./:
Иногда возникает необходимость передать программе, какие-либо особые переменные окружения. Например, переменная EDITOR указывает какой текстовый редактор нужно использовать по умолчанию. Вы можете указать имя переменной и ее значение перед именем команды используя синтаксис:
имя_переменной=значение команда

По умолчанию эта команда открывает настройки утилиты sudo в редакторе Vim, но с этой переменной окружения настройки откроются в редакторе nano.
Запуск программ от имени другого пользователя
Вы уже знаете как запустить программу в терминале linux, а что насчет других пользователей? В Windows достаточно часто используется запуск программ от имени администратора чтобы программа могла получить больше прав доступа в системе. В Linux для этого используется утилита sudo. Ее имя можно расшифровать как switchuserdo — изменить пользователя и выполнить. По умолчанию утилита выполняет команду от имени суперпользователя root:

Но с помощью опции -u можно выполнить программу от имени любого пользователя, зарегистрированного в системе:

Команда whoami (кто я) выводит имя текущего пользователя.
Как запустить программу в фоне
Иногда возникает необходимость запустить долго выполняющуюся программу в терминале так, чтобы она не мешала дальше работать. Для этого можно использовать запуск программы в фоновом режиме linux:

Система выведет PID, уникальный идентификатор программы, который вы потом можете использовать чтобы закрыть ее командой kill:

Как запустить скрипт в Linux
Мы уже говорили, что программы делятся на бинарные и интерпретируемые. Раньше мы говорили только про бинарные программы. Для запуска интерпретируемых нужен непосредственно интерпретатор, к таким программам относятся написанные на таких языках, как Java, Python, Perl, Ruby, PHP, NodeJS и многих других. Синтаксис запуска такой программы отличается:
интерпретатор /путь/к/файлу/программы параметры
Разные интерпретаторы ведут себя по разному, поэтому лучше сразу указывать полный путь к программе. Python обычно подхватывает скрипты из текущей папки без указания полного пути:
А Java программы нужно запускать так:
Для файлов интерпретируемых программ флаг исполняемости необязательный, поскольку они передаются в виде параметра основной программе. Только Bash скрипты составляют исключение. Вы можете запустить скрипт интерпретатором:
Или же просто набрать путь к скрипту:
Оболочка сама определяет свои скрипты по флагу исполняемости и выполняет их. Если флаг исполняемости не установлен, то его стоит добавить:
Поэтому то и для большинства интерпретируемых программ созданы простые sh скрипты которыми их можно быстро запустить.
Запуск программ Linux в графическом интерфейсе
Намного удобнее запускать программы через графический интерфейс. Если консольные программы так запускать невозможно, то для всех графических утилит существуют ярлыки, которые вы можете найти в главном меню системы:

Кроме того, вы можете запустить программу из файлового менеджера, двойным кликом мышью, но тогда для нее обязательно должен быть установлен флаг исполняемости.


Точно так же работает запуск скриптов в графическом интерфейсе. Вы можете найти все ярлыки из меню в каталоге /usr/share/applications/. Любую программу можно запустить двойным щелчком отсюда. Но давайте посмотрим что находится внутри ярлыка, для этого откройте его в текстовом редакторе:


Кроме всего прочего, в строке Exec указана команда, которая выполняет запуск программы linux, когда вы делаете двойной клик на ярлыке. Вы можете взять один из существующих ярлыков и сделать на его основе свой. Здесь указано просто имя программы. Но важно заметить, что лучше указывать полный путь в таких местах, как ярлыки, скрипты, cron и так далее это уменьшит количество ошибок, поскольку вы не можете знать проверяет ли система в этом случае PATH или ищет программу только в текущем каталоге. Теперь вы знаете все о том как запустить программу на linux.
Выводы
В этой статье мы рассмотрели как запустить программу через терминал ubuntu или в других дистрибутивах Linux. Несмотря на то, что это кажется очень простой темой, тут есть свои интересные моменты, которые могут быть полезны. Но вы о них уже знаете. Если у вас остались вопросы, спрашивайте в комментариях!
Запуск EXE-файлов в Linux

Шаг 1: Установка Wine
Запуск EXE-файлов в Linux — задача несложная, однако небольшие трудности заключаются в поиске инструментов, позволяющих справиться с этим. Популярной программой является Wine, и ее аналогов почти нет, а существующие неизвестны практически никому. Поэтому в сегодняшней статье мы поговорим именно об этом решении. Начать стоит с его добавления в дистрибутив, поскольку по умолчанию Wine отсутствует в любой сборке ОС, основанной на Linux.
Способ 1: Менеджер приложений
Существует несколько доступных вариантов инсталляции Wine. Первый подразумевает использование менеджера приложений, который встроен в популярные дистрибутивы, основанные на Debian или RedHat. В первую очередь рассмотрим именно этот вариант, а осуществляется поставленная цель так:
- Откройте основное меню, кликнув по соответствующей кнопке, и запустите оттуда «Менеджер приложений».

Отыщите кнопку поиска, чтобы открыть строку для ввода названия программы.

Напишите Wine и опуститесь вниз по списку, чтобы найти подходящий вариант.


Для начала этой процедуры придется подтвердить подлинность учетной записи, введя пароль.

Ожидайте завершения инсталляции. Данная операция займет несколько минут, поскольку Wine является объемным приложением.

После нажмите на кнопку «Запустить», чтобы выполнить предварительную конфигурацию.

Сейчас давайте приступим к рассмотрению альтернативного варианта инсталляции, если этот вам не подходит, а о предварительной настройке установленного инструмента поговорим в отдельном шаге данного материала.
Способ 2: Официальные репозитории
Как известно, программы в «Менеджере приложений» находятся в официальных репозиториях, а принцип их установки основан на терминальных командах. Именно их и следует задействовать в тех случаях, когда нет возможности открыть решение с GUI или оно попросту отсутствует в используемом дистрибутиве. Не переживайте, управление консолью не является чем-то сложным, в чем и удостоверимся далее.
-
Запустите «Терминал» удобным для вас образом, например, через меню приложений или горячую клавишу Ctrl + Alt + T.

В появившейся строке введите sudo apt install wine-stable . Если вы используете дистрибутив, основанный, например, на RedHat, следует заменить пакетный менеджер APT на установленный в текущей сборке. Это может быть, например, YUM или Pacman.

Подтвердите действие, написав пароль суперпользователя. Учитывайте, что символы, вводимые таким образом, никогда не отображаются в консоли, однако существуют и исключения. В некоторых дистрибутивах при указании символов в строке появляются звездочки.

Вы будете уведомлены об увеличении количества занятого пространства. Подтвердите это сообщение, выбрав вариант Д.

Ожидайте окончания инсталляции. Во время этого не закрывайте «Терминал», иначе весь процесс будет сброшен.

На этом инсталляция завершена. Имеются еще и другие альтернативные методы добавления Wine в операционную систему, но их детальный разбор сейчас не имеет смысла, поэтому перемещаемся к следующему этапу.
Шаг 2: Первый запуск и настройка Wine
К счастью, большинство параметров рассматриваемой программы уже настроены автоматически, а недостающие компоненты так же самостоятельно загружаются. Однако юзеру все-таки придется выполнить несколько действий перед переходом к запуску EXE-файлов.
-
Запустите софт, например, через «Менеджер приложений» или введя его название в консоли.

Дождитесь завершения обновления конфигурации. Во время этого на экране будут появляться сообщения о надобности инсталляции дополнительных компонентов, включая .NET Framework и Gecko.

После этого отобразится графическое меню с пользовательской конфигурацией. Здесь присутствуют детальные описания каждого пункта на русском языке, поэтому мы предлагаем разобраться с этим самостоятельно. Связано это и с тем, что все параметры устанавливаются по желанию пользователей.

На этом процедура конфигурации успешно завершена, а значит, можно переходить к непосредственному запуску имеющихся EXE-файлов.
Шаг 3: Запуск EXE-файлов через Wine
Перед началом выполнения поставленной задачи хотим отметить, что не стоит рассматривать Wine как полноценное средство работы с программами для Windows. Конечно, он является эмулятором, но потребление системных ресурсов при запуске софта поднимается в несколько раз, а также могут отсутствовать какие-либо опции, изначально работающие в Windows. Далее мы расскажем о более подходящих решениях для использования ПО в Linux, а сейчас давайте все-таки разберемся с выполнением EXE-объектов.
-
Откройте файловый менеджер и переместитесь к расположению необходимого файла.

Щелкните по нему правой кнопкой мыши и в контекстном меню выберите пункт «Открыть в другом приложении».

Появится отдельное окно «Выбрать приложение». Здесь вас интересует пункт «Wine — загрузчик Windows программ».

Если это уже полноценный софт, он откроется в новом окне и им можно управлять. В случае взаимодействия с инсталлятором начните стандартную операцию установки.

Дождитесь окончания этой операции. Она может занять много времени, поскольку процессор в большинстве ситуаций нагружается на максимум.

После этого вы можете запустить программу через значок на рабочем столе, графический интерфейс Wine или меню приложений.

Как уже было сказано ранее, запуск EXE-файлов — не лучший способ взаимодействовать с программами в Linux. Сейчас многие разработчики создают версии, корректно функционирующие в разных дистрибутивах, однако часто их нет в официальных репозиториях, то есть скачать из менеджеров приложений такой софт не получится. Приходится скачивать отдельные DEB или RPM-пакеты либо же вообще вручную распаковывать архивы. Не потрудитесь отыскать сборку требуемого софта для вашего дистрибутива, а затем установите ее, используя инструкции из приведенной далее статьи.
Это было все, что мы хотели рассказать о запуске ПО для Windows в Linux. Как видно, лучшее решение всего одно, поэтому его и задействуют абсолютно все пользователи, желающие реализовать данную цель. Остается только следовать инструкциям, чтобы без каких-либо проблем открыть EXE-элемент и начать взаимодействие с ним.
Помимо этой статьи, на сайте еще 12304 инструкций.
Добавьте сайт Lumpics.ru в закладки (CTRL+D) и мы точно еще пригодимся вам.
Отблагодарите автора, поделитесь статьей в социальных сетях.
Программы для Ubuntu: установка и запуск
На Ubuntu люди чаще всего переходят после долгого использования операционной системы Windows. Так как эти ОС существенно различаются друг от друга, у неопытного пользователя могут возникнуть проблемы при работе. Иногда дело доходит до абсурдного, человек попросту не понимает, как устанавливаются программы для Ubuntu.
В данной статье как раз будет затронута эта тема. Будут рассмотрены все популярные методы установки программ, а также их запуск.
Установка с помощью Synaptic
Первым делом рассмотрим самый простой способ с использованием программы Synaptic. Данное ПО поставляется в любом дистрибутиве Linux, а найти его можно в «Меню». Там наведите курсор на «Администрирование» и справа выберите «Менеджер пакетов Synaptic».
Данная программа не единственная в своем роде, но все они работают по единому принципу, поэтому существенных отличий в них не наблюдается. Хороша программа тем, что у нее есть графический интерфейс, к которому пользователи Windows так привыкли.
Итак, для того чтобы установить программы для Ubuntu, заходим в менеджер пакетов. При запуске у вас потребуют ввести пароль, который вы указывали при установке операционной системы. Введя его, откроете саму программу. В первую очередь обновите все пакеты, нажав на одноименную кнопку.
Теперь вы видите список всех программ, которые размещены в репозитории. Найдя необходимую, кликните по ней два раза или же можете нажать правой кнопкой мыши и в контекстном меню выбрать «Отметить для установки». Как только вы это сделали, можете переходить к установке. Для этого нажмите в верхней панели «Применить». Сразу же начнется установка, вам покажут, какие пакеты будут установлены, и дадут краткую информацию о них.

Теперь вы знаете, как устанавливаются программы для Ubuntu с помощью менеджера пакетов Synaptic.
Установка через репозиторий с помощью терминала
Чтобы произвести установку программы для Ubuntu, можно еще воспользоваться терминалом, или, как его еще называют, командной строкой. Для вызова терминала нажмите соответствующий значок или сочетание клавиш Ctrl + Alt + T.
Данный способ хорош тем, что информации о программе предоставляется в разы больше, плюс к этому доступна гибкая настройка. Но существенный минус в том, что для вновь прибывшего пользователя Ubuntu он может показаться сложным и непонятным, и это не удивительно, ведь работа ведется без графического интерфейса.
Итак, перед вами открытый терминал. Для начала введя sudo apt-get update, обновите списки программ. Теперь можно переходить непосредственно к инсталляции. Для этого необходимо вписать:
| sudo apt-get install имя файла |
Чтобы было ясней, стоит привести пример:
| sudo apt-get install chromium |

Также есть возможность установить сразу несколько ПО. Для этого просто впишите их название через пробел.
Небольшая ремарка. Когда вы вводите первую строку в терминале, у вас могут запросить пароль, так вот, при вводе его ничего не отображается — это нормально. Например, если у вас пароль «0000», просто нажмите четыре раза ноль, а затем Enter.
Теперь вы знаете еще один способ, как установить программу в Ubuntu.
Установка из пакета dep с графическим интерфейсом
Бывает и такое, что в репозитории нужный вам файл не был обнаружен. Это не страшно. Скорее всего, у автора программы попросту нет своего репозитория. В таком случае программа может распространяться с помощью пакета deb.
На просторах интернета найдите необходимый пакет и скачайте его на свой компьютер. Плюс такого способа заключается в том, что для установки программы не потребуется интернет. Пакет можно сбросить на флеш-накопитель и устанавливать на любом ПК. Но есть минус существенный, дело в том, что после установки таким способом программа не будет самостоятельно обновляться, так как система не будет находить ее в репозитории.
Итак, пакет deb скачан на ПК. Для его установки с помощью Nautilus (это то же самое, что «Проводник» в Windows) откройте папку, где лежит файл, и нажмите на него два раза. Перед вами откроется окно, в котором попросят разрешение на установку данной программы, нажимаете «Установить пакет», и процесс установки начнется.

Установка из пакета dep с помощью терминала
Пакет deb можно установить и с помощью терминала, для этого необходимо его сначала запустить. Важно знать, что установка данным способом подразумевает наличие dpkg, и если этой утилиты у вас нет, то нужно установить.
Непосредственная установка пакета deb через терминал осуществляется с помощью команды:
| sudo dpkg -i путь_к_файлу |
Как вы заметили, необходимо проложить путь к файлу, на примере это будет выглядеть так:
| sudo dpkg -i /home/user/soft/yandex.disk.deb |
После того как команда введена и вы нажали Enter, начнется процесс установки. По итогу вам сообщат, все прошло успешно или нет. Если нет, то почитайте причины и исправьте неполадки.
Также с помощью терминала можно установить абсолютно все deb-пакеты в папке. Для этого просто в строке проложите путь к папке и закончите строку «. *.deb». Например:
| sudo dpkg -i /home/user/soft/ntlmaps_*.deb |
Не забывайте также то, что когда у вас запросят пароль, при вводе вы его не увидите.
Запуск приложений
Ну вот вроде бы и все. О том, как устанавливать программы в Ubuntu, мы поговорили, осталось лишь разъяснить, как происходит запуск программ Ubuntu.
Здесь можно воспользоваться также несколькими путями. Первый подразумевает запуск через «Меню». Просто нажмите соответствующий значок и в одном из разделов найдите необходимую вам программу. После нажатия на значок произойдет ее запуск.

Второй способ намного быстрее, он включает в себя использование все того же терминала. Откройте его и в строке просто введите название программы. Например, вы хотите запустить текстовый редактор Gedit, для это просто впишите:
| gedit |
После нажатия Enter программа запустится.
Также стоит упомянуть, что на Ubuntu программы Windows тоже запускаются, только для этого необходимо установить специальную программу, называется она Wine. Ее установку и настройку можно найти в интернете. Ну а на этом все, вы узнали, как можно установить программы на операционной системе Ubuntu.
Как запустить терминал в Ubuntu
Терминал – важная составляющая в операционных системах на ядре Linux. Пользователи Windows привыкли называть его командной строкой. Если раньше, во времена слаборазвитого графического интерфейса, через терминал выполнялось большинство задач, то сейчас в этой ОС он используется реже. В Linux все иначе. Здесь командная строка продолжает играть важную роль в выполнении множества операций. Поэтому важно знать, как открыть терминал в Ubuntu различными способами на тот или иной случай.

Командная строка Ubuntu
Сначала нужно прояснить, что такое терминал и для чего он нужен. Он представляет собой текстовую среду, через которую пользователь взаимодействует с ОС. Принцип работы командной строки в Ubuntu прост: «задал команду – получил результат».
Терминал обладает тремя преимуществами, склоняющими пользователя на его использование:
- ускорение работы с файлами и папками за счет простого программирования;
- запуск внутри терминала других программ и организация их взаимодействия;
- работа с серверами, позволяющими обрабатывать большие массивы данных значительно быстрее персонального компьютера.
Как вызвать терминал в Ubuntu
Консоль в Ubuntu можно вызвать несколькими способами:
- с помощью горячих клавиш;
- в меню Dash;
- через боковую панель Launcher Unity;
- с помощью окна «Выполнить».
Как правило, выбор зависит не только от удобства, но и от возможности открыть консоль в определенной ситуации.
Горячие клавиши запуска терминала в Ubuntu
Вызов терминала нажатием горячих клавиш выделяет Ubuntu среди других дистрибутивов на Linux. Находясь в любом месте графического интерфейса, открыть терминал позволит одновременное нажатие клавиш Ctrl+Alt +T.

Изменить комбинацию клавиш можно в параметрах клавиатуры, находящихся в разделе «Устройства» настроек системы. Здесь имеется пункт «Открыть терминал». Ему разрешается присвоить любое сочетание из трех клавиш.

Панель Dash
Открыть командную строку в Убунту возможно через меню Dash, вызов которого происходит щелчком мыши по логотипу Ubuntu в левом верхнем углу окна, либо нажатием клавиши Win на клавиатуре. Сверху появится строка запуска, в которую необходимо ввести имя программы – «Terminal».

Панель Launcher Unity
Launcher Unity – это своего рода панель быстрого запуска, расположенная в левой части рабочего пространства. Чтобы запускать терминал через нее, нужно перетащить ярлык программы на панель. Для этого можно воспользоваться меню Dash и приведенными выше действиями, после чего не отпуская мышь перетащить значок терминала на Launcher Unity.

Команда Выполнить
Во всех версиях Ubuntu присутствует всплывающее окно «Выполнить», вызываемое одновременным нажатием Alt+F2. Поверх всех окон появится строка ввода, через которую можно запустить как терминал, так и любую другую программу.
В последнем случае нет возможности увидеть вывод команды, поэтому лучше запускать именно консоль. Команды вызова терминала в различных окружениях Ubuntu отличаются. Например, в Gnome – это gnome-terminal , а в KDE – console .

Открыть терминал в папке
Иногда возникает необходимость открыть терминал из определенной папки. Так, находясь в файловом менеджере Nautilus, консоль можно запустить, выбрав соответствующий пункт в контекстном меню.

Как открыть файл через терминал Ubuntu
Чтобы открыть файл любого расширения в предназначенной для него программе, командная строка Убунту предусматривает команду xdg-open . Она позволяет открыть не только файл, но также веб-страницу либо папку в системе. Для этого указывается путь до нужного ресурса:
Если требуется открыть текстовый файл, при этом еще посмотреть его содержимое, предусмотрены другие команды:
- More – открывает файл для постраничного просмотра прямо в терминале. Можно задать дополнительные опции. Например, если необходимо прочитать только первые 5 строк, задается параметр «–5», а для начала чтения с 5 строки – «+5».
- Less – продвинутая версия more, имеющая функцию чтения вверх. Помимо этого, она не сохраняет текст в терминале. Реализован поиск по содержимому. Для этого необходимо набрать « / » и сам текст для поиска. Клавишей « n » производится переход к следующему найденному фрагменту.

- head – отображает только начало документа. По умолчанию выводятся первые 10 строк, однако значение можно изменить:
head -13 text.log – просмотр 13 строк документа.

Как запустить программу через терминал Ubuntu
Принцип запуска программ через терминал Ubuntu довольно прост, но имеет свой подвох. Шаблонная запись команды выглядит следующим образом:
Часто путь к программе указывается не полностью. Объясняется это тем, что все основные программы хранятся в определенных каталогах, например: /bin, /usr/sbin и других. Поэтому для автоматизации процесса была введена переменная PATH, которая хранит все эти пути. Полный список директорий можно узнать, выполнив:
Когда в консоль пишут имя программы, система сканирует все папки из PATH на ее наличие. При неудачном поиске появится сообщение – command not found. Например, ввод ls запустит утилиту, которая выведет содержимое папки.

Если расположение программы иное, необходимо писать полный путь. Даже если открыта папка с этой программой, недостаточно просто написать ее имя. Указать, что требуется открыть утилиту из данного каталога, можно с помощью « ./ »:
Иногда возникает потребность определить утилиту, которая будет использоваться для открытия определенных файлов по умолчанию. В этом случае применяют переменную EDITOR:
Заключение
Знание того, как открыть терминал в Ubuntu, а также основного перечня его возможностей желательно для пользователей данной ОС. Несмотря на удобство пользования графической оболочкой, консоль предоставляет более широкий функционал, а иногда и вовсе является единственным способом решить задачу. Со временем текстовый интерфейс становится привычен, что значительно ускоряет работу.



