Что делать если программа не запускается от имени администратора?
[Конспект админа] Что делать, если программа хочет прав администратора, а вы нет

К сожалению, в работе сисадмина нет-нет да и приходится разрешать пользователям запускать всякий софт с админскими правами. Чаще всего это какие-нибудь странные китайские программы для работы с оборудованием. Но бывают и другие ситуации вроде небезызвестного bnk.exe.
Выдавать пользователю права администратора, чтобы решить проблему быстро и просто, противоречит нормам инфобезопасности. Можно, конечно, дать ему отдельный компьютер и поместить в изолированную сеть, но — это дорого и вообще…
Попробуем разобрать решения, которые позволят и программу запустить, и безопасника с финансистом не обозлить.
Ну, и зачем тебе права?
Программа может запрашивать права администратора условно в двух случаях:
- Когда хочет получить доступ туда, куда «простым смертным» нельзя: например, создавать файлы в системных каталогах.
- Когда программу скомпилировали со специальным флагом «Требовать права администратора».
С первым случаем все понятно: берем в руки замечательную программу Марка Руссиновича Process Monitor, смотрим, что происходит, и куда программа пытается залезть:
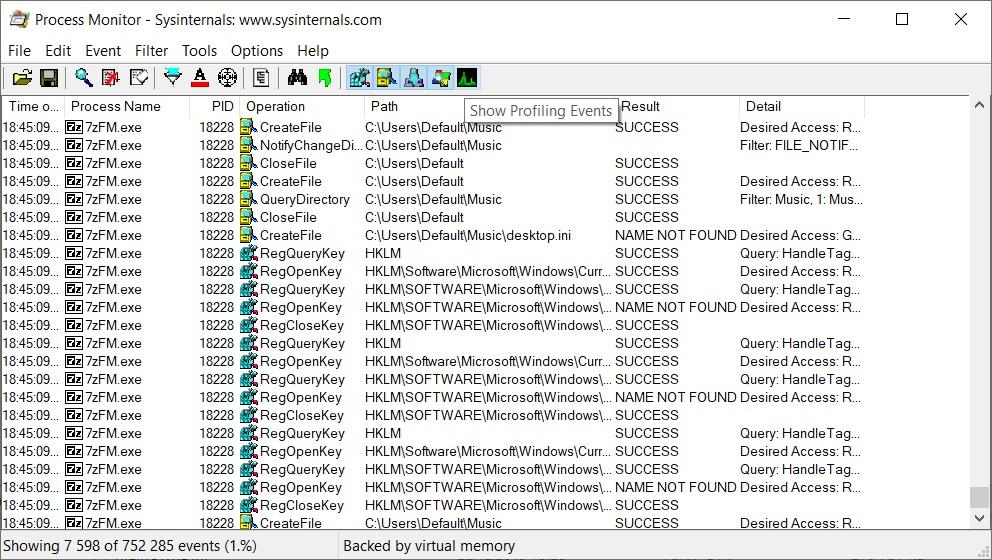
Куда это лезет этот 7Zip?
И по результатам исследования выдаем права пользователю на нужный каталог или ветку реестра.
Сложнее, если случай клинический, и так просто выдать права не получится: например, программа требует сильного вмешательства в работу системы вроде установки драйверов. Тогда придется придумывать всякий колхоз, про который речь пойдет в последнем разделе статьи. Пока подробнее освещу второй случай — когда стоит флажок.
Если сильно упростить, то в специальном манифесте программы (к слову, установщики — это тоже программы) могут быть три варианта запуска:
- asInvoker. Программа запускается с теми же правами, что и породивший ее процесс (как правило, это explorer.exe c правами пользователя);
- highestAvailable. Программа попросит максимально доступные пользователю права (у администратора появится окно с запросом повышения UAC, у пользователя — нет);
- requireAdministrator. Программа будет требовать права администратора в любом случае.
Если разработчик твердо решил требовать права администратора, даже если они не нужны, то обойти это можно малой кровью.
Нет, не будет тебе прав
В системе Windows, начиная с Vista, появилась служба UAC, которая помимо прочего отвечает за запросы программ на повышение прав. Не все программы «переваривали» работу с этой службой. Поэтому в системе был доработан механизм совместимости приложений, позволяющий прямо задать программе ее поведение — запрашивать права или нет.
Простейшим вариантом работы с этим механизмом будет использование переменных среды.
Рассмотрим пример с редактором реестра. Действительно, запуская regedit.exe под администратором, мы получаем запрос на повышение прав:
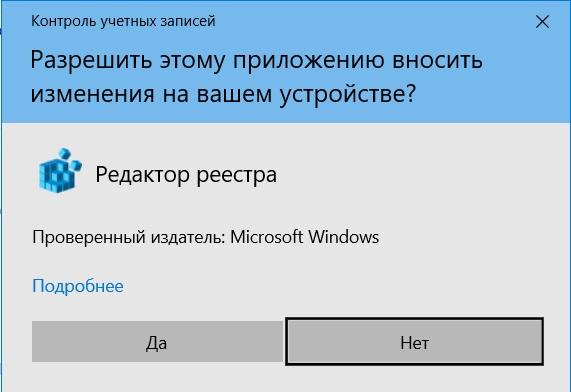
Запрос повышение прав.
Если же мы запустим редактор реестра из консоли, предварительно поменяв значение переменной среды __COMPAT_LAYER на:
То запроса UAC не будет, как и административных прав у приложения:
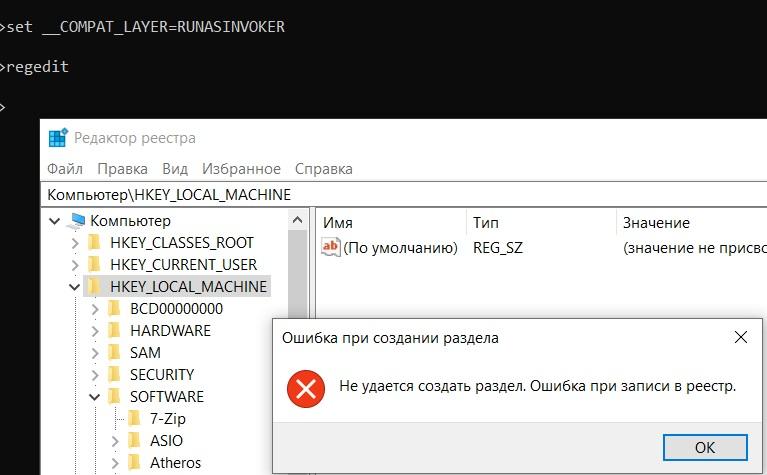
Бесправный редактор реестра.
Этим можно пользоваться, запуская программы батниками или добавляя контекстное меню через реестр. Подробнее читайте в материале How to Run Program without Admin Privileges and to Bypass UAC Prompt?
С конкретным примером такой неприятной программы можно столкнуться при загрузке классификаторов банков из 1С с сайта РБК по ссылке http://cbrates.rbc.ru/bnk/bnk.exe. Если обновление классификаторов отдается на откуп самим пользователям и нет возможности поменять загрузку на bnk.zip (а современные 1С это поддерживают), то приходится придумывать костыли. Ведь bnk.exe — самораспаковывающийся архив, в котором зачем-то прописано «Требовать права администратора».
Поскольку ярлычками тут обойтись не выйдет, ведь 1С сама скачивает файл и запускает его, то придется применять тяжелую артиллерию — Microsoft Application Compatibility Toolkit.
Документация к ПО, как обычно, доступна на официальном сайте, загрузить можно как часть Windows Assessment and Deployment Kit. Сам процесс решения проблемы несложен.
Необходимо поставить утилиту, запустить Compatibility Administrator и создать Application Fix в новой или имеющейся базе данных:
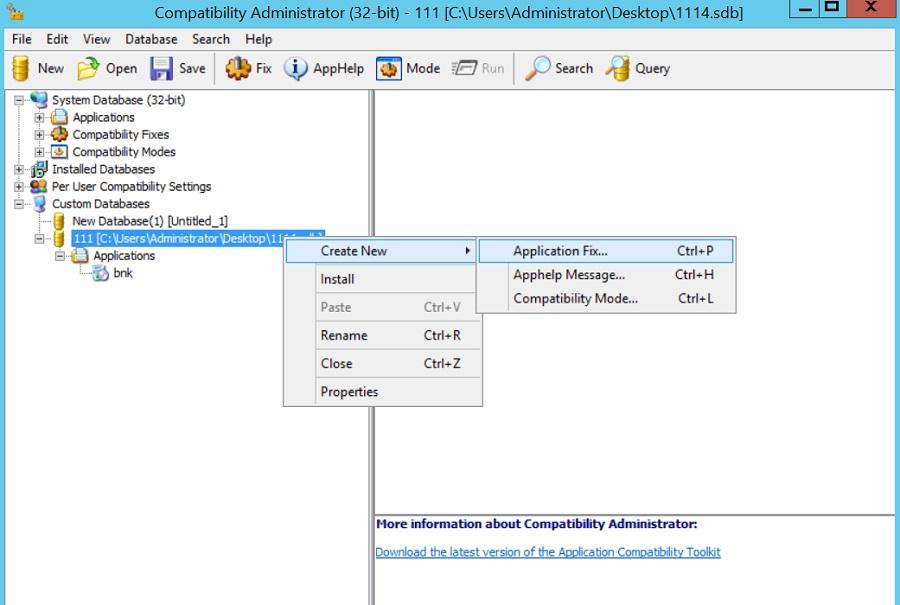
Создаем исправление приложения.
Имя и издатель значения не имеют. Имеет значение только расположение файла — тут нужно указать реальный проблемный bnk.exe (где он будет лежать на самом деле — не важно).
Далее необходимо в списке исправлений выбрать RunAsInvoker.

Выбираем нужный фикс.
Все остальное оставляем по умолчанию, сохраняем базу данных. Должно получиться примерно так:
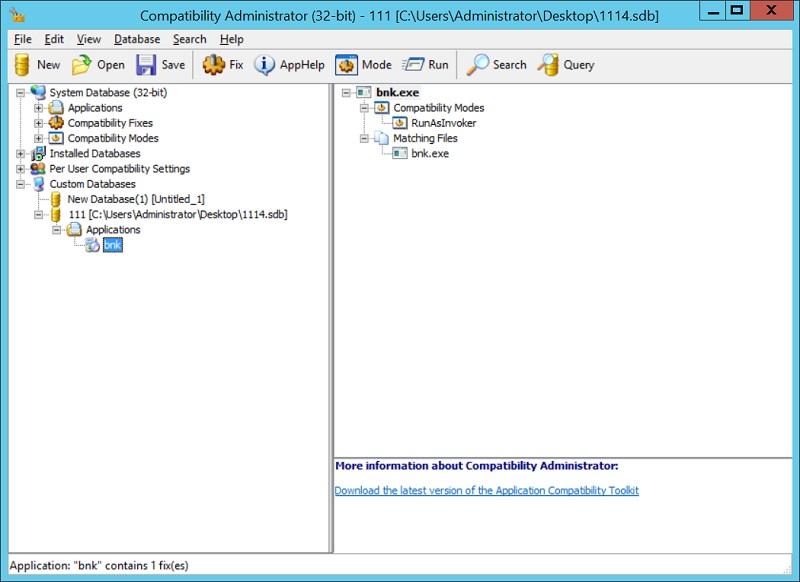
Созданный фикс для bnk.exe.
После этого достаточно будет установить базу данных, щелкнув по ней правой кнопкой и выбрав Install. Теперь пользователи смогут сами грузить классификаторы банков.
Все становится хуже, если приложению действительно нужны права админа. Тогда добавление прав на системные объекты и исправления не помогают.
Ну ладно, держи права
Казалось бы, самым очевидным решением для запуска нашего странного ПО выглядит использование встроенной утилиты Runas. Документация доступна на сайте Microsoft.
Ну, посмотрим, что из этого выйдет.
Действительно, RunAs запустит 7zip с правами учетной записи «Администратор», спросит пароль и запомнит его. Потом ярлык с такой строкой запуска будет запускать 7zip под Администратором без вопросов.
 )
)
Есть один существенный недостаток: пароль запоминается на уровне системы, и теперь, используя команду Runas, можно будет запускать абсолютно любую программу. Это мало чем отличается от прямого предоставления админских прав сотрудникам, так что использовать это решение не стоит.
Зато runas может быть полезен, когда сотрудник знает пароль администратора, но работает под ограниченной учетной записью (по идее так должен делать каждый системный администратор).
Если мы начали с консольных команд, то перейдем к более высокоуровневым скриптам. Интересное решение было предложено в статье «Планктонная Windows», где упомянутый выше Runas обвязывался js-скриптом и пропускался через обфускатор. У решения есть и очевидный минус — скрипт можно раскодировать.
Чуть более интересным методом в 2к20 являются возможности PowerShell и его работа с паролями. Подробнее можно почитать в материале «Защита и шифрование паролей в скриптах PowerShell».
Если вкратце: в PS работа с паролями производится через специальный тип данных SecureString и объект PSCredential. Например, можно ввести пароль интерактивно:
Затем сохранить пароль в зашифрованном виде в файл:
И теперь использовать этот файл для неинтерактивной работы:
К сожалению, файл этот можно использовать только на том ПК, на котором его создали. Чтобы этого избежать, можно сделать отдельный ключ шифрования. Например так:
Теперь при помощи этого ключа пароль можно зашифровать:
К сожалению, с безопасностью дела обстоят так же печально: утащить пароль не составляет трудностей, если есть доступ к файлу с ключом шифрования и зашифрованным паролем. Да, можно добавить обфускации и скомпилировать скрипт в .exe вместе с нужными файлами. Но нужно понимать, что это — полумеры.
В свое время я использовал для решения подобных задач свой любимый AutoIt, где компилировал скрипт с командой RunAs и радовался… До тех пор, пока не узнал, что AutoIt (особенно старых версий) декомпилируется на раз-два.
Другим интересным вариантом может быть применение назначенных заданий — если создать назначенное задание от админского аккаунта, пользователю для работы будет достаточно его запуска. К сожалению, для интерактивной работы с приложением это решение не подходит.
На свете существует несколько сторонних решений, призванных решить задачу. Остановлюсь на парочке из них.
Пожалуй, одна из самых известных утилит — это AdmiLink, разработанная Алексеем Курякиным для нужд ядерной физики. Программа и принципы ее работы описаны на официальном сайте. Я, как обычно, позволю себе более краткое описание.
Программа состоит из трех модулей. AdmiLink — это графическое окно, где можно создать ярлык на нужное приложение (в принципе, в ряде случаев достаточно только его).
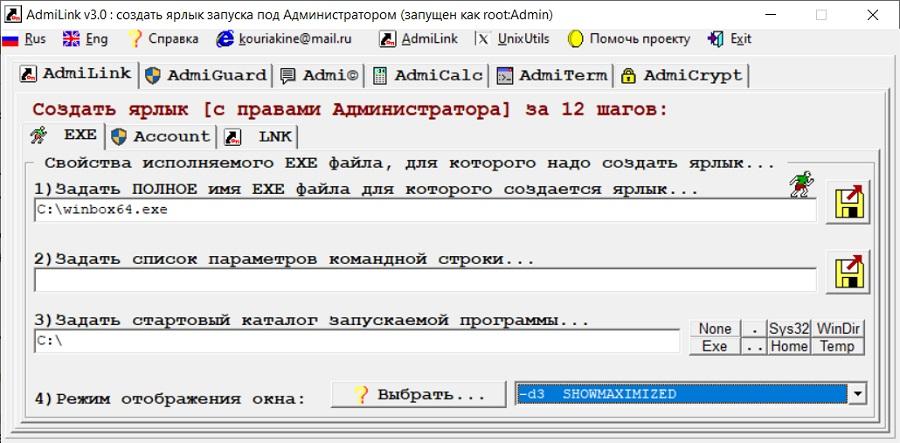
Основное окно программы.
Помимо непосредственно создания ярлыка (и да, запрос UAC тоже можно подавлять), есть и дополнительные функции вроде калькулятора, терминала и удобных настроек политик безопасности. Со всеми возможностями программы читателю предлагается разобраться самостоятельно.
Второй модуль называется AdmiRun и представляет из себя консольную утилиту. Она умеет запускать приложения от имени администратора, получив в качестве одного из параметров строку, созданную через AdmiLink. В строке шифруется имя пользователя и пароль, при этом участвует и путь к программе.
На первый взгляд все выглядит безопасно, но, к сожалению, код программ закрыт, и насколько можно доверять разработчику — вопрос.
Третий модуль — AdmiLaunch — отвечает за запуск окон в разных режимах, и он используется для запуска AdmiRun, если создавать ярлык через AdmiLink.
В целом, решение проверено годами и поколениями отечественных системных администраторов. Но добавлю и альтернативу из-за рубежа.
RunAsRob — довольно интересное ПО за авторством немецкого разработчика Оливера Хессинга (Oliver Hessing). В отличие от AdmiLink, ПО устанавливается как служба, запускаемая под привилегированной учетной записью (администратора или системы). Как следствие, подготовленный ярлык обращается к службе, которая уже в свою очередь запускает заданное ПО.
Особенность программы в том, что есть возможность авторизовать не только программы, но и папки (включая сетевые). А хранение настроек в реестре позволило добавить шаблоны групповых политик, примерно как мы писали в статье «Погружение в шаблоны и приручение GPO Windows». Благодаря этому при необходимости настройки можно применять прямо из Active Directory.
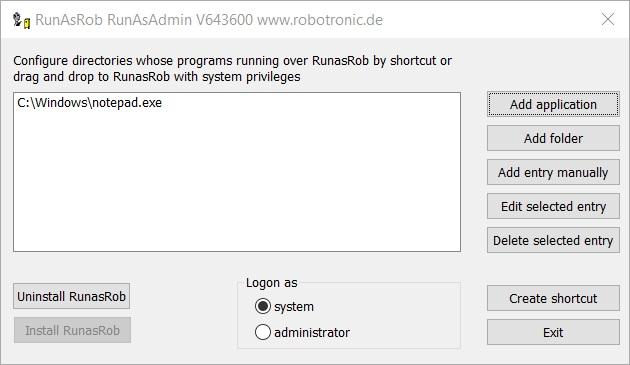
Основное окно программы.
Программа богато документирована на официальном сайте.
У этого автора есть еще и программа RunAsSpc, позволяющая запускать исполняемые файлы под правами другого пользователя, передавая учетные данные через зашифрованный файл.
Мне остается только добавить, что это ПО бесплатно только для личного использования.
Но учтите, что из программы, запущенной под административными правами, можно натворить бед. Например, запустить привилегированную командную консоль через диалог Файл — Открыть.

Запускаем cmd.exe прямо из редактора реестра.
Немного защититься помогут политики запрета контекстного меню и прочих диспетчеров задач, часть из которых может настроить AdmiLink. Но в любом случае следует быть осторожным.
А вам приходилось городить странные костыли? Предлагаю делиться историями в комментариях.
Запуск от имени администратора не работает.
Запуск от имени администратора не работает.
Работая в Windows, пользователь должен осознавать, что его данные и работоспособность системы постоянно находятся под угрозой. Не важно, используете вы для работы интернет или нет. И одним из средств защиты является работа из-под учётной записи, которая ограничена в правах. Права ограничиваются прежде всего для открываемых документов и программ, которым по умолчанию нередко требуется персональное разрешение. За этим открываемые процессы наткнутся на UAC, а та спросит вас:

Каждому из нас Windows предоставляет возможность напрямую открыть файл/программу с помощью функции быстрого доступа к предоставлению полного права для полнофункционального запуска. С этой настройкой вы знакомы по команде из контекстного меню:

Однако нередки случаи, когда пользователь замечает: нажимай по Запуск от имени администратора, не нажимай — система открывает нужное нам всё с теми же ограничениями. Т.е. запуск от имени администратора просто не работает. Разберёмся в причинах. Некоторые из них мы уже покрывали в статье Утеря прав администратором , так что продолжим далее.
Запуск от имени администратора не работает? Причины такие:
- отключен UAC
- повреждено контекстное меню
- «неверное» членство в группах пользователей
- зловредное ПО
- вмешательство сторонних программ уже во время загрузки
Это наиболее типичные источники проблем. С каждой из них мы успешно боролись на страницах блога, так что за подробностями, если интересны, можете пройти по указующим ссылкам.
Отключен UAC
Если вы пытаетесь открыть программу с правами администратора, по умолчанию выскакивает окно Контроля учётных записей на подтверждение действий. Но, если UAC отключен по вашей инициативе или вследствие неверных действий (в том числе и со стороны другого ПО), с запуском программы могут возникнуть проблемы. Так что следует проверить включён ли UAC — это может помочь в решении вопроса. Чтобы убедиться, задействован ли UAC, делаем следующее:
- зажимаем WIN + R
- в окне Выполнить вводим команду

- проверяем местоположение ползунка настройки UAC. По необходимости меняем положение, выбирая степень защиты. В случае каких-то вопросов обратитесь к статье:
«Битое» контекстное меню
Иногда в работу контекстного меню (точнее, проводника Windows) могут вмешиваться некоторые программы. Которые могут испортить настроение даже в том случае, если их давно уже в системе нет. Если у вас возникли по этому некоторые сомнения, вы можете отремонтировать контекстное меню вручную. Так, все пункт меню, появляющегося после нажатия по ярлыку правой кнопкой мыши, находятся в реестре здесь:
HKEY_CLASSES_ROOT*shellexContextMenuHandlers
Удалите слева все те пункты, которые принадлежат программам, которых не существует или которые вам не нужны. Если возникли затруднения или вы не уверены в некоторых пунктах, обратитесь за дополнительной информацией к статье

Проверьте членство в группах пользователей Windows
Если кто не знает, Windows ещё во время установки формирует список пользователей и присваивает им всем (существующим и в перспективе) определённый и ограниченный набор прав. Учётная запись с неограниченными (ну… почти) правами скрыта и требует специальной активации в целях безопасности — не путать Администратора (скрыт) с Пользователем с правами Администратора (вы, если устанавливали Windows под себя). Все такие пользователи формируются в группы по правам на проведение некоторых операций в системе. Логика, я думаю, вам уже ясна: кто-то может делать с файлами всё (почти), а кто-то нет. Чтобы проверить членство своей учётки, наберите очередную быструю команду доступа из WIN + R
Откроется окно Учётных записей пользователей, в котором вы должны увидеть своё имя:

Если вы не Администратор, собака могла быть здесь зарыта. Присвойте себе членство, Примените, покиньте консоль, закройте все окна для сохранения информации и согласитесь с «перезаходом» в собственную учётку:

Администратор отключён зловредом
Это он сделал для того, чтобы вы его не перехватили «на лету». Чаще всего это проявляется при попытке запустить антивирусное ПО, установить обновления Windows и т.п. И особенностью такого деяния является тот факт, что потеря прав сохраняется и в том случае, когда вирус или зловред уже удалён. Оптимальным вариантом действий является работа из-под «живых» антивирусных сборок. Далеко бегать не нужно, забирайте:
Впрочем, если есть свои предпочтения, то лишь бы работало.
Ошибки ПО
Иногда Запуск от имени администратора не работает не из-за злонамеренных действий. Какая-то из программ, сидящая в Автозапуске, спускает триггер, из-за чего, в свою очередь, UAC аварийно «захлопывается» без вашего ведома. Обычно эта настройка видна в планировщике задач Windows. Но, также как и в случае с вирусом, остаточные файлы могут нарушить работу UAC и после удаления. Загрузитесь в Безопасном режиме и проверьте. Это легко сделать без всяких специальных кнопок F8 и т.п. Чтобы запустить Windows после перезагрузки в Безопасном режиме, просто выставьте галочку в пункте:

В разных версиях Windows путь к исходной настройке свой, но смысл тот же:

Не забудьте о галочке, иначе система будет грузиться в Режим постоянно.
Напоследок: создайте учётную запись с повышенными привилегиями
Самый простой способ сравнить работоспособность защиты UAC и установленных вами программ. То есть вам нужен обычный стандартный пользователь, но с возможностью запускать и открывать всё подряд с повышенными правами: продублировать свою же учётку. По крайней мере, оттуда вы получите права к основной массе нужной информации хотя бы на период решения проблем. Вот один из способов это сделать:
- запускаем консоль cmd (как я понимаю, с обычными правами: других у вас нет)
- вводим команду в формате:
- проверим, появился ли такой:
- попробуем добавить администратора
- проверим его членство в группах:
Например, создадим нового пользователя с именем Новый:

Также, в статье Как создать суперпользователя Windows? я показываю как заставить себя проявить скрытую учётную запись администратора. Более того, можно провернуть ту же операцию с помощью загрузочного диска или через ремонтную консоль, если из-под обычного сеанса Windows создать нового пользователя не получается. За подробностями обратитесь к статье
Что делать если программа не запускается от имени администратора?
Этот форум закрыт. Спасибо за участие!
- Форумы
- Просмотр пользователей форумов
- Часто задаваемые вопросы
Лучший отвечающий

Вопрос


Имеется программа, которая запускается под учётной записью администратора компьютера, но не запускается под простым пользователем. Как можно сделать, чтобы пользователь не запускал программу под «Запуск от имени администратора» и мог запустить программу, не совершая дополнительных кликов?
Ответы


Имеется программа, которая запускается под учётной записью администратора компьютера, но не запускается под простым пользователем. Как можно сделать, чтобы пользователь не запускал программу под «Запуск от имени администратора» и мог запустить программу, не совершая дополнительных кликов?
- Помечено в качестве ответа Yuriy Lenchenkov 10 февраля 2011 г. 12:14


Таким образом можно обойти UAC. Программа котороя просит Administratora для запуска после этих действий зарускаеться под User’ом без привилегий

Каким образом можно сделать 100% Audit что бы узнать какие привелегии просит программа
В моем случаи программа программа работает при следуйщих действиях:
1. Отключаем UAC
2. Вносим ветку [HKEY_LOCAL_MACHINESOFTWAREWow6432NodeGrupo SP]
3. Даем разрешения User’у или группе на ветку Full Control [HKEY_LOCAL_MACHINESOFTWAREWow6432NodeGrupo SP]
4. Даем Full Control «SPPG_FULLPATH»=»J:\SPPanel»(\srv015GrupoSpSPPanel) User’у или группе
В этом случаии программа работает, но если включить UAC и сделать что бы программа запускалась под User’ом без привилегий — Она запускается, но не работает
Каким образом можно сделать 100% Audit что бы узнать какие привелегии просит программа
эта программа работает по сети без установки. Она запускае свои программы которые так же прописанны
[HKEY_LOCAL_MACHINESOFTWAREWow6432NodeGrupo SPSPPG_042905170397D40BSP ContaPlus
«Titulo»=»SP ContaPlus Élite»
Descripcion»=»SP ContaPlus Élite»
Но с включонным UaC она их не может запустить и не может показать иконку, если выключить UaC то все работает
- Предложено в качестве ответа Yuriy Lenchenkov 9 февраля 2011 г. 13:43
- Помечено в качестве ответа Yuriy Lenchenkov 10 февраля 2011 г. 12:14
Все ответы


создайте задание в диспетчере задач и «положите» пользователю ярлык для него


Имеется программа, которая запускается под учётной записью администратора компьютера, но не запускается под простым пользователем. Как можно сделать, чтобы пользователь не запускал программу под «Запуск от имени администратора» и мог запустить программу, не совершая дополнительных кликов?
- Помечено в качестве ответа Yuriy Lenchenkov 10 февраля 2011 г. 12:14


создайте задание в диспетчере задач и «положите» пользователю ярлык для него


Имеется программа, которая запускается под учётной записью администратора компьютера, но не запускается под простым пользователем. Как можно сделать, чтобы пользователь не запускал программу под «Запуск от имени администратора» и мог запустить программу, не совершая дополнительных кликов?
Что имеется ввиду под простым пользователем? в контексте вопроса это может быть администратор, но не запускающий приложение через Run as administrator , либо вы имеете ввиду пользователя без административных прав ?
Если имеется ввиду обычный пользователь, то можно поковыряться с шимами в Application Compatibility Toolkit — иным поддерживаемым способом вы не заставите работать приложение, которое требует административных прав, под обычным пользователем. Если это администратор, которому лениво нажимать Run as administrator — в свойствах ярлыка на закладке Compatibility поставьте флаг «Run this program as an administrator».
А если мы пасмотрим gpo
Разве нету возможности вывести программу и сделать ее доверенной что бы UAC не просил разрешения Admina ?


создайте задание в диспетчере задач и «положите» пользователю ярлык для него


A quick run down:
1. Install the Application Compatibility Toolkit 5.6 .
2. In the Start menu, locate the Compatibility Administrator inside the ACT folder. Right-click it and Run as administrator .
3. In the left hand pane, right-click on the database under Custom Databases and select Create New , and select Application Fix .
4. Enter the name of the application you want to alter and browse to it to select it.
5. Click Next until you are in the Compatibility Fixes screen.
6. On the Compatibility Fixes screen, find the item RunAsInvoker , and check it.
7. Click Next and Finish .
8. Select File and Save As . Save the file as appname.sdb in a directory you will easily find it.
9. Copy the appname.sdb file to the Vista computer you want to alter the elevation prompt behavior on.
10. Click Start>All Programs>Accessories. Right click Command Prompt and click Run as administrator .
11. Run the command: sdbinst appname.sdb
It should display: Installation of «appname» complete.
Запуск программ от имени администратора

Способ 1: Контекстное меню «Проводника»
Этот вариант подойдет в тех случаях, когда нужно запустить программу от имени администратора через EXE-объект или ярлык на рабочем столе либо в любом каталоге. Тогда по необходимому объекту надо просто кликнуть правой кнопкой мыши и в появившемся контекстном меню выбрать пункт «Запуск от имени администратора».

Способ 2: Меню «Пуск»
Некоторые пользователи задействуют меню «Пуск», чтобы там найти и запустить какую-либо программу. Там тоже присутствует пункт, отвечающий за открытие с повышенными правами. Для этого следует открыть само меню, через поиск отыскать приложение и справа щелкнуть по соответствующей надписи.

Способ 3: Панель задач
Часто используемые приложения пользователи привыкли добавлять на панель задач, чтобы получать возможность быстро их запустить. В этих ситуациях тоже может потребоваться использовать наивысшие полномочия. Тогда нужно нажать ПКМ по самому значку, потом снова по названию программы и выбрать пункт «Запуск от имени администратора«.

Способ 4: Горячая клавиша
Данный вариант рекомендуется, когда юзер хочет оптимизировать свое взаимодействие с компьютером, применяя стандартные горячие клавиши. Комбинация Ctrl + Shift + Enter для запуска ПО с повышенными правами сработает, если оно было изначально выделено или, например, найдено через поиск в меню «Пуск».

Способ 5: «Командная строка»
«Командная строка» — стандартное приложение операционных систем Windows, которое позволяет в ручном режиме, используя различные утилиты, выполнять действия на компьютере. Относится это и к запуску софта или системных инструментов, что осуществляется так:
-
Откройте «Командную строку» любым удобным методом. Детальнее обо всех возможных вариантах читайте в отдельной статье на нашем сайте по ссылке ниже.


Введите пароль от профиля или системной учетной записи, чтобы запустить программу.

Отдельно хотелось бы уточнить про системную учетную запись Администратор. По умолчанию обычному пользователю пароль от нее может быть неизвестен, а также часто он попросту отсутствует. Тогда вводимая команда не сработает. Пароль потребуется узнать или сбросить его, задав новый. Об этом читайте развернуто в материалах от других наших авторов далее.
Способ 6: «Диспетчер задач»
Метод с использованием «Диспетчера задач» пригодится, если возможности запустить приложение через «Проводник» нет. Этот инструмент позволяет создать новую задачу, выставив для нее соответствующий уровень привилегий.
-
Кликните правой кнопкой мыши по пустому месту на панели задач и выберите там пункт «Диспетчер задач».

В разделе «Файл» нажмите по «Запустить новую задачу».

Введите в поле название программы с ее расширением, а затем отметьте галочкой пункт «Создать задачу с правами администратора».

Способ 7: Свойства исполняемого файла
Следующие методы будут направлены на настройку параметра, отвечающего за перманентный запуск конкретной программы от имени администратора. Сначала разберем вариант, когда софт открывается через исполняемый файл.
-
Кликните по объекту ПКМ и через контекстное меню перейдите в «Свойства».

Там вас интересует вкладка «Совместимость».

Отметьте пункт «Запускать эту программу от имени администратора» и сохраните изменения.

Способ 8: Свойства ярлыка
Если от исполняемого файла программы был создан ярлык, настроить рассматриваемую опцию через «Совместимость» не получится, поскольку там эта вкладка отсутствует. Однако можно задать дополнительные параметры запуска другим методом, который выглядит так:
-
Сделайте по ярлыку клик правой кнопкой мыши и выберите «Свойства».

В открывшейся вкладке «Ярлык» перейдите в раздел «Дополнительно».

Отметьте маркером соответствующий пункт, отвечающий за запуск программы с повышенными полномочиями.

Способ 9: Создание параметра в реестре
Последний возможный вариант запуска ПО от имени администратора, который практически не пользуется популярностью, — создание параметра в «Редакторе реестра». Тогда выбранное приложение при каждом запуске будет использовать повышенные права.
-
Вызовите окно «Выполнить», используя стандартное сочетание клавиш Win + R. Введите там regedit и нажмите на Enter.

Перейдите по пути HKEY_LOCAL_MACHINESOFTWAREMicrosoftWindows NTCurrentVersionAppCompatFlagsLayers .

Там нажмите ПКМ и создайте строковый параметр.

В качестве названия для него присвойте полный путь к требуемому исполняемому файлу.

Затем дважды кликните по нему ЛКМ и задайте значение

В завершение отметим, что иногда пользователи сталкиваются с ситуацией, что строка «Запустить от имени администратора» просто отсутствует в «Проводнике». Чаще всего это вызвано системными сбоями, но иногда может случаться из-за настроек контроля учетных записей. Если вы столкнулись с такой проблемой, сначала советуем изменить параметры UAC, а в случае нерезультативности перейти к восстановлению системных файлов, о чем читайте далее.
Помимо этой статьи, на сайте еще 12304 инструкций.
Добавьте сайт Lumpics.ru в закладки (CTRL+D) и мы точно еще пригодимся вам.
Отблагодарите автора, поделитесь статьей в социальных сетях.
Администратор заблокировал выполнение этого приложения, что делать на Windows 10

При попытке запуска инсталлятора утилиты владелец ПК может увидеть системное сообщение о блокировке. Окно информации содержит сведения о том, что администратором было заблокировано выполнение этого приложения с Windows 10. Такая ошибка возникает при скачивании программ с непроверенных источников. Но если пользователь уверен в их безопасности, существует несколько решений для исправления ошибки.
В чем причина блокировки запуска
Контроль учетных записей блокирует программу в целях безопасности, выдавая системное сообщение. При попытке пользователя заново скачать и открыть любую программу, например, скачанную игру, офисные приложения, ПО для принтера и другие, блокировка снова срабатывает, даже если используется учетка с расширенными правами.

Операционка проверяет цифровую подпись, которая присваивается каждой программе. Если подпись не идентифицируется и не подтверждается, запуск утилиты блокируется системой для исключения дальнейших проблем.
Под подписью понимают сертификат, выданный Microsoft. Он представляет собой гарантию безопасности. Разработчики после выпуска нового ПО подают заявление на получение электронной подписи. По истечению срока сертификата или обновлений утилиты разработчики должны обновлять его.
Причиной блокировки также может стать скачанный mmc.exe с вредоносной программой. Возможно, в этой ситуации подпись была поддельной. «Десятка» ставит блок на запуск сомнительной утилиты.

Защита «десятки» не всегда работает корректно, принимая за вредоносное ПО безопасный софт с официального источника. Тогда блокировку можно обойти с помощью Диспетчера устройств и других встроенных средств, если пользователь уверен в безопасности скачанного приложения.
Несмотря на то, что система блокирует проверенные программы, пользователю рекомендуется проверить их на наличие вирусных угроз. Если с софтом все в порядке, можно воспользоваться Управлением компьютера для устранения неполадки. Не все представленные варианты исправления подходят для версии Home.

Как исправить ошибку «Администратор заблокировал выполнение этого приложения»
Предупреждение о появлении сомнительного приложения появляется не беспочвенно. Поэтому запуск утилиты должен совершаться только, если юзер полностью уверен, что программа не нанесет вреда устройству.
Запуск утилит от имени Администратора
Существует два варианта запуска файла с расширением exe. В первом случае можно открыть приложение с правами админа. Во втором – войти в аккаунт с расширенными полномочиями.
Для того чтобы открыть инсталлятор, потребуется выполнить следующее:
- Кликнуть ПКМ по заблокированному файлу.
- Выбрать из списка «Запуск от имени администратора».

Этот способ работает не всегда. Иногда для выполнения каких-либо действий приходится задействовать учетку с исключительными правами. В «десятке» эта учетная запись отключена по умолчанию в целях защиты, так как в ней задействованы максимальные права на изменение конфигураций компьютера. Для запуска учетки потребуется помощь встроенной службы – Командной строки.
- Зайти в меню «Пуск».
- Перейти в папку «Служебные – Windows».
- Нажать в открывшемся списке «Дополнительные».
- Выбрать «Запуск от имени администратора».

- В открывшейся консоли ввести значение: «net user Администратор /active:yes».
- Нажать кнопку ввода.

- Для входа в Виндовс нажать одновременно: «Win + Alt + Delete».
- Кликнуть кнопку «Выйти».

Перед пользователем предстанет экран блокировки, в нижнем левом углу отобразится включенный пользователь. Для входа аккаунт нужно пройти стандартную процедуру ввода логина и пароля.
«Редактор групповой политики»
Этот метод подразумевает вмешательство в функционирование систем, поэтому неопытному пользователю рекомендуется применять его с особой осторожностью. После использования инструмента Виндовс приложения будут открываться без предварительной проверки.
Запустить Редактор можно в следующей последовательности:
- Нажать: «Win + R».
- Ввести в строку: «gpedit.msc».

- Нажать «Enter».
- Перейти в «Конфигурацию компьютера».

- Далее перейти последовательно: «Конфигурация Windows» – «Параметры безопасности» – «Локальные политики» – и снова вернуться в «Параметры безопасности».
- В открывшемся перечне найти и нажать строку политики учеток с правами админа.

- Во вкладке установить маркер рядом с надписью «Отключить».
- Сохранить настройки.

После юзеру потребуется перезагрузить компьютер. Если на девайсе установлена Домашняя версия системы, этот вариант не подходит, так как в ней не предусмотрен Редактор групповой политики.
Разблокировка через «Свойства»
Для некоторых пользователей описанные выше инструкции могут показаться сложными. Для исправления ошибки в качестве упрощенного варианта можно воспользоваться Командной строкой.
Для выполнения операции понадобится:
- Запустить инструмент с правами админа.
- Нажать и удерживать клавишу «Shift» на клавиатуре, одновременно щелкнуть ПКМ по заблокированной программе.
- Выбрать строку «Копировать как путь».

- Нажать на exe-файл, который выдает сообщение о блокировке, выбрать «Свойства».
- Перейти во вкладку «Общие», установить маркер рядом с пунктом «Разблокировать».

- Кликнуть «Применить».
Заблокированный системой файл должен запуститься. Если Виндовс снова запретил запуск, можно воспользоваться следующим методом.
Командная строка
Инструмент также способствует решению проблемы с блокировкой утилиты. Для этого понадобится сделать следующее:
- Кликнуть ПКМ по файлу, который не удается открыть.
- Перейти в «Свойства».

- Перейти во вкладку «Безопасность», скопировать имя объекта.

- Открыть «Пуск».
- Ввести значение: «cmd».
- Запустить КС с администраторскими правами.

- Вставить скопированную строку.

После выполнения всех шагов утилита должна запуститься в обычном режиме.
Отключение функции SmartScreen
Встроенная утилита предотвращает проникновение вредоносного ПО в систему. Софт может отключить некоторые исполняемые файлы. Чтобы снять блокировку с необходимого элемента, потребуется временно отключить защитный фильтр.
Предварительно можно воспользоваться предыдущим методом и установить в «Свойствах» флажок рядом с пунктом «Разблокировать». Если эта манипуляция не помогла, выполнить следующее:
- Открыть поисковую систему Windows.
- Найти Центр безопасности Виндовс, нажать «Открыть».

- Перейти в меню «Управление приложениями и браузером».
- Войти в раздел «Проверка приложений и файлов».
- Поставить маркер рядом с пунктом «Выключить».

После этого юзеру нужно снова попробовать записать файл. Если операция прошла успешно – снова включить фильтр, чтобы восстановить защиту от вирусных угроз.
Удаление цифровой подписи
Поскольку возникновение сообщения о блокировке имеет отношение к цифровой подписи, удаление ее, возможно, поможет исправить ситуацию.
Выполнить процедуру можно с помощью сторонних ресурсов, например, File Unsigner:
- Скачать софт с официального источника. Выполнять установку не требуется, так как версия портативная.

- Перетащить утилиту на исполняемый файл.
- Откроется сессия КС, пользователь увидит сообщение «Successfully unsigned».
- Закрыть все окна.

Перед запуском приложения желательно на время отключить антивирусную программу, так как она может заблокировать его работу.
Изменение параметра Редактора реестра
Преимущественно способ применяется в Домашней версии Винды, где не предусмотрен Редактор групповой политики. Инструмент располагается с системной папке, где требуются права администрации.
Воспользоваться инструментом можно по следующей схеме:
- Нажать: «Win + R».
- В окне ввести: «regedit». Нажать «Ok».

- Перейти, убрав кавычки: «HKEY_LOCAL_MACHINE SOFTWARE Microsoft Windows CurrentVersion Policies System».
- Дважды кликнуть «EnableLUA».

- Установить значение «0».

- Подтвердить действие.
- Перезагрузить устройство.
После перезагрузки ОС приложение должно запуститься. Рекомендуется вернуть вашим системным настройкам прежнее состояние.
Снять блокировку с исполняемого файла можно разными методами. Операция выполняется только в случае, если пользователь гарантированно уверен в безопасности инсталлятора. В Домашней версии Винды оптимально применить Редактор реестра. Для остальных версий доступны все способы. В большинстве случаев, исполняемый файл можно разблокировать встроенными инструментами или скачанными приложениями.
Запуск от имени администратора не работает в Windows 10
Если вы пытаетесь использовать опцию контекстного меню Запуск от имени администратора в Windows 10, но обнаруживаете, что она не работает или не запускает программу с правами администратора, вам может потребоваться выполнить несколько действий.
Запуск от имени администратора не работает

Чтобы устранить эту неработающую проблему Запуск от имени администратора , выполните следующие действия.
- Включить контроль учетных записей
- Очистить элементы меню Контект
- Выполнять сканирование SFC и DISM
- Изменить членство в группе
- Сканирование системы антивирусом
- Устранение неполадок в чистом состоянии загрузки
- Создайте новую учетную запись администратора.
1] Включите контроль учетных записей .
Если вы попытаетесь открыть программное обеспечение с правами администратора, появится запрос контроля учетных записей или контроля учетных записей, где вам необходимо подтвердить разрешение. Однако, если вы отключили UAC по ошибке или некоторые вредоносные программы сделали это без вашего согласия, вы можете столкнуться с этой проблемой. Поэтому убедитесь, что UAC включен или нет. Если нет, включите контроль учетных записей и посмотрите, поможет ли это.
2] Очистка элементов контекстного меню
Используйте одно из этих программ редактора контекстного меню, чтобы удалить ненужные элементы контекстного меню – особенно те, которые могли быть добавлены в недавнем прошлом.
3] Выполнение сканирования SFC и DISM
Если какой-либо системный файл поврежден, эта проблема может возникнуть. Так что запустите System File Checker, а также DISM, чтобы восстановить ваши файлы ОС.
4] Изменить членство в группе
Войдите в свою учетную запись администратора или попросите администратора сделать это. Если у вас есть учетная запись обычного пользователя, добавьте ее в группу администраторов.
Для этого найдите netplwiz в окне поиска на панели задач и откройте результат. После этого выберите свою учетную запись и нажмите кнопку Свойства .

Затем перейдите на вкладку Членство в группе >, выберите Администратор >, нажмите кнопку Применить и нажмите кнопку ОК, чтобы сохранить изменения.
Затем снова войдите в свой компьютер и проверьте, работает ли опция «Запуск от имени администратора» или нет.
5] Сканирование системы на наличие вредоносных программ
Иногда эта проблема возникает из-за вредоносных программ. Если ни одно из решений не работает для вас, вам следует установить программное обеспечение для защиты от вредоносных программ и просканировать всю систему. Существует множество бесплатных антивирусных программ, таких как Bitdefender, Kaspersky и т. Д., Которые могут хорошо работать.
6] Устранение неполадок в состоянии чистой загрузки
Вы можете устранить неполадки в Clean Boot State, чтобы увидеть, какая сторонняя служба может вызывать проблему. Чистая загрузка запускает систему с минимальными драйверами и программами запуска. При запуске компьютера в режиме чистой загрузки компьютер запускается с использованием предварительно выбранного минимального набора драйверов и программ запуска, а поскольку компьютер запускается с минимальным набором драйверов, некоторые программы могут работать не так, как ожидалось.
7] Создайте новую учетную запись администратора .
Если ваша стандартная учетная запись не может использовать функцию «Запуск от имени администратора», попробуйте создать новую учетную запись администратора и проверить, можете ли вы использовать ее или нет. Вам необходимо войти в систему под своей основной учетной записью администратора, а затем создать другую учетную запись администратора и использовать ее.
Я надеюсь, что эти решения помогут вам.



