В каком формате сохраняет Компас 3d?
Импорт-экспорт данных в САПР КОМПАС-3D
Малыгин Александр Васильевич, старший преподаватель кафедры «Информационные технологии в машиностроении и инженерный консалтинг» Херсонского национального технического университета, г. Херсон, .
Плюсы и минусы использования на одном предприятии CAD/CAM/CAE-систем от разных разработчиков обсуждались в САПР-изданиях неоднократно. В одних случаях такая ситуация обусловлена историей автоматизации, багажом старых разработок, выполненных в определенной системе. В других случаях — это стратегия, когда для каждой инженерной задачи выбран лучший, по мнению предприятия, продукт. Есть еще соображения экономии и нежелание зависеть от единственного разработчика.
В этой статье мы подробно рассмотрим, как ведет себя САПР КОМПАС-3D в окружении различных CAD/CAM/CAE-систем, насколько она отвечает требованиям информационной согласованности между системами, производительности и качества обмена данными.
Особенности преобразования данных при взаимодействии систем
Прикладным программам, например, программе генерации сетки для анализа по методу конечных элементов или траектории движения инструмента станков с числовым программным управлением (ЧПУ), требуется на входе техническое описание продукта. Данные технических требований делятся на два типа. Первый тип данных – это данные чертежа; они включают векторное описание линий и пояснительные данные, имеющиеся на чертеже. Ко второму типу данных технических требований относится представление твердотельной модели и некоторые пояснительные данные. Поэтому данные технических требований обычно импортируются из CAD-системы – либо автоматизированной разработки чертежей, либо из системы твердотельного моделирования.
Однако все CAD-системы хранят результаты проектирования, то есть данные технических требований, в своих собственных структурах данных, формат которых зависит от конкретной системы. Они могут не соответствовать входному формату используемой прикладной программы. Таким образом, когда две или более CAD/CAM/CAE-системы объединяются и связываются для совместного использования данных, возникает проблема обмена данными. Для решения этой коммуникационной проблемы необходима возможность преобразовывать данные технических требований одной системы в форму, понятную для других систем, и наоборот.
Различные CAD/CAM/CAE-системы хранят данные технических требований в структурах разного вида, поэтому для переноса данных необходимо преобразовывать данные технических требований одной системы в формат другой системы. Еще один конвертор необходим для обратного переноса данных между системами.

Также обмен данными можно обеспечить, введя нейтральную структуру данных, называемую нейтральным файлом, которая была бы независима от существующих САПР. Эта структура будет действовать как промежуточная точка коммуникации между различными структурами баз данных САПР.

Например, «система 1» экспортирует данные в нейтральный файл, а «система n» импортирует данные из этого файла. В каждой системе будет своя пара конверторов для экспорта и импорта данных в этот нейтральный файл. Конвертор, преобразующий данные из собственного формата данной системы в нейтральный формат, называется препроцессором, а конвертор, выполняющий обратное преобразование, – постпроцессором.
При переносе данных технических требований через нейтральный файл некоторая информация, как правило, теряется, особенно информация о топологическом дереве и ограничениях в системах параметрического моделирования.

Международными стандартами были приняты форматы нейтральных файлов: STEP, IGES, ACIS, Parasolid, STL, VRML, C3D, AutoCAD DWG, AutoCAD DXF и др.
Описание приведенных форматов и история развития описана в специальной документации [1-3].
Импорт – экспорт данных в САПР КОМПАС-3D
Система КОМПАС-3D поддерживает следующие форматы нейтральных файлов:
Форматы нейтральных файлов для импорта/экспорта данных в документах КОМПАС-3D
Работа с API КОМПАС-3D → Урок 6 → Сохранение документа в различные форматы
Продолжаем цикл статей по работе с API САПР КОМПАС-3D Сергея Норсеева, инженера-программиста АО «ВНИИ «Сигнал», автора книги «Разработка приложений под КОМПАС в Delphi». В качестве среды используется C++ Builder. В этом уроке поговорим о том, как сохранять документы.

Содержание цикла уроков «Работа с API КОМПАС-3D»
Простое сохранение
Для сохранения графического документа используются методы ksSaveDocument и ksSaveDocumentEx интерфейса ksDocument2D. Начнем с первого, его прототип представлен ниже.
Единственный параметр метода – строка с полным именем файла, в который нужно сохранить документ. Если параметр filename содержит пустую строку, то документ сохраняется по пути заданному в свойстве filename интерфейса ksDocumentParam (кратко описывался в первой части цикла).
Учтите, что если файл с указанным именем уже существует, то КОМПАС перезапишет его.
В случае успеха метод ksSaveDocument возвращает значение true, а в случае ошибки – значение false.
Метод ksSaveDocumentEx похож на метод ksSaveDocument и, по сути, является его расширенной версией. Ниже приводится прототип метода ksSaveDocumentEx.
Как видно из прототипа по сравнению с методом ksSaveDocument в методе ksSaveDocumentEx добавился еще один параметр: признак того, в какой версии КОМПАС сохранять документ. У него всего три допустимых значения:
-1 –в предыдущую версию;
0 – в текущую версию;
1 – в версию 5.11.
Дополнительный параметр – единственное отличие метода ksSaveDocumentEx от метода ksSaveDocument. Вызов метода ksSaveDocumentEx с параметром version равным нулю, эквивалентен вызову метода ksSaveDocument.
Сохранение в формат DXF
Согласно Википедии: DXF (Drawing eXchange Format) – отрытый формат файлов для обмена графической информацией между приложениями САПР. КОМПАС поддерживает этот формат и позволяет нам сохранять документы в этом формате.
Для сохранения графического документа в формат DXF используется метод ksSaveToDXF интерфейса ksDocument2D. Вот его прототип.
В качестве единственного параметра он принимает полный путь к файлу, в который нужно сохранить документ. В случае успеха метод возвращает значение true, а в случае ошибки – значение false.
По своей сути формат DXF является текстовым, и содержимое файла вы можете просмотреть в стандартном блокноте. Однако блокнот не поддерживает этот формат полностью. Для полноценного просмотра содержимого файла можно воспользоваться сайтом sharecad.org, или специальной программой. На рисунке ниже показан чертеж, сохраненный в формате DXF и открытый на портале sharecad.org.

Чертеж в формате DXF открытый на портале sharecad.org
Параметры сохранения в растровом формате
КОМПАС позволяет сохранять документы в растровом формате. Для этого вначале нужно заполнить интерфейс параметров ksRasterFormatParam. Получить данный интерфейс можно с помощью метода RasterFormatParam() интерфейса ksDocument2D. Данный метод не имеет входных параметров и в случае успеха возвращает интерфейс ksRasterFormatParam. В случае ошибки он возвращает значение NULL. Рассмотрим свойства интерфейса ksRasterFormatParam.
colorBPP – цветность растрового изображения. Задает глубину цвета создаваемого изображения. Допустимые значения данного свойства перечислены в таблице ниже. Константы объявлены в модуле ldefin2d.h.

Допустимые значения свойства colorBPP
colorType – глубина цвета вывода графического изображения. Данное свойство похоже на свойство colorBPP и имеет те же допустимые значения. Разница между ними в том, что свойство colorBPP определяет глубину цвета в итоговом файле, а colorType – глубину цвета при преобразовании графических объектов в растровую форму до их сохранения в файл.
extResolution – разрешение растрового изображения в точках на дюйм. Если значение этого свойства равно нулю, то используется текущее разрешение экрана. Максимальное разрешение, при котором мне удалось построить изображение, составило 960 точек на дюйм, хотя возможно на более производительных системах можно построить изображение и с еще большим разрешением.
extScale – масштаб. Если значение extScale больше единицы, то изображение увеличивается в extScale раз. Если же оно меньше единицы, то изображение уменьшается в 1/extScale раз.
format – формат растрового изображения. Допустимые значения этого свойства приведены в таблице ниже. Константы объявлены в модуле ldefin2d.h.
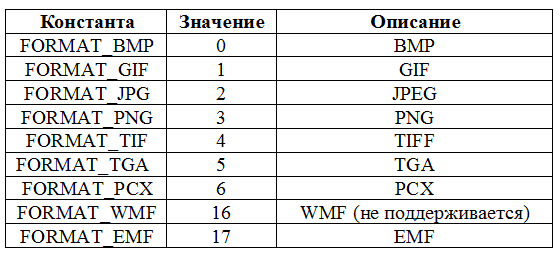
Допустимые значения свойства format
Формат WMF не поддерживается. Согласно документации КОМПАС при попытке сохранить документ в этом формате, он будет сохранен в формате EMF.
greyScale – признак использования оттенков серого. Если значение данного свойства равно true, то используются оттенки серого. Если же значение свойства равно false, то сохраняется цветное изображение.
multiPageOutput – признак сохранения листов документа в одном файле. Если значение данного свойства равно true, то все листы документа сохраняются в одном файле. Если же значение этого свойства равно false, то листы сохраняются в отдельных файлах. Данное свойство используется только для формата TIFF. Но, как показывают мои эксперименты, КОМПАС для формата TIFF сохраняет листы документа в один файл вне зависимости от значения свойства multiPageOutput. Для других форматов листы сохраняются в отдельные файлы.
onlyThinLine – признак вывода в тонких линиях. Если значение этого свойства равно true, то содержимое документа выводится только в тонких линиях. Если же значение этого свойства равно false, то при выводе документа используются линии, установленные для объектов.
pages – список выводимых листов документа, представленный в виде строки. Пример списка: «1-18, 24-25». В данном примере выводятся листы с 1 по 18, а так же 24 и 25 листы. Нумерация листов ведется с единицы. Если строка пустая, то КОМПАС не использует данное свойство.
rangeindex – признак выбора четных и нечетных листов. Допустимые значения свойства:
0 – все листы;
1 – нечетные листы;
2 – четные листы.
Метод у интерфейса ksRasterFormatParam всего один.
Init() – обнуляет значения всех свойств интерфейса. Он не имеет входных параметров и, в случае успеха возвращает значение true.
Сохранение в виде растрового изображения
Для сохранения документа в виде растрового изображения используется метод SaveAsToRasterFormat интерфейса ksDocument2D. Ниже приводится его прототип.
Первый параметр задает полный путь к файлу, в который нужно сохранить документ.
Второй параметр содержит интерфейс ksRasterFormatParam, задающий параметры сохранения в виде растрового изображения.
В случае успеха метод SaveAsToRasterFormat возвращает значение true, а в случае ошибки – false.
Ниже приводится пример использования данного метода.
В данном примере создается новый документ, который сохраняется в виде jpeg изображения. Учтите, поскольку документ пустой вы, скорее всего, увидите пустой лист, а в некоммерческих версиях с пометкой КОМПАС в левом нижнем углу, как на рисунке ниже.
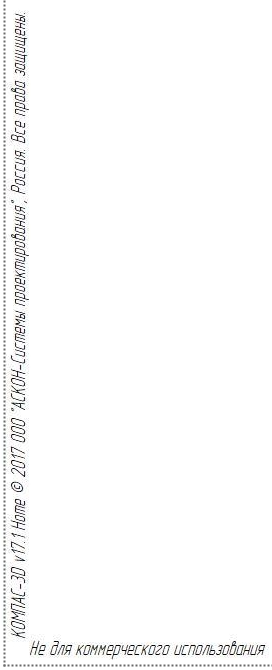
Пометка документа в некоммерческих версиях (край листа показан условно)
Сохранение многолистовых документов
В результате сохранения документа может получаться как один файл, так и несколько файлов. Один файл получается в следующих случаях:
- сохраняемый документ состоит из одного листа;
- сохраняется только 1 лист документа;
- документ сохраняется в формате TIFF.
В остальных случаях при сохранении документа будет создано несколько файлов. По одному файлу на каждый лист. При этом к наименованию файла добавляется номер сохраняемого в нём листа. Например, если в параметре fileName метода SaveAsToRasterFormat вы указали наименование файла pict.jpeg, то при сохранении листов с номерами 1, 4, 5 будет создано три файла: pict(1).jpeg, pict(4).jpeg и pict(5).jpeg.
Если файл, в который сохраняются листы, уже существует, то КОМПАС ведет себя по-разному в зависимости от того, сколько файлов должно получиться. Если 1 файл, то он перезаписывается без какого-либо предупреждения. Если же образуется несколько файлов, то КОМПАС выдает диалоговое окно, показанное ниже. При этом метод SaveAsToRasterFormat не вернет управление до тех пор, пока пользователь не закроет окно.
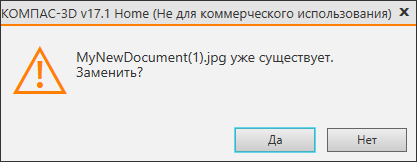
Диалоговое окно, предупреждающее о перезаписи файла
Данные окна появляются даже в том случае, если КОМПАС запущен в невидимом режиме.
Номера сохраняемых листов задаются с помощью свойств pages и rangeindex. Рассмотрим, как они используются КОМПАС.
Если свойство pages не задано или содержит пустую строку, а значение свойства rangeindex равно нулю, то сохраняются все листы документа. Если свойство pages задано, а значение свойства rangeindex равно нулю, то сохраняются все листы, указанные в свойстве pages.
Если свойство pages содержит некорректный номер листа, то он игнорируется. Например, если для документа, состоящего из 5 листов, в свойстве pages задать строку «0,1,4,8», то будут сохранены листы 1 и 4. Если pages содержит строку «неверная,1, строка,3,», то будут сохранены листы 1 и 3.
Если свойство rangeindex равно 1 (2), а свойство pages не задано, то будут сохранены все нечетные (четные) листы документа. Например, если для документа, состоящего из 5 листов, свойство rangeindex равно 1, а свойство pages не задано, то будут сохранены листы: 1, 3, 5.
Если свойство rangeindex равно 1 (2) и задано свойство pages, то будут сохранены нечетные (четные) листы, указанные в свойстве pages. Например, при условии
pages = «1,2,3»;
rangeindex = 1;
будут сохранены листы 1 и 3. Лист 2 сохраняться не будет точно так, же как и лист 5, если он есть в документе.
Взглянем на такой пример:
pages = «1,3»;
rangeindex = 2.
В этом случае не будет сохранено ни одного листа. Согласно значению свойства rangeindex КОМПАС должен сохранить четные листы, но в свойстве pages не указано ни одного четного листа. Поэтому метод SaveAsToRasterFormat ничего не сохраняет и возвращает значение false.
Сохранение без сжатия
Для сохранения документа в виде растрового изображения без сжатия используется метод SaveAsToUncompressedRasterFormat интерфейса ksDocument2D. Данный метод полностью аналогичен методу SaveAsToRasterFormat, рассмотренному ранее. Поэтому описывать его я не буду.
Учтите, что различие между методами SaveAsToRasterFormat и SaveAsToUncompressedRasterFormat проявляется только при работе с файлами формата TIFF. Для файлов других типов они работают абсолютно одинаково.
Заключение
В данной статье мы рассмотрели сохранение графического документа в различные форматы. Не забывайте, что сохранение в виде растрового изображения или DXF ни в коем случае не должно заменять сохранения с помощью метода ksSaveDocument или ksSaveDocumentEx.
Вообще при разработке приложения под КОМПАС вы должны четко определиться с тем, кто отвечает за сохранение документа: вы, или пользователь. Я считаю, что в большинстве случаев за это должен отвечать пользователь. Ваша программа создает документ и показывает его пользователю, который и решает, что с ним делать дальше: сохранить, или забыть. Однако, если ваша программа должна изменить большое количество документов, то перекладывать задачу их сохранения на пользователя некрасиво. В этом случае сохранять документы должна программа. Хотя всё зависит от поставленной задачи.
Продолжение следует, следите за новостями блога.
 Сергей Норсеев, автор книги «Разработка приложений под КОМПАС в Delphi».
Сергей Норсеев, автор книги «Разработка приложений под КОМПАС в Delphi».
Компас сохранить как
Тема данной статьи – компас сохранить как. Удивительно, но и сохранение в компасе у людей вызывает массу вопросов. Казалось бы, нет ничего проще, но, если у людей возникают вопросы, то я с удовольствием постараюсь на них ответить.
Компас сохранить как
Меня часто спрашивают, как сохранить чертёж в компасе. Скажу сразу, что у части людей, задающих этот вопрос, закончился период, данный на ознакомление с компасом, поэтому и не работает функция сохранения. Для остальных читателей расскажу 3 простых способа, как это сделать. В очередной раз, для примера, буду использовать чертёж домика. Также покажу несколько форматов сохранения, по которым мне задавали вопросы.

На картинке представлено 3 способа, сейчас расскажу о каждом. Отмечу сразу, что результат первых двух способов будет совершенно одинаковый, у третьего немного другой. Поэтому я и поставил цифры 1,2 и 3 в порядке предпочтения. Где 1 – самый простой и быстрый способ, 3 – тоже очень простой, но ведёт к закрытию программы.
Способ 1. В верхней панели выбираем иконку в виде дискеты и нажимаем на неё. Программа Вам выдаст вот такое окно.

Здесь мы определяемся с местом сохранения, вводим имя нашего чертежа, выбираем формат и сохраняем. Сразу скажу – данный простой способ действует для любых файлов компаса.
Сохранить файл в компасе можно в различных форматах. Первое, что меня спрашивают, в каком формате сохраняет компас? Если не изменять формат, то по умолчанию компас сохраняет в формате cdw чертежи, spw спецификации, m3d детали и a3d сборки. Следующий вопрос как в компасе сохранить в dxf – это формат Автокада, в таком формате можно сохранять чертежи, фрагменты и спецификации. Иными словами, в компас сохранить в dxf можно двухмерные файлы. Для этого нужно просто выбрать формат (На картинке выше показано, как выбирать формат).
Файл компас сохранить в jpg можно аналогичным образом, с одной лишь разницей – в JPEG можно сохранить любой файл компас 3d, хоть чертёж, хоть 3D сборку, хоть спецификацию, хоть фрагмент. И ещё один вопрос, насчёт форматов сохранения – компас сохранить в stl может только трёхмерный файл, это деталь и сборка.
Способ 2. Как в компас 3Д сохранить. Для этого нажимаем в верхней панели кнопку со словом «Файл», и программа нам откроет дополнительное меню.

Тут можно выбрать «Сохранить», или «Сохранить как», или «Сохранить все». Дальнейшие действия будут точно такими же, как описаны в первом способе после нажатия иконки дискеты.
Способ 3. Для сохранения достаточно просто нажать закрытие программы (крестик в верхнем правом углу), после чего программа предложит сохранить результаты работы, нажимаем «Да» и дальше всё точно также, как описано в первом способе. Почему я поставил этот способ на 3 место? Потому что, после такого сохранения, программа закроется, и предложит сохранить все файлы, с которыми успели поработать.
Как видите, ничего сложно в процессе сохранения нет. Процесс сохранения не будет работать, если нет лицензии на программу и закончен ознакомительный период, а также, если файл уже открыт другим пользователем, но это актуально только для компаний, где несколько компьютеров имеют доступ к одним и тем же файлам. Для простого пользователя сохранение также может не сработать, если файл открыт два раза в компас 3D, или ещё в какой-нибудь программе.
Теперь Вы знаете, как сохранить деталь в компасе, как сохранить модель в компасе, как сохранить спецификацию, поэтому мне остаётся только пожелать Вам успехов в дальнейшем изучении этой программы и сохранения только лучших чертежей и моделей!
Традиционно, интересующие вопросы можете задавать в комментариях!
Перенос чертежей из AutoCAD в Компас-3D

Сейчас одной из самых популярных программ для черчения и моделирования по праву считается AutoCAD, однако не все пользователи имеют возможность или желание задействовать именно эту САПР (Систему Автоматизированного Проектирования). Связано это с требованиями работодателя или личными причинами. Самым популярным аналогом Автокада от отечественного разработчика выступает Компас-3D, предоставляя юзерам примерно такой же набор функций и инструментов. Иногда обладатели такого ПО сталкиваются с надобностью переноса своих чертежей, с чем мы и хотим помочь разобраться в рамках сегодняшней статьи.
Выбор формата для сохранения
Первоочередно потребуется определиться с подходящим форматом, который будет использоваться для сохранения готового проекта в AutoCAD. Сейчас целесообразно рассматривать только три варианта, полностью поддерживающиеся в Компас и не вызывающие каких-либо проблем.
- DWG — основной формат систем автоматизированного проектирования. Он является универсальным и стандартизирован, потому совместим практически со всеми подобными программами, в том числе и с Компас-3D. Это расширение является закрытым, потому его чтение и запись иногда вызывает трудности у разработчиков различного софта, что сказывается и на непосредственной поддержке данного типа;
- DXF — открытый формат, который практически ничем не отличается от упомянутого выше. Однако некоторые пользователи имеют субъективное мнение о том, что DWG сохраняет чертеж в более качественном виде, делая картинку приятной для глаз. Обычно популярные САПР поддерживают одновременно DXF и DWG, в том числе и Компас-3D, потому нет особой разницы в выборе при сохранении;
- ACIS или CAT (Standard ACIS Text) — используется для сохранения одной 3D-модели в текстовом варианте, что делает возможным просмотр содержимого через текстовый редактор. AutoCAD или Компас-3D конвертируют код, что позволяет получить полноценную фигуру на рабочую область и продолжить ее редактирование. Данное расширение выбирается при сохранении только в крайне редких случаях, когда речь идет о распространении объектов при создании крупного коммерческого проекта.
Переносим чертежи из AutoCAD в Компас-3D
Теперь, когда вы знакомы со списком поддерживаемых файлов, можно смело приступать непосредственно к переносу имеющихся чертежей. Делается это достаточно быстро и просто с помощью одного из двух доступных методов. Мы советуем ознакомиться поочередно с ними двумя, чтобы выбрать наиболее подходящий и в дальнейшем воплотить его в жизнь.
Способ 1: Стандартное сохранение
Стандартное сохранение файлов — самый распространенный метод, которым пользуется большинство юзеров. Его преимущество заключается только в том, что вы можете выбрать один из большого количества типов файлов DWG или DXF для разных версий AutoCAD. Однако к Компас-3D это никак не относится, ведь он корректно работает абсолютно со всеми версиями данных форматов. Потому для успешного сохранения потребуется выполнить такие действия:
-
Завершите работу с проектом, а затем нажмите на кнопку «Файл», находящуюся на самой верхней панели программы.

В открывшемся контекстном меню выберите пункт «Сохранить как». Его вызов доступен и более простым способом — нажатием на стандартную горячую клавишу Ctrl + Shift + S.


Осталось только выбрать тип файла. Для этого разверните соответствующий список и там укажите один из вариантов. В первую очередь такой тип сохранения необходим для корректной совместимости с разными версиями Автокада. Что касается программы Компас, то здесь рекомендуется выбрать самые актуальные версии DWG и DXF.

По завершении сохранения вы можете смело перейти к расположению чертежа, чтобы открыть его через Компас.

Как видите, рассмотренный метод больше подойдет тем юзерам, кто желает запускать имеющийся чертеж в разных версиях AutoCAD. Если же вы задействуете старую сборку Компаса, то с некоторыми форматами могут наблюдаться проблемы, к тому же здесь отсутствует третий указанный тип под названием ACIS. Потому если данный вариант вас не устроил, рекомендуем ознакомиться со следующим.
Способ 2: Функция «Экспорт»
Встроенная в Автокад функция под названием «Экспорт» как раз и нацелена на то, чтобы сохранять имеющийся чертеж в разных рашсирениях для дальнейшего открытия через другое обеспечение САПР, в том числе и Компас-3D. Сохранение проекта производится примерно по такому же принципу, который был продемонстрирован ранее.

Укажите место сохранения и задайте имя файла.

В списке форматов выберите наиболее подходящий. Обратите внимание, что здесь присутствует универсальный 3D DWF, DWG и ACIS.

Теперь вы знакомы с двумя методами переноса чертежей из AutoCAD в Компас-3D. После успешного сохранения останется только открыть файл через стандартное меню в программе, указав при этом в обозревателе отображение всех типов объектов. Если вас интересует выполнение других действий в рассмотренном сегодня AutoCAD или Компас-3D, советуем ознакомиться со специальными обучающими материалами по этой теме на нашем сайте, перейдя по указанным ниже ссылкам.
Помимо этой статьи, на сайте еще 12304 инструкций.
Добавьте сайт Lumpics.ru в закладки (CTRL+D) и мы точно еще пригодимся вам.
Отблагодарите автора, поделитесь статьей в социальных сетях.
Как в Компасе сохранить в PDF?
Формат PDF является основополагающим при электронном документообороте в наше время. И не зря именно он занимает пальму первенства, ибо такой формат обладает целым рядом достоинств, таких как: доступность, универсальность, практичность, неизменяемость. Поэтому, как и любой современный программный комплекс, поддерживает этот формат, поэтому трудностей в том, как в КОМПАСе сохранить в PDF, не возникнет.
Какие основные преимущества сохранения документов в Компасе в формате PDF?
Наверняка для некоторых будет настоящим открытием то, насколько мощный и функциональный такой формат, как PDF. Но обо все по порядку.
В первую очередь, доступность означает, что любой документ, сохраненный в формате PDF, может быть открыт на любом устройстве, даже смартфоне. Это исключает необходимость, например, заказчику устанавливать себе лицензионные программные комплексы для инженерных работ. Программ для просмотра PDF великое множество, большинство из них бесплатны.
Под неизменяемостью подразумевается то, что в созданном PDF файле не разбегутся в разные стороны слова текстов, не случится никакого искажения изображений в графическом материале. Стоит отметить, что в сам файл будет зашит даже шрифт, который откроется на любом компьютере, даже если такого не установлено. К тому же, далеко не каждый сможет внести свои правки в такой документ, так что его можно будет даже считать относительно безопасным, особенно настроив права доступа.
Ну и вишенкой на торте является разновидность это формата — 3D PDF. Компас вполне себе умеет сохранять в формате 3D PDF. Как видно из названия, в этот файл может быть зашит не только чертеж или какой-либо лист, а вся трехмерная модель целиком! Встраиваться к модели могут так же примечания, размеры, детали сборки. Все это можно отключать, что очень удобно для комфортного ознакомления с работой, не отвлекая при этом инженера.
Как в Компасе сохранить в PDF?
В Компасе есть возможность сохранить в PDF как чертеж, так и трехмерную модель.
Сохранение чертежей в формате PDF
Данную задачу можно решить несколькими разными способами, тут инженер выбирает его себе на вкус и цвет.
Способ 1. Через обычное сохранение.
Если раньше этот вариант особо не работал, то в последних версиях Компаса, обычное сохранение работает как надо. Для этого нужно выбрать «Файл» — «Сохранить как» (рис. 1), дальше внизу окошечка выдвинуть список и найти формат PDF (рис. 2), дальше просто выбирается папка для сохранения и нажимается одноименная кнопка. Все очень просто!
 Рис. 1. Кнопка «Сохранить как»
Рис. 1. Кнопка «Сохранить как» Рис. 2. Выбор формата
Рис. 2. Выбор формата
Способ 2. Через виртуальные принтеры
По своей сути виртуальный принтер — имитация настоящего, который является обычным конвертером графического изображения. Если установлены продукты Adobe, то наверняка установлен виртуальный принтер. А если есть Microsoft Office, то скорее всего установлен Microsoft Print to PDF.
Чтобы сохранить чертеж в формате PDF, нужно выбрать «Файл» — «Печать» (рис. 3), после выбрать из списка принтеров виртуальный (рис. 4), скорректировать для него формат и ориентацию листа, после чего просто нажать кнопку «Печать», выбрать место для сохранения и всё.
 Рис. 3. Кнопка «Печать»
Рис. 3. Кнопка «Печать» Рис. 4. Выбор виртуального принтера
Рис. 4. Выбор виртуального принтера
Сохранение моделей в формате PDF
Как уже отмечалось выше, в КОМПАСе можно сохранить модель в формате PDF. Сделать это можно ровно так же, как и в способе №1 для чертежа. Единственное стоит отметить, что для просмотра таких файлов лучше обновлять читалку PDF до самой последней версии, а так же не бояться того, что модель долго открывается.
Таким образом, ознакомившись с данным материалом, становится понятно, как в Компасе сохранить в PDF. К слову, зачастую требуется провернуть такую операцию и в офисных программах, например, сохранить документ Ворд в формате PDF. Это очень популярная практика, а уметь ориентироваться в современном документообороте очень нужно. Этот механизм отточен до элементарного уровня сложности, так что ни у одного пользователя проблем возникнуть не должно.
Новый КОМПАС-3D v20: мультиCAD, новинки листового и поверхностного моделирования и другие функциональные изменения
Подпишитесь на автора
Подпишитесь на автора, если вам нравятся его публикации. Тогда вы будете получать уведомления о его новых постах.
Отписаться от уведомлений вы всегда сможете в профиле автора.
Компания «АСКОН» представила новую версию флагманского продукта — КОМПАС-3D v20. Это российская система проектирования, построенная на собственном геометрическом ядре C3D, в которой работают 100 000 профессиональных инженеров во всех отраслях промышленности.

Новая версия умеет напрямую читать форматы практически всех популярных CAD-систем без необходимости в предварительной конвертации, в том числе при вставке импортированных компонентов в сборку КОМПАС-3D. Появились новые инструменты прямого редактирования геометрии. Доработано поверхностное и листовое моделирование, расширены базовые возможности 3D- и 2D-проектирования, проделана большая работа над скоростью и производительностью системы.
Рассказывает Игорь Волокитин, директор по продукту КОМПАС-3D:
«Новейшая история КОМПАС-3D началась еще с 17-й версии, и 20-я версия получила все то лучшее, что было сделано в предыдущих:
- v17 — современный дизайн: кардинально обновленный интерфейс и приемы работы;
- v18 — скорость: в разы увеличенное быстродействие системы при работе с большими сборками;
- v19 — эффективность: новая функциональность для решения задач двигателестроения, авиастроения и судостроения.
Обновленный КОМПАС-3D — это современный, производительный и еще более функциональный продукт, который успешно решит задачи как текущих, так и новых пользователей».
Прямое чтение форматов других CAD-систем
КОМПАС-3D научился напрямую открывать модели практически всех популярных CAD-систем без использования дополнительного конвертера. Поддерживаются форматы систем: UGS/NX, CATIA, ProE/Creo, SolidWorks, SolidEdge и Inventor.
Новинка доступна в базовой функциональности КОМПАС-3D v20.
Управление наборами инструментальных панелей и другие изменения в интерфейсе
Появилась возможность управлять наборами инструментальных панелей: создавать свой набор, наполнять его необходимыми командами, перемещать, скрывать и удалять.
Контекстные панели тоже можно настроить под себя. Их состав зависит от документа, с которым работает пользователь, а также от выбранного объекта: грани, ребра или отрезка на чертеже.

Новинки поверхностного моделирования
Функциональность поверхностного моделирования КОМПАС-3D пополнилась абсолютно новым типом поверхностей — «Поверхностью конического сечения», которая образуется путем перемещения кривой конического сечения по двум направляющим с возможностью изменения параметров этого сечения. В итоге формируется очень гладкая поверхность на всем своем протяжении.

Переработана поверхность по сети кривых. Теперь в качестве границ поверхности можно использовать многосегментные кривые, явно задавать цепочки соединения характерных точек, контролировать направление сопряжения поверхностей, оптимизировать форму поверхности для получения более предсказуемого результата на нечасто заданной, но достаточно искривленной сетке кривых.
Для диагностики гладкости поверхностей создана новая команда «Сетка графиков кривизны». Результат работы команды — графики кривизны для линий пересечения поверхности с плоскостями, расположенными либо параллельно базовой плоскости, либо радиально вокруг указанной точки.
Новинки листового моделирования
Твердотельную или поверхностную модель, в т.ч. модель без истории построения, теперь можно превратить в листовую деталь, а затем получить развертку. При этом задаются различные параметры самого листового тела, углов и сгибов. Доступен автоматический поиск скруглений, определяющих положение сгибов в листовом теле, а полученное листовое тело сохраняет ассоциативную связь с исходной моделью.
Новая команда «Отбортовка» строит сгиб в листовой детали вдоль плоского ребра произвольной формы.

«Штамповка телом» — еще одна новая команда, создает в листовом теле штамповку по форме другого, заранее созданного в модели тела. При выполнении операции можно указать, является ли это тело пуансоном или матрицей, а также выбрать грани для вырубки — на их месте в штамповке будут отверстия.
Новая панель управления свойствами изделия и его составными частями
Появилась новая панель управления «Состав изделия», предназначенная для работы со свойствами изделия и его составных частей. «Состав изделия» поможет просматривать и изменять свойства составных частей, управлять их вхождением в спецификацию текущего стиля, добавлять и удалять их.

Новое приложение «Оборудование: Кабельные каналы»
Приложение позволит быстро построить кабельные каналы без предварительно созданной траектории. Настроить стили с указанием профиля канала, поворотов и ветвлений. Автоматически подсчитать крепежные элементы и добавить их в спецификацию. Пользователь сможет добавить свои элементы в состав кабельного канала и задать профиль канала с помощью библиотеки фрагментов. Приложение будет полезно для проектирования подключения оборудования к электропитанию или автоматике.

«Изоляция» металлоконструкций и импорт из IFC
В приложении «Оборудование: Металлоконструкции» появилась группа команд для изолирования каркасных конструкций. Можно изолировать профиль, тело или грань целиком. Новые команды пригодятся при проектировании набора судна.

Вторая крупная новинка приложения — импорт из IFC (Industry Foundation Classes). Новая команда открывает файл формата IFC, содержащий металлоконструкции, для последующего редактирования. IFC — это открытый формат для обмена данными между различными BIM-системами, например, Renga. После чтения металлоконструкции можно редактировать командами приложения, сформировать комплект документации КМД и выгрузить модели для резки на станках с ЧПУ.
Подробнее об импорте из IFC:
Новинки строительных приложений: электроснабжение и наружные сети
Продолжает развиваться приложение «КОМПАС. Электроснабжение», его функциональность пополнилась электротехническими расчетами: расчет токов короткого замыкания по ГОСТ 28249-93 (однофазный, двухфазный и трехфазный; ударные замыкания), расчет падения напряжения (с учетом температуры в помещении), расчетный ток линии, расчет необходимого количества жил кабеля. Все расчеты доступны не только в Электротехнической модели, но и формируются в отчет «Расчет электрический нагрузок» по РТМ 36.18.32.4-92.
При трассировке и прокладке кабелей приложение позволяет создавать кабельные группы. Ответвительные коробки формируются в автоматическом режиме.
Также специалист может получить не только общую спецификацию оборудования, материалов и изделий на объект, но и поэтажную. При внесении изменений спецификации автоматически обновляются.
В приложение добавлены автоматизированные проверки: корректность структуры электротехнической модели, соответствие номинальных значений расчетным и др.

В приложениях по наружным сетям «Газоснабжение: ГСН», «Наружные сети: НВК» и «Тепловые сети: ТС» появилась возможность многотрубной прокладки сетей — это построение сразу нескольких сетей по одной траектории. Усовершенствованная оцифровка топографического изображения сократит время работы специалистов.

Что еще нового?
Всего в КОМПАС-3D v20 реализовано более ста функциональных изменений.
В режиме 2D появилась дуговая осевая линия, управляющий размер длины дуги окружности.
Новинка в 3D-моделировании — команда «Разрезать» для разделения тела на части — особенно пригодится тем, кто проектирует технологическую оснастку. Доработаны команды массивов. Теперь можно копировать отдельные экземпляры других массивов, для отверстия появилась возможность включать в состав массива ось и резьбу.
По предложениям пользователей реализована возможность изолирования компонентов (не путать с изоляцией). Это режим, в котором отображаются только выбранные компоненты.
Усовершенствована простановка позиций в ассоциативном чертеже. Созданное обозначение позиции теперь автоматически включается в объект спецификации компонента, на который указывает линия-выноска обозначения. В случае, когда точка начала выноски задана внутри контура проекции грани, система автоматически создает ассоциативную связь между линией-выноской и проекцией грани.
Продолжаем развивать тему производительности и быстродействия различных процессов, причем не только в 3D, но и при работе с чертежами. Ускорено групповое открытие документов, переключение между вкладками документов, построение массива операций, выполнение операции «Отверстие» c автоматическим определением области применения, очистка области, перерисовка чертежа на экране и др.
В приложении «Валы и механические передачи» появились новые типы резьбы: метрическая по ГОСТ 4608-81, американская дюймовая UN по стандарту ASME B1.1-2003, британская дюймовая Витворта по стандарту BS 84:1956, окулярная резьба по ГОСТ 5359-77.
В приложение «Оборудование: Развертки» добавлены новые типы переходных, цилиндрических и конических патрубков.
В приложении «Механика: Пружины» появились пружины из нержавеющей стали.
В приложении «Оборудование. Кабели и жгуты» реализован импорт данных из системы САПР МАКС. В 3D-модель сборки изделия передается список компонентов жгута с позиционными обозначениями и ссылкой на трехмерные модели компонентов, а также список групповых электрических соединений между компонентами жгута. На этой основе приложение формирует 3D-модель жгута (кабеля). При импорте данных происходит одновременное заполнение таблицы соединений жгута.
Подробнее о новой версии можно узнать на официальном сайте.

Презентация новой версии
Узнайте подробности и задайте вопросы о КОМПАС-3D v20 напрямую команде разработки на официальной презентации новой версии. На мероприятии вы узнаете, какие новинки появились в 20-й версии и благодаря каким предприятиям и пользователям это произошло, над чем сейчас работают разработчики геометрического ядра C3D, каковы результаты тестирования v20 в авиастроении, кто стал лучшим участником бета-тестирования v20. В конце презентации представители разработки КОМПАС-3D ответят на вопросы участников.
Начало онлайн-трансляции: 8 июля в 11:00 по московскому времени.
Подробности и регистрация доступны по этой ссылке.



