Как изменить формат фото HEIC на jpg?
7 способов конвертировать HEIC в JPG
Бывало ли у вас такое, когда вы не можете открыть файл определенного формата на вашем ПК? Если да, то вы наверняка знаете, насколько это раздражает. Разнообразие девайсов и их файловых форматов часто приводит к тому, что некоторые файлы невозможно открыть на том или ином устройстве.
К примеру, новые IPhone и IPad делают фото в формате HEIF (High-Efficiency Image Format) и сохраняют изображения с расширением HEIC. Этот формат, со всеми его преимуществами, к сожалению, не поддерживается в Windows 10. Это значит, что большинством приложений вы не сможете открыть такое фото.
Куда более “привычным” форматом для Windows служит JPG. В этой статье мы приведем список программ и сервисов, с помощью которых можно конвертировать формат HEIC в JPG.
1. HEICtoJPEG
Если у вас не слишком много фото которые надо конвертировать, тогда самым простым решением будет использование онлайн сервиса HEICtoJPEG.
Он конвертирует до 50 файлов за раз, имеет удобный интерфейс с Drag-And-Drop. Этот способ не требует установки дополнительного ПО на ваш компьютер, и подходит для большинства случаев.
2. HEIC Converter
Это бесплатная программа для конвертации HEIC в JPG, которая имеет несколько полезных настроек. Вы можете выбрать качество фотографии перед конвертацией. Помимо этого, вы можете сохранить, или убрать EXIF данные фото (информация о параметрах снимка, камеры, разрешении, ориентации, авторе и т.д). Многофайловая конвертация – одно из ключевых преимуществ прогамы, которое позволяет конвертировать большое количество фото за раз.
Вы можете выбрать 100% качество, тогда программа не будет сжимать фото и конвертация не повлияет на детализацию. Рекомендуется выставлять больше 85% чтобы не потерять в качестве. Этот бесплатный инструмент работает с файлами IPhone 7 и выше.
3. iMazing HEIC Converter
Это бесплатная, и простая в использовании программа, которая поможет вам преобразовать HEIC в JPG формат.

Чтобы добавить фото, используйте файловое меню или просто перетащите его. К преимуществам программы можно отнести:
- Конвертация HEIC в JPG
- Конвертация HEIC в PNG
- Drag-And-Drop для файлов и папок
- Удобный интерфейс и быстрая работа
- Сохранение EXIF метаданных
- Поддержка цветных профилей
4. HEIC Image Converter Tool
Это удобный инструмент, который можно найти в Windows Store. Программа поддерживает JPG, PNG и JPEG форматы. Быстрая и эффективная утилита, в которой сложно найти недостатки.
Как и в iMazing, приложение легкое в использовании. Три простых шага, и ваше изображение уже в нужном формате.
- Выберите и загрузите фото
- Укажите формат для преобразования
- Конвертируйте картинку
5. Автоматическая конвертация в IOS
О проблемах совместимости с HEIC форматом Apple знает, и предлагает встроенное решение для конвертации. В параметрах передачи файлов IOS можно настроить автоматическую конвертацию HEIC в формат JPG при передаче файлов через USB.
При загрузке фотографий в приложение Photos, они автоматически будут преобразованы в нужный формат.
6. CopyTrans HEIC для Windows

Еще одна бесплатная программа, которая была создана, чтобы позволить пользователям Windows 7 и 8 использовать файлы с расширением HEIC. Эти две ОС по умолчанию не поддерживают этот формат.
Инструмент позволяет конвертировать фото в JPG, а вот PNG – не поддерживает. В Windows 10 CopyTrans HEIC может работать как плагин, позволяя открывать HEIC картинки в Windows Photo Viewer.
7. Используйте Email
Очень простой и доступный способ, который не требует установки сторонних программ. Просто откройте Gmail, создайте письмо и прикрепите к нему фотографии с “яблочного” устройства.
Сервис автоматически преобразует файлы в JPG. При повторном открытии email, вы можете их скачать уже в подходящем формате.
В нашем списке нет наилучшего метода для конвертации. Пробуйте использовать все, пока не найдете наиболее подходящий вам способ. Если вы знаете другие удобные сервисы или приложения для конвертации форматов HEIC и JPG – пишите в комментариях. Желаю удачи.
Если вы нашли ошибку, пожалуйста, выделите фрагмент текста и нажмите Ctrl+Enter.
Как конвертировать файлы HEIC в формат JPG бесплатно
Почему мои фотографии нельзя предварительно просмотреть на моем компьютере? Все они в формате .HEIC. Есть ли способ конвертировать HEIC в JPG? Мне нравится последний формат изображения.
Хотите конвертировать HEIC в JPG на компьютере Windows 10/8/7 или Mac? HEIC — это новый новый формат изображений, разработанный Apple, который позволяет пользователям делать высококачественные фотографии на своих устройствах iOS в iOS 11 или более поздней версии при сохранении размера изображения. С форматом HEIC люди теперь могут делать много фотографий, не беспокоясь о пространстве на устройстве, поскольку HEIC меньше, чем JPG или PNG с более высоким качеством. Однако изображения в формате .HEIC нельзя просматривать непосредственно на компьютере под управлением Windows или Mac. И многие пользователи iOS ищут способы конвертировать HEIC в JPG. Этот пост подготовлен для вас, предлагая 3 полезных метода для конвертации HEIC в JPG.

Как конвертировать HEIC в JPG
Часть 1. Не нравится HEIC? Сначала выключи его.
HEIC также известен как HEIF (Высокоэффективный формат изображения), построенный на видео технологии HEVC, которая имеет возможность создавать последовательные изображения, не похожие на формат JPG. Изображения HEIC специально предназначены для устройств iOS 11/12, и для их открытия и просмотра на Windows, Mac, Android и т. Д. Требуется сторонняя программа.
Высокоэффективный формат изображений, также известный как HEIF, — это новейшая технология форматирования изображений, представленная Apple и принятая в iOS 11 и более поздних версиях. Этот новый формат изображения позволяет нам делать высококачественные фотографии гораздо меньшего размера. Фотография HEIC может сэкономить до 50% памяти по сравнению с PNG или JPG. Однако формат HEIF не совместим с ПК на базе Android или Windows. Вот некоторые особенности формата HEIC:
- Он способен сжимать до половины размера похожих изображений одинакового качества по сравнению с JPG.
- HEIC позволяет хранить несколько изображений в одном файле.
- Его изображения могут выглядеть прозрачными, как GIF-файлы.
- Он поддерживает 16-битный цвет в отличие от 8-битного на JPG.
- Хранит изменения изображения, которые могут быть изменены позже.
Но Экспертная группа по движущимся изображениям (MPEG) приложила бесчисленные усилия для разработки JPEG, PNG, GIF и т. Д., Которые являются популярным форматом изображений на многих устройствах, поэтому большинство пользователей хотели бы преобразовать HEIC в формат JPG для более удобного предварительного просмотра и обмена на Windows, Mac или другие устройства. Ребята, мы покажем вам методы, которые, безусловно, научат вас, как легко конвертировать изображения HEIC в формат JPG, чтобы вы могли копировать или передавать их на свой компьютер или другие устройства.
Не хотите делать фотографии HEIC на устройствах iOS 11/12? Вам нужно сделать некоторые настройки:
Шаг 1 Настройте параметры камеры. Нажмите на Параметры на телефоне, затем Камера> Форматы и выберите наиболее совместимый в Захват камеры вариант. Это гарантирует, что все снятые изображения будут в формате JPG.

Шаг 2 Включите автоматическую передачу. Перейти к Параметры на вашем телефоне> нажмите на Фото > выберите Автоматически под переносом на Mac или ПК.

Часть 2. Как конвертировать HEIC в JPG?
Способ 1. Конвертировать HEIC в JPG онлайн
Хотите конвертировать HEIC в JPG онлайн? К счастью, многие интернет-сайты могут конвертировать файлы HEIC в формат JPG. И вы можете просто загрузить изображения HEIC с вашего iPhone iPad на их сервер. В этой части мы возьмем один онлайн-конвертер HEIC, aconvert.com в качестве примера, который использует мощный алгоритм для преобразования изображений HEIC в JPG в течение нескольких секунд.

Используйте Aconverter для конвертации HEIC в JPG
Шаг 1 Сначала откройте сайт aconvert через Chrome, Firefox или другой любимый браузер и перейдите на aconvert.com.
Шаг 2 Дождитесь загрузки веб-сайта, нажмите «Обзор» и выберите фотографии HEIC на своем компьютере.
Шаг 3 Нажмите на Конвертировать Нажмите кнопку и подождите, пока веб-сайт преобразует изображение в формат JPG.
Шаг 4 Скачайте картинку на свой компьютер с сайта.
Есть некоторые недостатки при конвертации HEIC в JPG онлайн. Aconvert.com и другие онлайн-конвертеры HEIC в JPG не позволяют загружать некоторое количество изображений HEIC одновременно, и их нужно загружать по одному. И эти онлайн-конвертеры кажутся не очень безопасными, так как вы должны загружать эти фотографии на их серверы, что может привести к утечке вашей конфиденциальности. И многие сайты покрыты раздражающей рекламой.
Способ 2. Конвертировать HEIC в JPG с Dropbox
Не нравится любой конвертер для преобразования HEIC в JPG. Есть ли другой способ сделать это?
Ответ — да. И есть инструмент, который вы часто используете, может помочь вам сделать это, Dropbox. Вы будете удивлены, обнаружив, что Dropbox может конвертировать HEIC в JPG, если вы считаете его облачным сервером. По правде говоря, Dropbox служит нам, будучи облачным сервером, но у этого инструмента есть некоторые скрытые функции, которые вы можете игнорировать, и одна из них — преобразование изображений. Здесь мы собираемся показать вам хитрости Dropbox, давая вам понять, как легко конвертировать HEIC в JPG через Dropbox.

Используйте Dropbox для конвертации HEIC в JPG
Шаг 1 Установите Dropbox на свой iPhone, а также на компьютер, если у вас его нет.
Шаг 2 С вашего iPhone откройте приложение Dropbox и загрузите все фотографии в формате HEIC и подготовьтесь к их передаче на компьютер.
Шаг 3 Войдите в Dropbox на компьютере с той же учетной записью, загрузите выбранные фотографии iPhone на свой компьютер.
Шаг 4 Все изображения будут загружены в формате JPG, и теперь вы можете просматривать изображения JPG на своем компьютере.
Требуется активная учетная запись Dropbox. Использование Dropbox для преобразования HEIC в JPG является очень трудоемким методом, так как вам нужно загружать эти изображения HEIC по одному. Вы никогда не сможете изменить качество фотографий для преобразованных файлов.
Метод 3. Конвертировать HEIC в JPG / PNG с профессиональным бесплатным конвертером
По сравнению с онлайн-конвертером HEIC, приложение HEIC Converter является более безопасным и удобным, поскольку не пропускает ваши личные фотографии и поддерживает пакетное преобразование. По сравнению с Dropbox, HEIC Converter более удобен и не ограничен сетью.
Шаг 1 Скачать и установитьКонвертер HEIC на вашем компьютере с Windows или Mac. Если вы хотите конвертировать изображения HEIC на iPhone, iPad или iPod, вам необходимо подключить устройство iOS к компьютеру.

Конвертировать HEIC в JPG с помощью HEIC Converter — Шаг 1
Шаг 2 Нажмите Добавить HEIC или перетащите файлы HEIF / HEIC в программу. Для фотографий HEIC с устройств iOS перейдите в «Этот ПК Имя устройства Внутреннее хранилище DCIM».

Конвертировать HEIC в JPG с помощью HEIC Converter — Шаг 2
Шаг 3 Ваши фотографии HEIC будут загружены и отображены в интерфейсе. Выберите файлы HEIC Вы хотите конвертировать в формат JPG.

Конвертировать HEIC в JPG с помощью HEIC Converter — Шаг 3
Шаг 4 Выберите JPG в качестве формата вывода установите флажок «Сохранить данные Exif», если хотите, и укажите путь вывода. Кроме того, эта программа также поддерживает преобразование HEIC в PNG.

Конвертировать HEIC в JPG с помощью HEIC Converter — Шаг 4
Шаг 5 Наконец нажмите Конвертировать Кнопка для конвертации HEIC в JPG / JPEG.

Конвертировать HEIC в JPG с помощью HEIC Converter — Шаг 5
Шаг 6 Когда преобразование будет завершено, нажмите кнопку «Открыть папку», чтобы просмотреть изображения в формате JPG.

Конвертировать HEIC в JPG с помощью HEIC Converter — Шаг 6
Вы не можете пропустить один самый простой конвертер HEIC в JPG. Aiseesoft HEIC Converter позволяет без проблем конвертировать HEIC в JPG. Этот конвертер HEIC должен быть наиболее эффективным инструментом, доступным в Интернете, поскольку он хорошо спроектирован для конвертации HEIC. Вам просто нужно загрузить и установить программное обеспечение на ваш Windows или Mac, и просто добавить фотографии HEIC, которые вы хотите конвертировать в формат JPG.
В этом посте мы в основном покажем вам, как легко конвертировать HEIC в JPG тремя способами. И вам настоятельно рекомендуется использовать Aiseesoft HEIC Converter для конвертации из HEIC в JPG. Кроме того, вы можете использовать некоторые онлайн-конвертеры HEIC в JPG, такие как Aconvert, чтобы сделать это. Dropbox также может помочь вам изменить формат формы HEIC на JPG. Если у вас есть другие рекомендации, пожалуйста, сообщите нам.
Что вы думаете об этом посте.
- 1
- 2
- 3
- 4
- 5
Рейтинг: 4.8 / 5 (на основе голосов 89)

21 сентября 2018 года 16:25 / Обновлено Луиза Уайт в Фото
В этой статье представлены все лучшие рекомендации фоторедактора для удовлетворения ваших различных потребностей.
С помощью простой камеры iPhone, не работающей с решениями, подробно объясненными, вы можете узнать причины, по которым приложение Камера также отключено.
Как настроить автоспуск камеры на iPhone и Android телефоне? Прочтите эту статью и найдите ответ.

Авторские права © 2021 Aiseesoft Studio. Все права защищены.
Конвертируйте из HEIC в JPEG онлайн
Нажмите здесь, чтобы добавить HEIC файлы
или перетащите их сюда
До 100 файлов за раз
Шаг 1 (Выберите выходной формат)
Шаг 2 (Задать размер, удалить EXIF)
Как конвертировать HEIC в JPG / PNG шаг за шагом:
- Нажмите, чтобы выбрать файл HEIC/HEIF или просто перетащите его
- Выберите выходной формат и нажмите «Конвертировать».
- Подожди несколько секунд
- Загрузите преобразованные файлы или сохраните их в облачном хранилище
Обратите внимание, что выходные файлы будут автоматически удалены с нашего сервера в течение одного часа. Загрузите их на свой компьютер или сохраните на Google Диске или Dropbox. Вы также можете отсканировать QR-код изображения, чтобы мгновенно сохранить преобразованные файлы на ваше мобильное устройство.
Сохраните свои фотографии iPhone в JPEG или PNG в один клик
Преобразуйте свои фотографии MacOS и iOS в широко используемые JPEG или PNG без ущерба для качества или изменения рабочего процесса! С нашим конвертером файлов вы можете использовать новый формат Apple HEIC (HEIF), не беспокоясь о совместимости с другими устройствами или программным обеспечением.
В настоящее время JPEG присутствует во всех рабочих процессах с изображениями, от социальных сетей редакторов изображений, браузеров, почтовых клиентов и практически до любого аппаратного или программного обеспечения, которое может показывать изображения. JPEG — это открытый формат файлов и по-прежнему самый популярный формат изображений в Интернете. Кроме того, HEIF и HEVC омрачены дорогостоящими проблемами лицензирования патентов, что означает, что могут быть юридические последствия для реализации поддержки HEIF, особенно в платном программном обеспечении или аппаратном продукте.
Пакетное преобразование HEIC в JPEG или PNG
Если у вас есть несколько изображений для обработки, просто выберите и поместите файлы или папки HEIC, содержащие изображения HEIC, в окно браузера. Наш онлайн-конвертер обработает их все сразу и предоставит вам уникальную ссылку для загрузки и опции для сохранения преобразованных файлов на вашем компьютере или в облачном хранилище.
Мы сохраняем ваши файлы в безопасности
Мы заботимся о конфиденциальности. Все загруженные файлы будут удалены с наших серверов навсегда через час. Мы никоим образом не используем ваши файлы и не предоставляем доступ к ним третьим лицам. Для внутреннего анализа единственное, что мы храним в нашей базе данных, это имя файла и тип преобразования файла. Персональные данные не хранятся, не собираются и не передаются. Наш сервис поддерживает безопасную ИТ-среду и принимает соответствующие меры для предотвращения несанкционированного доступа к вашим данным. Спасибо, что доверяете нам.
Прост в использовании
Просто выберите один или несколько файлов на вашем компьютере или перетащите их, чтобы начать преобразование файлов. Да, это так просто.
Параметры обрезки и изменения размера
Задайте качество изображения выходного файла, разрешение (DPI), изменение размера, обрезку, сжатие и другие параметры.
Конвертировать несколько файлов одновременно
Пакетная обработка нескольких изображений iPhone или iPad одновременно — нет необходимости вручную добавлять каждый файл по одному.
Сохранять или удалять метаданные EXIF
Большинство камер встраивают скрытую информацию, называемую метаданными, в каждую сделанную фотографию. С помощью нашего конвертера вы можете удалить метаданные EXIF из фотографий iPhone, чтобы сэкономить место на вашем устройстве.
Храните ваши файлы в безопасности
Мы гарантируем, что ваши изображения, загруженные на наш сайт, являются надежными и безопасными. После преобразования уникальный URL-адрес становится недействительным через час, а файлы удаляются с нашего сервера в течение 24 часов.
Сохранить оригинальный размер и качество
Сохраняйте хорошее качество преобразованных файлов, сохраняя при этом их полное разрешение и качество — ваши фотографии сохранят исходное разрешение и размеры после преобразования в JPEG или PNG.
Нет необходимости
загружать любое программное обеспечение
Нет программного обеспечения для загрузки — просто выберите свой файл, загрузите его и в результате получите JPG или PNG!
Регистрация не требуется
Нам не нужны ваш адрес электронной почты, имя, местонахождение или любые другие личные данные. Мы собираем только имя файла и связанный тип преобразования файла для каждого загруженного файла.
Удобные способы сохранения преобразованных файлов
Быстро загружайте конвертированные файлы, нажимая на прямую ссылку (URL), сохраняя их в облачном хранилище или сканируя QR-код на своем мобильном устройстве.
Разница между HEIC, JPEG и PNG
| Название | HEIC | JPEG | PNG |
| Полное имя | Высокоэффективный формат файла изображения | Формат Объединенной группы экспертов по фотографии | Портативная сетевая графика |
| Расширение имени файла | .heif, .heic | .jpg, .jpeg, .jpe.jif, .jfif, .jfi | .png |
| Тип формата | Формат Контейнера Изображения | Формат изображения с потерями | Формат растровых изображений без потерь |
| Тип интернет-медиа (MIME) | image / heif, image / heic, image / heif-sequence, image / heic-sequence | изображение / JPEG | Изображение / PNG |
| Разработан | Группа экспертов по движущимся изображениям (MPEG) | Объединенная группа экспертов по фотографии (JPEG) | PNG Development Group |
| Описание | HEIC, .heic — это расширение имени файла для высокоэффективного формата файла изображения. Файлы HEIC создаются приложениями камер современных устройств iPhone и Android, а также профессиональными цифровыми камерами. В июне 2017 года Apple объявила о поддержке HEIF в macOS High Sierra и iOS 11. | Сжатие JPEG используется в ряде форматов файлов изображений. Этот формат используется во многих цифровых камерах. Это популярный метод сжатия с потерями для цифровых изображений. Степень сжатия изображения может быть изменена, что позволяет контролировать размер файла и качество изображения. У JPG не может быть прозрачного фона, поэтому он всегда имеет сплошной фон. | PNG — это расширяемый формат файла для хранения растровых изображений без потерь. По сравнению с JPEG, PNG может иметь прозрачный фон и, как правило, больше и качественнее. PNG часто используется для сохранения логотипов, значков и других изображений, где предпочтителен прозрачный фон. |
| Единый идентификатор типа (UTI) | public.heif, public.heic | public.jpeg | public.png |
| Стандарт | ИСО / МЭК 23008-12 | ИСО / МЭК 10918, МСЭ-T T.81, МСЭ-T T.83, МСЭ-T T.84, МСЭ-T T.86 | ISO / IEC 15948, IETF RFC 2083 |
| Википедия | HEIF в Википедии | JPEG в Википедии | PNG в Википедии |
Как сделать, чтобы iPhone снимал с камеры в формате JPEG
Благодаря последним обновлениям iOS камера iPhone будет снимать фотографии в новом формате HEIC, а не в формате JPEG. Это изменение формата камеры в HEIC появилось в iOS 11, но некоторые пользователи iPhone могут предпочесть, чтобы их камера продолжала снимать фотографии в формате JPEG. Пакетное преобразование из HEIC в JPG запрашивается пользователями, поскольку JPEG обеспечивает большую совместимость с совместным использованием, копированием на компьютер и т. Д. И, как правило, является более широко используемым форматом.
Нужно, чтобы ваши фотографии iPhone были сохранены в формате JPEG? Вот как!
- Запустите Настройки на главном экране и перейдите в раздел Камера
- Выберите «Форматы» и «Наиболее совместимые», чтобы снимать фотографии в формате JPEG на камеру iPhone.
- Выход из настроек
Как автоматически конвертировать HEIC в JPEG при переносе изображений на Mac или ПК
Вы можете переключиться обратно в JPEG прямо в настройках камеры вашего устройства. Выполните следующие шаги, чтобы иметь возможность снимать фотографии JPEG вместо фотографий HEIF:
- Запустите «Настройки» на главном экране.
- Перейдите к «Фотографии» .
- Выберите «Автоматически» (опция в разделе «Перенос на Mac или ПК»).
Вопросы-ответы
Q: Что я могу сделать с этим сервисом?
Вы можете конвертировать изображения HEIC в формат JPEG или PNG.
Как открыть и сконвертировать файл в формате HEIC/HEIF
В июне 2017 года Apple анонсировала поддержку в MacOS High Sierra и iOS 11 формата HEIF с именами файлов вида HEIC (High Efficiency Image File Format, Высокоэффективный Формат Файла Изображений).
Вы уже могли сталкиваться с этими терминами в статьях об iOS и MacOS, но если вы всё еще имеете только поверхностное представление о формате HEIC – прочтите эту статью, чтобы быть технически подкованным.
Сайт MYSKU.ru не позволяет загружать в статьи картинки в формате HEIC, чтобы скорвертировать HEIC файлы в JPEG формат — воспользуйтесь бесплатным онлайн конвертером
Что такое файл HEIC/HEIF?
По факту, файл должен называться HEIF, это аббревиатура от High Efficiency Image File Format, но формат файлов заканчиваются на HEIC. HEIF – это формат файлов для метаданных, не деструктивного редактирования, эскизов, изображений, последовательностей изображений и т.д. Он был разработан командой MPEG и завершен весной 2015 года.

Плюсы и минусы нового формата по сравнению с JPG/JPEG?
Apple анонсировала, что Айфоны, по крайней мере внутренне, по умолчанию будут сохранять изображения в формате HEIF. Для пользователей, чьи Айфоны оснащены памятью в 32 и 64 Гбайт, а также те, у кого заканчивается свободная память на девайсе, это не будет хорошей новостью, ведь файл HEIF/HEIC может сохранить только половину того, что может сохранить файл JPG/JPEG того же размера и качества. Плюсом же является то, что у HEIF/HEIC есть свои преимущества:
- файл может содержать одновременно несколько фотографий (идеально для живых обоев)
- поддерживает прозрачность, как GIF
- хранит историю изменения файлов (обрезка, вращение), так что можно откатить файл до первоначальной версии
- поддерживает 16 битные цвета против 8 бит у JPG
Наряду с этими преимуществами, есть и недостатки, которые могут сделать файлы HEIF/HEIC не такими привлекательными, как другие форматы изображений:
- Они не поддерживаются Mac, на которых стоит ОС более ранняя, чем High Sierra. Также этот формат не поддерживается в прямом виде на ОС Windows 10/8/7/Vista/XP.
- HEIF очень сильно опирается на патенты, что означает, что его поддержку трудно будет законно внедрить, в частности в платных программах или аппаратных продуктах.

Как открыть файлы HEIC/HEIF на компьютере с MacOS / Windows
Файлы HEIF/HEIC на данный момент поддерживаются Apple и они совместимы с iPhone 7/7 Plus, 8/8 Plus, и iPhone X, работающем на iOS 11, а также с Mac на macOS High Sierra. Это означает, что их нельзя напрямую открыть на ОС более старой, чем macOS High Sierra, а также на всех устройствах, работающих на Windows 10/8/7/Vista/XP.
Фактически, если вы оказались в ситуации, когда вы уже переместили свои файлы HEIC/HEIF на свой Mac/Win, единственным способом открыть их является использование программ или сервисов для конверации файлов.
Мы рекомендуем использовать сервисы
- heic2jpeg.com/ — для конвертации HEIC/HEIF в файлы JPG/JPEG.
- heic2png.com/ — для конвертации HEIC/HEIF в файлы PNG.
[ВАЖНО] Если вы еще не удалили фотографии с Айфона, то у вас есть ДВА возможных способа, позволяющих открыть файлы HEIC в формате JPG на вашем Mac/Win.
Метод, подходящий как для Mac, так и для Windows:
Вообще говоря, Айфон позволяет перемещать файлы фотографий и видео на Mac/Win в совместимом формате. Если вы не знаете, как настроить данную функцию, позвольте мне показать вам, как это сделать:
- ШАГ 1. Откройте “Настройки” (Settings) в вашем Айфоне.
- ШАГ 2. Пролистайте на пункт “Фотографии” (Photos), а затем вниз.
- ШАГ 3. Под заголовком “Перемещение на Mac или PC” (TRANSFER TO MAC OR PC), выберите “Автоматически”

Метод, работающий только на Windows:
Сайт MYSKU.ru cоздан для обзоров товаров, заказанных в зарубежных интернет-магазинах AliExpress, Amazon, Ebay и других.
Сайт помогает найти что-нибудь интересное в огромном ассортименте магазинов и сделать удачную покупку.
Если Вы купили что-то полезное, то, пожалуйста, поделитесь информацией с другими.
Также у нас есть DIY сообщество, где приветствуются обзоры вещей, сделанных своими руками.
Как конвертировать фото в формате HEIC (HEIF) в формат JPG прямо на iPhone
Начиная с iOS 11, iPhone и iPad стали использовать для хранения фотографий новый эффективный формат HEIC / HEIF. Возможно, вы уже поняли это, когда пытались экспортировать снимки со своих устройств. Внезапно может оказаться, что компьютер или другие устройства эти фотографии открыть не могут. Но ничто не мешает сконвертировать фотографии из формата HEIC в традиционный и популярный JPG. Вот пара простых способов сделать это.

iOS и iPadOS являются достаточно умными операционными системами, что позволяет делать преобразования HEIC / HEIF и JPG / JPEG буквально на лету. Например, когда вы прикрепляете изображение к письму в приложении «Почта» или отправляете его через другое приложение, то оно передается в виде файла JPG.
В целом, формат HEIC превосходит формат JPEG. Он занимает меньше места и поддерживает 16-битный захват цвета вместо 8-битного. Но эти преимущества удастся ощутить, пока вы остаетесь в экосистеме Apple.
Для того чтобы использовать изображения в формате HEIC на компьютере с Windows, воспользуйтесь этой инструкцией.
Если вы хотите вернуться к формату JPEG в качестве формата по умолчанию для новых фотографий, то можете изменить этот параметр работы камеры в приложении «Настройки».
Для этого, перейдите по пути «Настройки» → Камера → Форматы и установите галочку напротив значения Наиболее совместимый.


Как конвертировать фотографии HEIC в JPG с помощью приложения «Файлы» прямо на iPhone
Оказывается, конвертацию можно осуществить с помощью предустановленного в систему приложения «Файлы» – никакая сторонняя программа не понадобится.
Простой процесс копирования фотографий из приложения «Фото» и вставки их в папку в приложении «Файлы» сам по себе преобразует фотографии из формата HEIC в формат JPG.
1. Откройте приложение «Фото» и перейдите в альбом, содержащий фотографии в формате HEIC.
2. Нажмите на кнопку «Выбрать» на верхней панели инструментов и выберите все фотографии, которые вы хотите конвертировать в формат JPG.
3. Нажмите на кнопку «Поделиться» в левом нижнем углу и выберите «Скопировать фотографии».


Фотографии окажутся помещенными в буфер обмена.
4. Откройте приложение «Файлы» на своем iPhone или iPad и выберите местоположение «На моем iPhone / iPad» или облачное хранилище. Если вы выберете второй вариант, то хранимые данные будут учитываться в тарифном плане выбранного облачного хранилища, к тому же фотографии не всегда будут доступны в автономном режиме.
5. Нажмите и удерживайте палец на пустой области и во всплывающем окне выберите опцию «Новая папка».
6. Дайте новой папке имя и нажмите кнопку «Готово».

7. Откройте приложение «Файлы» и перейдите к папке, которую мы создали на предыдущих этапах.
8. Нажмите и удерживайте палец в пустой области экрана, а потом выберите опцию «Вставить» во всплывающем меню.

Сразу же вы сможете увидеть здесь фотографии, но уже в формате JPG, а не HEIC.

Многие другие приложения из App Store тоже могут быстро конвертировать изображения HEIC в файлы JPEG. Некоторые такие программы могут содержать рекламу или оказаться платными. Найти их в магазине приложений будет нетрудно.
Как конвертировать HEIC в JPG / PNG
Размещено от Джейн Уинстон Январь 13, 2021 18: 40
«Я только что обновился до iOS 11 для своего iPhone X, но теперь новая фотография iPhone изменилась на HEIC. Что такое формат HEIC? Могу ли я использовать фотографию HEIC в своей Windows? Кто-нибудь знает секрет HEIC? Спасибо!»
Когда вы перейдете на новый iPhone, вы увидите, что ваша фотография была изменена с PNG на HEIC.
Что еще хуже, вы обнаружите, что HEIC не поддерживается компьютером Windows и отвергнута вашими друзьями, которые используют iPhone.
Как открыть файлы изображений HEIC на компьютере Android или Windows?
Для конвертации используйте конвертеры HEIC в JPG / PNG.
На этой странице рассказывается о простых способах 5 помочь вам конвертировать HEIC в JPG / PNG онлайн, на Windows / Mac и на смартфоне через приложения.
Что вам нужно сделать, это продолжать читать и сделать преобразование HEIC.

- Часть 1. Часто задаваемые вопросы HEIC
- Часть 2. 5 способы конвертировать HEIC в JPG / PNG
Часть 1. Часто задаваемые вопросы HEIC
Что такое файлы HEIC?
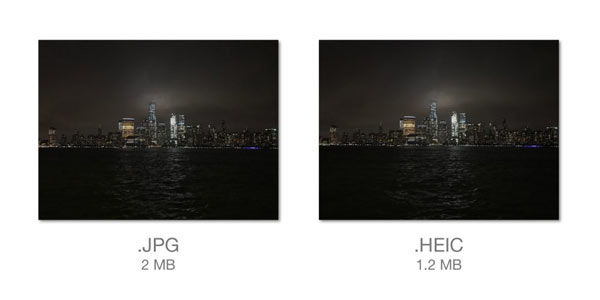
HEIC — это новый формат фотографий iPhone на iPhone XS / XS Max / XR / X / 8 / 7 под управлением iOS 11 и более поздних версий.
Новый формат фотографий iPhone использует стандарт HEIF или High Efficiency Image Format. Это более удобный способ хранения файлов изображений с расширенным методом сжатия, позволяющий сэкономить более 50% на хранилище при съемке фотографий.
HEIC очень похож на контейнер для изображения и звука, который особенно хорошо работает с Live Photos. Преимущество изображения HEIC перед JPG заключается в совместимости с глубокими цветными изображениями с битами 16, что является благословенным облегчением для фотографов, которые ранее использовали некрасивую полосу битов 8.
Проверьте более подробную информацию о HEIC VS JPEG здесь.
Могу ли я открыть HEIC на ПК?
Вообще-то, нет. На компьютере Windows отсутствует программа просмотра фотографий HEIC, чтобы открыть ее напрямую. Вам необходимо сначала преобразовать HEIC в совместимый с Windows формат JPG или PNG для просмотра или использовать специальный считыватель HEIC для открыть файлы HEIC за компьютером.
Как посмотреть HEIC на Mac?
Только macOS High Sierra и выше могут открывать фотографии HEIC напрямую. Для других версий вы все еще не можете просматривать HEIC на Mac напрямую.
Могу ли я открыть HEIC на Android?
Телефон Android не поддерживает файлы изображений HEIC. Единственный способ открыть файл HEIC — это перенести HEIC в PNG / JPG.
Могу ли я конвертировать HEIC в JPG / PNG?
Фактически, вы можете изменить настройки, чтобы установить JPG / PNG в качестве формата фотографий по умолчанию, перейдя в «Настройки» на вашем iPhone> «Камера»> «Формат» и выбрав «Наиболее совместимые», чтобы сохранять фотографии, которые вы будете делать, в формате PNG.
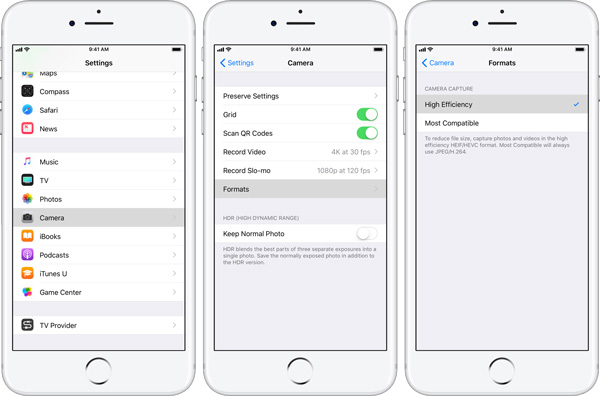
Однако для сохраненных фотографий HEIC их необходимо преобразовать в JPG / PNG для открытия на телефонах Windows, Mac и Android.
Продолжайте читать следующую часть, чтобы получить доступ к способам 5 для преобразования HEIC в JPG / PNG.
Часть 2. 5 способы конвертировать HEIC в JPG / PNG
Решение 1: конвертировать HEIC в JPG с оригинальным качеством на компьютере
Самый простой способ конвертировать HEIC в JPG / PNG — использовать Apeaksoft Конвертер HEIC.

Конвертировать HEIC в JPG / PNG в один клик.
Сохраните данные Exif оригинальных фотографий HEIC.
Конвертируйте пакетные изображения HEIC, чтобы сэкономить ваше время.
Совместимо с Windows и Mac свободно
Следуйте инструкциям, чтобы конвертировать фотографии с хорошим качеством в пакетном режиме.
Шаг 1. Скачайте и установите HEIC Converter
Просто скачайте и установите последнюю версию Apeaksoft HEIC Converter с официального сайта. А затем выполните процедуру установки программы на вашем ПК или Mac. После этого вы можете получить изображения HEIC на компьютер с iPhone X в первую очередь.
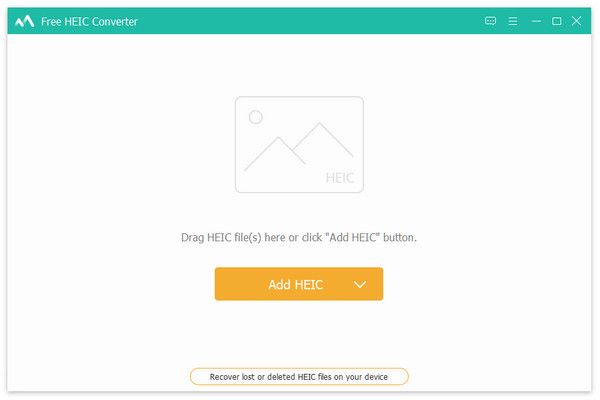
Шаг 2. Добавьте одну или несколько фотографий HEIC в программу
Нажмите «Добавить HEIC«или просто перетащите файлы HEIC в программу. Если вам нужно изменить HEIC на JPG в пакетном режиме, вы также можете выбрать целую папку для изображений HEIC. Просто сделайте снимок экрана в качестве справочного материала для преобразования фотографий HEIC в JPG в партия.
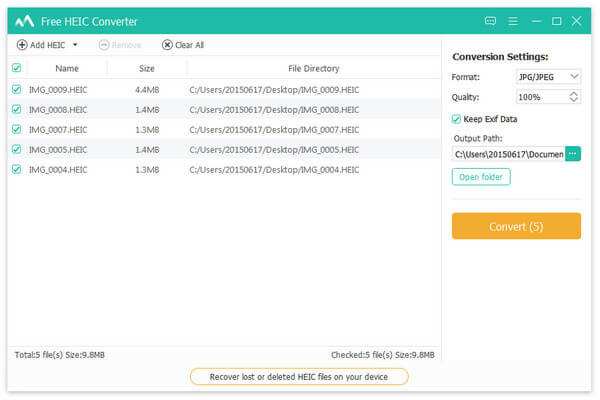
Шаг 3. Отрегулируйте качество выходных изображений HEIC
Если вам нужно изменить HEIC на JPG или HEIC на PNG, вы можете найти опции в настройках конвертации. Вы также можете настроить параметр Качество, чтобы получить подходящее качество для Windows, Mac или Android. Выберите пункт назначения в качестве устройства Android, если вам нужно открыть HEIC на Android напрямую.
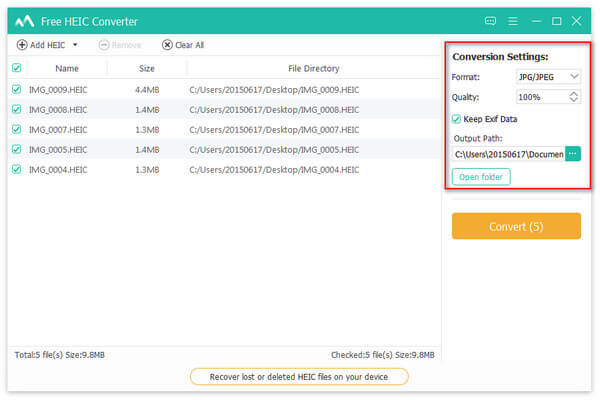
Шаг 4. Конвертировать фотографии HEIC в JPG высокого качества
И теперь вы можете нажать кнопку «Конвертировать«, чтобы преобразовать HEIC в JPG сейчас. Требуется всего несколько секунд, чтобы получить все выбранные изображения HEIC в JPG или другие форматы. Просто нажмите кнопку» Открыть папку «, чтобы проверить изображения в любых средствах просмотра фотографий в исходном качестве.
Решение 2: конвертировать HEIC в JPG на iPhone через OneDrive
Самый простой способ конвертировать HEIC в JPG на iPhone — использовать настройки камеры. Но что делать, если вы уже сделали фотографии в HEIC? Что касается случая, Microsoft OneDrive должен быть лучшим конвертером HEIC для iPhone.
Шаг 1 , Загрузите Microsoft OneDrive для обоих устройств. Вы можете искать OneDrive на вашем iPhone X, а также на Windows, Mac или Android Phone. Теперь вы можете запустить программу на своих устройствах.
Шаг 2 . Перейти к «Параметры«>»Дополнительно«и включите функцию» Загрузить наиболее совместимые «в OneDrive. После этого OneDrive автоматически загрузит HEIC в JPG на Windows 10 или другие устройства.
Шаг 3 . Когда вы нажимаете кнопку «Фото и видео», чтобы получить фотографии HEIC, вы можете найти программу, которая автоматически конвертирует фотографии HEIC в формат JPG. Но после преобразования фотографии будут переименованы.
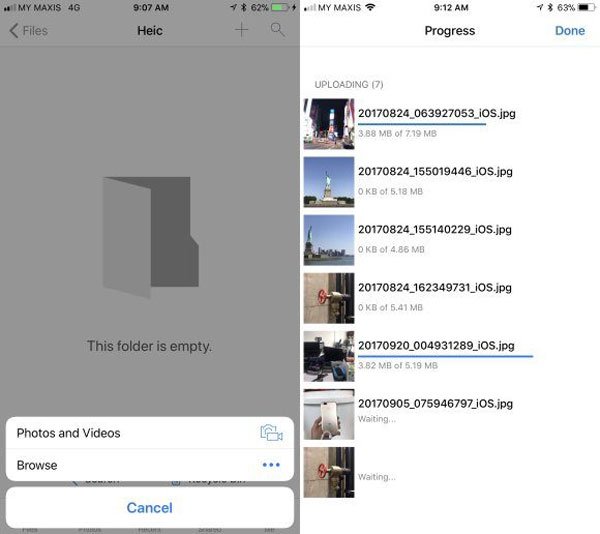
Решение 3: конвертировать HEIC онлайн
Если вы не хотите устанавливать дополнительные программы для конвертации HEIC в формат JPG, Apeaksoft Бесплатный онлайн Heic Converter может быть хорошим онлайн решением для вас. Таким образом, вы можете открыть HEIC на любом устройстве с подключением к Интернету.
Шаг 1 , Отправить HEIC на устройство. Если вам нужно конвертировать HEIC на ПК / Mac / Android / iPhone, сначала вы должны перенести файлы HEIC на ПК, Mac или устройства Android.
Шаг 2 . А затем нажмите «+ Добавить файлы HEIC / HEIF«, чтобы добавить файлы HEIC в онлайн-конвертер HEIC в JPG. Она позволяет добавлять только 10 фотографий HEIC за раз. Он будет напрямую преобразован в файлы JPG.
Шаг 3 , После этого вам нужно скачать конвертированные фотографии на компьютер или другие устройства по одному. Просто нажмите «Скачать«и выходной файл JPG будет автоматически сохранен в папке по умолчанию вашего браузера.
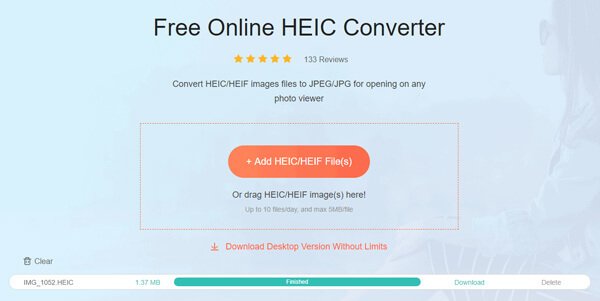
Решение 4: преобразовать HEIC в JPG по электронной почте
Электронная почта должна стать еще одним решением для преобразования HEIC в JPG. Вы можете отправить фотографии HEIC в качестве вложения в электронное письмо, после чего формат фотографий iPhone будет автоматически преобразован в JPG.
Шаг 1 . Нажмите «Фото«с домашней страницы вашего iPhone, где вы можете выбрать фотографии HEIC, которые хотите отправить по электронной почте.
Шаг 2 . Выбрать «Поделиться«вариант, который вы можете найти»почта«, который запускает электронную почту на iPhone. Если вы не настроили учетную запись, вы можете сначала выбрать сервер электронной почты.
Шаг 3 , После этого вы можете ввести адрес электронной почты, тему и другую информацию для отправки фотографий HEIC. После загрузки HEIC на почтовый сервер он автоматически преобразует HEIC в JPG.
По Emai, вы можете обмениваться вложениями между Android и iPhone, как отправлять видео с Android на iPhoneперенести msuci с iPhone на Android и т. д.
Тем не менее, вы должны отметить, что электронная почта имеет ограничения отправлять большие файлыкак фотографии, файлы PDF, видео и т. д.
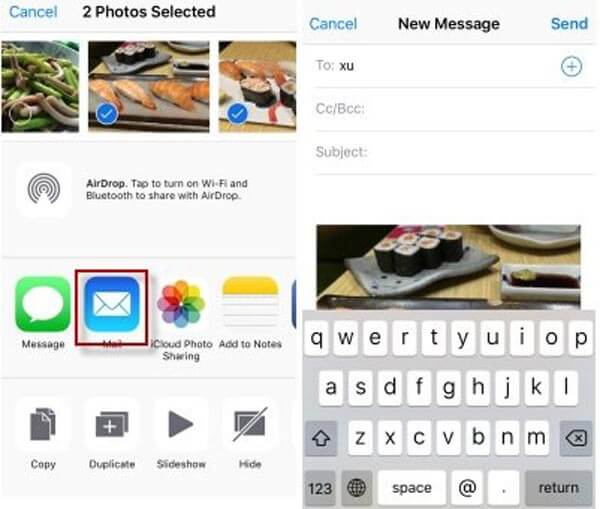
Решение 5: конвертировать HEIC в JPG в Dropbox
Если вам нужно отправить несколько изображений HEIC своим друзьям, вы можете использовать Dropbox в качестве конвертера HEIC. Убедитесь, что у вас установлена последняя версия Dropbox, которая автоматически изменит HEIC на JPG во время загрузки файлов.
Шаг 1 , Откройте приложение Dropbox на вашем iPhone, а затем вы можете загрузить фотографии HEIC в программу.
Шаг 2 . Нажмите «Передача»в правом верхнем углу, чтобы выбрать« Загрузка камеры », убедитесь, что эта функция включена.
Шаг 3 . Выбирать «Сохранить фотографии HEIC«как и выбрать»JPG«в качестве формата загрузки. Теперь вы можете загружать HEIC в Dropbox как JPG.
Drop Box очень полезен для обмена данными, например перенести фотографии с iPhone на компьютеротправлять видео с Android на Android и т. д.
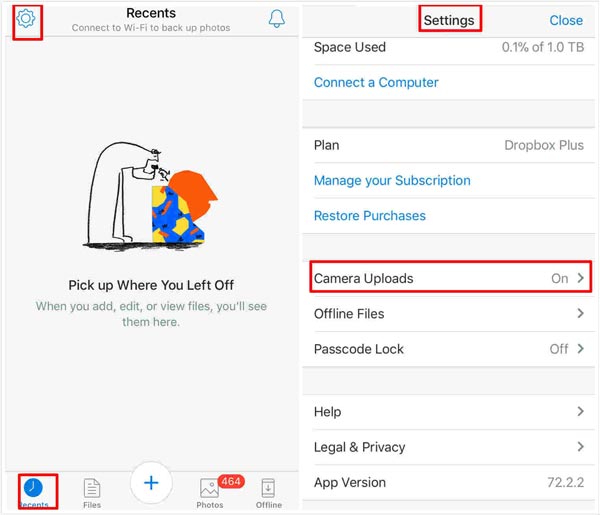
В этой статье вы можете найти всю необходимую информацию о новейшем формате фотографий iPhone HEIC и способах 5 конвертировать HEIC в JPG / PNG для открытия на Windows, Mac и Android-телефоне напрямую. Вы можете конвертировать HEIC онлайн, обмениваться изображениями HEIC через Dropbox / Email / OneDrive по одному или использовать самый простой способ конвертировать HHEIC с помощью Apeasoft HEIC Converter. Получите самый простой способ конвертировать HEIC прямо сейчас.


