Можно ли восстановить Несохраненный файл?
Как восстановить несохраненные документы Microsoft Word
Отключили свет, зацепили шнур, неожиданно перезагрузился компьютер, а может и вовсе… слетела вся система… А вы так и не сохранили документ, над которым трудились полдня? Не стоит заранее отчаиваться. Восстановить файл можно. Тем более если потеря вызвана мелкой случайной неприятностью, и компьютер продолжает работать, как прежде.

Содержание
- Автоматическое восстановление
- Найти исходный файл
- Восстановление из папки с резервными копиями
- Восстановление документа при помощи сторонних программ
Начать лучше с самого простого. Часто восстановить данные удается быстро и в полном объеме при использовании всего лишь встроенных ресурсов Word. Забегая наперед, скажем, что даже когда ни один из них не сработал, и данные вернуть так и не удалось, вероятность восстановить документ при помощи сторонних программ все еще остается высокой.
Автоматическое восстановление
Итак, что можно сделать, чтобы вернуть содержимое несохраненного файла исключительно силами Word?
Во-первых, данный текстовый редактор обладает функцией автоматического восстановления документа. После любого сбоя в системе или, скажем, того же отключения электричества, после которых Windows загружается с нуля, программа Word сама предлагает вернуть несохраненные данные и сохранить документы, которые ей удалось восстановить. Это может выглядеть следующим образом:

Важно помнить, что пользователь имеет возможность воспользоваться результатами автоматического восстановления файлов только при первом запуске текстового редактора после его принудительной перезагрузки. Если сразу не сохранить нужные документы, при этом закрыть и снова открыть программу, сохранить автоматически созданные резервные копии вам повторно не предложат. Поэтому лучше уже в первого раза определиться, какие именно восстановленные документы вам нужны, и не упускать шанс вернуть их.
Отметим, что функция автосохранения в Word всегда включена по умолчанию. Резервное копирование при работе в редакторе происходит каждые 10 минут. Иногда целесообразно уменьшить интервал между созданием резервных копий. Для этого, если вы работаете в Word 2003, используйте пункт «Параметры» в меню «Сервис». В открывшимся окне перейдите на вкладку «Сохранение» и измените значение до необходимого вам. На скорость работы компьютера это никак не повлияет.
При работе в Word 2007 периодичность автосохранения изменяется следующим образом: нажимаем на цветной круглый значок с логотипом редактора, в открывшемся списке выбираем пункт «Сохранить как», затем в самом низу появившегося окошка кликаем по «Сохранить копию документа». Теперь нажимаем «Параметры» и на вкладке «Сохранение» изменяем регулярность резервного копирования. Нажимаем «ОК» — и готово!
В Word 2010 данный параметр можно изменить через меню «Файл» – «Параметры». В открывшемся окошке кликаем на «Сохранение» и уже в следующем окне непосредственно изменяем интервал до необходимого. И снова – «ОК»!
Если вы просто не сохранили документ Word перед тем, как закрыть его, можно попытаться принудительно открыть его снова. Главное – учесть важную особенность данного способа восстановления: он не сработает, если вы создадите новый файл, добавите в него текст и сохраните документ. Алгоритм должен быть строго следующим:
- Создаем новый файл и открываем чистый лист
- В меню «Файл» выбираем пункт «Открыть»
- Во всплывающем окне выбираем команду «Открыть и восстановить».

Сразу предупредим, что результативность данного метода крайне низка, и в большинстве случаев с чистой страницей нового документа не происходит ровным счетом ничего. Однако, попытка – не пытка…
Найти исходный файл
Хоть вы и не сохранили документ, исходный файл в формате doc или docx мог все же остаться в системе. Найти его можно, используя следующую пошаговую инструкцию. Сначала следует запустить поиск по файлу. Если вы работаете в Windows 10, сделайте это, используя панель «Пуск». В Windows 2008 просто нажмите WIN+W.
В поисковой строке введите заголовок документа, под которым, скорее всего, он мог быть сохранен в автоматическом режиме.

Windows представит вам список файлов с соответствующими ключевыми словами в названии. Если найдете среди них нужный документ, откройте и просмотрите содержимое файла.
Конечно, это простой, но совсем не идеальный способ вернуть данные. Шансы, что исходный файл останется в системе после критической ошибки, не велики…
Восстановление из папки с резервными копиями
Как мы уже упоминали, Word автоматически сохраняет резервные копии документов. Если вы не изменили параметры, при работе с текстовым документом происходит это каждые 10 минут. Все копии временно помещаются в специальную резервную папку. Папка – скрытая, и проверить ее содержимое можно только вручную.
Итак, переходим в меню «Файл» – «Параметры».
В открывшемся окне ищем пункт «Сохранение» и далее – строку «Каталог с авто-сохранениями» (в нем и хранятся резервные копии документов). Теперь нужно скопировать путь каталога и по нему перейти в папку. Здесь и можно найти последнюю версию несохраненного вами файла.

В Word 2010 данная папка может выглядеть примерно так:

Можно также испытать альтернативный способ из этой же серии. Используем меню «Файл» – «Сведения».
Если в «Управлении версиями» отображается информация «Нет предыдущих версий документа», нажимаем на значок «Управление версиями», а затем – «Восстановить несохраненные документы».

После чего вы должны увидеть папку с представленным в ней списком документов, доступных для открытия в текстовом редакторе. Данный способ весьма актуален для тех, у кого автосохранение по каким-то причинам, было отключено ранее (теперь-то вы уже исправили эту оплошность?). Также заметим, что таким образом можно восстановить документ, с которым вы уже успели поработать хоть какое-то время.
И еще одно: несохраненные файлы могут оставаться в системе в формате .asd, а его видит только Word 2010 и не видят более ранние версии редактора.
Восстановление документа при помощи сторонних программ
Специализированные программы помогают вернуть потерянные, в том числе несохраненные файлы с любых устройств даже в самых сложных ситуациях: после случайного удаления файла без использования корзины, после повреждения файлов вирусом, форматирования и т.д.
Как показывает практика, сложнее всего восстанавливаются поврежденные изображения стандартных форматов .jpeg и .png, а вот файлы .doc и .docx в большинстве случаев восстанавливаются успешно.
Прежде всего, учтите общие рекомендации при работе с программами для восстановления данных:
- Перед началом процесса восстановления запрещено копировать на диск какие бы то ни было новые данные. Лучше всего вообще не производить никаких действий с носителей до восстановления с него всей необходимой информации.
- Не производить форматирование (даже если система Windows настаивает).
- Не рекомендуется восстанавливать документы на место их прежнего хранения, так как новый файл может затереть еще невосстановленные документы.
При восстановлении документов MS Office, который вы не успели сохранить, мы рекомендуем использовать программы, поддерживающие самые мощные современные алгоритмы восстановления данных, такие как RS Partition Recovery или RS Office Recovery.
Установите выбранную программу и запустите сканирование диска. Все файлы, доступные для восстановления, будут отображены в отдельном окне. На диске, где установлена система Windows (обычно диск С: ) найдите папку «Temp» — в данной папке система хранит все создаваемые ею временные файлы. Именно там должен находиться файл, с которым вы работали, но который не успели сохранить. Вы сможете просмотреть содержимое каждого файла и сохранить нужные документы.
Часто задаваемые вопросы
Это сильно зависит от емкости вашего жесткого диска и производительности вашего компьютера. В основном, большинство операций восстановления жесткого диска можно выполнить примерно за 3-12 часов для жесткого диска объемом 1 ТБ в обычных условиях.
Если файл не открывается, это означает, что файл был поврежден или испорчен до восстановления.
Используйте функцию «Предварительного просмотра» для оценки качества восстанавливаемого файла.
Когда вы пытаетесь получить доступ к диску, то получаете сообщение диск «X: не доступен». или «Вам нужно отформатировать раздел на диске X:», структура каталога вашего диска может быть повреждена. В большинстве случаев данные, вероятно, все еще остаются доступными. Просто запустите программу для восстановления данных и отсканируйте нужный раздел, чтобы вернуть их.
Пожалуйста, используйте бесплатные версии программ, с которыми вы можете проанализировать носитель и просмотреть файлы, доступные для восстановления.
Сохранить их можно после регистрации программы – повторное сканирование для этого не потребуется.
5 способов для восстановления файла Word
Внезапное выключение компьютера и невнимательность пользователя – это две наиболее частые причины потери несохраненного файла Word, в который было вложено столько труда. И когда это происходит, пользователи бросаются к Интернету с запросами «Как восстановить документ ворд», «Я не сохранил документ, что делать», «Как восстановить вордовский документ без потери информации», «Как быстро восстановить файл ворд»и т.д. Если Вы также оказались в данной ситуации, читайте далее. В нашей статье мы представим Вам полное руководство, как восстановить несохраненный документ Word пятью различными способами.
Способ 1. Идеальное решение для восстановления несохраненного документа Word – программа UltData-Windows Data Recover
Мы рады представить Вам утилиту UltData-Windows Data Recovery – идеальный инструмент восстановления несохраненных или удаленных документов Word. Данная программа позволяет всего за пару кликов вернуть необходимые данные на компьютер и способна восстановить даже поврежденный файл Word! Чтобы воспользоваться данной программой и вновь увидеть документ на своем ПК, Вам необходимо выполнить несколько простых шагов, приведенных ниже.
Шаг 1 Скачайте утилиту с сайта разработчика. Установите программу на ПК. Чтобы файлы были успешно восстановлены, при сохранении установочного файла и установке программы выбирайте тот раздел диска, на котором не располагался несохранившийся файл. Обратите внимание, что для Windows и Mac доступны различные версии программы.

Шаг 2 После завершения установки откройте на компьютере программу UltData-Windows Data Recovery. В окне программы выберите раздел диска, где был сохранен требуемый документ Word. Затем выберите опцию «Скан».

Шаг 3 После окончания процесса сканирования в окне программы Вам будет представлен список всех доступных для восстановления файлов. Здесь Вы можете предварительно просмотреть нужный Вам файл (файлы) Word для того, чтобы убедиться, что именно их Вам нужно восстановить. Выделите документы, которые нужно восстановить, и выберите опцию «Восстановить» в правом нижнем углу окна.

Шаг 4 В открывшемся окне выберите папку для сохранения документов на Вашем ПК. Сохранять восстанавливаемые документы Word лучше также на иной раздел диска во избежание перезаписи данных. После этого Вам нужно будет только подождать пару минут, пока процесс восстановления завершится, и файлы будут восстановлены в указанную Вами папку.

Утилита UltData-Windows Data Recovery, несомненно, привлечет Ваше внимание своими многообещающими характеристиками. Отзывы уже воспользовавшихся данной программой пользователей подтверждают гарантируемый разработчиком успешный результат и подчеркивают простоту использования данного ПО. Убедитесь в возможностях UltData-Windows Data Recovery сами:
- Поддержка версий Word 2016/2013/2010/2007/2003/2002.
- Восстановление файлов Word с расширением .doc/.docx/.asd.
- Поддержка не только документов MS Office, но и более 500 других типов файлов: фото, видео, аудио, архивные документы, сообщения, игры и многие другие.
- Функция предварительного просмотра документов перед восстановлением.
- Способность восстанавливать не только удаленные и форматированные, но даже и поврежденные файлы.
- Работа с операционными системами Windows и Mac.
- Установка программы на русском языке.
- Простота в использовании и дружественный пользователю интерфейс.
- Наличие бесплатной пробной версии.

Способ 2. Восстановление Ворд с помощью функции восстановления несохраненных документов Word (поддержка на версии 2010/2013/2016)
1. Запустите на Вашем ПК Microsoft Office. На верхней панели окна выберите меню «Файл» и перейдите в раздел «Сведения». Здесь найдите опцию «Управление документом» и выберите в раскрывающемся списке функцию «Восстановить несохраненные документы».
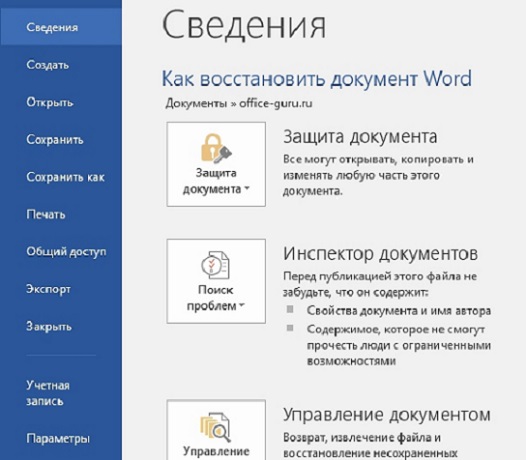
2. Выберите файл, который необходимо восстановить. Для открытия документа в программе нажмите кнопку «Открыть» или дважды щелкните по нему левой кнопкой мыши.
3. Как только документ будет открыт, выберите опцию «Сохранить как» на верхней панели окна. Укажите путь сохранения документа, введите его название в пустой строке «Имя файла» и нажмите «Сохранить».
Способ 3. Как восстановить несохраненный документ Word с помощью функции автоматического восстановления Ворд
Кроме вышеуказанного варианта можно использовать функцию автоматического восстановления ворд. Данный способ, в отличие от предыдущего, подойдет также и для восстановления несохраненного документа Word 2007.
1. Запустите на Вашем ПК МС Ворд и выберите меню «Файл» на верхней панели документа. Перейдите в раздел «Параметры» и выберите «Сохранение». Потом для перехода в «Параметры» Вы можете воспользоваться панелью быстрого доступа, нажав на маленький перевернутый треугольник и выбрав в выпадающем списке опцию «Другие команды».
2. В разделе «Сохранение» в строке «Каталог данных для автовосстановления» указан путь к определенной папке. Скопируйте данный путь.
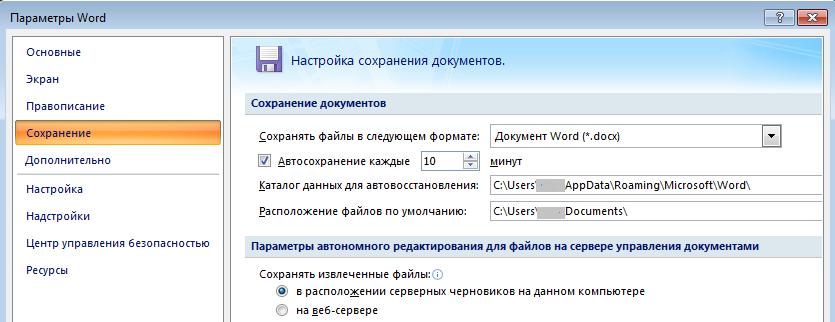
3. Затем откройте данную папку через Проводник. Найдите в ней файл с расширением .asd.
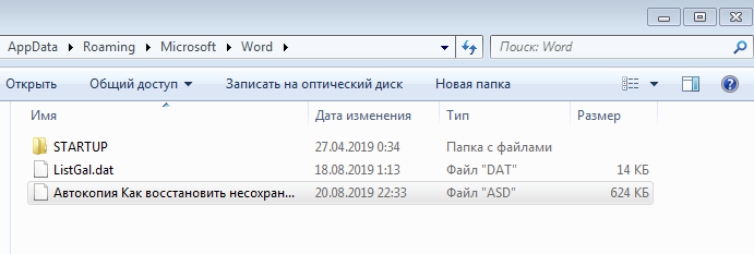
4. В MS Word снова выберите меню «Файл» и опцию «Открыть». В новом окне в пустой строке «Имя файла» вставьте скопированный путь к папке. После отображения перечня с доступными файлами выберите тот самый файл с расширением .asd и нажмите кнопку «Открыть».
5. После открытия документа в меню «Файл» выберите опцию «Сохранить как» и сохраните документ в необходимое место с расширением .docx.
Способ 4. Использование функции восстановления документа Word
Если документ был утерян в результаты сбоя системы или самой программы Microsoft Word, файл может быть восстановлен с помощью функции восстановления документа. Для того чтобы воспользоваться данной функцией, следуйте прилагаемой инструкции.
1. Откройте новый документ. На панели в левой части окна появится перечень доступных для восстановления файлов. Чтобы открыть необходимый Вам документ, дважды щелкните на нем левой кнопкой мыши, а затем сохраните документ. Вы также можете щелкнуть по документу на панели восстановления правой кнопкой мыши и выбрать опцию «Открыть» или «Сохранить как».
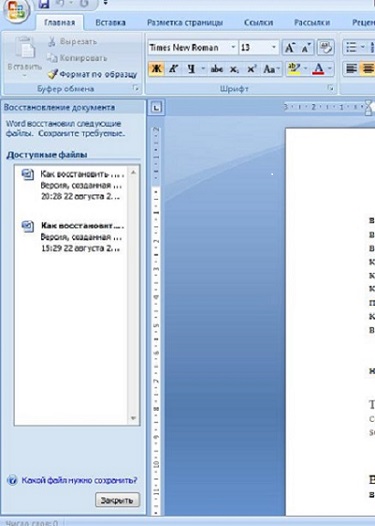
Способ 5. Восстановление удаленных документов из файлов резервных копий
Иногда Word сохраняет резервные копии удаленных файлов пользователя, поэтому Вы можете попробовать воспользоваться данной опцией для восстановления несохраненного документа. Способы нахождения файлов резервных копий будут немного отличаться для версий MS Word 2013/2016/2010 и версий 2007.
1. Откройте на ПК программу и выберите меню «Файл» (пользователям MS Word 2007 необходимо нажать кнопку «Office»). Затем выберите опцию «Открыть». Выберите в окне папку, в которой в последний раз был сохранен Ваш документ.
2. В строке типа документа выберите «Все файлы». Файл резервной копии обычно имеет название «Копия + имя удаленного файла». Дважды нажмите на данный файл левой кнопкой мыши для открытия его в ворд и сохраните его с расширением .doc. Кроме того, Вы можете воспользоваться поиском файлов с расширением .wbk, с которым сохраняются на компьютере резервные копии Word.
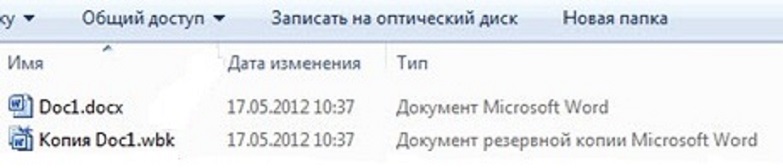
Заключение
Итак, в данной статье мы рассмотрели топ 5 действенных способов восстановления несохраненного документа Word. Если Вы забыли сохранить текстовый документ или потеряли его в результате отключения компьютера или электричества, воспользуйтесь предложенными выше вариантами. К Вашим услугам также универсальный помощник в любой ситуации, которая гарантированно вернет Вам необходимые файлы всего за пару минут!
Восстановление несохраненных документов Word
Вы можете попытаться восстановить несохраненный документ Word с помощью:
Для получения информации о том, как восстановить последние файлы Office, см. следующие статьи:
Если вы не можете открыть документ или содержимое документа повреждено, см. раздел Устранение неполадок, связанных с поврежденными документами в Word.
Чтобы найти потерянный документ, выполните следующие действия:
Выполните поиск документов Word
Попробуйте найти документ в Windows:
- Нажмите Пуск, введите имя документа (в Windows 8.1 введите имя документа в поле поиска), затем нажмите клавишу ВВОД.
- Если список документов (или список файлов в Windows 8.1) содержит документ, дважды щелкните его, чтобы открыть в Word.
Если результаты поиска не содержат файл, перейдите к следующему методу.
Поиск файлов резервного копирования Word
Имена файлов резервной копии Word имеют расширение .wbk. Если вы выбрали в Word параметр «Всегда создавать резервную копию», возможно, существует резервная копия файла.
Чтобы проверить, включен ли этот параметр, выберите Файл > Параметры > Дополнительно, прокрутите вниз к разделу Сохранение , затем нажмите Всегда создавать резервную копию.
Если у вас есть подписка на Microsoft 365, проверьте эти два расположения папки для файла резервной копии:
- C:Users AppDataRoamingMicrosoftWord
- C:Users AppDataLocalMicrosoftOfficeUnsavedFiles
Примечание. В этих путях замените на имя пользователя.
Чтобы найти резервную копию файла, нажмите Пуск, введите .wbk в поле поиска, затем нажмите клавишу ВВОД. Если вы обнаружите файлы с именем «Резервная копия», за которым следует имя отсутствующего файла, дважды щелкните имя файла, чтобы открыть его.
Если вам не удалось найти файл резервной копии для документа, перейдите к следующему методу.
Проверка корзины
Если вы удалили документ Word, не очищая корзину, возможно, вы сможете восстановить документ.
- Дважды щелкните значок корзины на рабочем столе.
- Просмотрите список документов с целью поиска удаленного документа Word. Если вы не знаете имя файла, выполните поиск типов файлов, таких как .doc, .docx и .dot.
- Если вы нашли нужный файл Word, щелкните правой кнопкой мыши имя файла и выберите Восстановить, чтобы восстановить файл.
Если вам не удалось найти нужный файл, перейдите к следующему методу.
Cредство восстановления файлов Windows
Если вы используете Windows 10 версии 2004 или более поздней версии, вы можете воспользоваться средством восстановления файлов Windows. Средство восстановления файлов Windows доступно в Microsoft Store. Вы можете использовать его для восстановления файлов, которые были окончательно удалены. Для получения дополнительной информации об этом средстве см. раздел Восстановление потерянных файлов в Windows 10.
Восстановление документов, сохраненных в SharePoint и OneDrive
Дополнительные сведения о документах, сохраненных или синхронизированных с SharePoint, см. в разделе Восстановление элементов, удаленных из корзины SharePoint или Teams.
Дополнительные сведения о документах, сохраненных или синхронизированных с OneDrive, см. в разделе Восстановление удаленных файлов или папок в OneDrive.
Чтобы найти отсутствующее содержимое или более новую версию, выполните следующие действия:
Word предпринимает различные действия для защиты изменений в документах Word:
Если Word открывает документ из SharePoint или OneDrive, программа использует автосохранение для сохранения изменений в «облачном» документе. Рекомендуется оставить для функции автосохранения установленное значение On. 
Если Word открывает документ с локального диска или из общей сетевой папки, Word использует автовосстановление для сохранения изменений в файле автовосстановления. Интервал сохранения для автовосстановления по умолчанию составляет 10 минут. Рекомендуется оставить для функции восстановления установленное значение On. 
Перезапуск Word для открытия файлов автовосстановления
Word выполняет поиск файлов автовосстановления при каждом запуске. Таким образом, вы можете попробовать воспользоваться функцией автовосстановления, закрыв и снова открыв Word. Если Word находит любой автоматически восстановленный файл, открывается область задач Восстановление документов, а отсутствующий документ отмечен как «имя документа [Оригинал]» или как «имя документа [Восстановлено]». В этом случае дважды щелкните файл на панели восстановления документов, выберите Файл > Сохранить как, а затем сохраните документ как DOCX-файл. При необходимости вручную измените расширение на .docx, щелкнув правой кнопкой мыши файл и выбрав Переименовать.
Примечание. В подписке на Microsoft 365 при запуске Word выполняется поиск файлов автовосстановления. Если какие-либо восстановленные файлы найдены, Word открывает их с помощью панели сообщений. Выберите Сохранить, чтобы сохранить восстановленный файл как DOCX-файл. Если найдено много восстановленных файлов, Word обычно открывает последние измененные файлы и помещает оставшиеся файлы в область задач Восстановление документов. 
Поиск файлов автовосстановления
Если у вас есть подписка на Microsoft 365, проверьте следующие расположения папок для файлов резервной копии:
- C:Users AppDataRoamingMicrosoftWord
- C:Users AppDataLocalMicrosoftOfficeUnsavedFiles
Примечание. В этих путях замените на имя пользователя.
Если вам не удалось найти отсутствующий файл в этих расположениях, откройте Word и выберите Файл > Сведения > Управление документом > Восстановить несохраненные документы.

Если файл так и не был найден, попробуйте выполнить поиск файлов автовосстановления вручную. Для этого нажмите кнопку Пуск, введите .asd в поле поиска, затем нажмите клавишу ВВОД.
Если вам удалось найти файлы с расширением .asd, выполните следующие действия:
- Откройте Word и выберите Файл >Открыть >Обзор.
- В списке Тип файлов справа от имени файла выберите Все файлы.
- Щелкните правой кнопкой мыши найденный файл резервной копии, затем нажмите Открыть.
Если файлы с расширением .asd отсутствуют, перейдите к следующему методу.
Поиск временных файлов
Имена временных файлов имеют расширение .tmp. Чтобы найти эти файлы, выполните следующие действия:
- Выберите «Пуск», введите .tmp (в Windows 8.1 введите .asd в поле поиска), затем нажмите клавишу ВВОД.
- Выберите вкладку Документы.
- Пролистайте файлы и найдите те имена файлов, которые соответствуют нескольким последним датам и времени редактирования документа.
- Если вам удалось найти отсутствующий файл, перейдите к шагу 4.
- Если вам не удалось найти файл, повторите шаги 1–3, выполнив поиск по символу тильды (
) вместо .tmp (имена временных файлов начинаются с тильды).
Как восстановить несохраненный или удаленный документ Microsoft Word
Как много у вас страхов? Если обратиться к рейтингу человеческих фобий, на первых местах традиционно располагаются пауки, змеи и прочие твари. А теперь вспомните то чувство, когда вы случайно удаляете отчет, над которым трудились всю ночь. Сколько адреналина!
Если вы оказались в подобной ситуации, отбросьте панику. Сейчас мы разберем, как восстановить несохраненный документ Word, и спасем вас от гнева руководителя.
Скачайте лучшую программу для восстановления документов прямо сейчас
Как быстро восстановить документ Word
Не хотите прибегать к помощи утилит? Внутренние параметры системы предусматривают несколько способов, которыми вы можете воспользоваться для спасения данных:
- Проверьте корзину. Звучит глупо, но это работает. В ней находятся удаленные файлы, которые были сохранены. Все просто: откройте корзину, найдите причину переполоха и кликните по кнопке «Восстановить выделенные объекты».
- Выполните поиск исходного документа. В этом случае сначала введите имя документа в строку, расположенную на панели «Пуск». Перед вами возникнет список файлов, в названии которых содержатся соответствующие слова. Пропажа нашлась? Щелкните по ней дважды. Другой вариант — указать расширение .tmp: искомое может оказаться в списке временных файлов. Данный метод также работает на компьютерах с более ранними версиями Windows, включая 7.
- Если при настройке Microsoft вы сделали выбор в пользу «Всегда создавать резервную копию», то можно произвести поиск по папке, в которой хранился документ. Для этого введите тип расширения .wbk.
- Начните поиск файлов автовосстановления. Зайдите в Диспетчер задач, найдите Microsoft Word и завершите процесс. Запустите программу снова: откроется окно, содержащее документы, готовые к восстановлению. Если оно не появляется, придется действовать через меню «Файл» —> «Открыть». В проводнике выполните поиск неоходимых файлов с расширением .asd.
Как восстановить удаленный документ Word
с помощью сторонних программ
Описанные выше способы работают не всегда. Тем не менее существует большое количество софта, где можно произвести восстановление несохраненного документа Word.
ФЕНИКС
Отечественное ПО с удобным интерфейсом. Позволяет с легкостью восстановить удаленные тексты, фотографии, видео, музыку и даже электронные письма в самых проблемных случаях, включая вредоносные атаки и системные сбои. На этот процесс вам потребуется всего пара минут — вне зависимости от того, насколько вы опытный пользователь. При разработке ФЕНИКСа использовались новейшие алгоритмы, так что вероятность повредить данные равна нулю.
Не сохранился документ Word? Следуйте простой инструкции ниже:
1. Скачайте дистрибутив программы и произведите установку. Ничего сложного — следуйте указаниям установщика. Как только настройка будет завершена, нажмите на ярлык.
2. Появится стартовое меню. На этом этапе вы должны выбрать тип накопителя — место, где ранее находился удаленный файл. Это может быть компьютер, телефон, планшет, фотокамера или флешка. Кликните по соответствующему значку.

Стартовое окно программы
3. Далее откроется список доступных дисков, где вы должны найти нужный носитель. Если среди вариантов его не оказалось, воспользуйтесь кнопкой обновления.

4. Определите способ восстановления. В ФЕНИКСе есть два метода анализа: глубокий и быстрый. Если документ удален несколько минут назад, то целесообразным будет сделать выбор в пользу второго. В случае, если быстрый поиск не даст результата, вы всегда сможете вернуться и выбрать тщательное сканирование диска.

Глубокий анализ потребует больше времени
5. Процесс можно ускорить, если применить фильтры поиска. Избавьтесь от всех галочек, помимо соответствующей пункту «DOC, DOCX». Чуть ниже находится область, где предлагается указать размер искомого файла путем обозначения диапазона. Обычно текстовые документы весят 10-100 Кбайт. Впрочем, если вы не поскупились на иллюстрации, картина будет отличаться — размер может составлять десятки мегабайт. Настройки завершены? Кликните по кнопке «Сканировать».

Можно ли восстановить несохраненный документ ворд быстро? Используйте фильтрацию
6. Результаты поиска откроются в виде списка. Для более удобной ориентации вы можете осуществить сортировку по имени или размеру файла. Проставьте галочки напротив нужных документов и кликните по кнопке «Восстановить». Остается выбрать место сохранения: папку на компьютере, CD диск или FTP-сервер.

Избавьтесь от лишних галочек
Дождитесь завершения процесса. Готово? Теперь гнев начальства вам точно не грозит!

ФЕНИКС вернет все удаленные документы.
Скачайте программу прямо сейчас!
Recuva
Один из лучших аналогов ФЕНИКСа. Если вы не сохранили документ Word 2007 и теперь думаете, как его восстановить, скачайте Recuva. Работать с ней достаточно просто. Чтобы увидеть полный перечень удаленных объектов, нужно определить тип файла и обозначить носитель. Рядом с названиями найденных документов вы заметите цветные маркеры состояния: к сожалению, часть содержимого восстановлению не подлежат. Если искомый текст избежал этой печальной участи, верните его.
Recuva занимает мало места и распространяется абсолютно бесплатно. Однако она неэффективна при потере большого количества файлов, а также в случае форматирования.

Undelete 360
Undelete 360 позволяет быстро и безопасно вернуть удаленные документы. Данная утилита работает с такими неприятными факторами, как вирусы или неожиданные сбои программного обеспечения. Восстановите любой файл из каталога компьютера, с флешки, карты памяти или дисковода Pen. Отличительной особенностью Undelete 360 является возможность безвозвратного удаления объекта: идеальное решение для тех, кто не хочет хранить свои секреты за трехэтажными паролями.
Скачать это ПО можно бесплатно с сайта компании-разработчика. Серьезных минусов пользователями замечено не было, но иногда встречаются неприятные баги. Часто происходит путаница из-за наслаивания букв в интерфейсе.

Glary Undelete
Если вы задаетесь вопросом: «Можно ли восстановить несохраненный документ Word 2003 и как это сделать?» — хорошим вариантом станет Glary Utilities. Это приложение создано для улучшения работы ПК в целом. При скачивании вам откроется множество полезных функций: чистка реестра и удаление временных файлов, дефрагментация жесткого диска, а также оптимизация процесса автозапуска.
В Glary Utilities можно вернуть файлы с любых устройств, даже если они были заражены вирусом. Вы легко отсортируете найденное, выставив фильтры по названию, дате, размерам или по перспективам восстановления. Из недостатков — может не заметить некоторые объекты. Страдает распознавание внешних носителей.

Подводя итоги
Как видите, восстановить текст в ворде не так уж и сложно. Вы можете попробовать вернуть пропажу своими силами, но такой подход потребует больше времени и сил. Гораздо легче воспользоваться специальным ПО — вероятность успеха будет куда выше, а нервы целее. Если рассматривать с точки зрения простоты интерфейса и результативности проведенного поиска, то лучшим из вышеперечисленных вариантов будет ФЕНИКС. С этой программой вам точно не придется переживать за свои отчеты.
Восстановите удаленные документы прямо сейчас – скачайте ФЕНИКС!
Восстановление несохраненного файла Excel
Иногда во время работы в Эксель может возникнуть такая неприятная ситуация, как внезапное завершение работы, например, при сбоях в элекросети или системных ошибках. Следствием этого являются несохраненные данные в рабочей книге. Или же, например, сам пользователь вместо кнопки “Сохранить” при закрытии документа случайно может нажать “Не сохранять”.
Но не стоит расстраиваться, если вдруг данные не удалось записать, ведь несохраненный документ Excel можно восставить, и в этой статье мы расскажем, как это сделать.
Механизм восстановления данных
Стоит отметить, что восстановление данных возможно только при условии, что в параметрах программы включена функция автосохранения. В противном случае, к сожалению, вернуть данные не получится, так как они будут храниться только в оперативной памяти.
На самом деле, автосохранение в Эксель должно быть включено по умолчанию, но не лишним будет проверить, действительно ли это так, чтобы исключить возможные проблемы в дальнейшем.
- Запускаем меню “Файл”, кликаем по разделу “Параметры”.

- Переходим в раздел “Сохранение”:
- в правой части окна проверяем наличие установленного флажка напротив пункта “Автосохранение”. По умолчанию задана периодичность сохранения – через каждые 10 минут. Мы можем изменить это значение на свое усмотрение.
- также проверяем наличие галочки напротив пункта “Сохранять… при закрытии без сохранения”.

- По готовности жмем кнопку OK.
Метод 1: восстановление данных после сбоя
Если случился системный сбой, внезапно отключилось электропитание, из-за чего у нас не было возможности сохранить документ, выполняем следующие шаги:
-
Для начала нужно вернуть компьютер в полностью рабочее состояние, снова запустить программу Эксель и открыть документ, над которым мы работали.
Метод 2: восстановление несохраненного документа
В случаях, когда причиной несохранения данных является не программный сбой или проблемы с электросетью, а случайная ошибка пользователя, который просто не сохранил книгу перед ее закрытием, восстановить данные можно следующим образом.

Примечание: данный способ применим для книг, которые ни разу вручную не сохранялись пользователем.
- Повторно открываем Эксель и переходим в меню “Файл”.
- Кликаем по разделу “Открыть” в боковом меню слева. В правой части окна щелкаем по кнопке “Последние” и в списке справа внизу жмем кнопку “Восстановить несохраненные книги”.
 Также можно в меню “Файл” перейти в раздел “Сведения” (активная только при каком-либо открытом файле), где щелкаем по кнопке “Управление книгой” и выбираем “Восстановить несохраненные книги”.
Также можно в меню “Файл” перейти в раздел “Сведения” (активная только при каком-либо открытом файле), где щелкаем по кнопке “Управление книгой” и выбираем “Восстановить несохраненные книги”.
- После этого откроется окно с перечнем несохраненных книг в папке “UnsavedFiles”, где выбираем нужный документ (если их несколько) и открываем его. Ориентируемся на дату изменения документа.

- После того, как программа восстановит документ, о чем будет свидетельствовать соответствующая информационная панель, нажимаем кнопку “Сохранить как”.

- Даем имя файлу, выбираем расширение, определяем место сохранения и щелкаем кнопку “Сохранить”.

- Вот и все, что требовалось сделать для восстановления и сохранения фала.
Метод 3: ручное восстановление несохраненных данных
Иногда пользователи, выполняя шаги, описанные во втором методе могут столкнуться с тем, что папка “UnsavedFiles” пустая. Дело в том, что в указанную папку попадают только документы, которые ни разу пользователем не сохранялись.
Но бывают и случаи, когда мы вышли из документа, который ранее сохраняли, но почему-то в этот раз случайно нажали кнопку “Не сохранять”.

Алгоритм действия для восстановления документа в этом случае следующий:
- Переходим в меню “Файл”, затем – в раздел “Параметры”.

- В подразделе “Сохранение” копируем адрес каталога данных, указанного в параметрах автосохранения.

- Открываем Проводник (например, нажатием клавиш Win+I), вставляем скопированный путь в адресную строку и жмем Enter. После этого мы окажемся в папке с автосохранениями документов Excel. Открываем нужную папку, в названии которой присутствуют фрагменты из имени требуемого файла.

- Здесь мы видим перечень книг, которые программа сохранила в автоматическом режиме. Открываем последнюю версию файла (ориентируемся на дату сохранения документа).

- После запуска файла программа проинформирует нас о том, что это восстановленный несохраненный файл. Щелкаем кнопку “Восстановить”, затем подтверждаем действие нажатием кнопки OK в появившемся небольшом окошке.

- Все готово, мы заменили последнюю сохраненную версию файла документом, который только что открыли.
Заключение
Наверняка, многие пользователи при работе на компьютере и в Эксель, в частности, сталкивались с такой неприятной ситуацией, как несохраненные данные в документе, которая может возникнуть по ряду причин. Но расстраиваться не стоит, ведь, в большинстве случаев данные можно восстановить благодаря такой полезной функции, как “Автосохранение”. Главное – чтобы она была включена в параметрах программы, о чем лучше позаботиться сразу же после ее установки.
Восстановление несохраненного документа в Word
При работе с документами Word их надо периодически сохранять. Так вы не потеряете данные из-за отключения электричества или чего-то подобного. Но, допустим, система зависла, и вам пришлось её перезапустить. Или вы случайно нажали «Не сохранять», когда выходили из программы. Заново напечатать пару предложений, конечно, можно. Но вдруг пропадут десятки страниц? Это несколько скрупулёзной часов работы. Поэтому полезно будет узнать, как восстановить несохраненный документ Ворд.

Полезным будет узнать, как восстановить несохраненный документ Ворд.
Восстановление из резервной копии
После аварийного завершения работы (компьютер внезапно завис или перезапустился) Word сам предложит восстановить файл. Для этого должна быть активна функция автосохранения.
- Запустите программу. В левой части окна появится список документов. Они были открыты, когда отключился компьютер. Там же указано время их последнего изменения.
- Найдите тот, который нужен. Просто кликайте на них — текст отобразится в Word.
- Как только вы уберёте список, копии будут помещены в корзину. Перед этим программа попросит подтвердить их удаление. Лучше подстраховаться — второй раз они не появятся.
Но если этот список не открылся, или вы случайно завершили работу программы, и документ Ворд не сохранился — как восстановить его в таком случае? Порядок действий зависит от версии офиса.

После аварийного завершения работы Word сам предложит восстановить файл
Office 2010
В Microsoft Office 2010 есть специальный инструментарий для этого:
- Нажмите на синюю кнопку «Файл» вверху окна. Она чуть левее строки меню.
- Перейдите в раздел «Сведения».
- Внизу есть блок «Версии». Там отображены данные автосохранения с датой и временем последнего изменения.
- Кликните на «Управление версиями» и выберите опцию «Восстановить».
- Откроется папка, в которой хранятся резервные копии. Найдите ту, название которой соответствует документу.
- Это временный файл. Он может быть удалён после чистки системы или системного диска от мусора. Чтобы продолжить работу с документом, преобразуйте его в формат Ворд. При запуске программа выдаст соответствующее оповещение. Чтобы сделать это вручную, прейдите в Файл — Сохранить как.
Если копия некорректно записалась, открыть её напрямую не получится. Но можно сделать так:
- Запустите Word.
- Нажмите Файл — Открыть.
- Укажите путь к копии.
- В списке над кнопкой «Отмена» вместо опции «Документы» поставьте «Все файлы». Резервные копии имеют расширение .asd или .wbk.
- Кликните на нужный значок. Если вы не сохраняли документ на диск, имя будет состоять из первых слов, которые вы там напечатали.
- Рядом с кнопкой «Открыть» найдите чёрную стрелочку и нажмите на неё.
- Выберите «Восстановить».
По умолчанию Word хранит эти копии в папке, которая может оказаться скрытой. Чтобы она отображалась, сделайте так:
- Пуск — Панель управления — Оформление и персонализация — Параметры папок (или Свойства папок).
- Вкладка «Вид».
- Поставьте маркер рядом с «Включить отображение скрытых папок».
- Нажмите «Применить» и «OK».

В предыдущих версиях Office нет раздела «Сведения» в меню. Поэтому такой способ недоступен. Но вернуть свои данные вполне возможно.
Office 2007
Вот как восстановить несохраненный документ Word 2007:
- Запустите программу.
- Нажмите на логотип Office слева вверху.
- Кликните на кнопку «Параметры».
- Перейдите в раздел «Сохранение».
- В блоке «Каталог данных для автовосстановления» написан путь к папке с резервными копиями. Запомните или запишите его.
- Уберите окно параметров.
- Снова нажмите на логотип Office и выберите «Открыть».
- Задайте путь к папке с копиями. Использовать их можно точно так же, как в Ворд 2010 (открыть и восстановить).
Этот метод сработает и с офисом 2003.
Конвертор резервных копий
Если файл автосохранения повреждён или при открытии выдаёт ошибку, воспользуйтесь конвертором резервных копий. Обычно он устанавливается вместе с Office и его не требуется включать отдельно. Но в случае чего можно активировать эту функцию вручную.
- Откройте Пуск — Панель управления.
- В категории «Программы» кликните на «Удаление программ» (или «Программы и компоненты»).
- Пункт «Microsoft Office» или «Microsoft Office Word».
- Нажмите «Изменить».
- В открывшемся окне выберите «Добавить компоненты» и продолжите.
- Перейдите в Общие средства Office — Конверторы и фильтры — Конверторы текстовых файлов — Конвертор восстановления текста.
- Выберите опцию «Запускать с компьютера» и нажмите «Продолжить». Настройка займёт время.
- Запустите Word.
- Нажмите на логотип Office или на синюю кнопку «Файл».
- Кликните на «Параметры», перейдите во вкладку «Дополнительно»
- Найдите блок «Общие». Для этого прокрутите меню вниз.
- Поставьте галочку в «Подтверждать преобразование формата».
Теперь вы можете пользоваться этой опцией, если до этого она была отключена. Делается это так:
- В Word перейдите в Файл — Открыть (в Office 2007 надо кликнуть на логотип).
- Укажите путь к резервной копии и кликните на неё.
- В поле над кнопкой «Отмена» задайте параметр «Восстановление текста»
- Нажмите на стрелочку рядом с «Открыть» и выберите «Восстановление».
Как включить автосохранение?
Чтобы не задумываться, как восстановить документ Ворд, если не сохранил резервную копию, включите автосохранение. Вот что нужно сделать:
- Синяя кнопка «Файл» — Параметры или Логотип Office — Параметры.
- Категория «Сохранение».
- Поставьте галочку в «Автосохранение каждые…» и задайте время. Например, 5 минут. И Word будет обновлять копию каждые 5 минут.
- В Word 2010 есть пункт «Сохранять последнюю версию при выключении». Так можно спасти случайно закрытый документ.

Документы, хранящиеся в сети или на съёмных носителях
Файл, находящийся на флеш-накопителе, внешнем жёстком диске, в интернете или сетевой папке, Office воспринимает, как удалённый. Это никак не сказывается на работе. Вы можете спокойно печатать. Но если при сохранении возникнут проблемы со съёмным устройством или на время пропадёт доступ к сети, данные будут потеряны и труды многих часов уйдут насмарку. Чтобы этого не произошло, сделайте следующее:
- Синяя кнопка «Файл» — Параметры или Логотип Office — Параметры.
- Раздел «Дополнительно».
- В поле «Сохранение» (прокрутите чуть ниже, чтоб его увидеть) поставьте флажок в «Копировать удалённые файлы на компьютер».
Так при работе с документами Word будет создавать данные автосохранения на ПК. И вы вернёте их в случае поломки съёмного носителя или другого сбоя.
Как восстановить документ, если нет резервной копии?
Резервная копия может исчезнуть после того, как вы завершили работу программы. Даже с автосохранением. А если эта функция не используется и не настроена, вернуть свои данные через интерфейс программы вообще не получится. Но это не все так безнадёжно. Вот как восстановить закрытый документ Word в подобном случае.
Вариант 1
- Откройте «Мой компьютер».
- Справа вверху найдите строку поиска. Чтобы открыть всё окно поиска, нажмите Win+F (кнопка на клавиатуре с логотипом Windows). Та же строка находится в нижней части меню «Пуск».
- Введите туда имя или часть имени документа с расширением .asd. Пропущенные символы замените на * (звёздочка). Поиск воспринимает этот знак как команду «Тут может быть любой символ». Файл без имени (несохраненный на диск или забытый) надо вбивать как «*.asd» (без кавычек).
- Дождитесь, пока завершится поиск.
- Найдите в результатах резервную копию своих данных.
- Также попробуйте написать имя с расширением .wbk.
Вариант 2
Вариант 1 не помог? Значит, автоматически сохранённого документа просто нет. Но данные могут находиться во временных файлах.
- Откройте «Мой компьютер».
- Кликните на строку поиска. Под ней появятся фильтры. Укажите в них дату последнего изменения документа. Можно задать диапазон.
- Введите название с расширением .tmp. А лучше сразу ищите «*.tmp», так как система могла чуть изменить имя.
- Появится достаточно большой список. Но в нём могут найтись нужные данные.

Вариант 3
Временные файлы иногда сохраняются с
(тильда) в начале названия. Этот символ привязан к той же клавише, что буква «ё».
- В поиске задайте дату или диапазон дат последнего изменения.
- Напишите «
*.*» (без кавычек). Так система найдёт все файлы, имя которых начинается на тильду.
Эти резервные копии можно открыть в Word так же, как и данные автосохранения .ads. Если ни один из способов не дал результатов, воспользуйтесь утилитами для восстановления файлов. Например, Perfect File Recovery или Recuva.
При работе с важными или объёмными документами не забывайте их сохранять. Чтобы не потерять прогресс и не печатать всё снова, используйте функцию автосохранения. Но и в случае каких-то непредвиденных событий ваши данные можно будет спасти.



