Можно ли восстановить измененный файл?
Вот как я могу восстановить перезаписанные файлы без технической подготовки
Когда вы удаляете файл, связанный с ним объем памяти помечается как «невидимый». Тем не менее, файл все еще существует.
Благодаря корзине и другим подобным платформам вы можете получить еще один шанс временно сохранить удаленные файлы. Даже если вы удалите файл по ошибке, вы все равно можете получить его обратно из корзины, перетаскивая его мышью.
На самом деле, вы можете увидеть много уведомлений о том, что вам нужно прекратить запись новых данных перед восстановлением. В противном случае, будет трудно восстановить перезаписанные файлы. Тем не менее, что если вы случайно заменили предметы? К счастью, вы можете получить 3 работоспособных решения для восстановления перезаписанных / замененных файлов здесь.

Восстановить перезаписанные файлы
- Часть 1. Любая возможность восстановить перезаписанные файлы.
- Часть 2: 3 метода восстановления перезаписанных файлов
- Метод 1: Ваш окончательный способ восстановить перезаписанные / замененные файлы
- Способ 2: Восстановите версии предварительного просмотра, чтобы вернуть перезаписанные файлы в Windows
- Способ 3. Выполните восстановление системы, чтобы получить доступ к последней резервной копии
Часть 1. Любая возможность восстановить перезаписанные файлы.
Как и выше, легко восстановить недавно удаленные файлы без перезаписи. Однако, если вы сохраняете новые элементы на том же диске, легко вызвать ошибку перезаписи данных. Тогда возникает вопрос, возможно ли восстановить перезаписанные файлы?
Чем больше файлов вы перезаписываете, тем меньше данных вы можете получить обратно. Однако все же стоит попробовать. Если вы регулярно выполняете резервное копирование вашего цифрового устройства, вы можете легко переписать перезаписанные файлы. Просто восстановите с помощью последней резервной копии.
В противном случае вам нужно запустить программу восстановления перезаписанных файлов, чтобы попробовать.
Часть 2: 3 метода восстановления перезаписанных файлов
Основываясь на различных требованиях, эта статья показывает 3 типичных решения. Таким образом, вы можете успешно восстановить перезаписанные файлы с жесткого диска, карты памяти и других съемных устройств.
Метод 1: Ваш окончательный способ восстановить перезаписанные / замененные файлы
Aiseesoft Data Recovery может помочь вам восстановить большинство удаленных или потерянных файлов, таких как фотографии, видео, документы, электронные письма, аудио и т. д.
Поэтому вы можете выборочно восстанавливать перезаписанные файлы слов здесь, а также файлы других типов. Работает с большинством цифровых устройств.
Если быть более точным, вы можете напрямую восстановить перезаписанные файлы со своего компьютера, карты памяти, флэш-накопителя, видеокамеры цифровой камеры, жесткого диска и других съемных устройств.
- Широкая поддержка восстанавливаемых устройств и типов данных.
- Вернуть потерянные данные из отформатированного раздела, RAW жесткий диск, ошибочное удаление и многое другое.
- Найти потерянные данные быстро с мощной функцией поиска.
- Предварительный просмотр любого файла с подробной информацией перед восстановлением.
- Восстановление перезаписанных файлов Windows 10/8/7 выборочно и безопасно.
Шаг 1 Запустить восстановление данных
Бесплатно загрузите и установите Aiseesoft Data Recovery на свой компьютер с Windows. Если вы хотите восстановить перезаписанные файлы с внешнего жесткого диска, вам нужно использовать молниеносный USB-кабель для подключения этого диска к компьютеру. Затем запустите программу восстановления данных после установки.

Шаг 2 Выберите тип данных и дисковод
Следуйте инструкциям на экране, чтобы выбрать тип данных и жесткий диск, который вы хотите восстановить. Другими словами, вам нужно ответить на два вопроса выбора. Это нормально, если вы выбираете более одного варианта.

Шаг 3 Сканирование выбранного типа данных на выбранном диске
Когда вы нажмете кнопку «Сканировать» в правом нижнем углу, программа сразу выполнит быстрое сканирование. Вскоре вы можете увидеть отсканированные файлы в категориях.
Если вы не можете найти потерянные данные, вам нужно выбрать «Глубокое сканирование», чтобы повторить попытку.

Шаг 4 Выберите, какие данные вы хотите восстановить
Выберите одну папку на левой панели. Вы можете увидеть весь восстанавливаемый контент в основном интерфейсе.
Если вы не можете определить правильный файл, просто просмотрите каждый файл с подробной информацией. Кроме того, вы можете попробовать его функцию «Фильтр», чтобы быстро найти один файл. Установите флажок рядом с файлом, который вы хотите восстановить.

Шаг 5 Восстановить перезаписанные файлы
После всех приготовлений вы можете выбрать кнопку «Восстановить» в правом нижнем углу окна. Чем больше файлов вы выберете, тем больше времени вам нужно ждать. Наконец, вам будет предложено «Восстановление завершено». Выберите опцию «Открыть папку», чтобы получить доступ к восстановленным перезаписанным файлам, если это необходимо.

Способ 2: Восстановите версии предварительного просмотра, чтобы вернуть перезаписанные файлы в Windows
Если вы ранее включили функцию резервного копирования Windows, то вы можете успешно восстановить перезаписанные файлы, а также другие отформатированные, поврежденные измененные и поврежденные файлы. Неважно, сколько файлов было заменено. Просто убедитесь, что вы можете найти потерянные данные в последнем файле резервной копии.
Шаг 1 Откройте меню «Пуск», затем выберите «Компьютер» из списка.
Шаг 2 Щелкните правой кнопкой мыши папку, в которой хранится перезаписанный файл.
Шаг 3 Выберите «Восстановить предыдущие версии» или «Свойства» в контекстном меню.
Шаг 4 Выберите последний файл резервной копии во всплывающем окне.
Шаг 5 Нажмите «Открыть», чтобы проверить, нужна ли вам нужная версия резервной копии.
Шаг 6 Выберите «Восстановить», чтобы восстановить перезаписанные файлы из предварительных версий.

Способ 3. Выполните восстановление системы, чтобы получить доступ к последней резервной копии
Вы также можете восстановить систему до последней резервной точки через восстановление системы. Чтобы восстановить перезаписанные файлы Mac, вы можете использовать Time Machine, чтобы вернуть старую версию. Что ж, в этом разделе мы рассмотрим операционную систему Windows.
Шаг 1 Выполните поиск «восстановление системы» в поле поиска на компьютере Windows.
Шаг 2 Выберите «Свойства системы» для доступа к точке восстановления.
Шаг 3 Нажмите «Защита системы», а затем выберите «Восстановление системы…».
Шаг 4 Делайте так, как указывает на экране инструкция, чтобы выбрать желаемое состояние восстановления.
Шаг 5 Выберите «Далее», чтобы перейти и восстановить перезаписанные файлы при восстановлении системы.

В общем, вы можете обратиться за помощью к предыдущим файлам резервных копий или мощному программному обеспечению для восстановления данных. В следующий раз, когда вы удалите ненужные файлы, вам нужно сначала проверить. Более того, это хорошая привычка регулярно создавать резервные копии важных файлов.
Вот и все, как восстановить перезаписанные файлы на компьютере и других дисках. Спасибо за ваше чтение.
Что вы думаете об этом посте.
- 1
- 2
- 3
- 4
- 5
Рейтинг: 4.8 / 5 (на основе голосов 50)

20 августа 2018 г. 12:50 / Автор: Эндрю Миллер в File Recovery
Как мне получить документ Word, который я случайно заменил? Есть ли шанс восстановить старую версию документа Microsoft Word в Office 2019/2016/2010/2007/2011/2013? Узнайте, как восстановить предыдущую версию документа Word в этом посте.
Где найти несохраненный документ Microsoft Word? На этой странице показаны два простых способа (программное обеспечение для автоматического восстановления и восстановления данных) для восстановления несохраненных документов Word 2003/2007/2010/2013/2016/2019 на компьютере после выключения.
Как восстановить файл Excel, который был сохранен? На этой странице собраны 5 лучших способов восстановить перезаписанные файлы Excel. Для вас всегда есть один метод.
Восстановление утерянных или удаленных файлов
Примечание: Если вы недавно обновили Windows 10 и не можете найти файлы, см. раздел Поиск утерянных файлов после обновления до Windows 10.
Если вам не удается найти файл на компьютере или если вы случайно удалили или изменили его, то вы можете восстановить его из резервной копии (если вы используете программу архивации данных) или попытаться восстановить его предыдущую версию. Предыдущие версии — это копии файлов и папок, которые Windows автоматически сохраняет в составе точки восстановления. Предыдущие версии иногда называют теневыми копиями.
Чтобы восстановить файл из резервной копии, убедитесь, что доступен носитель или диск, на который сохранена резервная копия, а затем выполните указанные ниже действия.
Восстановление файлов из резервной копии
Откройте функцию «Резервное копирование и восстановление», нажатием кнопки  «Начните», выберите панель управления,выберите «Система и обслуживание», а затем выберите «Резервное копирование и восстановление».
«Начните», выберите панель управления,выберите «Система и обслуживание», а затем выберите «Резервное копирование и восстановление».
Выберите Восстановить мои файлы, а затем следуйте инструкциям в мастере.
Восстановите удаленные файлы и папки или предыдущее состояние файла или папки.
Восстановление удаленного файла или папки
Откройте «Компьютер», нажатием кнопки «Начните  «Компьютер» и выберите «Компьютер».
«Компьютер» и выберите «Компьютер».
Найдите папку, в которой хранился нужный файл или папка, щелкните ее правой кнопкой мыши, а затем щелкните «Восстановить прежнюю версию». Если папка была расположена на верхнем уровне диска, например по пути C:, щелкните диск правой кнопкой мыши и выберите Восстановить прежнюю версию.
Вы увидите список доступных предыдущих версий файла или папки. В этот список включаются и файлы, сохраненные при резервном копировании (если вы используете программу архивации данных), и точки восстановления (если доступны оба типа архивации).
Примечание: Чтобы восстановить прежнюю версию файла или папки, включенных в библиотеку, щелкните файл или папку правой кнопкой мыши в расположении, в котором он или она сохранены, а не в библиотеке. Например, чтобы восстановить предыдущую версию рисунка, включенного в библиотеку «Изображения», но сохраненного в папке «Мои рисунки», щелкните папку «Мои рисунки» правой кнопкой мыши, а затем — «Восстановить предыдущую версию».

Предыдущие версии файлов
Дважды щелкните предыдущую версию папки с файлом или папкой, которую нужно восстановить. (Например, если файл был удален сегодня, выберите версию папки со вчерашнего дня, которая должна содержать файл.)
Перетащите файл или папку, которую вы хотите восстановить, в другое место, например на рабочий стол или в другую папку.
Версия файла или папки будет сохранена в выбранном расположении.
Совет: Если вы не помните точное имя или расположение файла или папки, можно выполнить их поиск, введя часть имени в поле поиска в библиотеке «Документы».
Восстановление файла или папки в предыдущее состояние
Щелкните правой кнопкой мыши файл или папки и выберите Восстановить прежнюю версию.
Вы увидите список доступных предыдущих версий файла или папки. В этот список включаются и файлы, сохраненные при резервном копировании (если вы используете программу архивации данных), и точки восстановления (если доступны оба типа архивации).

Вкладка «Предыдущие версии», на которой отображены предыдущие версии файлов
Прежде чем восстанавливать предыдущую версию файла или папки, выберите ее, а затем щелкните Открыть, чтобы убедиться, что это нужная вам версия.
Примечание: Вам не удастся открыть или скопировать предыдущие версии файлов, созданных программой архивации данных, но вы можете восстановить их.
Для восстановления предыдущей версии выберите ее, а затем щелкните Восстановить.
Предупреждение: Этот файл или папка заменит текущую версию файла или папки на вашем компьютере, причем замена будет необратимой.
Примечание: Если эта кнопка «Восстановить» недоступна, вам не удастся восстановить предыдущую версию файла или папки в его или ее первоначальном расположении. Возможно, вам удастся открыть или сохранить их в другое расположение.
Как восстановить несохраненный или перезаписанный файл Microsoft Excel
Файл Microsoft Excel не сохранился или был перезаписан пустым документом? Не беда, ведь его можно быстро восстановить встроенными средствами или при помощи специализированных программ.

Содержание:
- Восстановление несохраненных файлов встроенными средствами.
- Восстановление перезаписанных файлов.
- Как настроить облачное хранилище «OneDrive» в Microsoft Excel?
- Восстановление утерянных данных RS Office Recovery.
Microsoft Excel является одним из компонентов комплекса офисных программ Microsoft Office. Данный пакет пользуется большой популярностью среди пользователей, поскольку его функционал позволяет выполнять множество действий вроде создания электронных документов, таблиц, презентаций, баз данных и т.д. Нередко Microsoft Office используется для работы или создания важных файлов, хранящих ценную информацию.
К сожалению, Microsoft Office, как и сама операционная система, может давать сбои и ошибки. При возникновении таких обстоятельств текущие файлы, над которыми велась работа, бесследно исчезают, принуждая пользователя выполнять всю работу снова. Ниже мы рассмотрим основные способы восстановления утерянных файлов, а также приведем пример правильной настройки программы, которая сможет обеспечить безопасность данных в случае возникновения непредвиденных ошибок.
Восстановление несохраненных файлов встроенными средствами
Разработчики Microsoft Excel предвидели возможную утерю данных из-за проблем с питанием и системных ошибок, поэтому в функционал пакета были встроены функции AutoSave (автоматическое сохранение) и AutoRecover (автоматическое восстановление). Принцип работы данных функций заключается в автоматическом сохранении текущей версии документа каждые пять, десять или больше минут. Автоматически сохранённые файлы всегда могут быть восстановлены при открытии программы.
Чтобы настроить функцию автоматического сохранения необходимо:
Шаг 1. Запустить Microsoft Excel и перейти на вкладку «Файл».

Шаг 2. В открывшемся меню опускаемся в нижнюю часть левого меню и выбираем пункт «Параметры».

Шаг 3. Выбрать пункт «Сохранение» и в открывшемся меню поставить галочки возле пунктов «Автосохранение каждые» и «Сохранять последнюю автосохраненную версию». Помимо этого, здесь можно выбрать интервал сохранения, а также место, где будут храниться данные для восстановления файлов.

После настройки автосохранения файлы можно будет восстановить при запуске Microsoft Excel, перейдя во вкладку «Открыть», выбрав пункт «Последние» и «Восстановить несохраненные книги».

Восстановление перезаписанных файлов
Помимо восстановления автосохраненных данных в Microsoft Excel существует функция восстановления предыдущих версий документа. Это очень удобно, ведь используя данную возможность, можно обратить случайное удаление части таблицы или сохранение пустой страницы.
Чтобы воспользоваться функцией восстановления перезаписанных данных необходимо:
Открыть графу «Файл», перейти в пункт «Сведенья» и выбрать «Управление книгой». В открывшемся окне следует выбрать требуемую версию файла.

Как настроить облачное хранилище «OneDrive» в Microsoft Excel
Облачное хранилище «OneDrive» тесно связано с пакетом Microsoft Office, что позволяет хранить резервные копии данных на сервере в сети. Такой способ исключает возможность утери несохраненной информации, а также файлов, которые могут быть удалены вирусами, программными сбоями или случайным форматированием. Помимо этого, функционал хранилища «OneDrive» позволяет редактировать и сохранять копии при работе сразу нескольких пользователей.
Чтобы настроить облачное хранилище у себя, необходимо:
Шаг 1. Перейти на официальный сайт OneDrive и пройти регистрацию. Зайти в облачное хранилище через MS Excel. Для этого достаточно ввести данные аккаунта хранилища, нажав по кнопке «Вход» в правом верхнем углу MS Excel.

Шаг 2. Сохранить текущий документ в облачное хранилище. Для этого выбираем «Файл», «Сохранить как», «One Drive».

Шаг 3. Переходим на «OneDrive» при помощи любого браузера и находим место, куда был сохранен файл через MS Excel. Чтобы найти предыдущие версии файла, кликаем по нему правой кнопкой мыши и выбираем пункт «Журнал версий».

В открывшемся окне пользователь сможет восстановить или скачать предыдущие версии файла.
Восстановление утерянных данных RS Office Recovery
Вышеуказанные способы хорошо подойдут для восстановления предыдущих версий и перезаписанных файлов, но они являются не эффективными при случайном форматировании, удалении и повреждении вирусами, а также удалением из-за изменений логической структуры жесткого диска. Если Ваши важные данные были бесследно удалены, следует воспользоваться специальной утилитой RS Office Recovery, которая превосходно подходит для восстановления документов, электронных таблиц и других файлов из пакета Microsoft Office.
Функционал программы позволяет находить конкретный тип данных и файлов, а также сортировать искомые объекты по размеру и дате создания, повышая тем самым скорость поиска необходимой удаленной информации.

Для работы утилиты используются два режима анализа: быстрый и полный. В случае использования быстрого поиска пользователь сможет восстановить недавно удаленные данные в кратчайшие сроки. Полный анализ представляет собой глубокую проверку диска, выявляющую все возможные для восстановления файлы.
Все найденные файлы можно восстановить на жесткий диск, флеш-накопитель или выгрузить на FTP-сервер.
Часто задаваемые вопросы
Это сильно зависит от емкости вашего жесткого диска и производительности вашего компьютера. В основном, большинство операций восстановления жесткого диска можно выполнить примерно за 3-12 часов для жесткого диска объемом 1 ТБ в обычных условиях.
Если файл не открывается, это означает, что файл был поврежден или испорчен до восстановления.
Используйте функцию «Предварительного просмотра» для оценки качества восстанавливаемого файла.
Когда вы пытаетесь получить доступ к диску, то получаете сообщение диск «X: не доступен». или «Вам нужно отформатировать раздел на диске X:», структура каталога вашего диска может быть повреждена. В большинстве случаев данные, вероятно, все еще остаются доступными. Просто запустите программу для восстановления данных и отсканируйте нужный раздел, чтобы вернуть их.
Пожалуйста, используйте бесплатные версии программ, с которыми вы можете проанализировать носитель и просмотреть файлы, доступные для восстановления.
Сохранить их можно после регистрации программы – повторное сканирование для этого не потребуется.
Как вернуть перезаписанный файл на прежнее место (после сохранения)
Файлы и папки часто удаляются по ошибке, эти сценарии мы рассматривали неоднократно. Но встречается и более сложный вариант – перезапись файлов: например, пользователь внес правки в документ, сохранил – и только потом вспомнил, что в старом документе были ценные сведения.
В этой статье мы постараемся помочь тем, кто столкнулся с подобной проблемой и предложим несколько способов восстановления перезаписанных файлов.
Если файлы перезаписаны – можно ли их спасти?
При перезаписи файла его часть (или файл целиком) может быть безвозвратно утеряна. Поэтому, к сожалению, восстановить перезаписанные файлы в исходном состоянии можно не всегда.
Более того, если после перезаписи прошло много времени, вероятность восстановления будет стремиться к нулю.
Однако бывают разные ситуации. Не всегда файл перезаписывается на место старого; иногда файл можно восстановить через облачное хранилище или встроенные средства Windows. Собственно об этом мы и поговорим далее.
Восстановление предыдущей версии файла (Windows 7/8/10)
ОС Windows 7, 8 и 10 позволяют “откатиться” к предыдущей версии документа. Эта функция полезна, если вы случайно перезаписали документ (например, Word / Excel) и хотите быстро его восстановить содержимое.
Примечание. Эта функция доступна только при активированной службе Windows Backup (Служба архивации). Если точек восстановления нет, вернуться к другой версии документа вы не сможете.

Для того, чтобы вернуть файл,
- При необходимости, создайте резервную копию файла, скопировав его в другое место (при восстановлении, новый файл записывается поверх старого).
- В контекстном меню файла или папки выберите пункт «Восстановить предыдущую версию».
- Во вкладке «Предыдущие версии» выберите дату. Если файл был создан и изменен на момент создания резервной копии, то во вкладке появится список версий документа.
- Нажмите кнопку Restore («Восстановить»).
- При успешнов восстановлении Windows отобразит сообщение “Файл был успешно восстановлен”.
- Нажмите ОК и проверьте, открывается ли восстановленный файл.
Облегчить задачу можно с помощью простой утилиты Systemrestoreexplorer. Она позволяет открывать содержимое точки восстановления как папку, извлекать оттуда нужные файлы и папки, сохраненные в их состоянии.
Удалили документ из папки и затем очистили Корзину? Воспользовавшись точкой восстановления, можете вернуть содержимое папки. Для этого через контекстное меню выберите команду «Восстановить предыдущую версию» (все действия аналогичны восстановлению отдельного файла).
Восстанавливаем старую версию файла через Dropbox
У пользователей Dropbox больше шансов вернуть перезаписанные файлы, поскольку история версий в облаке сохраняется в диапазоне 30 дней.
Функция Version history работает в Dropbox изначально, найти ее можно через контекстное меню файла или папки.
- Зайдите в папку Dropbox
- В контекстном меню файла выберите опцию «Журнал версий».

- В открывшемся списке выберите нужный документ, ориентируясь по дате изменения.
- Восстановите документ – команда Restore («Восстановить»). (Будьте внимательны: файл перезапишет текущую, т.е., новейшую версию файла.)
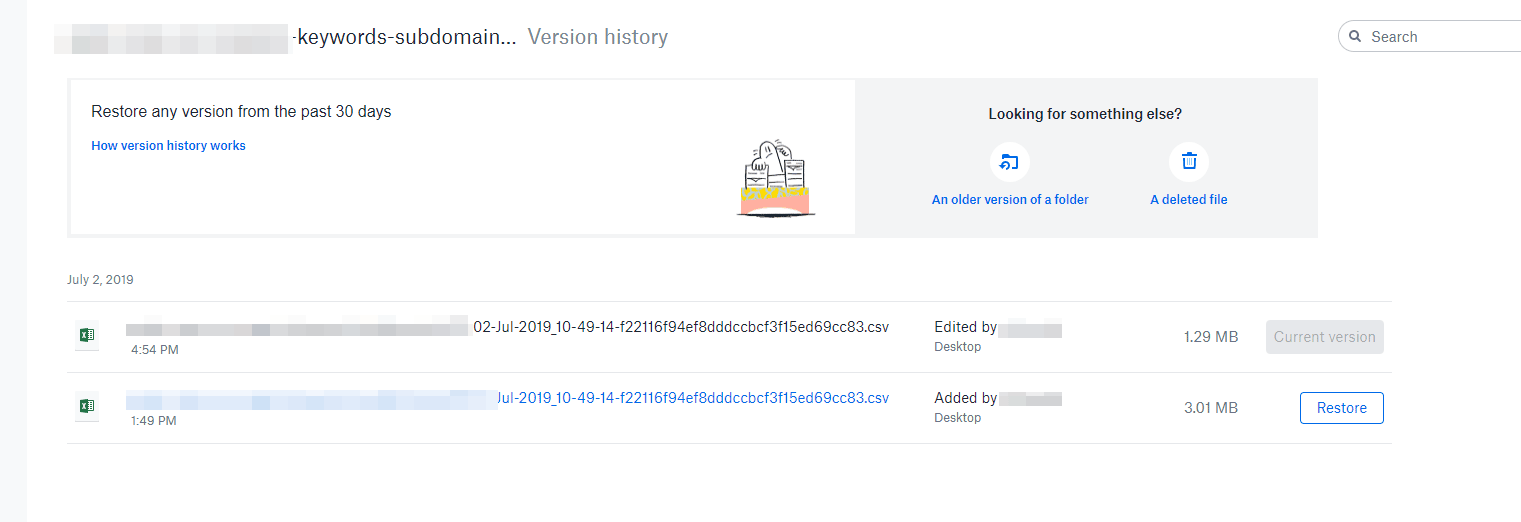
Достаточно зайти на сервис и выбрать версию документа. Как вариант, то же самое легко сделать через файловый менеджер, если вы используете десктопное приложение Dropbox.
Больше информации о восстановлении файлов можно узнать из официального руководства Dropbox: https://www.dropbox.com/help/security/recover-older-versions.
Восстанавливаем перезаписанные файлы программой Recuva
Если перечисленные способы не дали результата (или качество восстановления вас не устроило), обратитесь к более универсальному методу. Конечно, в случае с перезаписью файла шансов остается очень мало, но упускать их не стоит.
Подойдет любая recovery-программа, например, Recuva. Она работает с sd картами, usb флешками, данными на жестком диске. Разобраться с программой вам поможет эта статья — https://softdroid.net/vosstanovlenie-faylov-na-sd-karte-posle-formatirovaniya-recuva. Здесь описаны все этапы восстановления файлов от установки программы до сохранения результатов.
- Во избежание новой перезаписи файлов, устанавливайте программу на другой диск или носитель информации; результаты восстановления не сохраняйте на тот же диск, откуда данные были удалены.
- Попробуйте различные режимы сканирования, используйте функцию Deep scan для углубленного анализа удаленных файлов. Поиск займет больше времени – но и результатов будет больше.
- Проверьте разные папки. Возможно, файлы хранились на других источниках информации.
У Recuva есть вполне достойные (и тоже бесплатные) аналоги: PhotoRec, TestDisk, DiskDigger. Они мало отличаются по интерфейсу, но есть некоторые различия в методах сканирования. Тем не менее, чудо вряд ли произойдет, если файлы действительно были перезаписаны и критически важная информация уничтожена.

Желаем удачи с восстановлением! Задавайте ваши вопросы через форму обратной связи.
Как восстановить перезаписанные файлы на Windows PC / Mac
Размещено от Дороти Коллинз Апрель 09, 2021 16: 44
Самое печальное, что вы можете потерять данные, это то, что вы не заметите их только через несколько дней. Другими словами, вы удалили файлы на компьютере и очистили корзину. Вы сохранили новые файлы, а затем понимаете, что потеряли файлы, и они так важны.
Вообще говоря, вы не можете восстановить перезаписанные файлыСпециально для оригинальных файлов были перезаписаны в течение длительного времени.
Вы можете задаться вопросом, возможно ли восстановить перезаписанные файлы на Mac и ПК с Windows. Что ж, ответ — «Да».
Независимо от того, был ли удаленный файл заменен новым файлом с тем же именем или восстановлен перезаписанный файл с любого внешнего диска, у вас все еще есть шанс вернуть их. Этот пост покажет некоторые решения, которые помогут вам восстановить перезаписанные файлы.

- Часть 1: самый простой способ восстановить перезаписанные файлы
- Часть 2: Как восстановить перезаписанные файлы в Windows
- Часть 3: Как восстановить перезаписанные файлы на Mac с помощью Time Machine
- Часть 4: Как восстановить перезаписанные файлы на Mac с помощью Disk Drill
Часть 1 , Самый простой способ восстановить перезаписанные файлы
Есть много разных ситуаций, когда люди встречаются и перезаписывают данные. У разных людей разные требования к восстановлению перезаписанных данных. Чтобы удовлетворить различные требования по восстановлению перезаписанных файлов на компьютере Windows, вы можете выбрать Apeaksoft Восстановление данных восстановить удаленные данные настраиваемым способом. Оно может восстановить данные из пустой корзины на ПК с Windows и Mac с легкостью.
- Он извлекает видеофайлы в форматах AVI, MOV, MP4, M4V, 3GP, 3G2, WMV, ASF, FLV, SWF, MPG, RM / RMVB и т. Д.
- Аудио файлы, такие как AIF / AIFF, M4A, MP3, WAV, WMA, MID / MIDI и т. Д., Можно найти обратно.
- Он с легкостью восстанавливает данные из корзины, Sandisk, компьютера, жесткого диска / флэш-накопителя, карты памяти и т. Д.
- Он восстанавливает изображения в форматах JPG, TIFF / TIF, PNG, BMP, GIF, PSD, CRW, CR2, NEF, ORF, RAF, SR2, MRW, DCR, WMF, DNG, ERF, RAW и т. Д.
- Такие документы, как XLSX / XLS, DOC / DOCX, PPT / PPTX, PDF, CWK, HTML / HTM, INDD, EPS и т. Д., Подлежат восстановлению.
- Электронная почта и другие данные, такие как ZIP, RAR, SIT и другие, поддерживаются для возврата.
- Совместим с Windows 10 / 8.1 / 8 / 7 / Vista / XP (SP2 или более поздней) и любой популярной Mac OS.
Скачать для WinСкачать для Mac
Степ-аэробика 1 , Бесплатно загрузите, установите и используйте этот инструмент на своем компьютере.
В главном интерфейсе вам необходимо проверить типы данных: изображение, аудио, видео, электронная почта, документ и другие.
На жестком диске его также необходимо проверить. Затем нажмите Scan начать процесс сканирования.

Степ-аэробика 2 , После того, как результат сканирования завершен, вам нужно щелкнуть папку с типом данных для получения дополнительной информации.
После просмотра удаленных файлов Word в деталях, вы можете отметить точные файлы, которые вы хотите восстановить, и нажать Recover чтобы сохранить удаленные данные на ваш компьютер.

Вы также можете извлечь уроки из видеоурока для восстановления перезаписанных файлов:

Для восстановления более перезаписанных файлов, посетите здесь: Лучшее программное обеспечение для восстановления данных для перезаписанных данных.
Часть 2 , Как восстановить перезаписанные файлы в Windows
Существуют также дополнительные методы восстановления данных для восстановления перезаписанных файлов вручную на платформах Windows и OS X. Что вам нужно сделать, зависит от точной операционной системы.
Степ-аэробика 1 . Выберите вариант «Резервное копирование и восстановление».
Windows 10: откройте меню «Пуск», чтобы найти параметр «Резервное копирование и восстановление». Или вы можете открыть поиск по клавиатуре cortana и ввести «Резервное копирование», чтобы получить тот же результат.
Windows 8: откройте «Настройки» и введите «Windows 7», чтобы выбрать «Восстановление файлов Windows 7».
Windows 7: откройте меню «Пуск» и введите «резервное копирование», чтобы получить параметр «Резервное копирование и восстановление».
Степ-аэробика 2 , Выберите перезаписанные файлы для восстановления
Нажмите кнопку «Восстановить мои файлы», чтобы восстановить ваши личные файлы. И нажмите «Восстановить все файлы пользователя», чтобы восстановить файлы других пользователей. Если вам нужно восстановить перезаписанные из другой резервной копии, выберите кнопку «Выбрать другую резервную копию для восстановления файлов из». Отобразятся последние резервные копии, и вы можете нажать «Выбрать другую дату», чтобы получить доступ к более старым файлам резервных копий и восстановить перезаписанные файлы в Windows. Или вы можете использовать поисковую систему, если не можете определить точное имя.

Степ-аэробика 3 , Восстановление перезаписанных файлов на ПК
Нажмите кнопку «В исходном месте» и нажмите «Восстановить». Используйте «Копировать и заменить», «Копировать, но сохранить оба файла» и другие кнопки для восстановления перезаписанных файлов.

Часть 3 , Как восстановить перезаписанные файлы на Mac с Time Machine
Окно Time Machine показывает доступное дисковое пространство и последнюю дату резервного копирования. Будет ежечасно резервное копирование Mac в последние часы 24, ежедневные резервные копии в прошлом месяце и еженедельные резервные копии за предыдущие месяцы. Не нужно беспокоиться о том, будет ли на вашем компьютере полно резервных копий данных, поскольку самые старые резервные копии будут автоматически удаляться после заполнения диска. Таким образом, использование Time Machine для восстановления перезаписанных файлов давно не работает для удаленных данных.
Если вы включили Time Machine раньше, вы можете восстановить перезаписанные файлы на Mac с помощью резервных копий ранее. Откройте «Finder» и запустите «Time Machine». Найдите конкретный файл резервной копии Time Machine и нажмите «Восстановить», чтобы восстановить перезаписанные файлы.

Часть 4 , Как восстановить перезаписанные файлы на Mac с помощью Disk Drill
Disk Drill — это универсальная программа для восстановления данных для пользователей Windows и Mac. Вы можете восстановить все виды удаленных данных из всех основных файловых систем. Существуют режимы «Recovery Vault» и «Guaranteed Recovery», которые позволяют пользователям включать или отключать защиту от мусора для персонализированного раздела.
Степ-аэробика 1 , Запустить приложение Disk Drill на ПК / Mac
Загрузите программу восстановления данных Disk Drill на компьютер. Бесплатное пространство для восстановления данных до 100 МБ. А для пользователей Mac установку Disk Drill нужно перетащить в папку «Приложение». Запустите программу восстановления данных, чтобы подготовиться к восстановлению перезаписанных файлов.

Степ-аэробика 2 , Сканирование перезаписанных данных
Вы увидите все свои диски, перечисленные в главном интерфейсе Disk Drill. Введите пароль администратора вашего компьютера. Начните сканирование, чтобы просмотреть и подтвердить найденные удаленные файлы. Включите «Быстрое сканирование», чтобы восстановить файлы с неповрежденными метаданными, или используйте «Глубокое сканирование» в качестве окончательного выбора для полного восстановления удаленных файлов.

Степ-аэробика 3 , Восстановить перезаписанные файлы
Выберите перед именем ваших перезаписываемых файлов. Кроме того, вы можете просмотреть изображение с помощью значка «глаз», а также найти потенциальный файл и проверить, можно ли его восстановить. Нажмите кнопку «Восстановить» в правом верхнем углу, чтобы с легкостью восстановить перезаписанные файлы на ПК с Windows или Mac.

Не пропустите: Лучшее программное обеспечение для восстановления данных 8 которые помогут вам восстановить удаленные файлы
Заключение
Этот пост содержит полное руководство по восстановлению перезаписанных файлов на вашем компьютере с Windows и Mac. Выберите лучший, чтобы сделать это. Если есть какие-либо вопросы, не стесняйтесь оставлять свои комментарии ниже.
Как и чем можно восстановить отредактированный и потерянный вордовский документ? Можно ли вернуть несохраненные изменения в Ворде?
Статья расскажет, как восстанавливать несохраненные документы «Word»
При работе с документами «Word» на компьютере могут случиться непредвиденные обстоятельства, например, неожиданное отключение электропитания. Иногда бывает и так, что компьютер сам по себе выключается из-за какой-либо системной ошибки.
И в первом, и во втором случае, если вы не успели сохранить документ «Word» до выключения компьютера, то уже отредактированная информация утрачивается. Возникает вопрос, а можно ли восстановить потерянный документ «Word» и вернуть несохраненные в нем изменения?
В данном обзоре мы обсудим, как восстановить и вернуть закрытый, утраченный или не сохраненный документ «Word 2007/2010/2013/2016».
Способ первый восстановления несохраненного документа Ворд: используем функцию автоматического восстановления документов «Word»
Текстовой редактор «Word» дает возможность автоматически сохранять, а, следовательно, и восстанавливать несохраненные вручную данные. Если вдруг произойдет автоматическое выключение или перезагрузка компьютера в тот момент, когда вы работали в «Word», то при следующем запуске документа программа предложит вам восстановить потерянную информацию:

Здесь следует отметить очень важный момент. Программа “Word” предложит восстановить утраченные данные только при первом запуске конкретного документа. При повторном запуске такой возможности у вас уже не будет, поэтому имейте это в виду и не упустите свой шанс.
Вы также можете открыть документ «Word” принудительно, чтобы восстановить утраченную информацию. Но и здесь есть нюансы. Если перед этим вы создали другой документ с текстом и сохранили его, тогда восстановить предыдущий документ вы не сможете. Итак, чтобы открыть принудительно несохраненный документ «Word», делаем следующее:
- Создайте новый документ, ничего в нем не печатайте, а пройдите в верхнем меню в «Файл—Открыть».
- Далее в окне проводника выберите нужный вам документ, выделите его, нажмите на кнопку «Открыть» и затем – на «Открыть и восстановить», как показано на скриншоте.

Восстанавливаем закрытые и несохраненные документы «Word»
Способ второй восстановления несохраненного документа Ворд: работаем с исходным файлом
Как мы уже говорили, даже если вы не сохраняли документ вручную, программа «Word» делает это автоматически. Все авто сохранения находятся в исходном файле «Word», который нам и нужно отыскать. Чтобы отыскать этот файл, делаем следующее:
- Осуществляем поиск. В семерке поисковую строку можно найти в меню «Пуск», в восьмерке – при одновременном нажатии «Win» и “W”.

Восстанавливаем закрытые и несохраненные документы «Word»
- Далее наберите в поисковой строке точное название документа, который нужно сохранить. Отобразится список с похожими названиями – выберите нужный файл.

Восстанавливаем закрытые и несохраненные документы «Word»
Но следует отметить, что данный способ не дает сто процентов гарантии, что вы сможете сохранить все необходимые данные – исходный файл также может попросту исчезнуть после неожиданного выключения компьютера.
Способ третий восстановления несохраненного документа Ворд: используем папку с автоматическими сохранениями
Программа «Word» отличается множеством достоинств. Например, если вы, пользуясь ей, не меняли ее параметров, то документ автоматически сохраняется со всеми данными в специальную резервную папку. Данная папка является скрытой, поэтому найти ее при помощи указанных выше методов не получится.
Вам придется действовать следующим путем:
- Через верхний пункт «Файлы» пройдите в подпункт «Параметры»

Восстанавливаем закрытые и несохраненные документы «Word»
- Далее откроется окно настроек, где нужно зайти в пункт «Сохранение». Обратите внимание на скриншот. Здесь мы видим, что автосохранение по умолчанию происходит каждые 10 минут. Мы же можем сократить это время до 1 минуты (будет полезно, если вы желаете автоматически сохранять в документе всю информацию, которая была создана вами минуту назад). Здесь же мы видим путь до папки с автосохранениями. Скопируйте этот путь.

Восстанавливаем закрытые и несохраненные документы «Word»
- Далее пройдите по нему и найдите папку с автосохранениями вместе с сохраненным в ней файлом.

Восстанавливаем закрытые и несохраненные документы «Word»
Вы можете проделать те же операции и другим методом:
- Зайдите в «Файл—Сведения» и обратите внимание на большую кнопку «Управление версиями» (или «Управление документом» в зависимости от версии «Word»).

Восстанавливаем закрытые и несохраненные документы «Word»
- Если правее этой кнопки вы не увидите список предыдущих сохраненных документов, тогда нажмите на нее и далее кликните на «Восстановить несохраненные документы».

Восстанавливаем закрытые и несохраненные документы «Word»
- Далее откроется папка с файлами, которые можно будет запустить
Данный метод может вам помочь, если соблюдаются следующие условия:
- У вас отключена функция автоматического сохранения данных
- Ваш компьютер неожиданно выключился из-за критической ошибки или отключения электропитания.
- Вы работали над документом некоторое время
- Вы работаете с программой «Word 2010» и выше
Способ четвертый: восстановление несохраненного документа Ворд с помощью сторонних программ
Данный способ поможет восстановить потерянный документ “Word” даже в тех случаях, когда вы случайно удалили файл, отформатировали диск или подхватили вирусы. Речь идет о применении специальных программ для восстановления файлов «Word», среди которых мы можем посоветовать такие:
- «7-Data Recovery» — данная программа обладает множеством функций и может восстанавливать документы пятью способами. Имеет русский интерфейс, но достаточно сложная в использовании.
- «Active Undelete» — эта программа более простая в использовании и хорошо подойдет новичкам.
- «Wondershare Data Recovery» — очень хорошая программа, которая поможет восстановить «Word» документы.
Перед тем как использовать такой софт, следует знать, что если вы удалили документ и после этого записали большой объем информации на компьютер, то восстановить файл «Word» будет уже намного сложнее.
Для восстановления документа рекомендуем начать использовать «Wondershare Data Recovery». Скачайте, установите программу и сделайте следующее:
- Запустите программу и в ее окне нажмите на «Восстановление файлов»

Восстанавливаем закрытые и несохраненные документы «Word»
- Затем выберите диск, на котором вы желаете сохранить утраченные данные. Как правило, такие данные хранятся на диске «C», но вы можете выбрать все диски. Для большего эффекта поставьте галку внизу напротив пункта «Включить глубокое сканирование» и нажмите на кнопку «Старт».

Восстанавливаем закрытые и несохраненные документы «Word»
- Далее программа просканирует диск и выдаст перечень файлов, которые можно восстановить. Файлы будут иметь различные форматы, нас здесь интересуют файлы «.doc» и «.docx». Поставьте напротив них галки и нажмите на «Восстановить».

Восстанавливаем закрытые и несохраненные документы «Word»


