Как открыть exe файл в Visual Studio?
Как открыть exe файл в Visual Studio?
В Visual Studio вы можете открыть любой EXE-файл как «проект». Просто перейдите в Файл -> Открыть -> Проект/Решение и перейдите к файлу .exe . Как если бы это был файл .
Как открыть exe с помощью Visual Studio?
Создание EXE-проекта для существующего приложения
- В Visual Studio последовательно выберите Файл > Открыть > Проект.
- В диалоговом окне Открыть проект выберите Все файлы проекта, если они еще не выбраны, в раскрывающемся списке рядом с полем Имя файла.
- Перейдите к EXE-файлу, выберите его и щелкните Открыть.
Чем открыть exe файл в C#?
Как открыть файл exe. с помощью c#
- Используйте Process. Start . Process. Start(«notepad.exe»); …
- Вы можете использовать метод Process. Start , например; Запускает ресурс процесса и связывает его с компонентом процесса. Process. …
- Используйте вышесказанное // run notepad System. Diagnostics. Process.
Где найти EXE файл результат компиляции моего проекта?
В файле проекта находится папка «bin/debug/your_appliacion_name.exe». Это окончательный исполняемый файл программы. В папке проекта откройте подпапку binDebug, и вы увидите скомпилированный результат.
Как открыть файл с расширением EXE?
Программы для открытия EXE
В Windows Exe объект открыть можно с помощью стандартного установщика или утилиты 7Zip. Для запуска файла достаточно дважды кликнуть по нему мышкой или запустить объект через меню архиватора. Для запуска в MacOS следует установить эмулятор ОС Windows и в нем открыть файл Exe.
Как декомпилировать exe файл?
- Способ 1: VB Decompiler.
- Способ 2: ReFox.
- Способ 3: DeDe.
- Способ 4: EMS Source Rescuer.
Как присоединиться к процессу Visual Studio?
Присоединение к выполняющемуся процессу на локальном компьютере
- В Visual Studio выберите Отладка > Подключить к процессу (или нажмите клавиши CTRL+ALT+P), чтобы открыть диалоговое окно Подключение к процессу.
- Проверьте значение параметра Тип подключения. …
- В поле Цель подключения укажите имя локального компьютера.
Как открыть приложение в C#?
Запуск программы C# из другой программы C#
- Запустите файл .exe сборки.
- Запустите приложение с помощью » cmd.exe /K » или » cmd.exe /c «, а затем » exec » или » call » или » start «, а затем »
» или » «. запуск приложения через batch file и CMD работает нормально.
Как запустить программу в C#?
Чтобы запустить программу, нажмите зеленую стрелку (кнопка запуска) на главной панели инструментов Visual Studio либо нажмите клавиши F5 или CTRL+F5 для запуска программы. При использовании кнопки Пуск запуск выполняется в отладчике.
Как открыть приложение в Visual Studio?
Чтобы запустить программу в Visual Studio, нажмите комбинацию Ctrl+F5 .
Как создать exe файл?
Часть 1 Как создать EXE-файл
- 1 Откройте меню «Пуск» .
- 2 В строке поиска меню «Пуск» введите блокнот. Так вы найдете программу «Блокнот».
- 3 Щелкните по значку программы Блокнот. …
- 4 Введите программный код файла. …
- 5 Щелкните по Файл. …
- 6 Нажмите Сохранить как. …
- 7 Откройте выпадающее меню «Тип файла». …
- 8 Щелкните по Все файлы.
Как запустить g ++?
Чтобы запустить исходный код, с помощью компилятора g++, просто введите в терминале (командной строке) следующую команду:
- g++ filename. …
- -o outputfile. …
- g++ filename -o outputfile. …
- -Wall -ansi. …
- g++ filename -g -o outputfile. …
- man g++ …
- g++ —help.
Как создать exe файл в Python?
Самый простой способ скомпилировать python файл в exe
- Устанавливаем пакет для сборки скрипта в exe. pip install pyinstaller.
- Переходим в папку со скриптом cd c:Свой_путь_до_скрипта
- Запускаем компиляцию
Что делать если не могу открыть файл exe?
- Использование Reg-файла Скачайте архив с reg-файлом для соответствующей версии Windows: …
- Настройка реестра вручную Запускаем реестр Windows (команда regedit). …
- Использование AVZ. …
- Удаление временного профиля …
- Отключение или удаление антивируса …
- Использование утилиты SmartFix. …
- Переустановка системы
Как в телефоне открыть файл exe?
В качестве исполняемых файлов на Android используются APK, а это — принципиально другой код. Поэтому открыть или установить файл exe в Android попросту невозможно. Однако, можно установить приложение, которое эмулирует рабочую среду ОС Windows на телефоне. Такая программа называется эмулятором.
Почему я не могу открыть файл exe?
Основная причина если не запускается exe файл – на компьютере вирус или любое другое стороннее приложение при установке изменили или повредили некоторые параметры реестра по умолчанию. Для решения данной проблемы, проделайте следующее. Нажмите на кнопку «Пуск» и строке поиска введите «Regedit».
Как открыть exe файл в Visual Studio?
Файл формата exe: чем открыть, описание, особенности

EXE – распространенный файловый формат еще со времен ОС MS-DOS. Рассмотрим, что это за файлы, их наз…
EXE – распространенный файловый формат еще со времен ОС MS-DOS. Рассмотрим, что это за файлы, их назначение и задачи, какими программами запускаются, на что обратить внимание при работе с ними.
Часто встречающийся файловый формат – EXE. Помогает запустить установку программ на компьютер. Как открыть файл EXE в разных операционных системах, просмотреть или отредактировать содержимое – рассмотрим подробнее.
Формат EXE
EXE применяется для названия файлов-исполнителей. Это сокращение английского «executable files» – исполняемый файл. Используется в операционных системах Microsoft Windows, MS-DOS. Его задача – запуск инсталляции (деинсталляции) софта на устройство. Для этого в нем записан сценарий и код, которые запустят процесс.
В файле EXE находятся:
- Стартовый блок установки.
- Данные для загрузчика файла.
- Ресурсы программы – графические, медиа-элементы в сжатом виде.
- Формы объектов – иконки программ, листы.
При открытии файла запускается автоматический процесс распаковки компонентов папки с приложением или загрузочного диска. Типичные примеры файлов .EXE – Setup.exe, Install.exe. Они входят в состав разных программ: игр, офисных и графических редакторов, других.
Файл может быть закодирован и сжат архиватором в самораспаковывающийся архив. Инсталляция проводится в ту же директорию или в указанную пользователем.
Создание файлов .EXE
Формат разработан в 1981 году для ОС MS-DOS. Пришел на смену формату .COM. Преимуществом было отсутствие ограничений и полноценное использование адресного пространства ЭВМ. Модернизации в формате происходили по мере появления новых компьютеров IBM PC с виртуальной памятью, новыми режимами переадресации и расширенной функциональностью. Обновленный и расширенный, формат по-прежнему применяется в современных Microsoft Windows.
На персональном компьютере с ОС Microsoft Windows затруднений при открытии файла не возникает (об исключениях ниже). Сложности будут, если у пользователя Linux, Mac OS или мобильное устройство. Частый вопрос – как открыть EXE файл для редактирования или просмотра. Разбираемся по порядку.
На компьютере
Как открыть файл .EXE зависит от операционной системы устройства. Если это версии ОС Microsoft Windows, то сложностей быть не должно – под эту ОС файлы и разрабатывались. В основном они запускаются автоматически, для просмотра содержимого можно применить ряд утилит. Сложнее задача решить на ОС Linux или Mac. Но и тут выходы есть. Разберем подробней.
ОС Microsoft Windows 7
Для запуска применяем двойной щелчок манипулятора. Файл начнет устанавливаться и распаковываться (если это архив). Для просмотра содержимого без инсталляции подойдут утилиты Windows:
- 7Zip – утилита для сжатия данных. Нужный файл выбирается при помощи пункта меню архиватора.
- VMware ThinApp – софт для просмотра и переноса программ на другие платформы.
- Microsoft Visual Studio – программа для разработки приложений.
- IcoFX – утилита для просмотра, изменения значков из файловых ресурсов.
Для редактирования файлов .EXE подойдет Resource Hacker и аналогичные программы. Это редактор с функцией доступа в исполнительные файлы (.EXE, .DLL) для просмотра и замены в них данных.
ОС Microsoft Windows 10
Программы и принцип применения аналогичны, описанным выше. Сложность может быть в некорректном редактировании реестра Windows. Поможет модификация конфигурационного Reg-файла. Для него скачивается архив, соответствующий версии ОС Microsoft Windows, он распаковывается и после перезагрузки ПК файл .EXE должен открываться.
ОС Mac
На ПК с этими ОС напрямую открыть и запустить файл с форматом .EXE невозможно. Потребуются программы-эмуляторы, которые запустят Windows и ее приложения на ОС Mac:
Windows приложения работают с эмуляторами без сбоев, для переключения на установленную на компьютере ОС не нужно перезагружать ПК.
ОС Linux
Как и ОС Мас напрямую из Linux открыть .EXE не удастся. Применяются программы-эмуляторы Windows, указанные выше. После запуска виртуального сеанса Windows, файл будет открыт.
ОС Android
Как открыть EXE файл на Андроиде при том, что формат не предназначен для работы с ним? Структура и состав файлов EXE другой, прямой запуск невозможен. Есть два способа открыть файл:
- При помощи удаленного доступа.
- С программой-эмулятором Microsoft Windows.
Второй вариант проще. К таким утилитам относятся: BOCHS, Limbo, QEMU и другие. Принцип действий идентичен: скачать и установить приложение на мобильное устройство, запустить утилиту.
Возможные проблемы с файлами .EXE
Стоит быть внимательными при открытии файлов этого типа – они могут содержать в себе вирусное программное обеспечение. Получив файл от неизвестного отправителя, скачав с непроверенного источника, не стоит открывать его и запускать инсталляцию.
Файлы .EXE могут не работать, если рассчитаны на другую версию ОС Windows. Решение – в разделе «Свойства» файла зайти в пункт «Совместимость» и вручную изменить версию ОС. Не в 100% случаев, но такие действия помогают.
Если при запуске файла .EXE выдается сообщение об ошибке или действий нет, причиной могут быть настройки реестра Windows. При их изменении файл откроется.
Открываем файлы EXE формата: программы под Windows, Mac OS, Linux

Формат exe – это исполняемый файл, который используется в данном виде еще с далеких времен первой ОС DOS. Бывают ситуации, когда нужно открыть такой файл для редактирования. Какой программой можно воспользоваться в таком случае и как это вообще можно сделать, будет сказано далее.
Где используется формат EXE
Такие файлы использовались ранее и существуют сейчас в таких ОС, как MS-DOS, OS/2, Windows, Symbian и OpenVMS. Такие файлы задействуются в 16-, 32- и 64-разрядных ОС.
Основной частью файла exe является исполняемый код, но в дополнение к нему там могут содержаться такие элементы графики, как иконки, и другие данные. Поэтому в большинстве случаев никакой дополнительной программой пользоваться не придется — exe сам по себе программа. Однако есть ряд случаев, когда все же необходимо залезть в сам исполняемый файл. Что делать в таком случае?
Программы для работы с форматом EXE
Бывают ситуации, когда надо открыть файл exe и немного его подредактировать. Например, исправить какие-то ошибки или изменить графическое оформление. Для этого можно использовать различные программы, о некоторых речь пойдет далее.
При помощи Resource Hacker можно открыть и вытянуть информацию и ресурсы из EXE файла — иконки, версии, и другие
Resourse Hacker (сокращенно — Reshack). Это приложение бесплатное, и его размер всего 545 кб. В этой программке можно менять такие элементы, как курсоры, и конки и проч., но доступа к программному коду она не дает. То же самое можно сделать в программе Resource Tuner.
При попытке открыть файл EXE, вы можете столкнуться с тем, что программа будет выдавать одно из сообщений о ошибке:
- Файл сжат упаковщиком или поврежден. Действительно, файлы часто бывают сжаты, так как разработчики стремятся уменьшить их объем. Resource Tuner может осуществить распаковку только наиболее популярного упаковщика – UPX. Другие упаковщики программа не поддерживает, поэтому файл вам придется распаковывать самостоятельно.
- Файл — 16-битный NE Executable. Такие файлы не поддерживаются, и открыть их не удастся.
- Файл не является исполняемым. Даже если у файла, который не является исполняемым, будет расширение exe, программа выдаст данную ошибку. Ведь расширение могли поменять специально.
Файлы exe используются для распространения вирусов, в частности, троянов. Поэтому при открытии таких файлов соблюдайте осторожность и не забывайте проводить сканирование системы, например, с помощью бесплатной лечащей утилиты Dr.Web CureIt.
Еще одной распространенной причиной при проблемах открытия файлов EXE может быть то, что разработчики пытаются усложнить процесс обхода системы лицензирования платных приложений. При этом может использоваться как шифрование, так и запутывание кода различными упаковщиками.
Какие файлы не стоит открывать в редакторах ресурсов
- EXE более гигабайта величиной. В программе установлены ограничения – образ открываемого файла должен разместиться в пределах первого гигабайта памяти.
- Файлы, которые создавались в Visual Basic. Секция ресурсов таких файлов содержит только иконку и номер версии. Сам код на VB находится в специальном формате, который не откроется в редакторе ресурсов.
Это просто архивированная информация и программа для ее распаковки.
Какие еще существуют программы для открытия exe
Другие распространенные программы, позволяющие открыть exe под Windows:
- VMware ThinApp;
- Microsoft Windows. Для открытия и работы с установочными файлами EXE ОС Windows пользуется программой под названием Windows Installer. Скачивать и устанавливать данный компонент вручную не придется — изначально он присутствует в операционной системе, а при необходимости обновить его это производится автоматически через центральный сервер обновлений Microsoft — WSUS;
- IcoFX;
- Microsoft Visual Studio. Среда для разработчиков с широким функционалом для написания приложений под Windows.
Если ваш ПК является «обладателем» Mac OS, то подойдут такие приложения:
- Parallels Desktop 7, VMware Fusion 4, Oracle VM VirtualBox. Для использования функционала по работе с файлами формата EXE на любой из этих 3-х программ должна быть установлена Microsoft Windows. Т.е. фактически каждая такая программа — среда виртуализации, которая будет открывать и работать с exe файлами.
- Darwine;
- CrossOver;
- Kronenberg WineBottler.
В Linux работают Cedega, Wine и DataFlex.
Если под операционную систему Linux при выборе, чем открывать exe файлы, вы остановитесь на Wine, то рекомендуем обратить внимание на версию от Ethersoft. В нее включен ряд модулей, которые ориентированы на запуск и работу с приложениями для бизнеса — 1С Предприятие и продукты Microsoft. Также хочется отметить, что Wine уже длительное время умеет стабильно работать с MS Office, включая текстовый редактор Word.
Итак, какой программой открывать exe, пользователь может выбрать сам. Каждая из них характеризуется различным функционалом, поэтому перед тем, как остановиться на каком-то одном приложении, стоит протестировать несколько программ.
Как отлаживать и профилировать любой EXE-файл с помощью Visual Studio
Вам когда-нибудь нужно было отлаживать или профилировать исполняемый файл (файл .exe), для которого у вас нет исходного кода или вы не можете его собрать? Тогда наименее известный тип проекта Visual Studio, проект EXE, для вас!
В Visual Studio вы можете открыть любой EXE-файл как «проект». Просто перейдите в Файл -> Открыть -> Проект/Решение и перейдите к файлу .exe . Как если бы это был файл .sln . Visual Studio откроет этот EXE-файл как проект. Эта функция существует уже давно. Она работает на всех поддерживаемых в настоящее время версиях Visual Studio, и документация по ней находится на странице Отладка приложения, которое не является частью решения Visual Studio.

Отладка
Как и в обычном проекте, вы можете начать отладку с помощью F5, которая запустит EXE и подключит отладчик. Если вы хотите отладить запуск, вы можете запустить с помощью F11, который запустит EXE и остановится на первой строке пользовательского кода. Оба эти параметра доступны в контекстном меню для проекта EXE в окне Solution Explorer, как показано ниже:

Для отладки понадобятся символы, файлы PDB, для EXE и любых DLL, которые нужно отладить. Visual Studio будет следовать тому же процессу и попытается получить символы также, как и при отладке обычного проекта. Поскольку маловероятно, что файлы PDB были распространены вместе с EXE-файлом, возможно, вы захотите найти их в сборке или, что еще лучше, на сервере символов. Дополнительную информацию и рекомендации по использованию символов можно найти в этом блоге.
Для эффективной отладки вам также понадобится исходный код, который использовался для сборки EXE, или даже для нескольких файлов, которые вас интересуют. Вам нужно найти эти файлы и открыть их в Visual Studio. Если исходный код не совпадает с исходным кодом, который был собран, EXE Visual Studio предупредит вас, когда вы попытаетесь вставить точку останова, и точка останова не будет привязана. Это поведение может быть изменено в окне Settings peek window. В окне просмотра параметров щелкните текст ссылки Must match source, а затем установите флажок, чтобы разрешить несоответствующий источник, как показано ниже. Конечно, с несоответствующим источником вы никогда не знаете, что произойдет, так что используйте это только на свой страх и риск.

Если EXE был собран с SourceLink, то информация об источнике будет включена в PDB, и Visual Studio попытается загрузить источник автоматически. Это действительно хорошая причина использовать SourceLink с вашими проектами. Даже если у вас есть локальный набор, у вас может не быть той версии, которая использовалась для сборки двоичного файла. SourceLink — ваш надежный способ убедиться, что правильный источник связан с правильным двоичным файлом.
Если вы не можете получить исходный код, у вас еще есть несколько вариантов:
- Используйте инструмент для декомпиляции сборок обратно в C#, который вы можете перекомпилировать в новую сборку, чтобы исправить старую.
- ILSpy — отличный выбор для этого, но есть и множество других хороших платных и бесплатных инструментов.
- Используйте окно инструмента «Disassembly» в Visual Studio.
- Документ Source Not Found содержит ссылку на view disassembly. Имейте в виду, что если вы привыкли к отладке кода на C#, представление о разборке (view disassembly) является крайним средством.
Наконец, если вам нужно передать какие-либо аргументы в отлаживаемый EXE-файл, вы можете настроить их вместе с другими параметрами на странице Свойства проекта (Щелкните правой кнопкой мыши -> Свойства в узле проекта в обозревателе решений).
Практическое руководство. Запуск программы C# в Visual Studio
Способ запуска программы зависит от того, с чего вы начинаете, от типа программы и от необходимости использовать отладчик. В самом простом случае для сборки и запуска открытого проекта в Visual Studio выполните следующие действия.
- Нажмите клавишу F5, выберите Отладка >Начать с отладки в меню Visual Studio или выберите зеленую стрелку Запуск и имя проекта на панели инструментов Visual Studio.
- Для запуска без отладки нажмите клавиши CTRL+F5 или выберите Отладка >Запуск без отладки в меню Visual Studio.
Запуск из проекта
Вы можете запустить проект C# или CSPROJ-файл, если это готовая к запуску программа. Если проект содержит файл C# с методом Main , а его выходные данные представляют собой исполняемый файл (EXE), скорее всего, он запустится в случае успешной сборки.
Если код программы уже находится в проекте Visual Studio, откройте проект. Для этого дважды щелкните CSPROJ-файл в проводнике Windows или выберите пункт Открыть проект в Visual Studio, найдите CSPROJ-файл и выберите его.
После загрузки проекта в Visual Studio, если решение Visual Studio содержит несколько проектов, убедитесь, что для проекта задан метод Main , чтоб он считался запускаемым проектом. Чтобы задать запускаемый проект, щелкните имя проекта или узел правой кнопкой мыши в Обозревателе решений, затем выберите пункт Назначить запускаемым проектом в контекстном меню.

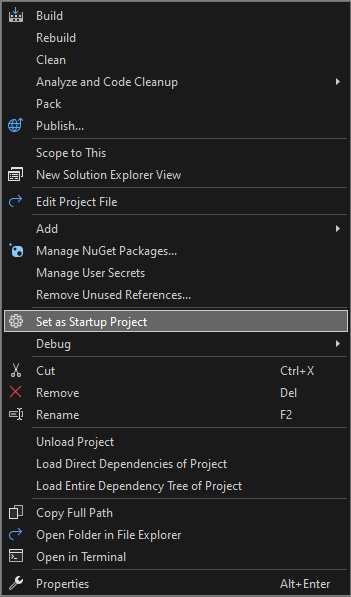
Чтобы запустить программу, нажмите клавиши CTRL+F5, выберите Отладка > Запуск без отладки в верхнем меню или нажмите зеленую кнопку Запуск.
Visual Studio пытается выполнить сборку и запуск проекта. В нижней части экрана Visual Studio выходные данные сборки отображаются в окне Выходные данные, а все ошибки сборки — в окне Список ошибок.
Если сборка выполнена успешно, приложение запускается в соответствии с типом проекта. Консольные приложения запускаются в окне терминала, классические приложения Windows запускаются в новом окне, веб-приложения запускаются в браузере, размещенном в IIS Express.
Запуск из кода
Если вы выполняете запуск из листинга кода, файла кода или небольшого числа файлов, сначала убедитесь, что запускаемый код происходит из надежного источника и является запускаемой программой. Любое приложение с методом Main , вероятно, является готовой для запуска программой. Вы можете использовать шаблон консольного приложения, чтобы создать проект для работы с приложением в Visual Studio.
Листинг кода для отдельного файла
- Запустите Visual Studio и откройте пустой проект консольного приложения C#.
- Замените весь код в CS-файле проекта содержимым листинга кода или файла.
- Переименуйте CS-файл проекта в соответствии с именем файла кода.
Несколько листингов кода или файлов на диске
- Запустите Visual Studio и создайте новый проект соответствующего типа. Если вы не уверены, используйте консольное приложение C#.
- В новом проекте замените весь код в файле кода проекта на содержимое первого листинга кода или файла.
- Переименуйте файл кода проекта в соответствии с именем файла кода.
- Для каждого оставшегося файла кода сделайте следующее.
- Щелкните правой кнопкой мыши узел проекта в Обозревателе решений и выберите пункт Добавить >Существующий элемент или выберите проект и нажмите клавиши SHIFT+ALT+A.
- Найдите и выберите файл кода, чтобы импортировать его в проект.
Несколько файлов в папке
Если у вас есть папка с большим количеством файлов, сначала найдите файл проекта или решения. Программы, создаваемые Visual Studio, содержат файлы проекта и решения. В проводнике Windows найдите файлы с расширением .csproj или .sln. Дважды щелкните CSPROJ-файл, чтобы открыть его в Visual Studio. См. раздел Запуск из проекта или решения Visual Studio.
Если код находится в другой среде разработки, файл проекта отсутствует. Откройте папку, выбрав Открыть > Папка в Visual Studio. См. раздел Разработка кода без использования проектов и решений.
Запуск из репозитория Azure DevOps или GitHub
Если код, который вы хотите запустить, находится в GitHub или в репозитории Azure DevOps, можно использовать Visual Studio, чтобы открыть проект непосредственно из репозитория. См. раздел Открытие проекта из репозитория.
Запуск программы
Чтобы начать сборку программы, нажмите зеленую стрелку запуска на панели инструментов Visual Studio либо нажмите клавиши F5 или CTRL+F5. С помощью кнопки Запуск или F5 можно запустить программу в отладчике.
Visual Studio пытается выполнить сборку кода в проекте и запустить его. Если сборка завершится неудачно, ознакомьтесь со следующими разделами, чтобы понять, как успешно собрать проект.
Устранение неполадок
Код может содержать ошибки. Или код может быть правильным, но зависит от отсутствующих сборок или пакетов NuGet или предназначен для другой версии .NET. В таких случаях вы можете легко исправить сборку.
Добавление ссылок
Для успешной сборки код должен быть правильным и иметь правильные ссылки на библиотеки или другие зависимости. Красные волнистые линии в коде или записи в списке ошибок показывают ошибки еще перед компиляцией и запуском программы. Если возникают ошибки, связанные с неразрешенными именами, возможно, потребуется добавить ссылку и/или директиву using . Если код ссылается на отсутствующие сборки или пакеты NuGet, необходимо добавить эти ссылки в проект.
Visual Studio пытается помочь определить отсутствующие ссылки. Если имя не разрешено, в редакторе появляется значок лампочки. Если щелкнуть лампочку, можно увидеть некоторые рекомендации по устранению проблемы. Возможные исправления:
- Добавление директивы using
- Добавление ссылки на сборку
- Установка пакета NuGet
Добавление директивы using
Ниже приведен пример отсутствующей директивы using . Добавьте using System; в начало файла кода, чтобы разрешить неразрешенное имя Console .
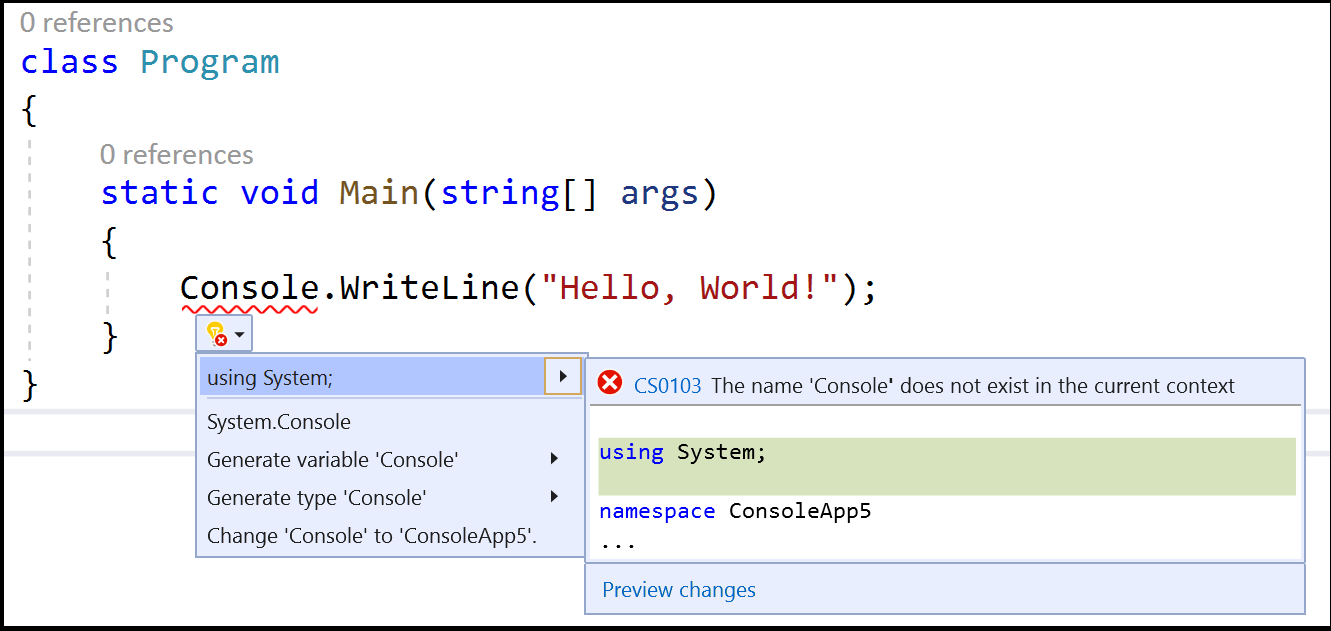

Добавление ссылки на сборку
Ссылки .NET могут быть сборками или пакетами NuGet. В исходном коде издатель или автор обычно объясняет, какие сборки требуются коду и от каких пакетов он зависит. Чтобы добавить ссылку в проект вручную, в Обозревателе решений щелкните правой кнопкой мыши узел Ссылки и выберите команду Добавить ссылку. В диспетчере ссылок найдите и добавьте требуемую сборку.
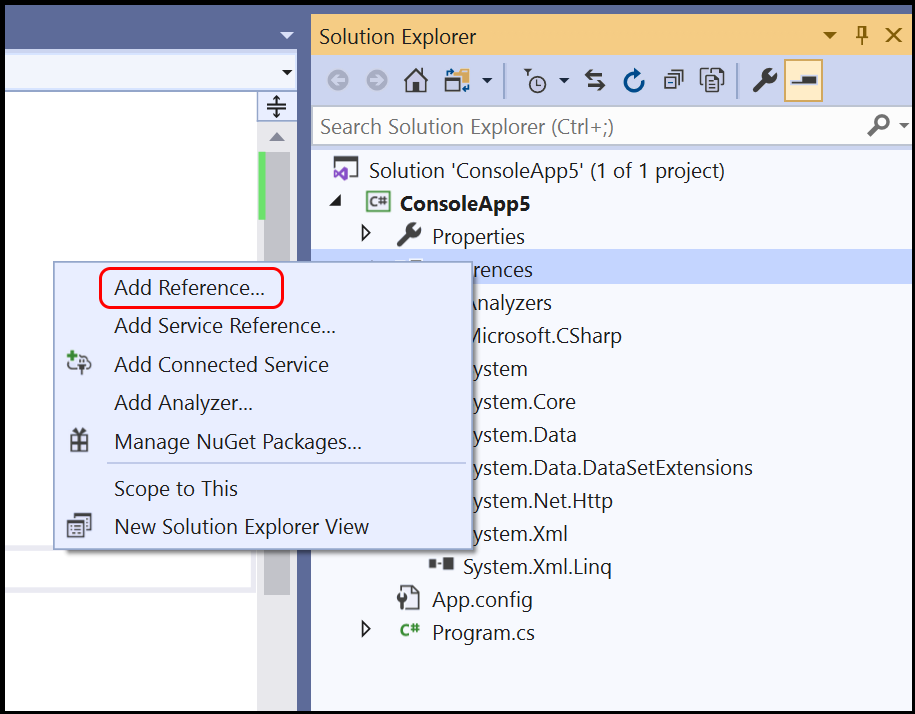
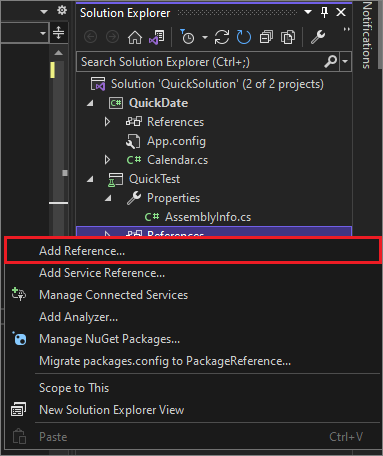
Вы можете найти сборки и добавить ссылки, следуя инструкциям в разделе Добавление и удаление ссылок с помощью диспетчера ссылок.
Добавление пакета NuGet
Если Visual Studio обнаруживает отсутствующий пакет NuGet, появляется лампочка, позволяющая установить его.

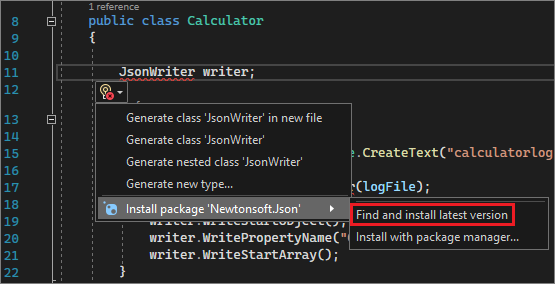
Если это не решает проблему и Visual Studio не удается найти пакет, попробуйте выполнить поиск в Интернете. См. раздел Установка и использование пакета NuGet в Visual Studio.
Использование правильной версии .NET
Так как разные версии .NET Framework обеспечивают некоторую степень обратной совместимости, более новая платформа может выполнять код, написанный для более старой платформы, без каких-либо изменений. Но иногда необходимо ориентироваться на конкретную версию .NET. Вам может потребоваться установить определенную версию .NET Framework или .NET Core. См. раздел Изменение Visual Studio.
Как открыть exe-файл в Visual Studio?
В Visual Studio вы можете открыть любой EXE как «проект». Просто перейдите в Файл-> Открыть-> Проект / Решение и перейдите к файлу .exe.
Как запустить файл .EXE?
В большинстве случаев вы открываете EXE-файлы напрямую, дважды щелкая их в Windows. Для начала нажмите Пуск и выберите функцию «Поиск». Когда вы вводите имя EXE-файла, который хотите открыть, Windows отображает список найденных файлов. Дважды щелкните имя EXE-файла, чтобы открыть его.
Как декомпилировать EXE-файл в Visual Studio?
Декомпилируйте в Visual Basic. Выполните поиск нескольких строк, разделенных пробелом (поиск «диспетчера сборок» в ILSpy.exe приведет к обнаружению AssemblyListManager). При нажатии на локальную переменную будут выделены все другие вхождения этой переменной. Ctrl + F можно использовать для поиска в представлении декомпилированного кода.
Как преобразовать Visual Studio в exe?
Чтобы собрать вашу программу и создать исполняемый файл, выберите Build My Project.exe из меню Build — «My Project» представляет имя, которое вы выбрали для своего проекта, а расширение «.exe» используется для обозначения того, что создаваемый файл будет исполняемый файл.
Как отлаживать EXE в Visual Studio?
Перейдите к файлу .exe, выберите его и нажмите «Открыть». Файл появится в новом временном решении Visual Studio. Начните отладку приложения, выбрав команду выполнения, например «Начать отладку», в меню «Отладка».
Как запустить EXE-файл на Inno?
Inno Setup Extractor, пожалуй, самая простая программа для открытия exe-файлов для Android. После того, как вы загрузите желаемый exe-файл на свой телефон Android, просто загрузите и установите Inno Setup Extractor из Google Play Store, затем используйте файловый браузер, чтобы найти exe-файл, а затем откройте этот файл с помощью приложения.
Как запустить EXE-файл в Chrome?
Просто щелкните этот файл, и должен открыться exe. Если по какой-то причине он не открывается, щелкните файл правой кнопкой мыши и выберите «Открыть расположение файла» (или что-то подобное). Оттуда вы сможете его открыть.
Можем ли мы преобразовать .exe в исходный код?
Да, вы можете декомпилировать файл .exe и получить исходный код тремя способами, как я знаю (а может быть, и другими способами :)) Telerik’s JustDecompile. Это бесплатное программное обеспечение, которое можно декомпилировать, но при использовании этого программного обеспечения у меня было много ошибок. … Декомпилятор .NET: декомпилируйте любой.
Можем ли мы извлечь код из EXE-файла?
7 ответов. Вы не можете получить исходный код C ++ из exe, и вы можете получить только некоторую версию источника C # через отражение. Если программа написана на C #, вы можете получить исходный код практически в исходном виде, используя.
Как использовать Ildasm EXE?
Чтобы использовать графический интерфейс, введите в командной строке ildasm без указания аргумента PEfilename или каких-либо параметров. В меню «Файл» можно перейти к PE-файлу, который нужно загрузить в Ildasm.exe. Чтобы сохранить метаданные и дизассемблированный код, отображаемые для выбранного PE, выберите команду Dump в меню File.
Как запустить EXE из консольного приложения?
Как создать EXE для. Консольное приложение Net Core
- Создать . …
- Создайте решение и откройте соответствующую папку, как на изображении ниже. …
- Откройте командную строку и перейдите в ту папку, в которой сохраняется ваше приложение. …
- Теперь наступает шаг, когда мы хотим сгенерировать exe для нашего. …
- Щелкните правой кнопкой мыши решение проекта и нажмите кнопку «Опубликовать».
Как запустить EXE-файл в Visual Studio 2015?
Загрузите проект установщика Microsoft Visual Studio 2015. Щелкните правой кнопкой мыши «Настройка» в «Обозревателе решений» -> «Построить» -> «Перейти к физическому пути проекта» -> выберите проект настройки -> «Отладка» ->, и вы найдете файл настройки, файл настройки. .exe файл.
Куда идут сборки Visual Studio?
По умолчанию Visual Studio создает каждый проект в решении в собственной папке внутри решения. Вы можете изменить пути вывода сборки ваших проектов, чтобы все выводы помещались в одну папку.
Как отладить exe?
Перейдите к файлу .exe, выберите его и нажмите «Открыть». Файл отображается как новый проект в рамках текущего решения. Выбрав новый файл, начните отладку приложения, выбрав команду выполнения, например «Начать отладку», в меню «Отладка».
Как мне найти мой .exe-код?
- Откройте dotPeek.
- Файл -> Открыть -> перейдите к своему проекту -> выберите файл .DLL / .exe.
- Ваш проект будет включен в список проектов на нашем dotPeek в разделе Assembly Explorer.
- Щелкните свой проект и найдите классы, чтобы просмотреть исходный код.
Как отладить установщик?
Чтобы просмотреть или записать выходные данные отладки установщика, вам необходимо удерживать клавишу сразу после запуска установщика и до тех пор, пока не появится окно консоли.
Как открыть exe файл в Visual Studio?
![]()
![]()
- Форумы
- Просмотр пользователей форумов
- Часто задаваемые вопросы
Лучший отвечающий

Вопрос


Программа на C# должна открывать .exe файл при нажатии кнопки.
Она должна вызывать его сразу без openFileDialog.
Название файла хранится в listBox.
Помогите с кодом, пожалуйста.
Ответы


- Помечено в качестве ответа Vitteran 4 февраля 2011 г. 9:36


- Помечено в качестве ответа Vitteran 4 февраля 2011 г. 9:36
Все ответы


Открыть или запустить?
Если запустить — то System.Diagnostics.Process.Start(путь к файлу).
- Предложено в качестве ответа Abolmasov Dmitry 3 февраля 2011 г. 8:54


Если запустить — то System.Diagnostics.Process.Start(путь к файлу).
Для exe-файла «открыть» и «запустить» — синонимы. 


Для exe-файла «открыть» и «запустить» — синонимы.


- Помечено в качестве ответа Vitteran 4 февраля 2011 г. 9:36


Ошибка 1 Не удается неявно преобразовать тип «object» в «string». Существует явное преобразование (возможно, пропущено приведение типов)


- Помечено в качестве ответа Vitteran 4 февраля 2011 г. 9:36


И учтите, что listBox1.SelectedItem.ToString() в большинсве случаев должен содержать полный путь до файла, который вы собираетесь запустись.
Не забудьте отметить ответ, решивший проблему. (кнопка Пометить как ответ). Спасибо.


