Как конвертировать файл в JPG?
Как конвертировать в джипег или другой графический формат?
Существует много различных способов, позволяющих осуществить изменение формата фото. Формат файла определяет, в какой программе он может быть открыт или отредактирован. Расширение файла определяет этот формат. Большинство людей, работающих с изображениями, в какой-то момент сталкивается с необходимостью конвертировать эти файлы в другой формат, поэтому стоит изучить несколько различных способов выполнить это. JPEG ( он же JPG ) является форматом изображений, который используется чаще всего.
- Как изменить формат фотографии на jpg или другой? Метод 1. Использование программного обеспечения для редактирования изображений
- Как изменить формат фото онлайн в jpeg или другой? Метод 2. Использование стороннего программного обеспечения для преобразования изображений
- Как поменять формат фото на jpg или другой? Метод 3. Преобразование изображений на мобильных устройствах
- Как конвертировать изображение в jpg или другой графический формат? Метод 4. Изменение расширения файла вручную
- Вопросы и ответы
- Как конвертировать картинки из PNG в JPEG?
- Как я могу конвертировать .avi в .jpeg?
- Советы
- Заключение
Как изменить формат фотографии на jpg или другой? Метод 1. Использование программного обеспечения для редактирования изображений

- Откройте файл изображения . Когда вам нужно конвертировать изображение в другой формат, самое простое решение — использовать программное обеспечение для редактирования изображений, входящее в состав вашей операционной системы. В Windows — это « Paint «, а в Mac — « Preview «:
- Обратите внимание, что JPG и JPEG — это разные названия одного и того же расширения файла;
- Также для открытия файла изображения можно использовать программы сторонних разработчиков. Если вы не уверены, попробуйте дважды кликнуть по изображению, чтобы оно открылось программой, заданной по умолчанию для этого типа файлов:

- Перед тем, как изменить формат изображения на jpg , выберите пункт « Файл » в главном меню . На экране должно появиться выпадающее меню параметров для изображения:

- Сохраните или экспортируйте файл изображения . Изменение формата будет происходить одновременно с сохранением новой версии файла. Это полезно: исходный файл остается без изменений, и если что-то пойдет не так, вы всегда сможете к нему вернуться. На Mac нужно выбрать пункт « Сохранить как » или « Экспорт », чтобы продолжить процесс:
- В некоторых версиях программного обеспечения вам, потребуется сначала « Дублировать » файл ( то есть сделать его копию ), а затем « Сохранить ». Таким образом файл сохранится в новом формате:

- Измените имя и расширение файла . В появившемся окне вы сможете изменить имя, а также расширение ( формат ) файла. В выпадающем меню « Формат » или « Сохранить как » должно быть около 12 вариантов, в том числе и « .jpeg «:
- Перед тем, как изменить формат изображения на png, поменяйте имя файла или место его размещения, если это необходимо. Например, можно разместить его на рабочем столе для быстрого доступа;
- Если расширение, которое вам нужно, отсутствует в выпадающем меню, попробуйте другое программное обеспечение для редактирования изображений ( например, Photoshop ):

- Сохраните файл . После того, как вы зададите нужное имя, расширение и местоположение файла, нажмите кнопку « Сохранить ». Таким образом вы сконвертируете файл в новый формат, сохранив оригинал:
- Такое программное обеспечение, как Preview могут пакетно обрабатывать преобразование файлов. Для этого выделите файлы, которые необходимо преобразовать, и кликните по ним правой кнопкой мыши, чтобы увидеть доступные опции.
Как изменить формат фото онлайн в jpeg или другой? Метод 2. Использование стороннего программного обеспечения для преобразования изображений

- Найдите нужное программное обеспечение . Для конвертирования изображений в наиболее распространенные форматы вполне подходят графические редакторы. Также можете поискать подходящее программное обеспечение в интернете. Например, по запросам « doc в pdf » или « jpg в gif » мы находим сразу несколько онлайн-конвертеров.

- Загрузите файлы изображений . Большинство сервисов для изменения формата изображения онлайн предлагают свои услуги бесплатно и не требуют загрузки программного обеспечения на жесткий диск. В первую очередь обращайте внимание на сервисы, которые предлагают инструкцию по загрузке и преобразованию файлов:

- Следуй инструкциям . Иногда на таких сайтах запрашивают адрес электронной почты, а затем после завершения преобразования отправляют готовый файл вам на этот адрес. В других случаях нужно подождать несколько секунд, а затем скачать готовые файлы:
- Остерегайтесь сайтов, требующих от вас оплаты или предоставления личных данных. Помните: есть много бесплатных сервисов, на которых не нужно предоставлять ничего, кроме адреса электронной почты.
Как поменять формат фото на jpg или другой? Метод 3. Преобразование изображений на мобильных устройствах
- Перед тем, как изменить формат изображения на компьютере, изучите доступные для установки мобильные приложения . Перед загрузкой обязательно прочитайте отзывы, чтобы определить качество приложения и убедиться, что выбранное программное обеспечение конвертирует файлы в нужные вам форматы.
- Скачайте приложение для конвертирования изображений . Выбрав подходящее приложение, загрузите его. Вам также нужно загрузить файл изображения ( если вы еще не сделали этого ) и запомнить, где он находится. Некоторые приложения могут обнаруживать изображения автоматически, в то время как другие требуют указать необходимые файлы.
- Конвертируйте изображения . После установки программы на мобильное устройство нужно открыть приложение и следовать инструкциям.
Как конвертировать изображение в jpg или другой графический формат? Метод 4. Изменение расширения файла вручную

- Найдите файл . Для графических файлов можно изменить расширение вручную, изменив имя файла с помощью клавиатуры. Это правильное решение, если из-за текущего расширения файла нельзя получить доступ к его содержимому ( выводится сообщение об ошибке «неверный формат файла» ):
- Компьютер использует расширения файлов, чтобы понять, с помощью какого программного обеспечения нужно открыть файл. Будьте осторожны при изменении расширений вручную и всегда сохраняйте резервную копию, прежде чем делать это;
- Перед тем, как изменить формат изображения, нужно понимать, что этот метод может привести к снижению качества изображения. Использование программного обеспечения для редактирования изображений, как правило, более подходящий метод.

- Сделайте расширение файла видимым . В зависимости от конкретных настроек, расширения файлов ( три буквы после точки в имени файла ) могут быть не видны для стандартного способа просмотра файлов. В операционной системе Windows можно настроить соответствующие параметры на вкладке « Вид » в разделе « Свойства папки ». Он находится в разделе « Внешний вид и параметры персонализации ». На Mac эти параметры задаются в разделе « Дополнительные установки поиска »:

- Переименуйте файл . Кликните правой клавишей мыши по файлу изображения и выберите пункт « Переименовать ». Удалите старое расширение и добавьте новое.
Например, если имя файла « myimage.png «, можно переименовать его в « myimage.jpg «, и с этого момента ваш компьютер будет видеть его как файл в формате « .jpg «.
Вопросы и ответы
Как конвертировать картинки из PNG в JPEG?
Как изменить формат изображения на компьютере? « Paint » или « MS Paint » — это простая программа для просмотра и редактирования изображений, входящая в состав операционной системы Windows . Откройте PNG файл в Paint , а затем с помощью Файл> Сохранить как сохраните файл в формате JPG . Если вы работаете на Mac , можно использовать программу iPhoto . Откройте PNG файл в iPhoto , затем перейдите в Файл> Экспорт и выберите из списка JPG .
Как я могу конвертировать .avi в .jpeg?
.avi — это формат видео, а jpeg — это формат изображений. Сначала нужно сделать снимок кадра видео во время воспроизведения, а затем сохранить изображение в формате jpeg .
Советы
- Расширения .jpg и .jpeg означают то же самое и в современных операционных системах могут быть использованы как взаимозаменяемые. Это различие пошло из ранних стандартов некоторых систем, в которых было допустимо только расширение, состоящее из трех букв;
- Расширения файлов не чувствительны к регистру, хотя согласно общепринятой конвенции следует указывать их в нижнем регистре.
Заключение
Не заменяйте оригинальное изображение — всегда создавайте его резервную копию или используйте метод « Сохранить как «.
Дайте знать, что вы думаете по данной теме статьи в комментариях. Мы очень благодарим вас за ваши комментарии, дизлайки, подписки, лайки, отклики!
Конвертер в JPG
Кликните здесь для выбора файлов
или перетащите файлы в эту область
Конвертер в JPG предназначен для преобразования графических файлов в формат JPEG.
Обратите внимание! В поле «настройки для формата JPG» вы не видите часть настроек, это связано с тем, что они не доступны при указанном сочетании. Меняя тип компрессии вы можете получить больше настроек или часть из них изменится. Например при компрессии «lossless» вы можете получить глубину цвета до 64бит!
Так же следует иметь ввиду — используя гибкую настройку вы можете получить файл, который не будут отображать стандартные просмотрщики. Это не означает что вы получили неверный файл. Попробуй использовать альтернативные средства для просмотра.
О формате JPG
Формат цифровых фотографий JPEG (джейпег) создан давно, ещё 1987 году. Назван по имени создателей — группы объединенных экспертов по фотоизображениям Joint Photographic Expert Group. До сегодняшнего дня JPEG остаётся одним из наиболее часто используемых вариантов хранения снимков или рисунков, созданных в разных программах.
Изображения джейпег можно записывать с расширениями: jpeg, jpg, jpe, jfif. Алгоритмы создания и хранения у них идентичны. Если переводить графические файлы в любой из этих четырёх форматов, то после преобразования в конвертере получатся равноценные по качеству данные с одинаковым объёмом.
Применение формата JPEG
Алгоритм сжатия создавался специально для передачи оцифрованных изображений по сетям цифровой связи. В джейпег удобно пересылать картинки, текст, рисунки с текстом. При сжатии неизбежны небольшие потери детализации, незначительно ухудшается качество, в первую очередь качество связано с заданным уровнем качества. Чем больше сжатие, тем больше потери.
JPEG является одним из основных форматов, который более 30 лет используют в интернете. Его конкурент в сети — PNG, сжимающий без потерь, да ещё позволяющий сохранять прозрачность. В джейпег удобно публиковать фотографии на сайтах, форумах, в социальных сетях. Картинки не нагружают сервер, не тормозят загрузку страниц, что помогает владельцам интернет-проектов экономить трафик и не терять нетерпеливых клиентов, которые раздраженно покидают странички при медленной загрузке.
Все профессиональные цифровые фотоаппараты, камеры планшетов или смартфонов способны сохранять снимки в джейпег. Обработка фотографий производится намного быстрее, чем в RAW. Это удобно при снятии серийных репортажей о спорте или о живой природе — возрастает скорость фотосъёмки и число отснятых кадров в единицу времени. Так же следует отметить, что размер файла в JPEG меньше форматов RAW, таких как CR2 или NEF. Список RAW форматов вы можете найти на нашем сайте.
Преимущества JPEG
Популярность JPG объясняется тем, что файлы с таким расширением легко отрываются на любом устройстве, где есть опция просмотра: на компьютерах, TV, гаджетах. Его универсальный алгоритм кодирования без труда распознают браузеры, графические редакторы и фотоменеджеры, средства просмотра OS и сторонние просмотрщики. С файлами джейпег можно работать в операционных системах MacOS, Windows, Linux или в ОС для мобильных устройств.
Достоинства JPEG, благодаря которым он широко используется для сохранения изображений:
- Разные варианты поддержки глубины цветопередачи от 8 до 32 или даже 64 бит, в зависимости от выбранного алгоритма сжатия.
- Возможность сохранить рисунок, созданный или отредактированный во многих программах: Paint, Photoshop, AutoCAD, Gimp, Corel.
- Максимально допустимый размер сторон 65535 пикселей.
- Сжатие в диапазонах 10:1, 20:1 происходит с высокой скоростью.
Даже не имея сложных графических программ на своем компьютере, любое изображение перевести в JPEG достаточно легко. Добавьте в закладки эту страницу и используйте наш JPG конвертер.
Сравнение с другими форматами
В JPG можно сохранить скриншот, кадр видео, снимок с веб-камеры, фрагмент текста. C файлами джейпег легко могут работать даже новички — обрезать, изменять размер, контрастность или цветовую насыщенность.
По востребованности с ним сравнится PNG — формат распознаёт и поддерживает 16 млн. оттенков, хорошо сохраняет и передаёт яркость цветопередачи в сжатом виде.
Сложнее работать с другими расширениями:
- SVG — относится к текстовым форматам. Хранит 2-мерные векторные и смешанные растрово-векторные изображения, созданные на основе XML. Поддерживает обычную и анимированную графику. При масштабировании сохраняется без потери качества.
- CR2 — несжатое изображение (RAW), формат которого создан на базе TIFF. С таким расширением сохраняются фотографии, созданные с помощью камер Canon. Снимки сохраняются в том же виде, в котором были отсняты, требуют много места для хранения.
Если нужно сжать CR2 или графические файлы с любым другим расширением, выгоднее использовать конвертер, чем искать, скачивать, устанавливать на свой компьютер подходящий редактор.
Конвертирование
Многие графические форматы разработаны для определённой программы, поэтому не все сторонние приложения способны их распознать и открыть. В подобных случаях без помощи JPG конвертера не обойтись. Предлагаем использовать возможности нашего сервиса Конвертер в JPG, чтобы перевести ваши изображения, например: PNG в JPG, CR2 в JPG, SVG в JPG.
Конвертер в JPG содержит основные настройки, которые вы можете использовать в формате JPEG:
- глубину цвета;
- необходимый процент качества;
- один из четырёх типов сжатия;
- прореживание;
- создание превью;
Можно задать DPI, новые размеры в пикселях. Или дать команду удалить технические данные EXIF. По ним легко определить тип камеры, настройки, время создания снимка. Информация IPTC уменьшит затраты времени при загрузке и оформлении файлов на сайтах фотобанков. Это удобно для лиц, зарабатывающих продажей снимков на фотостоках.
Если вам нужно получить векторное изображение, предлагаем конвертировать растровые файлы с помощью удобного трассировщика. На данном сайте доступно 3 разных пути преобразования растрового изображения в векторное с различными настройками.
Конвертер ИЗОБРАЖЕНИЕ в JPG
Конвертируйте изображение в JPG онлайн бесплатно с любого устройства.
Хотите сообщить об этой ошибке на форуме Aspose, чтобы мы могли изучить и решить проблему? Когда ошибка будет исправлена, вы получите уведомление на email. Форма отчета
Разработано на базе программных решений от Aspose.Words
Приложение для просмотра документов на Android
Конвертировать изображение в JPG онлайн
Используйте форматы изображение и JPG по максимуму. Мы предоставляем бесплатный Конверте изображение в JPG. Наше онлайн-приложение создает JPG из изображение с высокой скоростью и профессиональным качеством. Алгоритм преобразования позволяет конвертировать изображение во многие популярные файловые форматы.
Лучший бесплатный конвертер изображение в JPG
Конвертировать изображение в JPG высочайшего качества в любом браузере. Вам не нужно устанавливать какое-либо дополнительное программное обеспечение, такое как Microsoft Word, OpenOffice или Acrobat Reader. Попробуйте прямо сейчас конвертировать изображение в JPG онлайн. Вы можете использовать его совершенно бесплатно.
Сохранить изображение как JPG с высокой скоростью
Преобразование изображение выполняется быстро и легко. Выполните следующие простые шаги, чтобы преобразовать изображение файл в JPG формат. Чтобы преобразовать изображение в JPG, перетащите изображение в поле загрузки, укажите параметры преобразования и нажмите кнопку КОНВЕРТИРОВАТЬ. Посмотрите, как ваше изображение превратится в JPG в течение минуты. Выходное содержимое и форматирование будут идентичны исходному документу.
Программная платформа Aspose Words
Онлайн-приложение Conversion создано на базе программной платформы Aspose Words. Наша компания разрабатывает современные высокопроизводительные решения обработки документов для различных ОС и языков программирования.
Как конвертировать изображение в JPG
- Загрузите изображение файлы, чтобы конвертировать их в JPG формат.
- Задайте параметры (OCR) и выходной формат.
- Нажмите кнопку обработки, чтобы конвертировать изображение в JPG.
- Загрузите сформированные JPG файлы для просмотра.
- Отправьте ссылку для скачивания сконвертированных файлов по электронной почте.
products.aspose.app/words/common/img/free-apps.png» />
Вопросы-Ответы
Как бесплатно конвертировать изображение в JPG?
Просто воспользуйтесь нашим онлайн Конвертером изображение в JPG. Это быстро, просто и совершенно бесплатно.
Сколько изображение я могу преобразовать в JPG за раз?
Вы можете конвертировать одновременно до 10 изображение файлов.
Каков максимально допустимый размер изображение для конвертирования?
Размер каждого изображение не должен превышать 10 MB.
Какими способами я могу получить готовый результат в JPG?
По окончанию процесса конвертирования изображение в JPG вы получите ссылку для скачивания. Вы можете сразу скачать результат в формате JPG или отправить ссылку для скачивания на свой email.
Как долго мои файлы будут храниться на ваших серверах?
Пользовательские файлы хранятся на серверах Aspose 24 часа. По истечении этого времени ваши файлы будут автоматически удалены.
Мои файлы находятся в полной безопасности?
Компания Aspose уделяет особое внимание вопросам информационной безопасности. Вы можете быть уверены, что ваши файлы хранятся на безопасных серверах и надежно защищены от несанкционированного доступа.
Почему конвертирование изображение в JPG длится так долго?
Конвертирование объёмных изображение файлов в JPG формат, особенно с большим количеством мелких деталей, иногда может занять некоторое время, так как оно связано с перекодированием и повторным сжатием данных.
Легкий просмотрщик документов
Приятный, удобный, простой в использовании. Читает документы DOCX и PDF. Aspose.Words Mobile
Другие поддерживаемые конвертации
Вы также можете конвертировать изображение в другие форматы файлов. См. полный список ниже.
Ультимативный учебник для преобразования без потерь RAW в JPEG на компьютере и мобильном телефоне
Некоторые люди ищут способ конвертировать RAW в JPEG в социальных сетях и на форумах. Общеизвестно, что RAW и JPEG являются популярными форматами изображений. RAW — это формат несжатого изображения, создаваемый цифровыми камерами. А JPEG — это сжатый формат изображения, используемый для обмена большими фотографиями. Другими словами, цели RAW против JPEG совершенно разные. RAW-изображение больше подходит для редактирования в автономном режиме; в то время как если вы хотите поделиться фотографией с друзьями или в социальных сетях, JPEG является лучшим выбором. В любом случае, мы покажем вам, как конвертировать RAW в JPEG без потери качества, насколько это возможно.
Конвертировать RAW в JPEG
Часть 1: Как конвертировать RAW в JPEG онлайн
Онлайн конвертер RAW в JPEG — это всегда популярный способ конвертировать изображения RAW в JPEG и обмениваться результатами онлайн. Если у вас мало фотографий в формате RAW, это хороший вариант. И мы используем I Love IMG в качестве примера, чтобы показать вам рабочий процесс.
Шаг 1 Копировать и вставлять www.iloveimg.com/convert-to-jpg/raw-to-jpg в адресной строке любого браузера открыть онлайн конвертер RAW в JPEG.
Шаг 2 Перетащите изображения RAW на страницу, чтобы загрузить их. Он также поддерживает импорт RAW из Google Drive и Dropbox.
Шаг 3 Нажмите кнопку «Преобразовать в JPG», чтобы начать сохранение RAW в JPEG. Наконец, он предлагает несколько вариантов, чтобы получить результаты, загрузить на компьютер, сохранить в облачной учетной записи или напрямую поделиться JPEG через URL.
Примечание. Мы не можем гарантировать, что онлайновые конвертеры RAW в JPEG смогут защитить вашу конфиденциальность, не пропуская ваши фотографии.
Часть 2: Как конвертировать RAW в JPEG в Lightroom на Mac
Учитывая, что онлайн-конвертеры JPEG имеют неизбежные недостатки, такие как риск утечки данных, хорошее интернет-соединение и плохое качество вывода, вам может понадобиться профессиональный способ конвертировать RAW в JPEG на Mac в автономном режиме, например Lightroom.
Шаг 1 Запустите программу Lightroom из папки «Программы», если она установлена на вашем Mac. Перейдите в режим библиотеки и выберите все изображения RAW, которые вы хотите сохранить в формате JPEG.
Шаг 2 Перейдите в «Файл»> «Экспорт», чтобы открыть диалоговое окно предустановок, и выберите «Записать полноразмерные JPEG» на левой боковой панели. Обязательно выберите «Жесткий диск» в раскрывающемся меню «Экспорт в» в верхней части диалогового окна.
Шаг 3 Затем, сбросьте различные параметры на правой панели в зависимости от ваших требований, например, от качества. Или оставьте все параметры со значением по умолчанию. Наконец, нажмите кнопку «Экспорт» в правом нижнем углу, чтобы начать преобразование RAW в JPEG.
Теперь вы можете найти изображения JPG, полученные из RAW, в указанном вами месте экспорта.
Часть 3: Как конвертировать RAW в JPEG в Photoshop на Windows 10/8/7
В отличие от Lightroom, в новых версиях Photoshop интегрирован процессор изображений, который способен конвертировать RAW в JPEG с высоким качеством.
Шаг 1 Прежде всего, создайте новую папку и поместите в нее все RAW-фотографии, которые вы хотите конвертировать. Затем откройте ваш Photoshop и перейдите к «Файл»> «Сценарии»> «Обработчик изображений», чтобы активировать окно встроенного процессора изображений.
Шаг 2 Нажмите «Выбрать папку» в разделе «Выберите изображения для обработки» и выберите новую папку. Затем создайте подходящую папку для сохранения результатов в области «Выберите место для сохранения обработанных изображений».
Шаг 3 Обязательно установите флажок «Сохранить как JPEG» и настройте другие параметры, такие как качество, размер и т. Д. В конце нажмите кнопку «Выполнить» в правом верхнем углу, чтобы запустить преобразование RAW в JPEG.
Часть 4: Лучшие 3 приложения RAW в JPEG Converter на iPhone и Android
В этой части вы можете изучить 3 лучших приложения для конвертации RAW в JPEG для iPhone и телефонов Android.
EasyRAWConverter
1. Выберите файл RAW из вашей памяти и SD-карты.
2. Конвертировать RAW в JPEG одним нажатием.
3. Предварительный просмотр результатов с помощью встроенного средства просмотра изображений.
4. Легкий вес и занимают мало места.
1. Этот конвертер RAW в JPEG не может сохранять результаты JPEG на SD-карту.
2. Он обрабатывает одну фотографию за один раз.
Snapseed
Платформа: iOS и Android
1. Преобразуйте изображения RAW в JPEG после редактирования.
2. Предлагайте обширные инструменты для редактирования RAW.
3. Более стабильный, чем другие приложения для преобразования изображений.
4. Доступно для iPhone и Android телефона.
5. Производите изображения в формате JPG без потери качества.
1. Вы должны просмотреть объявления, чтобы обмениваться бесплатными функциями.
2. Это приложение RAW Converter не поддерживает пакетное преобразование.
Грубая сила
1. Отредактируйте изображения RAW перед преобразованием RAW в JPEG.
2. Настройте различные параметры RAW для создания специального эффекта.
3. Делайте снимки в формате RAW на iPhone и iPad.
4. Декодируйте изображения в формате RAW без ущерба для качества.
5. Бесплатное скачивание и поддержка покупки в приложении.
1. Это не доступно для Android
2. Новички могут расстраиваться из-за сложных настроек.
Рекомендую: PDF Converter Ultimate
Конвертер PDF Aiseesoft Ultimate это лучший способ для создания JPEG из файлов PDF. Его основные функции включают в себя:
1. Конвертировать PDF в JPG и другие широко используемые форматы изображений.
2. Сохраните PDF-файлы в редактируемый документ, например, текст, Word, HTML и многое другое.
3. Обрабатывать несколько файлов PDF одновременно.
4. Создание изображений из части или определенной страницы PDF.
5. Без потерь конвертировать PDF файлы с использованием передовых технологий.
6. Предлагайте широкий спектр изменяемых параметров для создания персонализированных результатов.
7. Доступно для Windows 10 / 8 / 8.1 / 7 / XP и Mac OS.
Короче говоря, если вам нужен способ конвертировать PDF-файлы в изображения или документы без потери данных, PDF Converter Ultimate является лучшим вариантом.
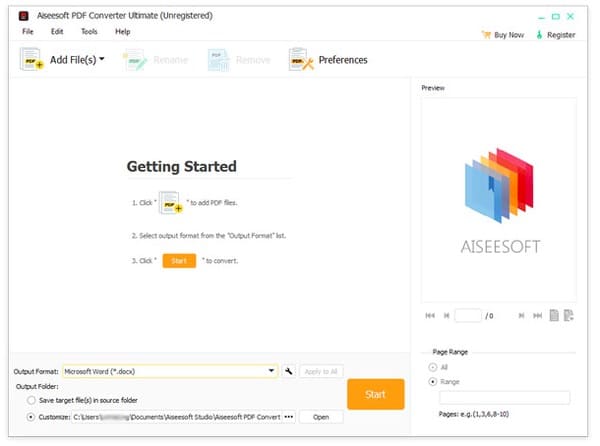
Заключение
В этом уроке мы рассказали, как конвертировать RAW в JPEG для Windows, Mac, Android и iPhone. Прежде всего, мы сравнили RAW с JPEG и скажем вам, какой выбрать в различных ситуациях. Когда люди делятся своими фотографиями, JPG, очевидно, является хорошим выбором, хотя RAW имеет лучшее качество. Если вы хотите конвертировать только RAW или несколько из них, онлайн-конвертер RAW — это простой способ выполнить задачу без установки программного обеспечения на ваш компьютер. С другой стороны, Lightroom и Photoshop могут изменять RAW на JPG в пакетном режиме в автономном режиме. И если вы хотите производить JPG из RAW на мобильном телефоне, есть как минимум три варианта.
Что вы думаете об этом посте.
- 1
- 2
- 3
- 4
- 5
Рейтинг: 4.8 / 5 (на основе рейтингов 60)

31 июля 2018 г. 18:00 / Автор: Аманда Браун в Фото
Хотите знать, как сжать файлы PDF? В этой статье рассказывается, как уменьшить размер PDF с помощью лучшего PDF-компрессора.
Хотите конвертировать PDF в HTML? Это руководство покажет вам, как конвертировать PDF в HTML с помощью PDF to HTML Converter.
Хотите конвертировать PDF в PPT на Mac? Aiseesoft Mac PDF Converter Ultimate поможет вам легко конвертировать PDF в PPT на Mac.

Авторские права © 2021 Aiseesoft Studio. Все права защищены.
Как конвертировать PDF в JPG — 5 способов
Подскажите пожалуйста, как мне преобразовать мой документ из формата PDF в картинки формата JPG. Если можно, хотелось бы эту работу выполнять в какой-то программе (просто на рабочем компьютере нет интернета (если только раздать с телефона)).
Вообще, если у вас не слишком большие и сложные документы PDF — то задача решаема достаточно быстро. Ниже в статье приведу несколько рабочих вариантов, которыми часто пользуюсь сам.

PDF в WORD (DOCX): 10 способов конвертирования — см. интрукцию

Конвертирование PDF в JPG
Вариант 1: автоматическое преобразование всех страниц документа
Первый способ, на мой взгляд, один из самых удобных и быстрых. Сколько бы у вас не было листов в документе — каждый из них будет автоматически конвертирован в JPG картинку (имена полученных картинок также будут даны автоматически) .
Сделать подобное можно с помощью бесплатной утилиты STDU Viewer (я ее уже ранее как-то рекомендовал на блоге). Вообще, эта программа позволяет открывать и обрабатывать большой набор офисных документов: PDF, DjVu, XPS, TIFF, TXT, BMP, GIF, JPG, JPEG, PNG и др. Незаменимый офисный помощник!
Ниже рассмотрю в ней непосредственно преобразование PDF в JPG.
1) После установки и запуска программы, нажмите по меню «Файл/Открыть» (или сочетание кнопок Ctrl+O, см. скрин ниже) . Далее выберите свой PDF файл.

STDU Viewer — открыть файл
2) Когда файл будет открыть — перейдите снова в меню «Файл» и выберите функцию «Экспортировать -> как изображение» .

Экспортировать как изображение
3) После нужно задать следующие параметры:
- тип файла : JPEG (доступно несколько форматов на выбор: JPEG, GIF, BMP и пр.);
- разрешение : 600 DPI (это напрямую влияет на качество полученных изображений, поэтому лучше ставить максимум);
- экспортируемые страницы : все;
- директория : куда будут сохранены полученные картинки.

4) Время экспорта зависит от размера обрабатываемого документа и производительности вашего ПК. Обычно, все это происходит достаточно быстро (1-5 мин. на среднюю книгу. ).
Вариант 2: обработка сложных документов (единичные листы)
Если вы имеете дело с большими и сложно-структурированными документами PDF — возможностей предыдущей утилиты может не хватить.
В этом случае я бы порекомендовал попробовать бесплатный офисный пакет Libre Office. В его комплекте есть программа Draw — она позволяет не только конвертировать определенные листы PDF в JPG, но и редактировать его (что может быть очень полезно).
Покажу решение нашей задачи на одном простом примере.
1) После запуска Libre Office — в меню слева откройте инструмент «Рисунок Draw» (впрочем, можно сразу же нажать на меню «файл/открыть файл» и указать PDF документ — Libre Office автоматически определит в чем его открыть. ).

2) Далее нажмите сочетание Ctrl+O (открыть файл) и укажите нужный документ.

3) Затем найдите нужную страницу (которую вы хотите преобразовать к JPG), и нажмите по меню «Файл/Экспорт» .

Экспорт нужной страницы
4) Далее укажите формат, в котором вам нужна картинка (вместо JPEG можно выбрать GIF, BMP, PNG и пр.) и нажмите «Сохранить».
Сохранить страницу в JPG формате
Вариант 3: универсальный (можно преобразовать любой документ)
Если у вас файл PDF не битый и он открылся для чтения хотя бы в одной из каких-нибудь программ — считайте, что его преобразование к JPG возможно (правда, если 2 предыдущие программы не помогли — задача может стать хлопотной. ).
Речь тут идет о таким простом приеме, как создание скриншота экрана — т.е. сначала вы подгоняете отображение нужной вам страницы, а затем нажимаете на кнопку Print Screen и сохраняете всё (что отображалось на экране) в картинку.

Создаем скриншот нужного окна
Думаю, в дополнительных комментариях этот способ не нуждается (пару ссылок по работе со скриншотами оставляю ниже).

1) Как сделать скриншот: окна Windows, экрана игры, кадра из видео (в т.ч. со стрелками и пояснениями).
2) Не работает Print Screen, не могу сделать скриншот — см. интрукцию
Вариант 4: работа со сканами
Если вы получаете PDF файлы, сканируя документы, а затем часто их преобразуете к формату картинок (JPG) — то используя программу ABBY Fine Reader можно существенно ускорить эту работу.
Она позволяет не только напрямую сканировать документы, но и может открыть любые ранее созданные файлы, картинки, сканы и преобразовать их в новый формат.
К тому же, с ее помощью со сканов можно получить текст и перевести его в Word для дальнейшей обработки (подобная задача тоже встречается достаточно часто).
Минус : полная версия программы ABBY Fine Reader достаточно дорогая. Не на каждом ПК есть возможность ее использования.

Приветствие в программе ABBY Fine Reader
Как отсканировать документ на компьютер с принтера (МФУ). А после, из сканов (изображений) получить текст.
Вариант 5: с помощью виртуального принтера
Этот способ один из наиболее универсальных, быстрых, с большим количеством функций и настроек (что позволяет получать JPG картинки нужного размера, с подрезкой краев, с измененной геометрией и пр.). Но прежде чем показывать пример работы, пару слов ниже.
Суть : в систему устанавливается спец. драйвер (это и есть виртуальный принтер) . Он позволит при печати из любой программы отправлять файлы не на реальный принтер, а на него — а сам вместо распечатывания, просто отконвертирует каждый лист в нужный вам формат (например, в тот же JPEG). Удобно? Удобно!
Главный минус : в некоторых случаях (редко) этот драйвер виртуального принтера может конфликтовать с драйвером реального. Поэтому, я и не стал этот способ ставить на первое место (разумеется, если у вас нет принтера — то вам бояться нечего. ).

Это универсальный конвертер документов, работающий с помощью установки в вашу систему драйвера виртуального принтера. Поддерживает экспорт в 8 форматов: PDF, JPEG, TIFF, PNG, GIF, PCX, DCX или BMP.
Покажу работу с этой программой на простом примере.
1) И так, у нас открыт в какой-нибудь программе документ PDF. Первое, что нам нужно сделать — это отправить его на печать (сочетание кнопок Ctrl+P).

Печать документа (Ctrl+P)
2) В графе «Принтер» указать «Universal Document Converter» (этот вариант должен появиться после установки виртуального принтера) .
Далее порекомендовал бы зайти в «Свойства» этого принтера.

Выбор виртуального принтера
3) В свойствах вы можете задать достаточно большое количество параметров (см. пример ниже) : я же указал только формат экспорта — JPEG.

Выбор формата файла
4) После вам только останется нажать OK, выбрать папку (куда будут сохранены JPEG файлы) и дождаться окончания операции.
PS
Также не могу не отметить, что в сети сейчас есть достаточно мощные и интересные онлайн-сервисы по конвертированию и обработке основных форматов документов, изображений, видео (в том числе и JPG, PDF и пр.). Например, весьма не плохи I Love PDF и PDF to Image.
Правда, если вы работаете с документами, содержащими конфиденциальную информацию (что бывает часто) , все же пользоваться ими не стоит (мало ли. ).
Но способ, сам по себе, вполне рабочий и может выручить в трудную минуту (например, когда под-рукой нет ПК/ноутбука с нужными программами).
Конвертируйте из HEIC в JPEG онлайн
Нажмите здесь, чтобы добавить HEIC файлы
или перетащите их сюда
До 100 файлов за раз
Шаг 1 (Выберите выходной формат)
Шаг 2 (Задать размер, удалить EXIF)
Как конвертировать HEIC в JPG / PNG шаг за шагом:
- Нажмите, чтобы выбрать файл HEIC/HEIF или просто перетащите его
- Выберите выходной формат и нажмите «Конвертировать».
- Подожди несколько секунд
- Загрузите преобразованные файлы или сохраните их в облачном хранилище
Обратите внимание, что выходные файлы будут автоматически удалены с нашего сервера в течение одного часа. Загрузите их на свой компьютер или сохраните на Google Диске или Dropbox. Вы также можете отсканировать QR-код изображения, чтобы мгновенно сохранить преобразованные файлы на ваше мобильное устройство.
Сохраните свои фотографии iPhone в JPEG или PNG в один клик
Преобразуйте свои фотографии MacOS и iOS в широко используемые JPEG или PNG без ущерба для качества или изменения рабочего процесса! С нашим конвертером файлов вы можете использовать новый формат Apple HEIC (HEIF), не беспокоясь о совместимости с другими устройствами или программным обеспечением.
В настоящее время JPEG присутствует во всех рабочих процессах с изображениями, от социальных сетей редакторов изображений, браузеров, почтовых клиентов и практически до любого аппаратного или программного обеспечения, которое может показывать изображения. JPEG — это открытый формат файлов и по-прежнему самый популярный формат изображений в Интернете. Кроме того, HEIF и HEVC омрачены дорогостоящими проблемами лицензирования патентов, что означает, что могут быть юридические последствия для реализации поддержки HEIF, особенно в платном программном обеспечении или аппаратном продукте.
Пакетное преобразование HEIC в JPEG или PNG
Если у вас есть несколько изображений для обработки, просто выберите и поместите файлы или папки HEIC, содержащие изображения HEIC, в окно браузера. Наш онлайн-конвертер обработает их все сразу и предоставит вам уникальную ссылку для загрузки и опции для сохранения преобразованных файлов на вашем компьютере или в облачном хранилище.
Мы сохраняем ваши файлы в безопасности
Мы заботимся о конфиденциальности. Все загруженные файлы будут удалены с наших серверов навсегда через час. Мы никоим образом не используем ваши файлы и не предоставляем доступ к ним третьим лицам. Для внутреннего анализа единственное, что мы храним в нашей базе данных, это имя файла и тип преобразования файла. Персональные данные не хранятся, не собираются и не передаются. Наш сервис поддерживает безопасную ИТ-среду и принимает соответствующие меры для предотвращения несанкционированного доступа к вашим данным. Спасибо, что доверяете нам.
Прост в использовании
Просто выберите один или несколько файлов на вашем компьютере или перетащите их, чтобы начать преобразование файлов. Да, это так просто.
Параметры обрезки и изменения размера
Задайте качество изображения выходного файла, разрешение (DPI), изменение размера, обрезку, сжатие и другие параметры.
Конвертировать несколько файлов одновременно
Пакетная обработка нескольких изображений iPhone или iPad одновременно — нет необходимости вручную добавлять каждый файл по одному.
Сохранять или удалять метаданные EXIF
Большинство камер встраивают скрытую информацию, называемую метаданными, в каждую сделанную фотографию. С помощью нашего конвертера вы можете удалить метаданные EXIF из фотографий iPhone, чтобы сэкономить место на вашем устройстве.
Храните ваши файлы в безопасности
Мы гарантируем, что ваши изображения, загруженные на наш сайт, являются надежными и безопасными. После преобразования уникальный URL-адрес становится недействительным через час, а файлы удаляются с нашего сервера в течение 24 часов.
Сохранить оригинальный размер и качество
Сохраняйте хорошее качество преобразованных файлов, сохраняя при этом их полное разрешение и качество — ваши фотографии сохранят исходное разрешение и размеры после преобразования в JPEG или PNG.
Нет необходимости
загружать любое программное обеспечение
Нет программного обеспечения для загрузки — просто выберите свой файл, загрузите его и в результате получите JPG или PNG!
Регистрация не требуется
Нам не нужны ваш адрес электронной почты, имя, местонахождение или любые другие личные данные. Мы собираем только имя файла и связанный тип преобразования файла для каждого загруженного файла.
Удобные способы сохранения преобразованных файлов
Быстро загружайте конвертированные файлы, нажимая на прямую ссылку (URL), сохраняя их в облачном хранилище или сканируя QR-код на своем мобильном устройстве.
Разница между HEIC, JPEG и PNG
| Название | HEIC | JPEG | PNG |
| Полное имя | Высокоэффективный формат файла изображения | Формат Объединенной группы экспертов по фотографии | Портативная сетевая графика |
| Расширение имени файла | .heif, .heic | .jpg, .jpeg, .jpe.jif, .jfif, .jfi | .png |
| Тип формата | Формат Контейнера Изображения | Формат изображения с потерями | Формат растровых изображений без потерь |
| Тип интернет-медиа (MIME) | image / heif, image / heic, image / heif-sequence, image / heic-sequence | изображение / JPEG | Изображение / PNG |
| Разработан | Группа экспертов по движущимся изображениям (MPEG) | Объединенная группа экспертов по фотографии (JPEG) | PNG Development Group |
| Описание | HEIC, .heic — это расширение имени файла для высокоэффективного формата файла изображения. Файлы HEIC создаются приложениями камер современных устройств iPhone и Android, а также профессиональными цифровыми камерами. В июне 2017 года Apple объявила о поддержке HEIF в macOS High Sierra и iOS 11. | Сжатие JPEG используется в ряде форматов файлов изображений. Этот формат используется во многих цифровых камерах. Это популярный метод сжатия с потерями для цифровых изображений. Степень сжатия изображения может быть изменена, что позволяет контролировать размер файла и качество изображения. У JPG не может быть прозрачного фона, поэтому он всегда имеет сплошной фон. | PNG — это расширяемый формат файла для хранения растровых изображений без потерь. По сравнению с JPEG, PNG может иметь прозрачный фон и, как правило, больше и качественнее. PNG часто используется для сохранения логотипов, значков и других изображений, где предпочтителен прозрачный фон. |
| Единый идентификатор типа (UTI) | public.heif, public.heic | public.jpeg | public.png |
| Стандарт | ИСО / МЭК 23008-12 | ИСО / МЭК 10918, МСЭ-T T.81, МСЭ-T T.83, МСЭ-T T.84, МСЭ-T T.86 | ISO / IEC 15948, IETF RFC 2083 |
| Википедия | HEIF в Википедии | JPEG в Википедии | PNG в Википедии |
Как сделать, чтобы iPhone снимал с камеры в формате JPEG
Благодаря последним обновлениям iOS камера iPhone будет снимать фотографии в новом формате HEIC, а не в формате JPEG. Это изменение формата камеры в HEIC появилось в iOS 11, но некоторые пользователи iPhone могут предпочесть, чтобы их камера продолжала снимать фотографии в формате JPEG. Пакетное преобразование из HEIC в JPG запрашивается пользователями, поскольку JPEG обеспечивает большую совместимость с совместным использованием, копированием на компьютер и т. Д. И, как правило, является более широко используемым форматом.
Нужно, чтобы ваши фотографии iPhone были сохранены в формате JPEG? Вот как!
- Запустите Настройки на главном экране и перейдите в раздел Камера
- Выберите «Форматы» и «Наиболее совместимые», чтобы снимать фотографии в формате JPEG на камеру iPhone.
- Выход из настроек
Как автоматически конвертировать HEIC в JPEG при переносе изображений на Mac или ПК
Вы можете переключиться обратно в JPEG прямо в настройках камеры вашего устройства. Выполните следующие шаги, чтобы иметь возможность снимать фотографии JPEG вместо фотографий HEIF:
- Запустите «Настройки» на главном экране.
- Перейдите к «Фотографии» .
- Выберите «Автоматически» (опция в разделе «Перенос на Mac или ПК»).
Вопросы-ответы
Q: Что я могу сделать с этим сервисом?
Вы можете конвертировать изображения HEIC в формат JPEG или PNG.




