Какой максимальный размер может быть у файла?
Какой максимальный размер может быть у файла Word
Чем больше вы пишете, тем больше ваш файл — но насколько большим может быть документ Microsoft Word? Это зависит от составляющих документа. Текст, видео и изображения имеют решающее значение, когда дело доходит до размера документа Word.
Максимальный размер файла документа Word также зависит от формата файла. Более новые версии Word используют формат DOCX, в то время как более старые версии используют DOC.
Максимальный размер файла для документов Microsoft Word
Максимальный размер файла для документов Microsoft Word, содержащих только текст, составляет 32 МБ. Это верно для документов, созданных в Microsoft Word 2007 и более поздних версиях.
Это много места для текста, но не так много для видео или изображений.
Если вы добавите изображения или видео в документ, максимальный размер, который может иметь файл, увеличится до гораздо более просторных 512 МБ — по крайней мере, теоретически. Это абсолютный максимальный размер, но мы рекомендуем соблюдать осторожность, если ваши файлы Word начинают приближаться к этому размеру.
Документы Word размером в половину гигабайта будут чрезвычайно сложными для работы, особенно если большая часть файла содержит изображения или видео. Однако многое зависит от ваших системных ресурсов и от того, способен ли ваш компьютер работать с такими большими файлами.
Это также зависит от самого Word. Хотя программа обычно стабильно для общего использования, может оказаться, что при работе с файлами значительно большего размера, чем обычно, Word не так стабилен и проворен.
То же самое верно, когда вы открываете файл, размер которого больше обычного.
Как проверить размер файла
Если вы хотите проверить размер документа Microsoft Word, вы можете сделать это в Word или проводнике Windows.
Чтобы быстро проверить размер файла в Word, нажмите Файл → Свединя. Это меню включает в себя различную информацию о вашем документе, включая авторов, текущее количество слов и историю файлов.
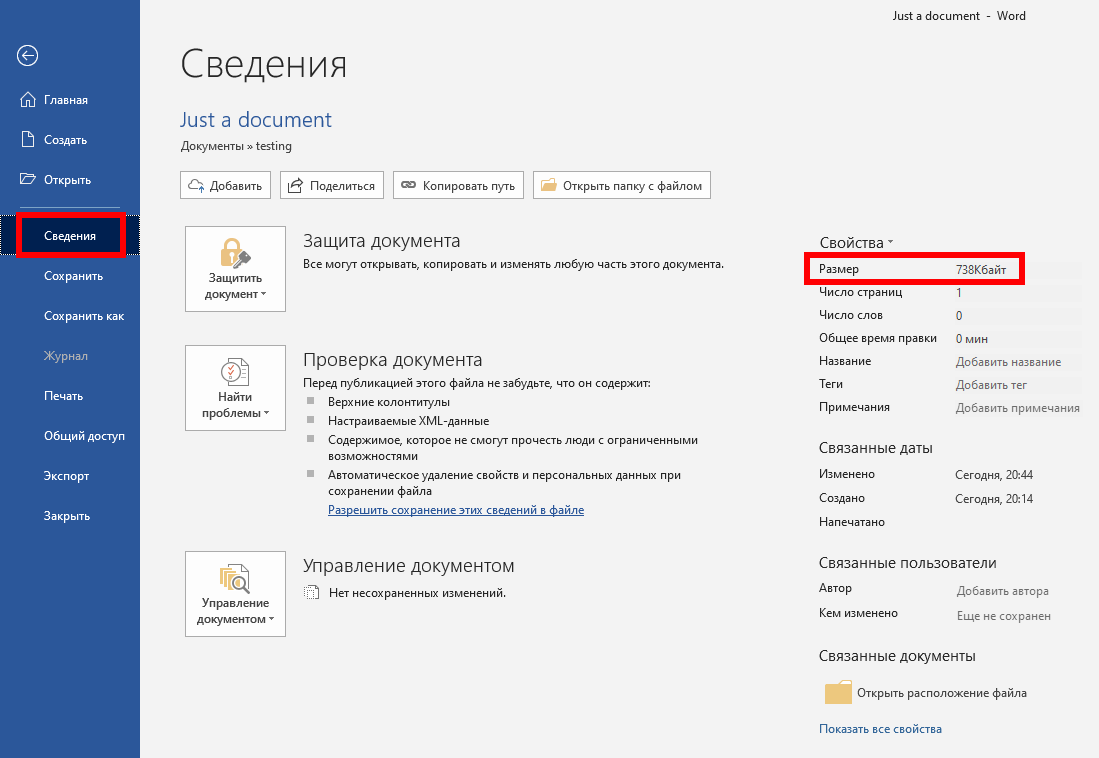
В правой части меню вы видите раздел «Свойства». Это включает в себя статистику документа, начиная с размера файла документа в верхней части.
Вы также можете открыть папку, содержащую ваш документ Word в проводнике и посмотрите столбец Размер.
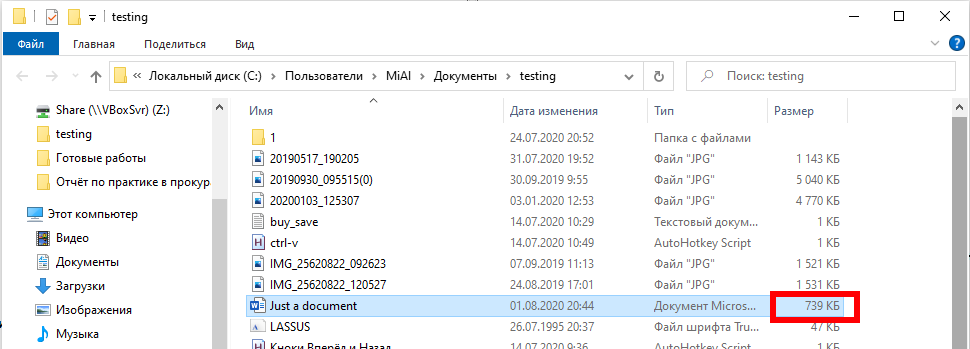
Как уменьшить размер файла документов Word
Есть несколько способов уменьшить размер документа Word. Это может быть полезно, если с вашим файлом стало трудно работать, и особенно если Word вылетает, когда вы находитесь в нем.
Конвертируйте из DOC в DOCX
Формат DOC — это старый формат Word, на смену которому пришёл DOCX.
Современные версии Word может работать с обоими форматами, но файлы в формате DOCX занимают меньше места.
Если вы преобразуете старые документы в новый формат DOCX, вы также должны увидеть улучшения в размере. Файлы DOCX автоматически сжимают любой дополнительный контент, например изображения.
Чтобы преобразовать документ, откройте его в Word, а затем нажмите «Файл» → «Сведения» → «Преобразовать».

Сжимайте изображения в документе
Если в вашем документе Word есть несжатые файлы, вы можете сжать их все сразу. Для этого нажмите Файл → Сохранить как.
В диалоговом окне «Сохранить как» выберите Сервис → Сжать рисунки.
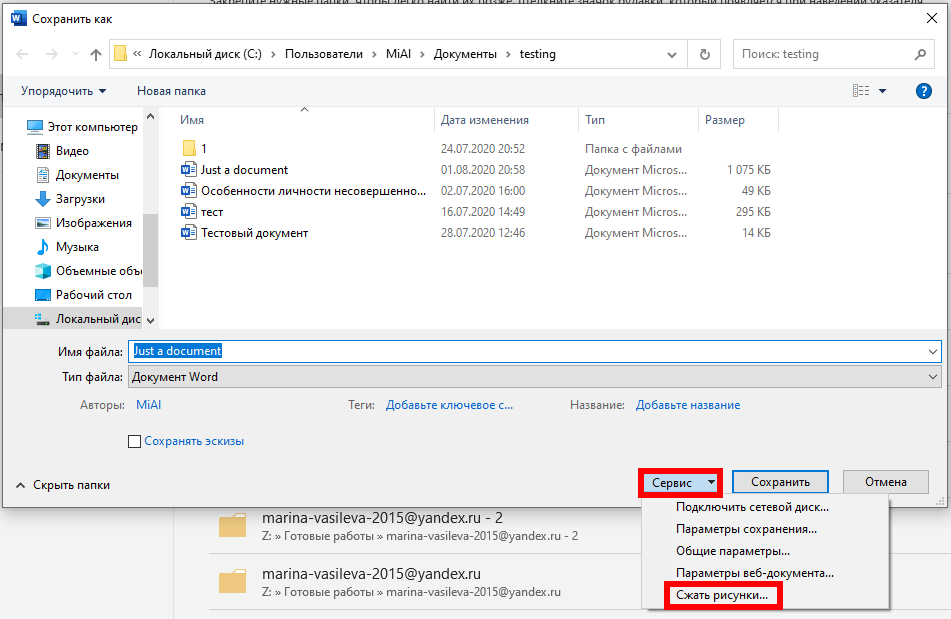
Отсюда выберите качество изображения, которое вы хотите использовать для любых изображений в вашем документе Word.

Для наименьшего возможного размера файла (но наихудшего возможного качества) выберите «Электронная почта (96 пикселей на дюйм)», нажмите «ОК», а затем «Сохранить».
Это автоматически сожмёт все изображения до минимального размера. Вы можете выбрать один из других вариантов сжатия, но это приведёт к увеличению размера документа Word.
Размер файла — штука вовсе не однозначная. Давайте посмотрим, как он может меняться.
Прежде всего скажем, что речь здесь пойдет о файловых системах FAT и NTFS, как наиболее распространенных, и ничего не будет сказано о файловых системах, используемых в не-Windows системах, поскольку такие системы лежат вне сферы интересов автора. А теперь – к делу.
Казалось бы, какая неоднозначность может быть, если говорить о размере файла. Сколько в него данных записали, такой и размер (или длина). Сколько в нем есть байтов от начала до конца (и это число записано в файловой системе в качестве размера файла), такой и размер, не так ли? Как говорил Шельменко-денщик, так то оно так, да только трошечки не так.

Проведите эксперимент. Возьмите любой исполняемый файл и выполните его копирование командой
copy что-то.exe что-то-другое.exe
Если вы раньше с этим сталкивались, то уже знаете, что результирующий файл получится намного короче исходного и не будет копией. Причина простая: программа copy, запущенная без параметра /b, копирует файл до тех пор, пока не встретит байт с кодом 27h, этот символ называется «конец файла».
Итак, у нас уже есть два разных признака конца файла – по числу, записанному в файловой системе, и по специальному байту в теле файла. Правда, стоит отметить, что второй признак остался с тех времен, когда файлы были преимущественно текстовыми и сейчас практически не применяется.
В файловых системах, использующих кластеры, а FAT и NTFS относятся именно к таким ФС, есть еще третий размер – размер файла на диске, то есть суммарный размер кластеров, отведенных этому файлу. В файловых системах FAT этот размер больше размера собственно файла или равен ему. Разница между размерами, если она есть, – так называемый хвост файла – это напрасно пропадающее место на диске, плата за размещение файлов по кластерам, а не встык друг за другом, хотя файловые системы с таким размещением файлов тоже существуют.
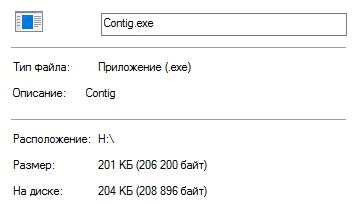
Впрочем, иногда это место используется. В частности, во времена дискет существовали программы, которые позволяли записывать данные в хвосты файлов, чтобы скрытно передать на таких дискетах информацию. Ведь стандартными средствами получить доступ к хвостам файлов нельзя.
Если включить в рассмотрение NTFS, то картина дополнится новыми штрихами.
Прежде всего, размер файла на диске может оказаться меньше собственно размера файла.
Если тело файла помещается в свободную область файловой записи MFT, то этот файл не занимает на диске ни одного кластера.
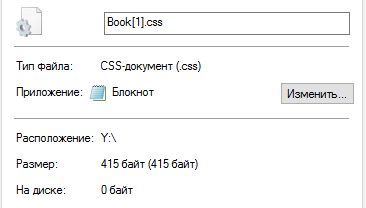
Максимальный размер такого файла зависит от размера записи и составляет примерно 600 байтов для записи мелкого размера (1 Кб) и 3600 – для записи крупного размера (4 Кб). Следует, впрочем, отметить, что до недавнего времени Windows показывала размер такого файла на диске равным одному кластеру, хотя фактически ни одного кластера файлу не выделено.
Если файл сжат, то его размер на диске может быть заметно меньше собственно длины файла (количества данных в нем).
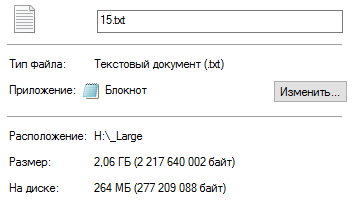
Дополнительно усложняют картину так называемые разреженные файлы. В них полезные данные содержаться только в определенных участках файла, а остальная часть файла не используется вовсе. Возьмем в качестве примера файл журнала изменений $Extend$UsnJrnl, имеющийся почти на каждом компьютере (не пытайтесь увидеть его в проводнике или других диспетчерах файлов, не получится).
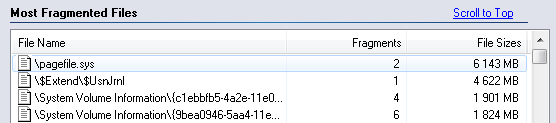
Он может иметь длину несколько гигабайт, но значимых данных содержит при этом обычно только 32 мегабайта в самом конце. А остальная часть вообще никаких данных не содержит, места на диске не занимает, и при попытке прочитать данные из этой части система выдаст набор нулей, даже не обращаясь к диску.
Если у читателя возникнет желание поэкспериментировать с разреженными файлами, такой файл можно создать с помощью команды fsutil sparse. А на досуге можно обдумать, какова же настоящая длина файла, если система записала в соответствующую графу число 4 Гб, а реальных данных в файле только 32 Мб и на диске он занимает тоже 32 Мб.
И, наконец, расскажем еще об одной длине: длине действительных данных (valid data). Эта длина и устанавливающие ее функции представляют интерес почти исключительно для программистов, тем не менее изредка с ней могут столкнуться и обычные пользователи.
В файловых системах FAT такого понятия не существует, и функции, которые используют эту величину, записывают в тело файла на соответствующих местах нули. В NTFS эта длина является характеристикой файла.
Попробуем пояснить, о чем идет речь, на примере. Возьмите флешку (флешка используется для наглядности, поскольку она медленнее жесткого диска работает с большими объемами данных) размером от гигабайта, отформатированную в FAT32, и создайте на ней большой файл командой
fsutil file createnew k:пробный.txt 900000000
Если буква, присвоенная флешке, отличается от К, то исправьте команду соответствующим образом.
Вы увидите, что процедура создания файла окажется довольно продолжительной, полминуты или даже больше (хотя сообщение «файл создан» появится сразу же, появления приглашения командной строки придется подождать). Это совсем не удивительно, ведь в описании команды (https://technet.microsoft.com/en-us/library/cc788058.aspx) сказано, что создаваемый файл состоит из нулей. А файл у нас получился 858 мегабайт, так что его запись и должна занять не такое уж малое время.
Теперь отформатируйте флешку в NTFS, для чистоты эксперимента лучше взять ту же самую, и повторите создание файла. На этот раз операция пройдет практически моментально. Записывать нули в тело файла уже не надо, достаточно распределить место под файл и установить для него длину действительных данных равной нулю. В теле файла останется «мусор», который был записан в этих секторах, но при чтении данных обращения к этим данным не произойдет – обнаружив, что длина действительных данных равна нулю, все, что дальше этого нуля, система читать не станет – ведь эти данные недействительны. Их можно сделать действительными, если изменить значение длины действительных данных.
Рассмотрим это на примере. Создайте новый файл на одном из рабочих дисков, отформатированном в NTFS. Сотни мегабайт совершенно не обязательны, десятка-другого килобайт будет вполне достаточно:
fsutil file createnew C:пробный.txt 10000
Теперь откройте его с помощью любого просмотрщика файлов, например FAR.
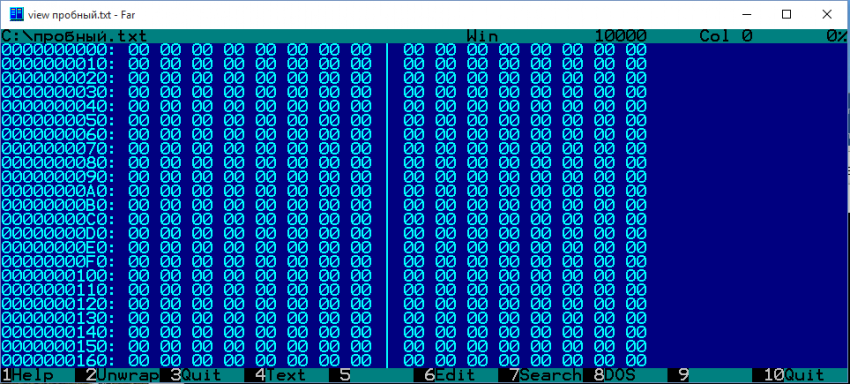
Как видим, в файле действительно нули. Но если посмотреть на этот файл с помощью какого-либо редактора дисков, обращающегося к секторам напрямую, например dmde, то картина будет другая.
Если мы откроем том С как логическое устройство и посмотрим на содержимое файла, то увидим те же самые нули.
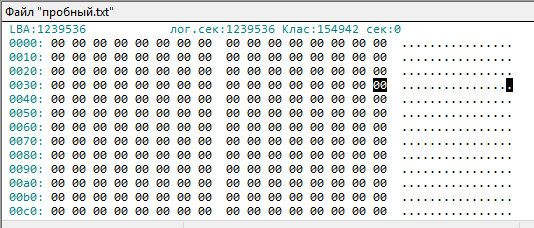
Но если открыть диск как физическое устройство, то в том же самом секторе (обратите внимание на номера LBA – разница в 63 возникла из-за того, что начало раздела сдвинуто относительно начала диска) увидим данные, которые ранее были записаны в какой-то позже удаленный файл.
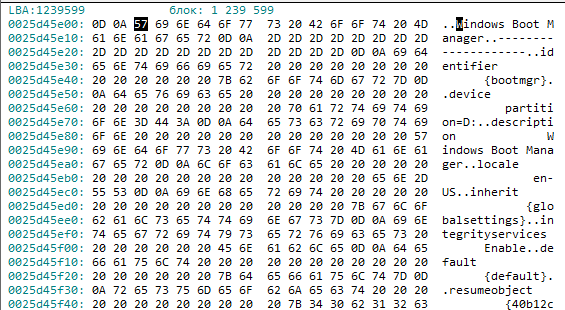
И если мы увеличим длину действительных данных, то увидим эти данные в файле. Установим эту длину равной 300 байт:
fsutil file setvaliddata C:пробный.txt 300
Обратите внимание что параметр в этой команде нельзя задавать произвольно, но должен быть не меньше текущего значения длины действительных данных и не больше размера файла. Уменьшить длину действительных данных этой командой нельзя.
Теперь снова посмотри на содержимое файла. Заметьте, что никаких данных мы в него не записывали!
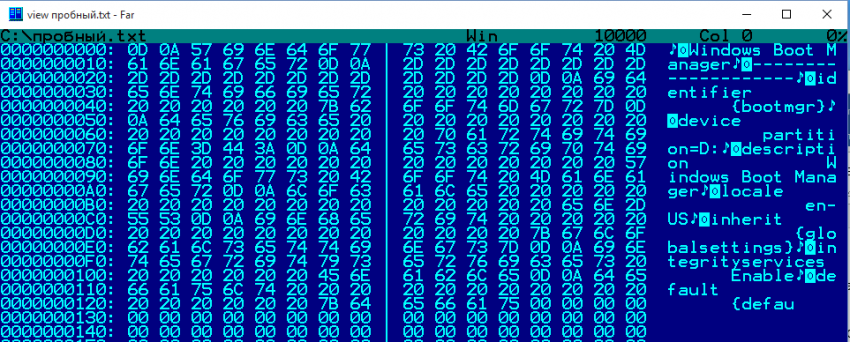
Чисто случайно получилось, что в этом файле довольно много осмысленного текста, что делает картину более наглядной. 300 десятичных байтов – это 12c шестнадцатиричных, и как раз на этом байте обрывается текст и начинаются нули. Если сдвинуть границу действительных данных еще дальше, то «проявятся» и следующие строки.
Подведем итоги
Имеется две физических длины файла – это размер файла, записанный в файловой системе и место, занимаемое на диске. Также имеется две логических длины файла – это признак конца файла (байт EOF – 27h) и длина действительных данных. Как составную часть логической длины можно рассматривать и пустые области в разреженных файлах – вспомните $Extend$UsnJrnl, где большой массив отсутствующих данных завершается тридцатью двумя мегабайтами действительных.
Итак, обычно, когда говорят о длине файла, имеют в виду число, хранящееся в файловой системе. Но, как видите, возможны варианты!
Файловые системы накопителей


Содержание
Содержание
Именно файловые системы определяют способ хранения информации в виде привычных нам файлов, а также насколько быстро будет осуществляться доступ к данным и с какими ограничениями столкнутся пользователи.
Существует больше 30 файловых систем (ФС), большая часть которых имеет специфическое применение. Например, ФС под названием XFS создана исключительно для операционной системы IRIX, а DTFS — это файловая система, специализирующаяся на сжатии данных.
Если говорить относительно обычных пользователей ПК на Windows, MacOS и Linux, то для них список можно сократить до нескольких самых распространенных.
FAT32
Файловая система, разработанная компанией Microsoft на замену FAT16. Структурно вся область диска в FAT32 делится на кластеры размером от 512 байт до 32 Кбайт. Представьте себе тетрадь в клеточку. Каждая клетка — это кластер, в который может быть записан файл или его часть. Таким образом, большие файлы состоят из цепочки кластеров, которые совсем не обязательно будут располагаться друг за другом.
Не будем погружаться в технические дебри и расскажем о том, что больше всего интересует обычных пользователей — плюсы и минусы FAT32.
Главное и пока неоспоримое достоинство этой файловой системы — ее универсальность. FAT32 работает практически со всеми операционными системами Windows, а также без проблем распознается linux, MacOS, операционными системами игровых приставок и даже Android (если в смартфоне предусмотрена поддержка OTG).
Именно поэтому флеш-накопители чаще всего форматируют в FAT32, чтобы не иметь проблем с совместимостью на различных устройствах. С завода больше 90% всех флешек поставляется с этой ФС. Параллельно к плюсам относится высокая скорость работы с малыми и средними файлами (десятки/сотни мегабайт) и нетребовательность к объему ОЗУ.

Однако почтенный возраст FAT32 (больше 24 лет, что по меркам IT-индустрии просто огромный срок) накладывает ряд неприятных ограничений.
Несмотря на то, что размер тома с технической точки зрения может доходить до 8 ТиБ (тебибайт), что составляет около 8,7 ТБ, по факту в операционных системах Windows из-за встроенного ограничения вы не сможете создать том больше 32 ГБ. Соответственно, разметить большие жесткие диски, по крайней мере в Windows, в FAT32 не получится. Возникнут проблемы и с флешками на 64 ГБ.
Другое, более существенное ограничение — размер одного файла не может превышать 4 ГБ. Учитывая, что бэкапы, фильмы в высоком разрешении и архивы с различной информацией весят больше этого предела, ограничение доставляет массу неудобств.

exFAT
Одна из самых последних «новинок», созданная в 2008 году как расширенная версия FAT32 (extended FAT). Майкрософт решила взять лучшее и избавиться от самых неприятных недостатков.
exFAT ориентирована сугубо на переносные накопители — флешки, SD-карты и съемные жесткие диски. Размер кластера был увеличен до 32 мегабайт, благодаря чему размер файла теперь достигает целых 16 эксабайт (1 эксабайт = 1 048 576 ТБ). Задел на будущее у exFAT довольно внушительный.
Параллельно разработчики избавились от ограничения на размер тома, ввели поддержку прав доступа и минимизировали количество перезаписей, что особенно актуально для flash-памяти, ячейки памяти которой имеют ограниченное количество циклов записи, после чего выходят из строя.
Ощутимый минус только один — незначительная потеря совместимости. exFAT поддерживает Windows XP SP2 и более новые ОС. Соответственно, Windows 2000, NT и все, что старше, остается «за бортом». Усложнение структуры также привело к большим затратам вычислительной мощности компьютера. Однако на фоне современных процессоров с их потенциалом этим недостатком можно пренебречь.
New Technology File System разработали еще в 1993 году, однако, как и FAT32, используют по сей день. Сходство с FAT проявляется и в том, что, пространство делится на кластеры заданного размера. Однако высокую гибкость NTFS обеспечивает именно структура.
Первые 12% диска выделяются под MFT-зону — специальное служебное пространство, где хранится различная информация для работы всей ФС. Эта зона никогда не фрагментируется. В отличие от FAT используется бинарная структура.

Бинарное дерево располагает имена файлов таким образом, чтобы поиск выполнялся более быстрым способом — путем получения двухзначных ответов на вопросы о положении файла. Соответственно, поисковику не приходится просматривать всю цепочку файлов в каталоге.
NTFS обладает множеством достоинств. Максимальный размер тома на практике — 256 ТБ. Размера файла также хватит с запасом — около 16 ТБ. Помимо этого, за счет функции журналирования NTFS — отказоустойчивая система. Проще говоря, ФС либо выполняет действие до конца, либо откатывает все до состояния, когда действие еще не было совершено. Промежуточных «ошибочных» состояний практически не бывает. Имеется встроенное сжатие, средства разграничения прав объектов и шифрование данных.
К главному минусу NTFS относится низкая совместимость — не поддерживается все, что ниже Windows NT. Это не столь печально, но вот на MacOS и Linux записывать файлы на диски с NTFS не получится — только чтение. Игровые консоли Playstation и Xbox 360 также с этой файловой системой не работают.
Например, в PS4 можно отформатировать внешний жесткий диск, но только в формате самой приставки для обеспечения совместимости.

Таким образом, благодаря своему функционалу и поддержке больших объемов пространства NTFS — это отличный вариант для накопителей HDD и SSD. Несмотря на это, вы вполне можете создать на NTFS и флешку, но скорость ее работы по сравнению с FAT будет ниже.
Сравнительная таблица
Три приведенных файловых системы являются самыми популярными и наиболее совместимыми среди всех. Для удобства приведем основные параметры в общую таблицу.
FAT32
FAT32 (File Allocation Table — «таблица размещения файлов») — файловая система, автором и создателем которой является компанией Microsoft. FAT32 является разновидностью FAT. Если точнее, FAT32 — это ее последняя версия, она является модернизацией предыдущей версии (FAT16). Целью создания FAT32 является преодоление ограничения на размер тома в FAT16. При этом новая файловая система допускает использование старого кода программ MS-DOS.
В FAT32 применяется 32-разрядная адресация кластеров.
FAT32 вышла вместе с Windows 95 OSR2.
Разработчик
Дата выхода
Содержимое папок
Размещение файлов
Сбойные сектора
Ограничения
Максимальный размер файла
Максимальная длина имени файла
8.3 или 255 символов при использовании LFN
Максимальный размер тома
Возможности
Диапазон дат
1 января 1980 — 31 декабря 2107
Точность хранения даты
FAT 32 и Windows
Максимально возможное число кластеров в FAT32 составляет 268 435 445. Это позволяет использовать тома (логические диски) объемом до 8 ТБ. Если используется кластер размером в 32768 байт, максимальный размер тома будет составлять чуть менее 1024 ТБ.
Несмотря на то, что размер сектора может быть любым, традиционно он считается равным 1 сектору диска и равен 512 байт. Поскольку эта величина не менялась с момента создания, она может браться в качестве константы (в рамках определенного программного обеспечения), что, в свою очередь, может повлечь за собой проблемы совместимости.
К примеру, программа ScanDisk, являющаяся частью Microsoft Windows 95 и Microsoft Windows 98 — 16-разрядная программа. Максимальный размер кластера отдельного фрагмента памяти для такого рода программного обеспечения составляет 16 МБ минус 64 КБ. Соответственно, ScanDisk в операционных системах Windows 95 или Windows 98 не может работать с томами FAT32, у которых размер таблицы FAT превышает 16 МБ минус 64 КБ. Запись в таблице FAT на томе с файловой системой FAT32 имеет размер 4 байта, что мешает программе ScanDisk работать с таблицей FAT на диске FAT32. С учетом самих таблиц FAT и при максимальном размере кластера 32 КБ размер тома может быть до 127,53 ГБ.
Штатные средства операционных систем Windows 2000, Windows XP, Windows Vista и Windows 7 не позволяют создать разделы FAT32 более 32 ГБ, но с такими разделами возможно работать, если они были предварительно созданы в других операционных системах. Причиной этого является то, что при увеличении размера тома FAT32 выше 32 ГБ резко падает производительность. В этом случае более подходящим решением будет использованить NTFS, то есть родной формат файловой системы для Windows 2000 и Windows XP. Однако NTFS нецелесообразно использовать на флеш-накопителях, вот почему была разработана специальная файловая система exFAT, которая снимает ряд подобных ограничений.
Windows XP работает с томами объемом до 2 ТБ. Программа Partition Magic позволяет создавать FAT32-раздел размером не более
192 ГБ. Программа EASEUS Partition Master создает FAT32-раздел размером 250 ГБ и более.
Максимально возможный размер файла для тома FAT32 —
4 ГБ — 4 294 967 295 байт (2 32 -1 — 4 294 967 295 байт).
В FAT32 отсутствует поддержка на установку разрешений на доступ к файлам и папкам и некоторые другие функции современных файловых систем. Все эти ограничения в совокупности привели к тому, что сейчас наблюдается тенденция отказа от FAT32 в пользу более продвинутых файловых систем (NTFS, Ext2/Ext3).
Что касается NTFS (главной альтернативы), то недоверие в отношении этой файловой системы возникает у пользователей ввиду трудностей с назначением прав доступа и ее закрытости. Сегодня существуют полноценные бесплатные драйверы, предоставляющие полный доступ к Linux Ext2/Ext3 разделам из под Windows NT4.0/2000/XP/Vista:
- ext2fsd — Open source Ext2/Ext3 file system driver for Windows (NT/2K/XP/VISTA, X86/AMD64)
- ext2ifs — Ext2 Installable File System For Windows
USB Flash
Что мешает окончательно отказаться от FAT32? Функциональность и прозводительность FAT32 на flash-накопителях. Переходу на другие файловые системы на USB флеш-накопителях препятствует именно производительность. Несмотря на описанные ограничения, у FAT32 есть и ряд преимуществ (по меньшей мере, перед NTFS). Они заключаются как в скорости записи на флеш-накопитель, так и в скорости чтения/копирования данных с него. Новейшие FAT32 обладают отдельными атрибутами (архивным, системным, скрытым, временным, чтения).
FAT32 и Mac OS X
Ассистент Boot Camp от компании Apple, внедренный в операционную систему Mac OS X, имеет поддержку запуска Windows XP с тома FAT32, однако сама система Mac OS X не может запускаться с такого тома. Mac OS X по умолчанию (без применения дополнительных драйверов) определяет и поддерживает как чтение, так и запись на FAT32 разделы.
В чём разница между FAT32, NTFS и exFAT
 Каждый из нас хотя бы раз в жизни форматировал флешку, SD-карту, внешний или внутренний жесткий диск и наверняка помнит, что перед началом форматирования любого из вышеперечисленных устройств операционная система Windows всегда задает вопрос — в какую файловую систему вы хотите отформатировать ваше устройство: FAT32, NTFS или exFAT?
Каждый из нас хотя бы раз в жизни форматировал флешку, SD-карту, внешний или внутренний жесткий диск и наверняка помнит, что перед началом форматирования любого из вышеперечисленных устройств операционная система Windows всегда задает вопрос — в какую файловую систему вы хотите отформатировать ваше устройство: FAT32, NTFS или exFAT?
Разумеется, большинство пользователей не знают разницы между ними, и обычно выбирают тот вариант, который установлен по умолчанию. А всё потому что Windows, задавая этот вопрос, никак не объясняет разницу между ними. Мы же в этой статье постараемся понятным языком вам её объяснить и рассказать, чем отличается файловая система FAT32 от NTFS и exFAT.
Содержание:
FAT32 является самой старой из рассматриваемых файловых систем и чаще всего используется на переносных флеш-накопителях — флешках или SD-картах.
NTFS используется Windows как основная файловая система для диска, на котором установлена эта операционная система, и она также отлично подходит и для других встроенных дисков и разделов жесткого диска компьютера под управлением Windows.
exFAT является более современным аналогом устаревшей системы FAT32 и её поддерживает большее количество устройств, чем NTFS, но всё ещё не так много, как «классическую» FAT32.
Теперь давайте рассмотрим подробнее каждую из этих файловых систем.
Файловая система FAT32

FAT32 является самой старой файловой системой из рассматриваемых в этой статье. Она начала активно использоваться начиная с Windows 95 и пришла на замену еще более устаревшей системе — FAT16.
Большой возраст этой файловой системы имеет свои преимущества и недостатки.
К преимуществам в данном случае можно отнести тот факт, что FAT32 стала своеобразным стандартом и используется до сих пор во всех сменных носителях по умолчанию. Если вы сегодня купите флешку или SD-карту — «с завода» на ней будет установлена файловая система FAT32. Сделано это в первую очередь для того, что бы ваш сменный носитель могли поддерживать не только современные компьютера и гаджета, но и старые устройства и игровые консоли, которые имеют USB порт и умеют работать только с файловой системой FAT32.
Однако, в связи с возрастом этой системы, она имеет и некоторые недостатки, основным из которых является ограничение по размеру файла и всего тома. Каждый отдельный файл в этой файловой системе не может иметь размер больше 4 гигабайт, а весь раздел с файловой системой FAT32 не может быть более 8 терабайт.
И если со вторым минусом ещё вполне можно смириться (пока что мало кто использует накопители размером более 8Тб), то ограничение на размер файла является достаточно серьезным минусом — большинство видео в высоком качестве сейчас уже не укладываются в размер 4Гб, особенно если они в современном формате 4K.
Однако пока что эта файловая система еще вполне подходит для переносных устройств (вроде флешек и SD-карт, на которых размещаются множество небольших файлов), но вот для жесткого диска компьютера она уже совсем не годится. В первую очередь, ей не хватает некоторых функций безопасности, которые имеются в более современной файловой системе NTFS, и отчасти из-за этого вы уже не сможете установить современную версию Windows на диск с системой FAT32, вам потребуется переформатировать его в NTFS.
Совместимость FAT32
Устройства с файловой системой FAT32 являются наиболее универсальными и совместимы со всеми версиями операционных систем Windows, Mac OS, Linux, любыми игровыми консолями и в общем практически всем, что имеет USB порт.
Ограничения FAT32
Основным минусом этой файловой системы являются ограничения на размер файла и тома — максимальный размер файла не может превышать 4 GB, а максимальный размер раздела ограничен 8 TB.
Применение FAT32
Основной сферой использования этой файловой системы являются внешние накопители данных, на которых не предполагается хранение файлов большого размера и которым требуется максимальная совместимость с как можно большим количеством разнообразных устройств.
Файловая система NTFS

NTFS — это более современная и технологичная файловая система, о чем говорит даже расшифровка аббревиатуры её названия -» new technology file system». Больше всего её любит операционная система Windows, что в общем и не удивительно — ведь и то, и другое, разработано компанией Microsoft.
Начиная с версии операционной системы от Microsoft под названием XP, в которой система NTFS впервые и стала стандартном, при установке Windows диалоговое окно обязательно попросит вас отформатировать системный раздел именно в эту файловую систему. На данный момент считается, что об ограничениях файловой системы NTFS вам, теоретически, не придётся беспокоиться ещё долгие годы.
Помимо отсутствия серьезных ограничений на размер файла и раздела, NTFS имеет несколько дополнительных преимуществ, таких как: поддержка прав доступа к файлам (для повышения безопасности данных), журналирование изменений (для восстановления файловой структуры в случае сбоя), шифрование, дисковые квоты, жёсткие ссылки, и другие современные функции, которые делают NTFS идеальной для системного диска.
Именно поэтому раздел вашего диска, на который установлена операционная система Windows, обязательно должен быть в отформатирован в NTFS. Если вы собираетесь устанавливать программы на другие разделы того же диска или другие жесткие диски, они также должны иметь соответствующую файловую систему.
К несчастью, NTFS не совместима с большинством других операционных систем, так как она была разработана под требования ОС Windows. С ней отлично работают все версии операционной системы от Microsoft начиная с XP и заканчивая последней на сегодняшний день Windows 10, но вот другие ОС имеют значительные ограничения при работе с ней.
К примеру, Mac OS может только считывать данные с дисков с файловой системой NTFS, но не может записывать на них. Некоторые редкие дистрибутивы линукса могут иметь возможность записи на диски с NTFS, но большинство всё же ограничены лишь чтением информации. Ни одна из версии Playstation не может работать с NTFS, так же как и Xbox 360 от Microsoft, и лишь новая Xbox One поддерживает эту файловую систему.
Совместимость NTFS
Эта файловая система отлично работает со всеми последними версиями операционной системы Windows начиная с XP, имеет ограничения на запись в Mac OS и Linux, и не работает с большинством других устройств, за исключением разве что Xbox One.
Ограничения NTFS
Ограничения на размер фалов или разделов в NTFS еще долго не должны упереться в рамки, так что можно сказать, что на данный момент их нет.
Применение NTFS
Использование этой файловой системы разумно только на жестких дисках и SSD, на которых установлена операционная система Windows, так как только лишь с ней этот формат раскрывает все свои преимущества.
Файловая система exFAT

exFAT была впервые представлена в 2008 году и является наиболее современной из рассматриваемых в этой статье файловых систем, её поддержка была добавлена в Windows начиная с версии XP при помощи обновлений ОС.
Файловая система exFAT была создана и оптимизирована для использования на внешних накопителях — флешках, SD-картах и внешних жестких дисках, и призвана заменить собой устаревшую систему FAT32. Она является самой легкой и простой файловой системой благодаря отсутствию различных специализированных особенностей, присущих NTFS, равно как и практически полному отсутствию ограничений на размер файла и раздела, которые имеет FAT32.
Также exFAT обладает лучшей совместимостью с различными операционными системами, чем NTFS, и устройства с ней отлично читаются и перезаписываются как на Windows и Mac OS, так и на Linux (при условии установки некоторого программного обеспечения).
Так как exFAT поддерживается операционной системой Mac OS по умолчанию, то вероятно она будет поддерживаться и большинством других современных девайсов, с которым работают устройства от Apple, например, цифровыми камерами.
Современные версии игровых консолей, такие как Xbox One и Playstation 4, также поддерживают устройства с файловой системой exFAT, в отличие от их предыдущих версий (Xbox 360 и Playstation 3).
Совместимость exFAT
exFAT отлично работает со всеми современными версиями Windows (начиная с XP) и Mac OS. Для работы с Linux потребуется установка дополнительного программного обеспечения. Эту файловую систему поддерживает намного больше различных устройств, чем NTFS, однако некоторые из них (в основном старые версии) всё еще могут работать только с FAT32.
Ограничения exFAT
Также, как и в случае с NTFS, реалистичных ограничений на размер файла или раздела в системе exFAT пока что нет.
Применение exFAT
Эта файловая система отлично подходит для использования на различных съемных носителях, размер файлов на которых может превышать 4 GB (внешние жесткие диски, флешки большого объема). Если все устройства, с которыми вы работаете, являются современными, вы вполне можете отказаться от FAT32 на съемных накопителях в пользу exFAT.
Подводя итог можно сделать следующие выводы: NTFS отлично подходит для системного жесткого диска с ОС Windows, exFAT лучше использовать на съемных носителях информации, а FAT32 стоит использовать лишь в том случае, если вы хотите добиться максимальной совместимости со всем разнообразием ваших устройств.
Национальная библиотека им. Н. Э. Баумана
Bauman National Library
Персональные инструменты
- Главная
- Рубрикация
- Указатель А — Я
- Порталы
- Произвольно
- Журнал
- Редакторам
- Ссылки сюда
- Связанные правки
- Загрузить файл
- Спецстраницы
- Версия для печати
- Постоянная ссылка
- Сведения о странице
- Цитировать страницу
- Читать
- Просмотр
- История
Размер файла
Размер файла (англ. file size ) — это количество пространства, которое файл занимает на жестком диске. Размер файла изменяется в специальных единицах, называющихся байтами (сокращенно обозначается латинской буквой b или русской Б). Размер файла зависит от количества информации, которую он содержит.
Содержание
- 1 Основные единицы хранения информации
- 2 Таблица преобразования
- 3 Как определить размер файла
- 3.1 Как определить суммарный размер нескольких файлов
- 3.2 Как изменить размер файла
- 4 Источники
Основные единицы хранения информации
Байт – это очень маленькое количество информации. На практике чаще встречаются более крупные единицы, а именно:
- килобайт (равен 1024 байтам, сокращенно – kb или КБ);
- мегабайт (равен 1024 килобайтам, сокращенно – mb или МБ);
- гигабайт (равен 1024 мегабайтам, сокращенно – gb или ГБ);
- терабайт (равен 1024 гигабайтам, сокращенно – tb или ТБ).
Есть и еще более крупные единицы, но они в повседневной жизни встречаются редко. Все запоминающие устройства (постоянные запоминающие устройства компьютеров, портативные носители типа флешек) имеют определенное пространство. Оно не безгранично и также измеряется в байтах. Например, если говорят, что размер носителя составляет 4 gb, это значит, что на нем одновременно могут находиться файлы и папки, суммарный размер которых не превышает 4 gb.
Таблица преобразования
| Традиционные единицы | Десятичные значения | ||||||||
|---|---|---|---|---|---|---|---|---|---|
| Название | Символ | Степень | Количество байт | Значение | Название | IEC | Степень | Число битов | Значение |
| Килобайт | KB | 2 10 | 1,024 | 1024B | Килобит | Kbit | 10 3 | 1,000 | 1000 bit |
| Мегабайт | MB | 2 20 | 1,048,576 | 1024KB | Мегабит | Mbit | 10 6 | 1,000,000 | 1000 kbit |
| Гигабайт | GB | 2 30 | 1,073,741,824 | 1024MB | Гигабит | Gbit | 10 9 | 1,000,000,000 | 1000 Mbit |
| Терабай | TB | 2 40 | 1,099,511,627,776 | 1024GB | Терабит | Tbit | 10 12 | 1,000,000,000,000 | 1000 Gbit |
| Петабайт | PB | 2 50 | 1,125,899,906,842,624 | 1024TB | Петабит | Pbit | 10 15 | 1,000,000,000,000,000 | 1000 Tbit |
| Эксабайт | EB | 2 60 | 1,152,921,504,606,846,976 | 1024PB | Эксабит | Ebit | 10 18 | 1,000,000,000,000,000,000 | 1000 Pbit |
| Зеттабайт | ZB | 2 70 | 1,180,591,620,717,411,303,424 | 1024EB | Зеттабит | Zbit | 10 21 | 1,000,000,000,000,000,000,000 | 1000 Ebit |
| Йоттабайт | YB | 2 80 | 1,208,925,819,614,629,174,706,176 | 1024ZB | Йоттабит | Ybit | 10 24 | 1,000,000,000,000,000,000,000,000 | 1000 Zbit |
При записи файла на диск может потребляться больше дискового пространства чем необходимо файлу. Это связано с тем, что файловая система округляет размер файла до целого числа секторов резервируя тем самым под файл все оставшееся неиспользуемое место в секторе. Сектором является наименьший объем дискового пространства, адресуемого файловой системой. Размер секторов варьируется от нескольких сотен до нескольких тысяч байт в различных файловых системах. Меньший размер секторов позволяет более эффективно использовать дисковое пространство, но снижает производительность файловой системы.
Система управления файлами является основной в абсолютном большинстве современных операционных систем. Например, операционные системы UNIX не могут функционировать без файловой системы. Все современные операционные системы используют файлы и соответствующее программное обеспечение для работы с ними. Дело в том что, во-первых, через файловую систему связываются по данным многие системные обрабатывающие программы. Во-вторых, с помощью этой системы решаются проблемы централизованного распределения дискового пространства и управления данными. Наконец, пользователи получают наиболее простые способы доступа к своим данным, которые они размещают на устройствах внешней памяти.
Существует большое количество файловых систем, созданных для разных устройств внешней памяти и разных операционных систем. В них используются, соответственно, разные принципы размещения данных на носителе. Наиболее распространенными файловыми системами, с которыми можно столкнуться при работе на персональных компьютера, являются системы FAT, FAT32 и NTFS. Знание основных принципов их построения необходимо не только специалисту в области вычислительной техники, но и обычному пользователю. [Источник 1]
Под файлом понимается именованный набор данных организованных в виде совокупностей записей одинаковых структуры. Для управления этими данными создаются соответствующие файловые системы. Файловая система предоставляет возможность иметь дело с логическим уровнем структуры данных и операций, выполняемых над данными в процессе их обработки. Именно Файловая система определяет способ организации данных на диске или на каком-либо ином носителе. Специальное системное программное обеспечение, реализующее работу с файлами по принятым спецификациям файловой системы, часто называют системой управления файлами. Именно система управления данными отвечает за создание, уничтожение, организацию, чтение, запись, модификацию и перемещение файловой информации, а также за управление доступом к файлам и управление к файлам.
Как определить размер файла
Чтобы узнать размер файла необходимо щелкнуть по нему правой кнопкой мышки и в открывшемся контекстном меню выбрать пункт «Свойства». Откроется окно «Свойства…», в котором и будет отображена необходимая информация. В поле «Размер» будет отображаться размер этого файла, в соответствии с рисунком 1.

Рисунок 1 — «Свойства»
Как определить суммарный размер нескольких файлов
Чтобы определить суммарный размер нескольких файлов, можно указанным выше способом узнать размер каждого из них и затем сложить все полученные числа. В то же время, такой способ будет связан с большими затратами времени, особенно, если речь идет о значительном числе файлов.
Операционная система Windows позволяет решать подобные задачи значительно проще. Но для этого необходимо овладеть навыком выделения нескольких файлов и папок. Самый простой способ выделить какой-нибудь файл – один раз щелкнуть по нему левой кнопкой мышки.
Откройте любой имеющийся на компьютере файл и выделите его указанным способом. После щелчка мышки вокруг значка выделенного файла появится специальная рамка. Если щелкнуть по другому файлу – рамка выделения перейдет на него, а выделение с предыдущего файла автоматически снимется.
Чтобы выделение с предыдущего файла не снималось, на клавиатуре нужно постоянно удерживать нажатой кнопку «Ctrl». То есть, чтобы выделить несколько файлов, необходимо нажать на клавиатуре кнопку «Ctrl», и, не отпуская ее, поочередно один раз щелкнуть левой кнопкой мышки по каждому из них. Кнопку «Ctrl» следует отпускать, когда все необходимые файлы будут выделены.
Для того, чтобы быстро узнать суммарный размер нескольких файлов, необходимо выделить их указанным выше способом, после чего щелкнуть по любому из них правой кнопкой мышки и в открывшемся контекстном меню выбрать пункт «свойства». Откроется окно, в котором будет отображаться уже обобщенная информация.
Как изменить размер файла
Для того, чтобы уменьшить занимаемое место на компьютере или чтобы было проще переслать или залить файл, нам необходимо уменьшить размер файла до разумных пределов. Также это часто нужно сделать для того, чтобы вписаться в рамки ограничений по закачке на сайт либо на файлообменники и для того, чтобы оптимизировать сайт, обеспечив ему быструю скорость загрузки на компьютерах с низкой скоростью подключения к сети интернет.
Для того, чтобы уменьшить размер большинства файлов, можно использовать компрессию файлов через изменение их качества. Изменение качества должно оставаться в разумных пределах, но при этом оно должно быть заметно. У каждого типа файлов свой показатель, на котором можно сыграть: у аудиофайлов это битрейт, у фотографии – площадь картинки, а в случае с видеофайлами это битрейт аудиопотока и количество кадров, воспроизводимых в секунду.
Следующим вариантом, к которому можно прибегнуть для уменьшения размера файла, является изменение расширения файла через редактор. В этом случае, компрессия происходит автоматически, как, к примеру, в случае с фото. В случае с видео и аудио файлами, необходимо также задать настройки компрессии определенного формата, указав каждый из параметров вручную для максимального приближения полученного результата к желаемому. Файлы, которые не поддаются компрессии через смену расширения и настройки, могут быть заархивированы, в этом случае, их размер может уменьшиться на часть от двух до девяносто семи процентов. В этом случае, перед тем как открыть файл, необходимо его заархивировать. [Источник 2]




