Как перевести файл субтитров в текст?
5 лучших конвертеров субтитров для удобного преобразования файлов субтитров
подзаголовок является важной частью видео, особенно для фильмов на иностранном языке. Это может помочь вам лучше понять видео. Если вы когда-нибудь сталкивались с ситуацией, когда субтитры не работают на ваших любимых телешоу или фильмах? Более того, даже когда вы, наконец, получите субтитры, вы с большей вероятностью обнаружите, что субтитры не в правильном формате.

Что вы должны сделать, чтобы конвертировать субтитры? Как добавить субтитры к вашему видео MP4? В этом посте мы перечислим 5 отличных конвертеров субтитров, которые помогут вам изменить форматы субтитров. Просто продолжайте читать, чтобы найти лучший ответ.
Часть 1: Лучшие 3 Онлайн Преобразователи Субтитров
Субтитры — это, как правило, небольшой файл. Поэтому, когда вы хотите конвертировать форматы субтитров, вам не нужно устанавливать конвертеры субтитров на свой компьютер. В настоящее время лучшим конвертером может быть онлайн-конвертер субтитров.
1. Конвертер субтитров
Шаг 1 Перейдите на сайт онлайн конвертера субтитров в вашем браузере.

Шаг 2 Нажмите «Выбрать файл субтитров», чтобы импортировать файл субтитров.
Шаг 3 Отметьте подходящий формат выходных субтитров. Этот онлайн-конвертер субтитров предоставляет вам на выбор 5 форматов: SRT, STL, ASS, SCC и TTML.
Шаг 4 Нажмите кнопку «Загрузить», чтобы загрузить субтитры в этот конвертер субтитров.
Шаг 5 Снова выберите выходной формат и затем нажмите кнопку «Преобразовать», чтобы изменить формат субтитров. Субтитры будут автоматически сохранены на вашем компьютере.

2. Бесплатный конвертер субтитров
Шаг 1 Откройте этот онлайн конвертер субтитров в вашем браузере.

Шаг 2 Перетащите ваши субтитры в интерфейс, чтобы добавить файл субтитров.
Шаг 3 Выберите подходящий формат из выпадающего списка «Формат вывода».

Шаг 4 Нажмите кнопку «Загрузить», чтобы загрузить конвертированные субтитры на ваш компьютер.
3. Конвертер титров
Шаг 1 Перейти на сайт REV Caption Converter.

Шаг 2 Нажмите кнопку «Выбрать файлы .srt», чтобы импортировать субтитры.
Шаг 3 Нажмите кнопку «Загрузить», чтобы добавить субтитры в этот онлайн конвертер субтитров.

Шаг 4 Выберите выходной формат субтитров. Он предоставляет множество выходных форматов, таких как SCC, MCC, TXT, CAP, SRT и т. Д. На ваш выбор.

Шаг 5 Введите адрес электронной почты, а затем нажмите кнопку «Преобразовать», чтобы преобразовать субтитры.
Через некоторое время вы получите электронное письмо с конвертированными субтитрами. Затем вы можете скачать его на свой компьютер.
Часть 2: Лучшие 2 программы конвертера субтитров
Если вам часто нужно конвертировать субтитры, вы также можете установить на свой компьютер мощные программы конвертации субтитров.
1. SUBC — Конвертер субтитров

SubC — это очень простая в использовании программа для конвертации субтитров. Он поддерживает файлы MicroDVD, SubRip, SubStation Alpha и SubViewer 2.0. Он оснащен многими полезными функциями редактирования, которые помогут вам редактировать файлы субтитров. Вы можете легко настроить синхронизацию файлов, чтобы избавиться от утомительных задержек. Более того, этот фантастический конвертер субтитров позволяет вам получить бесплатный след без какой-либо установки.
2. Конвертер субтитров (для Mac)

Если вы используете Mac, этот конвертер субтитров может быть вашим лучшим вариантом для изменения форматов субтитров. Он совместим с любым популярным форматом субтитров. Конвертер субтитров предлагает вам автоматическое определение функции кодирования, чтобы помочь вам лучше управлять файлами субтитров. С лаконичным интерфейсом вы можете легко конвертировать субтитры.
В этом посте мы в основном говорим о 5 отличных конвертерах субтитров. Если вы хотите изменить форматы субтитров, предпочитаете ли вы использовать онлайн-конвертеры субтитров или программы конвертирования субтитров, вы можете легко найти то, что вам нужно в этой статье.
Что вы думаете об этом посте.
- 1
- 2
- 3
- 4
- 5
Рейтинг: 4.8 / 5 (на основе голосов 175)

28 мая 2018 г. 14:16 / Обновлено Дженни Райан в Video Converter
Хотите добавить субтитры в MP4? Вот 5 лучших сайтов с субтитрами для добавления субтитров в MP4 или другие видео.
Хотите избавиться от субтитров на YouTube? В этом посте вы можете узнать, как отключить субтитры на YouTube и как добавить субтитры к видео.
Хотите добавить фоновую музыку к видео или заменить оригинальную звуковую дорожку на видео? Вы можете узнать, как добавить аудио к видео в этом посте.
Хотите получить полные субтитры к фильмам для Ip Man 3, «Меня зовут Хан», «Апокалипсис», «Джаб Так Хай Яан» и т. Д.? Прочтите этот пост, чтобы загрузить субтитры к фильмам и добавить их в фильмы.
Хотите редактировать субтитры и добавлять новые субтитры на DVD / видео? Вы можете узнать больше о Subtitle Edit и как загрузить субтитры в этом посте.
Ищете производителя субтитров, который бы помог вам плавно создавать субтитры? Эта статья знакомит вас с пятью лучшими создателями субтитров.
Распознавание и конвертация субтитров из VOB в SRT формат
В данной статье я хотел бы коснуться одного важного аспекта, с которым сталкиваются любителей просмотра кино и видеопродукции на языке оригинала, желающие скопировать субтитры с оригинального DVD диска для просмотра фильма на языке оригинала. Согласитесь, что самый лучший перевод в большинстве случаев проигрывает оригинальной звуковой дорожке.
Как известно, на DVD дисках субтитры представлены в пререндеренном формате, который делает невозможным их редактирование или перевод. Имеющиеся утилиты по автоматизированной конверсии мало того что ориентированы в массе своей на англоязычную аудиторию, в дополнение к этому делают свою работу довольно плохо, в распознанном тексте присутствует масса ошибок. Озаботившись этим вопросом, за один вечер я разработал и успешно протестировал несложную методику и скрипт на Perl, которую и предлагаю вашему вниманию.
Нам потребуются следующие программы :FineReader, SubRip и интерпретатор Perl для выполнения скрипта сборки субтитров из текстовых файлов распознанных FineReader-ом. Где их взять вам подскажет Яндекс или Гугл, все перечисленные программы широкоизвестны.
Итак, мы начинаем.
1. Запустите утилиту SubRib и откройте VOB с суффиксом *_0.VOB файл искомой видеопоследовательности. Выберите нужную вам дорожку субтитров, как показано на скриншоте ниже. Выберите опцию «save subtictures as BMP».
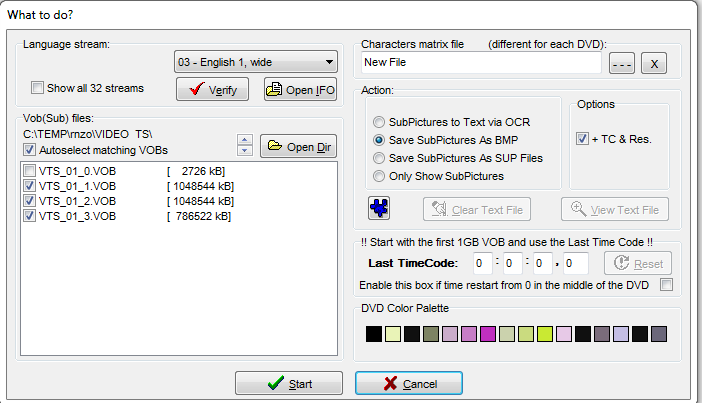
2. Нажмите кнопку Start. Выберите каталог, куда SubRip будет сохранять извлеченные картинки субтитров в формате BMP, затем укажите префикс файла, числовой номер и расширение BMP будут добавлены SubRip автоматически. Затем выберите оформление рендеринга субтитров, как показано ниже. По своему опыту я рекомендую выбрать черно-белую кастомную схему, обнулив значения параметров Color 1 и Color3, и выставив минимальные значения для параметров Color2 и Color4.
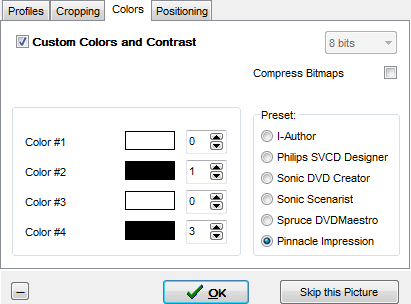
3. Подождите пока SubRip извлечет изображения из VOB-файлов и создаст в ранее выбранном вами каталоге картинки в BMP формате. Процесс сохранения будет показываться в новом окне, открытом приложением.
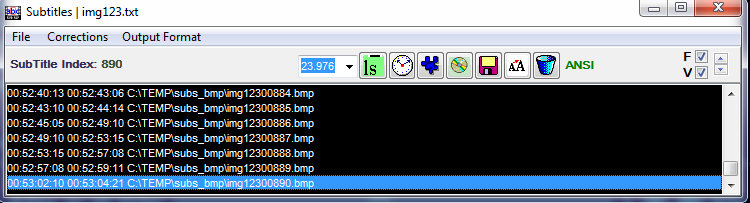
4. После завершения процесса сохраните сгенерированный SubRip файл с таймингами субтитров, он будет виден в новом окне, открывшемся в ходе генерации BMP изображений. Выберите формат ASCII.
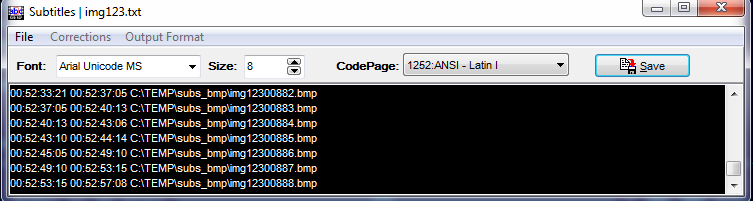
5. Все, теперь у нас на руках есть субтитры и файл с таймингом. Время открывать FineReader. Запускаем FineReader, выбирает языки распознавания присутствующие в субтитрах (если их больше одного), выбираем опцию « открыть PDF или изображения », при помощи CTRL-A выбираем в диалоге все изображения из нашего каталога. Перед тем как открыть изображения, указывает опции распознавания. Конфигурация опций показана на двух скриншотах ниже.
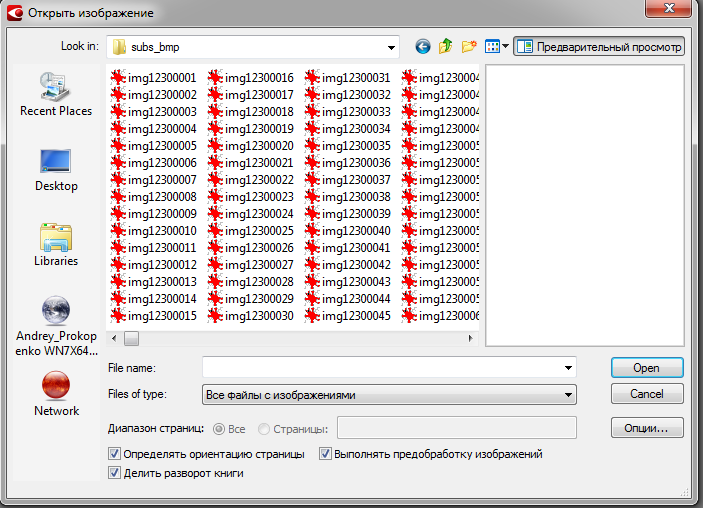
Для упрощения процесса вы можете использовать только встроенные шаблоны либо, но если вы хотите контролировать процесс распознавания с помощью собственных шаблонов, выберите вторую опцию.
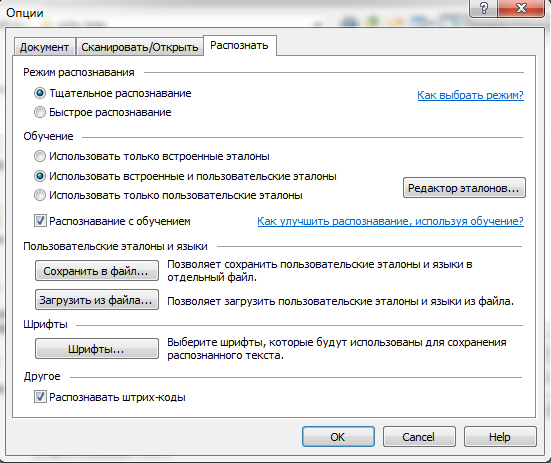
6. После распознавания текста и его проверки нужно сохранить результат. Поскольку FineReader не всегда корректно распознавал конец абзаца в субтитрах, по результатам экспериментов я выбрал опцию сохранять в отдельные файлы.
Тип сохраняемого файла (мы сохраняем в текстовый файл), приведен на скриншоте ниже:

При сохранении выберите каталог, укажите префикс для текстовых файлов, из выпадающего меню выберите пункт « создавать отдельный файл для каждой страницы » после чего дополнительно кликните на кнопке « опции » 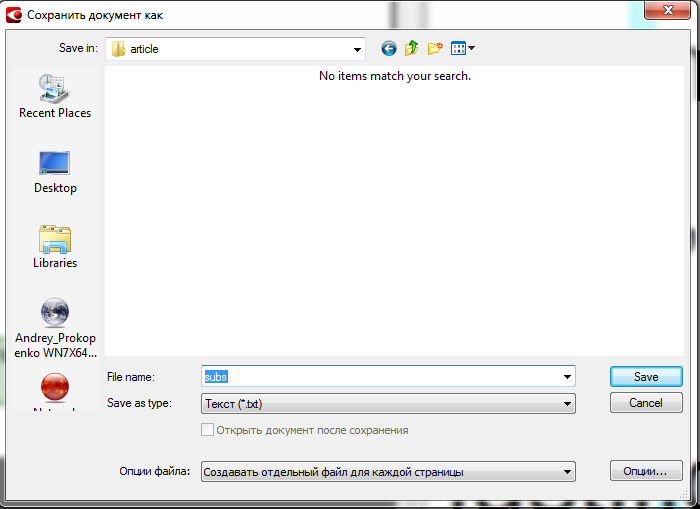
и укажите параметры сохранения как показано ниже.
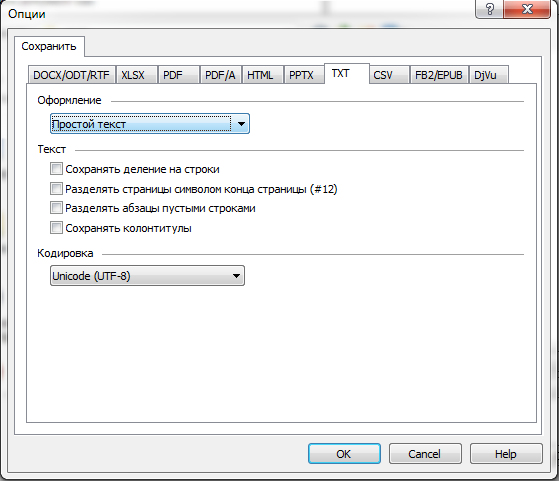
7. В результате всех вышеперечисленных действий у нас получился каталог с множеством текстовый файлов в кодировке UTF-8. Теперь нам нужно их сконвертировать. Для этого я написал небольшой скрипт для сборки субтитров на основе ранее сохраненного на шаге 4 и множества текстовых файлов. Для этого сохраните Perl скрипт показанный ниже или скачайте исполняемый файл скомпилированной версии скрипта и запустите с двумя параметрами,
—subtutles полный путь и имя каталога с текстовыми файлами
—timing полный путь и имя файла тайминга.
Скрипт выводит созданный файл в формате UTF8 на консоль, поэтому вы можете перенаправить его в файл по вашему выбору.
На этом все, благодарю за внимание.
Загрузка субтитров с видео на YouTube

Способ 1: Расшифровка видео
С появлением в сервисе функциональности субтитров была добавлена и возможность просмотра текстовой расшифровки, которую можно скопировать в файл-документ.
-
Откройте целевой ролик, затем нажмите на 3 точки внизу проигрывателя и выберите опцию «Расшифровка видео».

Появится окно, где будет указана текстовая информация с привязкой ко времени – его местоположение зависит от используемого режима отображения.

Внизу этого элемента находится выпадающее меню, в котором можно выбрать требуемый язык.

Для загрузки текста выделите его мышкой, затем кликните её правой кнопкой (ПКМ) и выберите «Копировать» либо нажмите сочетание клавиш Ctrl+C.

Далее откройте любой текстовый редактор (подойдёт и обычный «Блокнот»), куда вставьте скопированное.

Этот способ наиболее простой для конечного пользователя, однако мы не можем назвать его самым удобным, поскольку субтитры в TXT всё равно нужно конвертировать для других проигрывателей. Также эта функция подходит исключительно для компьютера, так как в мобильных клиентах YouTube для Android и iOS/iPadOS она на момент написания настоящей статьи отсутствует.
Способ 2: Веб-сервис
Для решения нашей задачи можно воспользоваться специальным веб-сервисом. Таковых представлено немало, но одним из самых удобных решений является DownSub.
-
Воспользуйтесь ссылкой выше для начала работы с сервисом. На соседней вкладке откройте целевое видео с Ютуба, после чего кликните по адресной строке и скопируйте оттуда URL ролика.

Перейдите на страницу сервиса, вставьте в строку полученный на предыдущем шаге текст и нажмите «Download».


Если в списке нет вариантов для нужного языка (например, русского), можно воспользоваться встроенным в сервис средством перевода. Для этого прокрутите страницу вниз, до блока «Auto-translate from» и выберите целевой язык в выпадающем меню.

Далее просто загрузите необходимый из списка ниже.

Этот вариант получения работает лучше встроенных возможностей, однако временами сервис даёт сбой, и не предоставляет ссылки на субтитры. В таком случае либо подождите некоторое время и попробуйте снова, либо поищите на Ютубе другой вариант желаемого видео – возможно, с ним такой проблемы не будет.
Загрузка ролика сразу с субтитрами
Если же вас не интересуют отдельные субтитры, а есть желание скачать клип с уже встроенной текстовой расшифровкой, то здесь пригодится другой веб-сервис, который называется YouSubtitles.
-
Работа с этим решением похожа на упомянутое выше DownSub, поэтому повторите шаги 1-2 соответствующей инструкции.

Для получения видео с субтитрами нажмите «Download Video».


Как видим, это решение тоже достаточно удобно, однако, как и DownSub, даёт сбои на некоторых роликах.
Помимо этой статьи, на сайте еще 12304 инструкций.
Добавьте сайт Lumpics.ru в закладки (CTRL+D) и мы точно еще пригодимся вам.
Отблагодарите автора, поделитесь статьей в социальных сетях.
8 лучших конвертеров субтитров, которые вы должны знать
Автор: Christine Smith • 2021-09-08 10:58:09 • Проверенные решения
Субтитры являются неотъемлемой частью видео, поскольку они не только упрощают понимание видео, но и увеличивают их охват. Существуют различные форматы, в которых могут быть написаны субтитры, включая самые распространенные, такие как .srt, .txt, .vtt, .smi и другие. Различные платформы, а также устройства поддерживают разные форматы субтитров, поэтому возникает необходимость преобразовать их в совместимый формат. Доступны несколько инструментов конвертации субтитров, которые помогут вам с этой задачей преобразования, и ниже перечислены 8 лучших программ в категории.
1. Wondershare UniConverter
После преобразования файла субтитров, скажем, в SRT, вам нужно найти правильный редактор и сумматор субтитров. В этом случае установите и запустите Wondershare UniConverter. С помощью этого приложения любители видео могут добавлять субтитры SRT в такие форматы фильмов и видео, как MP4, MOV, FLV, MTS, MPG, VOB и многие другие. Вы также можете редактировать расположение субтитров, прозрачность, размер шрифта, цвет шрифта и многое другое. И пока я не забыл, Wondershare Subtitle Tool может напрямую загружать тысячи файлов субтитров SRT.
Ниже приведена инструкция для добавления и редактирования субтитров с помощью Wondershare UniConverter:
Шаг 1 Запустите приложение и загрузите ваше видео.
Запустите Wondershare UniConverter на вашем ПК, затем нажмите кнопку Видео конвертер на левой панели. После этого перетащите видеофайл для редактирования в окно проекта. Либо нажмите кнопку Добавить файлы or Загрузить DVD , чтобы загрузить видео из локальных папок и дисков DVD / Blu-ray.

Шаг 2 Откройте имеющийся файл субтитров.
Нажмите на Меню субтитров, а затем выберите файл субтитров, который хотите отредактировать. Вы также можете добавить локальный файл субтитров, нажав кнопку Добавить . Чтобы открыть окно редактирования, нажмите на значок Редактировать . Это маленький значок в виде карандаша рядом с ярлыком Вставить субтитры.

Шаг 3 Отредактируйте дорожки и настройки субтитров.
Вы увидите несколько дорожек субтитров, перечисленных под экраном предварительного просмотра. Выберите тот, который нужно отредактировать, затем введите новый текст в текстовое поле в правом верхнем углу. Вы также можете изменить время воспроизведения субтитров. После этого перейдите к настройкам цвета шрифта, типа шрифта, размера шрифта, позиционирования субтитров, прозрачности и ширины контура. Если вы все настроили, нажмите Применить ко всем , затем нажмите OK .

Шаг 4 Сохраните новое видео с субтитрами.
Хотите преобразовать видео в новый формат файла? Нажмите на кнопку Формат вывода и выберите предпочтительный формат видео на вкладке Видео. После этого установите путь к папке в меню Местоположение файла прежде чем нажать кнопку Начать все. конвертирует и сохранит ваш видеофайл без потери качества.

2. Batch Subtitles Converter
Это бесплатная программа, которая позволяет конвертировать субтитры в различные форматы для видео во всех популярных форматах, таких как AVI, MP4, MKV и другие. Данный инструмент поддерживает пакетную обработку, при которой можно конвертировать несколько файлов субтитров одновременно. Благодаря простому интерфейсу программа подходит для всех типов пользователей. Частоту кадров и кодировку можно настроить по мере необходимости с помощью программы.

Процесс преобразования субтитров с помощью программы очень прост, вам просто нужно перетащить файлы в интерфейс, выбрать конечный формат вместе с кодировкой и частотой кадров и, щелкнуть кнопку Конвертировать.
>, чтобы узнать больше.
3. Subtitle Edit
Этот бесплатный инструмент не только позволяет конвертировать формат субтитров, но и при необходимости облегчает его редактирование. В программе также доступна возможность создания субтитров к видео. Subtitle Edit — подходящая программа в ситуациях, когда видео не синхронизируются с субтитрами, поскольку она позволяет установить как время начала, так и время окончания фильма или видео. Программа поддерживает 29 языков в интерфейсе для создания субтитров для людей со всего мира.

Обработка файлов с помощью этого инструмента выполняется быстро, вам нужно сначала открыть субтитры в программе, а затем выбрать параметр Сохранить как в меню «Файл». В качестве следующего шага перед сохранением файла в желаемом формате необходимо выбрать подписку в настройках «Сохранить как».
4. Subtitle Tools
Это бесплатная онлайн-программа, простая в использовании и не требующая загрузки или установки на ваш ПК. Работая с системами Windows, Mac и Linux, программа позволяет конвертировать vtt, ssa, ass, smi и субфайлы в формат SRT. В программу можно добавить до 100 файлов одновременно для пакетного преобразования. Также есть возможность добавить zip-файл. После завершения процесса вы можете загрузить отдельные файлы субтитров или также создать для них zip-файл.

Как конвертировать субтитры в формат SRT
Шаг 1. В браузере вашего ПК откройте https://subtitletools.com/convert-to-srt-online и нажмите кнопку Выбрать файлы , чтобы просмотреть и добавить локальный файл субтитров, который будет преобразован.
Шаг 2. Нажмите кнопку Конвертировать в Srt чтобы начать процесс конвертации.
Программа начнет преобразование файла и он будет доступен для загрузки из самого интерфейса.
Pro and Cons of the Method
- Бесплатыный инструмент без необходимости установки его на ваш ПК
- Поддержка конвертации 100 файлов за раз.
- Преобразованные файлы можно загружать по отдельности или создавать zip-файлы.
- Зависит от подключения к Интернету.
- Поддержка входных файлов ограничена.
- В приложении присутствует реклама.
- Нет возможности редактировать субтитры.
5. Subtitle Fix
Это еще одна широко используемая онлайн-программа, которая позволяет конвертировать форматы субтитров между SRT и SUB форматами. Кроме того, программа также позволяет объединять субтитры, при необходимости расширять или сужать, а также сдвигать их. Также есть возможность удалить существующие HTML-теги из субтитров. Частоту кадров можно настроить по необходимости выбирая из доступных опций.

Как исправить проблемы с субтитрами
Шаг 1. Запустиие http://subtitlefix.com/index.php в окне браузера вашего ПК. Нажмите на Выбрать файл , чтобы добавить файл для конвертации.
Шаг 2. Выберите скорость/fps в открывающемся меню. При необходимости включите опцию удаления HTML-тега
Шаг 3. Нажмите на кнопку ОТПРАВИТЬ , и преобразованный файл будет автоматически загружен на ваш компьютер.
Плюсы и минусы данного метода
- Помимо конвертации субтитров, поддерживается несколько других функций, таких как слияние, расширение, сужение и другие.
- Сконвертированные файлы автоматически загружаются на ваш ПК.
- На сайте нет рекламы.
- Нет возможности для пакетного конвертирования.
- Зависит от Интернета.
- Позволяет конвертировать между SRT и Sub форматом.
6. Subtitle Converter
С помощью этого простого онлайн-инструмента субтитры в формате TXT можно преобразовать в файл SRT. Возможность изменить FPS также доступна в инструменте. Вы даже можете выбрать кодирование и конвертирование добавленного файла в UTF-8. Интерфейс инструмента крайне простой, а процесс не занимает много времени.

Пошаговое руководство по конвертированию субтитров
Шаг 1. Запустите https://www.subtitle-converter.com/ в окне браузера вашего ПК. Нажмите на кнопку Загрузить , чтобы выбрать локальный файл субтитров txt для конвертирования.
Шаг 2. При необходимости выберите FPS, перемещая стрелки вверх и вниз. Обязательно включите параметр «Кодировать файл».
Шаг 3. Нажмите на кнопку Конвертировать и программа начнет конвертирование в формат SRT.
Плюсы и минусы данного метода
- Бесплатный инструмент с простым интерфейсом.
- Позволяет выбрать FPS.
- Позволяет включить кодирование.
- Поддерживает конвертирование только txt в srt.
- Пакетная обработка не поддерживается.
- Нет возможности для редактирования файла.
7. Rev Caption Converter
С помощью этого онлайн-инструмента файлы SRT для конвертирования могут быть добавленны для непосредственной работы с вашего ПК, Dropbox, Google Drive, OneDrive, Box и через FTP могут быть добавлены в интерфейс программы для конвертирования в несколько форматов субтитров. Некоторые из поддерживаемых форматов вывода включают txt, mcc, scc, vtt и другие. Вы можете загрузить уже сконвертированный файл на свой компьютер или получить его на свой почтовый адрес. В интерфейс инструмента можно добавлять одновременно несколько файлов.

Как с легкостью конвертировать субтитры
Шаг 1. В окне браузера вашего ПК запустите https://www.rev.com/captionconverter. Нажмите на кнопку ВЫБРАТЬ.SRT ФАЙЛЫ ля просмотра и загрузки файла из локальной системы или облачного хранилища.
Шаг 2. После того, как файл добавлен и выгружен, выберите желаемый выходной формат из доступных параметров в разделе Выбор выходного формата.
Шаг 3. В разделе Конвертация файлов субтитров введите свой адрес электронной почты, чтобы получить преобразованный файл. Нажмите на кнопку КОНВЕРТИРОВАТЬ чтобы начать процесс конвертации.
Плюсы и минусы данного метода
- Позволяет добавлять несколько файлов за раз.
- Поддерживает несколько форматов вывода.
- Конвертированные файлы можно получить на электронную почту.
- Нет опции для редактирования файла.
- Для конвертации могут быть добавлены только файлы SRT.
8. ToolSlick
С помощью этого бесплатного онлайн-инструмента субтитры в текстовом формате можно легко преобразовать в файл SRT. Инструмент также поддерживает конвертацию субтитров в другие форматы. Помимо английского, программа поддерживает конвертацию файлов субтитров на другие языки, такие как немецкий, французский, японский, итальянский и другие. Можно добавить рабочий стол, а также онлайн-файлы для конвертации. Вы даже можете ввести текст субтитров в интерфейс. При необходимости также можно выбрать время начала и окончания субтитра.

Как конвертировать субтитры с помощью ToolSlick
Шаг 1. В окне вашего браузера откройте https://toolslick.com/conversion/subtitle/txt-to-srt . Нажмите на кнопку Загрузить для просмотра и импорта локального файла TXT. Кроме того, файл можно добавить по ссылке, или файл можно добавить в Поле ввода .
Шаг 2. В разделе Настройки , можно выбрать время начала и время окончания, а также можно выбрать язык.
Шаг 3. Нажмите на кнопку КОНВЕРТИРОВАТЬ и преобразованный файл будет загружен на ваш ПК. Обработанный материал также отображается в разделе интерфейса Выход.
Плюсы и минусы данного метода
- Позволяет добавлять как локальные, так и онлайн-файлы для конвертации.
- Можно выбрать настройки, относящиеся ко времени начала и окончания субтитров.
- Есть возможность изменить язык субтитров.
- Работа данного инструмента зависит от Интернета.
- На сайте присутствует реклама.
Таким образом проанализируйте свои потребности в конвертации субтитров и используйте любой из вышеперечисленных инструментов для преобразования форматов субтитров, совместимых с вашим устройством.
Filmora Video Editor
A powerful and intuitive video editing experience
Как сохранить субтитры с видео на YouTube, Vimeo, Facebook или VK в виде текста
Субтитры могут оказаться полезным дополнением к фильму, особенно, если он на иностранном языке. Сегодня на YouTube, Vimeo или Facebook можно найти немало роликов с текстовым сопровождением, более того, сервис осуществляет даже автоматический перевод слов на другие языки. Иногда возникает задача сохранять субтитры из таких видео. Мы расскажем, как можно реализовать ее двумя разными способами.

Для чего сохранять субтитры с YouTube, Vimeo, Facebook или Вконтакте?
Хотя многие и удивляются самой постановке такой задачи, она вполне может у кого-то появиться. Загружать субтитры будет нужным в таких ситуациях:
1. При просмотре видео на иностранном языке в режиме офлайн, при этом сам язык еще не до конца изучен. Субтитры помогут понять неясные моменты.
2. Если требуется не само видео, а его расшифровка. Например, смотреть научные доклады и скачивать тяжелый ролик вовсе не обязательно, если текст можно просто прочитать.
3. Целенаправленное изучение иностранного языка потребует расшифровки незнакомых диалогов и фраз.
Как сохранить субтитры с YouTube, Vimeo, Facebook или Вконтакте в виде текста при помощи сторонних веб-сервисов
В Интернете существует немало ресурсов, которые позволяют так или иначе обрабатывать видео с YouTube, Vimeo, Facebook или Вконтакте. Некоторые сайты помогают скачивать субтитры. Один из них – DownSub, ресурс неизменно входит в топ-набор утилит для работы со знаменитым видеохостингом. Интерфейс сервиса довольно простой – на его главной странице в самом верху в специальную строку необходимо вставить ссылку на видео и нажать кнопку Скачать.

Сервис сам проанализирует ролик и предложит выбрать имеющийся с учетом языка вариант субтитров.

Если же текста на нужном вам языке в видео нет, то сайт предложит осуществить автоматический перевод, а потом скачать этот файл. Конечно, точного соответствия и литературного изложения ожидать не приходится, тем не менее смысл удается передать.

Скачивание субтитров подразумевает получение файла в формате SRT (или TXT). Это довольно популярный формат, с которым могут работать практически все современные медиапроигрыватели. Да и в текстовом редакторе файл с расширением SRT можно открыть, увидев его содержимое.
Как скачать видео с YouTube вместе с субтитрами
Для скачивания видео с субтитрами понадобится другой сервис, YouSubtitles. Его интерфейс тоже прост и понятен – все та же строка для вставки URL и одна кнопка загрузки. Только ресурс позволяет помимо субтитров (автоматически может перевести на любой язык) в формате SRT загрузить еще отдельно видео и аудио.

Как сохранить субтитры с YouTube в виде текста при помощи встроенных инструментов
Если вы не доверяете сторонним инструментам, то специально для вас YouTube создал особенную функцию. Она позволяет выводить полную текстовую расшифровку видео. Остается лишь скопировать субтитры из появившегося окна, как при работе с обычным текстом.
Для сохранения субтитров с помощью такого инструмента под встроенным плеером нажмите на иконку с изображением трех точек. Выберите меню «Посмотреть расшифровку видео».

Вы можете увидеть, что справа от окна плеера появится окно с текстовой расшифровкой видео с временными привязками, теми самыми субтитрами.

Вам остается лишь выбрать в этом окне требуемый вам язык, выделить весь имеющийся текст, скопировать его и вставить в любой редактор для последующего сохранения.
SRT- что это такое?
Как открыть, изменить и преобразовать файл SRT
SRT формат — это файл субтитров SubRip . Они содержат в себе информацию о субтитрах видео, такую как таймкод начала и конца для текста и последовательный номер субтитров.
Сами файлы SRT представляют собой текстовые файлы, которые используются вместе с видео. Это означает, что сам SRT-файл не содержит видео или аудиоданных.
Как открыть файл SRT
SRT-файлы можно открывать в Notepad++ или любом другом текстовом редакторе, так как это простой текстовый файл.
Jubler и Aegisub — это специальные редакторы SRT . Однако наиболее часто SRT-файл открывают, чтобы использовать его с видеоплеером и воспроизвести субтитры вместе с фильмом.
В этом случае можно открыть SRT-файл с помощью таких программ как VLC , MPC-HC , KMPlayer , BS.Player или Windows Media Player ( с плагином VobSub ). Формат SRT также поддерживается для видео, размещенных на YouTube . Это означает, что можно использовать субтитры в роликах на YouTube .
Например, когда вы открываете фильм в VLC , можно воспользоваться меню Субтитры — Добавить файл субтитров , чтобы открыть формат субтитров SRT и воспроизвести его вместе с видео. Аналогичное меню есть во всех видеоплеерах, перечисленных выше.
Примечание . Некоторые из проигрывателей не могут открывать файл SRT , пока не открыт основной файл видео. Чтобы открыть SRT-файл без видео, ( просто чтобы увидеть текст ), используйте один из текстовых редакторов, указанных выше.
Большинство видеоплееров, которые поддерживают формат SRT , имеют специальное меню для его открытия ( например, VLC ). Поэтому нужно сначала открыть программу, а затем импортировать в нее SRT-файл .
Совет . Если не можете открыть файл описанными выше способами, вместо этого можно использовать SRF-файл , который является файлом изображения Sony Raw . Файлы SRF могут не открываться так же, как файлы SRT .
Как конвертировать файл SRT
Некоторые из упомянутых выше SRT-редакторов и видеоплееров могут конвертировать SRT-файлы в другие форматы субтитров. Например, Jubler может сохранять открытый SRT-файл в форматах SSA , SUB , TXT , ASS , STL , XML или DXFP . Все они представляют собой различные форматы субтитров.
Также можно конвертировать SRT-файлы онлайн на таких сайтах, как Rev.com и Subtitle Converter . Rev.com , например, позволяет преобразовать SRT-файлы в SCC , MCC , TTML , QT.TXT , VTT , CAP и другие форматы. Данный сервис может конвертировать несколько файлов сразу и даже конвертировать SRT-файл в несколько форматов одновременно.
Примечание . SRT-файл — это простой текстовый файл, а не видео или аудиофайл. Нельзя конвертировать SRT в MP4 или в любой другой мультимедийный формат.
Как создать файл SRT
Можно создать собственный файл формата SRT с помощью любого текстового редактора, если вы используете корректный формат и сохраните файл с расширением .SRT . Более простой способ создать собственный SRT-файл — использовать программы Jubler или Aegisub .
Файл SRT имеет определенный формат, в котором он должен создаваться.
Вот пример фрагмента кода из файла SRT :
Первое число — это порядок, который этот фрагмент субтитров должен принимать по отношению ко всем остальным. В полном SRT-файле следующий раздел будет иметь номер 1098, а затем 1099 и т. д.
Вторая строка — это код времени, указывающий, когда и как долго текст должен отображаться на экране. Он задан в формате ЧЧ: ММ: СС, МИЛ — часы : минуты : секунды, миллисекунды .
Другие строки — это текст, который должен отображаться в течение периода времени, определенного над ним.
После одного раздела перед началом следующего должна быть пустая строка, а затем следующий раздел:
Дополнительная информация о формате SRT
Программа SubRip извлекает субтитры из фильмов и отображает результаты в SRT формате.
Другой формат, который изначально назывался WebSRT , также использует расширение .SRT . Теперь он называется WebVTT ( Web Video Text Track ) и использует расширение .VTT . Хотя он поддерживается основными браузерами, такими как Chrome и Firefox , он не так популярен, как SubRip Subtitle , и не использует тот же формат.
Загружать SRT-файлы можно с различных веб-сайтов. Например, с Podnapisi.net можно загружать субтитры для телепередач и фильмов, используя расширенный поиск, чтобы найти нужное видео по году, типу, эпизоду, сезону или языку.
MKVToolNix — это одна из программ, которая позволяют удалять или добавлять файлы субтитров в файлы формата MKV .
Пожалуйста, опубликуйте ваши мнения по текущей теме материала. За комментарии, лайки, отклики, дизлайки, подписки низкий вам поклон!

