Как редактировать файл STL в SolidWorks?
Советы и трюки SOLIDWORKS
Авторизованный реселлер решений SOLIDWORKS, компания CSoft, подготовила целый пул ответов на часто задаваемые вопросы по продуктам SOLIDWORKS.
Их ответы на некоторые наиболее актуальные вопросы мы собрали в данной заметке, а также в серии коротких видео на канале CSoft в YouTube: Школа SOLIDWORKS. Подписывайтесь!
Минимум воды, максимум пользы. Итак, начинаем наш краткий ликбез.

1. Как установить существующую библиотеку материалов
Файлы с расширением .sldmat содержат сведения о механических и физических свойствах материалов. Если вы скачали библиотеку с сайта i-tools.info, следующие 5 шагов помогут вам ее установить. Для добавления библиотеки необходимо открыть любую деталь в SOLIDWORKS:
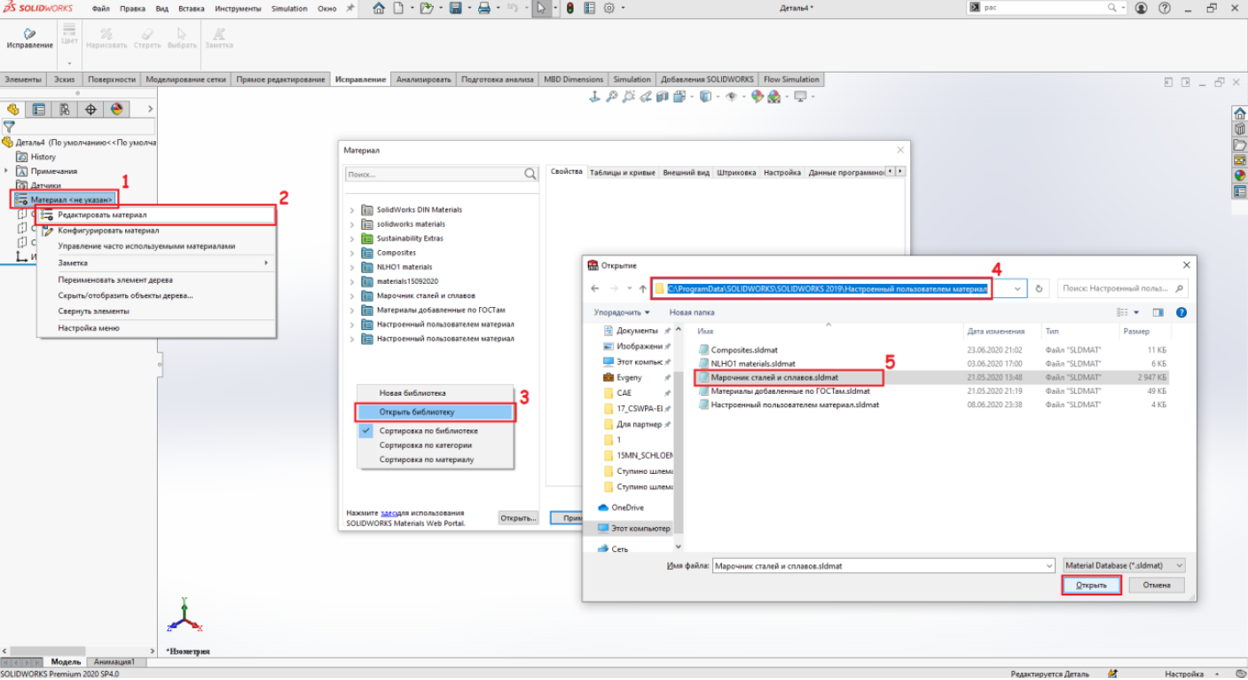
В дереве конструирования FeatureManager нажимаем правой кнопкой мыши на Материал.
Выбираем пункт Редактировать материал.
В левом поле открывшегося окна кликаем в любом месте правой кнопкой мыши и выбираем Открыть библиотеку.
Выбираем директорию, в которой находится файл .sldmat, либо копируем его в папку с пользовательскими материалами SOLIDWORKS. Уточнить папку, выбранную по умолчанию, можно в разделе Настройки пользователя → Месторасположение файлов → Отобразить папки для Базы данных материалов.
Выбираем файл с расширением .sldmat и нажимаем кнопку Открыть.
Библиотека установлена! Если она не отображается в окне, необходимо закрыть и вновь открыть окно редактирования материала.
2. Можно ли работать на любом компьютере с установленным SOLIDWORKS, используя лишь свою лицензию?
ДА! Это называется онлайн-лицензирование SOLIDWORKS Online Licensing. Вам потребуются лишь компьютер с доступом в интернет и SOLIDWORKS выше версии 2018 года.
Данная функция важна пользователям, которые сталкиваются с ошибками активации лицензий SOLIDWORKS или которым необходимо использовать одну лицензию SOLIDWORKS на нескольких компьютерах.
Можно сказать, это лицензия SOLIDWORKS, которая находится «в облаке».
3. В чем отличие SOLIDWORKS Simulation Standard и пакета Simulation Standard, входящего в SOLIDWORKS CAD Premium?

a) В SOLIDWORKS CAD Premium нельзя строить диаграмму усталости, усталостные напряжения и получать количество циклов до разрушений.
b) В SOLIDWORKS Simulation Standard доступен анализ тенденций, то есть построение зависимостей в результатах различных повторов статического исследования. Например, меняя нагрузку, можно отслеживать напряжение, перемещение и т.д.
4. Как показать основные плоскости компонентов в сборке?
Для этого нужно включить Просмотр плоскостей:
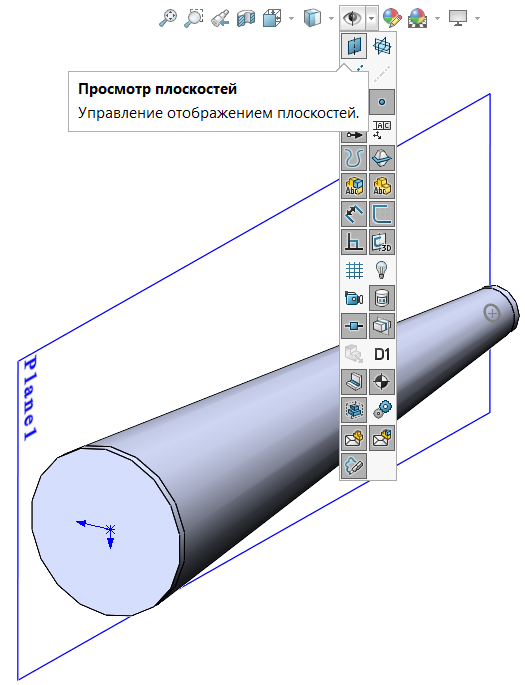
А затем – выбрать значок Скрыть / Показать основные плоскости:

5. Как выбирать спрятанные грани, не применяя функцию Скрыть деталь?
Например, вам нужно выбрать грань для создания сопряжений. Самый простой способ – навести курсор мыши на спрятанную грань и нажать клавишу Alt (деталь, которая закрывает нужную вам грань, станет прозрачной), а если деталь спрятана глубже, нажмите Alt еще раз.

6. Как посмотреть на деталь из сборки, не открывая деталь отдельно?
Нажимаем правой кнопкой мыши на интересующую нас деталь и выбираем функцию Окно предварительного просмотра компонента.

Открывается отдельное окно с выбранной деталью, в котором можно выбирать грани для сопряжения с другими деталями из сборки. Кроме того, с помощью функции Синхронизировать ориентацию вида обоих графических окон мы можем вращать сборку и деталь синхронизировано, что поможет при выборе сопряжений.
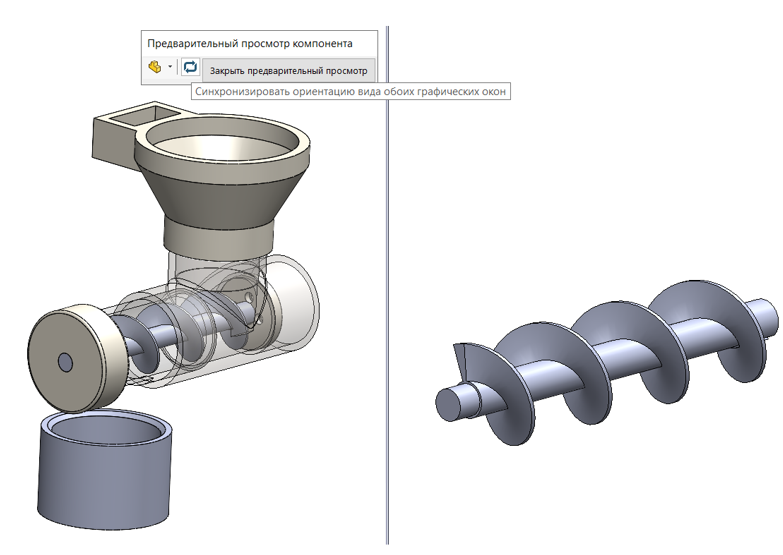
Хотите узнать больше? Подписывайтесь на наш YouTube-канал и изучайте SOLIDWORKS самостоятельно. Нужно обучение с профессионалами? Переходите по ссылке и выбирайте курс.
3D редакторы с поддержкой .stl
Существует целый ряд программ, позволяющих вести редактирование файлов при 3D-моделировании.
3D моделирование с Blender
Этот бесплатный 3D-редактор имеет открытые исходные коды и большие возможности. С ее помощью создаются и визуализируются архитектурные элементы, интерьеры, мультипликационные фильмы, игры. Главное достоинство программы – в наличии большого количества внешних визуализаторов. Кроме того, в пакете сервиса доступны средства моделирования, анимация, ренденринг, возможность обрабатывать видео после его создания. Сегодня Blender популярен как быстрый и постоянно совершенствующийся бесплатный 3D-редактор. По сравнению с остальными подобными программами данная отличается небольшим размером. К ее функциональным особенностям относятся:
- Возможность поддержки различных геометрических моделей, скульптурного моделирования.
- Наличие универсальных встроенных механизмов рендеринга.
- Способность к интеграции с внешним рендерером.
- Наличие инструментом анимации: инверсной кинематики, скелетной анимации, сеточной деформации, анимации по ключевым кадрам.
- Различные средства позволяют расширить функциональные особенности программы: Python – это средство, позволяющее создавать инструменты и прототипы.
- Программа оснащена базовыми функциями нелинейного редактирования и комбинирования видео.

Особенности интерфейса Blender
Изначально программа считалась слишком сложной для начинающих пользователей, но благодаря открытым исходным кодам и понятным контекстным меню использование инструментов стало проще. К отличительным особенностям интерфейса относятся:
- Наличие режимов редактирования – объектного и Edit mode, переключение которых выполняется посредством клавиши Tab. В первом режиме выполняются
- операции с индивидуальными объектами, во втором – с его фактическими данными.
- Горячие клавиши. Большая часть команд в программе выполняются именно горячими клавишами.
- Простое управление рабочим полем, что достигается продуманным графическим интерфейсом.
- Все настройки программы сохраняются в отдельном файле, который при запуске программы будет подготавливаться к работе.

3D моделирование с SolidWorks
Это программа позволяет сделать процесс 3D-моделирования простым и удобным. В ее основе лежит платформа 3DEXPERIENCE Platform. К отличительным особенностям программы можно отнести:
- Интуитивно понятный интерфейс.
- Быстрый поиск и простое использование сеток, деталей, чертежей, которые запрограммированы в сервисе.
- С помощью SolidWorks Composer можно более эффективно передать информацию о конкретной продукции, применяя для этого существующие CAD-данные, позволяющие создавать высококачественные анимации и иной контент.
- SOLIDWORKS Sustainability – это возможность оценивать жизненный цикл деталей, сборок непосредственно в окне проектирования. То есть можно найти сопоставимые материалы в режиме онлайн.
3D моделирование с OpenSCAD

OpenSCAD – это программа, позволяющая создавать трехмерные САПР-объекты. Она доступна в свободном скачивании и работает практически на любых платформах. По сравнению с большинством свободных программ для 3d-моделирования в OpenSCAD уделено внимание не художественной стороне создания трехмерных объектов, а их технической стороне. Суть действия программы такова: файл сценария прочитывается трехмерным компилятором, который описывание объект, а затем строит модель в 3D в соответствии с этим сценарием. Это позволяет контролировать процесс моделирования, при этом в любой момент в нем можно поменять шаг. В OpenSCAD моделирование ведется двумя способами:
- На основе конструктивной сплошной геометрии.
- Посредством экструзии (выдавливания) двухмерных контуров.
Чтобы задавать параметры контуров, используются специальные файлы DXF.
3D моделирование с «Компас»
Это система, позволяющая вести автоматизированное проектирование с оформлением проектной и конструкторской документации в соответствии с установленными стандартами. Данный сервис российской разработки и отличается рядом возможностей:
- Автоматическая генерация ассоциативных рядов трехмерных объектов (в том числе разрезов, сечений, видов по стрелке и так далее).
- Построение стандартных видов в проекционной связи автоматически. Ведется синхронизация данных трехмерной модели.
- Трехмерные модели и чертежи можно связывать со спецификациями.
«Компас» представлен в нескольких моделях, каждая из которых может использоваться в различных целях. Одна из популярных моделей — «Компас-3D» — представляет собой систему, позволяющую вести трехмерное твердотельное моделирование. На основе программы создаются трехмерные ассоциативные модели отдельных деталей, единиц, которые состоят из оригинальных и стандартизованных конструктивных элементов. Благодаря параметрической технологии можно оперативно получать типовые модели, в основе которых лежит спроектированный прототип.
3D моделирование с Google SketchUp

Эта программа позволяет создавать простые и сложны проекты. Благодаря понятности интерфейса сервис пользуется большой популярностью. С другой стороны, эта программа позволяет совершенствоваться, поскольку ее возможности очень широки. SketchUp является инструментом, который растет вместе с опытом пользователя, позволяя ему развиваться. Главная особенность программы – в отсутствии окон, предлагающих предварительную настройку. Задать необходимые геометрические характеристики можно сразу при запуске программы с помощью клавиатуры в нижнем углу. Еще одна особенность программы – в инструменте Push/Pull, который позволяет перемещать создаваемую плоскость в разные стороны, чтобы создавать новые стенки сбоку. К возможностям программы относятся:
- Поддерживает плагины, позволяющие проводить экспорт, визуализацию и создание физических эффектов.
- Поддерживает создание макросов на языке Ruby, после чего вызывает их из меню.
- Поддерживает создание компонентов модели, которые могут быть использованы неоднократно, при этом в случае необходимости их можно и отредактировать.
- Загружать необходимые компоненты, материалы, стили работы можно непосредственно через Интернет.
- Специальный инструмент позволяет просматривать модель в разрезе и редактировать ее.
- Программа открывает возможности для работы со слоями, сечениями объектов.
3D моделирование с Rhinoceros
Эта программа применяется для промышленного дизайна, архитектуры, корабельного проектирования, ювелирного и автомобильного дизайна, в CAD и CAM проектировании. Для этой программы существует около 100 различных плагинов, которые можно скачать и установить. Популярность сервиса объясняется его разнородностью, разнообразными функциями, простотой и доступностью стоимости. Финальная версия сервиса вышла еще в 2012 году, которая стала намного функциональнее и эффективнее.

3D моделирование с T-FLEX CAD 3D
Эта профессиональная программа сочетает в себе функции 2D и 3D-моделирования, в которой можно создавать и оформлять чертежи, конструкторскую документацию. Благодаря техническим новшествам и высокой производительности, а также удобному и понятному интерфейсу программа универсальна и эффективна для 3D-моделирования и редактирования. Возможна и коллективная разработка на основе данного сервиса, что достигается широкими средствами автоматизации проектирования и специальными инструментами для работы с большими сборками. В основе программы T-FLEX CAD лежит геометрическое ядро Parasolid – одно из лучших в современном 3D-моделировании. К отличительным особенностям программы можно отнести:
- Возможность быстрого 2D-эскизирования.
- Параметрическое проектирование в формате 2D.
- Наличие набора средств, позволяющих готовить конструкторскую документацию.
- Моделирование деталей любой степени сложности в формате 3D.
- Инженерный анализ и оптимизацию деталей, конструкций.

DAZ Studio
DAZ Studio является необычным редактором, поскольку он не включает в себя какие-либо инструменты для моделирования. Все модели уже предлагаются в готовом виде, и их можно изменять в соответствии со своими требованиями. Некоторые образцы можно оценить сразу после загрузки программы, некоторые потребуется скачать и установить. Но для начинающих пользователей, которые планируют рисовать персонажей, одежду для них, создавать простые интерьерные решения эта программа подходит лучше всего.
3D моделирование с iClone
Эта программа позволяет превратить изображение в говорящего героя. Эта программа более сложна, поскольку дает возможность создавать анимированные аватары. Для этого достаточно загрузить в приложение фотографию, выбрать 3D-персонажа, который и станет вашим отображением. В данной программе акцент сделан именно на анимации персонажей, поэтому оживить 3D-модели можно самыми разными способами. Чтобы управлять героем, нужно указать точку на его скелете и задавать параметры движения, при этом можно управлять всеми частями тела по отдельности. Все трехмерные сцены, которые будут созданы в программе, могут быть дополнены, например, освещением, музыкальным сопровождением. Таким образом, iClone – отличная программа для создания трехмерного видеоролика.

Sculptris
В этой программе не предлагается готовых 3D-моделей, но при этом создать свой объект легко и просто. В сервисе модели как будто лепятся по аналогии с лепкой из пластилина. Набора нехитрых инструментов достаточно, чтобы создавать трехмерные объекты высокого качества. В зависимости от типа модели можно задавать нужные для пользователя режимы моделирования. Инструментов анимации здесь нет, зато можно рисовать разными цветами по поверхности модели или использовать готовые рисунки из графических файлов как текстуру.
Импорт данных из сторонних CAD-систем в Solid Edge
Мария Ракитина
Ведущий инженер ООО «ПЛМ Урал»
В процессе работы в CADсистемах пользователи часто применяют данные из сторонних систем. В данной статье мы рассмотрим, какие методы импорта предлагает система Solid Edge.
Solid Edge позволяет читать данные из сторонних CADсистем несколькими способами: прямым чтением данных, через промежуточные форматы, пакетной передачей данных с помощью специализированного инструмента Data Migration.
Рассмотрим более подробно каждый из них.
Прямой импорт данных
Данный способ позволяет читать данные из сторонних CADсистем без предварительного сохранения в промежуточный формат — таким образом экономится время, необходимое на конвертацию данных. Достаточно выбрать при открытии документа в Solid Edge необходимый тип файла сторонней системы и указать параметры импорта данных.

Типы файлов, открываемые напрямую в Solid Edge ST4
Рассмотрим пример импорта листовой детали SolidWorks в Solid Edge:
- Запустите Solid Edge.
- Выберите команду Открыть.
- В окне команды Открыть файл раскройте список Тип файла.
- Выберите тип файла SolidWorks (*.sldprt) — рис. 1.
- Укажите в списке файлов необходимый файл детали SolidWorks и установите параметры импорта модели (рис. 2).
- Нажмите кнопку Открыть.
- Выберите в окне шаблон листовой детали и нажмите кнопку Оk. Если вы импортируете сборку или деталь, необходимо выбирать соответственно шаблон сборки или детали (рис. 3).
- Деталь будет импортирована как твердое тело (рис. 4). Поскольку деталь импортировалась в виде твердого тела, ее необходимо преобразовать в листовую деталь.
- Нажмите кнопку Приложения и выберите команду Преобразовать в листовую деталь (рис. 5).
- После преобразования листовую деталь можно изменять с помощью синхронной технологии (рис. 6).





Таким способом можно импортировать детали и сборки из других систем, перечисленных в табл. 1.
Таблица 1. Типы форматов сторонних систем, читаемые напрямую в Solid Edge
Тип файла
Рабочая среда
Дополнительная информация
NX или Unigraphics
Прежде чем открыть файл NX (Unigraphics) в Solid Edge, необходимо составить представление о содержании файла. Например, необходимо знать, сборка это или деталь, так как они открываются в Solid Edge поразному. Нужно также понимать, как будут применяться эти файлы в Solid Edge. Если нужно создать модель, ассоциативно связанную с моделью Unigraphics, используйте команду Копия детали, чтобы вставить в документ Solid Edge ассоциативную копию модели Unigraphics
Pro/ENGINEER
Прямой транслятор документов Pro/ENGINEER позволяет импортировать CADфайлы Parametric Technology непосредственно в файлы деталей Solid Edge. Транслятор преобразует файлы, созданные в версиях Pro/ENGINEER от 17 до 2001, а также файлы, созданные при помощи версии Pro/Engineer Wildfire
Catia
Вы можете открывать документы Catia V4 (*.model) и Catia V5 (*.catpart или *.catproduct) в Solid Edge. Необходимы дополнительные модули: Solid Edge/Catia V4 Translator; Solid Edge/Catia V5 Translator
SolidWorks
Вы можете открыть документы SolidWorks (SLDPRT) (версии 2000 и выше) и документы SLDASM (версии 2004 и выше) в Solid Edge
Inventor
Файлы Inventor должны быть версии 6 или выше. Чтобы открыть документы Inventor, необходимо иметь приложение Autodesk Inventor View, установленное на том же компьютере, что и Solid Edge
AutoCAD
Среда «Чертеж» позволяет открывать файлы *.dxf и *.dwg, созданные в AutoCAD версий от 12й до 2011й. Имеется специальный помощник Мастер преобразования AutoCAD, позволяющий пошагово произвести настройку импорта DWG файла в Solid Edge
MicroStation
3Dфайлы *.dgn можно открыть в среде «Чертеж» как плоскую геометрию. Solid Edge поддерживает файлы, созданные в MicroStation до версии 7.2
Импорт файлов из сторонних CADсистем с помощью промежуточных форматов
К этому способу пользователи могут прибегнуть в случае, если данные не могут быть прочитаны в Solid Edge напрямую, например:
- нет транслятора для сторонней сиcтемы;
- не поддерживается версия сторонней системы транслятором Solid Edge;
- в случае, когда продавец или клиент хочет защитить свою интеллектуальную собственность и отправляет модели в виде тела (без дерева построения).
Для этого необходимо сохранить данные в форматы, указанные в табл. 2.
Рассмотрим пример импорта в Solid Edge детали, сохраненной в промежуточном формате:
- Откройте CADсистему.
- Выберите в меню Файл ->Сохранить как.
- Выберите тип файла Parasolid — *.x_t. (либо другой промежуточный формат, поддерживаемый вашей системой).
- Нажмите кнопку Сохранить.
- Откройте Solid Edge.
- Выберите команду Открыть.
- В окне команды Открыть файл раскройте список Тип файла.
- Выберите тип файла Parasolid (*.x_t).
- Укажите в списке файлов необходимый файл детали и установите параметры импорта модели (рис. 7).
- Нажмите кнопку Открыть.
- Выберите шаблон детали и нажмите кнопку Оk (рис. 8).


После того как сторонняя модель была импортирована в Solid Edge (рис. 9), пользователи могут применить уникальную синхронную технологию для ее редактирования. Например, вы можете переместить отверстия — при этом будут найдены другие концентрические грани, которые также будут перемещены. Во время перемещения грани программа автоматически отследит связанные с ней касательные или симметричные грани и тоже переместит их. Большинство систем позволяет открыть импортированные данные, но только синхронная технология дает возможность отредактировать деталь, сохраняя замысел оригинального проекта.


Таким способом можно импортировать модели из других CADсистем с помощью промежуточных форматов из табл. 2.
Таблица 2. Промежуточные форматы, поддерживаемые в Solid Edge
Тип файла
Рабочая среда
Дополнительная информация
Parasolid
Число поддерживаемых версий Parasolid увеличивается по мере развития Solid Edge, который строится на последней версии Parasolid. Файлы Parasolid можно открывать как твердые тела в средах «Деталь», «Листовая деталь» и «Сборка»
ACIS
Solid Edge поддерживает файлы ACIS (*.sat) версий 319
IGES
Solid Edge поддерживает файлы IGES (IGS, IGES) 2D и 3D. Файлы IGES 2D открываются в среде «Чертеж», а файлы IGES 3D можно открыть в средах «Деталь», «Листовая деталь» и «Сборка». IGES является нейтральным промышленным стандартом передачи данных. Вы можете импортировать данные как каркасные объекты, поверхности или твердые тела, в зависимости от возможностей и форматов данных, поддерживаемых исходной CADсистемой
STEP
Solid Edge поддерживает файлы STEP (STP, STEP) стандартов AP203 class II — class VI, AP214 class II — class VI, а также сборки в формате STEP
STL
Документы *.stl содержат фасетные тела, которые представляют собой поверхность, заданную треугольной сеткой. Изменить фасетную копию детали нельзя
JT
JT (формат визуализации).
Вы можете открыть документы JT в сборке, детали или листовой детали Solid Edge с помощью команды Открыть. В окне Открыть файл после выбора нужного документа JT (*.jt) нажмите кнопку Параметры, чтобы открыть окно Параметры импорта документов (*.jt). Документ JT всегда содержит фасетные данные
DWG
Используется для импорта чертежей из других CADсистем: КОМПАС, SolidWorks, NX, Pro/E и т.д.
Также в Solid Edge существуют специальные утилиты для пакетного преобразования данных в промежуточный формат Parasolid (*.x_t). Такие утилиты помогут за одну операцию преобразовать сразу множество файлов в промежуточный формат, не имея сторонней CADсистемы на рабочем месте. Кроме того, если необходим экспорт данных, можно воспользоваться данными утилитами, не запуская Solid Edge.
Все утилиты находятся в каталоге установки Solid Edge в папке Program (табл. 3).
Таблица 3. Утилиты пакетной передачи данных
Утилита
Форматы данных
для импорта
в Parasolid (*.x_t)
Форматы данных
для экспорта
Блог команды FlowVision
Экспорт геометрической модели из SolidWorks для импорта во FlowVision
Основными и наиболее распространенными форматами экспорта для FlowVision являются STL и WRML. Большинство CAD систем позволяют экспорт в один из этих форматов, не исключени и SolidWorks. В данной статье рассматриваются доступные в SolidWorks настройки, отвечающие за параметры поверхностной сетки при экспорте из параметрического представления геометрии SolidWorks в поверхностно-сеточный VRML или STL.
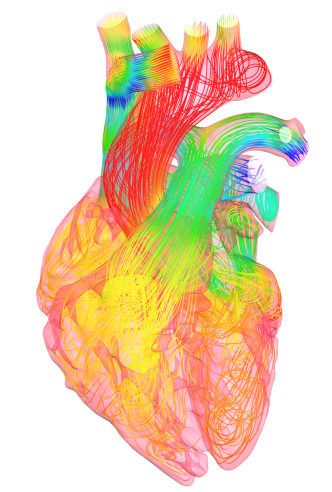
Модель деформируемых полостей сердца. Расчет во FlowVision
Экспорт в VRML (*.wrl)
FlowVision поддерживает VRML версии 1 и 2. Большинство различного ПО, работающего с геометрическими моделями, знакомо только с WRML 1.
WRML удобен тем, что он поддерживает сохранение информации о цвете поверхностей. А FlowVision при импорте автоматически создает отдельное граничное условие для каждой поверхности уникального цвета. Это удобно для автоматической расстановки граничных условий на основе данных из CAD модели.
Видимо из-за того, что стандарт VRML был создан для демонстрации трехмерной интерактивной векторной графики (https://ru.wikipedia.org/wiki/VRML), чаще всего экспорт производится путем записи в файл сцены отрисованной непосредственно на экране CAD программы. Поэтому в SolidWorks для изменения качества VRML сетки необходимо менять качество отрисовки геометрической модели в окне SolidWorks.
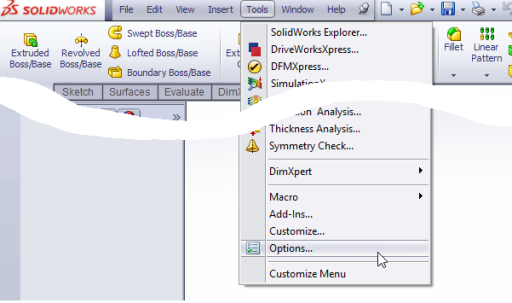
Tools -> Options -> Document properties
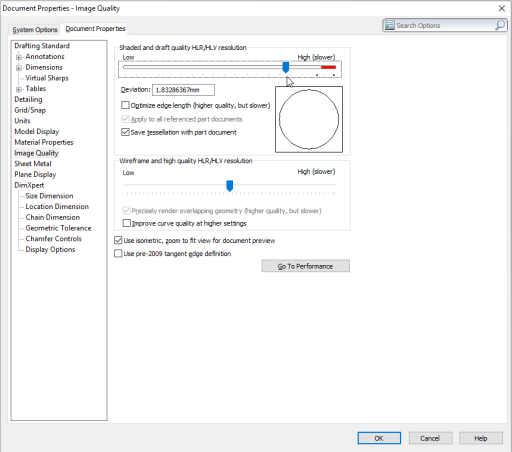
Во вкладке Document properties есть параметры регулирующие качество отображения модели на экране. Они же определяют качество сеточной модели в формате VRML. Если перевести ползунок в красную зону – в крайнее правое положение, то можно получить максимально поддерживаемую SolidWorks детализацию для VRML файла. Обратите внимание, при крайнем положении ползунка автоматически выставятся галочки ниже.
Если геометрическая модель очень сложная, то при экспорте с предельными настройками качества отображение экспорт может длиться очень долго из-за нехватки памяти.
Экспорт в STL
Цвета в распространенных версиях формата STL не поддерживаются. Но зато SolidWorks позволяет задавать гораздо более качественную триангуляцию, чем в VRML.
При экспорте в STL параметры экспорта задаются там, где их логично ожидать – в окне экспорта.
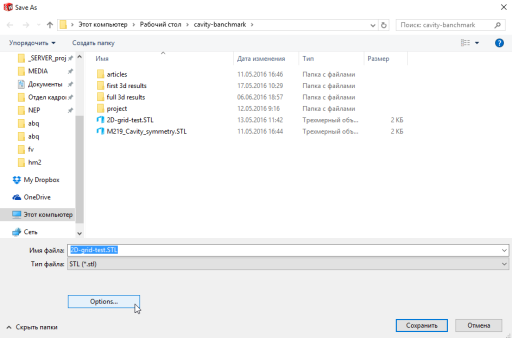
File – Save As — STL
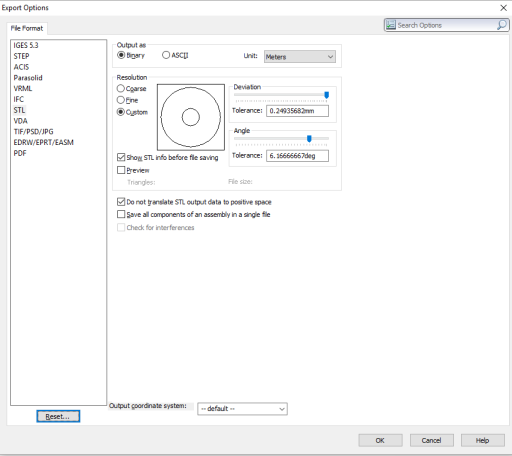
Два ползунка управляют степенью детализации. Deviation как правило можно сразу выкрутить на максимум. А Angle менять в поисках оптимальной детализации, дающей минимальное число ошибок и достаточное качество представления геометрической модели.
Обратите внимание так же на галочку Do not translate STL output data to positive space – если Вам важно сохранить положение системы координат в том месте, где она была задана в SolidWorks, то необходимо поставить эту галочку. Иначе при экспорте система координат будет перемещена так, чтобы не было отрицательных координат узлов поверхностной сетки.
Общие рекомендации по уменьшению числа проблем при экспорте в сеточные форматы
Часто ошибки при триангуляции в процессе экспорта возникают из-за слишком сложной геометрической модели: очень узкие фаски, слишком острые углы, сложные стыки поверхностей.
Избегайте сопряжения двух тел с различными размерами в зоне сопряжения, если эти размеры могут незначительно отличаться. Микроскопическая ступенька на стыке станет источником проблем.
Острые углы можно сгладить фаской или скруглением, это позволит избавиться от проблем с перекрытием.
Для исправления ошибок сеточной поверхности или для качественного экспорта можно использовать программу 3DTransVidia
Как редактировать STL в SOLIDWORKS
Oyunçu kontrollarını göstərin
- Tarixində dərc edildi 14 Fev 2017
- Заработать на ЮТУБ join.air.io/metamorfoza1
Şərh • 77

Добрый вечер подскажите пожалуйста у меня есть 3д модель мне нужно отрезать от неё 1.5 см так как она не помещается на рабочем поле принтера как это можно сделать?

@Ярик Левашов Спасибо большое попробую

@Сергей Сергей в солиде или компасе можно отрезать, если модели не слишком сложная. Если у неё много полигонов то может не открыться


в каком формате модель?

Очень все сложно и много траблов, после 3д макса все очень тяжело и не понятно(

Здравствуйте! Я когда открываю модель с STL, настраиваю твёрдое тело, всё открывается, но появляется надпись: «Эта модель STL может быть импортирована только как твёрдое тело, а не тело поверхности». Ни при этом оно всё равно оказывается телом поверхности! Из-За этого на модели невозможно делать вырезы. Подскажите, пожалуйста, что делать?


Здравствуйте скорей всего модель с ошибками, её можно попробовать полечить, например на этом сайте www.nova3dp.com/products/special-1574.html

Огромное спасибо, вы деже не представляете как долго я искал эту информацию.

Ярик, привет! Лайк за видео — однозначно. Хочу поставить себе SW, версии 2017 года как начинающему будет достаточно по своему функционалу?

да конечно он почти ничем не отличается

Спасибо. Как быть с поверхностью в stl . Мне ее надо воспроизвести в Солидворкс. Какие есть оптимальные схемы ? Подскажите пожалуйста.

@Ярик Левашов Открываю через ИМПОРТ в Солидворкс фаил stl. Как и ожидается 78 тыс треугольников. Пытаюсь превратить эту ПОВЕРХНОСТЬ в тело. Придать толщину. Комп виснет. Даже пытался по сечения его создать в отдельном окне, глухо.

что значит воспроизвести

открыл одну деталь и в солиде и в компасе. Скажу что в компасе СТЛ открывается норм, если плоскость ровная, то она одним полигоном открывается, а в солиде это гемор. Так что для редактирования СТЛ лучше использовать КОМПАС 3Д

не работает твой метод система пишит что у данного файла слишком много поверхностей.

@жуюмох я в рино все делаю, если модели сложные по пол лимона треугольников, режу по кускам и драппирую с разных сторон, отсекаю лишнее, сапаиваю. лучшего способа не нашел.

@Ярик Левашов везде чëртов stl, куда не сунься — он. Нормальные пацаны в солиде твердотелятся, заговор, не иначе

@жуюмох редактировать в 3д максе или ему подобных программах.

@Ярик Левашов и что тогда? как быть то? есть рецепт?

Он работает только на относительно простых моделях. Если модель сложная и состоит из большого количества полигонов то не сработает

Спасибо, брат, помог очень

Вопросов 2: Зачем делать изначально вырез «прямоугольной» области если можно было сразу выбрать какую либо из граней и на ней двусторонним вырезом сделать тот же самый логотип? Зачем делать логотип в среде чертежа, если можно сразу вставить картинку для обвода непосредственно в эскиз выреза?

Ярик подскажи где можно скачать сольдворкс и компас бесплатно.Я уже скачивал но срок пробной версии закончился и больше не работают.

@Ярик Левашов Ярик спасибо но не открывается.

@Ярик Левашов пишет не удаётся установить соединение с сайтом


ШО ОНО КЛАТСАЕТ.

Открыл stl в SW2017 но я не могу выбрать в дереве операция я вижу группу «Сетка1» а в ней «imported Mesh-1» На этом всё. Что далmit понятия не имею.

@Ярик Левашов нет при выборе файла (STL) зайти в настройках и поставить галочку на против твердое тело. В стандарте было графическое тело. Увидел данный урок у зарубежного человека. Да и еденицы лучше указать какие должны быть. В штатных настройках стоят метры.

@Ярик Левашов нет там дело было в настройках. Выставил другие, щас не помню какие и открылось как в видео. Но сборку не получилось корректно сделать. Думаю а реально ли переписывать нормально.

Ярик, будь другом. расскажи как допустим мне из прямоугольника вырезать определенную форму в stl формате. т.е. мне нужно из прямоугольника получить форму для лепки, песочницы и т.п.

@Ярик Левашов 3dtoday.ru/blogs/gammer/mold-under-the-seal-its-just-solidworks/ вот как здесь. только тело рыбы у меня в stl допустим

@Ярик Левашов проще говоря вот есть у меня stl модель например слона. Как мне сделать кору поверх модели. Т. Е. Вырезать из вытянутого прямоугольника форму этого слона, чтоб потом в эту форму залить например мыло

Когда выделяешь грани своей «дырки» можно выбрать операцию выделения касанием 

скиньте ссылку где он этот чехол редактирует в фотошопеюпожалуйста очень надо

Спасибо, Ярик. Поправил готовые модели обдувов под себя. 

что то не даёт зайти твоя ссылка



Ярик а можеш поделитса салидворсом для 10 64 бит версию 16-17 заранее спасибо


Можно вставить картинку в эскиз в деталь, нет необходимости создавать файл чертежа.

а где вообще скачать рабочую версию солид-воркс?

Проще изготовить эту крышку заново. Для чего ерундой заниматься.

Если вам не понятно это пример как импортировать и все.

Тут дело принципа) Мне вот нужно было сложную деталь открыть и отредактировать. Человек показал алгоритм.

Спасибо. Получилось! Но могу добавить: если сохранить файл солидворксом и потом ещё раз открыть им же, то он предложить переделать файл в нормальный, который уже будет без этих артефактов (по крайней мере плоскости будут нормальными).

Ярик, а чем редактировать .STP файлы? Solidworks плохо принимает данный формат.

Подскажите а как просто изменить масштаб (размер) STL модели?

А если в слайсере — то еще проще))

Полезное видео. Для создания логотипа попробуй использовать CorelDraw с его функцией трассировка.

Не работает есть рабочий метод?

Не зачто) я тож голову 2 дня ломал)

ДА. Спасибо, при добавлении файла стояли метры. Теперь работает. СПАСИБО!

исправте систему с метров на мм) или в солиде разделите маштаб на 1000

У меня почему то после редактирования, репитер не открывает эту модель. она не попадает на поле печати, пишет деталь вне диапазона печати.

а чего не попробовать Blender, там рендерит норм и пофигу сколько полигонов)

пишет слева что импортровалось STL графика и нет граней

Можешь снять ещё видео как в солиде или во фьюжене разрезать модель stl на несколько частей (желательно перпендикулярной плоскостью). Есть файл который нужно напечатать в большом формате, а для этого его нужно разрезать на 4 части.

Ярик Левашов Спасибо, попробовал, но модель полая и сложная (герб), не смог солид её корректно преобразовать в твердое тело. может конечно ресурсов машины не хватило. кое как разрезал в другой программе но выровнять основание (в горизонт) так и не получилось. Вот — www.thingiverse.com/thing:2166000

где скачать соледворкс? для 32бит 7-ка

ты блять ошибку делаешь в названии проги, скачать, думаю, слишком сложно для тебя будет

+Ярик Левашов спасибо. а в чём основные приемущества 14, 15 и т.д, во отношению к 13? что нибуть полезное, интересное, или особой разницы нету?

Твоё погоняло для кнопки Окей — ОК также на англ. Okay, вызвало прикольный ржать у меня. Пробуй и старайся учить английский пока молодой, поверь мне это тебе пригодится в будущем.

dekus80 Так тебе шашечки или ехать? ;-))))

dekus80 не обязательно, когда ты переезжает в другую страну твом основным языком становится язык той или иной страны. Спустя какое-то время ты излагаеш мысль в голове и воспроизводиш её уже на том языке и всё звучит правильно. Проблема может возникнуть когда формулировку состовляеш на одном языке, а речь уже воспроизводиш уже на другом. Иногда в такой ситуации можно попасть в просак с правильно поставленным предложением, так как может нарушиться правильная последовательность слов при переводе. И конечно же не забываем про появившийся акцент речи.

dekus80 а я и не лазил туда.

dekus80 по твому якщо хлопець балакае на українські мові, так він обов’язково мае це робити у своїх відео на ютубе?

dekus80 да, да это была буква «г», просто у парня судя по всему русский язык как второй идёт, а первым является .

полезное видео однозначно. хочу попросить убрать в следующих видео ужасные клацанья мышью.
Как экспортировать в STL 3D-модели из разных программ?

Для начала печати на 3D-принтере необходимо подготовить цифровую 3D-модель. Существует множество программ для 3D-моделирования, в которых можно создать 3D-модель, в какой именно программе создавать модель – не важно, но чтобы она была принята 3D-принтером, нужно экспортировать её в подходящий для большинства принтеров формат .STL. В этой статье мы расскажем, как сделать экспорт 3D-модели в STL-формат в самых распространенных программах для 3D-моделирования.
1. Экспорт в STL из Solidworks и Autodesk Inventor (Mechanical Desktop)
• В меню приложения откройте вкладку Файл -> Сохранить как (File -> Save As) -> укажите тип файла STL (*.stl)
• В появившемся диалоговом окне во вкладке Options установите следующие параметры: исходящий формат файла –> Binary,
• Выберите нужные единицы измерения – миллиметры или дюймы (Unit -> Millimeters or Inches)
• Чтобы поверхность модели получилась более «сглаженной» без грубых полигонов, делайте экспорт моделей в высоком качестве, для этого отметьте в пункте Разрешение -> Хорошее (Resolution -> Fine)
Нажмите OK, введите имя файла и сохраните
Помните, чем выше качество модели и больше число полигонов, тем дольше экспортируется файл и на выходе имеет больший вес. Слишком тяжелым 3D-модели может быть сложно преобразовать в задание для 3D-принтера. Мы рекомендуем для 3D-печати создавать модели весом не более 100 МБ. Для нашего онлайн-расчета стоимости принимаются модели, весом не более 50 МБ. Кстати, наш онлайн-расчет принимает модели и в «родном» формате Solidworks STEP, STP, автоматически преобразую их в STL. Но бывает, что при экспорте ухудшается качество полигональной сетки, поэтом лучше сразу загружать модели, экспортированные в STL в хорошем качестве. Модели, которые весят больше 50 МБ, для расчета стоимости отправляйте нам на почту: zakaz@cubicprints.ru
2. SolidWorks Student Design Kit (SolidWorks Student Edition)
Из учебной версии SolidWorks можно сделать экспорт в .STL только с помощью софта eDrawings, который обычно устанавливается с SolidWorks по умолчанию. Если этого расширения всё же не оказалось, то скачать его можно здесь.
В SolidWorks SDK можно сохранить 3D-модель в формате .SLDPRT. Для конвертации в .STL откройте нужный файл в формате .SLDPRT в eDrawings.
• В панели инструментов откройте File (Файл) -> Save As (Сохранить как)
• Установите тип файла .STL
• Сохраните
3. Экспорт в STL из AutoCAD
• Выберите меню программы -> Экспорт -> Другие форматы. Output tab -> Send panel -> Export (Вывод -> Панель отправки -> Экспорт)
• В диалоговом окне “Экспорт данных” введите имя файла.
• В списке “Тип файла” выберите “Литография (*.stl)“. Нажмите кнопку “Сохранить”.
• Выберите один или несколько твердотельных объектов. Все объекты должны располагаться внутри октанта МСК, а значениями координат X, Y и Z должны быть больше нуля.
4. Autodesk 3ds Max (3D Studio Max)
• В меню программы нажимаем File -> Export
• Выберите тип файла -> StereoLitho *.stl
• Введите имя файла, сохраните, в диалоговом окне выберите тип файла -> Binary -> OK
Важно! Зачастую при экспорте в .STL из 3ds Max изменяются размеры моделей, чтобы этого избежать перед началом моделирования необходимо проверить указанные в программе единицы измерения. Если размеры модели заданы в миллиметрах, то в параметрах “Display Unit Scale” (единицы, в которых отображается модель в программе) и “System Units Setup” (единицы, в которых модель экспортируется) нужно установить именно миллиметры (часто по умолчанию стоят дюймы). Если вдруг обнаружили неверные единицы измерения при экспорте уже после того, как сделали модель – не беда, в любом случае нужно выставить мм, а затем масштабировать модель — в параметре “Distance from origin” указывается цифра во сколько раз будет уменьшена или увеличена модель в зависимости от установленных единиц, это значение и берем как коэффициент масштабирования. Например, если в параметре “System Units Setup” стояли дюймы, а нужно выбрать мм, то созданную модель нужно будет увеличить в 25,4 раз.
5. SketchUp
Для экспорта в STL-формат из SketchUp нужно скачать специальный плагин и установить расширение. Бесплатные плагины для разных версия SketchUp можно найти здесь.
Для версии SketchUp 2017 плагин можно скачать здесь – для скачивания этого плагина нужно будет пройти простую регистрацию на сайте.
• Для установки расширения, запустите SketchUp, в верхнем меню выберите вкладку «Window» -> «Preferences» -> «Extensions» -> «Install extension»
• В открывшемся диалоговом окне укажите путь до скаченного плагина и нажмите «открыть» -> в новом диалоговом окне на вопрос, хотите ли установить дополнение, нажмите «Да».
• После сообщения об успешной установки плагина в верхнем меню программы во вкладке «File» должен появиться пункт «Export Stl» (или Tools > Export to DXF or STL). При экспорте из предложенных опций укажите единицы измерения, геометрию объекта и выберите место для сохранения файла.
Имейте в виду, если в модели выделены (selected) какие-то элементы, то экспортироваться в STL будут именно они. Если ничего не выделено, то экспортируются все слои модели, даже скрытые.
6. Blender
• В верхнем меню откройте вкладку File -> Export -> STL
• Укажите имя файла и место для сохранения экспортируемой модели
• Нажмите -> Export STL
7. Rhino (Rhinoceros 3D)
• В панели инструментов File (Файл) -> Save As (Сохранить как) -> тип файла Stereolithography (*.stl)
• Введите имя файла и сохраните его
• Выберите “Binary STL files”
• Снимите флажок с параметра “Export Open Objects”
• Сохраните
Параметр “Export Open Objects” позволяет экспортировать объекты, которые не являются полностью закрытыми, а это противоречит требованиям к 3D-моделям для 3D-печати.
Если этот параметр выключен, то экспорт «открытого» объекта в STL не удастся, а полигональные сетки/поверхности, служащие камнем преткновения будут выделены. Используйте команду ShowEdges (Показать Края) для поиска граней, нуждающихся в исправлении. Советы по исправлению полигональной сетки в Rhino.
8. Pro ENGINEER
• Откройте вкладку File -> Save a Copy
• Выберите тип STL и нажмите OK
• В появившемся диалоговом окне выберите стандартную систему координат Coordinate System -> Standard
• Отметьте Format -> Binary
• Установите минимально допустимые значения в параметрах Chord Height – 0 и Angle Control — 0
• Введите имя файла и нажмите OK
9. КОМПАС-3D
• В меню откройте “Файл” -> “Сохранить как…”
• Вберите тип файла .STL
• Нажмите “Сохранить”
Можно назначить параметры экспорта и таким образом получить наилучшее качество экспортируемой модели.
Начиная с версии V15.1 в КОМПАС-3D изменился диалог настройки параметров сохранения в STL. Если ранее настройка зависела от параметров точности, установленных для детали, то в новой версии появился диалог «Параметры экспорта STL».

Результаты сохранения с разными параметрами для шара диаметром 50 мм.
Для оценки параметров используется «Microsoft 3D Builder»
Максимальное линейное отклонение

Максимальное угловое отклонение

Максимальная длина ребра 
10. Solid Edge ST6 — ST8
• Application Button -> Save As
• В появившемся выберите тип фала STL (.stl)
• Откройте пункт «Параметры»
• Укажите в “Conversion Tolerance” -> millimeters
• Определите значения допусков “Tolerance Units”
Чем ниже значение допуска, тем выше детализация модели, но также увеличивается вес файла за счет увеличения количества полигонов в сетке модели. По излишне тяжелой модели может быть сложно подготовить задание для печати на 3D-принтере.
• Отрегулируйте угол плоскости поверхности “ Surface Plane Angle”(в зависимости от желаемой гладкости поверхности) — чем ниже значение, тем больше точность (имеет смысл для небольших детализированных деталей)
• В пункте Output File as -> Binary
• Нажмите OK-> Save
Подробнее о параметрах для экспорта в STL в Solid Edge читайте здесь .
Solid Edge (старше ST6)
• Откройте модель и выберите File -> Save As…
• Выберите тип файла -> STL
• Зайдите в Options, задайте параметры: Conversion Tolerance не менее 0.0254 mm для FDM-печати; не менее 0.015 mm для PolyJet
• Установите Surface Plane Angle до 45°
• Выберите тип файла -> Binary
• Нажмите OK и сохраните
11. ZBrush
Сделать экспорт в STL-формат из ZBrush можно с помощью плагина Decimation Master.
Плагин Decimation Master позволяет оптимизировать полигональную сетку для печати, что помогает сохранить модели с уменьшенным количеством полигонов и меньшим весом файла. Скачать и ознакомиться с инструкцией по установке плагина можно здесь.
• После установки плагина, нужно открыть в ZBrush меню ZPlugin. Там должен быть Decimation Master, содержащий функции плагина.
• Нажать “3D Print Exporter”
• Определить и масштабировать размеры
• Выбрать STL-> Export STL
• Ввести имя файла и сохранить
В завершении напоминаем, что просто экспорт в формат STL не дает гарантии, что модель подойдёт для 3Д печати. Важно убедиться, что спроектированный объект соответствует требованиям к моделям для 3D-принтеров. Большинство мелких ошибок 3D-моделирования можно легко исправить с помощью бесплатной программы Netfabb Basic, об этом читайте наш краткий курс по автоматизированному исправлению ошибок в 3D-моделях. Также нужно проверить, что в модели заданы толщины стенок в соответствии с характеристиками выбранной технологии 3D-печати. Посмотреть допустимые толщины, отклонения и рекомендации к геометрии можно на страницах материалов для 3D-печати.
Итак, после того как 3D-модель сохранена в нужный STL-формат, все ошибки исправлены, можно смело заказывать 3D-печать. Быстрее и удобнее всего мгновенно оценить стоимость и оформить заказ онлайн.


