Какое расширение у файла архива?
Архив — это файл-контейнер с возможностью сжатия информации
Бывает так, что пользователи компьютера имеют дело с файлом, который не получается открыть, расширение не известно, программы, те, что есть в наличии на компьютере, не помогают решить возникшую проблему, а на экране неизвестная абракадабра и вопрос не представляется возможным решить. Возможно неизвестные файлы с непонятными расширениями — это архив с запакованными данными.
Что такое архив
Архив – это файл, в котором находятся другие файлы, используемый для их архивации с возможностью сжатия и дальнейшей распаковке, при помощи программы архиватора.
Объясняя более простым языком: архивный файл или просто архив – это контейнер для файла или даже группы файлов, находящихся и сжатыми в этой упаковке, иногда имеющие парольную защиту, а отличием архива от папки является возможность хранения в нём информации в сжатом виде.
С точки зрения компьютерной науки, архив — это определённый двоичный код, который выглядит примерно так:
Таким двоичным кодом компьютер видит все файлы – текстовые документы, изображения, видео-формат, музыкальную композицию. Для компьютера все файлы — это только определённое сочетание нулей и единиц. Не знаешь, что такое файл, читай одноимённую статью на сайте.
Архивационная программа проводит группировку кластеров с похожим количеством нолей и единиц и получается примерно такой результат:
То есть, 40 символов будут в файле в свободном нахождении, и только 10 из них будут находиться в архиве. Однако открыть файл из архива просто так уже не получится. Что бы открыть такой файл, нужно провести разархивацию – извлечение файлов из архива, рассказано о которой будет чуть ниже.
Для открытия архива нужна программа-архиватор
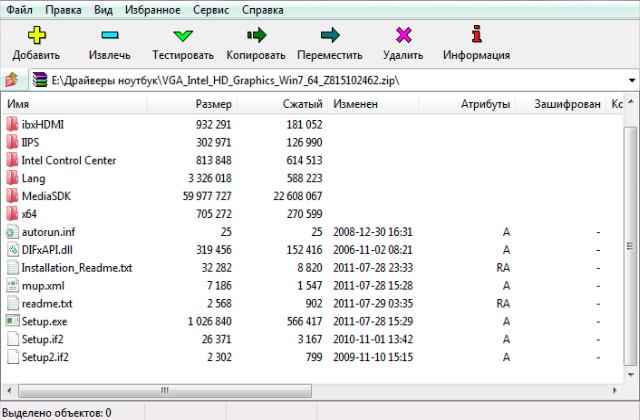
Хоть по умолчанию в операционной системе уже установлен архиватор, всё равно необходимо сначала определить какое расширение имеет архив и может ли распаковывать архив с таким расширением ваш архиватор. Ведь архивы бывают разными, имеющие свои расширения и не все архиваторы являются универсальными. Расширение обозначено в названии файла после точки набором символов на английском языке.
После того, как вы определили расширение архива (щелчок, правой кнопкой мыши по файлу – свойства – расширение или тип файла), а также определили наличие среди ваших программ архиватора. Выяснили список расширений, с которыми он работает, открывает ли ваш архиватор архивы с таким расширением, можно делать некоторые выводы о дальнейших действиях.
Если нужный архиватор на компьютере отсутствует, то соответственно, его нужно скачать в интернете и установить. Лучше всего сразу выбирать универсальный архиватор, что бы он мог открывать как можно большее количество типов архивных файлов, тогда не придётся каждый раз искать нужный архиватор, который работает с разархивацией только отдельных файлов.
Расширения архива
Примеры расширений файлов, которые говорят о том, что вы имеете дело с архивом: основные и наиболее часто встречающиеся zip и rar и расширения архивных файлов, которые встречаются более редко: tz, gz, ace, arj, r00, 7z, r01, tar и другие.
Архиватор: архивация и разархивирование
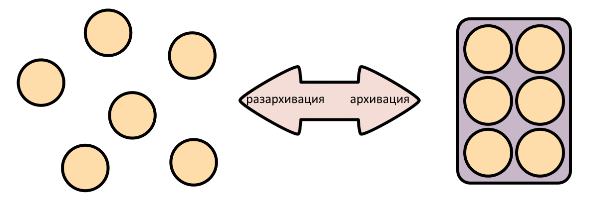
Из приведённой информации становится понятно, что архиватор осуществляет архивирование и обратный процесс — разархивирование различных файлов. Помимо простого файлового сжатия некоторые архивные программы могут осуществлять архивацию в многотомном варианте. К примеру, если на каком-либо сайте или в почтовой программе существуют ограничения на передачу файлов в мегабайтах, а у вас есть необходимость сделать передачу большого объёма информации, то можно осуществить многотомную передачу.
В случае, когда нет уверенности в том, что у получателя информации есть программа – архиватор, то существует возможность создания самораспаковывающегося архива. Как видно из названия, такой архив распакуется сам при двойном щелчке по нему мышью с указанием места распаковки.
Одной из функциональных возможностей программ-архиваторов является возможность закрывать архивы паролем. Получателю отсылается архив, и отдельно сообщается к нему пароль. Такой архив не сможет разархивировать тот, кто не осведомлён о том, какой пароль нужно вводить.
С помощью архива можно сжимать файлы. Однако не каждый файл может быть подвержен таким изменениям и не в равной степени. К примеру, текстовые документы есть возможность сжимать в 10 раз, а изображения практически не поддаются сжатию.
Программа архиватор 7Zip
Какой формат сжатия файлов лучше? Если имеется необходимость в многофункциональном архиваторе, то рекомендуется использовать 7Zip, обладающий полным набором архивационных функций. Этот архиватор производит распаковку почти любого формата архива, создаёт самораспаковывающийся архив, может выполнять многотомное архивирование, обеспечивает защиту паролем.
Лицензия этого архиватора бесплатная для любого пользования, это свободная программа без коммерческой привязки. Русскую версию можно скачать отсюда:
Данный архиватор не требует регистрации или оплаты.
Что такое архив – это не только вместилище для скопившейся информации, это возможность её сжатия и защиты.
Тест архивов. Какой формат выбрать?
Эта тема будет посвящена сравнению алгоритмов сжатия. Для владельцев Медленного и Лимитного Интернета будет полезно, да и не только им.
Для сжатия использовался ZArchiver 0.9.5 для Android, настройки всех форматов на Ультра. Указаны Размер и Процент от Размера Оригинала. Для 7Z включён LZMA2 (В настройках ZArchiver)
Под первым Спойлером показаны исходные размеры (Смотрите в нижний левый угол, последняя строка).
Внимание! Много Картинок!
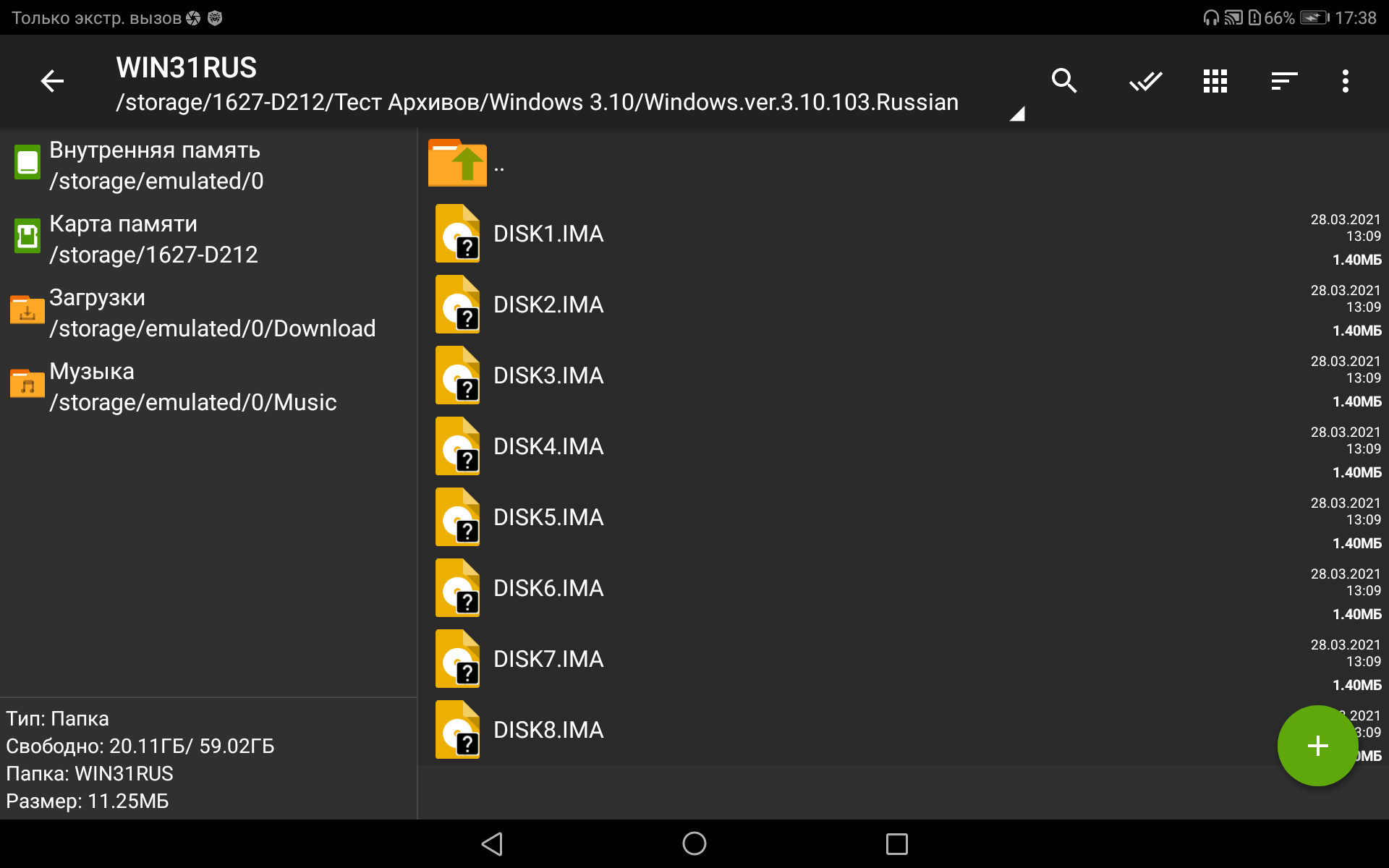
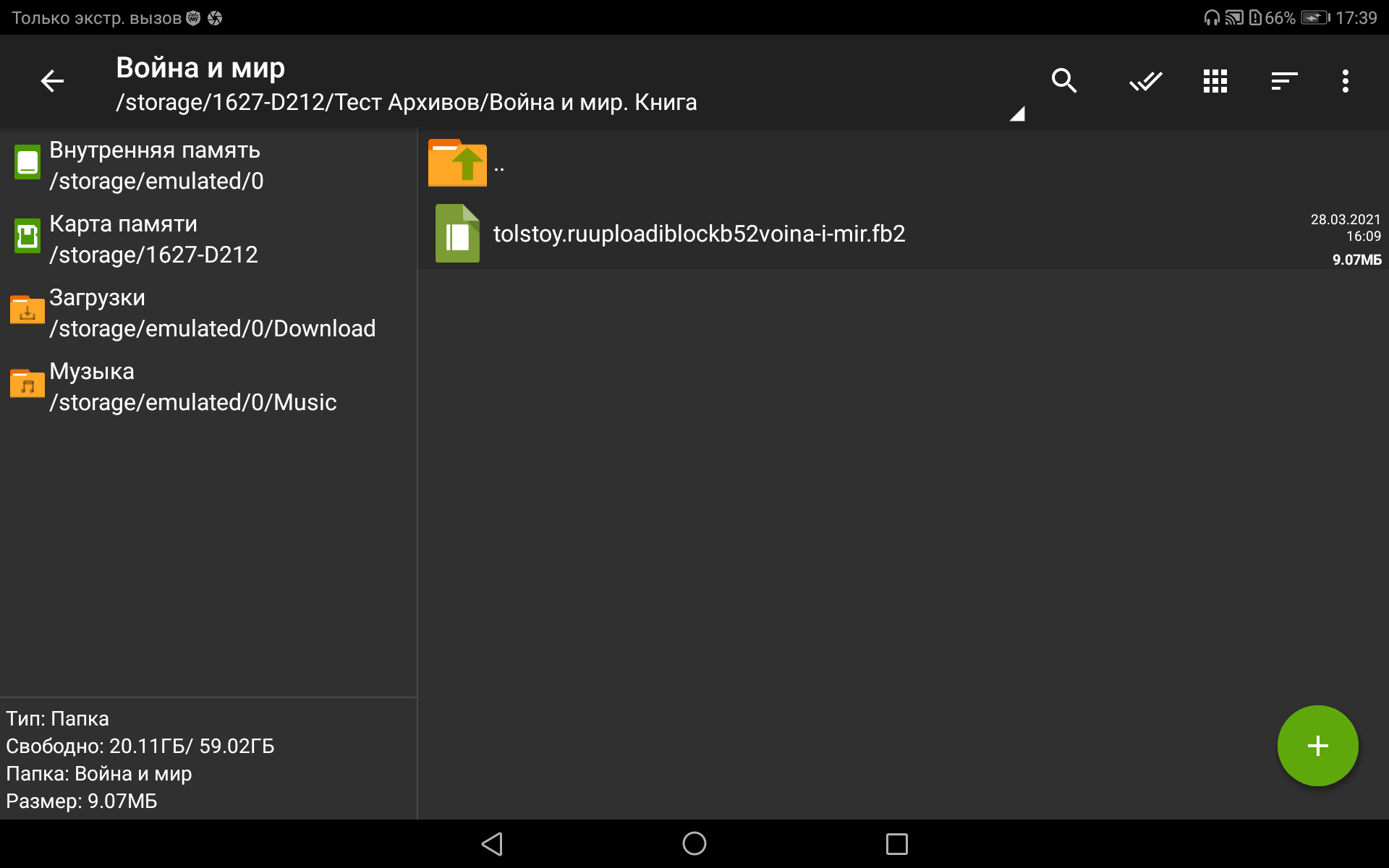

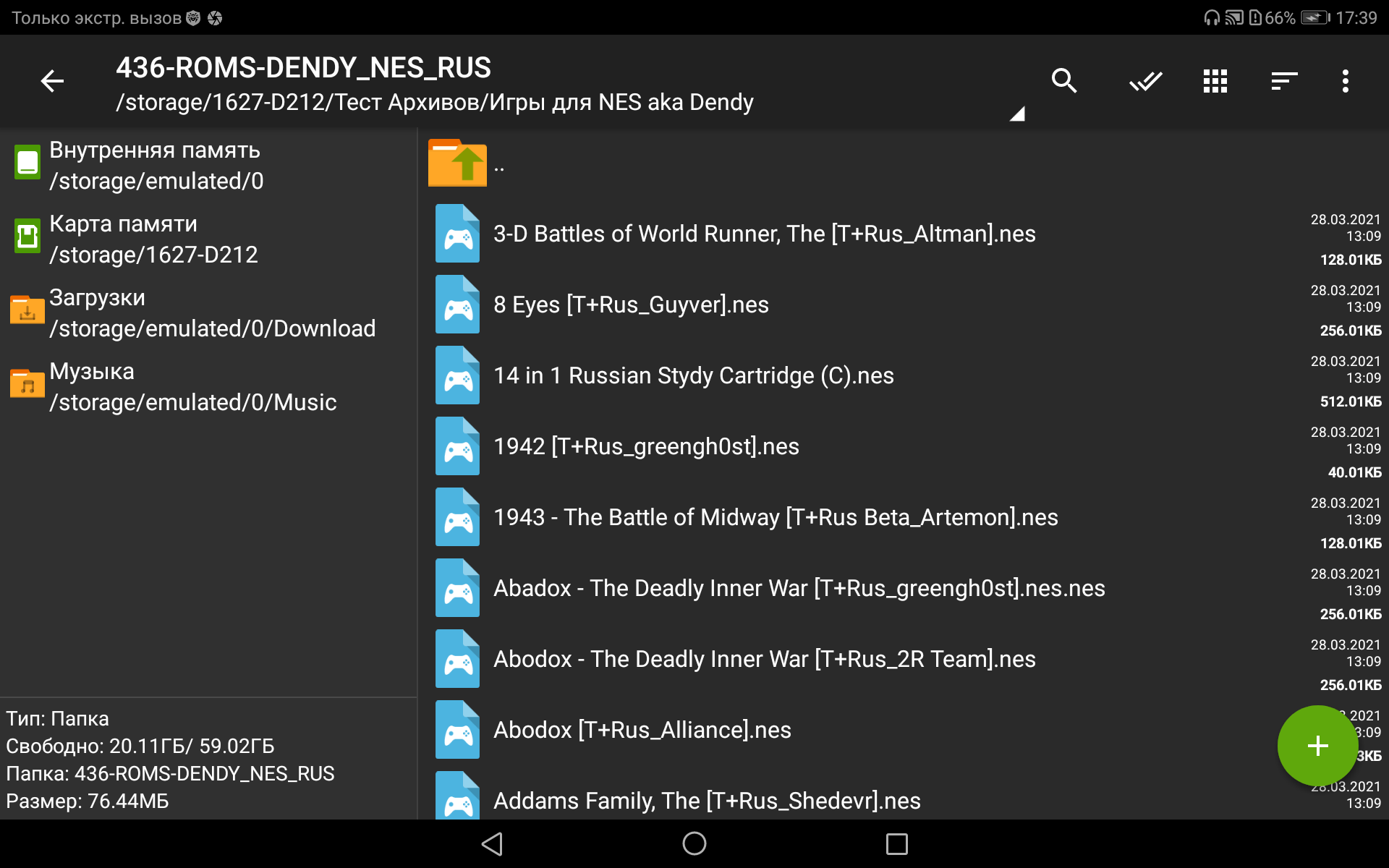
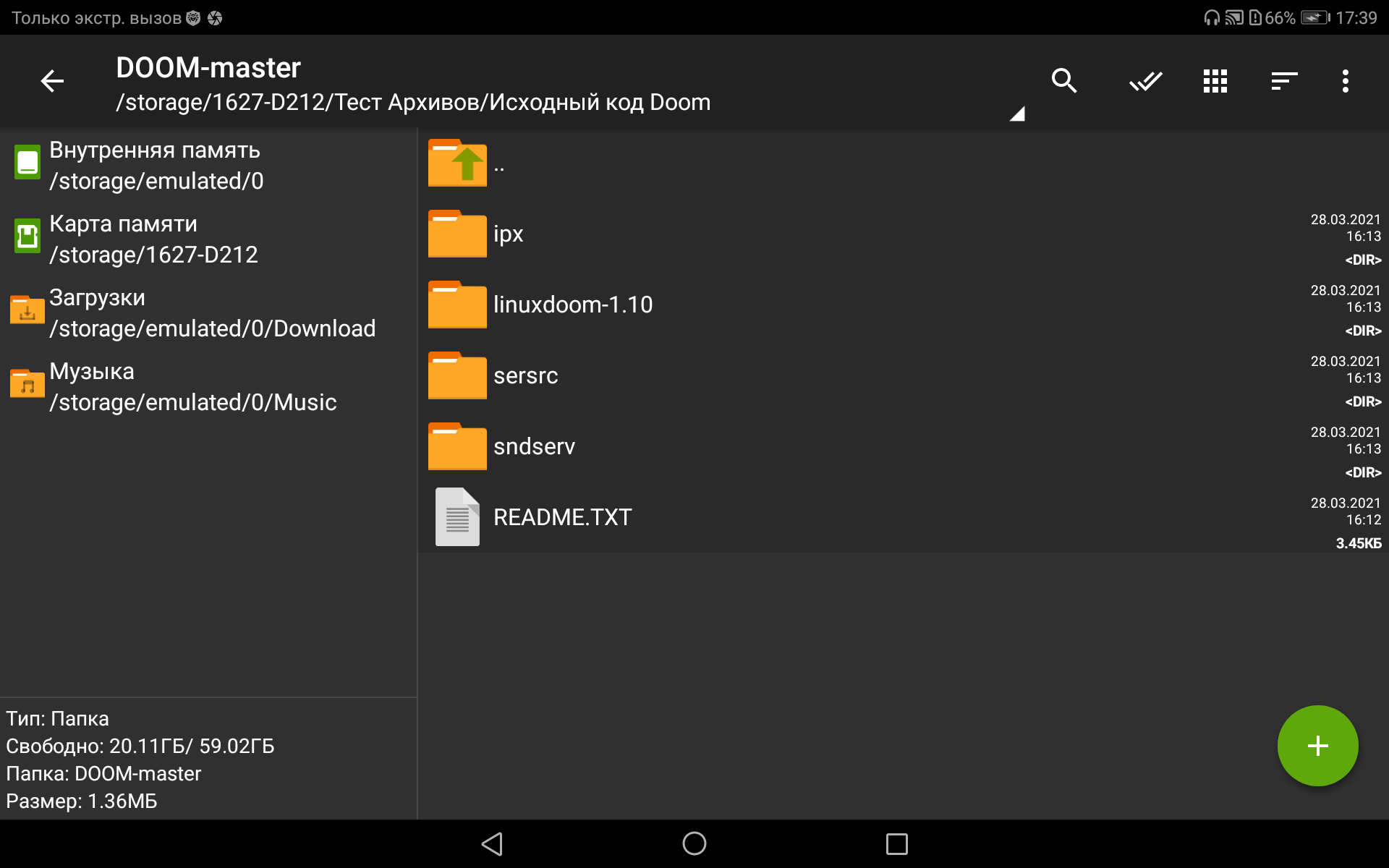


Есть 7 папок, под разные категории
Теперь начнём же сравнение!
1: Образ Windows 3.10
2: Война и мир, FB2
3: Jeanne d’Arc, Rus, PSP
4: 459 игр для NES aka Денди, Rus
5: Исходный код Той Самой Игры — DOOM
6: Прошивка Navitel C500
7: Субтитры для Наруто: Ураганные Хроники! Кто помнит Акацуки и Мадару?
Вот и комментарии
Категория 1: Образ Windows 3.10
Оригинал: 11.25 МБ
Форматы типа «Как у всех» (Далее будет указан как «Тип 1»)
ZIP: 8.89 МБ / 79% // Слабовато.
7Z: 8.05 МБ / 71% // Что и следовало ожидать от 7Z.
Форматы типа «Найди их — тот ещё квест». Кроме TAR.XZ. (Далее будет указан как «Тип 2»)
TAR.LZ4: 9.48 МБ / 84% // Слился от ZIP. Что ещё ожидать от формата, заточенного на скорость. Хотя.
TAR.ZST: 8.38 МБ / 74% // Очень быстрое сжатие и распаковка, размеры в основном между ZIP и 7Z, хотя возможны варианты. Известен как ZStandard или ZSTD
TAR.XZ: 7.70 МБ / 68% // Тот случай, когда 7Z — не самый крутой в области сжатия!
Категория 2: Война и мир, в формате FB2
Оригинал: 9.07 МБ
ZIP: 3.37 МБ / 37% // Перфекционисты могут быть довольны — 37 же!
7Z: 2.96 МБ / 32% // Классика жанра
TAR.LZ4: 4.57 МБ / 50% // LZ4 снова слился.
TAR.ZST: 3.31 МБ / 36% // И снова победа над ZIP!
TAR.XZ: 2.96 МБ / 32% // Тут 7Z и XZ равны.
Категория 3: Игра для PSP — Jeanne d’Arc, русская версия!
Оригинал: 1.16 ГБ
ZIP: 640.14 МБ / 53% // Почти в два раза. Но всё равно — размеры ого-го!
7Z: 459.80 МБ / 38% // Вот это адекватные размеры!
TAR.LZ4: 701.92 МБ / 59% // Такой архив весит многовато.
TAR.ZST: 601.44 МБ / 50% // Архив меньше на
40 МБ, но скорость распаковки. Вы удивитесь, когда начнёте тесты на файлах больше 1 ГБ!
TAR.XZ: 459.80 МБ / 38% // Снова они равны!
Категория 4: Сборник из 459 игр для NES / Денди на русском языке!
Оригинал: 76.44 МБ
ZIP: 38.30 МБ / 50% // Чётко и поровну!
7Z: 34.82 МБ / 45% // 5 Процентов разницы для кого-то могут значит.
TAR.LZ4: 46.15 МБ / 60% // Как всегда.
TAR.ZST: 33.80 МБ / 44% // 7Z гнут даже скоростные форматы!
TAR.XZ: 27.83 МБ / 36% // 7Z уложили на лопатки!
Категория 5: Исходный код Той Самой Игры — DOOM!
Оригинал: 1.36 МБ
ZIP: 440.01 КБ / 31% // Классике всегда будет место!
7Z: 400.31 КБ / 28% // Немного лучше.
TAR.LZ4: 492.36 КБ / 35% // Не удивляйтесь!
TAR.ZST: 323.63 КБ / 23% // И снова 7Z пои. Победили, вот!
TAR.XZ: 273.11 КБ / 19% // Fatality!
Категория 6: Прошивка Navitel C500
Оригинал: 64.93 МБ
ZIP: 47.39 МБ / 72% // Норм
7Z: 40.56 МБ / 62% //Вот так лучше!
TAR.LZ4: 51.56 МБ / 79% // ОК.
TAR.ZST: 44.89 МБ / 69% // Скорость — ваше всё! (Соник согласится)
TAR.XZ: 40.51 МБ / 62% // Тут разница некритична.
Категория 7: Субтитры для Наруто: Ураганные Хроники! Кто помнит Акацуки, Мадару?
Оригинал: 134.00 МБ
ZIP: 32.67 МБ / 24% // Тексты всегда сжимаются на ура!
7Z: 28.46 МБ / 21% // Кто-то сэкономит траффик.
TAR.LZ4: 39.68 МБ / 29% // Даже тексты. Сжимает хуже всего!
TAR.ZST: 19.53 МБ / 14% // 7Z нагибают аж от души!
TAR.XZ: 11.68 МБ / 8% // Ну. у 7Z нет шансов!
Вывод
ZIP средний во всём, кроме сжатия — тут он занимает предпоследнее место!
7Z имеет высокое сжатие и низкую скорость сжатия / распаковки, но иногда его нагибают скоростные форматы, не говоря уже об XZ!
LZ4 до появления ZStandard мог быть пригоден благодаря скорости сжатия / распаковки, но после появления ZStandart его стоит использовать разве то для совместимости.
ZStandard имеет сжатие в основном между ZIP и 7Z, ОЧЕНЬ высокую скорость сжатия / распаковки, а иногда он по сжатию превосходит 7Z!
XZ имеет самое лучшее сжатие и низкую скорость сжатия / распаковки. Шикарный вариант для медленного и лимитного интернета.
Делайте свои выводы.
Спасибо за чтение!
Upd: сделал дополнительные тесты и узнал, что:
1: LZ4 иногда сжимает ЛУЧШЕ, чем ZIP, притом НАМНОГО быстрее даже на ультра настройках!
2: По скорости сжатия / распаковки 1 место занимает LZ4 (Скорость пригодна для Оперативной Памяти), а второе — ZStandard. Учитивая то, что формат создал автор LZ4 для замены алгоритмов на основе Deflate (ZIP, GZIP и т.д.), по скорости и степени сжатия он круче ZIP по всём! Игра для PSP, которую ZIP на Ультрах сжимает десятки минут, ZStandard на тех же настройках делает это за несколько секунд, давая меньший размер! И да, образ Windows XP SP3 особо не сжимается — я пытался. Ещё раз спасибо за чтение!
Файл формата RAR: чем открыть, описание, особенности
Рассказываем как распаковать архив на любом устройстве и в онлайн-сервисах
Каждый пользователь ПК или владелец смартфона регулярно сталкивается с различными форматами архивов. RAR – это распространенное расширение, используемое для сжатия файлов на большинстве операционных систем. В данной статье подробно расскажем как открыть файл RAR на всех видах устройств: от компьютера до телефона.
Содержание
- Что собой представляет RAR?;
- Как открыть файл RAR;
- Как открыть RAR онлайн;
- Чем открыть RAR на Айфоне;
- Как открыть файл RAR на Андроиде;
- Как открыть файл RAR на macOS;
- Как открыть поврежденный архив RAR;
- Видео-инструкция.

Описание формата
RAR – это тип архивных файлов, то есть в нем содержатся другие сжатые файлы. Главное преимущество этого формата состоит в экономии места, так как информация находится в «запакованном» виде. Перечислим преимущества формата RAR:
- максимальный размер архива, как и файлов в нем, практически не ограничен;
- предусмотрено создание многотомного архива (состоящего из нескольких частей);
- предусмотрена защита паролем содержимого архива;
- предусмотрено исправление возникших ошибок.
Кстати, RAR расшифровывается как Roshal ARchiver, свое название формат получил по имени создателя, российского программиста, Рошаля Евгения Лазаревича.
Для просмотра и редактирования файлов внутри архива необходимо их извлечь специальной программой для открытия файлов RAR.

Как открыть RAR
Проверенный способ открытия RAR вне зависимости от версии операционной системы Windows – установка необходимого софта. Будь то актуальная Windows 10 или постепенно устаревающая семерка, список программ не изменится. Популярные утилиты, совместимые с Windows 7:
- WinRAR – архиватор от создателя формата RAR, что может быть стабильней? Встраивается в проводник Windows – чтобы создавать и распаковывать архивы, не нужно запускать программу.
- 7-Zip – бесплатный аналог WinRAR, скачать 7-Zip можно с официального сайта, регистрировать и платить за архиватор не придется.
- ТС4 Shell – аналогичный удобный инструмент, чтобы открывать всевозможные форматы архивов через проводник Windows.

Открыть RAR онлайн
Если компьютер чужой или нет постоянной необходимости в архиваторе, то не обязательно даже устанавливать программы. Распакуйте архив RAR в режиме онлайн, используя проверенные веб-сервисы:
- Archive Extractor – доступный и понятный разархиватор на русском языке позволяет импортировать запакованный файл с компьютера, гугл диска, дропбокса или по ссылке.

- B1 online – этот англоязычный архиватор позволяет легко открыть архив RAR онлайн, а разобраться в интерфейсе получится, даже если вы не владеете иностранным языком.

- Unzip online, как и предыдущий сервис, прост в обращении – загрузили архив, дождались распаковки, скачали файл.

Открыть RAR на iPhone
Приложение Заметки — один из самых удобных способов открыть RAR на iPhone:
- скачиваем архив через интернет-браузер;
- по окончании загрузки выбираем «Открыть в» и жмем Заметки;
- RAR-файл открыт.
Еще одна несложная альтернатива – скачать файловый менеджер Filehub, извлечение архивов заложено в функционал данного приложения. Еще один вариант – бесплатное приложение DOCUMENT 6, которое скачивается без встроенных покупок. Как и в первом случае, загрузите документ из сети и откройте с помощью менеджера.

Открыть RAR на Android
На Android для извлечения файлов из архива обычно хватает стандартного проводника, как и в случае с iOS. Однако, если запакованные файлы не удалось разархивировать, скачайте приложение RAR и спокойно работайте с большинством известных расширений архивов.
Открыть RAR на macOS
Чтобы открыть RAR на компьютерах от Apple также потребуется стороннее ПО:
- The Unarchiver – получить данный архиватор в App Store можно бесплатно, а интуитивно понятная настройка позволит работать с RAR без головной боли.
- Stufflt Expander – бесплатная версия программы подойдет, только если вам требуется распаковать файл-RAR, но не более.

Открыть поврежденный архив
Работы с поврежденным архивом при помощи WinRAR проводятся в два этапа:
- Восстановление поврежденного архива
- Выберите нужный архив.
- Нажмите кнопку «Исправить» вверху или зажмите комбинацию клавиш Alt+R.
- В открывшемся окне выбираем «Рассматривать поврежденный архив как RAR».
- Распаковка
- В WinRAR выбрать восстановленный архив, извлечь файлы.
- Перед вами появится окно «Путь и параметры извлечения».
- Выберите «Оставить на диске поврежденные файлы», затем жмите «Ок».
Это должно помочь открыть уцелевшие файлы архива.
Видео-инструкция
Что такое архив, архиватор, форматы rar, zip, 7z, tar

Начинающие пользователи ПК часто сталкиваются с ситуацией, когда они получают файл с неизвестным расширением файла и все попытки его открыть при помощи программ, установленных на компьютере заканчиваются неудачей: в лучшем случае они видят на экране набор непонятных «абракадабр» и не знают что с этим дальше делать. В этой статье я попробую прояснить ситуацию в том случае, когда они имеют дело с файловыми архивами.
Первое что нужно сделать в таком случае — это разобраться с каким же именно форматом файлов мы имеем дело. Для этого нужно щёлкнуть на файле правой кнопкой мыши и посмотреть его свойства:
 В данном случае мы имеем дело с файлом с расширением «rar».
В данном случае мы имеем дело с файлом с расширением «rar».
Небольшое отступление: в операционной системе Windows расширение имени файла (1-4 символа, которые пишутся в конце имени файла после точки) необходимо для того, чтобы Windows знала при помощи какой программы открывать, обрабатывать тот или иной файл. Если Вы получили откуда-то файл, при попытке открыть который появляется табличка «Открыть с помощью…» это означает, что программа, при помощи которой этот файл создан, открывается и обрабатывается у Вас не установлена.
Теперь нам необходимо узнать при помощи чего-же можно данный файл открыть. В интернете существует множество сайтов с ответами на подобные вопросы. Довольно неплохой справочник типов файлов находится по адресу http://open-file.ru/. Поиск на данном сайте даёт нам такой результат:
 Теперь, когда мы знаем, что имеем дело с архивом, нам нужно установить программу, которая умеет с ними работать. Самые распространённые типы архивов, это: rar и zip, далее следуют 7z, tar, tz, gz, ace, arj, r00, r01 и многие другие
Теперь, когда мы знаем, что имеем дело с архивом, нам нужно установить программу, которая умеет с ними работать. Самые распространённые типы архивов, это: rar и zip, далее следуют 7z, tar, tz, gz, ace, arj, r00, r01 и многие другие
Немножко теории: все файлы на нашем компьютере представлены в двоичном коде, то есть будь то вордовский документ, фильм, музыкальная композиция или фотография, для компьютера это всего-лишь набор ноликов и единичек: 11010101000111001111101010101010. Программа архивации группирует схожие наборы ноликов и единичек и на выходе мы получаем: 3,0,1,1,0,0,5,12,1,1. То есть из 30 символов в исходном файле мы получаем лишь 10 в архиве. Но в ворде (если это был вордовский документ) данный файл открыть уже не получится. Для этого необходимо осуществить обратный процесс: разархивирование.
Программа-архиватор предназначена для двух основных функций:
- Создания архивов
- Извлечения файлов из архивов
Кроме собственно сжатия файлов программы-архиваторы позволяют так же делать многотомные архивы (например необходимо передать по электронной почте файл размером 100 мегабайт, но почтовый сервис имеет ограничение на вложенные файлы максимум по 10Mb. В таком случае вместе с архивацией так же делаем разбитие файла на части по 10Мб и отправляем их отдельными письмами, а получатель уже из этих частей соберёт у себя исходный 100-мегабайтный файл).
Если мы не уверены в наличии у получателя программы-разархиватора, мы можем создать самораспаковывающийся архив. То есть пользователю достаточно дважды нажать на полученный файл, и он сам распакуется в предложенное ему место.
Довольно интересная функия в использовании архивов — возможность создания запароленных архивов, то есть человек, который не знает пароль на его открытие, не сможет узнать что же находится внутри.
Возможность архивирования с различными уровнями сжатия: выбирая в настройках программы максимальный уровень, файл в некоторых случаях сжимается намного сильнее, чем при обычном уровне. Но при этом необходимо помнить, что процесс сжатия и, соответственно, разархивации на максимальном уровне потребуют намного больше времени. Кстати степень сжатия во многом зависит от типа файла и его внутренней структуры. Например документ Microsoft Word запросто можно сжать в 10 раз(!) на обычных настройках, а вот фотографию в формате Jpeg сколько-нибудь заметно сжать скорее всего не получится.
Архивировать можно как отдельные файлы, так и папки с файлами и целые директории.
HaoZip — бесплатный архиватор с полным набором функций

Интерфейс во многом напоминает обычный WinRar и благодаря этому он очень лёгок в использовании, имеет настраиваемые скины. Есть возможность распаковывать архивы любых форматов, умеет создавать многотомные, самораспаковывающиеся архивы, защищать архивы паролем. Упаковывает в форматы ZIP, 7Z, TAR. Лицензия бесплатная (как для личного, так и для коммерческого использования).
Производитель пока не встроил поддержку русского (пока что только китайский, китайский (традиционный), английский), но в интернете можно найти альтернативные переводы. Скачать русскую версию HaoZip_v3.0.1.9002(x86-x64) (9.3 МБ) можно здесь.
Основные возможности программы 7-Zip
Вы можете бесплатно использовать 7-Zip на любом компьютере, в том числе на компьютере, который находится в коммерческой организации. Вы не должны регистрировать или платить за архиватор 7-Zip. Полная поддержка русского, и многих других языков стран СНГ.
Поддерживаемые форматы:
Архивирование / разархивирование: 7z, ZIP, GZIP, BZIP2 и TAR
Только разархивирование: ARJ, CAB, CHM, CPIO, DEB, DMG, HFS, ISO, LZH, LZMA, MSI, NSIS, RAR, RPM, UDF, WIM, XAR и Z.

Интерфейс программы прост и незамысловат. Основной упор в программе делается на собственный формат 7z (кстати с очень хорошей степенью сжатия), имеется полная поддержка формата zip. Поддерживает все востребованные функции программы-архиватора: позволяет архивировать с различными уровнями сжатия, разбивать архивы на части, создавать самораспаковывающиеся архивы, шифровать архивы при помощи паролей. Загрузить бесплатно программу можно с сайта производителя.
Total Commander
Программа платная (Shareware), лицензия стоит 40 швейцарских франков (около 50 USD), для студентов — 30 (около 35 USD), но автор программы не имеет претензий, если кто-то пользуется незарегистрированной версией программы в течение более длительного времени, т.к. понимает, что программа не каждому по карману. Единственная его просьба в этом случае — не пользоваться креками и нелегальными ключами, а честно нажимать 1-2-3.
 Среди прочих полезных функций имеется полная поддержка архивов популярных форматов: ZIP, ARJ, LZH, RAR, UC2, TAR, GZ, CAB, ACE.
Среди прочих полезных функций имеется полная поддержка архивов популярных форматов: ZIP, ARJ, LZH, RAR, UC2, TAR, GZ, CAB, ACE.
Скачать бесплатно программу Вы можете с официального сайта + русификатор. Так же могу порекомендовать Вам вот эту сборку Тотал Коммандера. Особенностью её является то, что она поставляется на русском языке и в комплекте со множеством бесплатных плагинов и дополнений, которые Вам так же могут пригодиться в работе.
WinRAR
Программа архивирования №1 по распространённости среди наших пользователей (что в значительной мере обусловлено распространённостью у нас нелицензионного программного обеспечения), но данная программа того стоит (29 у.е. за 1 лицензию, либо 10 у.е. (за 1 лицензию от 50 шт.) — небольшие деньги за хорошую программу в развитых странах)

Кроме всех стандартных функций, присущих данным программам, она так же умеет восстанавливать данные из повреждённых архивов. Для начинающих пользователей есть Мастер, который помогает распаковать архив, создать новый архив, добавить файлы в уже существующий архив. Поддерживает все популярные форматы архивов (RAR, ZIP, CAB, ARJ, LZH, ACE, TAR, GZip, UUE, ISO, BZIP2, Z и 7-Zip). Программа автоматически распознаёт формат файла и выбирает оптимальный метод упаковки. Не смотря на то, что в этой области сложно придумать что-то более новое, программа постоянно развивается и в каждой последующей версии получает какие-то полезные нововведения (как например Диспетчер паролей). Зашифрованные архивы RAR при достаточной степени надёжности пароля взломать практически невозможно. Существуют версии практически под все операционные системы и локализации под большинство популярных языков. Официальный сайт программы.
WinZIP
 Программа из банального архиватора со временем переросла в настоящий комбайн, который умеет «практически всё»: кроме стандартных функций имеем боковой гаджет для Windows Vista, 7, интеграцию Microsoft Office (не ниже 2007), интеграцию с почтовыми службами, функции резервного копирования и записи дисков(!), загрузку файлов по FTP, совместная работа с файлами, автоматизацию запуска заданий, новый формат архивов zipx, Мастер по работе с цифровой камерой… и ещё много чего другого. К слову сказать у меня компьютер завис ещё на этапе загрузки пробной оценочной версии. Жаль что производители многих программных продуктов идут по пути создания таких вот монстров, которые со своей основной функцией начинают справляться плохо, не говоря уже обо всех остальных.
Программа из банального архиватора со временем переросла в настоящий комбайн, который умеет «практически всё»: кроме стандартных функций имеем боковой гаджет для Windows Vista, 7, интеграцию Microsoft Office (не ниже 2007), интеграцию с почтовыми службами, функции резервного копирования и записи дисков(!), загрузку файлов по FTP, совместная работа с файлами, автоматизацию запуска заданий, новый формат архивов zipx, Мастер по работе с цифровой камерой… и ещё много чего другого. К слову сказать у меня компьютер завис ещё на этапе загрузки пробной оценочной версии. Жаль что производители многих программных продуктов идут по пути создания таких вот монстров, которые со своей основной функцией начинают справляться плохо, не говоря уже обо всех остальных.
 В свете вышесказанного следует задуматься о важности и нужности покупки всего вышеперечисленного. Цена за 1 копию версии Standard составляет 61 у.е. и 71 у.е. стоит версия Professional.
В свете вышесказанного следует задуматься о важности и нужности покупки всего вышеперечисленного. Цена за 1 копию версии Standard составляет 61 у.е. и 71 у.е. стоит версия Professional.
Встроенная поддержка формата Zip средствами операционной системы
Компания Microsoft встроила поддержку формата Zip в свои операционные системы начиная с Windows XP и продолжила в Windows Vista и Windows 7 (сжатую папку можно определить по наличию изображения застежки на значке папки). Теперь можно средствами самой Windows создавать сжатые папки (в меню Файл выберите команды Создать и Сжатая папка), добавлять туда файлы и папки (для сжатия файлов и папок перетащите их в сжатую папку), извлекать из них файлы и папки.

Извлечение файлов из zip-архива средствами Windows
Настройка оборудования
Блог о модемах, роутерах и gpon ont терминалах.

Как открыть файл ZIP, RAR, ISO — распаковываем архиватором и без него

Архивы — самый распространенный файл в сети Интернет. Во времена Dial-UP модемов и на заре появления технологии ADSL, фактически 90% информации, хранящейся на просторах сети Интернет, было зажато или запаковано в архивы. Ещё бы — на скоростях в 30-50 килобит в секунду каждый килобайт веса был на счету. — Cначала в основном это были файлы формата ZIP, а затем добавился и формат RAR. Первой программой, после установки операционной системы на компьютер, был архиватор — WinZip или WinRar. Обе программы были полностью платные.
Далее, с ростом скоростей на тарифах провайдеров количество архивированной информации немного убавилось, но появилась другая разновидность архивов — образы. Это не совсем архив в классическом понимании. Информация в образе как правило не сжата. Это образ диска, содержащего файловую систему формата iso 9660. В операционных системах Linux файлы ISO можно примонтировать к системе как отдельный диск. Операционные системы Windows пока не умеют нормально работать с файлами ISO.
Как открыть архив — zip, rar, 7z, gz, iso?
В операционных система Windows существует 2 способа открыть архив, без разницы какого формата архив — zip, rar, 7z, gz, iso или иной.
Способ первый — открываем файл архива с помощью архиватора.
Как я уже сказал, для каждого вида архивов существует программа-архиватор, которая может запаковать архив, открыть архив и распаковать его. Существуют универсальные архиваторы, которые умеют работать сразу с несколькими видами архивов.
Итак, для того, чтобы открыть или распаковать файл архива с помощью архиватора, Вам нужно:
Шаг 1. Скачать архиватор.
Шаг 2. Установить архиватор.
Шаг 3. Открыть файл архива в программе-архиваторе и нажать кнопку Извлечь.
Либо кликнуть на архиве правой кнопкой мыши и выбрать пункт меню «Извлечь».
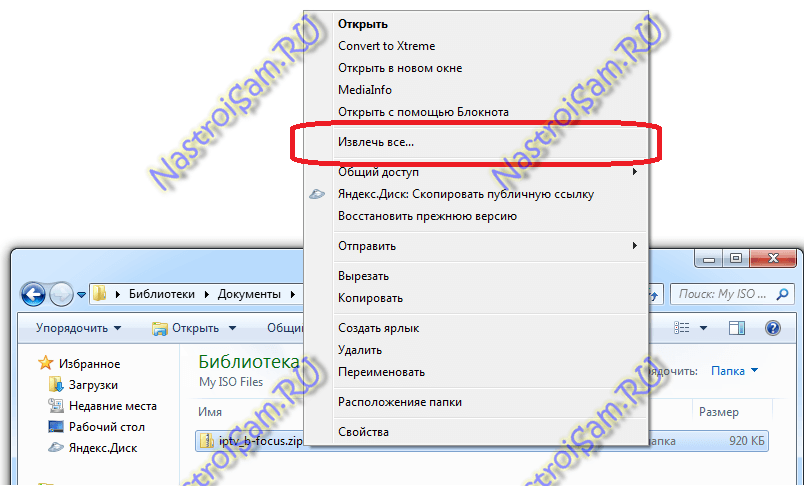
Три самых распространенных архиватора для Windows:
1) WinZip — один из самых известнейших и старейших архиваторов.

Дата создания первой версии WinZip — 1989 год. Это условно-бесплатная программа, цена около 30 долларов. Умеет работать с архивами zip, zipx, lha, lzh. Умеет распаковывать файлы bz2, rar, iso, img, 7z. Ранее это был пожалуй самый популярный архиватор. Ситуация изменилась с выходом весьма неплохих бесплатных аналогов, самый достойнейший из которых — 7zip.
Установка WinZip.
Для установки архиватора WinZip нужно скачать установщик из Интернета и запустить.

Установщик обычный и затруднений вызвать не должен.
Как открыть или распаковать архив с помощью программы WinZip.
После установки у файлов с расширением ZIP должна смениться иконка. Чтобы открыть файл ZIP, RAR, 7z или ISO вам нужно будет кликнуть на нем дважды мышью и откроется программа WinZip:

Для того, что чтобы распаковать архив, Вам нужно выбрать его и кликнуть кнопку «Распаковка».
Так же, для формата zip и rar при клике правой кнопкой по файлу будет доступны пункты контекстного меню «Извлечь (Extract to)», с помощью которых так же можно быстро распаковать файл архива.

2) WinRar — ещё один именитый архиватор.

Первая версия WinRar увидела свет в 1995 году. WinRar считается одним из лучших архиваторов по соотношению степени сжатия к скорости работы.
К сожалению, тоже платная программа — стоимость лицензии на WinRar — около 35 долларов. Первоначально умел работать с архивами rar и zip. Сейчас умеет распаковывать файлы формата cab, arj, lzh, tar, gz, ace, uue, bzip, jar, iso, 7z, z.
Как установить WinRar.
Установка WinRar проста, как и у большинства программ под Windows. Скачиваем установщик и запускаем:

Выбираем папку для установки и нажимаем кнопку «Установить (Install)». После установки WinRar у архивных файлов rar измениться значок и добавятся пункты в контекстное меню.
Как открыть или распаковать архив с помощью программы WinRar.
Чтобы открыть файл rar или zip Вам нужно будет кликнуть на нем дважды мышью и откроется программа WinRar:

Чтобы распаковать архив с помощью WinRar — Вам нужно открыв архив нажать кнопку «Извлечь». Можно распаковать архив быстрее, прямо из проводника Windows с помощью клика правой кнопкой на файле архива — откроется контекстное меню, где нужно выбрать пункт «Извлечь»:
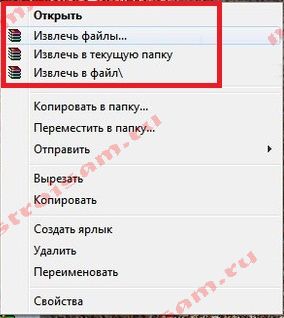
3) 7-ZIP — самый популярный на сегодняшний день архиватор для Windows.

7zip — бесплатный файловый архиватор с высокой степенью сжатия данных. Первая версия 7zip была выпущена в 1999 году. Кроме свободного распространения , архиватор 7zip стал таким популярным в первую очередь благодаря тому, что умеет полноценно работать с 7z, bzip2 (bz2, tb2, tbz, tbz2), gzip (gz, tgz), tar, zip (jar), xz, wim, а так же распаковывать архивы форматов arj, cab, chm, cpio, deb, dmg, mbr, iso, lzh (lha), lzma, msi, nsis, rar, rpm, vhd, xar, z (taz).
Установка архиватора 7Zip.
Для установки архиватора 7zip Вам нужно скачать его с официального сайта 7-zip.org и запустить установщик:

Выбрав папку для установки архиватора, нажимаем кнопку Install и ожидаем окончания установки программы. По умолчанию программа не делает ассоциации с файлами архивов, то есть чтобы архивы открывались с помощью программы 7zip — Вам надо будет настроить ассоциации. Для этого надо запустить 7zip и выбрать пункт меню «Сервис «=> «Настройки»:

На вкладке «Система» выбираем нужные типы архивов и нажимаем кнопку «Применить». После этого все выбранные типы файлов будут открываться с помощью архиватора 7zip.
Как открыть или распаковать архив с помощью программы 7zip.
Для того, чтобы открыть архив с помощью программы 7zip — нужно дважды кликнуть по нему левой кнопкой мыши. Откроется вот такое окно:
Далее для того, чтобы распаковать файл архива — Вам нужно кликнуть кнопку «Извлечь».
Так же, как и у платных собратьев, в случае с 7zip в контекстное меню Windows добавляются пункты контекстного меню:

То есть, чтобы распаковать любой из поддерживаемых типов архивов, Вы можете прямо в проводнике Windows кликнуть правой кнопкой мыши по архиву и выбрать пункт меню «7-Zip» => «Извлечь».
Способ второй — открываем архив с помощью Онлайн-архиватора.
Этот способ идеально подходит тем, кому срочно нужно распаковать архив, но устанавливать программу-архиватор нет возможности, прав или желания, а Интернет — есть.
В сети Интернет есть много разных Онлайн-архиваторов. На мой взгляд, очень удобен сервис Wobzip — он бесплатный, весьма шустрый и поддерживает очень много форматов архивов: z, arj, bzip2, cab, chm, cpio, cramfs, deb, dmg, fat, gzip, hfs, iso, lzh, lzma, mbr, msi, nsis, ntfs, rar, rpm, squashfs, tar, udf, vhd, xar, xz, z, zip.

Чтобы распаковать архив, Вам надо на главной странице сайта нажать кнопку «Browse from computer». Откроется окно выбора файла — в нем нужно выбрать архив, который будем распаковывать и нажать кнопку «Открыть». Затем нажимаем кнопку «Uncompress» и ждем результата:

Появится ссылка на распакованные файлы, которые будут храниться на сервере 3 дня.
Теперь я объясню подробнее по каждому из самых популярных типов архивов — zip, rar и iso.
Как открыть и распаковать файл ZIP.
Архивы формата ZIP операционная система Windows умеет открывать и извлекать встроенными средствами проводника. Для этого надо всего лишь кликнуть на архиве правой кнопкой мыши и выбрать пункт «Извлечь все».
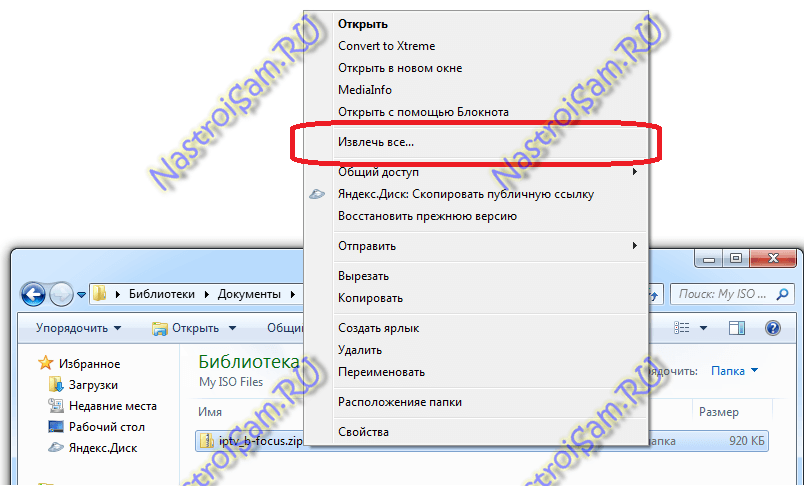
Далее надо выбрать папку куда распаковывать архив и нажать кнопку Извлечь:

С файлами ZIP умеют работать все перечисленные выше архиваторы, из которых для распаковки ZIP я советую использоваться 7zip. После его установки и настройки, для того, чтобы открыть и распаковать файл zip — Вам всего лишь надо будет кликнуть на нем правой кнопкой и выбрать пункт меню «7-zip» > «Распаковать».

Как открыть и распаковать файл RAR.
В отличие от архивов zip, с файлами типа rar операционная система Windows «из коробки» работать не умеет. Поэтому Вам придется ставить архиватор. Если Вы планируете в дальнейшем упаковывать файлы в формат rar — установите архиватор WinRar. А если Вам нужна только распаковка архивов rar — смело устанавливайте 7-zip. После его установки, для того чтобы открыть и распаковать файл rar — достаточно только кликнуть правой кнопкой по архиву и выбирать пункт меню «7-zip» > «Распаковать».
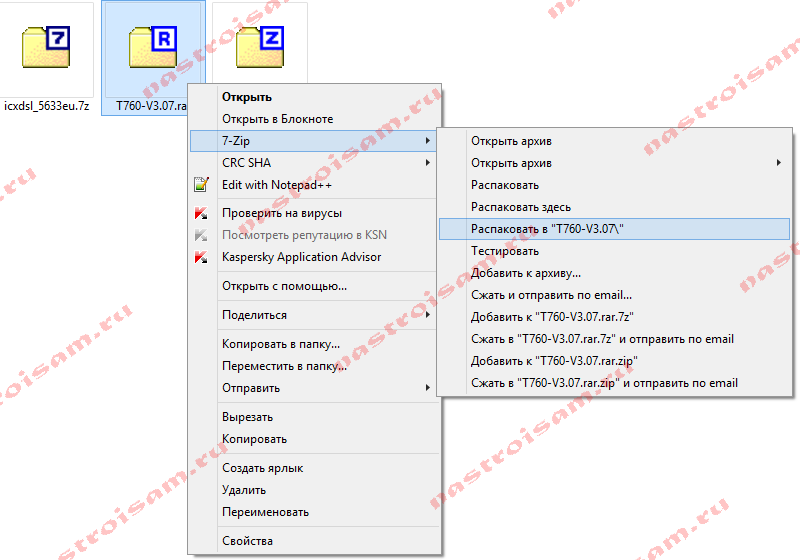
Как открыть файл ISO.
Как я уже объяснил выше, файл ISO — это образ диска, который можно записать и открыть на CD или DVD-приводе, либо на виртуальном приводе. Две самые распространенные программы, позволяющие открыть и записать файл ISO — это Ahead Nero и Ultra ISO. Каждая из них умеет создавать виртуальный привод, в который можно загрузить образ ISO. Но иногда нужно всего лишь просто открыть распаковать образ ISO, чтобы извлечь оттуда какой-нибудь файл. Для этих целей отлично подойдет все тот же архиватор 7zip. Он отлично умеет открывать и распаковывать файлы ISO.
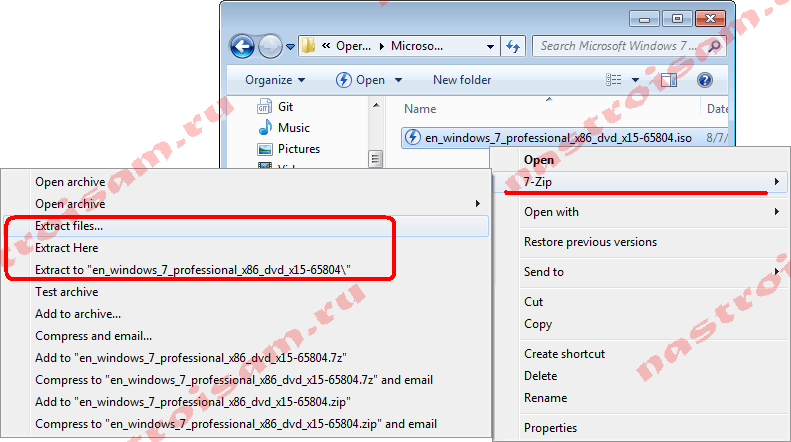
Помогло? Посоветуйте друзьям!
Как открыть файл ZIP, RAR, ISO — распаковываем архиватором и без него : 7 комментариев
cіздерге көп рахмет
Тупо и плохо это «всё»! А всё потому, что сам компьютер своей программой встроенной в него при его изготовлении на производстве, должен без участия человека- его владельца, распаковывать все скаченные в интернете этим человеком файлы!… Опять недоработки обманных программистов, компьютер изготовленный на производстве без таковых прог?!
Ну а куда без этого?! Наверное тогда бы нам было скучно жить =)
Операционная система Windows умеет открывать и извлекать встроенными средствами проводника — для меня стало откровением. Спасибо — помогло.
Новость 7z работает с iso файлом, он-лайн архиватор без огласки меняет тип расширения это уже не для среднего ума , пример загружал в облако *zip, а оттуда качаю оный уже *.zip,part и что с ним делать? Прикол тут на пк дома 7z не помогает, где подвох мозги надо успокоить.
А как открыть торрент с zip архивом (с фото) без распаковывания?
Содержимое архива весит столько же, сколько и сам архив. Вроде есть способ, открывать содержимое zip архива в торренте без распаковывания, чтобы не удваивать зря занимаемое место на диске.
Василий — Вы наверное не совсем понимаете как это работает. Без распаковки Вы содержимое не откроете. Когда Вы запускаете что-то из архива, архиватор во временную служебную папку распаковывает его содержимое частично или полностью.
УЧИМСЯ АРХИВИРОВАТЬ
В. КОРОТКОВ, программист
ШКОЛА НАЧИНАЮЩЕГО ПОЛЬЗОВАТЕЛЯ
При работе на персональном компьютере довольно часто возникает необходимость уменьшить размер файла с целью экономии места на диске. Например, требуется перенести файлы с одного компьютера на другой на дискетах. Или нужно переслать большой файл по электронной почте — уменьшив его размер, можно сэкономить и время и деньги. Лучшее решение в таких случаях — создать так называемый архивный файл, или, проще говоря, архив . Это единый файл, в который для компактного хранения информации помещены в сжатом виде один или несколько исходных файлов.
Для работы с архивами предназначены специальные программы, которые называются архиваторами . С помощью архиваторов можно упаковывать файлы в архивы и распаковывать их, а также просматривать содержимое архивов. Упаковка файлов в архив называется архивированием или архивацией, а их извлечение — разархивированием .
Существуют разные форматы архивов: ZIP, ARJ, RAR, CAB, TAR, LZH и др. Когда создается архивный файл, ему присваивается расширение, совпадающее с форматом архива. Например, файл с именем MyDoc.zip — это архив формата ZIP. Формат влияет на эффективность сжатия файлов; к примеру, архив формата RAR занимает на диске меньше места, чем архив формата ZIP, содержащий те же самые исходные файлы. Кроме того, эффективность зависит от типа файлов, упаковываемых в архив. Файлы картинок, имеющие расширение BMP, документы Microsoft Word удается сжать в два-четыре раза, текстовые файлы — приблизительно в два раза. Несколько хуже подвержены сжатию исполняемые файлы (с расширением EXE), а графические файлы, имеющие расширение TIF, практически не сжимаются.
Почти все современные программы-архиваторы для Windows позволяют работать с архивами различных форматов. Принципы управления этими программами во многом схожи.
Приемы работы с архиваторами удобно рассмотреть на примере программы WinRAR. Эта программа обладает большими возможностями. Постараемся перечислить те из них, которые могут пригодиться начинающему пользователю. WinRAR позволяет создавать архивы двух форматов — RAR и ZIP. Кроме того, он поддерживает основные операции (распаковка, просмотр содержимого) с архивами других форматов: CAB, ARJ, LZH, TAR, GZ, ACE, UUE.
ПРОСМОТР СОДЕРЖИМОГО АРХИВА
Запустите программу WinRAR, например, командой Пуск — Программы — WinRAR — WnRAR . При запуске отображается главное окно программы. Выделив в этом окне архивный файл и нажав кнопку Просмотр в панели инструментов, можно увидеть, что находится в архиве (1).
Можно оценить, насколько эффективно сжат тот или иной файл, сравнив числа в столбцах Размер и Сжат . С файлами, находящимися в архиве, программа WinRAR может выполнять любые действия: просматривать их, вносить в них изменения, запускать на выполнение исполняемые файлы (имеющие расширение EXE, COM, BAT). При этом WinRAR сам позаботится о распаковке необходимых файлов во временную папку, которая по окончании работы программы будет автоматически удалена. В этом же окне можно удалять файлы из архива и добавлять новые.
Чтобы добавить файлы, нажмите в панели инструментов кнопку Добавить, в появившемся диалоговом окне выберите нужные файлы и закройте диалоговое окно кнопкой OK .
Для удаления файлов, содержащихся в архиве, выделите их и нажмите в панели инструментов кнопку Удалить ( или клавишу Delete на клавиатуре). Перед удалением файлов программа WinRAR запрашивает подтверждение.
Выделите нужные файлы. Группу файлов удобно выделять мышью, удерживая нажатой клавишу Ctrl. Нажатие Ctrl+A приводит к выделению всех файлов, отображаемых в окне. Можно также пользоваться соответствующими пунктами меню Файл . Нажмите кнопку Добавить в панели инструментов (или комбинацию клавиш Alt+A ). Появится окно Имя и параметры архива (2). В этом окне следует ввести полное имя создаваемого архивного файла. Для этого удобно воспользоваться диалоговым окном Поиск архива , которое вызывается нажатием кнопки Обзор. В окне Имя и параметры архива также можно выбрать формат создаваемого архива: RAR или ZIP. По умолчанию установлен формат RAR, и в большинстве случаев нет необходимости изменять его, так как он обеспечивает значительно лучшее сжатие, чем ZIP. Если вы собираетесь передать архив другому пользователю, поинтересуйтесь, есть ли у него архиватор, поддерживающий данный формат.
Когда нужно сохранить большой архив на дискетах, приходится создавать многотомный архив, т.е. состоящий из нескольких частей, называемых томами . Каждый том представляет собой отдельный файл. Если хотите создать такой архив, в поле Размер тома выберите опцию 1475500 (это размер трехдюймовой дискеты). Рекомендуется также установить флажок Информация для восстановления . Это нужно для того, чтобы архив можно было восстановить в случае повреждения данных, поскольку дискета — ненадежный носитель информации. Многотомный архив удобно создать на жестком диске, а впоследствии копировать тома на дискеты. Прежде чем создавать многотомный архив, учтите одно важное ограничение: он не допускает изменений, то есть файлы, содержащиеся в нем, нельзя изменять или удалять, нельзя также их добавлять. Если пользователь все-таки пытается внести изменения в многотомный архив, на экран выводится окно, сообщающее о невозможности данной операции.
Если вы собираетесь передать архив другому пользователю, но не уверены, что у него есть соответствующий архиватор, можно создать самораспаковывающийся архив. Для этого нужно установить флажок создать SFX archive (SFX — от англ. SelF eXtractor). Такой архив представляет собой исполняемый файл, он имеет расширение .EXE, и архиватор для его распаковки не нужен. Самораспаковывающийся архив занимает на диске больше места по сравнению с обычным. Многотомный архив также может быть самораспаковывающимся.
После того как вы установили необходимые параметры на вкладке Общие, желательно перейти на вкладку Файлы (3).
Убедитесь, что имена всех файлов, которые вы хотите заархивировать, присутствуют в поле Добавляемые файлы. Если это не так, воспользуйтесь специальным диалоговым окном, которое вызывается кнопкой Добавить .
Нажмите кнопку ОК, и программа приступит к созданию архива. На экране при этом появляется специальный индикатор, информирующий пользователя о процессе архивации.
Архив можно распаковать весь целиком, а можно — только отдельные файлы, содержащиеся в нем. В первом случае надо выделить заархивированный файл, во втором — перейти в режим просмотра архива с помощью кнопки Просмотр и затем выделить нужные файлы. Нажмите в панели инструментов кнопку Извлечь в (или комбинацию клавиш Alt+E ) , появится окно Путь и параметры извлечения (4), в нем при необходимости можно указать папку, в которой будут сохранены распакованные файлы. По умолчанию задана папка, в которой находится архив. Щелкните по кнопке OK , и программа начнет разархивировать файлы.
Проще всего дело обстоит с самораспаковывающимся архивом. Его нужно запустить из проводника Windows, как обычную программу, при этом появится диалоговое окно, в котором следует указать папку, предназначенную для сохранения файлов (5).
Но как быть, если вам нужно просмотреть содержимое SFX-архива или извлечь не все файлы, а только часть из них? WinRAR позволяет работать с самораспаковывающимся архивом так же, как и с любым другим.
Распаковывать многотомный архив будет удобнее, если предварительно скопировать все тома на жесткий диск в одну папку. Если этого не сделать, то, закончив распаковывать очередной том, архиватор будет выводить на экран диалоговое окно с требованием указать полное имя следующего тома. Начинать распаковку нужно с первого тома, его имя (если это архив формата RAR) — либо «имя_тома.part01.rar», либо «имя_тома.r00». Первый том многотомного SFX-архива имеет расширение .EXE.
Режим мастера (6) появился в WinRAR 3-й версии. Мастер вызывается одноименной кнопкой в панели инструментов. Он предназначен для начинающих пользователей и позволяет предельно упростить выполнение основных операций архивирования и распаковки с помощью простой пошаговой процедуры.
Еще одна популярная программа-архиватор для Windows. Ориентирована в первую очередь на работу с архивами в формате ZIP. Главное окно программы напоминает окно WinRAR, но приемы работы с этими двумя архиваторами несколько отличаются.
ПРОСМОТР АРХИВА.
ИЗВЛЕЧЕНИЕ И УДАЛЕНИЕ ФАЙЛОВ
Вначале архив нужно открыть, для этого нажмите кнопку Open в панели инструментов. Можно также воспользоваться комбинацией клавиш Ctrl+O. В появившемся диалоге выберите архивный файл и нажмите кнопку OK . Список содержимого архива отобразится в главном окне (7).
Если хотите просмотреть какой-нибудь файл, выделите его и нажмите кнопку View. Будет запущена та программа, которая ассоциирована с данным типом файла. Того же результата можно добиться двойным щелчком по значку файла.
Если нужно удалить файлы из архива, выделите их и нажмите клавишу Delete , в следующем диалоговом окне подтвердите удаление.
Перед распаковкой архива решите, собираетесь ли вы извлекать все файлы или только некоторые из них. Во втором случае нужные файлы следует выделить. В панели инструментов нажмите кнопку Extract , появится диалоговое окно (8), в котором нужно указать папку для размещения извлеченных из архива объектов. Закройте это окно, нажав в нем кнопку Extract.
СОЗДАНИЕ АРХИВА В WINZIP
Скопируйте все файлы, подлежащие архивированию, в отдельную папку на жестком диске. Щелкните по кнопке New , откроется диалоговое окно New archive (9).
Выберите папку, в которую будет помещен архивный файл. Если вам нужен многотомный архив, учтите, что он может быть сформирован только на дискетах — в отличие от WinRAR WinZIP не позволяет сохранить такой архив на жестком диске. В поле Имя файла введите имя архива. Проследите, чтобы был установлен флажок Add dialog (это нужно для дальнейшего определения архивируемых файлов). Закройте окно кнопкой OK .
В следующем диалоговом окне пользователь должен выбрать папку, содержащую исходные файлы. В поле Имя файла по умолчанию присутствует маска «*.*». Это означает, что в архив будут включены все файлы, содержащиеся в выбранной папке. Если такой вариант вас не устраивает, выберите нужные файлы щелчками мыши при нажатой клавише Ctrl .
Если вы создаете многотомный архив, раскройте список Multiple disk spanning (Разбиение на несколько дисков) и отметьте позицию Automatic (Автоматическое). WinZIP присваивает всем томам одно и то же имя, поэтому на этикетках дискет желательно проставить номера.
Нажмите кнопку Add в диалоговом окне. В главном окне программы отобразится содержимое только что созданного архива (если это не многотомный архив). Когда создается многотомный архив, программа время от времени выводит на экран окно (10), требуя заменить дискету в дисководе. Если на дискете уже есть какие-то файлы, которые вы хотите удалить, прежде чем записывать очередной том, установите флажок Erase any existing files on the new disk before continuing . Замените дискету и нажмите OK .
Обычный архивный файл с расширением ZIP можно преобразовать в самораспаковывающийся архив. Чтобы сделать это, откройте архив в главном окне программы. Войдите в меню Actions и выполните команду Make .exe file , после чего появится диалоговое окно (11). Поле Default «UnZip To» folder (папка для распаковки, выбираемая по умолчанию) заполнять необязательно. Если оставить его пустым, будет выбрана папка C:WindowsTemp . Щелкните по кнопке OK , программа создаст SFX-архив и предложит протестировать его. Под тестированием здесь подразумевается простая распаковка: вы можете проверить только что созданный архив «в действии». Если хотите выполнить такую проверку, выберите Да, появится еще одно окно, в котором следует нажать кнопку Unzip . В противном случае щелкните по кнопке Нет .
ИНТЕГРАЦИЯ С ПРОВОДНИКОМ WINDOWS
Создавать и распаковывать архивы можно в окне программы Проводник или Мой компьютер с помощью контекстного меню. Например, если на вашем компьютере установлен WinRAR, то, щелкнув правой кнопкой мыши по значку файла-архива, вы увидите следующие опции:
Extract files — распаковка архива в произвольную папку;
Extract to имя_папки — в текущей папке будет задана папка с данным именем, и в нее распакуется содержимое архива.
Чтобы создать архив, в контекстном меню файла (или папки, или группы файлов) выберите один из следующих пунктов:
Add to archive. — упаковка файлов в архив с произвольным именем;
Add to «имя_архива.rar» — создание в текущей папке архива формата RAR с данным именем.
Абсолютное большинство программ для Windows поддерживают технологию Drag-and-Drop (перенести и положить), и архиваторы — не исключение. Чтобы убедиться в этом, проделайте «эксперимент». Запустите архиватор в режиме просмотра архива. Откройте окно Мой компьютер , а в нем — какую-нибудь папку, например Мои документы . Разместите оба окна так, чтобы каждое из них занимало примерно половину экрана и не закрывало другое. Поместите курсор на значок одного из файлов, содержащихся в архиве, нажмите левую кнопку мыши и, не отпуская ее, переместите курсор в окно Мой компьютер . Теперь отпустите кнопку. Файл, извлеченный из архива, появится в папке, содержимое которой показано в окне Мой компьютер . Аналогичным образом «перетащите» какой-нибудь файл из окна Мой компьютер в окно архиватора. Архиватор отобразит диалоговое окно, спрашивая, действительно ли вы собираетесь изменить содержимое архива. Если ответите утвердительно, в архив будет добавлен новый файл.
Примечание . В зависимости от того, какие версии упомянутых архиваторов установлены в вашем компьютере, одни и те же команды могут обозначаться как по-русски, так и по-английски.


