Как открыть файл rar на мак?
Как открыть и извлечь файлы RAR на Mac

Таким образом, вы только что загрузили файл, и он прибыл в архиве RAR. Вы никогда не видели такого формата раньше, и, как ни старайтесь, вы просто не можете открыть его, чтобы получить доступ к вкусностям, ожидающим вас внутри.
В этом кратком обзоре вы узнаете все, что вам нужно знать о том, что такое RAR-файлы, почему они существуют и как их открывать и извлекать их содержимое на Mac.
Что такое RAR файл?
Если вы уже знаете, или если вы просто не волнует, не стесняйтесь переходить к следующему разделу для фактических инструкций.
RAR-файл похож на ZIP-файл. Оба «архив» форматы файлов, которые предназначены для сжатия многих отдельных файлов в один файл. Таким образом, у вас есть только поставить один файл для загрузки (или прикрепить один файл по электронной почте), и приемникам необходимо скачать только один файл, а не тысячи отдельных.
RAR обозначает R oshal AR — резанец, названная в честь русского инженера программного обеспечения , который создал формат. Формат RAR был создан, чтобы решить некоторые из недостатков в формате ZIP и поставляется с несколькими преимуществами: меньшими размерами файлов, возможностью разделить RAR на несколько кусков, и восстановлением после ошибок.
Тем не менее, со времен ZIP и RAR мы прошли долгий путь, и теперь у нас есть более эффективные способы сжатия, шифрования и передачи файлов. Формат 7-Zip может занять любое время, и как только он это сделает, вы увидите меньше файлов ZIP и RAR. Но пока этот день наступит, вы все равно должны знать, как обращаться с RAR-файлов.
Как открыть и извлечь файлы RAR на Mac
Формат RAR является проприетарным, поэтому неудивительно, что системы Mac не имеют встроенной утилиты для их обработки. Однако решение так же просто , как установка бесплатного стороннего инструмента , который может открыть RAR файлов , , , Вот два варианта вы можете выбрать из.
Метод 1: Использование Keka

Keka является сжатие и извлечения инструмента, который доступен в Mac App Store, и как автономная установка. После установки все, что вам нужно сделать, — это дважды щелкнуть файл RAR, чтобы извлечь его, или щелкнуть правой кнопкой мыши файл RAR и выбрать Открыть .
Недостатком использования Keka, по крайней мере для некоторых пользователей, является то, что вы не можете изучить содержимое файла RAR без предварительного его извлечения. Я никогда на самом деле сделать это сам, и я знаю, что многие пользователи не делают. Но если вам нравится иметь возможность просматривать содержимое архива и извлекать только те файлы, которые вам нужны, Keka не подходит для вас.
Обратите внимание, что Keka может создавать свои собственные сжатые архивы, но не поддерживает формат RAR. Вы будете ограничены в ZIP, 7-Zip, TAR, GZIP, BZIP2 и форматы.
Скачать: Keka (бесплатно)
Способ 2: С помощью терминала
Чтобы извлечь файл RAR с помощью терминала, вам нужно установить что-то под названием Homebrew, которое является универсальным инструментом для установки других инструментов.
Например, с помощью Homebrew вы можете установить инструмент для извлечения RAR с помощью одной команды:
Вы должны ввести это в терминал, который вы можете получить доступ с помощью открытия Spotlight ( с помощью комбинации клавиш Ctrl + Space), набрав «терминал», и запуск Terminal.app.

Если вы получите сообщение о том, что unrar должен быть собран из исходного кода, вам сначала нужно установить инструменты командной строки Xcode с помощью этой команды:
После того, как UnRAR установлен, вы можете извлечь любой файл RAR, перейдя в этот файл в терминале, а затем ввести следующую команду:
Не знаете, как ориентироваться в командной строке? Mac терминал разделяет много общего с командной строкой Linux, поэтому первое , что вы должны проверить , является наша статья на основных терминальных команд Linux . Вы также должны прочитать нашу статью о установке программного обеспечения с Homebrew с с , что для если вы еще не чувствуете себя комфортно с этим.
Больше Mac Советы Coming Ваш путь
Открытие и извлечение RAR файлов только верхушка этого. Там больше вы должны знать, чтобы быть продуктивным пользователь Mac, в том числе этих простого , но необходимые процедуры Mac , этот крошечный , но полезно Mac показывает , и эти удивительные трюки производительности Mac .
И последнее , но не менее, вы действительно должны знать о всех приложениях по умолчанию , которые поставляются установленными на все Маки . RAR-файлов, выдерживая, вы не можете на самом деле нужно загрузить, что третья сторона приложение, которое вы присматривается, потому что Mac по умолчанию приложения довольно хорошо.
Как открыть RAR файлы на Mac (бесплатно + онлайн + офлайн)

Написано Памела Гарсия Последнее обновление: July 14, 2021
Технический эксперт по написанию текстов, который умеет писать сообщения об устранении неполадок в любой проблеме Mac и помог многим читателям спасти свои компьютеры Mac.
Вы задаетесь вопросом, как открыть файлы RAR на Mac? Вы можете извлечь файлы RAR с помощью приложения Unarchiver Mac. Узнайте, как открывать и извлекать эти файлы из этого нового сообщения!
Часть 1. Почему я не могу открыть файлы RAR на Mac?
Что такое файл RAR?
A RAR файл или также известный как сжатый файл Roshal Archive — это файловый контейнер со сжатыми файлами или данными внутри. RAR-файл был разработан Евгением Рошалем, российским инженером-программистом. Он стал популярным для обмена и загрузки файлов различных типов, поскольку сжимает содержимое папки для уменьшения размера файла.
Сжатие файлов ускоряет загрузку и упрощает обмен файлами. Некоторые файлы RAR имеют пароли или зашифрованы для защиты файлов внутри. Обычно вы можете сжимать практически любые типы файлов, включая изображения, документы, видео и программное обеспечение. После открытия файла RAR вам необходимо извлечь данные внутри, прежде чем вы сможете использовать файлы в обычном режиме. Но как открыть файлы RAR на Mac?
Однако RAR — это проприетарный формат архивов, macOS не может открывать их локально, поэтому вам понадобится стороннее приложение для открытия и извлечения файлов RAR, и это то, что мы обсудим в следующих частях этой статьи.

Часть 2. Какой RAR-экстрактор лучший?
К сожалению, Mac не поддерживает формат файлов RAR. MacOS и OS X не поддерживают встроенную утилиту архивирования, которая открывает или извлекает файлы RAR. Однако Mac поддерживает несколько форматов файлов: ZIP, GZIP и TAR.
НАКОНЕЧНИК: Если ты хочешь используйте пароль для защиты ваших zip-файлов, просто проверьте предоставленную ссылку.
PowerMyMac — Unarchiver
К счастью, есть лучший Mac-экстрактор RAR, который вы можете установить на Mac для поддержки файлов RAR. Такая программа является PowerMyMac — Unarchiver который легко извлекает файлы RAR в ваш Mac.
Наконечник: Текущая версия временно не поддерживает следующие функции, но в будущем будет выпущено специальное программное обеспечение, поддерживающее следующие функции.
Вот простые шаги, как открыть файлы RAR на Mac с помощью PowerMyMac:
- Просто скачайте и запустите программу
- Перейдите в меню Toolkit и выберите Unarchiver.
- Выберите файл RAR, который вы хотите открыть и распаковать. Вы также можете использовать метод перетаскивания.
- Нажмите Распаковать
- Подождите, пока процесс не будет завершен. По завершении распаковки вы увидите уведомление
- Выберите путь декомпрессии на вашем Mac

Работы С Нами PowerMyMac- Unarchiver, вы можете напрямую открывать и извлекать файлы .RAR и .7z на вашем Mac, дважды щелкнув подсказку Picon (аналогично логотипу приложения). В Mac App Store есть множество приложений unarchiver, но некоторые из них работают только так, как ожидается.
То, что делает PowerMyMac — Unarchiver особенный? Он предлагает другие модули исключительно для вашего Mac. Это может очистить, оптимизировать и устранить неполадки вашего устройства. Все эти функции находятся внутри одной программы.
Другие бесплатные программы Unarchiver
В Apple Store есть бесплатные сторонние приложения, которые вы можете загрузить и использовать для открытия файлов RAR. Один из популярных вариантов — Unarchiver. Это бесплатная и простая в использовании программа, которая извлекает различные типы архивных файлов, включая RAR.
Однако Unarchiver поддерживает Mac OS X 10.7 или самую последнюю версию. Если у вас есть старый Mac, вы можете использовать старую версию Unarchiver с его веб-сайта. Следуйте инструкциям по открытию файлов RAR на Mac с помощью The Unarchiver:
- Скачать и Unarchiver на Mac
- Найдите файл RAR, который вы хотите извлечь
- Щелкните правой кнопкой мыши файл и выберите «Открыть с помощью» — и выберите «Unarchiver».
- Если вы хотите извлечь файлы, просто дважды щелкните по нему.

Включите настройки брандмауэра для запуска Unarchiver
Если вам трудно запустить два рекомендованных нами разархиватора, устраните их, включив настройки брандмауэра.
Брандмауэр: разрешить определенные приложения
- Перейдите в Системные настройки, а затем в Безопасность или Безопасность и конфиденциальность. Выберите брандмауэр
- Выберите значок замка внизу слева и введите имя администратора и пароль
- Нажмите «Параметры брандмауэра», а затем кнопку «Добавить приложение».
- В приложениях найдите название программы и нажмите «Добавить».
- Нажмите OK, чтобы закрыть и снова нажмите значок замка. Это должно предотвратить любые дополнительные изменения.
Часть 3. Как извлечь файл RAR на Mac через терминал?
Это руководство о том, как открывать файлы RAR на Mac, научит вас, как это делать с помощью Терминала. Ниже приведены шаги, которые вы должны выполнить, чтобы распаковать файл RAR на вашем компьютере Mac через Терминал:
- Установите пакет unrar из пакета Homebrew, набрав команду без точки: brew install unrar .
- Затем введите в Терминале следующую команду без последней точки: unrar x file.rar . Часть «file.rar» следует заменить на путь, включая имя файла RAR, который вы хотите извлечь.
- Необязательный шаг — использовать другую команду, если вы хотите извлечь файл RAR в определенное место на вашем компьютере с MacOS. Команда (без последней точки без курсива): unrar e file.rar /pathToExtractTo . Вам следует заменить «file.rar» на путь (включая имя файла) к файлу RAR, который вы хотите извлечь. Затем замените команду « /pathToExtractTo »С местом, куда вы хотите распаковать файлы.
- Наконец, нажмите клавишу Enter.
Вот и все, это руководство о том, как открывать файлы RAR на Mac, только что научило вас, как разблокировать Mac с помощью терминала. Легко, правда? Теперь перейдем к следующему разделу.
Часть 4. Как открыть файл RAR на Mac в Интернете?
Существуют различные инструменты, которые вы можете использовать, чтобы открыть RAR на Mac в Интернете. Вот некоторые из них:
Инструмент 01. UNRAR Online
Вот шаги по открытию файлов RAR на Mac, которые вы должны выполнить, используя онлайн-платформу UNRAR:
- Перетащите файл или нажмите кнопку загрузки, чтобы разместить файл RAR на серверах платформы.
- Дождитесь завершения процесса извлечения.
- Скачайте получившиеся файлы.

Инструмент 02. Архиватор онлайн
Archive Extractor позволяет извлекать различные сжатые файлы, включая файлы RAR, онлайн. Чтобы использовать его, вы можете сделать следующее:
- Выберите файл на вашем компьютере. Или вы также можете загрузить, вставив URL-адрес, получив с Google Диска или взяв из Dropbox. Также поддерживается перетаскивание.
- Подождите, пока процесс завершится.
- Сохраните файлы на свой компьютер.
Инструмент 03. ezyZip
ezyZip — еще один инструмент, который может помочь вам открыть файлы RAR на Mac в Интернете. Вот шаги, которые необходимо выполнить, чтобы использовать его:
- Выберите файл, который хотите извлечь, и загрузите его на платформу.
- Щелкните «Извлечь».
- Затем сохраните нужные файлы на своем компьютере, нажав «Сохранить».

Инструмент 04. Распаковать-онлайн
Этот инструмент может помочь вам открыть файлы RAR на компьютере Mac через веб-платформу. С помощью этого инструмента можно распаковать до 200 МБ. Вот шаги, как открыть файлы RAR на Mac в Интернете или разархивировать файлы Mac с помощью Unzip-Online:
- Щелкните «Распаковать файлы». А затем выберите файл для загрузки.
- Нажмите кнопку «Распаковать файл».
- Загрузите и сохраните файлы, щелкнув его имя в появившемся списке.
Часть 5. В чем разница между RAR и Zip файлами?
На самом деле существует множество форматов файлов, которые вы можете использовать для загрузки файлов. Думаю, теперь вы знаете, что существует много типов форматов сжатия данных. Два популярных типа — это файлы RAR и Почтовый файл.
Между этими двумя форматами нет большой разницы, за исключением расширения. Однако Zip-файл часто используется по сравнению с RAR. Бьюсь об заклад, вы можете увидеть это часто при загрузке приложений или программного обеспечения и при отправке больших файлов.
Это связано с тем, что большая часть операционной системы компьютера имеет встроенную поддержку из Zip-файлов, в то время как некоторым ОС необходимо загружать программы, которые будут поддерживать RAR-файлы, такие как MacOS. Но тогда RAR обычно лучше, когда речь идет о сжатии данных.

Zip vs. RAR File
ZIP-файл — это форма формата архива, который поддерживает сжатие данных без потерь. Он может содержать один или несколько файлов, сжатых внутри основного контейнера. Файлы RAR, как мы упоминали, более плотны по сравнению с форматом файлов ZIP. Он также поддерживает многотомный архив, который может обрабатывать большее сжатие данных.
Большинство архивов, которые можно увидеть в Интернете, используют формат ZIP. Если вы попытаетесь отправить архив RAR своему другу, он или она не сможет просматривать или открывать содержимое, если они не установят Unarchiver, который поддерживает файлы RAR.
Ограничения
Наиболее заметное различие между Zip-файлом и RAR — это ограничения на размер файла. Zip-файлы могут поддерживать до 2 ГБ данных, в то время как RAR может идти дальше этого. Кроме того, файлы RAR намного меньше по сравнению с архивированием, что ускоряет загрузку и скачивание.
Безопасность
Безопасность, обеспечиваемая файлом ZIP или RAR, обычно зависит от программы, используемой для защиты. Файлы RAR имеют более надежное шифрование AES-128 по сравнению с файлом ZIP. Вот почему большинство людей и компаний предпочитают использовать файлы RAR вместо ZIP или других форматов архивных файлов.
Часть 6. Резюме
Подводя итог тому, что мы обсудили, RAR-файл — это еще одна форма сжатия и шифрования данных, которая обеспечивает большую безопасность и снижает ограничения.
Однако файлы RAR не используются по умолчанию на устройствах Mac, поэтому нам нужно использовать сторонние программы, чтобы мы могли открывать, просматривать и извлекать файлы. Хорошо, что PowerMyMac-Unarchiver имеет встроенную функцию, которая поддерживает сжатие и распаковку файлов RAR. Вы также можете использовать онлайн-инструменты или через Терминал.
Я надеюсь, что это очистило путаницу на как открыть файлы RAR на Mac а также его использование и функции.
Прекрасно Спасибо за ваш рейтинг.
Как открыть RAR файлы на Mac
RAR-файлы — это сжатые файлы, такие как ZIP-файлы. У Mac есть встроенные инструменты для работы с ZIP, но не с RAR, так как же вы можете открывать файлы RAR на Mac? Вам нужен сторонний инструмент. Есть несколько на рынке, но, как обычно, некоторые лучше, чем другие. Я пробовал около дюжины приложений, которые работают с файлами RAR, и те, что на этой странице, являются, как мне кажется, лучшими.
Что такое RAR-файл?
Файлы RAR (.rar) — это архивные файлы Рошала, названные в честь их изобретателя Евгения Рошаля. Это основной тип сжатых файлов, используемый в Интернете. Наряду с ZIP-файлами они позволяют нам сжимать файлы, чтобы их было проще и быстрее загружать. Поскольку многие из нас живут исключительно на наших телефонах с ограниченными тарифами на передачу данных, это хорошо.
Как работает сжатие файлов
Сжатие файлов RAR является одним из многих методов сжатия файлов. Существует два типа сжатия: без потерь и с потерями. Если вы играете с цифровым аудио, вы уже знаете эти термины. Сжатие без потерь уменьшает размеры файлов, удаляя лишние данные. Сжатие с потерями сортирует данные и удаляет биты, которые, по его мнению, не нужны для обеспечения хорошего опыта.
Файлы RAR используют сжатие без потерь, чтобы уменьшить размеры файлов. Поскольку хранилище данных использует много избыточности, например, хранит одну и ту же информацию в нескольких местах, перечисляет данные буквально, а не эффективно и индексирует каждый отдельный фрагмент данных, приведение в порядок всех этих данных может сэкономить серьезный объем пространства.
Чтобы повторить широко используемый пример, если файл включает в себя следующие биты данных: AAAABBBBCCCCDDDD, он будет храниться без сжатия. Если вы добавите эти данные в архив RAR, они будут сжаты в A4B4C4D4. Это относится к тому факту, что существует 4 As, 4B, 4C и 4D. Как вы можете видеть из этого супер упрощенного примера, можно сэкономить много места. Умножьте это на миллионы битов в среднем файле, и вы увидите, как RAR сжимает файлы.
Чтобы RAR файл, приложение сжимает его в архив и добавляет его с расширением .rar. Чтобы иметь возможность использовать файл, вам нужно будет распаковать его обратно в исходное состояние с помощью инструмента, который может работать с файлами .rar.

Открытые файлы RAR на Mac
Первоначальный вопрос был, как вы можете открыть файлы RAR на Mac? Если вы скачали файл или получили его из надежного источника, как вы можете распаковать его, чтобы получить доступ к тому, что находится внутри?
WinZip
WinZip начал свою жизнь как инструмент сжатия Windows ZIP, отсюда и название. Существует также версия для Mac, которая работает с файлами RAR. Он легкий, быстро устанавливается и занимает очень мало места.
- Установите WinZip на ваш Mac отсюда.
- Щелкните правой кнопкой мыши по вашему RAR-файлу и выберите «Службы», затем «Распаковать»
- Установите местоположение для извлеченных файлов.
Процесс быстрый и простой. Использование WinZip также имеет преимущество работы с файлами ZIP. В то время как MacOS имеет это встроенное, приятно иметь опции.

Unarchiver
Unarchiver — это инструмент для Mac, доступный через App Store. Он работает с большинством форматов сжатия файлов и является полезным приложением, если вы много работаете со сжатыми файлами. Это бесплатно и работает как шарм.
- Загрузите Unarchiver из Apple App Store. Вы также можете скачать его прямо у разработчика отсюда.
- Перетащите файл RAR на значок Unarchiver или щелкните его правой кнопкой мыши и выберите «Unarchiver».
- Установите место загрузки и дайте инструменту сделать свою работу.
Unarchiver работает хорошо и выполняет свою работу. Я действительно должен был удалить версию из App Store и переустановить версию от разработчика по какой-то причине. После этого Unarchiver работал как шарм.
iZip делает именно то, что говорит на банке. Может распаковывать RAR-файлы, готовые к использованию. Это бесплатно, легко в использовании и имеет небольшую площадь. Он ничего не делает WinZip или Unarchiver, но это хорошая альтернатива, если вы этого хотите.
- Загрузите и установите iZip отсюда.
- Запустите приложение и перетащите в него файл RAR. Или щелкните правой кнопкой мыши и откройте контекстное меню с помощью iZip.
- Установите местоположение для распакованного файла.
Как и другие инструменты в этом списке, iZip просто работает. Это позволяет легко открывать файлы RAR на Mac и просто работает.
Знаете ли вы о других способах открытия файлов RAR на Mac? Какие-нибудь другие приложения или программы, которые могут сделать лучше? Расскажите нам о них ниже, если вы делаете!
Как извлечь и открыть файлы RAR на MacOS —
Вы знакомы с файлами RAR? Большая часть содержимого файлов, загружаемых из Интернета, поставляется в сжатых файлах .rar. Если вам нравится просматривать и использовать сжатые данные на вашем Mac, сначала вам нужно извлечь файл RAR. Однако, поскольку macOS не включает в себя собственный RAR Explorer, это может быть немного сложнее. В этой статье мы покажем вам простой способ извлечь файлы RAR в MAC OSX.
Что такое файлы RAR
Файлы сжатого архива Roshal (RAR) — один из самых популярных форматов архивных файлов для сжатия данных. Они широко используются для обмена и передачи данных через Интернет. Люди используют эти файлы RAR для уменьшения общего размера и объединения различных файлов и папок в один файл. Конечный сжатый архивный файл намного меньше по сравнению с размером несжатых файлов и папок, включенных в него. Эти архивы RAR идеально подходят для отправки различных файлов по электронной почте или другими способами обмена.
Единственным недостатком использования файлов RAR является то, что вы должны распаковать архив, прежде чем получить доступ к сжатому содержимому. Однако эта процедура обязательна для всех форматов архивных файлов, таких как ZIP, RAR, 7-zip, TAR и т. Д.
RAR или ZIP — какая разница?
Операционные системы Mac предоставляют встроенный ZIP-экстрактор. Однако macOS не имеет встроенной поддержки файлов RAR. Вы должны установить стороннее программное обеспечение для доступа к извлеченным архивам RAR. Если вы спросите, почему люди используют RAR вместо ZIP-файлов, я бы сказал, потому что это более эффективно во всех аспектах. Архивы RAR используют безопасный стандарт шифрования AES-128 и предлагают более высокие коэффициенты сжатия по сравнению с файлами ZIP. Итак, RAR — это, несомненно, высококачественные форматы архивации, с которыми вы часто будете встречаться. И, если вы еще не заметили, «.rar» является расширением этих файлов (пример tutorials.rar).
Простой способ открыть архив RAR
Несмотря на то, что macOS и OS X предоставляют встроенный инструмент архивирования, он не способен открывать файлы RAR. Вы можете использовать этот инструмент для управления различными архивами, такими как ZIP, TAR, GZIP и т. Д. Однако, если вы хотите использовать файлы RAR, вам необходимо приобрести соответствующее программное обеспечение.
Существует множество приложений, способных управлять файлами RAR в macOS и OS X. В следующем разделе я покажу вам простой способ извлечения файлов RAR в Mac с помощью Unarchiver.
Unarchiver для Mac
Unarchiver — это бесплатное и легкое приложение, которое вы можете найти в разделе утилит Mac App Store. Он имеет простой и удобный интерфейс и является проектом с открытым исходным кодом. Unarchiver способен разархивировать наиболее используемые архивные файлы, включая ZIP, 7-zip, GZIP, TAR, BZIP2 и RAR.
Кроме того, если по какой-либо причине вы используете некоторые из старых форматов, таких как DiskDoubler или Stuffit, Unarchiver — это то, что вам нужно. Он даже может открывать образы дисков BIN и ISO, а также некоторые установщики .EXE, распространенные на платформе Windows.
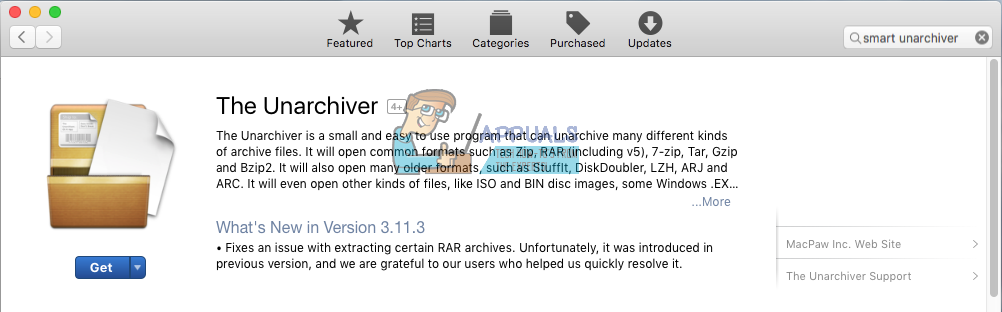
(Архивы) Unarchiver для iOS
Одна хорошая вещь о Unarchiver — это то, что у него есть приложение для iOS. Он называется Archives, и вы можете скачать его из iOS App Store. Мобильная версия The Unarchiver поддерживает практически все форматы архивных файлов, которые поддерживают его настольный вариант. С помощью архивов вы можете быстро открывать вложения ваших электронных писем, загруженные файлы из Интернета или любые другие сжатые файлы на вашем устройстве iOS. Это может быть очень удобно в современном мире высокой скорости передачи данных.
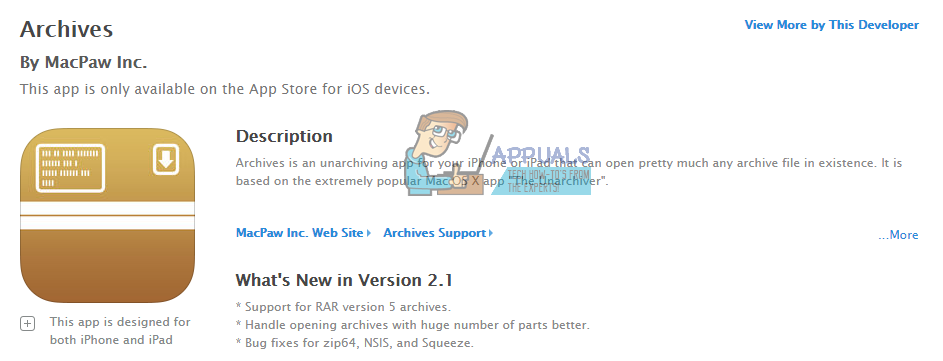
Простой способ использовать Unarchiver для извлечения файлов RAR
- Скачать Unarchiver
Первое, что вам нужно сделать, чтобы использовать Unarchiver, это загрузить его. Вы можете сделать это на официальном сайте Unarchiver или в Mac App Store. Разработчик предлагает использовать свой веб-сайт в качестве источника загрузки из-за ограничений, установленных Apple в Mac App Store. Они предъявляют особые требования к песочнице, которые ограничивают возможности приложения, утверждает разработчик.
Если вы решили использовать Unarchiver, убедитесь, что ваша ОС более поздняя, чем OS X 10.7. Это единственное требование для запуска последней версии приложения. Однако, если у вас есть более старая версия ОС, вы все равно можете использовать некоторые из более старых версий Unarchiver. Они доступны на сайте Unarchiver.
- Извлечь RAR файлы
Когда вы закончите установку Unarchiver, вы можете начать использовать его для извлечения файлов RAR.
Процедура извлечения — это простое действие перетаскивания. Выберите файл RAR и перетащите его на значок Unarchiver, и ваши архивные данные будут готовы к использованию. Также вы можете щелкнуть правой кнопкой мыши по файлам RAR и в разделе «Открыть с помощью» выбрать опцию «Unarchiver». Однако самый простой способ — дважды щелкнуть файл RAR, и Unarchiver распакует архив за вас. Unarchiver помещает все извлеченные файлы в ту же папку, где существует файл RAR.
После процесса извлечения вы можете управлять распакованными данными, как и любые другие данные на вашем Mac.
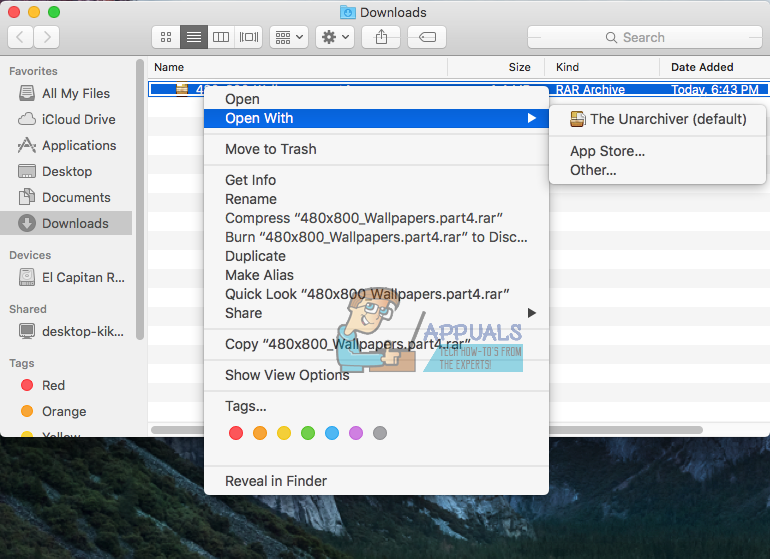
Возможные проблемы с использованием Unarchiver
Unarchiver — это в основном стабильное приложение. Однако в некоторых задних обстоятельствах он может работать неправильно. Наиболее распространенный сценарий — если вы недавно обновили операционную систему. Решение довольно простое. Вам просто нужно удалить Unarchiver и установить его снова из Mac App Store или с официального сайта. Иногда обновления ОС могут вызывать некоторые конфликты для Unarchiver.
Еще одна возможная проблема с Unarchiver может сделать ваш брандмауэр. Чтобы предотвратить эту проблему, перейдите в настройки брандмауэра и убедитесь, что вы включаете Unarchiver для получения входящих соединений. Таким образом, вы предоставите приложению необходимый доступ. Вы можете найти подробные инструкции в следующем разделе статьи.
Инструкции брандмауэра для включения доступа
- Идти к Системные настройки и в разделе БезопасностьКонфиденциальность выбирать Брандмауэр.
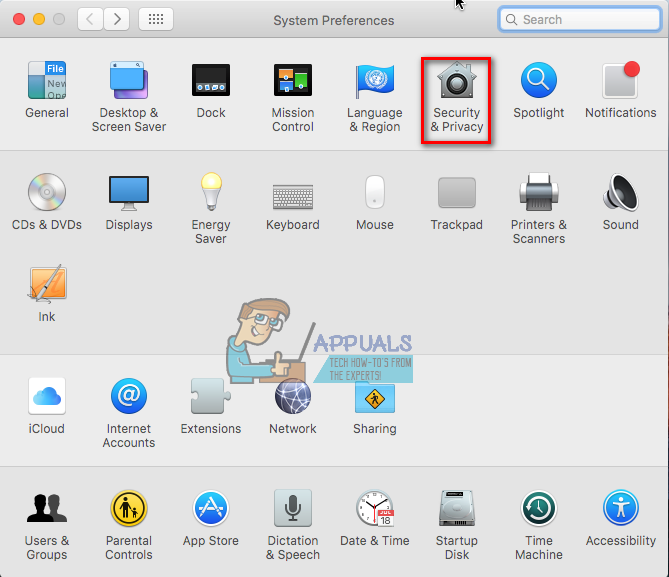
- Нажми на значок замка в левом нижнем углу и введите свой имя пользователя а также пароль.
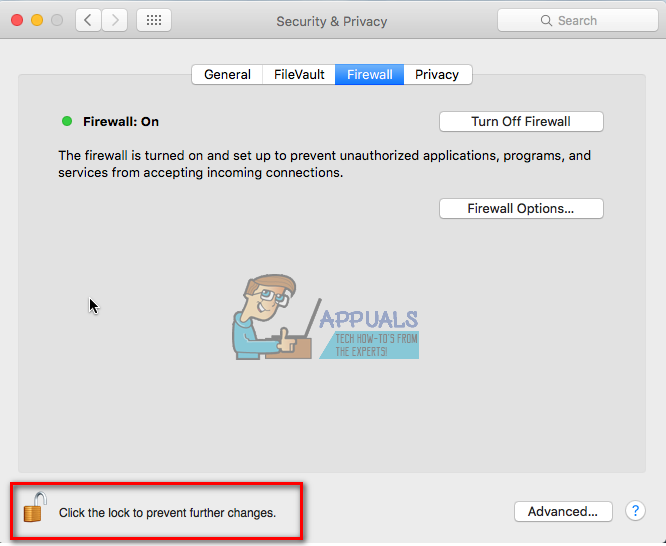
- открыто Параметры брандмауэра и нажмите на «+».
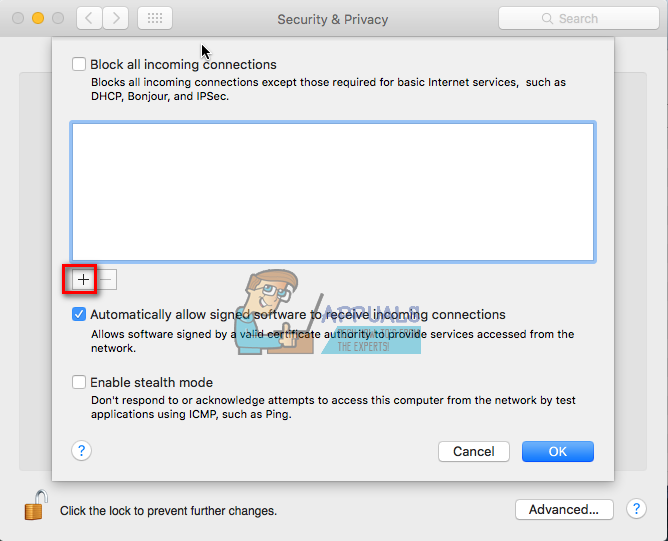
- в Приложения раздел, прокрутите вниз и выберите Unarchiver. Затем нажмите на добавлять кнопка.
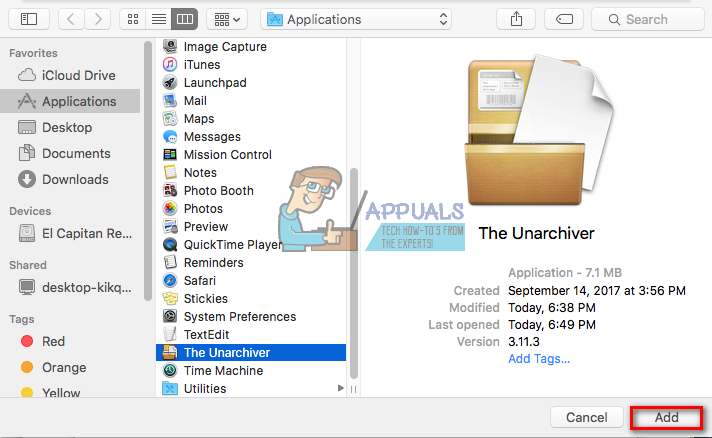
- Теперь нажмите на Хорошо и заблокируйте настройки брандмауэра, нажав на значок замка.
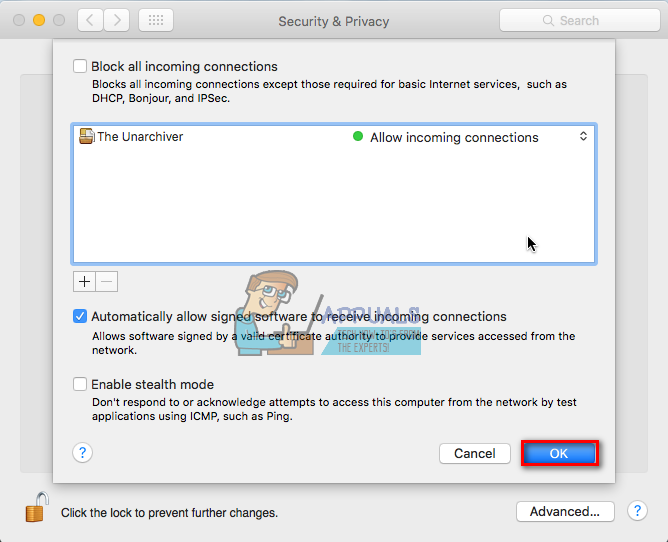
Если для, вы хотите удалить разрешение для Unarchiver, вы можете выполнить те же шаги с различием в шаге 4. Чтобы удалить разрешение, нажмите «—«И перейдите к следующему шагу.
Как архивировать и разархивировать файлы на Mac
Без стороннего софта macOS может архивировать и разархивировать данные в формате ZIP. Чтобы использовать другие форматы, понадобятся дополнительные приложения. Про всё это подробнее мы расскажем в этой статье.
Зачем используют архивы
Архивы — это специальные файлы-контейнеры, в которых могут храниться папки, офисные документы, изображения, мультимедийные и любые другие файлы. В одном архиве даже могут храниться другие архивы.

Архивы предназначены для простого переноса файлов между устройствами в любом виде. Их удобно отправлять через электронную почту и мессенджеры; их загружают в облачные хранилища и на сайты в интернете.
С помощью архивов файлы также можно уменьшить в объёме. Эффективность этого процесса может быть очень разной в зависимости от используемой информации. Например, текстовые файлы почти не уменьшаются, а аудиозаписи после сжатия могут потерять до 50% веса.
Архивы отличаются по форматам. Наиболее распространённым считается ZIP — инструменты для работы с ним встроены в macOS. Есть также RAR и другие архивы, для использования которых понадобится дополнительный софт.
Как архивировать файлы в формате ZIP
Шаг 1. Откройте Finder.
Шаг 2. Выделите один или несколько файлов, которые необходимо добавить в архив.
Шаг 3. Активируйте контекстное меню для работы с файлами.
Шаг 4. Выберите возможность «Сжать» ли «Сжать объекты».
После этого в этой же папке Finder появился новый архив. Его можно будет использовать любым удобным образом: отправить через интернет, оставить в хранилище, перенести на внешний накопитель.

Как разархивировать файлы в формате ZIP
Чтобы извлечь файлы из архива формата ZIP, просто найдите его в Finder и нажмите на него дважды. Mac тут же запустит встроенное приложение для работы с архивами, которое извлечёт все данные в эту же папку.

Как настроить встроенный архиватор macOS
Шаг 1. Откройте Finder.
Шаг 2. Перейдите в меню «Переход» и выберите возможность «Переход к папке».
Шаг 3. Скопируйте в строку «Переход к папке» путь «/System/Library/CoreServices/Applications» и нажмите «Перейти».
Шаг 4. Запустите приложение «Утилита архивирования».
Шаг 5. Откройте «Настройки».
Это меню поможет вам настроить работу встроенного приложения macOS для создания архивов. С помощью него вы сможете выбрать, куда сохранять новые архивы и где должны находиться файлы после их извлечения.

Как извлекать файлы из архивов других форматов
С ZIP-архивами на Mac получится справиться средствами системы. Если вам попался другой формат, понадобится дополнительный софт. Например, можно использовать простое бесплатное приложение под названием The Unarchiver.
Программа даёт возможность распаковать архивы ZIP, RAR, 7-ZIP, TAR, GZIP, BZIP2, LZH, ARJ, ARC и многие другие. Она также работает с образами дисков ISO и BIN, может извлечь файлы из установочных файлов для Windows в формате EXE.

Чтобы распаковать архивы с помощью The Unarchiver, достаточно перетянуть их на значок приложения. Вы также можете сделать его программой по умолчанию и извлекать файлы двойным нажатием по аналогии со встроенным софтом macOS.
Загрузить приложение из Mac App Store: [бесплатно]
Цены, указанные в статье, актуальны на момент публикации материала и могут меняться с течением времени.
Как открывать и извлекать файлы .rar на macos — Mac — 2021
Есть файлы RAR, которые нельзя открыть на Mac? Люди часто используют файлы RAR для передачи данных из-за их эффективного и безопасного сжатия. Но macOS не может открывать их изначально, так как же открывать файлы .rar на Mac?
RAR — это проприетарный формат архива, поэтому вам понадобится стороннее программное обеспечение, чтобы открывать и извлекать его на Mac. В этом посте мы покажем вам наше любимое программное обеспечение, которое можно использовать для этого, а также некоторые альтернативные способы открытия файлов .rar в macOS.
Связанный:
Что это за файл — RAR?

Что такое файлы RAR? И почему люди их используют?
Файлы RAR являются распространенным форматом архивных файлов, наряду с файлами ZIP. Названы в честь российского разработчика, создавшего их, рошал ARФайлы chive сжимают большие объемы данных в один файл формата .rar для удобной передачи.
Обычно вы сталкиваетесь с файлами RAR при загрузке контента из Интернета. Это связано с тем, что файлы .rar уменьшают размер загрузки и объединяют документы и папки в одну загрузку. Файлы RAR также имеют защиту паролем и восстановление после ошибок!
После загрузки файла RAR вам необходимо использовать сторонний экстрактор для распаковки содержимого. Затем вы можете использовать их как обычно.
В чем разница между файлами RAR и ZIP?
Файлы RAR и ZIP очень похожи. Оба формата архивов используются для сжатия документов в один файл меньшего размера. Они также могут быть защищены паролем и зашифрованы с использованием шифрования AES-256.
Файлы RAR и ZIP обычно распространяются в Интернете из-за меньшего размера загрузки и удобной загрузки одним файлом, которую они предлагают. Но между ними все же есть различия.
Примечательно, что macOS может извлекать файлы ZIP без загрузки стороннего программного обеспечения. Просто дважды щелкните файл .zip, и ваш Mac сделает все остальное. Это связано с тем, что ZIP был передан в общественное достояние в 1989 году, тогда как файловый формат RAR все еще находится под частной лицензией.
Почему люди используют файлы RAR вместо ZIP?
Файлы RAR имеют более эффективное сжатие, чем ZIP. В результате получаются архивные файлы меньшего размера, которые быстрее переносятся. Более того, сжатие RAR может работать с большими объемами данных.
Максимальный размер данных, которые вы можете заархивировать с помощью ZIP, составляет около четырех гигабайт. ZIP64 увеличил это значение, но не является стандартом для всех систем. В то время как максимальный размер данных, которые вы можете сжать с помощью RAR, составляет около одного миллиарда гигабайт или одного эксабайта.
Можете ли вы открывать файлы .rar на Mac?
Файлы формата ZIP изначально открываются в macOS, просто дважды щелкните файл .zip, и он будет извлечен автоматически. Файлы формата RAR сложнее, но на Mac можно открывать и извлекать файлы .rar.
Для этого обычно требуется загрузить дополнительное программное обеспечение.
Как открыть файлы .rar на Mac?

Есть несколько различных методов для извлечения файлов RAR на вашем Mac.
В отличие от файлов ZIP, macOS не включает встроенную утилиту для работы с заархивированными файлами RAR. Утилита Apple Archive Utility поддерживает многие другие форматы файлов, такие как ZIP, TAR и GZIP. Но поскольку RAR является проприетарным, его нельзя включить.
К счастью, существует множество сторонних программных альтернатив для работы с файлами RAR на вашем Mac. Unarchiver, наверное, самый популярный. Но нам также нравится Keka, потому что он по-прежнему открыт (The Unarchiver был приобретен MacPaw в 2017 году).
Также доступно множество других утилит для архивирования. Изучите отзывы пользователей, чтобы найти лучший вариант для вас.
Тем не менее, ниже мы подробно рассказали, как открывать и извлекать файлы RAR на вашем Mac с помощью Unarchiver или Keka. Мы также объяснили, как использовать Терминал или веб-сайты для открытия файлов RAR на вашем Mac.
1. Как использовать Unarchiver для открытия файлов .rar?

Unarchiver распространяется бесплатно в магазине приложений или на веб-сайте разработчика.
Unarchiver бесплатен и прост в использовании. Он разархивирует всевозможные файлы, включая формат RAR. Загрузите Unarchiver из Mac App Store или с сайта разработчика — это одно и то же приложение, и оно всегда бесплатное.
Скачайте и установите The Unarchiver:
- Из Mac App Store:
- Нажмите Получить и введите свой пароль Apple ID.
- С сайта разработчика:
- Нажмите «Загрузить» и дождитесь его завершения.
- Перетащите приложение Unarchiver на свой Приложения папка.
- Когда вы впервые открываете приложение, вы можете получить предупреждение системы безопасности, нажмите Открытым.
Разархивируйте файлы RAR с помощью Unarchiver:
- Откройте Unarchiver из своего Приложения.
- В строке меню перейдите к Файл> Разархивировать в….
- Выберите свой файл .rar и нажмите Разархивировать.
- Теперь найдите место, в которое вы хотите сохранить неархивированные файлы, и нажмите Извлекать.
Либо перетащите файл .rar на значок Unarchiver в Dock, и он извлечет файлы в расположение по умолчанию.
Сделайте Unarchiver своим приложением по умолчанию для файлов RAR:
- Найдите файл .rar в Finder на вашем Mac.
- Щелкните файл, удерживая клавишу Control, и выберите Получить данные.
- Открой Открыть с выпадающее меню.
- Найдите и выберите Unarchiver.
- Нажмите Изменить все… чтобы сделать Unarchiver приложением по умолчанию для файлов .rar.
Поддержка iOS
Unarchiver также предлагает сопутствующее приложение под названием Archives, доступное в App Store для iDevices. Это приложение для iOS позволяет открывать файлы ZIP или RAR на вашем iPhone. Что особенно полезно, когда вы в пути!
2. Как использовать Keka для открытия файлов .rar?

Вы платите только за Keka в App Store.
Keka — это альтернатива Unarchiver с открытым исходным кодом. Помимо возможности извлекать и открывать файлы .rar на вашем Mac, вы также можете использовать Keka для создания собственных архивных файлов в ряде других форматов.
Keka предоставляется бесплатно на сайте разработчика или оплачивается в Mac App Store. Если вы загружаете бесплатную версию, но хотите поддержать Keka, вы можете отправить совет разработчикам через PayPal.
Скачайте и установите Keka:
- Нажмите «Загрузить» и дождитесь его завершения.
- Откройте образ диска Keka и перетащите Keka на свой Приложения папка.
- Когда вы впервые открываете приложение, вы можете получить предупреждение системы безопасности, нажмите Открытым.
Разархивируйте файлы RAR с помощью Keka:
- Откройте Keka из своего Приложения.
- Перетащите файл .rar на значок Keka в Док.
- Он извлекает файлы в расположение по умолчанию в настройках Keka.
Сделайте Keka своим приложением по умолчанию для файлов RAR:
- Найдите файл .rar в Finder на вашем Mac.
- Щелкните файл, удерживая клавишу Control, и выберите Получить данные.
- Открой Открыть с выпадающее меню.
- Найдите и выберите Кека.
- Нажмите Изменить все… чтобы сделать Keka приложением по умолчанию для файлов .rar.
3. Как открыть файлы .rar с помощью Терминала в macOS?

Используйте Терминал для открытия файлов .rar на вашем Mac.
Можно извлекать и открывать файлы .rar с помощью Терминала в macOS. Для этого на вашем Mac должен быть установлен Homebrew.
Мы не рекомендуем этот метод, если вы не умеете пользоваться командами Терминала.
Homebrew — это менеджер пакетов, используемый для установки других приложений. Щелкните здесь, чтобы загрузить и установить Homebrew с веб-сайта разработчика.
После установки Homebrew следуйте приведенным ниже инструкциям, чтобы извлечь файлы .rar.
Разархивируйте файлы RAR с помощью Терминала:
- Откройте Терминал со своего Утилиты папка
- Используйте следующую команду для установки экстрактора формата RAR:
варить установить unrar - Если unrar нужно собрать из исходников:
- Используйте эту команду для установки инструментов командной строки Xcode:
xcode-select –install
- Используйте эту команду для установки инструментов командной строки Xcode:
- Перейдите к вашему файлу .rar в Терминале и используйте следующую команду, чтобы извлечь его:
unrar x .rar
Содержимое извлекается в то же место, что и файл .rar на вашем Mac.
4. Как открыть файлы .rar в Интернете?

Загрузите файлы RAR на разные веб-сайты, чтобы извлечь их содержимое.
Вы можете извлекать и открывать файлы .rar онлайн, хотя при этом вы жертвуете элементом конфиденциальности. Доступно несколько веб-сайтов, мы рекомендуем вам проверить отзывы пользователей, чтобы найти лучший для вас.
Самым популярным сайтом для извлечения архивов является Extract.me.
Посетите выбранный вами сайт и загрузите файл .rar со своего Mac. Extract.Me даже позволяет выбирать файлы .rar с Google Диска или Dropbox. После загрузки файла извлеченное содержимое должно начать загрузку на ваш Mac.
Конечно, извлечение файла RAR в Интернете означает, что ваша загрузка больше, поскольку он больше не сжат.
Что делать, если я не могу открывать файлы .rar на моем Mac?
Эти предложения по устранению неполадок могут помочь, если вы выполнили описанные выше действия, но по-прежнему не можете открывать файлы .rar на своем Mac.
Обновите операционное программное обеспечение

Apple постоянно выпускает новые обновления программного обеспечения, чтобы обеспечить актуальность вашего Mac.
Убедитесь, что у вас установлена последняя версия macOS. Перейдите в «Системные настройки» и нажмите «Обновления программного обеспечения», чтобы проверить наличие новых выпусков. Вы также должны убедиться, что ваше стороннее программное обеспечение обновлено, посетив веб-сайт разработчика.
Если вы недавно обновили macOS, вы можете обнаружить, что The Unarchiver, Keka или другое программное обеспечение, которое вы использовали, перестали работать. Удалите приложение и перезагрузите Mac. Затем вернитесь на сайт разработчика и загрузите последнюю доступную версию.
Разрешить определенные приложения через брандмауэр
Брандмауэр на вашем Mac отлично защищает вас. Но также может мешать работе некоторых сторонних приложений. Убедитесь, что сторонние приложения, которые вы используете, разрешены через брандмауэр без каких-либо проблем.
- Перейти к Системные настройки> Безопасность и конфиденциальность> Брандмауэр.
- Нажмите на замок и введите пароль администратора, чтобы разблокировать изменения.
- Выбирать Параметры брандмауэра… затем щелкните Плюс (+) кнопка.
- Найдите и выберите стороннее приложение, затем нажмите Добавлять.
- Нажмите В ПОРЯДКЕ и закройте значок замка, чтобы предотвратить дальнейшие изменения.

Разрешите входящие подключения от сторонних приложений, которым вы доверяете.
Это должно быть все, что вам нужно знать, чтобы открывать файлы .rar на вашем Mac. Прочтите этот пост, чтобы узнать, как открыть их на своем iPhone.
Дайте нам знать, как у вас дела, в комментариях ниже! И сообщите нам, какой сторонний экстрактор вы используете!


