Какие есть атрибуты файлов?
Что такое файл, виды расширений и атрибуты
В наши дни в обиходе прочно укрепились такие слова как файл, расширение файла, файловый архив и другие, не до конца понятные слова, а мы уверенно ими пользуемся, а вот если и догадываемся, что такое файл, то на подсознательном уровне.
Файл – это структурированные данные информации, определяемые как человеком, так и машиной как единое целое.
Как появился файл
Что бы понять, что такое файл, нужно обратиться к истории возникновения этого термина. Впервые слово файл в мире информационных технологий применила Американская фирма RCA, рекламируя один из первых накопителей информации в 1950 году. В те дни компьютеры программировались с помощью перфорированных карточек, после выполнения расчётов карточки или выбрасывались, или отправлялись в картотеки или каталоги.
На эти карточки информация наносилась с помощью дырочек и свободного пространства между ними, таким образом, представители первой вычислительной техники, пропуская через себя карточки с заданием, на дырочках получали электрический разряд, а на пробелах разряд не проходил. Выстроенные дырочки и пробелы на карточках напоминали цепочки, потому то к ним применили английское слово file, что можно представить, как цепочка – цепочка нулей и единичек из которых и состоит сам файл.
Такой принцип работы с файлами лежит в основе всего современного программирования. Так что, видя перед собой свою фотографию на экране компьютера и даже телефона, знайте это всё нули и единички, которые с помощью математических формул, преобразуются процессором любого из видов компьютеров в фотографию, а она в свою очередь является файлом.
Современные файлы, конечно, не выглядят как карточки с дырочками и точечками, они намного красочнее, вы их видите на мониторе в виде весёленьких картинок.
Что файл из себя представляет
Теперь немного о видах фалов. Файлы бывают разные и имеют разные функции. Одни запускают программы, другие в этих программах выполняют разные команды или их активируют работу, а ещё в них храниться информация, какими, например, в играх, должны быть пейзажи. И вот для того чтобы наша операционная система в них не путалась, для файлов были придуманы специальные обозначения, которые называют – расширением файлов, что и определило их виды.
Если вы посмотрите на файлы на своём экране, то сможете увидеть, что имя файла состоит из двух частей: первое само название файла, за ним идёт точка являющаяся в свою очередь своеобразным разделителем и только потом буквенное обозначение.
К примеру: «Что такое файл.doc». Как видите название файла, мы пишем русским, а вот его расширение в данном случае «doc» написано на английском. Так вот эти расширения и служат для того, чтобы ни путать, какие файлы можно открыть, а какие нет, а самое главное, чтобы операционная система, которая также состоит из файлов, могла определить какую команду к какому файлу нужно применять. Например, для файла с фотографией, она никогда не применит операцию, как к файлу с текстом и наоборот.
Виды расширений файлов
Расширения бывают разных видов. Чаще всего мы сталкиваемся со следующими файлами и их расширениями:
- Видеофайлы, могут быть: avi, wmf, 3gp, mp4, mpg2.
- Фотографии и рисунки, определяются с помощью таких расширений: jpg, bmp, gif, tiff, png.
- Тексты и документы: txt, doc, rtf, docx.
- Файлы, где записаны данные для расчётов в виде электронных таблиц имеют расширение — xls, xlsx, xlsm, ods.
- Для музыки характерно расширение: mp3, wma.
- Программы запускают файлы, имеющие расширение exe, cmd, bat, их ещё, называют исполнительными.
- А вот если вам друг передал, к примеру, целый набор файлов виде архива, то такой файл будет иметь разрешение rar, zip, tg.
Без сомнения, в материале представлены одни из наиболее популярных расширений фалов, но на самом деле их гораздо больше.
Давайте остановимся на последних более подробно. Файлы архивов создают специальные программы архиваторы, которые умеют максимально уплотнить все единички и нули внутри файла так, чтобы между ними не оставалось свободного пространства. Эта возможность применяется ко всем файлам, которые вы хотите сжать. Но самое главное после архивации, вместо кучи файлов вы получаете один файл с архивным разрешением. Зато внутри этого файла вы увидите все свои файлы, со всеми атрибутами, только воспользоваться им вы сможете, когда распакуете архив.
Файлы и их атрибуты
А теперь об атрибутах. Атрибуты очень важный элемент файла, благодаря ему операционная система знает какое действие к файлу можно применить. Например, если боитесь, что в вашем документе кто-то сделает изменения, вы можете присвоить атрибут — только для чтения. Кстати все операционные системы последних двух-трёх поколений для всех файлов, которые вы скачиваете с интернета, по умолчания присваивает атрибут только для чтения.
Следующий атрибут — это скрытый атрибут, к примеру, у вас есть файл, хранящий страшный секрет и вам не надо что бы о нём знали другие пользователи Вашего компьютера, тогда присвойте ему атрибут скрытый файл. Он сразу исчезнет с экрана, но не бойтесь он не пропал, просто стал «невидимкой», а увидеть его можно, если в меню управления окном, выставить галочку, напротив надписи – «отображать скрытые файлы».
Как было сказано, операционная система также состоит из файлов, файлам из которых она состоит так же присвоен атрибут, называется он – «системный». И такие файлы единственные на компьютере, с которыми вы ничего не сделаете, не удалите, не измените ни переместите из папок, где они находятся, скопировать только сможете.
Операционная система постоянно использует свои файлы, не которые из них как указатели для команд, посылаемых на исполнение, другие содержат такие команды, третьи выполняют другие действия, фактически это как ваш организм, где печень не сможет выполнять функцию сердца, а сердце не заменит лёгкие. Так и тут если вы сможете удалить один из системных файлов, то операционная система возможно не сможет запуститься и тогда вы не загрузите свой компьютер или станет недоступна какая ни будь другая функция.
Архивный атрибут присваивается файлам, если система делала своё резервное копирование по вашей команде, графику создания точек восстановления или при создании образа диска, с которого она потом восстанавливается.
Только не путайте файл с архивом, это две разные вещи. То есть архивный файл, это точно такой же файл, который используется вами или системой, только в него не вносятся изменения, а храниться он в определённой зоне жёсткого диска, который резервирует операционная система, для своих нужд, к примеру, для архивирования файлов, где им и назначается атрибут: «архивный файл».
Права для доступа к файлу
Последним важным свойством для файлов есть «Права доступа к файлам». Дело в том, что на компьютере, могут работать не ограниченное количество пользователей и для того что бы они не путались в своих файлах и имели свой доступ к компьютеру, создаются учётные записи пользователей. А это в свою очередь создаёт для каждого из пользователей свою локальную учётную запись, а если немного проще, то «Рабочий стол» и области где хранятся их файлы (мои документы, мои рисунки и т.д.).
Все файлы, которые создаются на компьютере, могут изменять только пользователи, под учётной записью которых они были созданы. Например, пользователь учётной записи «Иванов» сможет изменять только файлы, то что он сам создал и запускать те программы, что сам установил, из-под своей учётной записи. А вот «Петров» их просто не увидит, если не будет знать, где они находятся, но, даже найдя ничего не сможет с ними сделать, если ему не разрешит, самая главная учётная запись, пользователя «Администратор», которая имеет доступ ко всем файлам на компьютере. Пользователь, обладающий этими правами, может назначать возможность доступа к файлу другим пользователям.
Файл и его размер
А в конце нашего ответа на вопрос что такое файл, нужно учесть и размер файла. Все мы знаем, что в мире всё имеет свой вес, размер, объём, так же и с файлами. Все эти единички и нули, заложенные в исходном коде, имеют свою меру измерения – биты, байты, килобайты, мегабайты, гигабайты, терабайты и так далее.
А как же они определяются или вернее, как определить, сколько каждый файл имеет в размере, чаще говорят, именно — весит? Так вот нули и единички составляют пары, как мы говорили, единичка электрический импульс есть, нуль – импульса нет, такие пары и называют битами, а восемь таких бит и составляют байт, таким образом, шестнадцать нулей и единичек сплетаются в одну цепочку, что и создаёт файл. Увидеть сколько весит тот или иной файл очень просто, для этого нажмите на него курсором «мышки» и внизу окошка, отобразиться размер вашего файла.
Или правой кнопкой мышки кликните на файле, далее откроется контекстное меню, в котором выберите надпись «свойства» и в открывшемся окошке будет указано размер файла, его атрибут, дату создания, а также кому принадлежит файл.
Ну вот, собственно говоря это всё что нужно знать о файле. Что такое файл и его характеристики вполне доступно описаны в материале статьи, теперь станет возможным более уверенно работать с ними при этом не пытаясь открыть файл с фильмом, чтобы почитать книгу, или слушать музыку открывая фотографии.
Атрибуты файла — какие бывают и как их изменить
Иногда по самым разным причинам пользователям ОС Windows требуется поменять некоторые атрибуты одного или нескольких файлов. В этой статье вы узнаете, как их менять. Скриншоты сделаны на ОС Windows 7, но во всех остальных версиях Windows принцип действия практически тот же.
p, blockquote 1,0,0,0,0 —>
Следует отметить, что наличие и принцип работы некоторых атрибутов файлов может зависеть от вашей файловой системы. В рядовых ситуациях с обычными, простенькими атрибутами, типо атрибутов скрытия или сжатия все просто. Посмотреть и поменять стандартные атрибуты файлов и его объем можно нажав на файле ПКМ и войдя в его «Свойства».
p, blockquote 2,0,0,0,0 —>
А теперь перейдем к более близкому знакомству с ними.
p, blockquote 3,0,0,0,0 —>
Какие бывают основные атрибуты файла?
В операционной системой Windows пользователи могут увидеть, что существует разделение на четыре основных типа. Познакомимся с этими видами атрибутов, которыми могут обладать любые файлы и, частично, папки.
p, blockquote 4,0,0,0,0 —>
Системный
Данный тип известен как «S». Этим атрибутом обычно помечаются системные папки с документами, программами и прочими важными файлами, в которые юзерам лучше всего не вмешиваться.
p, blockquote 5,0,0,0,0 —>
По этой причине пользователи не смогут увидеть эти объекты в Проводнике. Так что придется обеспечивать доступ к ним только после отключения опции, которая направлена на скрытие защищённых системных файлов. После ее активации можно будет увидеть все объекты. Но лучше все же этого не делать, чтобы не нанести урон процессам, отвечающим за работу операционной системы, а также многим прочим важным компонентам, от которых зависит функционирование устройства.
p, blockquote 6,0,0,0,0 —>
Для чтения
Атрибут «R» предполагает сохранение информации, которая в дальнейшем будет открываться исключительно для чтения.
p, blockquote 7,0,0,0,0 —>
Используется это с целью установки запрета правки текстовых файлов. Если пользователь частенько работает с информацией, а затем сохраняет ее на съемные накопители, то в таком случае можно просто защитить флешку от записи. Предварительно в корне данного накопителя нужно будет создать папку только для чтения.
p, blockquote 8,0,1,0,0 —>
Это неплохой вариант защиты от сторонних пользователей. Однако различные вирусы и прочие угрозы «умеют» обходить данные барьеры, чтобы проникать в файлы и просто заражать их. Так что при необходимости лучше всего частенько проверять данный накопитель на предмет выявления различных угроз.
p, blockquote 9,0,0,0,0 —>
Архивный
Необходимость использования данного типа атрибутов «А» заключается в том, чтобы создавать бэкапы. Так что нужен он для определенных утилит. Также пригодится для распознавания тех файлов, которые ранее были включены в резервную копию. Удается выявить и те объекты, которые ранее были скорректированы, а в настоящее время просто подлежат замене.
p, blockquote 10,0,0,0,0 —>
Скрытый
Скрытый атрибут «Н» помогает сделать объекты невидимыми, но при этом они не будут отмечаться в качестве системных. Пользователи, таким образом, могут попробовать скрыть любые файлы и папки, чтобы в дальнейшем в Проводнике они никак не отображались.
p, blockquote 11,0,0,0,0 —>
Другие атрибуты файлов
Но такая классификация известна пользователям, которые работали с прежними версиями данной операционной системы. Финальные версии данной платформы обладают еще некоторыми дополнительными объектами. Они совершенно не нуждаются в изменении, однако юзерам все же следует узнать о них как можно больше информации. Это зашифрованный, сжатый атрибут, а также представлены индексированный, временный и прочие.
p, blockquote 12,0,0,0,0 —>
В дополнение к этому предусмотрен вариант проведения работы с атрибутом целостности и проведения работы без предварительной очистки. Так что разнообразие таких элементов достаточно велико. Некоторые их перечисленных компонентов пользователь может увидеть в разделе со свойствами файлов.
p, blockquote 13,0,0,0,0 —>
Также к атрибутам можно отнести даже временные метки файла. Они помогают выяснить то, когда именно был создан документ, время его первого открытия и некоторых изменений. Благодаря столь точной информации пользователь может понять, как именно производилась работа с определенным объектом.
p, blockquote 14,0,0,0,0 —>
В системных файлах юзеры могут увидеть в обычном варианте только дату производимых корректировок. Чтобы получить доступ к более полной информации, необходимо открыть пункт со свойствами. В этом случае можно увидеть даты создания объекта, производимых в отношении его изменений.
p, blockquote 15,0,0,0,0 —>
При этом можно корректировать все эти данные. Если пользователь будет вносить правки, то все эти изменения моментально вступят в силу. В итоге и дата корректировки будет изменена в автоматическом режиме.
p, blockquote 16,1,0,0,0 —>
информация взята из статьи bezwindowsa.ru/moya-zhizn/osnovnyie-atributyi-faylov.html
p, blockquote 17,0,0,0,0 —>
Как изменить атрибуты файла в Windows?
В рядовых ситуациях с обычными, простенькими атрибутами, типо скрытия или сжатия все просто. Посмотреть и поменять их можно, нажав на файле ПКМ и войдя в его «Свойства».
p, blockquote 18,0,0,0,0 —>
 Во вкладке «Общие» вы можете увидеть пункт «Атрибуты». Галочка на пункте «Только чтение» запретит системе и пользователям менять этот файл. Это может пригодиться в случае, если вы хотите отправить его кому-то, но не хотите, чтобы он его менял. Если выставить галочку на пункте «Скрытый», «Проводник» и похожие программы не будут его отображать.
Во вкладке «Общие» вы можете увидеть пункт «Атрибуты». Галочка на пункте «Только чтение» запретит системе и пользователям менять этот файл. Это может пригодиться в случае, если вы хотите отправить его кому-то, но не хотите, чтобы он его менял. Если выставить галочку на пункте «Скрытый», «Проводник» и похожие программы не будут его отображать.
p, blockquote 19,0,0,0,0 —>

p, blockquote 20,0,0,0,0 —>
Теперь нажмите кнопку «Дополнительно».
p, blockquote 21,0,0,0,0 —>

p, blockquote 22,0,0,0,0 —>
Здесь вы можете увидеть и заменить такие атрибуты, как индексирование, архивации, сжатия и шифрования. Если вкратце, сжатие делает файл менее «Весомым» (пока он не нужен, он находится в неком «спресованном» состоянии, когда его активируют, ОС сама его разворачивает, когда он прекращает свою работу или его закрывают, сжимает обратно). Шифрование — защита от утечки данных. Последнее — реально большая тема, советую почитать по-подробнее.
p, blockquote 23,0,0,0,0 —>

p, blockquote 24,0,0,1,0 —>
p, blockquote 25,0,0,0,0 —>
Как снять атрибуты «Скрытый» и «Системный»
Бывают ситуации, когда какой-нибудь вирус выставляет на файле атрибут «Системный», тем самым крайне усложняя работу с ним. В этом случае программа «Проводник» не будет его отображать. Если у вас именно эта проблема, прочтите нашу статью про то, как включить показ скрытых файлов и папок. Скриншоты там сделаны на Windows 10, но и в других более-менее новых версиях Windows алгоритм тот же.
p, blockquote 26,0,0,0,0 —>
Если вы хотите эти атрибуты именно снять, зайдите в командную строку от имени администратора. Если не знаете, как — пройдите по ссылке, там все подробно описано. Скриншоты сделаны на Windows 7, но по традиции, в других ОС Windows процесс выглядит так же.
p, blockquote 27,0,0,0,0 —>
Введите в командную строку команду «cd /D путь», где «путь» означает путь к папке, в которой расположен файл и нажмите «Enter». Путь проще будет скопировать. Вот статья про то, как копировать путь к папке на Windows 7.
p, blockquote 28,0,0,0,0 —>

p, blockquote 29,0,0,0,0 —>
Теперь введите в командную строку команду «attrib -S -H /S /D» и нажмите «Enter». После ее действия атрибуты «Скрытый» и «Системный» снимутся со всех файлов в выбранной папке.
p, blockquote 30,0,0,0,0 —>

p, blockquote 31,0,0,0,0 —>
В Total Commander
Для того, чтобы снять у файла атрибуты Скрытый, Системный с помощью файлового менеджера Total Commander:
p, blockquote 32,0,0,0,0 —>
- выделите файл, атрибуты которого нужно изменить
- выберите меню Файлы –> Изменить атрибуты
- в диалоговом окне Изменение атрибутов снимите флажки Скрытый, Системный –> OKинформация взята из статьи: netler.ru/ikt/file-attribute.htm
Ошибка «Отказано в доступе» — решение проблемы
Решение для Windows XP
информация взята из статьи: sonikelf.ru/otkazano-v-dostupe-k-papke/
Вам будет интересно

Многие пользователи рано или поздно задумываются над безопасностью данных на компьютере. Особенно если оберегать их требуется…

Здравствуйте, дорогие посетители. Сегодня расскажу про изменение привычного внешнего вида курсора мыши на новый. Тема…

Приветствую Вас, друзья! Хочется поделиться с Вами своим маленьким секретом по работе в программе для…

Здравствуйте друзья! В этом статье я вам расскажу, как изменить язык в SonyVegaspro11, 12, и…
Национальная библиотека им. Н. Э. Баумана
Bauman National Library
Персональные инструменты
- Главная
- Рубрикация
- Указатель А — Я
- Порталы
- Произвольно
- Журнал
- Редакторам
- Ссылки сюда
- Связанные правки
- Загрузить файл
- Спецстраницы
- Версия для печати
- Постоянная ссылка
- Сведения о странице
- Цитировать страницу
- Читать
- Просмотр
- История
Атрибут файла (Операционные Системы)
Атрибуты файлов – это специальные системные метаданные, которые описывают свойства конкретного файла или целой папки. Часто под атрибутами подразумевают также некоторые дополнительные параметры, вроде, даты создания файла, или специализированную метаинформацию о конкретных типах данных (например, EXIF для изображений или ID3-теги для музыки). [Источник 1]
Содержание
- 1 Описание
- 1.1 Место хранения атрибутов файлов
- 1.2 Виды функций атрибутов (флагов)
- 1.3 Сжатие данных
- 2 Виды атрибутов для Windows
- 2.1 Для Windows с NTFS
- 2.2 Редкие атрибуты
- 3 Атрибуты для Linux
- 4 Размещение атрибутов
- 4.1 Способ размещения атрибутов UNIX
- 5 Использование атрибутов файлов
- 6 Атрибуты файлов и атрибуты папок
- 7 Применение атрибутов файлов
- 8 Источники
Описание
Атрибут файла — это некая метка (или флаг), которая сообщает операционной системе о существовании особых правил для работы с конкретным файлом.
Место хранения атрибутов файлов
Место хранения атрибутов в частном случае зависит от реализации конкретной файловой системы. В качестве примера можно привести файловую систему Ext4 в силу ее популярности в ОС Linux. Как и во многих других файловых системах семейства UNIX*Nix в Ext4 есть понятие inode (айнод). Изначальное название — index node — индексная точка/вершина. Inode — это специальная структура данных в файловой системе, которая хранит определенную информацию об объектах файловой системы — стандартных файлах, каталогах и т.д. Айноды хранятся в таблице айнодов, для которой файловая система выделяет необходимое количество блоков. Под определенной информацией подразумеваются отметки времени доступа, флаги, расширенные атрибуты, карты блоков данных и др. В официальной документации по ext4 те атрибуты, о которых идет речь в этой заметке, называются флагами (flags). Не стоит путать с расширенными атрибутами (extended attributes) — это несколько иная сущность.
Виды функций атрибутов (флагов)
Если обратится к man chattr то можно увидеть почти полный список атрибутов (флагов):
- A — не обновлять время доступа к объекту. Теоретически установка этого атрибута должна повысить производительность файловой системы при работе с файлом (если не используются опции монтирования noatime, nodiaratime )
- а — указывает, что в файл можно добавлять информацию, но нельзя удалять. Может быть установлен только суперпользователем.
- d — указывает на то, что не нужно делать резервные копии файла. Файл будет проигнорирован командой dump.
- i — указывает на то, что файл нельзя удалять и модифицировать, так же нельзя создать ссылку на файл. Может быть установлен только суперпользователем.
- s — указывает, что при удалении файла место где был размещен файл будет перезаписано нулями. Для невозможности восстановления после удаления.
- u — указывает на то, что при удалении файла его нужно куда-то сохранить. Наоборот, чтоб гарантировать возможность восстановления после удаления.
- c — указывает на то, что файл сжат. Перед записью в этот файл ядро сжимает данные, а чтение соответственно возвращает разархивированные данные.
Сжатие данных
Атрибут «c» существует для того,чтобы указывать пользователю,что файл сжат. Теоретически кроме экономии дискового пространства выгодой от использования этого флага может быть и ускорение дисковых операций (зависит от алгоритма сжатия). Данный атрибут, к сожалению, не работает в ext4, так как данная ФС не поддерживает механизм сжатия. Но зато работает в новой файловой системе BTRFS, где на данный момент реализованы целых два алгоритма сжатия — LZO, и ZLIB. Как раз с алгоритмом LZO разработчикам удалось добиться увеличения производительности дисковых операций за счет того, что файлы стали занимать меньше места, соответственно времени на их запись и считывание нужно меньше, а операции сжатия и распаковки занимают совсем немного процессорного времени. К сожалению, от выборочного использования этого флага эффекта будет немного — так же как и с атрибутом «A» — для достижения максимального эффекта лучше будет использовать опцию монтирования, чтоб поведение опции было глобальным для всех файлов. [Источник 2]
Виды атрибутов для Windows
В Windows существует несколько атрибутов файлов, в том числе:
- Атрибут архивного файла.
- Атрибут каталога.
- Скрытый атрибут файла.
- Атрибут файла только для чтения.
- Атрибут системного файла.
- Атрибут метки тома
Для Windows с NTFS
Следующие атрибуты файлов были впервые доступны для операционной системы Windows с файловой системой NTFS , то есть они недоступны в старой файловой системе FAT :
- Атрибут сжатого файла.
- Шифрованный атрибут файла.
- Индексированный атрибут файла.
Редкие атрибуты
Вот несколько дополнительных, хотя и более редких, атрибутов файлов, распознаваемых Windows:
- Атрибут файла устройства.
- Атрибут файла целостности.
- Не индексированный атрибут файла содержимого.
- Нет атрибута файла scrub.
- Автономный атрибут файла.
- Атрибут разреженного файла.
- Атрибут временного файла.
- Атрибут виртуального файла.
Атрибуты для Linux
В Linux каждый файл имеет свойство, характеризующее владельца файла. Управление доступом к файлам осуществляется с помощью атрибутов – специальных характеристик, имеющихся у каждого файла. Всего существует 12 характеристик. Девять из них можно разделить на три класса:
- Разрешение/запрет на чтение файла владельцем, группой владельца и всеми остальными пользователями.
- Разрешение/запрет на запись файла владельцем, его группой и всеми остальными.
- Разрешение/запрет на запуск файла владельцем, группой владельца и остальными пользователями.
Размещение атрибутов
Пользователь может получать доступ к атрибутам, используя средства, предоставленные для этих целей файловой системой. Обычно разрешается читать значения любых атрибутов, а изменять — только некоторые. Например, пользователь может изменить права доступа к файлу (при условии, что он обладает необходимыми для этого полномочиями), но изменять дату создания или текущий размер файла ему не разрешается. Значения атрибутов файлов могут непосредственно содержаться в каталогах, как это сделано в файловой системе MS DOS (см. рисунок 1). На рисунке представлена структура записи в каталоге, содержащая простое символьное имя и атрибуты файла. Здесь буквами обозначены признаки файла: R — только для чтения, А — архивный, Н — скрытый, S — системный.

Способ размещения атрибутов UNIX
Другим вариантом является размещение атрибутов в специальных таблицах, когда в каталогах содержатся только ссылки на эти таблицы. Такой подход реализован, например, в файловой системе ufs ОС UNIX. В этой файловой системе структура каталога очень простая. Запись о каждом файле содержит короткое символьное имя файла и указатель на индексный дескриптор файла, так называется в ufs таблица, в которой сосредоточены значения атрибутов файла.В том и другом вариантах каталоги обеспечивают связь между именами файлов и собственно файлами. Однако подход, когда имя файла отделено от его атрибутов, делает систему более гибкой. Например, файл может быть легко включен сразу в несколько каталогов. Записи об этом файле в разных каталогах могут содержать разные простые имена, но в поле ссылки будет указан один и тот же номер индексного дескриптора. [Источник 3]
Использование атрибутов файлов
Атрибуты файлов существуют так, что вы или программа, которую вы используете, или даже сама операционная система, могут быть предоставлены или лишены определенных прав на файл или папку. Изучение общих атрибутов файлов может помочь вам понять, почему определенные файлы и папки называются «скрытыми» или «только для чтения», например, и почему взаимодействие с ними настолько отличается от взаимодействия с другими данными. Применение атрибута файла только для чтения к файлу будет препятствовать его редактированию или изменению каким-либо образом, если атрибут не будет отменен, чтобы разрешить доступ на запись. Атрибут «только для чтения» часто используется с системными файлами, которые нельзя изменять, но вы можете сделать то же самое с вашими собственными файлами, которые вам бы хотелось, если бы кто-то с доступом не редактировал.Файлы со скрытым набором атрибутов фактически будут скрыты от обычных представлений, что делает эти файлы очень трудными для случайного удаления, перемещения или изменения. Файл по-прежнему существует, как и любой другой файл, но поскольку атрибут скрытого файла переключается, он не позволяет случайному пользователю взаимодействовать с ним.
Атрибуты файлов и атрибуты папок
Атрибуты можно включать и выключать как для файлов, так и для папок, но последствия этого немного отличаются друг от друга. Когда атрибут файла, такой как скрытый атрибут, переключается на файл , этот единственный файл будет скрыт — ничего другого. Если тот же скрытый атрибут применяется к папке , вам предоставляется больше опций, чем просто скрыть папку: у вас есть возможность применить скрытый атрибут к папке в отдельности или к папке, ее подпапкам и всем ее файлам. Применение атрибута скрытого файла к подпапкам папки и ее файлам означает, что даже после того, как вы откроете папку, все файлы и папки, которые содержатся в ней, также будут скрыты. Первый вариант просто скрыть только папку позволит сделать вложенные папки и файлы видимыми, но просто скрыть основную корневую область папки.
Применение атрибутов файлов
Хотя все доступные атрибуты для файла имеют общие имена, которые вы видели в списках выше, они не все применяются к файлу или папке таким же образом.Небольшой выбор атрибутов можно включить вручную. В Windows вы можете сделать это, щелкнув правой кнопкой мыши или нажав и удерживая файл или папку, а затем включив или отключив атрибут из предоставленного списка.
В Windows больший выбор атрибутов также можно установить с помощью команды , доступной с панели управления . Управление атрибутом с помощью команды позволяет сторонним программам, таким как программное обеспечение резервного копирования , легко редактировать атрибуты файлов.Операционные системы Linux могут использовать команду chattr (Change Attribute) для установки атрибутов файлов, а chflags (Change Flags) используется в Mac OS X. [Источник 4]
Атрибуты файлов
Содержание:
- Атрибуты файлов
- Описание
- Исчезли файлы на флешке
- Общие атрибуты файлов
- Просмотр и правка атрибутов
- Выводы
- Комментарии
 Атрибуты файлов – это специальные системные метаданные, которые описывают свойства конкретного файла или целой папки. Часто под атрибутами подразумевают также некоторые дополнительные параметры, вроде, даты создания файла, или специализированную метаинформацию о конкретных типах данных (например, EXIF для изображений или ID3-теги для музыки).
Атрибуты файлов – это специальные системные метаданные, которые описывают свойства конкретного файла или целой папки. Часто под атрибутами подразумевают также некоторые дополнительные параметры, вроде, даты создания файла, или специализированную метаинформацию о конкретных типах данных (например, EXIF для изображений или ID3-теги для музыки).
Обычно мы не обращаем внимания на атрибуты файлов, однако, рано или поздно может возникнуть ситуация, когда у нас не получится внести изменения в открытый текстовый файл или файлы вовсе исчезнут с флешки или жёсткого диска! А, возможно, возникнет необходимость, например, изменить дату создания снимка.
Чтобы Windows не застала Вас врасплох в самый неподходящий момент рекомендую ознакомиться с тем, что такое атрибуты файлов, зачем они нужны и что с ними делать.
Пропали файлы с флешки

Если Вы открыли флешку, а на ней пропали все данные, не спешите паниковать! Скорее всего, случайно были изменены атрибуты файлов и папок, которые там хранились. Как вернуть правильные атрибуты мы расскажем в статье ниже!
Сколько работаю с компьютерами, столько и убеждаюсь, что они любят доставлять пользователям массу неудобств. Причём, часто все «выкрутасы» проистекают из нашего незнания каких-либо основ или особенностей работы системы и её компонентов.
Так случилось и в этот раз. Не успел я выйти на новую работу, а уже столкнулся с очередной компьютерной «проблемой» 
Исчезли файлы на флешке
Приносят мне флешку, с которой нужно сбросить документ. Флешка открывается, а на ней ничего нет! Благо я уже сталкивался с подобной ситуацией и даже демонстрировал подобный эффект ученикам, когда вёл кружок в школе. А вот на неподготовленных коллег это событие произвело не самое приятное впечатление.
Я попросил не паниковать. Вызвав свойства флешки и убедившись, что она не пуста (определённый процент места на ней был занят данными), я открыл её при помощи файлового менеджера и увидел на месте все файлы, которые отображались как полупрозрачные – то есть скрытые:

Вся «беда» в том, что каждый файл в Windows, помимо привычных нам характеристик, вроде, имени, расширения или размера, имеет ещё целый ряд не совсем очевидных свойств. Одними из них являются атрибуты. Самих атрибутов немного, но они влияют на работу системы с файлами.
В нашем случае, например, атрибуты «системный» и «скрытый» приводят к визуальному «исчезновению» файла из Проводника, если в «Свойствах папок» (Панель управления или меню «Вид» любой папки) не активна опция «Показывать скрытые файлы, папки и диски» и включен флажок «Скрывать защищённые системные файлы», как это обычно стоит по умолчанию:

С причиной разобрались, а вот как вернуть файлам нормальные атрибуты, чтобы их стало видно и в Проводнике? Проблема в том, что атрибут «скрытый» в Свойствах файла отображается, но снять его нельзя, поскольку флажок неактивный.
Если у Вас есть Total Commander или иной подобный файловый менеджер, то Вы можете вызвать редактор атрибутов из меню «Файл». Однако, на мой взгляд, для этих целей удобнее использовать Командную строку! Нажмите на клавиатуре сочетание клавиш «WIN+R», в строке «Выполнить» введите без кавычек «cmd» и нажмите Enter. В открывшемся окошке Консоли вводим команду «attrib» вида:
attrib -r -a -s -h (снятие всех основных атрибутов) H:*.* (путь к папке и маска имён файлов, выбирающая всё содержимое указанного каталога) /s /d (дополнительные ключи команды, позволяющие сбросить атрибуты файлов в папках и подпапках)

После выполнения команды все файлы и папки на флешке должны появиться в нормальном виде, что нам и было нужно  Для тех же, кому важен не только результат, но и понимание, откуда и что берётся, предлагаю разобраться с атрибутами более детально.
Для тех же, кому важен не только результат, но и понимание, откуда и что берётся, предлагаю разобраться с атрибутами более детально.
Общие атрибуты файлов
Всего в Windows исторически сложилось 4 основных атрибута, которыми могут обладать любые файлы и частично папки:
- «Только для чтения» (read-only) – R. Используется обычно для запрета правки текстовых файлов. Из нетрадиционных способов использования можно назвать защиту флешки от записи (в корне создаётся папка только для чтения), но вирусы могут обходить такую защиту.
- «Архивный» (archived) – A. Нужен в основном только программам для создания бэкапов, чтобы распознавать, какие файлы уже включены в резервную копию, а какие изменились и подлежат замене.
- «Системный» (system) – S. Данным атрибутом обычно помечаются системные файлы, которые нежелательно трогать пользователю. Исходя из этого, в Проводнике такие файлы не отображаются, если не отключена опция «Скрывать защищённые системные файлы» во вкладке «Вид» в разделе «Параметры папок».
- «Скрытый» (hidden) – H. Позволяет скрывать любые файлы и папки без необходимости помечать их как системные. Аналогично предыдущему атрибуту, препятствует отображению в Проводнике, если не включена настройка «Показывать скрытые файлы, папки и диски».
Кроме того, в последних версиях Windows появился ещё ряд атрибутов, которые обычно не нуждаются в изменении, но о которых стоит знать:
- «сжатый» (C);
- «зашифрованный» (E);
- «индексированный» (I);
- «временный» (T);
- атрибут целостности (V);
- «без очистки» (X).
Часть из этих атрибутов можно увидеть в Свойствах файла, а часть доступна только самой файловой системе и нигде не отображается:

Также к атрибутам иногда причисляют временную метку файла, которая включает в себя три даты: создания, изменения и первого открытия. В системе обычно отображается только дата изменения, но остальные метки времени можно увидеть всё в тех же Свойствах:

Очевидно, что изменить дату создания файла без сторонних программ нельзя, а для корректировки даты изменения достаточно внести в файл какие-либо правки. Дата сменится автоматически.
Просмотр и правка атрибутов
О том, для чего нужны атрибуты файлов, как их можно смотреть и править штатными средствами системы мы уже выяснили. Здесь же хотелось бы рассмотреть способы взаимодействия с ними посредством сторонних программ.
Как уже говорилось выше, довольно удобно работать с атрибутами в визуальном режиме при помощи файловых менеджеров.
Например, в популярном Total Commander, чтобы включить отображение скрытых файлов и папок нужно зайти в меню «Вид» – «Расширенные настройки» и внизу активировать опцию «Показывать скрытые/системные файлы: вкл/выкл». Теперь, когда всё видно, выделяем файлы, с которых нужно снять атрибуты, идём в меню «Файлы» и жмём пункт «Изменить атрибуты»:

Откроется довольно симпатичное окошко, где в визуальном режиме Вы сможете не только применить все параметры стандартной команды ATTRIB, но и сменить метку времени изменения файла (к сожалению, метку создания без специальных плагинов не сменишь).
Аналогичное окошко есть и у другого популярного файлового менеджера Free Commander. Здесь для включения отображения скрытых файлов также нужно пройти в меню «Вид», а оттуда в подменю «Показать», где и отметить все пункты. Правка же атрибутов в этом файловом менеджере также находится в меню «Файл» и называется «Атрибуты/метка времени»:

Встроенный во Free Commander инструмент правки атрибутов по функционалу даже превосходит аналог в Total Commander. Во-первых, он поддерживает дополнительные атрибуты сжатия. Во-вторых, позволяет выбирать файлы, которые нужно править, по маске. А в-третьих, позволяет менять все метки времени!
Ну и на закуску, если Вам не хочется качать полновесный файловый менеджер только ради того, чтобы поправить атрибуты некоторых файлов, Вы вполне можете обойтись узкоспециализированными утилитами. Хорошим примером является BulkFileChanger от именитых разработчиков NirSoft:

Качаем программу по ссылке для 32-битных или 64-битных систем и файл Russian.zip. Из последнего извлекаем русификатор, кидаем его в основной архив программы и можем запускать. Должно появиться окошко на русском, аналогичное тому, что на скриншоте выше.
Нам осталось только добавить в список файлы на обработку, выделить их и нажать кнопку «Изменить время/атрибуты» на верхней панельке. Если сделаете всё правильно, перед Вами откроется такое окно:

Здесь, как видим, можно менять абсолютно любые метки времени и все основные атрибуты файлов. Отмечаете галочками, что нужно изменить и жмёте «Выполнить».
Единственный недостаток BulkFileChanger в том, что программа не умеет работать с атрибутами папок и подпапок. Однако, для правки временных меток она – идеальна!
Вдобавок утилита снабжена ещё одной функцией – «Выполнить команду для выбранных файлов». Это позволяет, например, сформировать пакетную команду для множества файлов без необходимости вводить вручную все их адреса!
Выводы
Сегодняшняя статья получилась не очень обширной, но, надеюсь, станет кому-то полезной, а кому-то, возможно, позволит сберечь лишние нервные клетки 
Помните, что 90% причин всех глюков и неполадок компьютера – это Вы сами! Поэтому, прежде чем паниковать и нести ПК в ремонт, попробуйте проанализировать все свои действия и поискать решения возникшей проблемы в Интернете. В большинстве случаев помогает 
Что такое атрибут файла?
Список атрибутов файла в Windows
Атрибут файла (часто называемый атрибутом или флагом ) – это конкретное условие, при котором может существовать файл или каталог.
Атрибут считается установленным или очищенным в любой момент времени, что означает, что он либо включен, либо нет.
Компьютерные операционные системы, такие как Windows, могут помечать данные определенными атрибутами файлов, чтобы данные могли обрабатываться иначе, чем данные с отключенным атрибутом.
Файлы и папки на самом деле не изменяются при применении или удалении атрибутов, они просто по-разному понимаются операционной системой и другим программным обеспечением.
Каковы различные атрибуты файла?
В Windows существует ряд атрибутов файлов, включая следующие:
- Атрибут архивного файла
- Атрибут каталога
- Атрибут скрытого файла
- Атрибут файла только для чтения
- Атрибут системного файла
- Атрибут метки тома
Следующие атрибуты файлов были впервые доступны для операционной системы Windows с файловой системой NTFS, то есть они недоступны в более старой файловой системе FAT:
- Атрибут сжатого файла
- Атрибут зашифрованного файла
- Индексированный атрибут файла
Вот несколько дополнительных, хотя и более редких, атрибутов файлов, распознаваемых Windows:
- Атрибут файла устройства
- Атрибут файла целостности
- Атрибут файла без индекса
- Нет атрибута файла скраба
- Атрибут автономного файла
- Атрибут разреженного файла
- Атрибут временного файла
- Атрибут виртуального файла
Вы можете прочитать больше об этом на странице Константы файловых атрибутов Microsoft.
Технически есть также атрибут файла normal , подразумевающий отсутствие атрибута файла вообще, но вы никогда не увидите, что на него действительно ссылаются нигде при обычном использовании Windows.
Почему используются атрибуты файла?
Атрибуты файлов существуют для того, чтобы вы, или используемая вами программа, или даже сама операционная система могли получить или запретить определенные права на файл или папку.
Изучение общих атрибутов файлов может помочь вам понять, почему определенные файлы и папки называются, например, «скрытыми» или «только для чтения», и почему взаимодействие с ними настолько отличается от взаимодействия с другими данными.
Применение атрибута файла только для чтения к файлу предотвратит его редактирование или изменение любым способом, если только атрибут не отменен, чтобы разрешить доступ для записи. Атрибут только для чтения часто используется с системными файлами, которые не следует изменять, но вы можете сделать то же самое с вашими собственными файлами, которые вы предпочли бы, чтобы кто-то, у кого есть доступ, не редактировал.
Файлы со скрытым набором атрибутов будут фактически скрыты от обычных представлений, что затрудняет их случайное удаление, перемещение или изменение. Файл по-прежнему существует, как и любой другой файл, но поскольку атрибут скрытого файла переключается, он не позволяет обычному пользователю взаимодействовать с ним. Вы можете настроить Windows на просмотр скрытых файлов и папок как на простой способ просмотра этих файлов без отключения атрибута.
Вы также можете комбинировать атрибуты, чтобы файл, например, не только скрывался, но также отмечался как системный файл и устанавливался с помощью атрибута архива.
Атрибуты файла и атрибуты папки
Атрибуты можно включать и выключать как для файлов, так и для папок, но последствия этого немного различаются между ними.
Когда атрибут файла, такой как скрытый атрибут, включается для файла , этот отдельный файл будет скрыт, больше ничего.
Если тот же скрытый атрибут применяется к папке , вам предоставляется больше возможностей, чем просто скрыть папку: у вас есть возможность применить скрытый атрибут только к папке или к папке, ее подпапки и все его файлы.
Применение атрибута скрытого файла к подпапкам папки и ее файлам означает, что даже после открытия папки все содержащиеся в ней файлы и папки также будут скрыты. Первый вариант простого скрытия папки делает видимыми подпапки и файлы, но просто скрывает основную корневую область папки.
Как применяются атрибуты файла
Хотя все доступные атрибуты для файла имеют общие имена, которые вы видели в списках выше, они не все применяются к файлу или папке одинаково.
Небольшой выбор атрибутов можно включить вручную. В Windows вы можете сделать это, щелкнув правой кнопкой мыши (или нажав и удерживая на сенсорных интерфейсах) файл или папку, открыв их свойства, а затем включив или отключив атрибут из предоставленного списка.
В Windows больший выбор атрибутов также можно установить с помощью команды attrib, доступной из командной строки. Наличие атрибутов управления с помощью команды позволяет сторонним программам, таким как программы резервного копирования, легко редактировать атрибуты файлов.
Операционные системы Linux могут использовать команду chattr (Изменить атрибут) для установки атрибутов файла, в то время как chflags (Изменить флаги) используется в macOS.
Про атрибуты . Такие нужные каждому…
Что такое файловые атрибуты ?
Всем привет. Это очередная статья от К76 , где я покажу вам некоторые свойства windows , быть может вам знакомые, но с интересной и малоиспользуемой пользователями (дома или на работе) точки зрения. С помощью нехитрых функций я покажу вам, как иметь на общем компьютере или ноутбуке известные только вам секреты или с лёгкостью раскрывать чужие.
Attrib.exe — файл операционной системы windows , который располагается в системной папке C:WindowsSystem32. Он позволяет отражать или изменять атрибуты файлов. Функция команды attrib устанавливать, изменять и удалять файловые атрибуты. С его помощью файлы можно делать файлы доступными только для чтения, архивными, системными и скрытыми. Атрибут или атрибуты файла — это метаданные, которые ассоциированы с любыми данными на компьютере и описывают или отслеживают данные о том, когда файл был создан, сколько он заключает в себе по размеру, расширение файла и разрешения на работу с файлом.
Как работать с файловыми атрибутами ?
В windows пользователю доступны только четыре вида атрибутов, но система видит больше:
- только чтениеread-only– r (файл можно прочитать, но изменить его ни программам ни пользователям не получится);
- системныйsystem– s (используется операционной системой и не отображается в списке файлов в настройках по умолчанию);
- скрытыйhidden— h (системой по умолчанию не отображаются);
- архивныеarchive— a (для копируемых или резервируемых файлов)
- принадлежность к директории— d (используется системой, чтобы различать папки от файлов)
- появляется и пятый — запрещён к индексированию— i (windows исключает его из файла индексации, однако для поиска по имени он доступен)
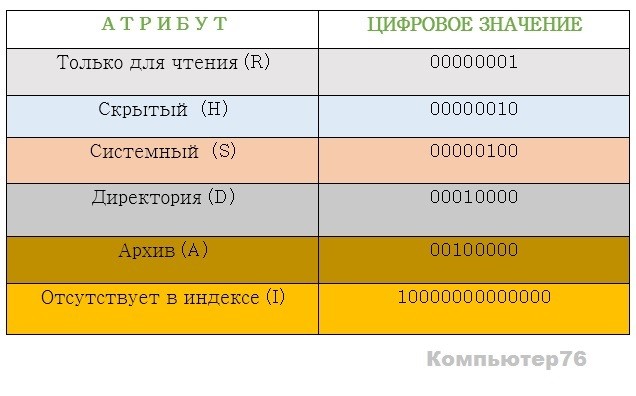
Как изменять файловые атрибуты с помощью attrib.exe?
Атрибуты можно устанавливать (+) или снимать (-). Чтобы атрибуты увидеть, нам придётся кликнуть по папке правой мышкой и выбрать Свойства.

Кое-что о файле мы уже можем сказать. В последних операционных системах представленные на фото характеристики присваиваются каждой папке по умолчанию. Для дальнейшей или более полной работы с атрибутами можно щёлкнуть по кнопке Другие…
Если вы желаете познакомиться с синтаксисом команд, можно набрать в консоли команд (cmd с правами админа) команду attrib /? и после нажатия клавиши ввода присмотритесь к экрану:

Вы увидите описанные выше мною команды по работе с атрибутами и последовательное написание синтаксиса для изменения атрибутов. Тоже самое можно проделывать прямо из-под проводника windows. Но мы же не ищем лёгких путей?
Зачем, спросите вы?
Для работы с известной только вам скрытой папкой не нужно будет постоянно проделывать путь к настройкам в свойствах файлов и папок. Оставьте скрытыми папки , файлы и их расширения. Но с помощью синтаксиса, описанного ниже, и которого легко запомнить, у вас будут свои маленькие секреты, появляющиеся ниоткуда как по волшебству. Дальше — больше. Вы уверены, что никто из использующих этот же компьютер или ноутбук не пользуется преимуществом изменения атрибутов? Узнайте секреты коллег или домочадцев с помощью той же команды. Об этом — ниже.
Кто заинтригован, читаем дальше.
Давайте потренируемся…
Давайте спрячем папку. Создайте новую папку на Рабочем столе и для облегчения задачи присвойте новое имя покороче, например, 1.

Щёлкните Свойства и в окне выберите Скрытый — Применить. Если у вас в параметрах папок не выставлена функция отображения скрытых папок, значок папки немедленно исчезнет. Если функция активирована — ярлык папки станет прозрачным.
Чтобы изменить атрибуты через консоль, нужно:
- запомнить для себя полный путь к файлу (Свойства файла — Расположение)
- скрыть файл через команду в консоли. Вот так:

Папка опять спряталась. Чтобы открыть её для просмотра (сделать видимой) без изменения свойств папки, повторите команду в консоли в точности, лишь поменяйте знак + (присвоить) на — (отменить).
Создадим список спрятанных файлов и директорий.
Да, всякое бывает. Забыли название папки, но помните расположение… Или наоборот. Допустим, что у нас там на диске С: спрятано…? Впишите в консоли вот эту команду:
В текстовом файле немедленно сформируется список скрытых файлов и папок локального диска С. Не все они представляют интерес для пронырливого папы, однако к некоторым файлам, быть может, стоит присмотреться?




