Как сжать файл jpg?
Как уменьшить размер файла JPG ? 4 быстрых способа!
Если перед вами встала задача, как уменьшить размер файла JPG, то давайте попробуем вместе разобраться в данной ситуации. Очень часто, размер изображения нужно уменьшить, для того, чтобы фотографии или картинки не занимали много места на диске. Многие пользователи, часто отправляют большое количество фотографий по электронной почте, но как правило, на всех почтовых серверах присутствует ограничение по объему информации в одном письме.
Из-за этого, многие люди не могут отправить изображения в электронном сообщении, тем самым впадают в ступор и не знают, как выйти из ситуации. Так же если вы грузите файлы изображений в облачный сервис или передаете по сети, то быстрее это будет происходить, если изображение будет иметь маленький вес. Поэтому, файлы необходимо уменьшать в размерах при этом постараться не испортить качество изображения.
- Что такое файл JPG.
- Как уменьшить размер изображения стандартными средствами Windows ?
- Как уменьшить размер файла JPG при помощи программ Microsoft Office.
- Уменьшаем размер JPG файла при помощи онлайн сервисов.
- Уменьшаем размер изображения при помощи редактора Snagit.
- Заключение.
Что такое файл JPG.
JPEG (произносится «джейпег», англ. Joint Photographic Experts Group) – наиболее популярный растровый формат изображения. Файлы, которые содержат изображения имеют расширение JPG
Если обратить внимание, то названия многих графических изображений на вашем компьютере имеют вид («название фото».jpg или «название фото».jpeg ). Расширение .jpg является самым популярным.
Файлы JPG прекрасно сжимаются как с потерей качества, так и без. Соответственно, все зависит от того, что хочет получить пользователь в конечном результате. Существует огромное количество программ и онлайн сервисов, для сжатия изображений. Поэтому, давайте рассмотрим, как уменьшить размер файла JPG, разными способами и программами. Для того, чтобы определить исходный вес изображения, нужно нажать на нем правой кнопкой мыши и выбрать «Свойства».
Как уменьшить размер изображения стандартными средствами Windows ?
Если изменять размер изображения вам приходится не часто, то для таких целей подойдет стандартная программа Paint. Её функционала будет достаточно для наших целей. Так Paint позволяет выполнять следующие функции:
- Возможность добавить различный текст к изображению;
- Заливка отдельных элементов;
- Возможность обрезать ненужные фрагменты;
- Вставка другого изображения и другое.
Если вы выполняете редактирование изображения, при этом добавляете новые элементы, то его размер будет меняться.
Для того, чтобы уменьшить размер файла jpg при помощи графического редактора Paint, следуем инструкции ниже.
- Выбираем нужный файл изображения и щелкаем на нем правой кнопкой мыши. Из появившегося меню выбираем пункт «Изменить». Откроется автоматически редактор Paint.

- Ищем на панели инструментов кнопку «Изменить размер»;

- Откроется окно, в котором нам с вами нужно указать новый размер изображения. Изменение размера доступно в процентах и пикселях.
Как уменьшить размер файла JPG при помощи программ Microsoft Office.
Так как пакет программ MS Office установлен на большинстве компьютеров пользователей. То воспользуемся данным средством для редактирования размера файла JPG.

Для того, чтобы разобраться, как уменьшить размер файла JPG с помощью MS Picture Manager, делаем следующие действия:
- Открываем программу.
- Добавляем изображение или на нужном файле выбираем открыть с помощью MS Picture Manager.

- В панели инструментов ищем пункт «Изображение» и в выпадающем списке жмем кнопку «Сжать изображение». Далее регулируем процент сжатия изображения.
Уменьшаем размер JPG файла при помощи онлайн сервисов.
Если вам не подходят выше описанные способы или необходимо сжимать очень большое количество изображений, то можно воспользоваться онлайн сервисами по сжатию картинок. Один из таких сервисов https://tinypng.com
С его помощью, вы сможете уменьшить размер изображения до максимально возможного, при этом программа сама выполнить все действия за вас. Вам необходимо будет только добавить изображение в онлайн сервис. 
После добавления картинки или фотографии, программа автоматически проанализирует файл, и если возможно, сожмет его. При этом размер изображения, длина и ширина, остается не измененным. Сервис tinypng.com работает с разными форматами графических изображений, поэтому подойдет многим пользователям.
Еще один онлайн сервис, позволяющий изменить размер файла с изображением — irfanview.com . Сервис поддерживает работу с различными форматами изображений. В отличие от tinypng.com , пользователь сам выбирает настройки для создаваемого изображения. 
Можно установить размер изображения вручную или же выбрать из предложенных вариантов.
Для более качественного сжатия, программа имеет различные фильтры. В параметрах сохранения, так же можно выставить значения, которые уменьшат размер выходного файла.
Уменьшаем размер изображения при помощи редактора Snagit.
Не так давно, я писал статью, как сделать скриншот экрана, в данной статье я затрагивал рассмотрение программы Snagit, которая умеет делать не только скриншоты экрана, но и редактировать полученные изображения. Данная программа прекрасно подойдет для наших целей, сейчас я вам покажу и расскажу, как уменьшить размер файла JPG при помощи редактора Snagit.
Предлагаю выполнять все по пунктам.
- Открываем редактор Snagit;
- В панели меню жмем «Файл» и в выпавшем списке выбираем «Открыть»;

- Выбираем нужное изображение;
- Далее в панели меню открываем вкладку «Изображение» и в панели инструментов жмем «Изменить размер»;

- В открывшемся меню выставляем нужный размер изображения;
- После сохраните изображение используя меню «Файл» — «Сохранить как».
После изменения размера изображения, файл будет иметь более меньший вес. Для того, чтобы его еще уменьшить, рекомендую использовать онлайн сервисы, описанные выше.
Заключение.
Сегодня мы с вами рассмотрели, как уменьшить размер файла JPG. Теперь, вы без труда сможете изменить размер изображения и его вес. Это поможет вам сохранить место на жестком диске компьютера, флешке или карте памяти телефона. Так же сжатые файлы будут быстрее передаваться по сети. Как видите, в большинстве случаев, можно изменить размер файла без потери качества.
Администратор и автор данного сайта. Специалист в области ИТ-технологий. Опыт работы в сфере информационных технологий с 2012 года.
Уменьшение размера JPG — 7 способов
Довольно часто пользователям необходимо поменять свойства изображений, в частности уменьшить JPG (JPEG) файлы на своем компьютере. Пользователю нужно выполнить сжатие цифровых фотографий или других типов изображений.
JPEG (JPG) — один из самых популярных растровых форматов для сохранения изображений. В этом графическом формате сохраняются фотографии и картинки с расширениями имен файлов «.jpeg», «jpg», «jpe», «jfif». Формат получил развитие в других модификациях, например, JPEG 2000.
- Как уменьшить фотографии JPEG в Paint
- Как уменьшить вес фотографии JPEG в RIOT
- Как уменьшить вес файла JPG в FileOptimizer
- Как уменьшить размер JPGF онлайн на Compressjpeg.com
- Как уменьшить размер файла JPG онлайн на TinyJPG
- Как уменьшить фото JPG на IMGonline
- Сжатие файлов JPG на iLoveIMG
- Выводы статьи
- Как уменьшить размер JPG (JPEG) (видео)
Алгоритм сжатия JPEG сжимает изображения с потерями или без потерь — lossless JPEG. Сам формат является изначально сжатым, он широко применяется для хранения фотографий на устройствах пользователей или для использования изображений в Интернете.
В некоторых случаях, может потребоваться уменьшить размер JPG (JPEG), чтобы оптимизировать изображения:
- Необходимо уменьшить размер места, занимаемого файлами на устройстве пользователя (стационарном ПК, ноутбуке, планшете или телефоне).
- Отдельные файлы имеют очень большой объем, который избыточен для отправки на веб-сайт или по электронной почте.
Для решения этой задачи используют несколько способов:
- уменьшение размера изображения по ширине и высоте;
- обрезка по краям (кадрирование):
- Некоторое снижение качества фото или картинки при обработке.
В этой статье мы рассмотрим, как уменьшить размер файла JPG (JPEG) несколькими способами. В части случаев пользователю достаточно изменить размер изображения в пикселях или подрезать его по краям, удалив ненужные области на фото, а при других вариантах — необходимо уменьшить файл JPG, не меняя размер исходной картинки.
Из этих инструкций вы узнаете, как уменьшить размер файла JPG на компьютере при помощи встроенного или стороннего программного обеспечения. При использовании другого метода оптимизации, вы можете уменьшить JPG (JPEG) онлайн, используя веб-приложения в Интернете.
Как уменьшить фотографии JPEG в Paint
В операционную систему Windows встроен бесплатный графический редактор Paint, с помощью которого можно выполнять несложные операции по обработке изображений. В частности, с помощью этого инструмента можно уменьшить размер изображения по горизонтали и вертикали.
Способ уменьшить объем JPG, изменяя соотношения размера изображения по горизонтали и вертикали:
- Откройте фотографию с помощью Paint.
- На нижней панели приложения указаны ширина и высота в пикселах и размер данного изображения в килобайтах.

- Во вкладке «Главная» на ленте в группе «Изображение» нажмите на кнопку «Изменить размер и наклонить (Ctrl + W)».

- В окне «Изменение размеров и наклона», в разделе «Изменить размер» выберите подходящий вариант: «проценты» или «пиксели», чтобы уменьшить разрешение JPG.
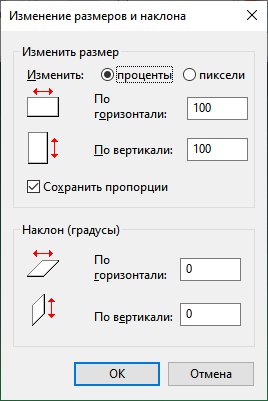
- Задайте нужную величину, а затем нажмите на кнопку «ОК». По умолчанию активирован пункт «Сохранить пропорции», чтобы не искажать исходную картинку.
- Войдите в меню «Файл», сохраните измененный файл на компьютере в формате JPEG.
В результате, размер изображения будет изменен по горизонтали и вертикали в меньшую сторону, соответственно у нас получится несколько уменьшить вес JPG (JPEG) файла.
Подобные манипуляции с фотографиями можно проводить в других сторонних программах или на онлайн сервисах.
Как уменьшить вес фотографии JPEG в RIOT
RIOT (Radical Image Optimization Tool) — бесплатная программа, предназначенная для оптимизации изображений некоторых графических форматов. Приложение поддерживает сохранение обработанной картинки в форматах «JPEG», «PNG», «GIF».
Откройте изображение в программе RIOT. Для этого используйте кнопку «Open» или просто перетащите фото в окно приложения.
В зависимости от разрешения исходного файла, RIOT может предложить изменить размер изображения по горизонтали или вертикали. Вы можете согласиться с этим или оставить параметры фотографии неизменными.
В интерфейсе программы используются два окна, в которых сравниваются на изменения исходное и оптимизированное изображения. В окне справа находится оригинальное фото, а слева располагается оптимизированное изображение. Над картинками указан размер файла до и после оптимизации.
Передвигая ползунок по шкале «Quality:», вы изменяете качество оригинальной фотографии до необходимого состояния. Рядом со шкалой отображается процент сжатия. В процессе установки процента сжатия ориентируйтесь на качество оптимизированного изображения.

В большинстве случаев, этого будет достаточно для получения оптимизированного изображения с подходящими параметрами.
Пользователь может изменить параметры RIOT, заданные по умолчанию. В опции «Chroma subsampling:» можно выбрать режим сжатия. В параметре «Encoding» выбирается режим кодирования «Standard optimized» или «Progressive».
В нижней части окна программы находятся вкладки «Metadata», откуда можно удалить метаданные изображения, и «Image adjustments», в которой выполняется регулировка яркости, контрастности и гаммы.
Имейте, в виду, что все эти изменения оказывают влияние на итоговый размер изображения.
После завершения всех настроек, в окне программы RIOT нажмите на кнопку «Save» для сохранения уменьшенного изображения на свой компьютер.

Как уменьшить вес файла JPG в FileOptimizer
FileOptimizer — бесплатная программа для оптимизации файлов разных типов большого количества графических и текстовых форматов. Программа работает на русском языке.
Пройдите последовательные шаги:
- В открытое окно программы FileOptimizer перетащите в список файлы, которые нужно оптимизировать, или используйте для этого меню «Файл». В окне указан исходный размер изображения.

При настройках по умолчанию, приложение уменьшает размер файла без потери качества. Если вам потребуется большая степень сжатия, то тогда нужно поменять параметры работы программы, чтобы уменьшить качество JPG.
Войдите в меню «Оптимизация», нажмите на пункт «Настройки». В окне «Настройки» откройте вкладку с названием формата, в нашем случае — «JPEG». Установите флажок напротив пункта «Разрешить оптимизацию с потерями». Сохраните изменения настроек.
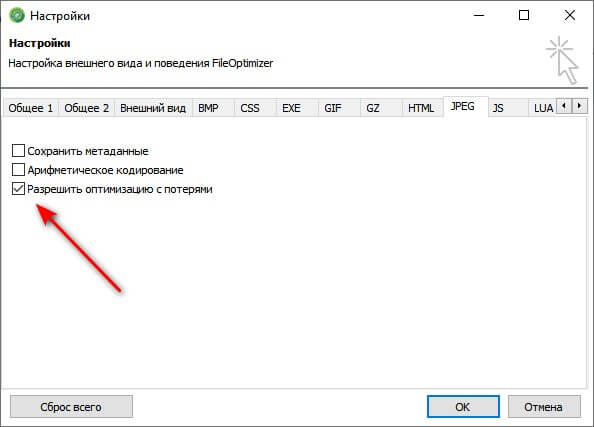
- Щелкните правой кнопкой по имени файла в окне программы, а в контекстном меню выберите «Оптимизировать все».
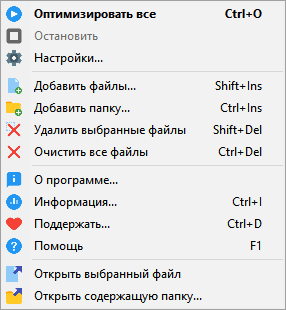
- После завершения кодирования, в окне программы FileOptimizer отобразится информация о размере оптимизированного файла.

Как уменьшить размер JPGF онлайн на Compressjpeg.com
Compressjpeg.com — бесплатный сервис, на котором можно уменьшить файл JPG онлайн. На сайте поддерживается оптимизация файлов нескольких графических форматов.
Веб-приложение на сервисе Compressjpeg.com позволяет сжимать до 20 сжимать изображений одновременно.
- Нажмите на кнопку «Загрузить», чтобы добавить на сервер файлы JPG или JPRG, или перетащите файлы с компьютера в специальную область.
- Происходит оптимизация изображений.
- Нажмите на кнопку «Скачать все», чтобы получить на свой ПК обработанные файлы в ZIP-архиве.

Если вам необходимо вручную изменить качество сжатия, щелкните по изображению для открытия панели настроек.
На панели появится окно с двумя окнами, в которых отображаются исходный и сжатый файл. Передвигая ползунок по шкале выберите подходящий вариант настроек. Изображение можно увеличить или уменьшить, чтобы более детально увидеть применяемые изменения.

Файлы сохраняются на сервисе в течении 1 часа, после чего они будут удалены.
Как уменьшить размер файла JPG онлайн на TinyJPG
TinyJPG (TinyPNG) — популярный китайский сервис для оптимизации изображений. Этим инструментом часто пользуются вебмастера для уменьшения веса картинок, добавляемых на сайты. При уменьшении веса изображений обеспечивая более быстрая загрузка веб-страниц в интернете.
Оптимизация файлов в форматах «JPG» или «PNG» выполняется автоматически без каких-либо настроек со стороны пользователя. При бесплатном использовании за один раз можно обработать до 20 изображений общим размером до 5 МБ.
Процесс кодирования графики на TinyJPG проходит в два этапа:
- Перетащите картинки в специальное поле или нажмите на соответствующую кнопку. Сразу после добавления изображений автоматически начинается процесс сжатия картинок.
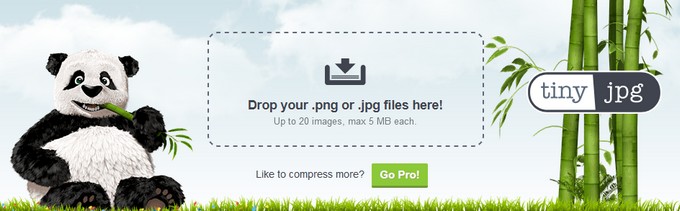
- После обработки нажмите на ссылку «download» для загрузки файла ПК, нажмите на кнопку «Save to Dropbox», чтобы отправить в облачное хранилище Dropbox. При нажатии на кнопку «Download al» на устройство будут скачены все изображения в ZIP-архиве, если вы применяли пакетную обработку.
На поле ниже отображается процент сжатия исходных изображений.

Как уменьшить фото JPG на IMGonline
IMGonline — сервис, на котором можно уменьшить качество JPG онлайн. На сайте имеется много различных инструментов, предназначенных для работы с графическими файлами.
На сервисе IMGonline можно самостоятельно настроить степень оптимизации графического изображения.
Выполните следующие действия:
- Нажмите на кнопку «Обзор», чтобы добавить файл с компьютера.
- Если вас удовлетворяют заданные параметры по умолчанию, нажмите на кнопку «ОК».
Вы можете применить следующие опции, оказывающие влияние на уменьшение размера файла:
- Уменьшить размер в мегапикселях.
- Изменить качество цветовых переходов.
- Выбрать «Стандартный JPEG» или «Прогрессивный JPEG».
- Сохранить или удалить EXIF и другие метаданные.
- Установить процент качества для готового изображения.

На странице с результатом сжатия находится информация о проделанной работе и ссылки для скачивания или открытия обработанного изображения.

Сжатие файлов JPG на iLoveIMG
iLoveIMG — сервис для работы с изображениями. На ресурсе имеются различные инструменты для выполнения обработки изображений.
Пройдите три шага:
- Добавьте один или несколько файлов с помощью перетаскивания изображения с компьютера, кнопки «Выбрать изображение», выберите файлы с облачных хранилищ Google Drive или Dropbox.
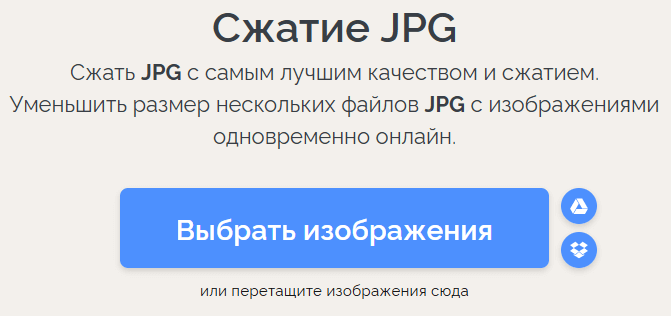
- Нажмите на кнопку «Сжать изображения».
- Скачайте сжатые изображения на компьютер, сохраните их в Google Диск, Dropbox, поделитесь ими по URL-адресу. Далее можете продолжить работу с этим изображением, используя другие инструменты данного сервиса.
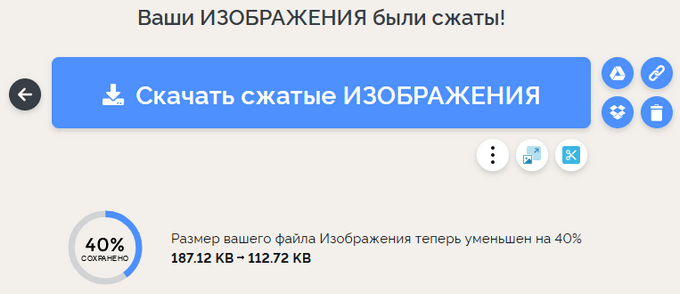
На странице показано на сколько процентов было уменьшено исходное изображение.
Выводы статьи
По разным причинам, пользователям необходимо уменьшить изображение JPG, чтобы оптимизировать картинку большого размера. Чаще всего это нужно для загрузки на сайты в интернете или для более рационального хранения файлов на дисках устройства.
Для уменьшения размера файлов «JPEG» или «JPG» можно использовать программное обеспечение на компьютере или веб-приложения в интернете. В первом случае обработка файлов происходит на компьютере пользователя, а при втором варианте — на онлайн сервисе, без использования специализированных программ на ПК.
Сжатие JPEG файла онлайн
Главное нужно указать изображение на вашем компьютере или телефоне, указать качество от 1 до 100, нажать кнопку ОК внизу страницы. Остальные настройки выставлены по умолчанию. Чем больше указано «качество» в настройках (80-100), тем больше получится размер файла. И наоборот, меньшее качество (50-75) даст меньший размер JPEG файла. При необходимости уровень качества (сжатия), с которым был создан jpeg-файл, можно узнать здесь.
Если после сжатия размер jpeg файла стал наоборот больше, чем оригинал, то значит нужно понизить уровень качества с 80 на более меньшее число, например, установить 60. Размеры в пикселях и мегабайтах до и после сжатия можно будет увидеть после обработки или нажатия кнопки OK. Если при уровне качества в 40-50 размер всё равно больше оригинала, то сжимать картинку нет смысла – она и так была хорошо сжата. Можно разве что попробовать удалить метаданные, встроенные в jpg файл или удалить exif + сделать jpg прогрессивным без потери качества.
В настройках есть возможность выбрать тип субдискретизации (прореживания), что позволяет добиться бо́льшего сжатия jpg файла с минимальными потерями. Субвыборка 1×1 даёт наилучшее качество изображения, яркие цветовые переходы сохраняются, в основном подходит для качественных превью или маленьких картинок для предпросмотра. Субвыборка 2×1 – это наиболее распространённый метод, используется практически во всех цифровых фотокамерах, сжатие резких цветовых переходов происходит по горизонтали, позволяет добиться меньшего размера файла без особых потерь, отлично подходит для больших изображений. 1×2 – тоже самое, что и 2×1, но только усреднение резких цветовых переходов будет по вертикали. Субвыборка 2×2 усредняет резкие цветовые переходы по горизонтали и по вертикали, позволяет добиться наименьшего размера файла, подходит для размытых картинок.
Исходное изображение никак не изменяется. Вам будет предоставлена другая обработанная картинка в формате jpg.
На фотографиях «Красного перчика после дождя» указан уровень качества JPEG для сравнения:
Размеры этой jpg картинки в зависимости от уровня качества (Q — качество, KB — это размер в килобайтах):
Q 10 = 2 KB; Q 15 = 2,7 KB; Q 30 = 4,3 KB; Q 50 = 5,9 KB; Q 60 = 6,7 KB; Q 70 = 7,9 KB; Q 80 = 9,8 KB; Q 90 = 14,1 KB; Q 100 = 46,5 KB.
Из вышеуказанных примеров можно сделать вывод, что наилучшим соотношением размер-качество может быть уровень качества от 75 до 95. А для того, чтобы картинка занимала наименьший размер и была в тоже время более и менее нормальной, подойдёт качество 60-70. Если качество не имеет значения, а нужен маленький размер файла, то подойдёт процент качества от 30 до 50.
Обратите внимание, что размер файла прогрессивной JPEG картинки обычно меньше стандартной на 2-3% с таким же качеством изображения, да и ещё будет красиво открываться при её загрузке в интернет браузере, как это обычно делают в фильмах! Пример стандартной и прогрессивной JPEG картинки можно посмотреть здесь.
Ещё можно сжать JPG указав желаемый размер в Кбайтах, а также уменьшить размер фото или картинки в килобайтах или мегабайтах за счёт уменьшения количества пикселей или мегапикселей.
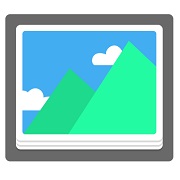 Как уменьшить размер файла JPG? Быстрые способы
Как уменьшить размер файла JPG? Быстрые способы

Формат JPG широко используется при работе с изображениями. В большинстве случаев при сохранении картинки на компьютер пользователи выбирают максимально доступное качество, что приводит к увеличению размера файла. Если изображения хранятся на жестком диске компьютера, то это не вызывает никаких проблем.
Но в некоторых ситуациях на размер картинки накладываются строгие ограничения и пользователи начинают искать ответ на вопрос, как уменьшить размер JPG файла. Например, с такими ограничениями можно столкнуться при загрузке фотографий на тематические форумы, доски объявлений, на страницы социальных сетей или при отправке фото с помощью электронной почты.
Решить проблему уменьшения размера картинки можно как с помощью любого графического редактора, так и с помощью специализированных программ. В данной статье мы разберем несколько самых эффективных способов, с помощью которых можно быстро уменьшить размер JPG файла.
Способы уменьшения JPG файла
В общем случае уменьшения размера картинки можно достичь двумя способами:
- Уменьшением разрешения изображения – при этом снижается общее количество точек (пикселей) из которых состоит картинка.
- Понижением качества изображения – при этом значительно усиливается степень сжатия, которая применяется при кодировке в формат JPG.
Самый лучший результат достигается за счет комбинирования этих двух методов. Снизив разрешение картинки, и слегка понизив ее качество, можно серьезно уменьшить размер файла. Если же один из параметров (разрешение или качество) играет для Вас важную роль, воспользуйтесь только одним методом (например, просто снизьте качество картинки, разрешение при этом оставив неизменным).
Уменьшение размера файла JPG с помощью онлайн сервисов
Если перед Вами встает задача быстро уменьшить размер jpg файла, без лишних заморочек с программным обеспечением, то самым простым способом будет использование онлайн сервисов. Под онлайн сервисами следует понимать сайт в интернете на который можно загрузить фотографию и который автоматически ее обработает. Использование такого сервиса имеет свои преимущества и недостатки.
- Готовые оптимальные настройки для максимально эффективного результата;
- Отсутствие необходимости в установке каких-либо программ;
- Полная автоматизация процесса сжатия.
- Необходимость активного интернет соединения;
- Возможность потенциальной «утечки» личных файлов.
Под последним пунктом стоит понимать, что JPG файл Вы будете загружать на удаленный сервер, и никто не сможет дать Вам гарантий, что он не останется на нем, даже после того, как вы закончите свою работу с онлайн сервисом. По этому, все файлы, которые имеют хоть какую-то конфиденциальность, лучше сжимать на своем компьютере, а не в онлайне.
В сети можно найти большое количество сайтов, которые предоставляют бесплатные услуги по сжиманию фотографий, мы же разберем два сайта — compressjpeg и TinyJPG.
compressjpeg
Очень простой для использования сайт, с поддержкой массовой заливки файлов для сжатия. Сжатие полностью автоматизировано, но есть возможность более тонкой настройки.
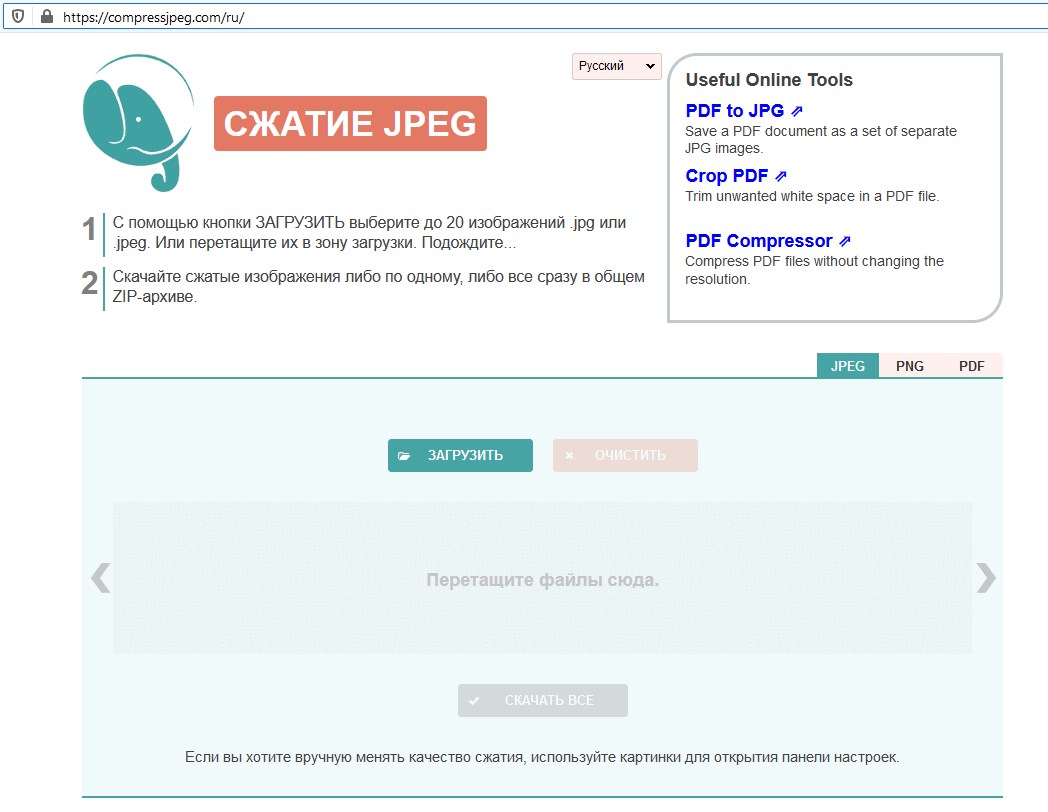
- Для заливки файлов, нужно нажать кнопку «Загрузить«, и выбрать нужный файл(ы).
- Сразу после заливки файла, начнется его автоматическое сжатие, после чего его можно будет скачать. Там же будет отображено число в процентах, показывающее, на сколько был сжат файл.
- Если нужно поменять настройки сжатия, то нужно навести на картинку с надписью в процентах, и появится кнопка «Настройки». Там можно будет вручную настроить нужную степень сжатия, с предосмотром итогового результата.
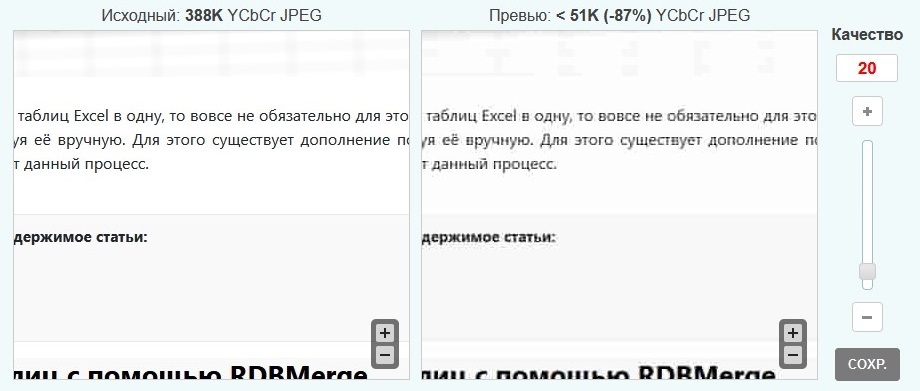
TinyJPG
В отличии от предыдущего сайта, не имеет русскоязычного интерфейса, но по заверению создателей сайта, имеет более эффективный метод сжатия, позволяющий максимально сжать картинку с минимальной потерей её качества. Из недостатков стоит отметить максимальный размер файла — 5МБ, а так же ограничение в одновременную заливку в 20 картинок.
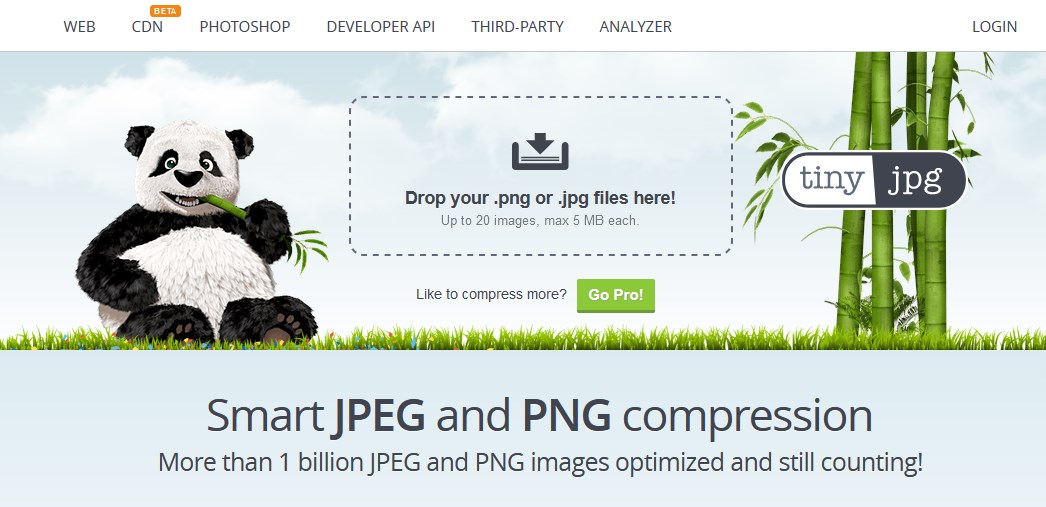
- Использование данного сайта очень простое — достаточно нажать на кнопку «Drop your .png or .jpg files here!«, выбрать нужный файл(ы) и сайт автоматически уменьшит их размер.
- После сжатия, будет возможность скачать файл, или сохранить его себе на Dropbox.
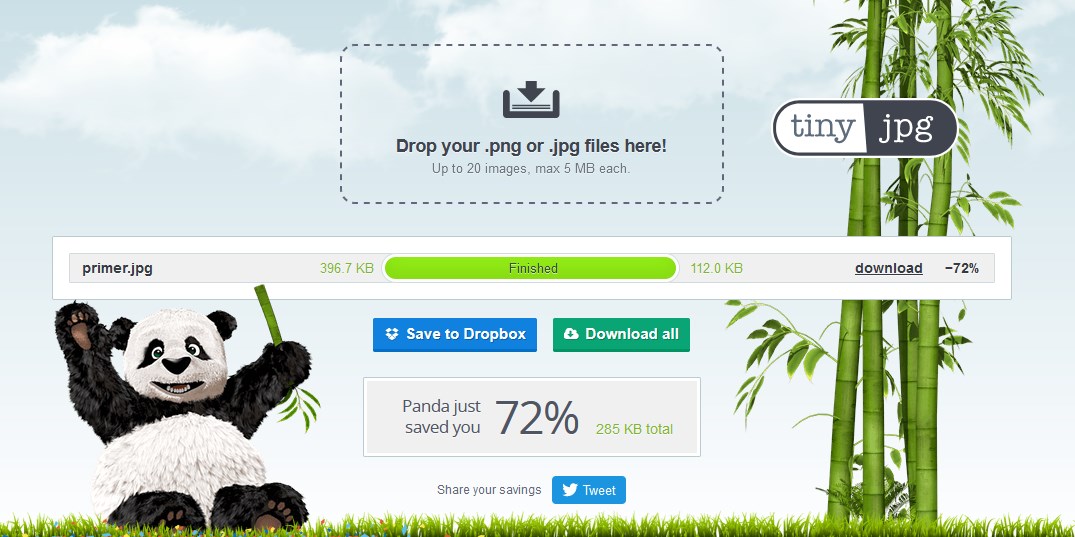
Уменьшение размера файла JPG в Adobe Photoshop
Adobe Photoshop это многофункциональный графический редактор, который отлично справится с поставленной задачей. Большинство пользователей уже знакомы с этим редактором и наверняка у многих уже установлена эта программа. Рассмотрим подробнее процесс уменьшения картинки с помощью Adobe Photoshop.
Уменьшаем разрешение. Для начала нужно открыть исходное изображение. Нажмите на картинке ПКМ и выберите “Открыть с помощью” —> “Adobe Photoshop”.
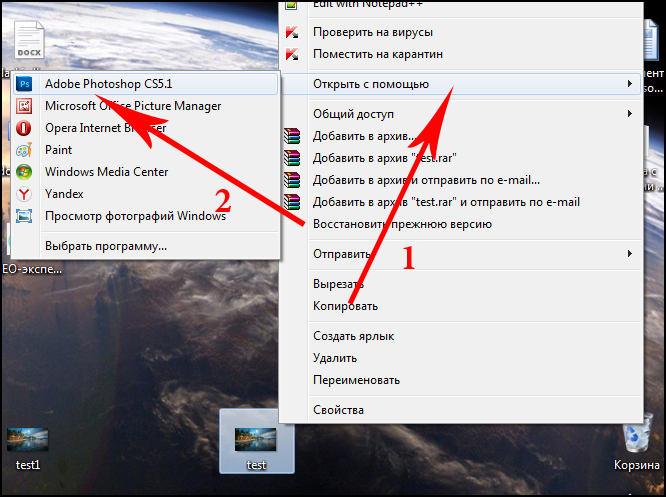
После того, как изображение откроется, перейдите в раздел “Изображение” —> “Размер изображения” или просто нажмите комбинацию клавиш “Alt+Ctrl+I”.
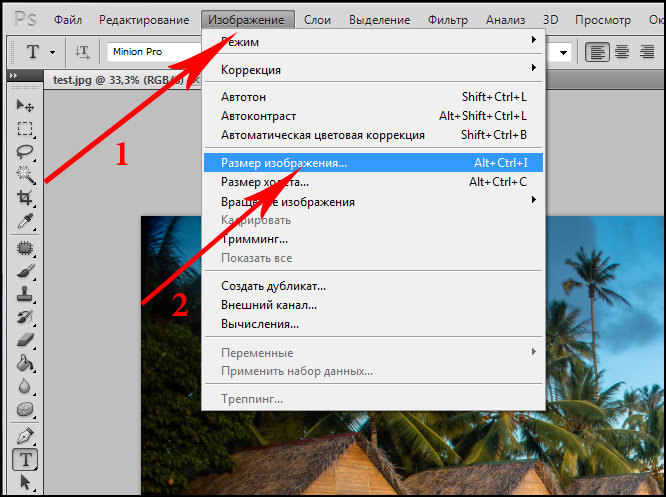
На экране появится окно, с помощью которого можно задать разрешение картинки. Для этого введите соответствующие значения в полях “Ширина” и “Высота”. После внесения изменения не забываем нажать “Ок”.
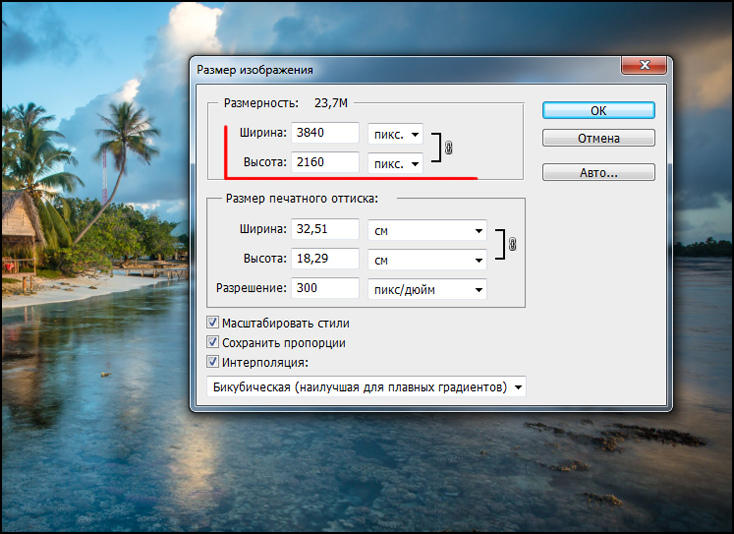
Снижаем качество. Для уменьшения размера JPG файла путем понижения качества нужно открыть картинку с помощью Adobe Photoshop. После этого нажимаем “Файл” —> “Сохранить как” или комбинацию клавиш “Shift+Ctrl+S”.
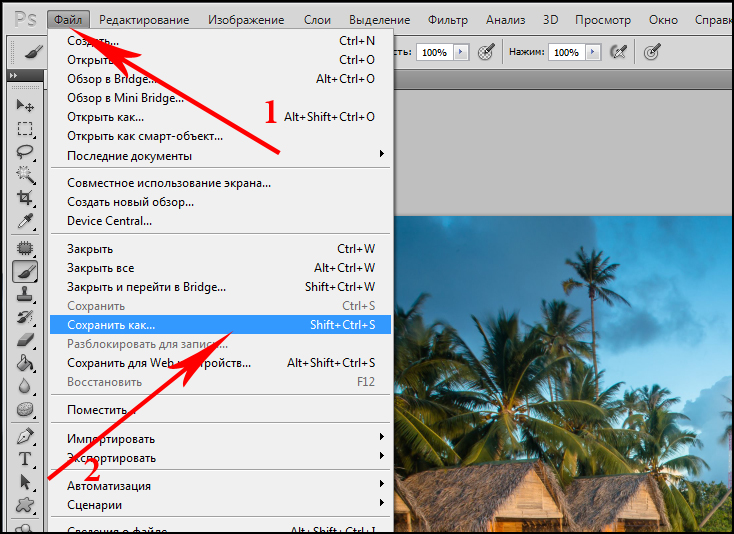
Выбираем место сохранения, вводим название файла и задаем формат “JPG”, нажимаем “Сохранить”.
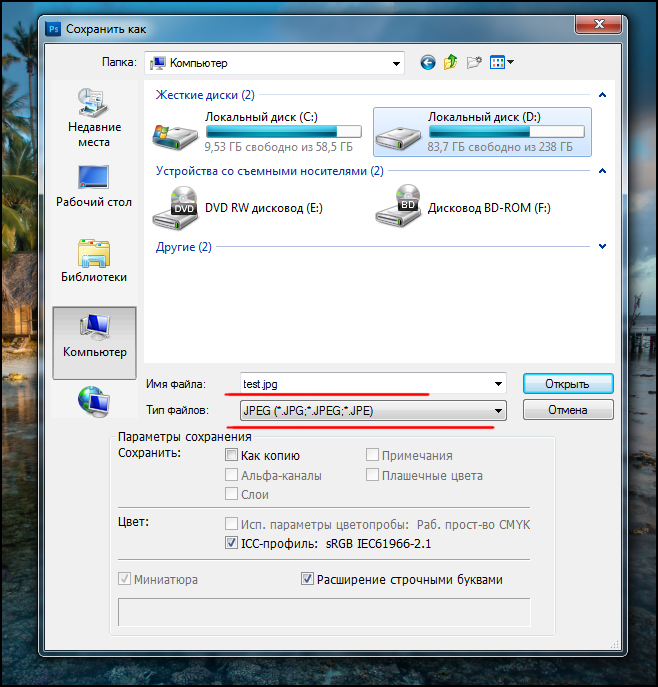
В поле “Параметры изображения” смещаем ползунок качества картинки в левую сторону. Для среднего качества установите ползунок на уровне 6-7. Нажмите “Ок”.
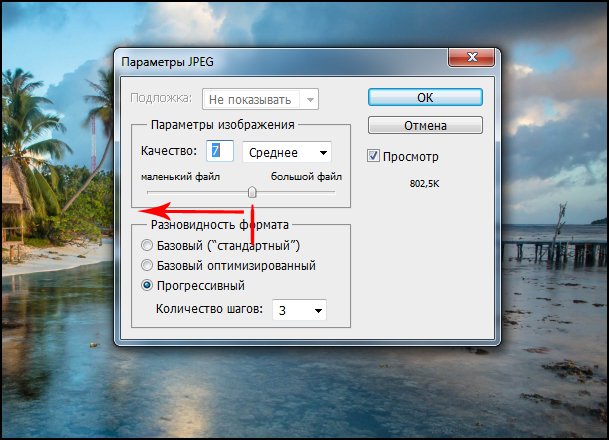
Уменьшение размера файла JPG в Paint
Встроенный редактор Paint присутствует практически на каждом компьютере. Конечно, функциональность этого графического редактора далека от Adobe Photoshop, который является профессионалом в своей сфере. Так, например, с помощью Paint Вы не сможете понизить качество изображения. А вот разрешение изображение изменить можно и очень просто.
Если на Вашем компьютере не установлен Adobe Photoshop, а уменьшить размер картинки очень нужно, то используйте Paint. Для начала откройте нужное изображение. Для этого нажмите на нем ПКМ и выберите “Открыть с помощью” —> “Paint”.
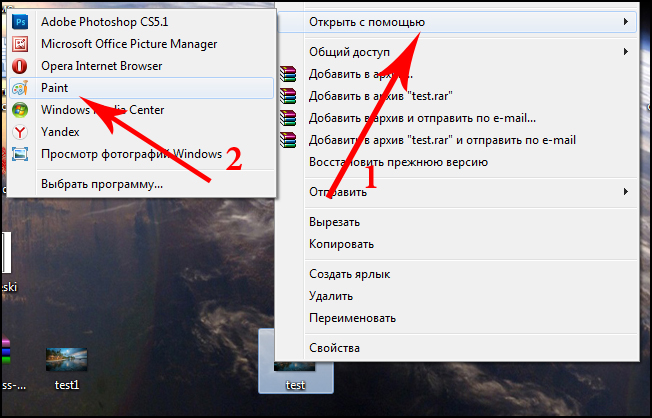
Далее нажмите комбинацию клавиш “Ctrl+W”. На экране появится окно, с помощью которого можно изменить размеры картинки. Для этого в поле “Изменить размеры” откорректируйте значения “По горизонтали» и “По вертикали». Вы можете установить селектор как напротив пункта “Проценты” (тогда Вы будете изменять размеры изображения в процентном соотношении) или напротив пункта “Пиксели” (размеры будут изменяться в пикселях).
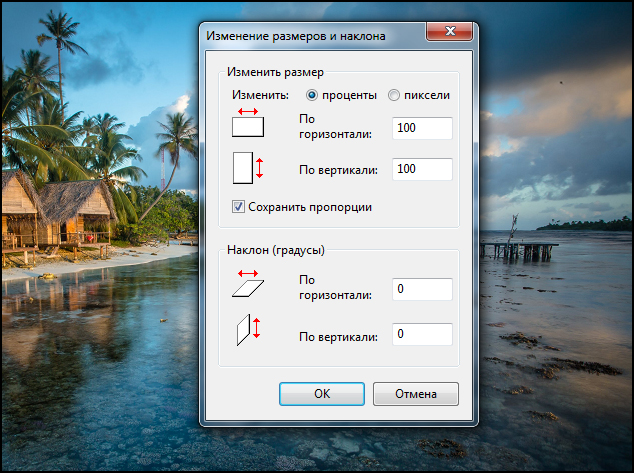
После всех изменений нажимаем “Ок” и сохраняем картинку зайдя в “Paint” —> “Сохранить как”.
Выводы
В рамках данной статьи мы рассмотрели несколько способов, с помощью которых можно уменьшить размер jpg файла. Надеемся, что при необходимости один из способов Вам точно поможет быстро сжать картинку.
Как уменьшить размер файла jpg: 4 простых способа
Самым узнаваемым «графическим» форматом, с которым успешно работают все операционные системы, девайсы и приложения, является JPG. Он хорошо сжимает данные, поэтому файлы JPEG обычно имеют незначительный «вес» (Мб или Гб). Но как бы качественно не выполнялось сжатие, а при высоких характеристиках изображения величина цифрового объекта будет существенной. А это затрудняет и передачу файла, и его хранение, и работу с ним. Проблемы решаются посредством уменьшения его размера. Выясним, что необходимо сделать, чтобы уменьшить размер файла jpg, и будет ли иметь эта операция последствия.
Способы уменьшить размер данных в формате JPG
Физический метод
Уменьшение габаритов самой картинки. Предположим, у пользователя есть изображение с размером в пикселях 1024×768. Это большая картинка, но ее можно физически «урезать» с помощью встроенных в Windows 10 сервисов или сторонних программ. Метод позволяет удалить не несущие важной информации пиксели (обычно это фон), вырезав только важную область. Ширина и высота изображения в пикселях становится меньше, например, 650×370, а качество сохраняется.
Сжатие файла
Технически сложный процесс снижения «веса» картинки (Мб или Гб), при котором велика вероятность потери качества изображения. Механизм сжатия (квантование) действует так — находит одинаковые или близкие по характеристикам зоны и замещает их своеобразным эталоном. Например, изображение имеет 23 одинаковых по цвету пикселя. При сжатии они заменяются на один большой «усредненный» пиксель. Из-за этого на фото появляются размытые и нечеткие области, эффекты переходов и прочие дефекты.
Если изображение имеет большое число схожих пикселей, то процесс сжатия кадра будет качественным (то есть «вес» фото в 4 Гб, например, сократится до 1.3 Гб). Но при этом качество самой картинки станет очень низким. Если же одинаковых пикселей мало, то «вес» фото фактически не уменьшится, но зато и качество не пострадает.
Важно! Для редактирования размеров файла существует множество программных продуктов. Но большинство сайтов в сети Интернет предлагает пользователям использовать Paint. Функционал встроенного в Windows 10 инструмента слишком мал и неэффективен, чтобы выполнить редактирование качественно. Поэтому лучше Paint не использовать. Существуют иные способы.
Photoshop — лучший инструмент для работы с графикой
Программный продукт рассчитан на опытных пользователей, но такие простые задачи как уменьшение размера картинки в формате JPG может с его помощью выполнить и новичок. Программу нужно скачать в сети и установить на ПК. Инсталляция софта стандартная. После установки компьютер лучше перезагрузить. Дальше для сжатия размера jpg нужно действовать так:
- запустить Photoshop;
- в меню «Файл» (File) выбрать «Открыть» (Open);
- указать путь к файлу, с которым предстоит работать;
- нажать «Открыть» (Open);
- перейти во вкладку «Изображение» (Image);
- из списка выбрать «Размер изображения» (Size Image);
- в новом окне в самом верхнем блоке изменить значения вручную;
- нажать «Ок».

Затем выполнить сохранение объекта. С помощью Photoshop можно уменьшить и вес файла. Процедура выполняется также
- в меню «Файл» (File) выбрать «Сохранить для web» (Save for web);
- в новом окне выбрать в горизонтальной панели 2 или 4 варианта;
- определиться с вариантом сжатия по качеству изображения;
- выделить его, кликнув мышью;
- нажать «Сохранить» (Save).
Важно! Зачастую требуется уменьшить и физический размер, и вес объекта. Тогда рекомендуется начинать со второй инструкции для Photoshop. В окне выбора лучшего варианта снизу справа есть блок и для редактирования ширины, высоты картинки.
Сжатие с помощью программы Caesium
Более простой, но менее функциональной программкой является Caesium. Она стандартным образом устанавливается на ПК и имеет очень дружелюбный интерфейс. Чтобы отредактировать объект, запускают программный продукт, выполняют следующие действия:
Скачиваем установочный файл с официального сайта:
-
перетащить фотография, которые нужно сжать в белую область интерфейса программы;

выбрать путь для сохранения сжатых объектов;

нажать на кнопку «Выполнить сжатие!»;

Данная программа сохраняет пропорции изображения, поэтому дополнительных операций по редактированию делать не нужно.
File Optimizer — одновременное сжатие нескольких фотографий
Это тоже установочный файл. Его придется скачать и установить на ПК. Инсталляция стандартная. Программка с максимально простым функционалом, но англоязычным интерфейсом. Используют ее так:
- запустить File Optimizer;
- выбрать меню File и перейти по Add files;
- указать путь к объекту или объектам;
- после их добавления в центральный блок, перейти в меню Optimizer;
- выбрать из списка Optimizer all files;
- подождать пока процесс завершиться.

Утилита удобна тем, что позволяет одновременно оптимизировать размеры сразу нескольких файлов. Чем их больше включено в процесс, тем он дольше длится.
ТОП-5 способов — как уменьшить размер файла jpg
Если вам необходимо увеличить пространство на диске устройства или же просто изменить вес изображения, необходимо знать, как уменьшить размер файла jpg.
Данный формат фото является наиболее распространенным.
Сжатие jpg поддерживается всеми устройствами и позволяет сохранить информацию картинки без потерь и искажений.

Вес файла jpg можно узнать в свойствах фото, а объем картинки можно легко поменять с помощью программ-редакторов и онлайн сервисов.
Способ №1. Уменьшение величины картинки в программе Paint.NET
Paint – это простейшая стандартная программа для редактирования растровых и векторных изображений. Доступна для всех пользователей операционных систем «Виндовс».
Основные инструменты, доступные в приложении:
- добавление надписей;
- заливка элементов;
- обрезка, вставка;
- копирование фрагментов и прочее.
После изменения ширины и высоты фото, меняется размер.
Следуйте инструкции, чтобы уменьшить величину изображения Paint:
- Нажмите на нужную картинку правой кнопкой мышки и выберите пункт Изменить. Фото автоматически откроется в программе Paint в режиме редактирования;

Открытие картинки в программе
- На главной панели инструментов найдите клавишу изменить размер и нажмите на нее. Откроется диалоговое окошко. Чтобы уменьшить объем конечного файла, необходимо сменить размер на более маленький.
Редактировать можно с помощью процентов или пикселей. Сохранив, вы уменьшите объем картинки.
Помните! После изменения параметра ширины, необходимо пропорционально поменять и высоту. В противном случае картинка может стать слишком растянутой и непропорциональной.

Способ №2. Изменение размера в Фотошопе
Размер фото файла можно также уменьшить в профессиональной программе для редактирования растровых изображений – Photoshop. Следуйте инструкции:
- Откройте приложение и импортируйте необходимый графический файл для дальнейшей работы;
- Найдите вкладку Image на основной панели инструментов, нажмите на нее. В выпадающем списке выберите Image Size, как показано на рисунке ниже;

Вкладка Изображение в программе Фотошоп
- Измените параметры размерности изображения (ширину и высоту), также убедитесь, что стоит галочка возле чекбокса Соблюдение пропорций фото;

Изменение размера изображения
- Попробуйте уменьшить фото на 10-15 процентов. Таким образом уменьшиться и его конечный вес.
Способ №3. Использование программ пакета MS Office
В тестовом процессоре ворд версии 2010 года и более ранних версиях присутствует функция сжатия картинок. В новейших версиях программы эту функцию убрали.
Добавьте картинку на страницу документа, затем в появившейся вкладке выберите «Открыть с помощью», и затем приложение MS Picture Manager.
В открывшемся окне нажмите на кладку «Изображение» и выберите пункт «Сжать картинку». Чем выше степень сжатия, тем ниже будет размер конечного файла.
Сохраните получившиеся изменения.

Регулирование степени сжатия фото
Важно! После сжатия может ухудшиться качество иллюстрации.
Способ №4. Использование онлайн сервисов
Отличным веб-сервисом для работы с фото является ресурс Irfanview или одноименная программа Irfanview. Он позволяет работать с огромным количеством различных форматов картинок.
Чтобы уменьшить размер, можно открыть меню изображения и отредактировать его высоту и ширину.

Редактирование размера фото на сервисе irfanview
Также в окне изменения размера можно выбрать дополнительные параметры для более качественного сжатия: повышение резкости, фильтр резкости, специальные клавиши для уменьшения/увеличения размера и изменения разрешения картинки.
Уменьшить размер также могут параметр сохранения. Оптимальный вариант их настройки указан на рисунке ниже.
Это окно появляется в процессе сохранения конечного изображения.

Оптимальные параметры сохранения
Способ №5. Уменьшение размера на Mac устройствах
Для пользователей Mac OS доступно бесплатное приложение для работы с картинками и фото под названием iPhoto.
Если программа не установлена на вашем устройстве, скачайте ее с официального магазина. Это совершенно бесплатно.
Утилита позволяет легко работать с изображениями всех распространенных на сегодняшний день форматов.
- Нажмите на вкладку событий дважды;
- Выберите необходимую картинку;
- В окне параметров настройте размерность фото: можно регулировать ширину, высоту и разрешение. Чем ниже эти параметры, тем, соответственно, ниже размер файла;
- Сохраните изображение.

Изменение размера фото в программе iPhoto
Как уменьшить размер файла jpg
В этом видео показываю 2 самых простых способа — как уменьшить размер файла (изображения) JPG
Уменьшаем размер файла JPEG (JPG)
В этом видео вы узнаете как уменьшить размер картинки формата JPEG (JPG) при помощи простых программ.
Как уменьшить размер файла jpg, изменить размер фото
В этом видео мы с вами узнаем, как уменьшить размер файла jpg, изменить размер
- 1
- 7
- 2
- 1
- 3












5 комментариев
Для того, чтобы освободить место на компьютере, приходится уменьшать размер не одной, а большого количества фотографий. Если уменьшать размер каждой фотографии в отдельности, то это потребует значительных затрат времени. Существует ли такая программа, чтобы обработать сразу группу фотографий?


Таисия, есть прекрасная программа IrfanView. Это просмотрщик графических файлом со множеством дополнительных возможностей. В том числе несложного редактирования (рисования), изменения практически любых характеристик изображений.
В данном случае (из FAQ):
«В: Как уменьшить размер сохраняемых файлов с XX КБ до YY?
О: К сожалению, этого одним движением не добьешься.
1. Откройте изображение.
2. В меню «Изображение» à «Изменить размер изображения» уменьшите размеры изображения в пикселах.
3. В меню «Файл» à «Сохранить как», выберите формат JPG и сохраните изображение как новый файл (поиграйте и с параметрами сохранения JPG: понизьте качество JPG, не сохраняйте EXIF и т.д.).
4. Проверьте размер нового файла. Если он все еще слишком велик, повторите все это, еще уменьшите размер в пикселах и (или) качество и т.д.
X. Если изображений несколько, это делается в групповой обработке с дополнительной обработкой.
.
Примечание: с версии 4.20 к IrfanView, можно использовать новый параметр сохранения JPG: «Желаемый размер файла».
Преобразование:
Выберите формат сохранения файлов слева вверху. Он выбирается так же, как в окнах «Сохранить» и «Сохранить как». Кнопка «Параметры» отрывает дополнительное окно для выбора особых параметров сохранения в выбранном формате (тоже как в «Сохранить» и «Сохранить как" .
Настройка «С дополнительной обработкой» позволяет применить при преобразовании изображения массу специальных операций, таких же, как в меню «Изображение». Среди них:
обрезка, изменение размера, изменение глубины цвета, автокоррекция цветов, переворот по горизонтали и вертикали, поворот влево и вправо, преобразование в оттенки серого и в негативное, изменение резкости, яркости, контрастности, насыщенности, цветового баланса, гамма-коррекция и др.»
Кроме того:
«Обработку файлов можно запустить и извне, вызвав IrfanView с соответствующим ключом командной строки.»


