Как запустить exe файл на Mac OS?
Открываем EXE-файлы на macOS

Запуск EXE на macOS
Естественно, сами по себе исполняемые файлы для «окон» на Маке не заработают: ОС от Майкрософт и Эппл слишком разные. Тем не менее, существуют возможные варианты работы с ними, а именно установка Windows второй системой посредством Boot Camp, использование виртуальной машины или эмулятора Wine.
Способ 1: Установка Windows посредством Boot Camp
Изначально компьютеры Apple работали на процессорах архитектур RISC и MIPS, аппаратно несовместимых с архитектурой x86-64, но вот уже десять лет как в MacBook и iMac используются решения от Intel, что позволяет установить на эти машины ОС Виндовс. Причём последнее поддерживается вполне официально – не так давно Эппл начали встраивать в свои настольные продукты инструмент Boot Camp, предоставляющий возможность инсталляции операционной системы от Майкрософт в качестве второй рабочей. Один из наших авторов подготовил инструкцию по его использованию, ознакомиться с которой вы можете по ссылке далее.

Этот вариант является идеальным решением нашей сегодняшней задачи: доступны все аппаратные возможности машины и программные особенности Виндовс, что позволяет без проблем работать со всеми совместимыми программами. Однако этот метод требует перезагрузки компьютера, а также отнимает приличный объём пространства на накопителе.
Способ 2: Виртуальная машина
Следующий метод запуска EXE-файлов на макОС – инсталляция виртуальной машины с последующей установкой в неё одной из систем от Майкрософт. Таковых для ОС от Apple существует несколько, лучшие из них представлены в отдельном обзоре.
Работу с этим ПО покажем на примере программы Parallels Desktop.
-
Загрузите приложение и установите его. После окончания процедуры потребуется инсталлировать версию Windows в среду. Доступны два варианта – автоматический, посредством самого приложения, запускаемый по нажатию кнопки «Установить Windows». При этом будет загружена новейшая версия «десятки».

Нажатие на кнопку «Пропустить» позволит вам самостоятельно поставить нужную версию Виндовс с образа.
Для автоматической установки ОС нажмите указанную в предыдущем шаге кнопку и подождите, пока программа самостоятельно скачает, инсталлирует и сконфигурирует систему.

Вариант вручную подразумевает использование бесплатных тестировочных образов Microsoft, загрузочных флешек либо ISO-файла.

Выберите подходящий для вашей ситуации вариант и установите Виндовс – технически непосредственно процедура инсталляции ничем не отличается от таковой для обычного компьютера.
Урок: Установка Windows 10 с флешки
По окончании процедуры получите соответствующее сообщение.

По умолчанию среда запускается в полноэкранном режиме – для уменьшения окна воспользуйтесь сочетанием Ctrl+Alt, после чего нажмите на кнопку сворачивания в шапке окошка.

Можно использовать виртуальную среду – Parallels Desktop поддерживает интеграцию основной и гостевой ОС, так что EXE-файл для открытия достаточно просто перетащить в пространство приложения. Дальнейшие манипуляции с этим файлом ничем не отличаются от таковых для полноценной Виндовс.

О дополнительных возможностях Параллелс Десктоп мы расскажем в отдельном материале.
Parallels Desktop представляет собой одно из самых мощных решений, однако приложение распространяется на платной основе, причём полноценная версия стоит весьма дорого. К счастью, у него есть бесплатные альтернативы, пусть и не такие богатые функционально. Однако стоит иметь в виду, что виртуальные среды могут работать неправильно или не работать вовсе на «хакинтошах».
Способ 3: Wine
Пользователям систем на ядре Linux известна программа Wine, которая представляет собой программную «прослойку» для работы приложений Windows на ОС с ядром UNIX. Существует версия этого ПО и для macOS, однако нужно иметь в виду, что оно пока несовместимо с новейшим на момент написания статьи релизом 10.15 Catalina.
-
Для стабильной работы приложения рекомендуем загружать Stable-релиз.

Также потребуется загрузить программный компонент под названием XQuartz – без этого фреймворка Вайн не заработает.

После загрузки установите оба требуемых компонента – сначала XQuartz.

Далее инсталлируйте Wine.

После окончания установки перейдите к местоположению EXE-файла. Как вы можете заменить, его иконка теперь имеет вид иконки Вайна – это означает, что приложение ассоциировано с транслятором.

Для запуска исполняемого файла теперь достаточно дважды кликнуть по нему мышкой.
При первом запуске программы пойдёт обновление конфигурации, дождитесь его окончания.

Если в процессе появилось сообщение о необходимости инсталляции дополнительных компонентов, соглашаемся с каждым.

После непродолжительного времени программа будет запущена и готова к использованию.

Wine по совокупности параметров представляет собой хорошее решение нашей сегодняшней задачи, однако недостатки в виде проблем с совместимостью мешают назвать его идеальным.
Заключение
На этом заканчиваем наше руководство по запуску EXE-файлов в операционной системе macOS. Подводя итоги, отметим, что оптимальным в плане совместимости будет установка Windows через Boot Camp, тогда как по простоте эксплуатации лидирует Wine, а вариант с виртуальной машиной занимает промежуточное место между этими двумя.
Помимо этой статьи, на сайте еще 12304 инструкций.
Добавьте сайт Lumpics.ru в закладки (CTRL+D) и мы точно еще пригодимся вам.
Отблагодарите автора, поделитесь статьей в социальных сетях.
Запускаем любимые приложения Windows на Mac

Всем «свитчерам» посвящается.
Предыстория
Я не знаю таких людей, которые никогда не пользовались операционной системой Windows. Так уж повелось, что «окна» получили колоссальное распространение на постсоветском пространстве и попользоваться ими довелось почти каждому, кто имел дело с компьютерами. Кто-то пересел на Mac давно, кто-то совсем недавно, у меня даже был неприятный период общения с Windows после долгой работы на «яблочных» компьютерах. «Чистокровные» пользователи Mac OS мне не встречались.
За время работы с Windows у каждого появлялись свои полезные и любимые must-have приложения, которых с переходом на OS X может не хватать. Часть софта легко можно заменить аналогами, есть кроссплатформенные решения, но некоторые приложения существуют только в мире Windows.
Я жалею лишь об одной программе – Faststone Image Viewer. Простой и удобный фото-редактор, который в большинстве случаев быстрее Photoshop может обрезать или сжать картинку, сохранить файл в другом формате или просто выступить полноэкранным просмотрщиком.

Я настолько привык к этой программе, что периодически возвращаюсь к поиску полноценной замены, но, к сожалению, ничего подходящего найти не могу. Если с функциями просмотра справляется стандартное одноименное приложение, то для редактирования хочется чего-то простого, но функционального. Было даже несколько подходов к программе Фото, но не сложилось. Кстати, а вы пользуетесь Фото в OS X?
Что будем делать?
Вернемся к основной теме статьи. Ваша история может отличаться от моей, но объединять их будет потребность в определенном Windows-приложении на Mac. Есть большое количество способов запустить полноценную операционную систему и использовать подходящий для неё софт, но зачем такое громоздкое решение для одной простой программы? Самым подходящим решением будет Wine.
Wine не является эмулятором полноценной операционной системы, это – специальная среда для запуска windows-приложений. На базе данной технологии появилось большое число программ, обладающих схожими функциями. Все они являются своего рода «оболочками» для Wine, облегчающими работу пользователя. Мы уже рассказывали о работе с WineSkin, сейчас же поговорим о его аналоге WineBottler.
Вот оно – решение
Для начала проследуем на официальный сайт проекта WineBottler и скачаем подходящий образ. Вариант Development имеет больше настроек, но не блещет стабильностью. Нам отлично подойдет версия Stable.

В дистрибутиве можно найти два приложения: Wine и WineBottler. В чем же разница между ними?
Приложение Wine – это полноценная среда для запуска Windows приложений в OS X в виде отдельной программы. С её помощью можно запускать любые скачанные *.exe файлы (еще помните о таких?).
WineBottler – программа упаковщик, которая позволяет создать независимое приложение для OS X из windows-программы. В дальнейшем для запуска никаких программ не потребуется.
Если нужно постоянно запускать разные приложения – используем Wine, если потребности ограничиваются парой программ, создаем из них полноценные приложения через WineBottler.
Запуск программ через Wine

После того, как приложение Wine из образа перенесено в папку Программы, оно готово к работе. Можно держать его постоянно запущенным или ассоциировать с *.exe файлами и запускать их через Wine.
Скачиваем нужную нам windows-программу, например, Faststone Image Viewer. Для загрузки предлагается установщик или архив с уже распакованным приложением (так называемая “portable” версия). При использовании Wine лучше искать именно установленные приложения, но и инсталляторы тоже подойдут. 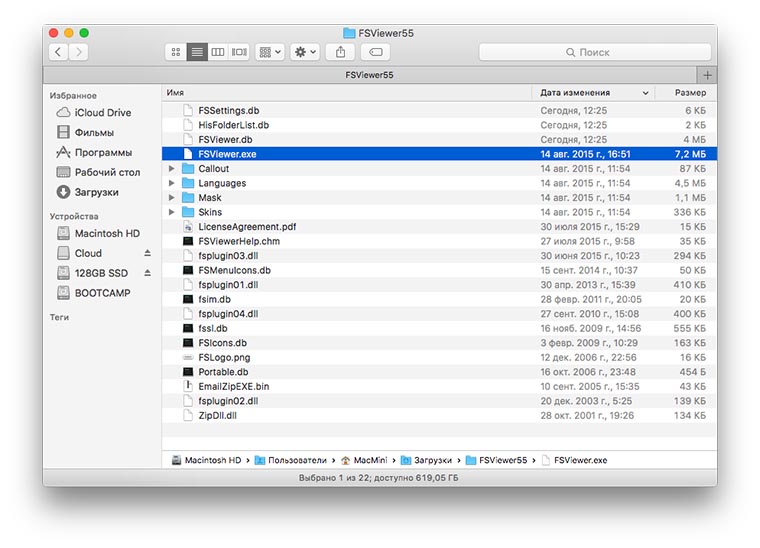
В первом случае получаем папку с Faststone Image Viewer, находим в ней исполняемый *.exe файл и запускаем при помощи Wine. Программа из мира «окон» отлично работает на OS X.
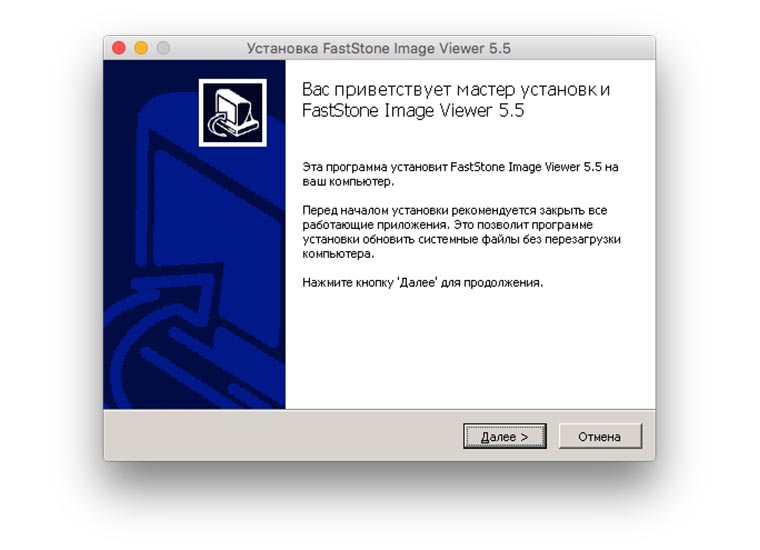
Если загрузили установщик – аналогично запускаем его через Wine. Видим знакомое, но позабытое диалоговое меню установки. Выбираем нужные компоненты и завершаем процесс инсталляции. Наша программа установлена в своего рода «песочницу» внутри Wine. Из меню приложения можно попасть в файловый менеджер и найти папку с установленным приложением. Оттуда же можно запустить его.

Принципиальной разницы между способами нет, при наличии распакованной программы её удобнее запускать. На счет «песочницы» не переживайте, установленный софт сможет взаимодействовать с файлами на Mac, просматривать и редактировать их. Никаких расшариваний, общих папок и добавления прав не потребуется.
Запуск программ через WineBottler

В случае выбора данного упаковщика придется сделать ряд дополнительных действий. Для начала ознакомьтесь с перечнем программ, которые уже адаптированы разработчиками WineBottler для работы в OS X. Если попалось подходящее приложение, достаточно лишь скачать его. Если нужной программы нет (каталог в WineBottler не впечатляет), как и в предыдущем способе, потребуется установщик или portable-версия нужного приложения.
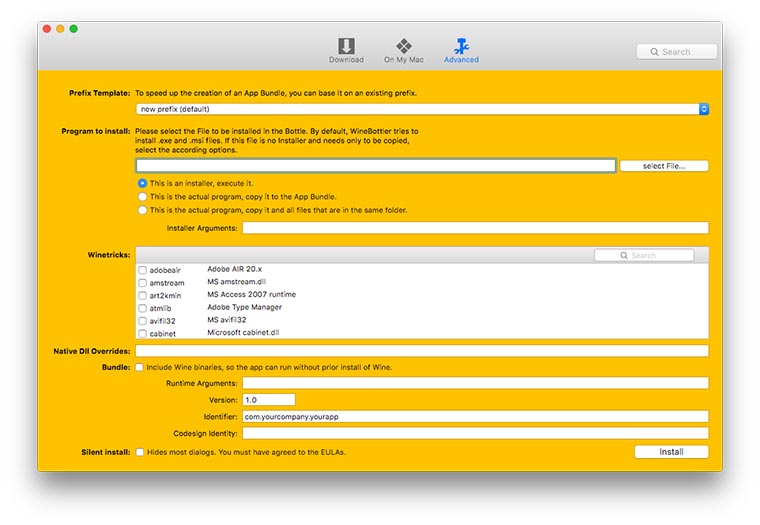
Когда все нужное скачано, переходим на вкладку Advanced, на ней и происходит «магия». В поле “Program to install” выбираем подходящий пункт:
- следует отметить “This is an installer”, если скачали установщик;
- “This is the actual program, copy it to the App Bundle” выбираем, если скачали portable-версию, состоящую из одного *.exe файла;
- последнюю опцию “This is the actual program, copy it and all files…” выбираем в случае использования portable-версии состоящей из нескольких файлов.
Теперь указываем нужный файл windows-программы.
Продвинутые пользователи могут покопаться в разделе “Winetricks”. Здесь можно упаковать в приложение библиотеки, необходимые для запуска. Например, если вы знаете, что программа не работает без net framework или visual C++, следует добавить соответствующие параметры. Я рекомендую первый раз не добавлять лишнего, а уж если приложение откажется работать, пробовать экспериментировать.
Нажимаем Install и ждем. Если WineBottler получил инсталлятор, то пройдет обычная процедура установки, потребуется понажимать кнопку Next, в остальных случаях все произойдет без вашего вмешательства.

На выходе мы получим упакованное приложение, аналогичное программам среды OS X. Можно переписать его в соответствующую папку в системе и пользоваться, забыв о WineBottler.
Выводы
Я «прогнал» свой любимый Faststone Image Viewer через все описанные способы, никаких ошибок или проблем не обнаружил. В каждом из случаев я получал работоспособное приложение с полным набором функций из Windows.
Единственное, что не удалось сделать – настроить запуск картинок через новую программу (по двойному нажатию на файлы определенного типа). Использовать *.exe файлы для ассоциации не позволяет система, а упакованное приложение при запуске не открывает файл, а переходит к последней рабочей папке. Это – не критично, фото открываются из программы.
Подобным способом можно попытаться запустить более серьезные программы, например, 1С или установить неподдерживаемые игры. Результат не гарантирован, но попробовать можно.
- Твитнуть
- Поделиться
- Рассказать
- Apple,
- Маки,
- полезный в быту софт
![]()
Артём Суровцев
Люблю технологии и все, что с ними связано. Верю, что величайшие открытия человечества еще впереди!
ЛУЧШЕЕ РЕШЕНИЕ: Как открывать и запускать EXE-файлы на Mac

Написано Джордан Бальдо Последнее обновление: сентябрь 16, 2021
Всемогущий эксперт по написанию текстов, который хорошо разбирается в проблемах Mac и предоставляет эффективные решения.
EXE-файлы — это исполняемые файлы, которые обычно используются в операционной системе Windows. Это популярные файлы для установки или открытия приложений на вашем компьютере. Таким образом, они не используются в операционных системах Mac, поскольку в этой ОС используется расширение DMG.
Итак, большой вопрос: « Можете ли вы запустить EXE-файл на Mac »? Можно ли запускать EXE-файлы в операционных системах Mac? Многие думают, что это невозможно. Однако это может или не может быть возможным в зависимости от системы.
Здесь мы обсудим вопрос «можно ли запустить EXE-файл на Mac», а также покажем вам метод, как это сделать.
Часть 1. Что такое EXE-файл на Mac?
Прежде чем мы углубимся в тему «можно ли запустить EXE-файл на Mac?», Давайте поговорим о том, что такое EXE-файл.
Что такое EXE-файл? Собственно, это расширение EXE, где исполняемый файл. Обычно он используется в таких операционных системах, как MS-DOS, Windows, ReactOS и OpenVMS, среди прочих. Он используется для открытия различных программ. Как правило, если у вас есть EXE-файл в Windows, он также может быть EXE-файлом на компьютере Mac.
Файлы установки программного обеспечения обычно называются как INSTALL.EXE or SETUP.EXE . Обычно этим файлам присваиваются уникальные имена, но они имеют расширение EXE. Обычно они относятся к имени открываемого или устанавливаемого программного обеспечения. Например, если вы собираетесь получить установочный файл Firefox, у вас будет файл с именем FIREFOXSETUP.EXE .
Важно отметить, что EXE-файлы могут извлекаться сами собой. Их содержимое может быть извлечено в определенные папки, если вы их откроете. Это похоже на распаковку некоторых файлов для установки определенных программ.
А некоторые EXE-файлы могут быть опасны для вашего компьютера. Много вредоносное программное обеспечение транспортируется через EXE-файлы. Они замаскированы под законные программы, которые выглядят так, как будто они безопасны, но на самом деле таковыми не являются.
Большинство этих файлов будет выглядеть как настоящий файл. Однако на самом деле они содержат вирусы. Таким образом, вы должны быть осторожны при перемещении, загрузке и транспортировке исполняемых файлов. Они потенциально могут нанести вред вашему устройству.
Можете ли вы запустить EXE-файл на Mac?
Могу ли я запустить EXE на Mac? Файлы EXE на самом деле созданы для Microsoft Windows. Таким образом, вы можете спросить, можете ли вы запустить EXE-файл на Mac. Собственно, это вполне возможно. Как это так?
Эти исполняемые файлы необходимо запускать с помощью стороннего программного обеспечения.. Эти типы программного обеспечения обычно предъявляют особые требования, чтобы вы могли запускать EXE-файлы на вашем компьютере Mac. Однако они действительно работают, чтобы ответить на этот вопрос.
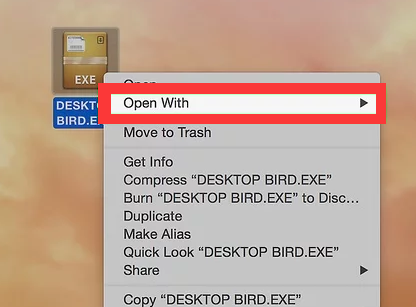
Часть 2. Как открыть EXE-файлы на Mac?
Можете ли вы запустить EXE-файл на Mac? Здесь мы научим вас, как запустить EXE-файл на Mac. Для этого необходимо устанавливать ВИНО это бесплатное программное обеспечение. Или вы можете установить операционную систему Windows (Windows 8 или 10), используя Boot Camp функция вашего устройства Mac.
Метод 01. Использование ВИНА
Вот шаги, чтобы загрузить WINE из Интернета. Это также шаги, чтобы ответить на вопрос: «Можно ли запустить EXE-файл на Mac»?
- Посетите сайт WineBottler.
Первое, что вам нужно сделать, это посетить сайт WineBottler. WINE — на самом деле очень продвинутая программа. Однако WineBottler позаботится о том, чтобы у вас был очень удобный интерфейс. Важно отметить, что есть программы, которые не будут работать с вашим ПО WINE. Если это произойдет, вы должны использовать функцию Boot Camp Mac для того, чтобы он работал. Мы научим вас этому во второй части этого раздела.
- Нажмите кнопку для разработки WineBottler.
Итак, если вы хотите узнать, можете ли вы запустить EXE-файл на Mac, следующий шаг — нажать кнопку для разработки WineBottler 1.8-rc4. Его можно найти в средней части страницы. Внутри него есть зеленая стрелка. Если у вас версия операционной системы ниже, чем Mac OS X Capitan, вы должны выбрать вариант с меткой WineBottler 1.8.6 Стабильный.
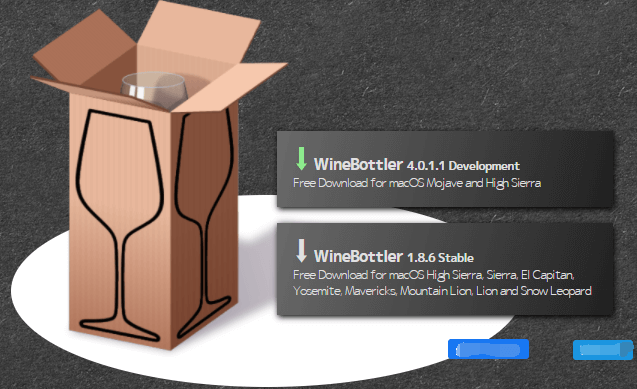
- Загрузите WineBottler и пропустите всплывающую рекламу.
Третьим шагом будет загрузка WineBottler. Вы можете сделать это, щелкнув опцию «Скачать». Появится рекламный экран. Следующий шаг, который вам нужно сделать, — это выбрать опцию «Пропустить рекламу». Он расположен в правом верхнем углу экрана. Он появится через пять секунд. Важно отметить, что вы не должны ничего нажимать на странице перед меткой «Пропустить рекламу» появляется. Кроме того, если вы используете конкретный блокировщик рекламы, важно сначала отключить его, прежде чем переходить на эту страницу.
- Дождитесь завершения процесса загрузки.
Вам нужно дождаться завершения процесса загрузки. Если он не начинает загрузку вашего файла DMG, вы должны выбрать опцию с надписью WineBottlerCombo_1.8-rc4.dmg чтобы начать процесс загрузки.
- Установите WineBottler и дважды щелкните EXE-файл.
Чтобы установить WineBottler, вы должны дважды щелкнуть файл DMG, который вы только что загрузили. После этого необходимо дорогой значки WineBottler и Wine по направлению к вашей папке Applications. Тогда вам нужно Двойной клик EXE-файл для отображения в раскрывающемся меню.
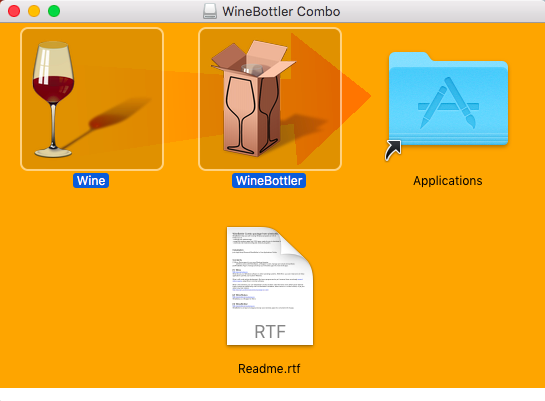
- Выберите «Открыть с помощью» и выберите «Вино».
Выберите вариант «Открыть с помощью», а затем выберите вариант для «Вино». Опция Wine появится во всплывающем окне, которое будет отображаться в правой или левой части раскрывающегося списка. После этого появится предупреждение.
- Выберите вариант «Выполнить напрямую» и нажмите «Перейти».
Выберите вариант с надписью «Запускать прямо в». Если это не выбрано, нажмите кружок, который можно найти в Запускать напрямую часть окна. Затем выберите вариант «Перейти». Это синяя кнопка, расположенная в правой нижней части экрана. Если WINE поддерживает ваш конкретный EXE-файл, он загрузится. Однако, если он не открывается, вы должны использовать функцию Boot Camp на Mac.
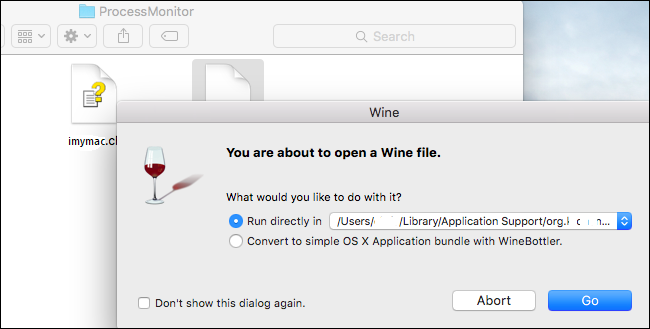
Метод 02. Использование Boot Camp
Вот методы, чтобы ответить на вопрос, можете ли вы запустить EXE-файл на Mac. Мы будем делать это с помощью функции Boot Camp на Mac. Ознакомьтесь с приведенными ниже инструкциями.
- Убедитесь, что у вас есть установочный файл для Windows.
Функция Boot Camp Mac поддерживает различные операционные системы Windows. К ним относятся Windows 10, Windows 8.1 и Windows 8. Вы можете скачать его с сайта Microsoft. Получить ISO файлов для этого. Загрузив это, вы сможете ответить, можете ли вы запустить EXE-файл на Mac.
- Запустите папку «Утилиты» для Mac.
Сделайте это нажатие на иконку это похоже на увеличительное стекло. Он расположен в правом верхнем углу интерфейса Mac. Введите слово «Утилиты», А затем выберите в ней папку для служебных программ.
- Откройте Boot Camp и следуйте инструкциям на экране.
Дважды щелкните значок для вашего Ассистента Boot Camp. Затем следуйте инструкциям на экране. Это позволит вам установить операционную систему Windows на ваш компьютер Mac.
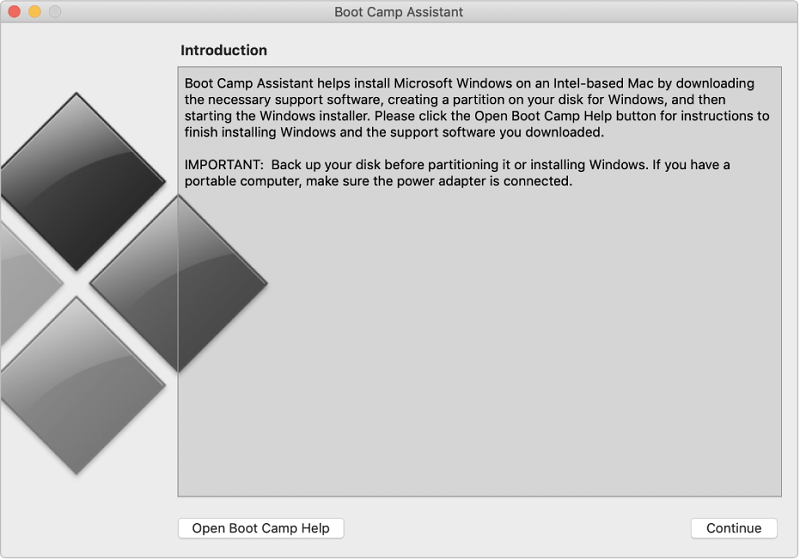
- Подождите, пока не завершится процесс перезапуска Mac.
После завершения процесса установки параметров Boot Camp вам следует перезагрузить компьютер Mac. Это позволит вам продолжить запуск EXE-файла на Mac. После завершения процесса перезагрузки вам будет показан экран установщика для операционной системы Windows.
- Выберите раздел BOOTCAMP и следуйте инструкциям.
Вы должны выбрать раздел для BOOTCAMP в процессе установки. Следуйте инструкциям на экране, чтобы установить операционные системы Windows. После этого, как только ваш Mac перезагрузится, нажмите клавишу Option вниз. Откроется окно диспетчера запуска. Отпустите кнопку Option, когда появится ваш менеджер запуска.
Загрузите операционную систему Windows и откройте EXE-файл.
Следующим шагом для запроса «можно ли запустить EXE-файл на Mac?» Будет нажатие Возврат ключ. Это загрузит операционную систему Windows на ваш Mac. Теперь вам нужно открыть файл EXE на вашем компьютере Mac. Это можно сделать только в ОС Windows.
Часть 3. Удалите повторяющиеся EXE-файлы на Mac, чтобы освободить место
Итак, мы закончили процесс, можно ли запустить EXE-файл на Mac. Теперь мы научим вас, как удалить повторяющиеся EXE-файлы на Mac, чтобы освободить место для хранения.
Удаление дубликатов файлов на вашем Mac повлечет за собой ручные и автоматические методы. Ручной метод потребует проверки каждой папки на вашем компьютере Mac. Каждая папка должна быть проверена на наличие EXE-файлов. Вы должны отметить, какие EXE-файлы на вашем компьютере доступны.
Затем вы должны обратить внимание на дубликаты EXE-файлов на вашем компьютере. В этой статье о том, можете ли вы запустить EXE-файл на Mac, мы расскажем вам, как удалить повторяющиеся EXE-файлы на вашем компьютере. После этого вы должны очистить корзину, чтобы убедиться, что они удалены полностью.
Автоматический метод удаления дубликатов EXE-файлов на вашем компьютере будет заключаться в использовании iMyMac PowerMyMac. В нем есть Duplicate Finder, который позволит вам находить повторяющиеся файлы на вашем компьютере. Это позволит вам найти файлы, которые дублируют друг друга. Это позволит вам проверить исходный файл и впоследствии удалить повторяющиеся файлы.
Поиск дубликатов PowerMyMac это очень мощный инструмент с очень высокая скорость сканирования . Это позволит вам найти эти дубликаты, и вы можете просмотреть их, если хотите. Это позволит вам сохранить исходные файлы, удалив дубликаты.
Часть 4. В заключение
В этом руководстве мы впервые сделали обзор EXE-файла. Затем мы ответили на вопрос о Можете ли вы запустить EXE-файл на Mac. Позже мы научили вас запускать EXE-файл на компьютере Mac. Это включает используя ВИНО.
Другой способ запустить EXE-файл на Mac — использовать функцию, называемую Boot Camp на компьютерах Mac. В основном это включает в себя установку операционной системы Windows на ваш компьютер Mac. Затем вы запустите EXE-файл в этой ОС Windows, установленной на устройстве Mac.
Затем мы переехали, чтобы показать вам, как удалить повторяющиеся EXE-файлы на компьютере Mac. Это предполагает ручные методы. Он также включает автоматические методы, которые помогут упростить и ускорить процесс. Ручной метод был бы очень утомительным и не таким эффективным. Вот почему мы рекомендуем вам использовать iMyMac PowerMyMac.
В указанном инструменте есть модуль Duplicate Finder, который позволит вам находить повторяющиеся файлы на вашем компьютере. К ним также относятся файлы EXE. Таким образом, вы можете получить указанный инструмент с их официального сайта. Это позволит вам сделайте свой Mac быстрее и сэкономьте больше места для хранения важных файлов.
Прекрасно Спасибо за ваш рейтинг.
Новости Apple : iPhone, MacBook, iPad
Все последние новости Apple техники: IOS, новые смартфоны iPhone, а также ноутбуки MacBook.
- Новости iPhone
- Новости MacBook
- Короновирус
- Новости IPad
- Новости Mac
- Apple App Store
Новости Apple : iPhone, MacBook, iPad
Все последние новости Apple техники: IOS, новые смартфоны iPhone, а также ноутбуки MacBook.
- Новости iPhone
- Новости MacBook
- Короновирус
- Новости IPad
- Новости Mac
- Apple App Store

- Homepage
- Новости Mac
- Как запускать exe на Mac. Три эффективных метода
Как запускать exe на Mac. Три эффективных метода
- StumbleUpon

MacOS и Windows – две абсолютно разные операционные системы. По умолчанию файлы для каждой из них нельзя открыть на другой ОС. Однако есть ряд методов, как запускать exe на Mac. Мы рассмотрим три основных варианта, с помощью которых можно открыть Windows-программы на платформе Mac. Суть процесса в том, чтобы интегрировать ОС Windows на свой ПК, а как это сделать, мы уже рассказывали. Сегодня же повторим эти рекомендации с новыми подробностями.
Метод №1 – приложение Boot Camp
Этот инструмент встроен в стандартный интерфейс Mac-устройств. С его помощью на компьютер ставится дополнительная ОС (Windows), которую в дальнейшем можно использовать, как основную. Отдельно от стандартной, поскольку Windows ставится в иной, специальный раздел.
Как запустить exe файл на Mac OS. Пошагово:

- Кликните на изображение лупы (в правой части экрана вверху);
- В поисковой строке наберите «Ассистент Boot Camp»;
- Откройте программу и убедитесь, что активная опция «Загрузить последнее ПО»;
- Клацните на строку «Продолжить» и задайте путь для установки ОС Windows;
- Вставьте носитель с системой и начните инсталляцию (компьютер должен автоматически перезагрузиться);
- Укажите раздел, куда вы ставили Windows, и тип файловой системы (стандартно – NTFS);
- После форматирования включите скачанный инсталлятор Apple, для установки нужных драйверов;
- Компьютер снова перезагрузится, чтобы завершить установку. После этого вы можете работать с необходимыми exe-файлами.
Boot Camp – идеальный вариант, как запустить exe на Mac OS Catalina, если ваш приоритет – быстродействие. Ресурсы ПК полностью забирает на себя одна операционная система, поэтому вы можете без проблем играть в самые «тяжелые» игры и выполнять другие масштабные задачи. Поскольку мы работаем в полноценной ОС, проблем с совместимостью не будет никаких.
Но для старта Windows компьютер надо будет перезагружать, что не совсем удобно
Метод №2. Виртуальная машина
Другой вариант, как запустить файл exe на Mac – установка виртуальной машины. Куда в дальнейшем ставится ОС Windows и соответствующие программы для нее. Список популярных виртуальных машин также присутствовал в отдельной статье. Среди них были, в частности, программы VMware Fusion и VirtualBox. А также приложение Parallels Desktop, которое обладает наибольшим функционалом (правда, и доступно только в платном варианте).
Запустить exe на Mac через Parallels Desktop несложно. Для этого нужно:

- Скачать и установить программу. Далее выполнить инсталляцию Windows в среду. Это можно сделать автоматом, через само приложение, нажав кнопку «Установить Windows». Или вручную. Для этого на этапе установки выбираете «Пропустить» и указываете системе путь к актуальной версии ОС с образа.
- После того, как установка будет завершена, вы увидите соответствующее уведомление. Стандартно среда включается на весь экран, если нужно уменьшить размер окна, нажмите Ctrl+Alt и кнопку сворачивания в верхней части вкладки.
Parallels Desctop предусматривает интеграцию заглавной и неосновной ОС. Поэтому любой exe-файл можно открыть, просто перенеся его в область приложения. И далее работать с ним, как вы это делаете стандартно через Windows.
Метод №3. Программа Wine

Приложение Wine – своего рода «прослойка» для полноценного функционирования файлов с Windows. Периодически у него возникает несовместимость со свежими выпускаемыми версиями Catalina. Но этот нюанс оперативно устраняется разработчиками. Чтобы приложение работало как следует, желательно скачать и установить Stable-релиз. Кроме того, вам надо будет скачать утилиту XQuartz. Это фреймворк, без которого включить Wine не выйдет.

Как запустить exe на Mac OS через Wine. Порядок действий:
- Зайдите в директорию, где находится нужный файл (считаем, что обе программы вы уже скачали и установили). Визуально значок exe-файла будет выглядеть, как иконка Вайн. Т.е. система понимает, через какое приложение его следует открывать.
- Запустите файл обычным двойным кликом мышки. При первом старте программа обновит конфигурацию, дождитесь, пока этот процесс завершится. В момент обновления может высветиться надпись, что нужно установить дополнительные компоненты. Во всех случаях жмите «Да».
- Работайте с файлами в стандартном режиме.
Эмулятор Wine не всегда совместим с «тяжелыми» приложениями. Этот вариант, как запускать exe на mac, идеально подходит для быстрых разовых задач, т.к. не требует большого расхода ресурсов. Небольшие программы на нем запускаются быстро и демонстрируют максимальную производительность.
Надеемся, что после этой статьи вопрос «можно ли запускать exe файлы на Mac» для вас отпал. Можно и нужно. И делать это легко – при помощи любого из описанных способов, исходя из собственных задач и приоритетов.
Как запустить EXE-файлы на Mac — Вокруг-Дом — 2021
Table of Contents:
EXE-файлы — это исполняемые файлы Windows, основной тип файлов большинства программ Windows. К сожалению, Mac не могут запускать их прямо из коробки, что может быть проблемой для программ, таких как игры и бизнес-приложения, которые не имеют версии для Mac. Но если у вас Mac с процессором на базе Intel с OS X Leopard или более поздней версией, Apple любезно предоставит вам небольшую утилиту под названием Boot Camp, чтобы сделать это.

Выберите свой Windows
Boot Camp поможет вам создать отдельный раздел вашего жесткого диска, который позволит вам установить Windows на ваш компьютер, как если бы ваш Mac был ПК. Поскольку вы будете устанавливать настоящую копию Windows непосредственно на ваше оборудование Mac, все, что может работать в Windows, будет работать на вашем Mac.
Примечание. На снимках экрана в этом руководстве показана установка Windows XP. Установка Windows Vista или Windows 7 будет выглядеть по-другому, но шаги в основном те же.

Boot Camp Assistant
Откройте утилиту Boot Camp Assistant. Он должен находиться в папке
/ Applications / Utilities / Boot Camp Assistant. Дважды щелкните значок, чтобы запустить программу.

Освободить место для окон
Разбейте свой жесткий диск. Выберите, насколько велика ваша установка Windows. Установки Windows довольно большие, поэтому убедитесь, что вы выделяете достаточно места для Windows, чтобы соответствовать. Windows XP занимает около 1,5 ГБ, Vista — от 20 до 40 ГБ, а Windows 7 — около 20 ГБ.
Ассистент Boot Camp создаст специальный раздел вашего жесткого диска только для Windows.

Готов для Windows
Вставьте диск Windows и нажмите «Начать установку». Ваш компьютер перезагрузится и начнет процесс установки Windows.

Выберите раздел Boot Camp
Выберите новый раздел Boot Camp. После перезагрузки компьютера начнется загрузка установщика Windows. Вас спросят, на какой раздел вы хотите установить Windows. Убедитесь, что вы выбрали раздел, созданный с помощью Boot Camp. Это должен быть размер, указанный вами на шаге 2, и ассистент Boot Camp будет называть его «BOOTCAMP».
Внимание: не выбирайте обычный раздел Mac. Установка Windows перезапишет или сотрет данные, которые уже есть на вашем Mac.

Выберите тип формата. Если вы устанавливаете Windows XP, программа установки спросит вас, как вы хотите отформатировать раздел Windows. У вас есть два варианта: FAT32 и NTFS. Если вы устанавливаете Vista или более позднюю версию, ваш единственный выбор — NTFS.
FAT32 — это более старый способ организации файлов, который не будет работать на разделах размером более 32 ГБ, но он также позволит стороне Mac на вашем компьютере сохранять файлы на стороне Windows вашего компьютера. NTFS более продвинута и поддерживает большие размеры разделов, но ваш Mac сможет только читать файлы из вашего раздела Windows, но не записывать их. Если размер раздела Windows превышает 32 ГБ, выберите NTFS. Если нет, выберите FAT32.
Нажмите ввод или нажмите «ОК», в зависимости от того, какую версию Windows вы устанавливаете, и начнется процесс форматирования и установки. Сделай себе бутерброд. Это может занять некоторое время, в зависимости от размера раздела.

Запустите установщик Apple
Установите драйверы и утилиты Apple. После завершения процесса установки Windows ваш компьютер перезагрузится и загрузится в Windows. Это выглядит довольно сырым, так как он работает со всеми настройками по умолчанию. Не волнуйся, ты позаботишься об этом сейчас. Apple предоставила программное обеспечение, чтобы сообщить Windows, как запустить все оборудование Mac. Извлеките диск Windows и вставьте диск Mac OS X 10.5 Leopard или более поздней версии.
Если вы используете XP, программа установки Apple должна запуститься автоматически. Если вы работаете в Vista или Windows 7, выберите и запустите «setup.exe» при появлении запроса.
Согласитесь с лицензионным соглашением и убедитесь, что вы отметили опцию «Установить обновление программного обеспечения Apple для Windows». Расслабьтесь и наблюдайте, как установщик Apple делает свое дело. Игнорируйте любые странные сообщения или всплывающие окна. После завершения установки нажмите «Да», чтобы перезагрузить систему еще раз.
Вы сделали! Теперь вы можете установить и запустить любую программу Windows на вашем Mac, загрузившись в Windows.
Теперь каждый раз, когда ваш Mac перезагружается, вы можете удерживать клавишу «Option», чтобы выбрать операционную систему для загрузки — OS X или Windows.
Как запустить EXE на Windows Mobile

На вашем смартфоне под управлением Windows Mobile доступно множество программ. Некоторые из этих приложений просто развлечения, а другие позволят вашему смартфону .
Как запустить Setup.exe
Setup.exe — это файл программного обеспечения, обычно встречающийся в операционных системах Windows. Это файл с расширением .exe, то есть исполняемый. Этот файл обычно используется программным обеспечением .
Как запустить DLL как EXE

Rundll32 или Rundll32.exe — это служебная программа командной строки Microsoft Windows, которая выполняет функции в файле библиотеки динамической компоновки. Rundll32 отвечает за запуск DLL-файлов .
Как открыть EXE файл на Mac Os X? (Октябрь 2021).
Как запустить файлы exe на mac с помощью программы WineBottler
Да, это правда, что вы можете запускать программы Windows, то есть файлы .exe на Mac. Обычно пользователи могут запускать на Mac программное обеспечение Windows, например BootCamp или Virtual Machine. Но если вы хотите запустить exe без переключения на bootcamp или запустить другую ОС на Mac OS X с помощью Virtual Box, то вы находитесь в нужном месте. Вы можете запускать exe-файлы на Mac с помощью WineBottler.

WineBottler запускает ваши программы Windows прямо на Mac. Он также предоставляет магазин, где вы можете напрямую загружать программы для Windows (например, IE, IDM и т. Д.) Или можете установить Windows Program Setups на свой Mac. Это не эмулятор.
Для любителей соц сетей, советую заглянуть на сайт который поможет быстрее раскрутить и продвинуть вашу страничку абсолютно любой сети которая существует на просторах интернета. Найти его можно тут
Примечание: WineBottler поддерживает только 32-битное программное обеспечение Windows.
Как пользоваться WineBottler
1. Загрузите WineBottler с http://winebottler.kronenberg.org/ из 153,2 МБ.
2. Откройте файл DMG WineBottler и скопируйте Wine и WineBottler в папку приложений.
3. Теперь загрузите любое программное обеспечение Windows (файл .exe), например Internet Downloader Manager.
4. Щелкните правой кнопкой мыши файл .exe и выберите «Открыть с помощью» и «Выбрать вино».
5. Затем открывается Wine с двумя вариантами Abort и Go. Он также показывает вам прямой путь. Просто нажмите Go.
6. Теперь установка запускает данную программу для Windows. Завершите настройку, нажав «Далее».
7. По завершении установки автоматически запустится установленное программное обеспечение Windows.
8. Теперь вы можете использовать это программное обеспечение Windows, щелкнув значок этого программного обеспечения в верхней панели.

9. Если вы выключите Mac, значок программного обеспечения не будет отображаться на верхней панели, затем выполните следующие действия, чтобы снова запустить программное обеспечение.
По умолчанию и концептуально вы не можете сделать это изначально, файлы .exe предназначены только для работы в системах Windows. Если случайно вам нужно запустить один на MAC (что я не рекомендую, потому что это беспорядок). Вы можете сделать около 3 основных вещи.
- Установите эмулятор, такой как WINE, или какой-нибудь другой в маркете. Я сделал это сам, и результат во многом зависит от типа эмулируемого приложения и конфигурации WINE. Иногда все в порядке, в большинстве случаев есть какие-то ошибки или проблемы.
- Установите программное обеспечение виртуальной машины на MAC и загрузите виртуальную машину Windows, внутри нее вы можете запускать любое приложение Windows, которое вам нравится. Но технически вы не будете запускать его на MAC, но в Windows это как обходной путь.
- Создайте дополнительный раздел на жестком диске и заставьте MAC и Windows работать вместе, установив оба, это тоже может сработать, но вы будете использовать две ОС
Эти проблемы совместимости затрагивают в основном пользователей. Я понимаю, что компании хотят держать его отдельно, но конечный пользователь страдает от последствий. Я лично считаю, что в настоящее время Mac — это операционная система для работы, классная, но все же ограниченная, если вы программист, я рекомендую Mac. Но если вы хотите, чтобы операционная система выполняла какие-либо функции, работала, играла в игры и т. Д., Тогда вам нужна Windows (помимо модульности — основная тема, я могу настроить компоненты оборудования). С другой стороны, в Windows больше ошибок.


