Как записать образ на диск файл NRG?
Как записать или просмотреть образ диска в формате NRG

Вы скачали из Сети или нашли на своем компьютере образ диска .nrg и не знаете, чем его открыть? Читайте о самых простых способах записи или просмотра файла NRG.
- Файл NRG — образ диска
- Способ 1: Nero Burning Rom
- Способ 2: PowerISO
- Способ 3: DAEMON Tools lite
- Способ 4: ImgBurn
- Заключение
Файл NRG — образ диска
Формат NRG используется в пакете Nero для создания образов и в качестве рабочего файла проекта перед записью. Существует ряд коммерческих и бесплатных приложений, которые записывают либо монтируют файлы в этом формате. Рассмотрим наиболее популярные из них.
Способ 1: Nero Burning Rom
Формат NRG для Nero «родной», но если вы сторонник использования лицензионного и бесплатного ПО, то Nero – не лучший выбор для просмотра или записи одного-двух компактов. У программы есть двухнедельный пробный период, но объем записи данных ограничен всего 100 Мб, и прожечь файл большего объема не получится.
-
- После загрузки и установки Nero выбираем «Nero Burning ROM» и переходим в окно проекта;

-
- Закрываем его (пункт меню «Отмена»).

-
- Выбираем пункт меню «Рекордер» ->«Записать образ».

-
- В стандартном окне диалога «Открыть» находим нужный файл, выбираем его и нажимаем «Открыть».

-
- В открывшемся окне «Записать проект» нажимаем «Прожиг» и через некоторое время (зависит от объема данных) получаем записанный компакт.

На скриншоте приведены установки прожига по умолчанию, но можно порекомендовать отметить галочками пункты «Определить максимальную скорость» и «Проверить зап. данные».
Программа только записывает файл на болванку, редактировать его или извлечь/изменить не получится.
Скачать Nero Burning Rom с официального сайта
Способ 2: PowerISO
Еще одно платное приложение с большими возможностями редактирования и записи дисков. Ограничением пробной версии является работа с файлами объемом до 300 Мб. К его достоинствам можно отнести внушительный список поддерживаемых типов образов и возможность редактирования их содержимого, извлечения на жесткий диск, запись образа (в том числе загрузочного) на флешку.
-
- После скачивания и запуска PowerISO нужно выбрать файл.

-
- Это делается с помощью стандартного диалога «Открыть».

-
- После открытия образа у нас появляется несколько вариантов работы, среди которых возможность добавить к нему файлы и папки (пункт меню «Добавить») (1), извлечь содержимое в папку на жестком диске (пункт меню «Извлечь») (1), а также записать его на болванку (пункт меню «Прожечь») (2).

В левом части открывшегося окна вы видите структуру папок диска (3), а в правом – файлы (4). Добавить, удалить или скопировать файлы и папки на компьютер можно так же, как в окне Проводника – мышью. Также можно смонтировать виртуальный диск (пункт меню «Монтировать»). Все действия максимально похожи на работу со штатными средствами Windows и затруднений не вызывают.
Скачать PowerISO с официального сайта
Способ 3: DAEMON Tools lite
Облегченная бесплатная версия программы DAEMON Tools позволяет быстро и удобно монтировать образы многих типов. Запись дисков, работа с флешками и многие другие функции доступны в платной версии, поэтому мы рассмотрим только монтирование.
-
- После запуска программы пользователь попадает на вкладку «Образы», где у него есть два варианта – смонтировать файл на существующий привод (1) или создать новый («Быстрое монтирование») (2). Для монтирования нужно кликнуть мышкой на один из этих пунктов меню.

-
- Выбор производится через стандартный диалог «Открыть».

-
- Чтобы размонтировать виртуальный диск, нужно кликнуть правой кнопкой на нем и выбрать пункт меню «Размонтировать».

«Пустые» виртуальные диски можно легко уничтожить c помощью пункта предыдущего меню «Удалить» или наведя на диск указатель мыши и нажав на крестик, который появится в правом верхнем углу иконки.

Скачать DAEMON Tools lite с официального сайта
Способ 4: ImgBurn
Бесплатная программа для создания образов из файлов и папок на компьютере и прожига дисков. У нее простотой интерфейс без лишних функций и высокая скорость работы. Единственная сложность может возникнуть с русификацией ImgBurn, так как приложение на английском, но языковые файлы можно найти на странице загрузки (ImgBurn Translation Language Files). Скачанный архив с языковым файлом нужно распаковать в директорию «Languages» в папке с ImgBurn (например, «C:Program FilesImgBurnLanguages» ). Путь к ней лучше запомнить при установке.
-
- При запуске приложения откроется два окна – одно из них изображено на скриншоте ниже, а во втором отображается служебная информация. В принципе, второе окно можно закрыть, но лучше этого не делать, ведь только в нем пользователь может увидеть описание хода работы, и если что-то пойдет не так, он не узнает причину ошибки.
- Для записи дисков есть пункт меню «Записать образ на диск». Кликнув на него, пользователь увидит следующее окно «Прожиг».

-
- В нем следует выбрать файл NRG (1) в стандартном диалоговом окне «Открыть» и привод, на котором будет производиться запись (2), если у вас их несколько.

-
- Далее следует кликнуть на иконку записи (3) и следить за процессом в новом окне.

Скачать ImgBurn с официального сайта
Заключение
Открыть файл NRG можно несколькими программами. Одни из них смогут записать его на диск, другие – смонтировать его как виртуальный диск. Наша рекомендация: для записи использовать ImgBurn, для монтирования – DAEMON Tools Lite, так как они бесплатны и полностью справляются с задачей.
Как записать диск из образа ISO, MDF/MDS, NRG?
 Добрый день. Наверное, каждый из нас, иногда скачивает образы ISO и др. с различными играми, программами, документами пр. Иногда, их делаем сами, и иногда, может понадобиться их запись на реальный носитель — CD или DVD диск.
Добрый день. Наверное, каждый из нас, иногда скачивает образы ISO и др. с различными играми, программами, документами пр. Иногда, их делаем сами, и иногда, может понадобиться их запись на реальный носитель — CD или DVD диск.
Чаще всего, записать диск из образа может понадобиться, когда вы собираетесь перестраховаться и сохранить информацию на внешнем носителе CD/DVD (вдруг информацию испортят вирусы или сбои компьютера и ОС), или вам нужен диск для установки Windows.
В любом случае, весь материл в статье дальше будет основан на том, что образ с нужными вам данными у вас уже есть…
1. Запись диска из образа MDF/MDS и ISO
Для записи этих образов существует несколько десятков программ. Рассмотрим одну из самых популярных для этого дела — программу Alcohol 120%, ну и плюс покажем детально на скринах, как осуществить запись образа.
Кстати, благодаря этой программе можно не только записывать образы, но и их создавать, а так же эмулировать. Эмуляция вообще, наверное, лучшая штука в этой программе: у вас в системе появиться отдельный виртуальный привод, который сможет открывать любые образы!
Но перейдем к записи…
1. Запускаем программу и открываем главное окно. Нам нужно выбрать опцию «Записать CD/DVD из образов».
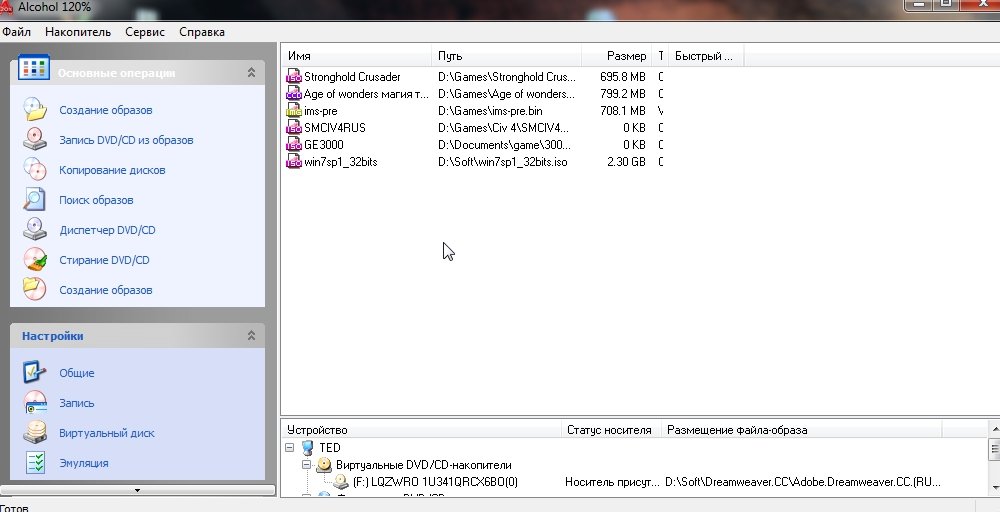
2. Далее указываете образ с нужной вам информацией. Кстати, программа поддерживает все самые популярные образы, которые вы только можете встретить в сети! Для выбора образа — нажмите кнопку « Обзор «.

3. В своем примере я выберу образ с одной игрой, записанной в формат ISO.
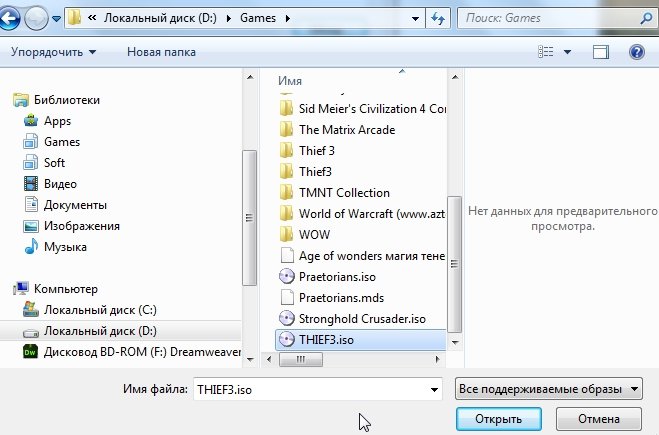
4. Остался последний шаг.
Если на вашем компьютере установлено несколько записывающих устройств, то нужно выбрать необходимое. Как правило, программа на автомате выбирает правильный рекордер. После нажатия кнопки «Старт» вам останется только дождаться окончания записи образа на диск.
В среднем эта операция составляет от 4-5 до 10 мин. (Скорость записи зависит от типа диска, вашего записывающего CD Rom’а и выбранной вами скорости).
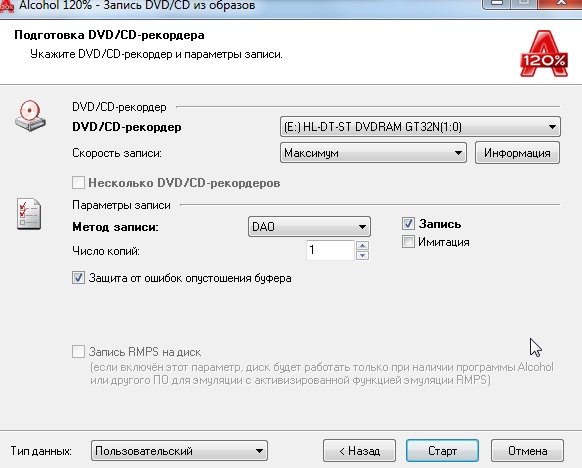
2. Запись образа NRG
Этот тип образа используется программой Nero. Поэтому запись таких файлов целесообразно и производить же этой программой.
Обычно эти образы встречаются в сети намного реже, чем ISO или MDS.
1. Сначала запускаем Nero Express (это небольшая программа, которая очень удобна для быстрой записи). Выбираем опцию записи образа (на скрине в самом низу). Далее следует указать расположение файла образа на диске.
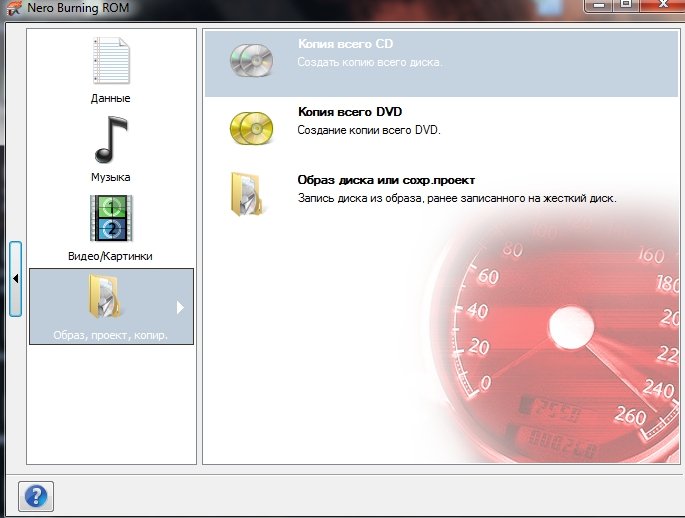
2. Нам остается лишь выбрать рекордер, который запишет файл и нажать на кнопку старта записи.
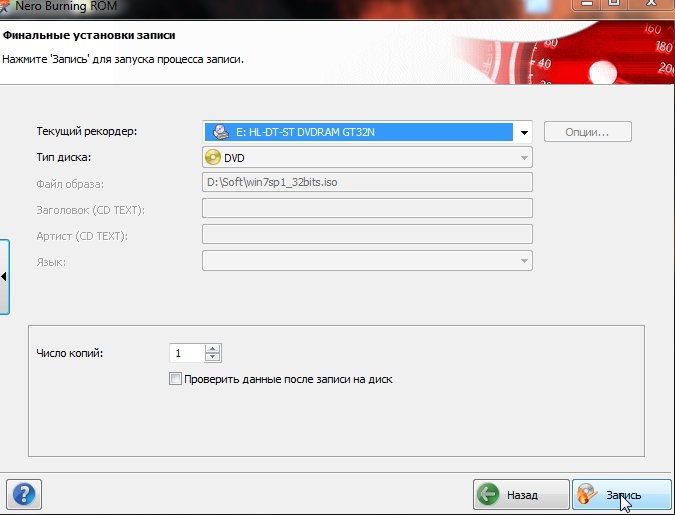
Иногда случается так, что во время записи происходит ошибка и если это был одноразовый диск — то он испортится. Для того, чтобы уменьшить риск ошибок — записывайте образ на минимальной скорости . Особенно этот совет касается при копировании на диск образа с системой Windows.
PS
На этом статья завершена. Кстати, если речь идет об образах ISO, рекомендую еще познакомится с такой программой как ULTRA ISO. Она позволяет записывать и редактировать такие образы, создавать их и вообще, наверное не слукавлю, что по функционалу она обгонит любую из разрекламированных в этом посте программ!
ITGuides.ru
Вопросы и ответы в сфере it технологий и настройке ПК
Разбираемся, чем открывать файл NRG — Ahead Nero или свободным ПО
Читатели, уже работавшие с программой Ahead Nero, уже знают о ее возможности в любой момент сохранить незавершенный проект. Это преимущество предоставляют файлы формата NRG. Вообще эта программа изначально предназначалась для записи мультимедиа-контента, но впоследствии превратилась в настоящий комбайн из просмотрщиков, конвертеров и редакторов медиа-контента. Чем открыть файл NRG, и могут ли полноценно работать с данным расширением другие популярные утилиты (бесплатные, в отличие от того же Nero), мы и будем сегодня выяснять. Но сначала мы расскажем, что это за формат, а уже потом — какой программой открыть файл NRG, каковы их возможности, и что стоит учесть при работе.
Предназначение формата файла NRG
Как вы уже наверное догадались, файл nrg фактически представляет собой образ диска, работать с которым можно при помощи Nero. Изначально формат создавался для этой программы. Формат является проприетарным, сама утилита Nero распространяется по лицензии shareware. Файлы формата nrg создают из физических носителей в дисководе – приложение позволяет создавать образы такого расширения, сохранять их в необходимо расположение, и работать с ними в дальнейшем. Если вдруг потребуется записать образ nrg на физический носитель – можно использовать как сам Nero, так и другие утилиты с поддержкой данного формата. Таким образом, созданный раньше образ .nrg дублируется на диск.
Хранить образы дисков лучше в открытых форматах, поскольку с ними работает большее количество бесплатных утилит. Чтобы сконвертировать nrg образ в популярный формат iso, можно воспользоваться бесплатной утилитой CDBurnerXP.
Открываем образы NRG
Если вы какое-то время назад создали образ указанного формата, либо скачали его из интернета, и у вас появилась необходимость перенести его на диск, при этом вы не хотите платить деньги – то вам просто необходимо узнать, чем открыть файл nrg помимо самого Ahead Nero. Поэтому рассмотрим, каким образом можно работать с файлом формата NRG.
Официальный вариант — используем Ahead Nero
Итак, пустой диск («болванка» CD/DVD, в зависимости от размера образа, с которым нужно работать) вставляем в дисковод. Если появится окошко «Автозагрузка» — закройте его, эти утилиты в нашем случае ничем помочь не смогут.

Так выглядело «классическое» окно Nero Burning ROM, позже программа превратилась в настоящий медиа-комбайн
Открываем Nero, жмем «файл», следом – «открыть». Появится окно выбора файла, в котором необходимо перейти в папку, содержащую образ, с которым будем работать. Дальше нужно выбрать интересующий вас файл, нажать кнопку «открыть».
Если файлов много, можно в окне выбора использовать фильтрацию по типу файлов – выбираете .nrg, и все файлы других форматах отображаться при выборе не будут.
Также можно просто нажать на иконку, соответствующую функции «Открыть файл» на панели инструментов. Данные иконки позволяют заметно повысить скорость работы с самыми различными приложениями – они присутствуют практически в каждой программе с графическим интерфейсом, поэтому советуем приучить себя ими пользоваться. Результат будет тем же, что и при использовании основных меню программы, но времени вы потратите меньше.
Настройки записи Nero Burning ROM
Что же, как открыть файл расширения nrg разобрались, дальше нужно определиться, какие настройки оптимально подойдут для записи диска:
Выставляем максимальную скорость записи (по-умолчанию все программы для записи образов выставляют максимально допустимую скорость, но рекомендуется ее несколько занизить, в некоторых случаях при этом шанс записать нормальный диск выше).
Для тестирования вашей «болванки» на исправность можно использовать функцию «Имитация» (включается посредством установки галки в одноименный чекбокс). При этом записи данных не происходит.
Опция «Финализация проекта» — позволяет в конце записи установить метку окончательной записи на диск. При этом в дальнейшем невозможно будет «дозаписать» какие-либо данные на диск. При использовании новых RW дисков не выбирайте данную функцию – возможно, диск будет необходимо перезаписать.
При помощи чего еще можно работать с NRG
Если вы озаботились, какой программой открыть файл nrg помимо официального Nero, то спешим сказать, что с данным форматом умеют работать многие приложения-эмуляторы виртуальных дисководов, да и просто утилиты для работы с образами.
Связано это с тем, что ничего особенного формат из себя не представляет – вся его «уникальность» заключается в 300-килобайтовом «довеске», который Nero прикрепляет к обыкновенному ISO образу.
Линуксоидам на заметку – сконвертировать nrg в iso образ под вашей операционной системы можно, используя консольную утилиту dd:
dd bs=1M if=/home/user/filename.nrg of=/home/user/filename.iso skip=300
В приведенном примере, bs – размер блока (1 килобайт, для того чтобы пропустить 300), if – образ-источник, of – куда конвертируем, skip – пропустить 300 блоков (по одному килобайту – опция bs).
Почему нельзя записывать файл NRG обычным проводником
В случае, если вы запишите образ диска формата nrg (да и iso тоже) при помощи стандартной утилиты Windows для записи файлов на диск, информация будет записана, как есть. То есть, на диске вы в итоге получите не содержимое образа, а сам файл nrg/iso. Удобно, если нужно поделиться образом с кем-нибудь, но непригодно для использования.
Отличие всех программ для записи дисков от стандартного проводника заключается в том, что сначала все содержимое образа распаковывается (в папку для хранения временных файлов), и только потом уже записывается на диск.
Открываем NRG при помощи архиваторов
Хочется также отметить, что открыть файл nrg для чтения способны также и ряд бесплатных архиваторов, имеющих встроенный функционал для работы с образами дисков. В качестве примера можно привести бесплатный 7-zip, прекрасно работающий с файлами формата ISO. WinRAR, естественно, как и любой другой архиватор, тоже это умеет. Таким образом, можно извлечь содержимое образа на компьютер, и пользоваться им без записи на диск.

Файл формата NRG открыть можно и одним из популярных архиваторов — 7-zip или WinRAR
Таким образом, вариантов работы с файлами расширения NRG достаточно много. В целом же, рекомендуется по возможности использовать открытые форматы для хранения образов, если же сталкиваетесь с nrg файлом, то лучше сконвертировать его одним из предложенных способов в ISO.
Отблагодари меня, поделись ссылкой с друзьями в социальных сетях:
Как записать образ на диск файл NRG?
Многие начинающие пользователи компьютера не знают о таком удобном формате хранения информации, как образ диска. А между тем, умение создать, использовать и записывать образы дисков может значительно упростить жизнь любителей фильмов и игроманов.
Образ диска (image) — компьютерный файл, содержащий в себе полную копию содержания и структуры файловой системы и данных, находящихся на диске — таком как компакт-диск, дискета или раздел жёсткого диска. Термин описывает любой такой файл, причём не важно, был ли образ получен с реального физического диска или нет.
Таким образом, образ диска содержит всю информацию, необходимую для дублирования структуры, расположения и содержания данных какого-либо устройства хранения информации. Обычно образ диска просто повторяет набор секторов носителя, игнорируя файловую систему, построенную на нём.
Первоначально образы дисков использовались для резервного копирования и копирования дисков, при котором точное сохранение исходной структуры было необходимым и/или целесообразным. С появлением оптических носителей (CD, DVD) более часто встречающимся видом образов стали образы CD/DVD-диска, часто в форме .ISO-файла, содержащего файловую систему ISO 9660, обычно используемую на таких дисках. Формат ISO стал наиболее часто используемым форматом для образов дисков, но он не поддерживает много-сессионные данные и аудио-CD.
Помимо .ISO существует ряд других форматов образа диска, таких как .IMG и .DMG, а также проприетарных: .NRG (Nero Burning ROM), .MDS/.MDF (Alcohol 120%), .DAA (PowerISO), .PQI (DriveImage) и .CCD/.IMG/.SUB (CloneCD).

xxxxx.iso
Вот так на компьютере выглядит файл создаваемый одной из самых распространнёных программ UltraIso


xxxxx.nrg
Ну и вот так выглядит образ создаваемый программой Nero.
Хочу обратить Ваше внимание, что так будут выглядеть Ваши файлы, если у Вас УСТАНОВЛЕНЫ программы для работы с образами. Чаще всего они выглядят или неопознаными файлами
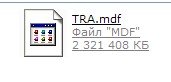
(но с видимым расширением) либо архивами Winrar. И вот почему. Когда Вы устанавливали Winrar, то в конце было такое окно

где по умолчанию файл ISO открывается Winrar
Итак, что же можно сделать с образом?
Мы рассмотрим только запись образа на диск.
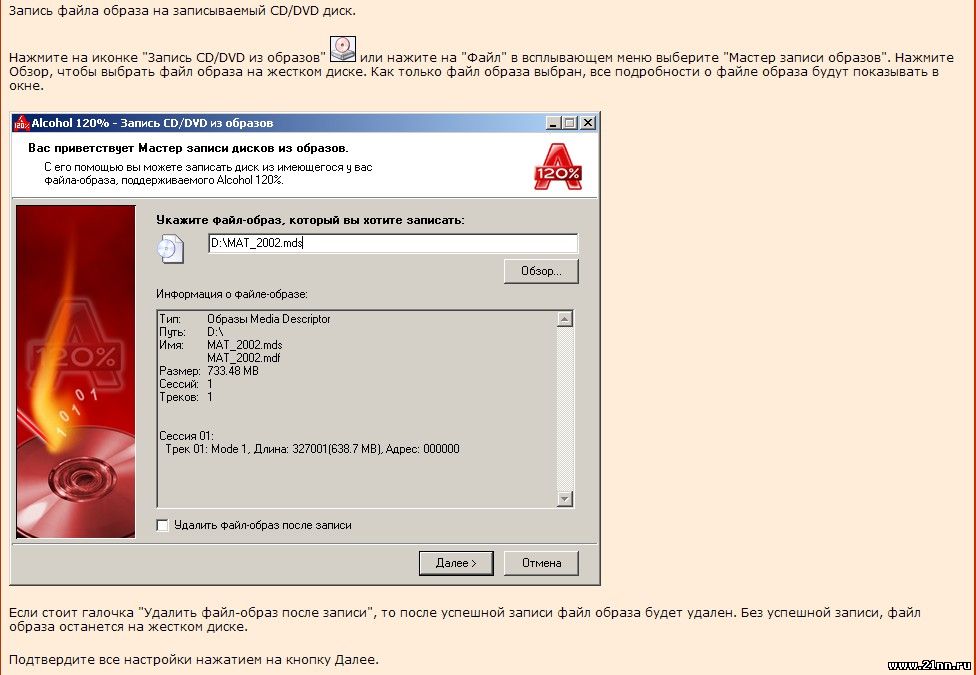
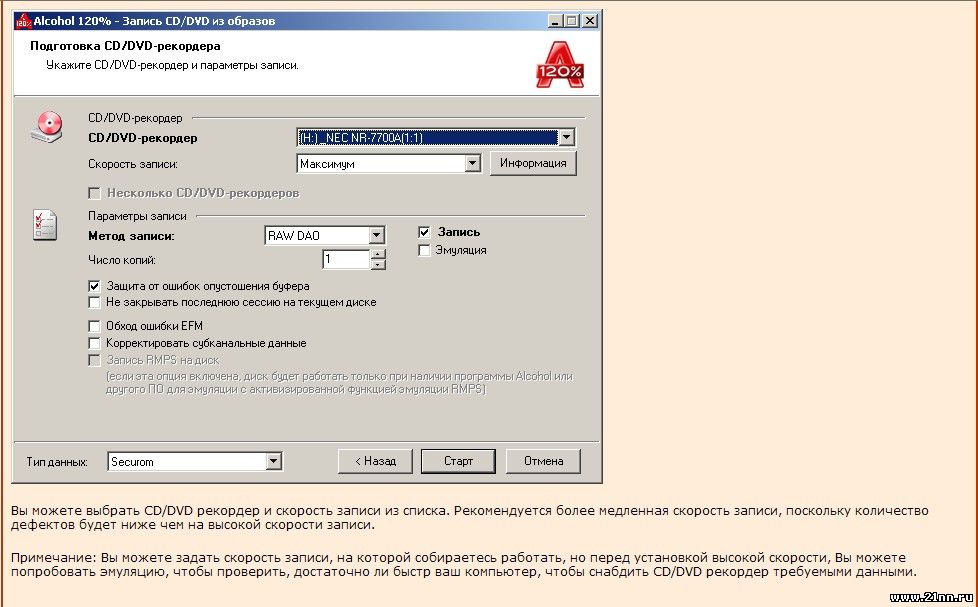
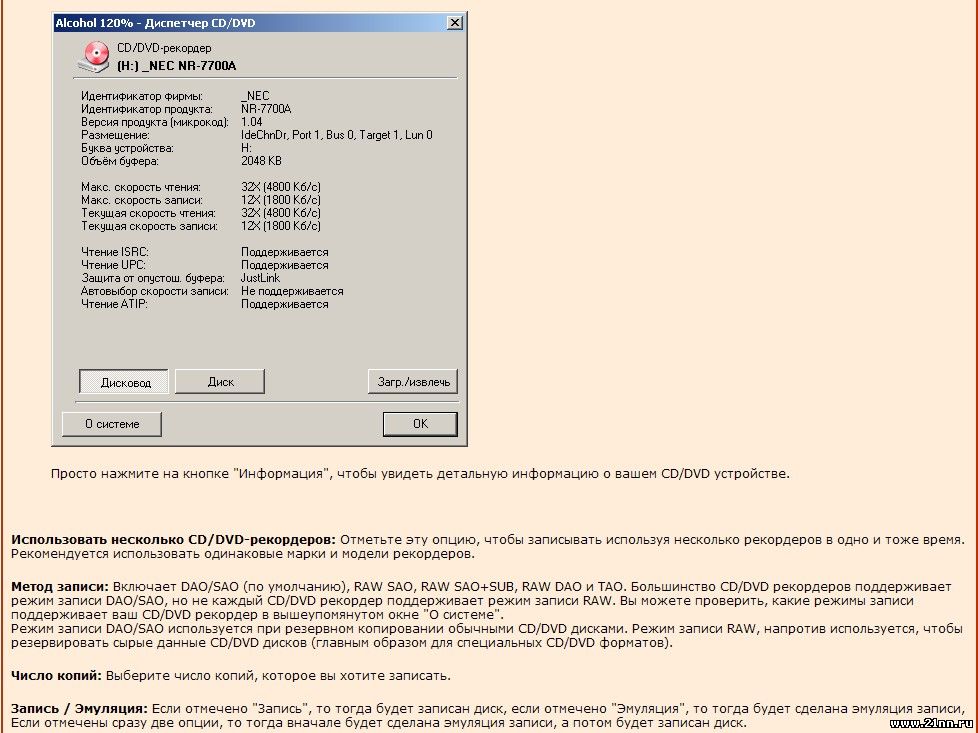
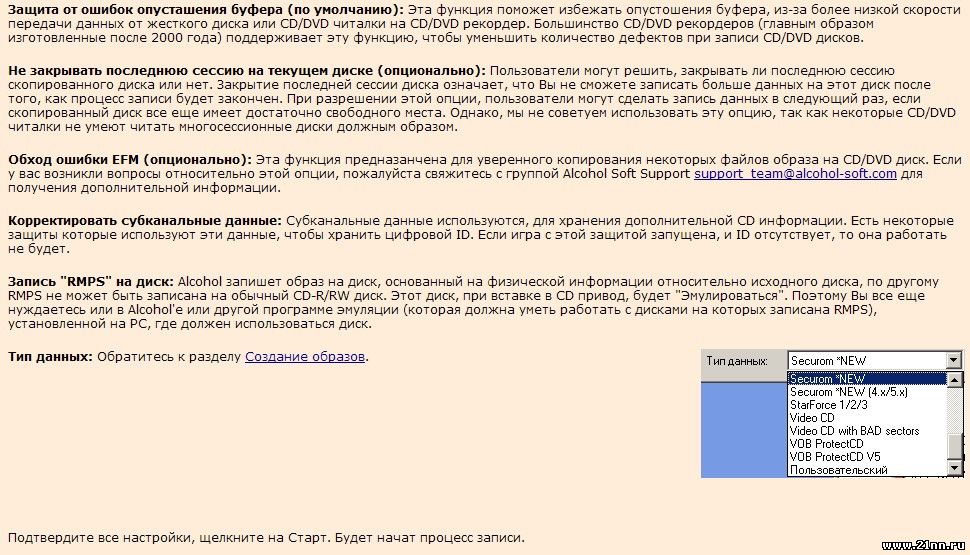
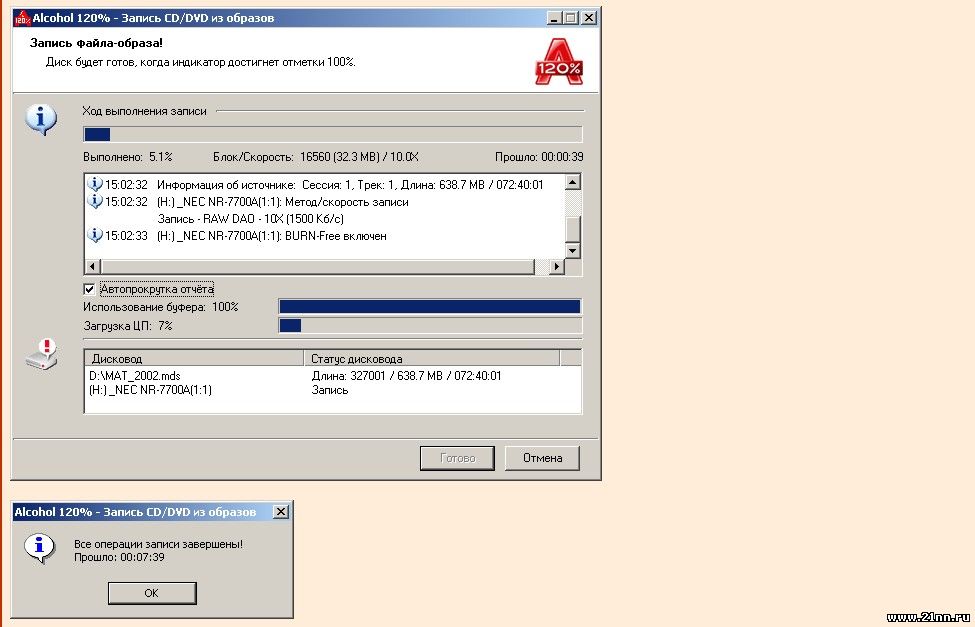
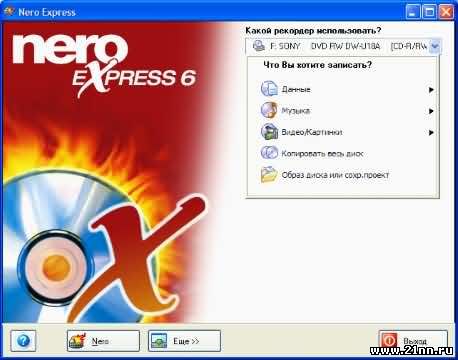
На вопрос какой использовать рекордер, отвечать не будем, нужный привод выберем позднее. Если компьютер оснащен только CD-RW приводом, то данное меню появляться не будет.
Выбираем пункт ”Образ диска или сохранить проект”, после чего Nero покажет диалоговое окно, в котором предложить выбрать необходимый файл образ.
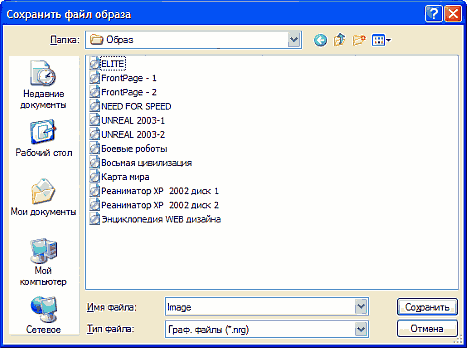
Кликнем на нужном образе мышкой и нажмем кнопку открыть, появиться диалоговое окно записи образа:
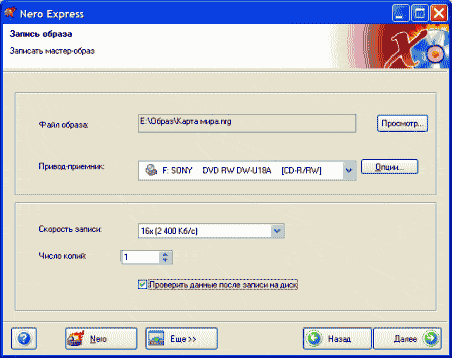
Файл образа – это поле не активно, в нем показано название выбранного виртуального диска и путь к нему. Тут же, рядом расположена кнопка «Просмотр”. Название у кнопки не совсем удачное, она служит для замены выбранного образа. Работает следующем образом: нажимаем на кнопку и появляется диалоговое окно, в нем находим нужный нам виртуальный CD и выбираем одним кликом мышки. Нажав «добавить» мы тем самым произведем замену виртуального диска.
Привод-приемник – если у Вас их несколько, то выбираем один из них.
Скорость записи – выбирается скорость записи на диск. Она автоматически отстраивается от максимальной скорости поддерживаемой чистым компакт-диском (записывайте на минимальной скорости).
Число копий – если есть необходимость создать несколько одинаковых дисков, то ставим нужное количество и после прожига первого диска просто меняем в приемном лотке диск на чистый и так столько раз, сколько было указанно копий.
Проверить данные после записи на диск – вся записанные данные будут сравниваться с оригиналом (времени займет в два раза больше).
Когда все настройки установлены, нажимаем знакомую кнопку «Далее» и все ! Продолжение процесса происходит уже без нашего участия. По окончании записи Nero покажет нам долгожданное сообщение:
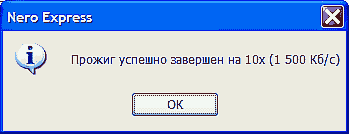
после чего остается достать записанный CD! И конечно же пользоваться!
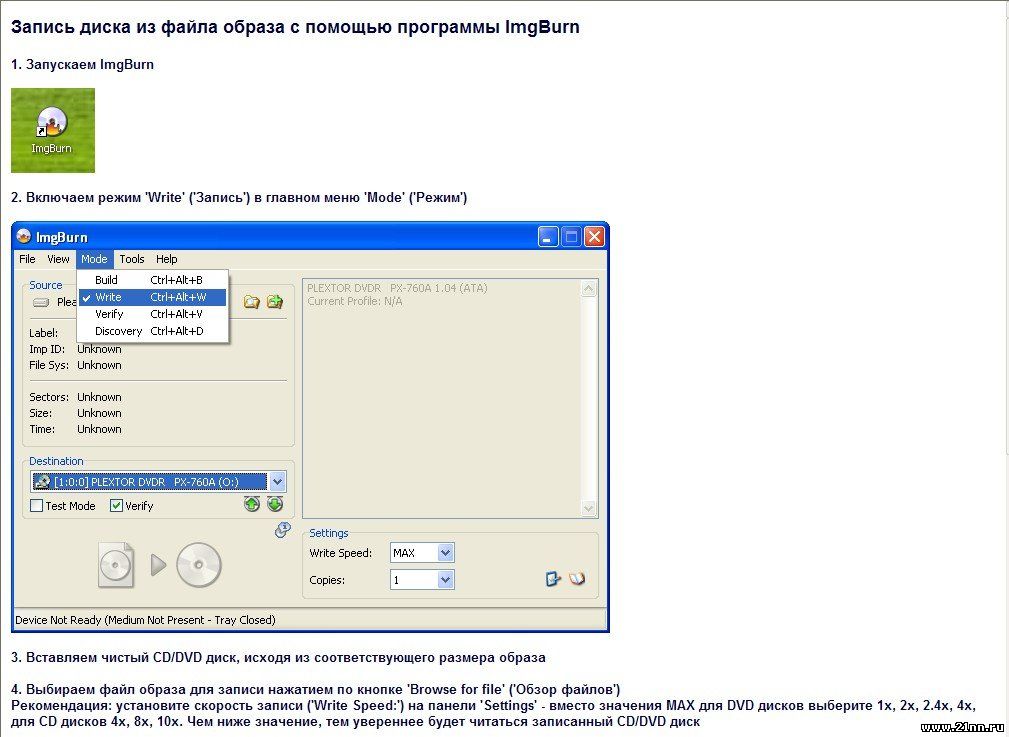
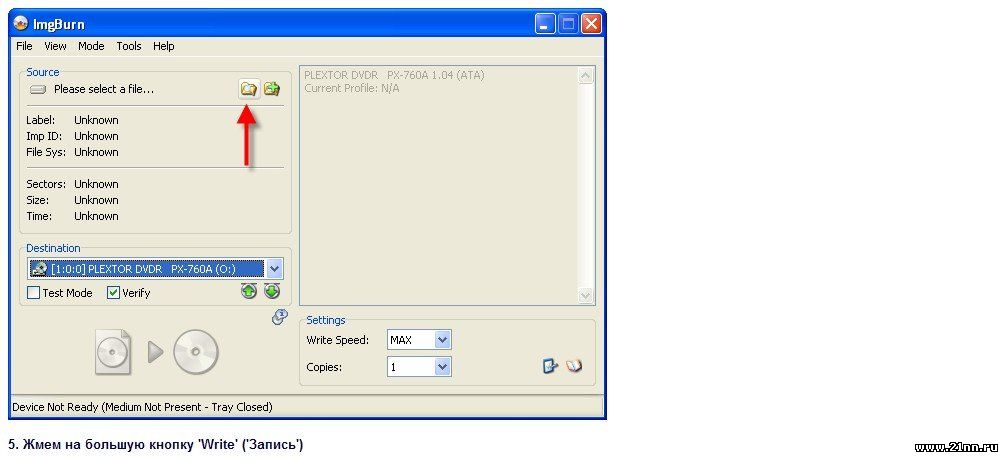
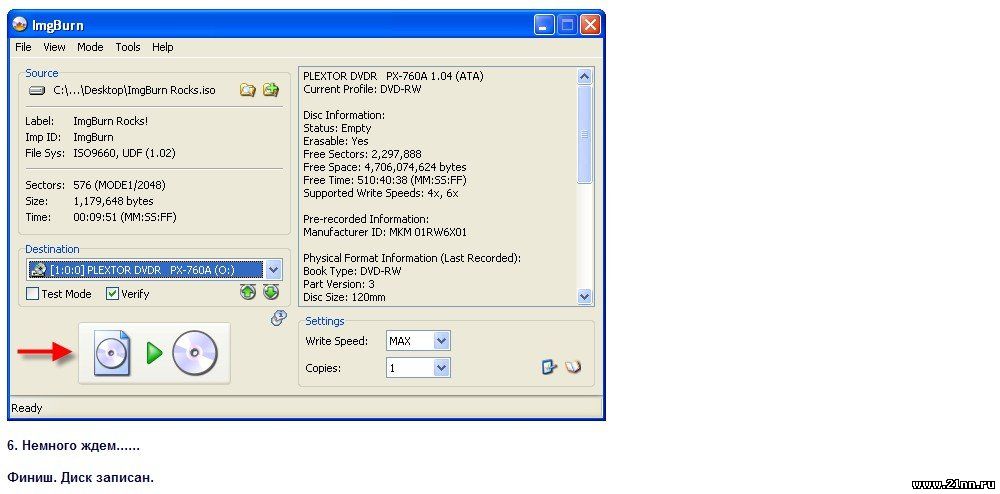
Ashampoo Burning Studio
Заходим в программу и выбираем работу с образами. Нажимаем «Записать. »
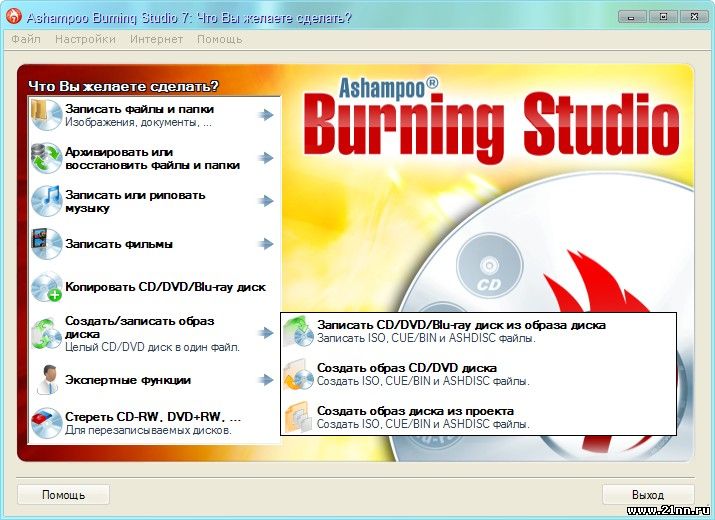
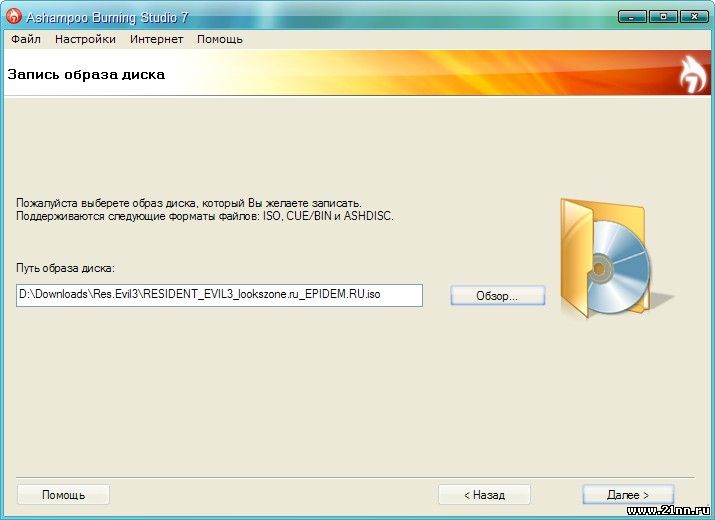

Добавлять комментарии могут только зарегистрированные пользователи.
Windows XP, Vista, 7 — Как записать образ ISO, NRG, BIN или MDS на CD или DVD

Содержимое всего CD или DVD может быть помещено в один файл ISO, как удобные консервы. Таким образом, вы можете, например, сделать пакет программного обеспечения доступным в Интернете. Загруженный файл может быть немедленно записан на диск. Образ ISO сохраняет исходную структуру папок и файлов, поэтому при необходимости вы можете подготовить загрузочный носитель для загрузки компьютера. Но как записать такой ISO-образ на диск?
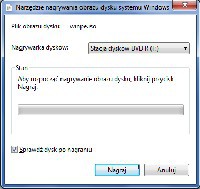
Windows 7 предоставляет программу для записи файлов образов ISO на CD или DVD.
Запись файлов изображений в Windows 7. В среде Windows 7 есть инструмент для записи изображений ISO. Просто щелкните правой кнопкой мыши значок ISO-файла и выберите пункт « Запись образа диска» во всплывающем меню. В некоторых системах предустановлена другая программа для записи CD и DVD с расширением ISO по умолчанию. Его можно назначить одному из инструментов для архивирования или сжатия файлов, например 7-Zip. Тогда упомянутая команда будет отсутствовать во всплывающем меню. В этой ситуации все, что вам нужно сделать, это указать в меню Открыть с помощью | Средство записи образа диска Windows .
Откроется окно инструмента записи образа диска Windows . Выберите нужный дисковод в окне списка Disc Writer и вставьте пустой CD / DVD. Начните запись, нажав кнопку « Запись» . Во время этой операции система создаст дубликат CD или DVD, с которого был создан образ ISO. Чтобы убедиться, что подготовленный диск соответствует исходному содержимому, установите флажок Проверять диск после записи, прежде чем подтвердить его кнопкой « Записать» . Обратите внимание, однако, что это продлит процесс записи.
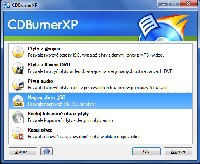
Чтобы записать образ диска на чистый носитель с помощью CDBurnerXP, установите этот флажок.
Записать файлы изображений в Windows XP и Vista. В этих выпусках Windows нет внутреннего инструмента для записи ISO-файлов. Чтобы подготовить загрузочный CD или DVD из такого файла образа, вам нужно запастись внешней программой. Стоит рекомендовать, среди прочего бесплатный CDBurnerXP (вопреки предложенному в названии, он отлично работает также в Vista и Windows 7). После установки и запуска приложения выберите « Польский» в поле « Выбор языка» . В окне выбора режима записи выберите поле « Запись ISO-образа» . Нажмите кнопку « Обзор», чтобы найти файл, содержимое которого вы хотите поместить на пустой диск. Чтобы убедиться, что процесс записи завершается в обязательном порядке, установите флажок Проверять данные после записи . Подтвердите кнопкой Записать диск .
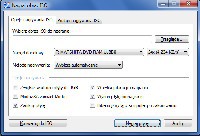
Окно записи ISO-образа в CDBurnerXP.
Запись файлов изображений в формате BIN, NRG или MDS. В дополнение к файлам ISO, CDBurnerXP позволяет записывать файлы изображений в нескольких других форматах. Формат MDS поддерживается с места, как ISO. Файлы BIN и NRG должны быть сначала преобразованы в ISO. После нажатия поля « Записать ISO-образ» нажмите кнопку « Преобразовать в ISO» в левом нижнем углу окна. Теперь укажите на кнопку с тремя точками в строке Путь к преобразованному изображению и выберите нужный файл изображения. Аналогичным образом введите папку назначения и имя готового ISO-файла, затем подтвердите выбор кнопкой внизу окна.
Для более продвинутых пользователей мы рекомендуем ImgBurn , который предоставляет гораздо больше возможностей.
Как создать образ диска ? Открыть форматы iso mdf mds nrg
Что такое образ диска ?
Образ диска — это «псевдо» диск созданный на Вашем компьютере. С его помощью можно создать эмуляцию того, что у Вас вставлен диск в привод.
В нем содержится всё то, что присутствует в обычном оптическом диске.
Резонный вопрос — а почему бы просто взять и не скопировать диск в папку? Иногда этот способ получается, но чаще возникают ошибки, да и зачем так извращаться мучатся когда можно воспользоваться программами, специально предназначенными для этих целей.
Для чего нужен образ диска ?
В наше время программы и игры на диски редко покупают. Их время постепенно уходит. Теперь скорость интернета позволяет скачивать игру размером в 10 Гб примерно за 5 минут (зависит от скорости Вашего провайдера). Да и зачем платить за расходные материалы для DVD/CD дисков (а они включаются в общую сумму стоимости), когда можно скачать игру/программу с официального сайта или трекера. Поэтому произодители переходят на «бездисковое» производство и упаковывают свои утилиты в своего рода «архивы» с основными расширениями iso mdf mds и nrg .
Как создать / изменить / открыть форматы iso mdf mds nrg .
Существует более десятка программ для работы с этими форматами.
В чем их суть? — Они открывают эти файлы и позволяют создавать виртуальный диск, на который записывается «псевдодиск» из образа, и система с программой думают что у Вас в дисковод вставлен обычный диск и позволяют с ним работать точно так же, как с обычным диском. Вот только фишка вся в том, что в приводе то пусто
Итак, наиболее распространенными программами для работы с образами дисков являются: UltraISO , DAEMON Tools , Alcohol 120% и Nero .
Все они имеют пробные (Trial) версии и Вы их можете скачать с официальных сайтов, которые я представил выше.
Так же существуют бесплатные программы для этих целей — это CDBurnerXP , Ashampoo® Burning Studio 6 FREE , BurnAware Free , ImgBurn и InfraRecorder . Разумеется это не полный список, но для ознакомления достаточно.
Файл ISO — образ данных CD или DVD диска, основан на стандарте ISO-9660. Файл-образ содержит точную копию физического компакт-диска: данные, информацию о файловой системе, структуру директорий, атрибуты файлов и загрузочную информацию. Он самый распространенный и является основным для всех программ этого рода.
Файлы MDF и MDS — это формат Alcohol 120% .
Файлы NRG — формат Nero .
Как создать / открыть / изменить образ диска ?
Нужно воспользоваться одной из программ, указанных выше.
Принцип у всех одинаковый, я Вам покажу на примере, установленной у меня уже давно, UltraISO .

Начнем по порядку.
Предположим, у Вас есть файл с расширением .iso и Вам хочется открыть и узнать что там или установить его.
1) Устанавливаем программу. Перезагружаемся
2) Открываем файл как обычно, щелкнув 2 раза ЛКМ

Вот и всё. Открыли. А дальше что?
Можно установить образ, смонтировав его:
Щелкаем ПКМ на файле и выбираем Смонтировать на диск. У каждой программы по своему, но принцип тот же. В УльтраИСО у меня, например нужно вначале выбрать пункт с названием программы, а потом уже выбрать нужный пункт.

Это когда Вы уже открыли файл. На рисунке видно что нужно делать:

Всё. Теперь можете переходить на созданный виртуальный диск и делать что хотите. Хотя обычно ищут файл Setup или Autoran и запускают его
Ну и для того, чтобы создать образ можно щелкнуть ПКМ на любой папке и выбрать

либо в самой программе в меню выбрать это действие.
Ну а если Вы хотите создать образ диска, вставленного в Ваш привод, то в моем случае выбираем


