Как открыть файл CSV на андроид?
Импорт контактов в андроид из CSV

После покупки нового телефона появляется важная задача – нужно перенести на него сохраненные контакты со старого телефона. Вам нужно импортировать контакты в андроид из CSV, но в большинстве устаревших моделей марок: Apple, Black Berry, HTC, LG, Samsung, Sony Ericsson, Motorola, Nokia, данные телефонной книги сохраняются в файле с расширением CSV (англ. Comma Separated Values – объемы данных разделенные запятой).
Чаще всего, нужно адаптировать эти файлы для ОС Андроид, чтобы сделать импорт контактов в андроид из CSV .
Есть такие методы адаптации файлов CSV для Андроид:
1. Синхронизация Google — аккаунта с мобильным устройством.
2. Перенос с карты памяти на андроид устройство.
3. С помощью стандартной программы на смартфонах HTC.
4. Импорт через SIM — карту.
Синхронизация Google — аккаунта с мобильным устройством.
Данные о контактах могут храниться не только в памяти телефона и SIM — карте, а также в учетной записи Google.
Обязательное условие — наличие аккаунта в Google. Если вы пользуетесь почтой Gmail, тогда Google — аккаунт у вас уже есть, и делайте следующее:
- Включайте Интернет связь и синхронизацию на старом мобильнике.
- Входите в свою почту Gmail, нажимаете на ссылку «Контакты» в колонке слева.
- В открывшейся адресной книге, выбираете вкладку «Импорт» в правом верхнем углу, чтобы выполнить синхронизацию с телефоном.
- В появившейся новой вкладке выбирайте файл CSV или vCard с данными ваших контактов, и загружайте его в адресную книгу вашего аккаунта.
- А дальше, переписывайте эти файлы из Google — аккаунта на новый андроид телефон.
Импорт контактов в андроид из CSV с карты памяти:
- Переписываем файлы контактов CSV или vCard со старого телефона на карту памяти, обязательно в папку «Contacts». Поэтому, если такой не было, то создаем ее.
- Закончив с копированием файлов, открываем стандартное приложение на андроид телефоне, под названием «Контакты», и проходим по вкладкам: «Меню», «Импорт / Экспорт».
- Отмечайте строчку «Импортировать с SD — карты», в открывшемся окошке. После этого, будет запрос на выбор – импортировать с синхронизацией из мобильного устройства или без нее.
Выбрав вариант «С синхронизацией», таким образом, вы создадите резервную копию телефонных контактов в Google — аккаунте.
С помощью стандартной программы на смартфонах HTC.

В новых телефонах марки HTC есть программа «Перенос», которая позволяет с предыдущего телефона переписать: телефонные номера, SMS сообщения, события календаря. Работать с ней удобно и просто.
- Открыв это приложение, проходите до вкладки «Выберите свой старый телефон». Выбираете модель с предложенного списка.
- Дальше нужно включить связь Bluetooth на старом телефоне.
- В отрытом приложении проходите далее по вкладкам до списка найденных устройств, отмечайте обнаруженный ваш телефон, и нажимайте «Далее».
- На старом телефоне подтверждайте запрос на соединение с телефоном HTC, нажимайте «Да».
- В открытой программе выбираете, откуда вы хотите перенести данные – из контактов или календаря.
- На старом телефоне еще раз высветится запрос на соединение. Разрешайте, и импорт контактов из CSV на телефон HTC будет успешно выполнен.
Импорт контактов в андроид из CSV через SIM — карту:
- С памяти телефона — донора переписываем данные телефонной книги на SIM — карту.
- Вынимаем эту карту и устанавливаем на телефон — реципиент.
- Чтобы перенести данные контактов с SIM — карты в память андроид телефона, проходим в его меню по пунктам: «Меню», «Экспорт / Импорт», и выбираем «Импортировать с SIM – карты».
Как корректно открыть в Exel файл формата CSV
О существовании и основных параметрах текстовых файлов значений с разделением запятыми знают, как правило, лишь те, кто работает с таблицами Excel. Для человека нового, не посвященного в особенности хранения и передачи табличных баз данных, даже простейшее открытие CSV-файлов может вызывать ряд проблем. Цель данной статьи — объяснить, как открыть файл CSV в Excel, и как бороться с неполадками в процессе их использования.
- Что такое CSV
- Варианты просмотра CSV-файла в Excel
- Простейший способ — из Проводника
- С разделением столбцов в Эксель
- Через вкладку «Файл»
- Работа в Excel сразу с несколькими файлами CSV
- Особенности открытия с Android-устройств
- Проблемы и их решения при открытии CSV
- Некорректное отображение CSV
- Исчезновение нулей в числовых данных
- Подмена числовых значений датой
- В заключение
Что такое CSV
CSV — формат документа, представляющего собой текстовый файл со списком значений, между которыми стоит разделитель. В англоязычном варианте он так и переводится: «Comma-Separated Values» — значения, разделенные запятой. Другими словами, это текстовое представление табличной информации XLS/XLSX- таблиц Excel.
Например, в привычном «экселевском» документе позиции представлены в несколько столбцов: «товар|количество|цена». В файле расширения .csv эта информация отображена сплошным текстом через запятую: «товар, количество, цена».
Проблема заключается в том, что этот формат не стандартизирован в полной мере, и из-за некорректных настроек текущего региона в Виндовс и кодировок пользователь может увидеть «тарабарщину» на экране вместо упорядоченной таблицы.
Варианты просмотра CSV-файла в Excel
От теории к практике — разбираемся, как открыть файл расширения CSV на примере ОС Windows 10.
Для этого есть 3 способа:
- двойным кликом по документу из проводника;
- по вкладке «Файл» из запущенного Excel;
- по вкладке «Данные» в качестве вложения.
Рассмотрим каждый из указанных выше вариантов.
Простейший способ — из Проводника
Как открыть в Экселе файл CSV посредством файлового менеджера:
- Открываем «Проводник» или «Пуск/Документы».
- Находим на диске требуемый элемент.
- Кликаем по нему дважды левой кнопкой мыши.
- Если документ открылся в блокноте, а не в Экселе, то жмем по нему правой кнопкой.
- В подменю: «открыть с помощью/выбрать другое приложение».
- Из списка программ выбираем Excel и ставим галочку «Всегда использовать это приложение».

- Наш файл откроется в новом листе таблицы, но его содержимое может быть нечитаемым по причинам, описанным в начале статьи.
С разделением столбцов в Эксель
Данный способ более предпочтителен, так как позволяет выбрать кодировку символов, разделитель значений и прочие параметры для нормального вывода информации.
Процесс выглядит так:
- Запускаем MS Excel.
- Переходим в «Данные», где нужно выбрать «Получение внешних данных/Из текста», и ищем требуемый CSV-файл в окне проводника.

- Выделяем его, после чего кликаем «Импорт».

- В «Мастере текстов» нужно задать три шага интерпретации данных документа. В первом шаге выбираем параметр «с разделителями», а формат файла, желательно, установить «Юникод (UTF-8)».
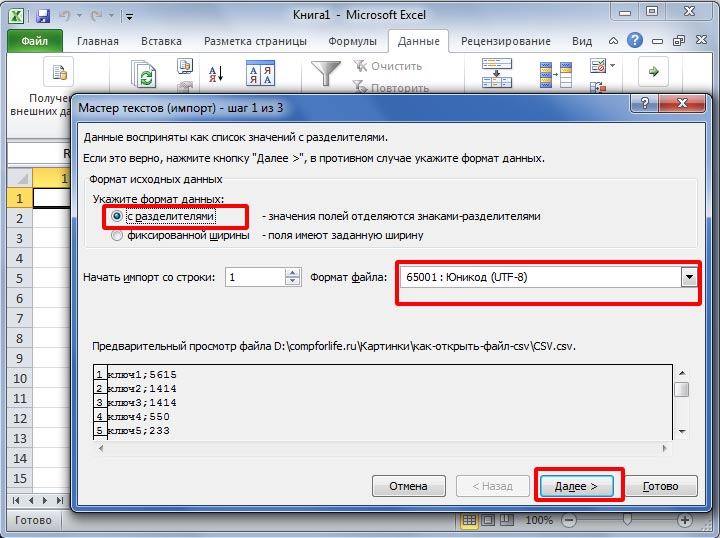
Разделители нужны для правильного размещения значений в таблице, а формат задает кодировку символов (дабы не получить бред, именуемый в народе кракозябрами: «Oedieay yeaeode»).
Второй шаг отвечает за выбор варианта разделителя. В России используется точка с запятой — выбираем ее.

Последний шаг позволяет изменить формат данных столбцов таблицы. Это необязательная настройка, поэтому ее можно пропустить нажатием «Готово».

Перед импортом данных пользователю дается выбор куда их помещать. Оставляем галочку «Имеющийся лист» и кликаем по «ОК».

В результате получаем правильно сформированную таблицу в первоначальном виде.
Через вкладку «Файл»
Третий способ является чем-то средним между двумя первыми. Мы также пользуемся мастером текстов, но не вставляем данные в книгу, а открываем их отдельным файлом:
Запускаем любой XLS/XLSX документ и выбираем вкладку «Файл» и жмем «Обзор».
Кликаем по искомому CSV-элементу и подтверждаем кнопкой «Открыть».

Следуем аналогично пункту 3 второго способа.
Работа в Excel сразу с несколькими файлами CSV
Начиная с MS Office 2013, в Excel разработчики добавили полезное расширение Power Query, позволяющее удобнее работать с текстовыми базами данных и объединять их в одной таблице.
Чтобы объединить две CSV-таблицы в одной книге:
- Открываем MS Excel 2013 (или новее);
- Выбираем вкладку Данные/Создать запрос/Из файла/Из CSV и импортируем нужный документ;

- В открывшемся окне предпросмотра жмем «Изменить», и если структура таблицы удовлетворительна, то нажимаем «Закрыть и загрузить/Загрузить в…/Только создать соединение»;

Теперь делаем аналогичное действие со вторым CSV-документом, после чего в строке «Запросы книги» появится два пункта с нашими данными;

Далее переходим «Создать запрос/Объединить запросы/Добавить» и в окошке отмечаем первичную и вторичную таблицу (первый и второй csv-файл);

После подтверждения создается объединенная база значений. Для ее импорта на лист Excel нажимаем «Закрыть и загрузить».

Особенности открытия с Android-устройств
CSV-данные нечасто используются в мобильной среде, но, например, они полезны для переноса контактов с памяти одного устройства на другое.
Так, скачав нужный файл, можно обновить книгу контактов Google. Кроме того, в Google-Play существуют бесплатные программы, вроде CSV Viewer или CSV File Viewer.
 Приложения позволяющие просматривать, изменять и загружать из сети текстовые БД на андроиде.
Приложения позволяющие просматривать, изменять и загружать из сети текстовые БД на андроиде.
Проблемы и их решения при открытии CSV
Рассматриваемый тип документа не стандартизирован окончательно, что приводит к частым ошибкам при его чтении. Рассмотрим основные проблемы и способы их решения.
Некорректное отображение CSV
Если вместо упорядоченных строчек и столбцов все значения сбрасываются в одну область, то проблема кроется в разных региональных настройках системы и файла. В первую очередь нужно:
Открыть «Пуск/Параметры»; (В windows 7 — Панельуправления)

Зайти во «Время и язык/Регион/Дополнительные параметры/Региональные стандарты/ снова Доп. параметры»;
«Разделитель целой и дробной части» должен быть запятой, а «Разделитель элементов списка» — точка с запятой.

Помимо этого, не забываем указывать разделитель в Мастере текстов.
Исчезновение нулей в числовых данных
При открытии баз данных отдельным файлом из проводника случается утеря идущих вначале нулей в числовых значениях. Это происходит из-за округления чисел в Excel.
Чтобы этого не случалось — откройте его вторым способом, описанным выше, но на 3 шаге не забудьте выделить проблемные столбцы и указать «Формат данных столбца» – текстовый.
Подмена числовых значений датой
Проблема аналогична предыдущей, только здесь числа могут интерпретироваться как даты. Решение проблемы то же — отмечайте неправильно интерпретированные столбцы в Мастере и меняйте формат на текстовый.
В заключение
Как видно из статьи, корректно открыть файл CSV в Excel — задача нетривиальная даже для опытного пользователя. Недостаток в виде плохой стандартизации делает его неудобным в использовании, нечитаемым в разных регионах с разными разделителями.
Но благодаря полезным плагинам вроде Power Query и знаний об особенностях подобных баз данных можно облегчить себе работу и исключить пропажу информации в документе.
Формат csv что это такое? Чем открыть csv формат на различных устройствах
Чем открыть csv формат? На этот вопрос мы ответим в статье. Кроме того, рассмотрим, формат csv что это и как им пользоваться. Если вы столкнулись с проблемой открытия данного формата, то с помощью программ и приложений откроете его на любых устройствах.
Формат csv что это простыми словами? Общее описание, немного истории
 Здравствуйте, друзья! Сегодня разберем еще один текстовый формат, который называется csv. Название формата может быть знакомо, но многие не знают, как он расшифровывается и чем его открыть.
Здравствуйте, друзья! Сегодня разберем еще один текстовый формат, который называется csv. Название формата может быть знакомо, но многие не знают, как он расшифровывается и чем его открыть.
Итак, формат csv в переводе с английского Comma-Separated Values – это текстовый формат, который представляет собой табличные данные. Простыми словами данный формат работает в Excel, где строки соответствуют тексту, в которых содержатся поля разделенные запятыми (скрин 1).

Данный формат был создан в 2005 году, который заменил стандартные таблицы. Этим форматом пользуются и сейчас, чтобы заполнять документ таблицы различными данными. Но иногда в процессе работы с этим форматом возникают ошибки, которые неизбежно приводят к потере текста или чисел. Далее разберем, какие программы эту ошибку исправляют.
Чем открыть csv формат на компьютере, программы для работы
Итак, чем открыть csv формат? Рассмотрим проверенные программы для компьютера:
- Программа Excel. Если вы установили на компьютер офисный пакет Майкрософт Офис, то наверняка в нем есть данная утилита. С помощью этой программы можно запустить csv файл, нажав на него два раза левой кнопкой компьютерной мыши.
- Утилита Notepad++ умеет открывать файлы в csv.
- Программа Лайбри Офис.
- Простой блокнот Microsoft Notepad.
- Утилита CSVed. С помощью этой программы можно прочитать документ в csv формате.
- Другие программы можете найти в Интернете или на блоге через поиск.
Разберем программу CSVed на практике и откроем в ней csv документ. Несмотря на то, что программа на английском языке, с ней разберется любой пользователь ПК. Сначала скачайте и установите ее на компьютер. Далее нажмите в программе кнопку File затем, Open, чтобы выбрать документ в формате csv с компьютера (скрин 2).

Если после загрузки файла, программа его не откроет, попробуйте открыть документ в блокноте. Для этого нажмите правой кнопкой мыши по файлу, далее «Открыть с помощью» и из меню выберите приложение «Блокнот» (скрин 3).

После этого вы увидите открытый для просмотра документ в формате csv (скрин 4).

Далее откроем данный формат на Андроид, айфон и на специальных сервисах.
Чем открыть csv формат на Андроид
Чтобы открыть csv формат на Андроид, используйте бесплатные приложения:
- CSV File Viewer;
- CSV editor;
- Microsoft Excel: создание таблиц и работа с ними;
- CSV Simple Viewer;
- И другие приложения.
Скачать и установить перечисленные программы можно с Плей Маркет. Подробный процесс установки программ здесь описывать не будем, на блоге рассказывали, как это сделать.
Когда установите, например, приложение CSV File Viewer на Андроид, запустите его. Приложение увидит ваши документы csv на Андроид, на которые можно нажать в приложении и посмотреть.
Чем открыть csv формат на айфоне (iOS)
На айфоне также есть возможность открытия формата csv. Для этого можно воспользоваться любым текстовым редактором, скачав его на айфон в качестве приложения. Чтобы скачать приложения используйте магазин АппСторе:
- CSVReader c помощью этого приложения можно не только читать файлы CSV, но и их редактировать;
- Contacts to CSV — Export your Phone Contacts;
- Microsoft Excel и другие программы.
После установки приложения на айфон, откройте в нем для просмотра формат документа csv. Обычно эти программы синхронизируются с устройствами и файлы можно найти через раздел Документы.
Открываем файлы csv онлайн
В Интернете много сервисов, которые открывают csv документы онлайн. Вбейте в поисковой строке браузера, например, «открыть csv онлайн». Далее перейдите на этот ресурс по ссылке – «becsv.com/csv-viewer.php». На странице сервиса нажмите кнопку – «Clear You Sheet», после чего «Обзор» (скрин 5).

Затем находите на рабочем столе компьютера файл формата csv и нажимаете «Открыть», чтобы документ появился в браузере для просмотра.
Кроме этого сервиса, есть Google диск. Чтобы открыть в нем документы csv, нажмите кнопку «Создать», далее «Загрузить файлы». Затем, перенести документ на диск и нажмите на него, чтобы посмотреть в браузере. Вместе с тем, на блоге мы писали статьи о таких сервисах, как Google документы онлайн, Excel онлайн бесплатно работать без регистрации используем Яндекс, они так же работают с таблицами.
Работа на Mac и Linux
Если вы работаете с операционной системой Mac, то можете использовать текстовые редакторы, для просмотра и работы с csv документами:
- Документы Google;
- Инструмент таблицы;
- Офисный пакет Лайбри Офис;
- Apple Numbers;
- NeoOffice.
Для OC Linux есть другие программы:
- Apache OpenOffice;
- RStudio;
- Tabulator;
- OpenRefine.
Устанавливаете те программы, которые вы выбрали. Далее нажимаете в них соответствующую кнопку, которая загрузит документ в формате csv.
Что можно сделать с проблемными csv файлами
Если расширение csv некорректно отображается в программах, необходимо открыть csv документ в программе Excel. Далее нажмите кнопку «Файл», «Сохранить как» и «Другие форматы» (скрин 6).

Выбираете из списка форматов – «Текст Юникода». Затем нажимаете «Сохранить» и снова перезапускаете файл csv.
Также для решения этой проблемы можно использовать программы, которые работают только с csv документами. Если программы вам не помогают, откройте в браузере сервис-конвертер, загрузите на него файл csv. Далее конвертируйте в другой формат и скопируйте данные в другую таблицу.
Заключение
В статье показали на практике, чем открыть csv формат и рассмотрели вопрос, формат csv что это. Теперь вы знаете, как работать с этим форматом. Выбирайте те программы, которые работают именно с csv документами и не будет проблем с открытием файлов.
Как создать файлы CSV, VCF, DAT для импорта контактов в почтовые клиенты и телефоны

Здравствуйте, друзья. Сегодня поговорим о таких полезных функциях, как импорт и экспорт контактов. Для чего они нужны? Человек в силу разных обстоятельств часто меняет или приобретает новые мобильные устройства, заводит дополнительные аккаунты и электронные почтовые ящики. Каждый раз заполнять адресную книгу вручную – процесс трудоёмкий, утомительный и не очень приятный. Рассматриваемые функции призваны облегчить данную задачу. Экспортировать – это вынести перечень имеющихся адресов в сторонний файл заданного формата, импортировать – это загрузить данные их созданного документа в новую адресную книгу. Ниже я вам расскажу, как создать файл csv для импорта контактов в аккаунт Google, почту от Яндекса и Outlook, а также о том, как перенести адреса в новый смартфон Андроид и телефон Nokia на платформе S30+.
Что такое csv и как создать
CSV – это тот самый документ заданного формата, который используется для переноса адресов между почтовыми службами. Он представляет собой своеобразную табличку — хранилище данных, разделённых запятыми. Создать его можно двумя способами:
- Экспортировать из имеющейся адресной книги почтовой службы.
- Создать вручную посредством программ Microsoft Excel, OpenOffice и других.
Почтовые клиенты
Друзья, чтобы вы воочию увидели, как выглядит файл csv, сначала расскажу, как создать его для экспорта контактов из Google и Яндекс.Почты с помощью функционала самих почтовых сервисов, а также о том, как их из этого файла импортировать обратно.
Начнём с Google, для экспорта сделайте следующее:
- Зайдите в свой аккаунт Google (по умолчанию считаем, что он у вас есть и там имеются адреса).
- Нажмите значок меню приложений сверху справа, который выглядит как 9 точек в три ряда.
- Перейдите в «Контакты».

- Пометьте адреса для импорта галочками (место для постановки галочки появится при наведении на имя).
- С левой стороны в основном меню нажмите на «Ещё».
- Выберите пункт «Экспортировать».

- Установите настройки экспорта – используемые адреса (только выбранные или все), формат будущего файла, в данном случае Google CSV (также там можно выбрать Outlook CSV для переноса данных в одноимённую программу или vCard для создания документа на sd-карте для мобильных устройств). Подтвердите действие нажатием команды «Экспортировать».

- После этих действий CSV будет создан. По умолчанию он сохранится в папке «Загрузки» на вашем ПК. Внизу экрана появится оповещение о его скачивании. Нажмите на стрелочку, чтобы отобразить список возможностей, и выберите пункт «Показать в папке». После чего откроется папка, где нужный документ contacts.csv будет подсвечен системой.

Друзья, вот вы его создали. Если вы его откроете, то увидите, что верхняя строка – это название разделов – Имя, Телефон, Почта и других.

В случае с Google они будут написаны по-английски. Имена, написанные русским языком закодируются, латиницей – останутся как есть. Разделы отделены запятыми. Если какой-то столбец не имеет данных, то вместо них тоже ставится запятая.

Чтобы выполнить импорт контактов в новый аккаунт Google из созданного вами contacts.csv, проделайте следующее:
- Зайдите в нужный аккаунт и, пользуясь всё тем же меню приложений, перейдите в «Контакты».
- Нажмите на «Ещё» справа и выберите команду «Импортировать».

- Нажмите кнопку «Выбрать».

- Найдите на компьютере contacts.csv (чаще всего он так и остаётся в папке «Загрузки») и откройте.

- Название contacts.csv должно отобразиться рядом с синей кнопкой, нажмите команду «Импортировать».

Друзья, вот и вся нехитрая наука. По такому принципу осуществляются импорт и экспорт во все почтовые сервисы. Для закрепления материала опишу ещё, как импортировать контакты пользуясь тем же принципом в адресную строку Яндекс.Почты:
- Зайдите в старый электронный ящик от Яндекса, где нужно скопировать адреса и перейдите в «Контакты».

- Нажмите на «Ещё» и выберите сначала действие «Сохранить…».
- Настройте параметры экспорта, укажите язык и почтового клиента и запустите процесс создания CSV.
- Зайдите в новую почту, куда требуется поместить адреса и перейдите в «Контакты».
- Нажмите на «Ещё» и выберите действие «Загрузить».
- Найдите на ПК созданный ранее документ и запустите процесс импортирования.

Вручную
Друзья, теперь, когда вы представляете, что такое CSV-файл, попробуйте создать его вручную:
- Откройте пустой документ Microsoft Excel или OpenOffice.
- В первую строку поместите заголовки для столбцов сведений – имя, фамилия, телефон, почта и так далее.
- Заполните таблицу (необязательно писать данные в каждый имеющийся столбец, часть ячеек могут быть пустыми, названия удалять нельзя).

- Сохраните документ в формате csv – файл, сохранить как, настройте расположение, задайте имя, выберите нужное расширение из списка («CSV (разделитель — запятая) (*.csv)»), нажмите «Сохранить».

Outlook
Друзья, полученный CSV-файл вы можете использовать для импорта контактов в Outlook:
- Откройте Outlook.
- В списке команд меню «Файл» выберите «Импорт и экспорт».

- Отметьте пункт «… из другой программы или файла».

- Укажите тип «Значения, разделённые запятыми».

- Нажмите на кнопку «Обзор» и найдите созданный ранее документ, определитесь с тем, нужны ли вам дубликаты (одинаковые адреса в CSV и уже имеющиеся в Outlook) и отметьте нужный пункт.

- Укажите папку для импорта «Контакты».

- Нажмите кнопку «Готово».

Посмотреть скопированные значения можно нажатием на значок «Люди» в нижней части окна программы. Импорт также можно сделать не из созданного собственноручно CSV, а экспортированного из почтовых клиентов. При настройке параметров экспорта необходимо установить параметр Outlook CSV (я писал об этом выше).
Телефоны
Вкратце расскажу о том, как перенести контакты из одного телефона на другой.
Андроид
На смартфонах с платформой Андроид сделать это очень просто:
- Зайдите в «Контакты».
- Раскройте содержимое меню (три точки в правом верхнем углу).
- Выберите пункт «Импорт/экспорт».
- Укажите действие «Экспорт в файл VCF».
- Отметьте галочками нужные имена или пункт «Выбрать все».
- Нажмите команду «Готово».
- Выдвиньте варианты мест сохранения нажатием на иконку из трёх горизонтальных полосок в верхнем левом углу и выберите sd-карту.
- Нажмите «Сохранить».
Результатом выполненных действий станет появление на карте памяти документа VCF. Чтобы импортировать адреса в другой смартфон, переставьте в него карту памяти, проделайте те же действия до пункта 4 предыдущего списка, укажите действие «Импорт из файла VCF», наёдите созданный ранее VCF и запустите процесс.
В телефонах Nokia на платформе S30+ импортировать контакты можно следующим образом:
- В контактах, настройках или опциях найдите функцию Backup (резервное копирование).
- Сделайте копию телефонных номеров и сохраните её на карте памяти (она будет выглядеть как backup.dat).
- Переставьте карту памяти в то устройство, куда требуется скопировать данные.
- Запустите импортирование из этого файла.
Друзья, вот и все премудрости, о которых я хотел вам сегодня поведать. Если что-то непонятно, задавайте вопросы в комментариях. До свидания.
Редактируем CSV-файлы, чтобы не сломать данные
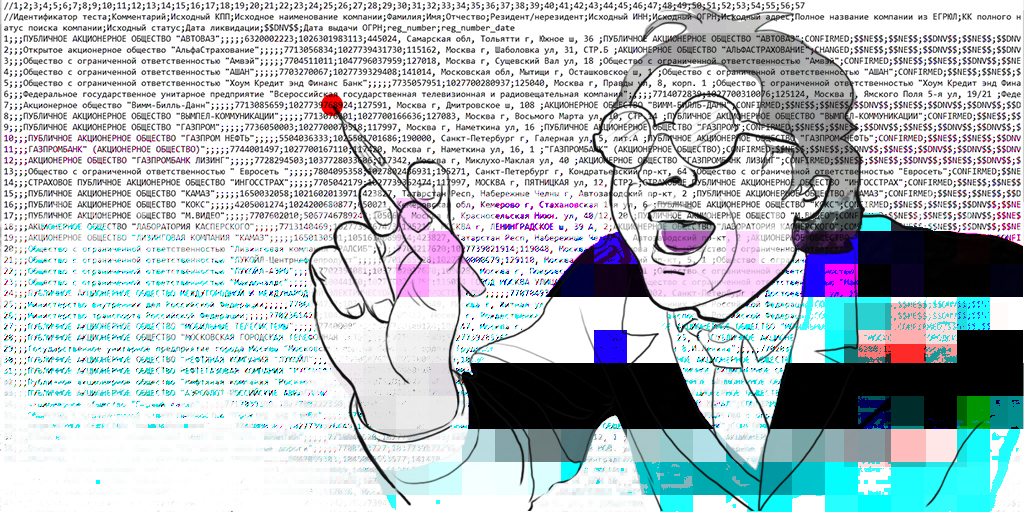
Продукты HFLabs в промышленных объемах обрабатывают данные: адреса, ФИО, реквизиты компаний и еще вагон всего. Естественно, тестировщики ежедневно с этими данными имеют дело: обновляют тест-кейсы, изучают результаты очистки. Часто заказчики дают «живую» базу, чтобы тестировщик настроил сервис под нее.
Первое, чему мы учим новых QA — сохранять данные в первозданном виде. Все по заветам: «Не навреди». В статье я расскажу, как аккуратно работать с CSV-файлами в Excel и Open Office. Советы помогут ничего не испортить, сохранить информацию после редактирования и в целом чувствовать себя увереннее.
Материал базовый, профессионалы совершенно точно заскучают.
Что такое CSV-файлы
Формат CSV используют, чтобы хранить таблицы в текстовых файлах. Данные очень часто упаковывают именно в таблицы, поэтому CSV-файлы очень популярны.

CSV-файл состоит из строк с данными и разделителей, которые обозначают границы столбцов
CSV расшифровывается как comma-separated values — «значения, разделенные запятыми». Но пусть название вас не обманет: разделителями столбцов в CSV-файле могут служить и точки с запятой, и знаки табуляции. Это все равно будет CSV-файл.
У CSV куча плюсов перед тем же форматом Excel: текстовые файлы просты как пуговица, открываются быстро, читаются на любом устройстве и в любой среде без дополнительных инструментов.
Из-за своих преимуществ CSV — сверхпопулярный формат обмена данными, хотя ему уже лет 40. CSV используют прикладные промышленные программы, в него выгружают данные из баз.
Одна беда — текстового редактора для работы с CSV мало. Еще ничего, если таблица простая: в первом поле ID одной длины, во втором дата одного формата, а в третьем какой-нибудь адрес. Но когда поля разной длины и их больше трех, начинаются мучения.
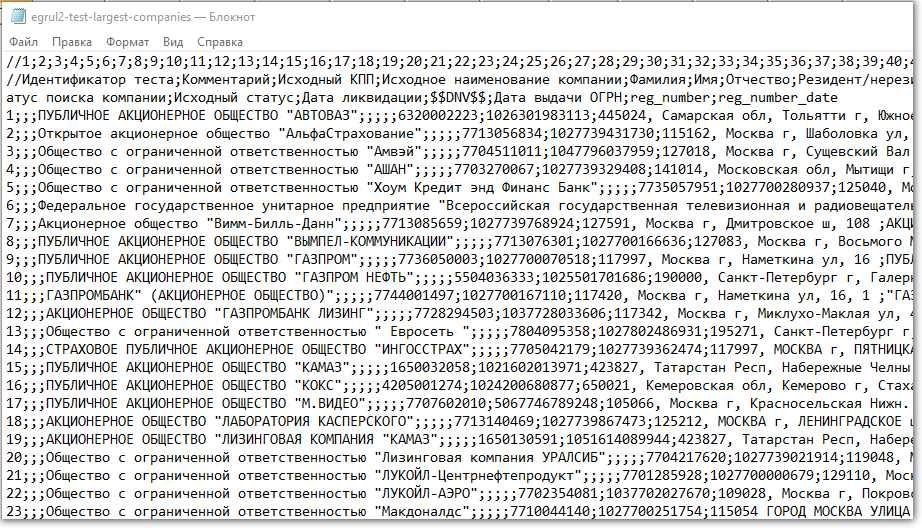
Следить за разделителями и столбцами — глаза сломаешь
Еще хуже с анализом данных — попробуй «Блокнотом» хотя бы сложить все числа в столбце. Я уж не говорю о красивых графиках.
Поэтому CSV-файлы анализируют и редактируют в Excel и аналогах: Open Office, LibreOffice и прочих.
Ветеранам, которые все же дочитали: ребята, мы знаем об анализе непосредственно в БД c помощью SQL, знаем о Tableau и Talend Open Studio. Это статья для начинающих, а на базовом уровне и небольшом объеме данных Excel с аналогами хватает.
Как Excel портит данные: из классики
Все бы ничего, но Excel, едва открыв CSV-файл, начинает свои лукавые выкрутасы. Он без спроса меняет данные так, что те приходят в негодность. Причем делает это совершенно незаметно. Из-за этого в свое время мы схватили ворох проблем.
Большинство казусов связано с тем, что программа без спроса преобразует строки с набором цифр в числа.
Округляет. Например, в исходной ячейке два телефона хранятся через запятую без пробелов: «5235834,5235835». Что сделает Excel? Лихо превратит номера́ в одно число и округлит до двух цифр после запятой: «5235834,52». Так мы потеряем второй телефон.
Приводит к экспоненциальной форме. Excel заботливо преобразует «123456789012345» в число «1,2E+15». Исходное значение потеряем напрочь.
Проблема актуальна для длинных, символов по пятнадцать, цифровых строк. Например, КЛАДР-кодов (это такой государственный идентификатор адресного объекта: го́рода, у́лицы, до́ма).
Удаляет лидирующие плюсы. Excel считает, что плюс в начале строки с цифрами — совершенно лишний символ. Мол, и так ясно, что число положительное, коль перед ним не стоит минус. Поэтому лидирующий плюс в номере «+74955235834» будет отброшен за ненадобностью — получится «74955235834». (В реальности номер пострадает еще сильнее, но для наглядности обойдусь плюсом).
Потеря плюса критична, например, если данные пойдут в стороннюю систему, а та при импорте жестко проверяет формат.
Разбивает по три цифры. Цифровую строку длиннее трех символов Excel, добрая душа, аккуратно разберет. Например, «8 495 5235834» превратит в «84 955 235 834».
Форматирование важно как минимум для телефонных номеров: пробелы отделяют коды страны и города от остального номера и друг от друга. Excel запросто нарушает правильное членение телефона.
Удаляет лидирующие нули. Строку «00523446» Excel превратит в «523446».
А в ИНН, например, первые две цифры — это код региона. Для Республики Алтай он начинается с нуля — «04». Без нуля смысл номера исказится, а проверку формата ИНН вообще не пройдет.
Меняет даты под локальные настройки. Excel с удовольствием исправит номер дома «1/2» на «01.фев». Потому что Windows подсказал, что в таком виде вам удобнее считывать даты.
Побеждаем порчу данных правильным импортом
Если серьезно, в бедах виноват не Excel целиком, а неочевидный способ импорта данных в программу.
По умолчанию Excel применяет к данным в загруженном CSV-файле тип «General» — общий. Из-за него программа распознает цифровые строки как числа. Такой порядок можно победить, используя встроенный инструмент импорта.
Запускаю встроенный в Excel механизм импорта. В меню это «Data → Get External Data → From Text».
Выбираю CSV-файл с данными, открывается диалог. В диалоге кликаю на тип файла Delimited (с разделителями). Кодировка — та, что в файле, обычно определяется автоматом. Если первая строка файла — шапка, отмечаю «My Data Has Headers».
Перехожу ко второму шагу диалога. Выбираю разделитель полей (обычно это точка с запятой — semicolon). Отключаю «Treat consecutive delimiters as one», а «Text qualifier» выставляю в «
На третьем шаге выбираю формат полей, ради него все и затевалось. Для всех столбцов выставляю тип «Text». Кстати, если кликнуть на первую колонку, зажать шифт и кликнуть на последнюю, выделятся сразу все столбцы. Удобно.
Дальше Excel спросит, куда вставлять данные из CSV — можно просто нажать «OK», и данные появятся в открытом листе.

Перед импортом придется создать в Excel новый workbook
Но! Если я планирую добавлять данные в CSV через Excel, придется сделать еще кое-что.
После импорта нужно принудительно привести все-все ячейки на листе к формату «Text». Иначе новые поля приобретут все тот же тип «General».
- Нажимаю два раза Ctrl+A, Excel выбирает все ячейки на листе;
- кликаю правой кнопкой мыши;
- выбираю в контекстном меню «Format Cells»;
- в открывшемся диалоге выбираю слева тип данных «Text».

Чтобы выделить все ячейки, нужно нажать Ctrl+A два раза. Именно два, это не шутка, попробуйте
После этого, если повезет, Excel оставит исходные данные в покое. Но это не самая твердая гарантия, поэтому мы после сохранения обязательно проверяем файл через текстовый просмотрщик.
Альтернатива: Open Office Calc
Для работы с CSV-файлами я использую именно Calc. Он не то чтобы совсем не считает цифровые данные строками, но хотя бы не применяет к ним переформатирование в соответствии с региональными настройками Windows. Да и импорт попроще.
Конечно, понадобится пакет Open Office (OO). При установке он предложит переназначить на себя файлы MS Office. Не рекомендую: хоть OO достаточно функционален, он не до конца понимает хитрое микрософтовское форматирование документов.
А вот назначить OO программой по умолчанию для CSV-файлов — вполне разумно. Сделать это можно после установки пакета.
Итак, запускаем импорт данных из CSV. После двойного клика на файле Open Office показывает диалог.
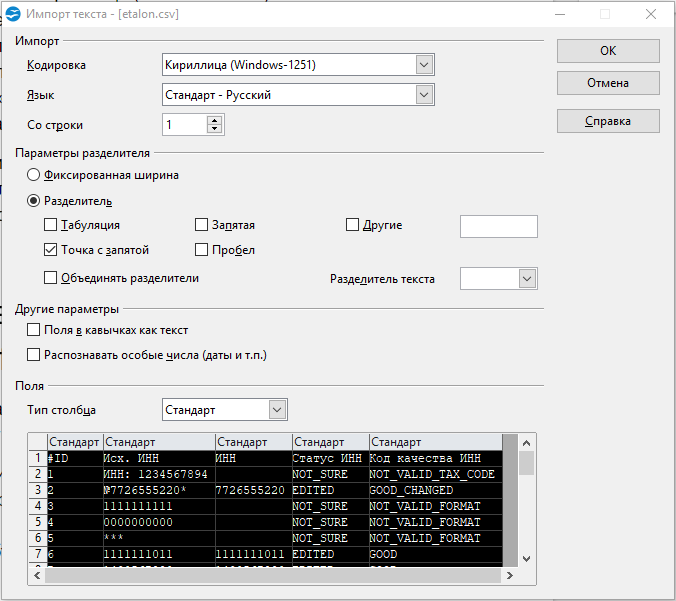
Заметьте, в OO не нужно создавать новый воркбук и принудительно запускать импорт, все само
- Кодировка — как в файле.
- «Разделитель» — точка с запятой. Естественно, если в файле разделителем выступает именно она.
- «Разделитель текста» — пустой (все то же, что в Excel).
- В разделе «Поля» кликаю в левый-верхний квадрат таблицы, подсвечиваются все колонки. Указываю тип «Текст».
Штука, которая испортила немало крови: если по ошибке выбрать несколько разделителей полей или не тот разделитесь текста, файл может правильно открыться, но неправильно сохраниться.
Помимо Calc у нас в HFLabs популярен libreOffice, особенно под «Линуксом». И то, и другое для CSV применяют активнее, чем Excel.
Бонус-трек: проблемы при сохранении из Calc в .xlsx
Если сохраняете данные из Calc в экселевский формат .xlsx, имейте в виду — OO порой необъяснимо и масштабно теряет данные.
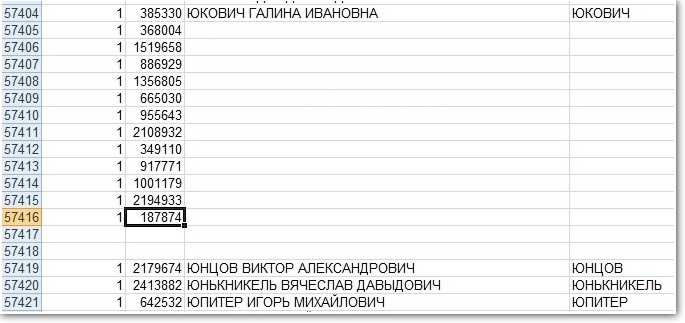
Белая пустошь, раскинувшаяся посередине, в оригинальном CSV-файле богато заполнена данными
Поэтому после сохранения я еще раз открываю файл и убеждаюсь, что данные на месте.
Если что-то потерялись, лечение — пересохранить из CSV в .xlsx. Или, если установлен Windows, импортнуть из CSV в Excel и сохранить оттуда.
После пересохранения обязательно еще раз проверяю, что все данные на месте и нет лишних пустых строк.
Если интересно работать с данными, посмотрите на наши вакансии. HFLabs почти всегда нужны аналитики, тестировщики, инженеры по внедрению, разработчики. Данными обеспечим так, что мало не покажется 
CSV Viewer 3.3.0
(Средство просмотра CSV)
Скачать
Тут вы можете скачать АПK-файл «CSV Viewer» для Андроид бесплатно, апк файл версии — 3.3.0 для загрузки на ваш андроид просто нажмите эту кнопку. Это просто и безопасно. Мы предоставляем только оригинальные апк файлы. Если какой-либо из материалов на этом сайте нарушает ваши права, сообщите нам
Легкие приложения CSV Viewer.
Разработчик этого приложения аутентифицируется официальным разработчиком andro Idah как разработчиком безопасного и безопасного приложения.
https://androider.jp/developer/0942e3401a0d980f5d0f0278547838a1/
Просмотр файла 1.CSV.
— Поддерживает множественный разделитель данных.
(Запятая, точка с запятой, пробел, вкладка)
— Отображать функцию номера строки.
— Экран настройки по умолчанию. (Вы можете быть настроены в меню «Параметры» на экране выбора файлов.)
— Просмотр файлов в ZIP-файле.
— Функция отображения данных.
Операция: нажмите на заголовок, чтобы переключиться
(Отключено, Включено)
Дополнение: включив настройку контрольной партии, те же настройки применяются ко всем столбцам.
— Возможность выбора формата в сортировке по столбцам.
(OFF, STRING, NUMBER, DATE)
— Масштабирование браузера.
— Доступен в ландшафте в портретной ориентации.
— Настройка заголовка CSV.
(Присутствует, отсутствует)
— Укажите местоположение заголовка.
— Установка символа-символа.
(UTF-8, Shift-JIS, EUC-JP, UTF-16, EUC-CN, EUC-KR, EUC-TW, Big5, ISO-2022-JP, ISO-2022-CN, ISO-2022-KR, ISO -8859-1, ISO-8859-2, ISO-8859-3, ISO-8859-4, ISO-8859-5, ISO-8859-6, ISO-8859-7, ISO-8859-8, ISO-8859 -9, KOI8-R, KOI8-U, UTF-16BE, UTF-16LE, Big5-HKSCS, BOCU-1E, CESU-8, cp864, GB18030, GBK, HZ-GB-2312, ISO-2022-CN-EXT , ISO-8859-10, ISO-8859-13, ISO-8859-14, ISO-8859-15, ISO-8859-16, Macintosh, SCSU, TIS-620, US-ASCII, UTF-32, UTF-32BE , UTF-7, windows-1250, windows-1251, windows-1252, windows-1253, windows-1254, windows-1255, windows-1256, windows-1257, windows-1258, x-docomo-shift_jis-2007, x -gsm-03.38-2000, x-ibm-1383_P110-1999, x-IMAP-mailbox-name, x-iscii-be, x-iscii-gu, x-iscii-ka, x-iscii-ma, x-iscii -or, x-iscii-pa, x-iscii-ta, x-iscii-te, x-ISCII91, x-ISO-2022-CN-CNS, x-iso-8859-11, x-JavaUnicode, x-kddi -shift_jis-2007, x-mac-cyrillic, x-softbank-shift_jis-2007, x-UnicodeBig, x-UTF-16LE-BOM, x-UTF16_OppositeEndian, x-UTF16_PlatformEndian, x-UTF32_OppositeEndian, x-UTF32_Pla tformEndian)
— Установка фильтра
(Disabled, Select Item, Input Text)
— Отразить атрибуты ранее просмотренных.
— просмотр хода загрузки документов
2.File Explorer на SD-карте.
— Можно нажать кнопку вверх / назад.
— Вы можете установить опцию, чтобы прервать обратную клавишу каталога приложения.
— Отображается каталог, расположенный выше в задней клавише.
— При загрузке из других приложений вы хотите отображать только файлы.
— Показать все файлы или только файлы CSV.
(Вы можете переключать настройки по умолчанию.)
— Отобразить обновленную дату файла
— Поддержка расширения — это следующее.
(.csv .txt .c .conf .cpp .h .htm .html .java .log .prop .rc .sh .xml .js .css)
3.Notification
Существует также платная версия этого приложения.
Разница между бесплатной версией заключается в следующем.
1. Отсутствие рекламы.
2. не требует специальных разрешений.
Q: Гармонируется каждый раз, когда файл открыт. Уметь фиксировать настройки?
A: Вы можете быть обездвижены следующей процедурой.
1. Закройте экран выбора файла.
2. [Меню опций] -> [Настройки] -> [Кодировка] Выберите кодировку символов, чтобы использовать ее хорошо.
Q: Вы не можете зафиксировать заголовок, например Excel?
Ответ: Это было поддержано в Rev.3.3.0 (2015-11-18)













