Где хранятся файлы One Note?
Где мои файлы OneNote хранятся в Windows 10?
В Windows 10 папка резервного копирования для ваших записных книжек находится по адресу C: Users имя пользователя AppData Local Microsoft OneNote version Backup. В Windows Vista папка резервного копирования для ваших записных книжек находится по адресу C: Users user name AppData Microsoft OneNote 12.0 Backup.
Где файлы OneNote хранятся локально?
Где хранятся файлы OneNote. По умолчанию OneNote сохраняет записные книжки в папке «Документы» вашей учетной записи OneDrive. Вы можете создавать локальные записные книжки, которые сохраняются на жестком диске, но только в классическом приложении OneNote 2016 для Windows, а не в OneNote для Mac или универсальном приложении OneNote для Windows 10.
Как мне найти файлы OneNote на моем компьютере?
Войдите в свою учетную запись OneDrive с домашней страницы OneDrive или с помощью приложения OneDrive для Windows 10. Просмотрите свои папки OneDrive (например, «Документы» или «Записные книжки») в поисках любых файлов записных книжек, которые вы ищете. Найдя нужную записную книжку, щелкните ее, чтобы открыть в OneNote в Интернете.
Как сохранить файлы OneNote локально?
Резервное копирование заметок
- Выберите «Файл»> «Параметры».
- В диалоговом окне «Параметры OneNote» выберите «Сохранить и резервное копирование».
- Справа в разделе «Сохранить» выберите «Папка резервного копирования»> «Изменить».
- В диалоговом окне «Выбор папки» перейдите в папку резервного копирования. …
- Выберите «Выбрать», чтобы принять новое расположение, а затем нажмите «ОК».
Как восстановить файлы OneNote?
Поиск резервных копий на вашем компьютере
- Откройте блокнот, в котором вы потеряли недавние заметки.
- Щелкните Файл> Информация> Открыть резервные копии.
- В диалоговом окне «Открыть резервную копию» обратите внимание на появившиеся имена папок. …
- Дважды щелкните папку записной книжки, которую хотите открыть.
- Выберите файл резервной копии раздела записной книжки, который вы хотите открыть, и нажмите кнопку «Открыть».
OneNote хранится в облаке?
С OneNote для Windows 10 ваши записные книжки хранятся в облаке — либо в OneDrive, либо в SharePoint. OneDrive — это бесплатное облачное хранилище, которое лучше всего подходит для личного использования, в то время как SharePoint обычно используется в более крупных организациях.
Есть ли в OneNote история версий?
Инструмент «Последние изменения» в OneNote помогает отслеживать изменения, которые люди внесли в общую записную книжку. Вы можете использовать этот инструмент, чтобы просмотреть список страниц, которые изменились за определенный период времени. Щелкните История> Последние изменения.
Как перенести OneNote на другой компьютер?
Чтобы перенести записную книжку на другой компьютер, сначала сохраните ее как файл пакета OneNote. Затем переместите или скопируйте этот файл на второй компьютер и откройте его там. Когда вы открываете файл, OneNote преобразует файл пакета OneNote в записную книжку OneNote 2013.
Как сохранить файл в OneNote?
Откройте документ или файл, который вы хотите отправить в OneNote (например, Microsoft Word для файлов документов или браузер для веб-страниц). Выберите в приложении опцию «Печать». В списке принтеров выберите «Отправить в OneNote». Выберите «Печать», и за вашим приложением откроется OneNote.
Как скопировать файлы OneNote?
Перейдите к записной книжке, которую вы хотите сохранить, щелкните ее правой кнопкой мыши и выберите параметр Сохранить копию. Примечание. Если появится диалоговое окно с просьбой разрешить OneNote доступ к вашей информации, нажмите «Да», чтобы продолжить. Откроется диалоговое окно «Сохранить копию». Выберите Сохранить в своей рабочей или учебной учетной записи.
Как экспортировать файлы OneNote?
Экспорт заметок из OneNote в формате PDF
- На странице, которую вы хотите экспортировать, выберите «Файл»> «Экспорт».
- В разделе «Текущий экспорт» выберите то, что вы хотите экспортировать.
- Выберите PDF (* pdf)> Экспорт.
- В диалоговом окне «Сохранить как» выберите место для сохранения файла.
- Дайте файлу имя и выберите Сохранить.
Как синхронизировать OneNote с Windows 10?
В открывшейся области навигации щелкните стрелку раскрывающегося списка Блокноты рядом с именем текущей записной книжки. В появившемся списке записных книжек щелкните правой кнопкой мыши имя записной книжки, которую вы хотите синхронизировать, наведите указатель на пункт «Синхронизировать» и затем выберите «Синхронизировать эту записную книжку» или «Синхронизировать все записные книжки».
Как восстановить удаленную заметку в OneNote?
На вкладке «Просмотр» щелкните маленькую стрелку рядом с кнопкой «Удаленные заметки», а затем щелкните «Просмотр удаленных заметок». В представлении «Удаленные заметки» щелкните вкладку удаленной страницы или раздела, который вы хотите просмотреть.
10 неочевидных возможностей OneNote

У программы OneNote интуитивно понятный и дружелюбный интерфейс. Однако есть немало важных функций и возможностей, которые невозможно спонтанно обнаружить. О них можно только где-то узнать. В этом материале я опишу 10 таких функций.
1. Где хранятся записные книжки?
Внутри программы OneNote записную книжку можно закрыть. Но что делать, если вам нужно удалить записную книжку полностью и безвозвратно? Чтобы это сделать, откройте онлайн-версию OneDrive по адресу onedrive.live.com или мобильное приложение OneDrive. Зайдите в папку «Файлы/Документы». Выделите записную книжку и нажмите «Удалить». Затем перейдите в корзину OneDrive, выделите помещённые туда записные книжки и нажмите «Удалить».
2. Как скачать записную книжку?
В интерфейсе OneNote нельзя сохранить копию записной книжки вне OneNote и OneDrive. Что делать, если мы хотим сохранить резервную копию записной книжки вне инфраструктуры Майкрософт?
Чтобы скачать записную книжку, откройте в onedrive.live.com папку, в которой содержится записная книжка OneNote. В панели меню вверху нажмите кнопку «Скачать». Всё содержимое папки, включая записные книжки OneNote будет помещено в архив folder.zip и загружено на компьютер. Записная книжка не должна быть выделена: при выделении записной книжки пункт «Скачать» пропадает из меню.
Распакуйте архив folder.zip. В нём будут папки с названиями, соответствующими названиям записных книжек. Внутри папки записной книжки файл «Open Notebook.onetoc2» и файлы с расширением «.one» и названиями, соответствующими названиям разделов. При открытии файлов с расширением «.one» страницы добавляются в раздел OneNote по умолчанию.
3. Внедрение объектов
В OneNote можно внедрять контент с различных сайтов. Речь идёт о разном содержимом: видео, аудио, GIF, презентации, формы, документы, графики.
Например, скопируйте ссылку на видео YouTube и вставьте на страницу. OneNote автоматически преобразует ссылку в превью видео и название. Кликните на треугольник «Воспроизвести» в центре видео, и оно будет воспроизведено на странице OneNote.
4. Спойлеры, структуры
Содержимое страниц OneNote можно организовывать в иерархические структуры. Их можно сворачивать и разворачивать.
 Структуры, спойлеры OneNote
Структуры, спойлеры OneNote
На практике это позволяет упорядочивать содержимое страницы, когда его становится много, и оно не помещается на экране. Особенно это актуально для смартфонов, поскольку экран маленький. Можно сделать интерактивное оглавление большого текста с помощью структур.
Создать структуру, значит, понизить уровень содержимого относительно содержимого, расположенного выше. Это выполняется командами «Уменьшение отступа» и «Увеличение отступа» на вкладке «Главная».
Свернуть структуру: двойной клик по указателю абзаца.
Развернуть структуру: двойной клик по крестику слева от абзаца. Благодаря крестику слева мы также понимаем, что под этим абзацем скрыто содержимое.
5. Калькулятор
В OneNote есть встроенный калькулятор. Напишите 9+5=[пробел], и OneNote на месте пробела подставит итоговое значение – 14. Преимущество перед обычным калькулятором в том, что при выполнении серии расчётов их история сохраняется на странице и всегда перед глазами.
6. Microsoft 365
Подписчикам Microsoft 365 доступны 5 дополнительных функций OneNote: Воспроизведение, Диктовать, Наклейки, Помощник исследователя, Математика. Если подписки нет, то эти кнопки в интерфейсе отсутствуют.
7. Создание страниц двойными квадратными скобками
Возьмите слово или словосочетание в двойные квадратные скобки: [[вот так]]. Квадратные скобки исчезнут, а слово преобразуется в ссылку на одноимённую страницу или раздел.
Символы нужно писать последовательно слева направо. Если сначала напечатать открывающие и закрывающие скобки и в них затем вставить слово, то ссылка создана не будет.
Если раздела или страницы с таким названием нет, то будет создана страница с таким названием и на неё будет вести ссылка.
Если страница или раздел с таким названием уже существует, то ссылка будет вести на этот раздел или страницу.
Разметка двойными квадратными скобками позволяет получить сразу три результата: текст, ссылку и новую страницу или раздел.
8. Распознавание текста
Во всех картинках, помещаемых в OneNote, автоматически распознаётся текст.
9. Интеграции IFTTT
С помощью сервиса IFTTT можно связать OneNote с различными сервисами и приложениями и автоматизировать различные операции. Например, автоматически создавать в указанную минуту ежедневно страницу OneNote с заданным содержимым, автоматически вести журнал Android-звонков в OneNote, отправить понравившиеся твиты в OneNote и многое другое. Список возможных действий с OneNote находится по адресу ifttt.com/onenote.
10. «Принтер» OneNote
В Windows 10 содержимое любой программы, в которой есть возможность печати, можно отправить в OneNote. Откройте документ или файл, который вы хотите отправить в OneNote (например, PDF, фотографию, веб-страницу). Нажмите кнопку «Печать». В списке принтеров выберите «OneNote». Укажите, какие страницы нужно отправить в OneNote. Нажмите «Печать».
Подробное и иллюстрированное описание множества других функций и возможностей OneNote можно найти в книге OneNote-мастер.
Где хранятся файлы One Note?
Где хранятся файлы OneNote. По умолчанию OneNote сохраняет записные книжки в папке «Документы» вашей учетной записи OneDrive. Вы можете создавать локальные записные книжки, которые сохраняются на жестком диске, но только в классическом приложении OneNote 2016 для Windows, а не в OneNote для Mac или универсальном приложении OneNote для Windows 10.
Где хранятся данные OneNote в Windows 10?
Всякий раз, когда вы создаете новую записную книжку в OneNote для Windows 10, она автоматически сохраняется в OneDrive. Если вы хотите, чтобы ваша новая записная книжка хранилась в SharePoint или Microsoft 365, вам необходимо создать ее в настольной версии OneNote.
Может ли OneNote хранить файлы локально?
Хранение файлов записных книжек с помощью приложения OneNote для Windows 10 происходит в OneDrive, общедоступной облачной службе хранения Microsoft. Эти файлы также кэшируются локально, что обеспечивает доступ к ним в автономном режиме. … Ноутбуки, хранящиеся только на жестком диске или в общей папке (называемые локальными записными книжками), не поддерживаются.
Где хранятся данные OneNote OneDrive?
Его можно увидеть на веб-сайте OneDrive в браузере или, если OneDrive синхронизирован с вашим ПК или Mac, его можно увидеть в папке OneDrive на диске. Все прикрепленные файлы хранятся в одной папке — OneNote Uploads.
Где файлы OneNote хранятся в автономном режиме?
Текущее место сохранения по умолчанию в Microsoft OneNote — это диск C :. Этот диск специфичен для каждого компьютера и не подключен к сети. Из-за этого, если конкретный компьютер выйдет из строя, все, что было сохранено на диске C: на этом компьютере, будет невозможно восстановить.
Где хранятся данные OneNote 365?
Блокноты обычно хранятся в C: Users Documents OneNote Notebooks, а затем синхронизируются с вашим OneNote в Интернете.
Как сохранить файлы OneNote 365 локально?
Перейдите на https://www.onenote.com/notebooks и войдите в систему, используя свои учетные данные Microsoft.
- Вы увидите свои записные книжки. Щелкните правой кнопкой мыши тот, который хотите экспортировать.
- Есть опция Экспорт записной книжки. Щелкните это.
- Появится всплывающее окно, и вы можете щелкнуть экспорт, чтобы загрузить локально (оно также позволяет вам выбрать, где его сохранить).
Могу ли я использовать OneNote в качестве базы данных?
Основы работы с базами данных OneNote
Хотя OneNote не похож на традиционную систему управления базами данных (СУБД), такую как Microsoft SQL Server или Oracle Database, во многих отношениях — поскольку OneNote работает с записными книжками, разделами и страницами, а не с строками и столбцами — во многих отношениях это система баз данных. .
Как хранятся файлы OneNote?
OneNote 2016 хранит все ваши заметки из записных книжек, которые по умолчанию хранятся в папке «Документы» в отдельной папке. Кроме того, они хранятся в Microsoft OneDrive. Вы также можете хранить записные книжки в общем месте в вашей сети или в любом другом месте.
OneNote хранится в OneDrive?
OneNote загрузит записную книжку в OneDrive и настроит прямую синхронизацию. … Вы можете использовать клиентское приложение OneDrive для перемещения и синхронизации других файлов, а OneNote автоматически выполнит синхронизацию записных книжек в OneDrive.
Что случилось с моими файлами OneNote?
К счастью, OneNote автоматически сохраняет заметки в течение 60 дней после их удаления из общих записных книжек, поэтому вы можете попытаться восстановить их. Откройте общую записную книжку, в которой вы ожидали найти потерянные заметки. В строке меню щелкните Блокноты> Удаленные заметки> Просмотреть удаленные заметки.
OneNote сохраняет автоматически?
OneNote автоматически сохраняет ваши заметки во время работы, но вы всегда должны делать резервные копии своих записных книжек, как и остальных файлов и данных вашего компьютера. … В диалоговом окне «Параметры OneNote» выберите «Сохранить и резервное копирование». Справа в разделе «Сохранить» выберите «Папка резервного копирования»> «Изменить».
Есть ли офлайн-версия OneNote?
Могу ли я использовать Microsoft OneNote в автономном режиме? Ты можешь! Вам нужно будет синхронизировать записную книжку с OneDrive, прежде чем переходить в автономный режим, тогда OneNote автоматически синхронизирует ваши изменения во время работы. Если в любой момент вы потеряете подключение к Интернету или отключите его, все ожидающие изменения будут синхронизированы, как только вы снова подключитесь к Интернету.
Где хранятся изображения OneNote?
Различается. Перетаскивание / копирование вставленных изображений, которые отображаются встроенными в OneNote, хранятся в OneNote. PDF-файлы, которые вы перетаскиваете, будут сохранены в OneNote, как для файла, так и для распечатки, если вы решите вставить один.
Как восстановить файлы с несинхронизацией из OneNote?
Единственный способ восстановить удаленный файл — через корзину OneNote. Вы можете проверить эту ссылку, чтобы узнать больше о восстановлении удаленных заметок. Возможность восстановления файла пока недоступна, если вы сбросили настройки телефона и для него не было выполнено резервное копирование в облаке.
Часто задаваемые вопросы по OneNote: ответы на ваши заметки
Вы новичок в OneNote? Может быть, вы недавно перешли с Evernote на OneNote
? Или вы все еще пытаетесь найти правильное приложение для заметок для вас
В любом случае, у вас, вероятно, есть вопросы по OneNote. У нас есть ответы для вас.
Что такое Microsoft OneNote?
OneNote — это цифровая записная книжка, которая позволяет создавать и хранить заметки, которые могут содержать что угодно, например печатный текст, рукописный текст и рисунки, изображения, веб-ссылки, вырезанные веб-страницы, аудио, видео и многое другое.
Информация, хранящаяся в OneNote, синхронизируется на ваших устройствах, таких как ваш компьютер (Windows и Mac), ваш телефон iPhone или Android и ваш планшет iPad или Android.
OneNote не является текстовым процессором. Содержимое добавляется в заметки или страницы в произвольной форме. Вы можете нажать в любом месте на странице и начать печатать. OneNote не предназначен для создания документов для публикации. Он предназначен для организации и хранения ваших мыслей, идей, исследований и т. Д.
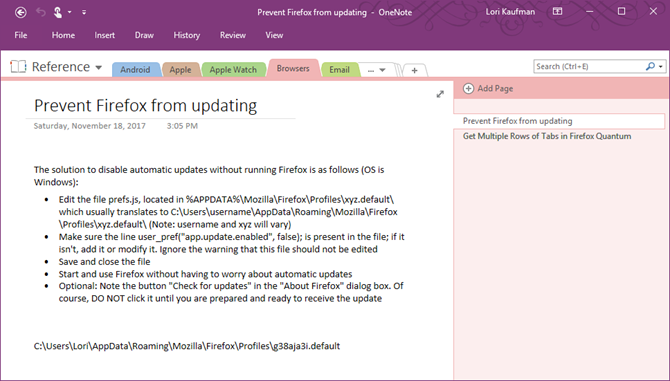
Для чего используется OneNote?
Вы можете хранить практически любую информацию в OneNote. Вот лишь некоторые из множества вариантов использования OneNote.
- Управление списками покупок
- Управление рецептами (загрузите блокнот с рецептами, показанный ниже от Microsoft)
- Newsreader
- Хранить статьи из Интернета (с помощью OneNote Web Clipper
)
Сканирование и управление квитанциями (с использованием Office Lens
)
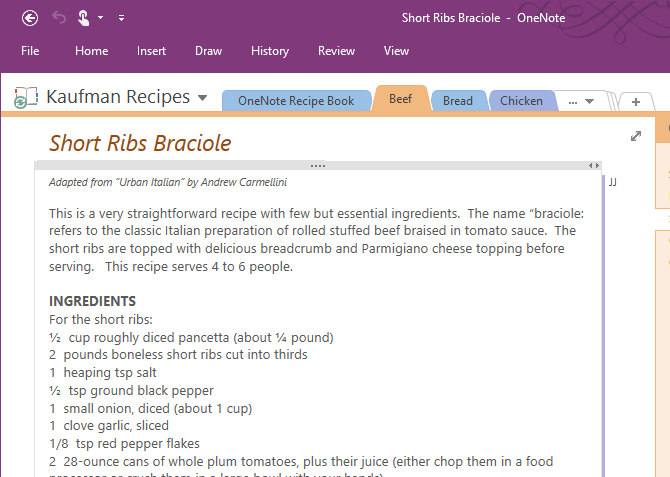
OneNote бесплатно?
OneNote — бесплатная альтернатива Evernote
особенно после того, как Evernote поднял цену и еще больше ограничил бесплатную версию.
Есть две бесплатные версии
OneNote для Windows. Если вы используете Windows 10, универсальное приложение OneNote для Windows 10 уже установлено. Если вы обнаружите, что приложение не установлено, вы можете установить его из Магазина Microsoft.
OneNote также поставляется с подпиской на Office 365 в качестве настольного приложения OneNote 2016. Хотя подписка на Office 365 не является бесплатной, OneNote 2016 можно загрузить бесплатно. Нажмите на Рабочий стол Windows ссылка на странице загрузки OneNote.
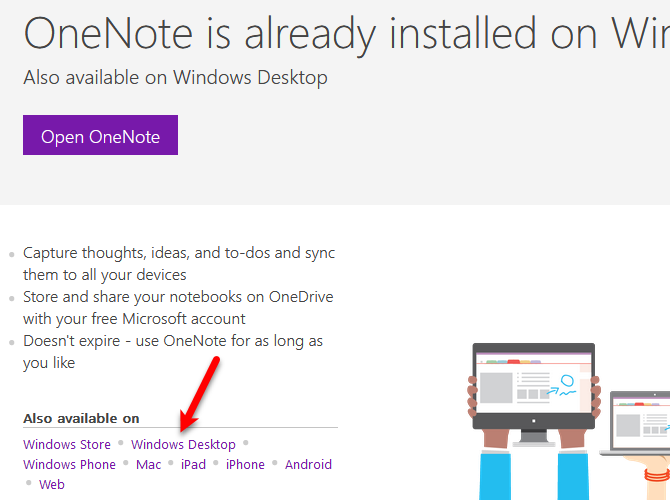
Какую версию OneNote следует использовать? Прочитайте наше сравнение
между приложением Windows store и приложением для настольного компьютера. Мы рассмотрим различия между этими двумя приложениями и функциями, которые вы получаете с настольным приложением OneNote 2016, которое недоступно в универсальном приложении OneNote для Windows 10.
В дополнение к Windows OneNote доступен для Mac, iOS, Android и Windows Mobile. Существует также веб-приложение OneNote. Версия для Mac не имеет столько функций, сколько версия для Windows. Ознакомьтесь с нашим руководством по OneNote для Mac
узнать, что OneNote может и не может делать на Mac.
Как использовать OneNote
Информация в OneNote организована в блокноты, разделы и страницы, как цифровая версия переплетчика из трех колец. Как и страницы в переплете, вы можете писать где угодно на странице в блокноте OneNote.
Ознакомьтесь с нашими руководствами по использованию настольного приложения OneNote 2016
и OneNote для Mac
для получения дополнительной информации о каждой версии и как их использовать. Существуют основные инструменты форматирования текста, и вы можете создавать списки и таблицы. Вы также можете вставлять изображения и ссылки и даже записывать аудио и видео на странице.
Существует большая разница между заметками в OneNote и документами в текстовом процессоре, таком как Word. OneNote имитирует делать заметки на бумаге. Таким образом, он использует метод ввода произвольной формы. Следовательно, в OneNote отсутствует структура макета страницы.
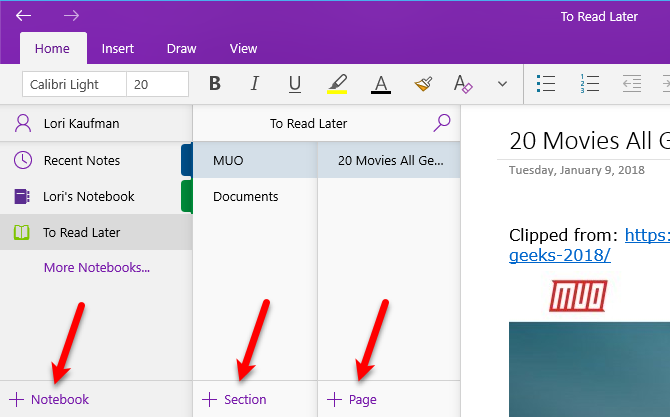
Где хранятся файлы OneNote
По умолчанию OneNote сохраняет записные книжки в документы папку в вашей учетной записи OneDrive. Вы можете создавать локальные записные книжки, которые сохраняются на жестком диске, но только в настольном приложении OneNote 2016 для Windows, но не в OneNote для Mac или универсальном приложении OneNote для Windows 10. Локальные записные книжки сохраняются в вашем документы папка, по умолчанию.
Вы можете изменить как местоположение по умолчанию для ноутбуков, так и расположение отдельных ноутбуков. Смотрите следующий раздел для получения дополнительной информации.
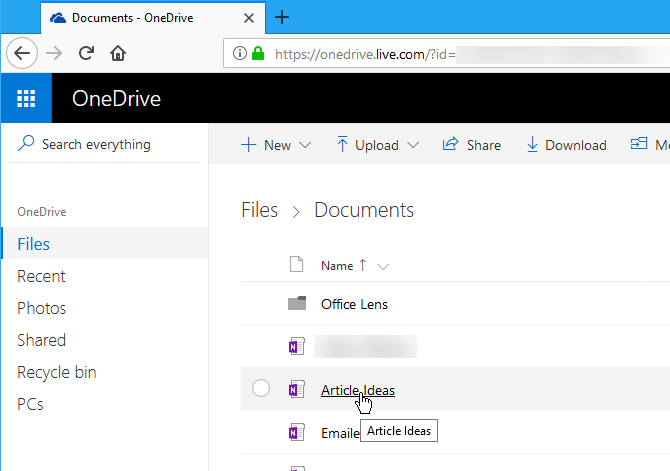
Как сохранить блокноты OneNote
OneNote не имеет Сохранить кнопка, потому что файлы OneNote автоматически сохраняются. Но вы можете изменить местоположение сохранения по умолчанию для локальных записных книжек и расположение отдельных записных книжек в приложении OneNote 2016 для настольных ПК.
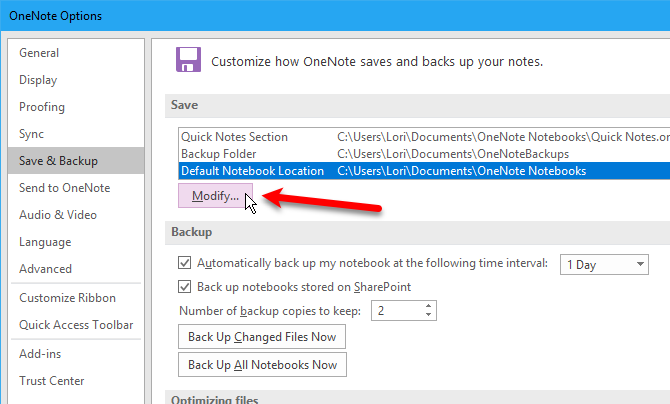
Посмотрите нашу статью о том, как никогда не потерять ноутбук в OneNote
для дополнительной информации.
Как синхронизировать ноутбуки OneNote
Сохранение записных книжек OneNote в вашей учетной записи OneDrive позволяет получить к ним доступ через ваши устройства. Записные книжки, сохраненные в вашей учетной записи OneDrive, автоматически сохраняются и синхронизируются. Локальные записные книжки автоматически сохраняются, но не синхронизируются. Вы не можете получить доступ к локальным записным книжкам в универсальном приложении OneNote для Windows 10.
s
Вы также можете синхронизировать свои записные книжки вручную в настольном приложении OneNote 2016. Откройте блокнот, который вы хотите синхронизировать, и используйте один из следующих способов, чтобы вручную запустить синхронизацию этого блокнота.
- Нажмите Shift + F9.
- Щелкните правой кнопкой мыши имя открытой записной книжки и выберите Синхронизировать этот ноутбук сейчас.
- Идти к Файл> Информация, нажмите на настройки рядом с записной книжкой, которую вы хотите синхронизировать, и выберите Синхронизация.
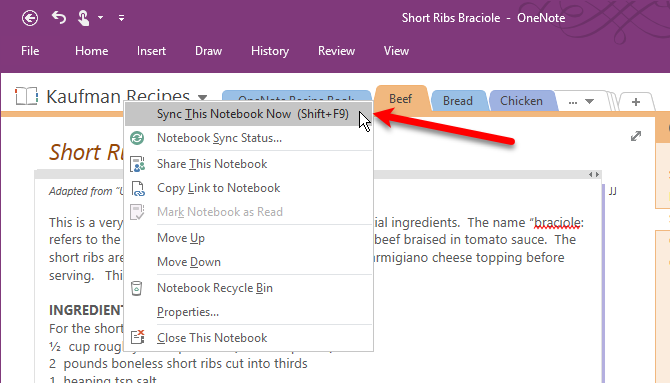
Чтобы проверить состояние синхронизации для любого или всех записных книжек, щелкните правой кнопкой мыши на имени записной книжки и выберите Состояние синхронизации ноутбука. Вы также можете перейти к Файл> Информация и нажмите Просмотр статуса синхронизации на правой стороне Информация экран. На Синхронизация общего ноутбука диалоговое окно, вы увидите индикатор выполнения слева от Синхронизировать сейчас кнопка для каждого ноутбука, который находится в процессе синхронизации.
Нажмите Синхронизировать сейчас рядом с открытой записной книжкой, чтобы вручную синхронизировать эту записную книжку, или нажмите Синхронизировать все синхронизировать все открытые записные книжки.
По умолчанию OneNote синхронизирует свои записные книжки. Если вы хотите синхронизировать свои записные книжки вручную, выберите Синхронизировать вручную под Как мы должны синхронизировать ваши записные книжки.
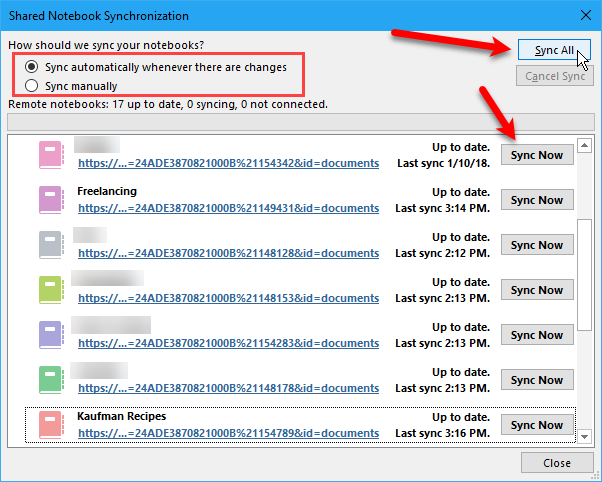
Как печатать из OneNote
Как правило, цель использования приложения для создания заметок состоит в том, чтобы не оставлять кусочки бумаги, которые можно потерять. Но иногда может возникнуть необходимость распечатать заметку.
Заметки, напечатанные из OneNote, могут печататься не так, как вам хочется, из-за произвольной формы программы. Если вас интересует формат и формат печатной заметки, скопируйте и вставьте содержимое в Word или Блокнот и исправьте форматирование и макет по своему вкусу. Затем распечатайте из этой программы.
Мы рассмотрели, как печатать заметки
в универсальном приложении OneNote для Windows 10.
Если вы используете настольное приложение OneNote 2016, перейдите на Файл> Печать> Предварительный просмотр. Вы увидите предварительный просмотр того, как будет выглядеть ваша напечатанная заметка. Вы можете изменить Настройки печати а затем нажмите Распечатать распечатать вашу заметку.
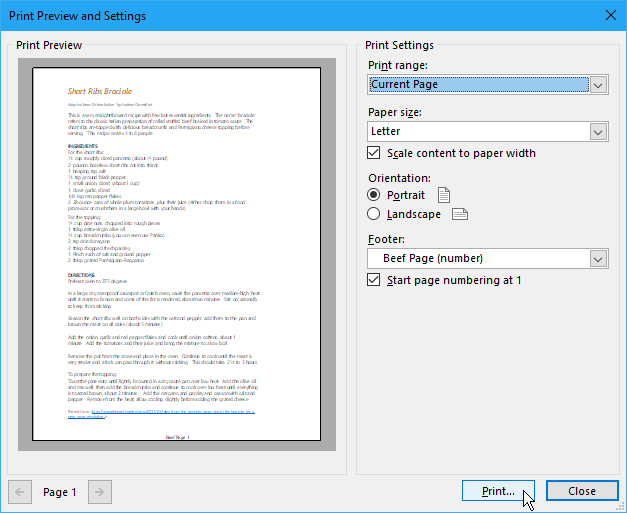
Как удалить блокноты в OneNote
Удаление записных книжек в OneNote не так просто, как может показаться. OneNote не включает функцию удаления для записных книжек. Но есть способ обойти это. Вы можете удалить файлы записной книжки вне OneNote.
Удалить заметку вручную
Перед удалением файла записной книжки вы должны закрыть записную книжку в OneNote. Щелкните правой кнопкой мыши на имени ноутбука и выберите Закрыть этот блокнот. Вы также можете перейти к Файл> Информация, щелчок настройки рядом с именем записной книжки и выберите близко.
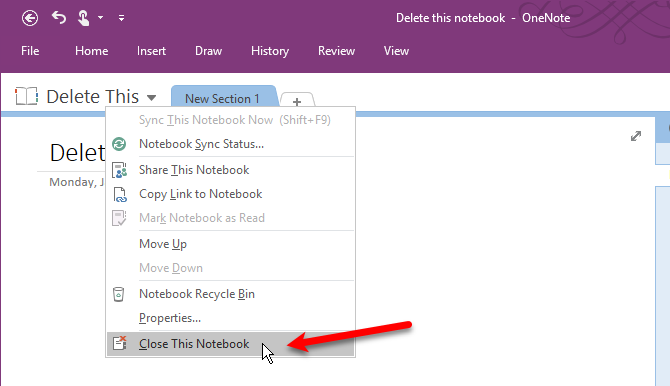
Чтобы удалить записную книжку, сохраненную в OneDrive, войдите в свою учетную запись OneDrive в браузере. Идти к файлы и нажмите на документы папка, чтобы открыть его. Все ваши записные книжки OneNote будут иметь значок OneNote рядом с именем файла. Найдите имя вашей записной книжки в списке файлов, щелкните ее правой кнопкой мыши и выберите удалять.
Чтобы удалить записную книжку, хранящуюся локально на вашем жестком диске, откройте проводник и перейдите туда, где хранятся записные книжки OneNote. Локально сохраненные записные книжки — это папки, а не файлы. Найдите папку с именем записной книжки, которую вы хотите удалить, и удалите всю папку.
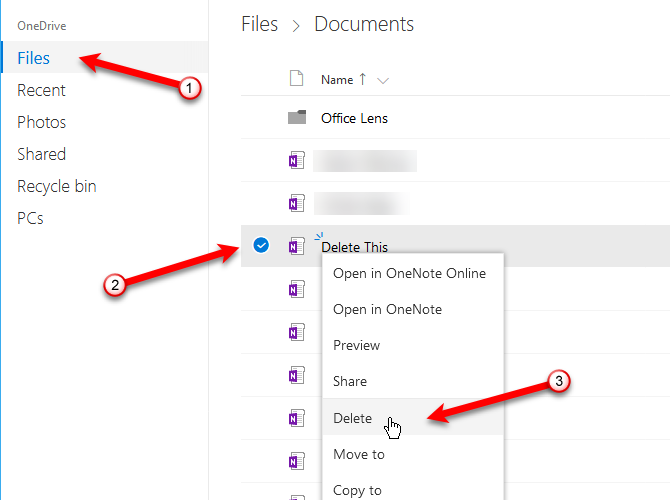
Удалить разделы
Вы также можете удалить разделы и страницы из своих блокнотов, по одному, щелкнув правой кнопкой мыши раздел или страницу и выбрав удалять. Копия удаленного раздела или страницы хранится в корзине для этой записной книжки в течение 60 дней.
Удалить страницы
Удаленные страницы хранятся в Удаленные страницы раздел в корзине ноутбука. Чтобы получить доступ к удаленным разделам или страницам, откройте записную книжку, щелкните ее название правой кнопкой мыши и выберите Корзина для ноутбука.
Восстановить удаленные разделы и страницы
Вы можете восстановить удаленный раздел из корзины ноутбука, щелкнув правой кнопкой мыши раздел и выбрав Объединить в другой раздел. Затем выберите раздел в оригинальной записной книжке или даже в другой записной книжке и нажмите сливаться.
Чтобы восстановить удаленную страницу, щелкните правой кнопкой мыши страницу и выберите Переместить или скопировать. Затем выберите раздел в открытой записной книжке и нажмите Переехать.
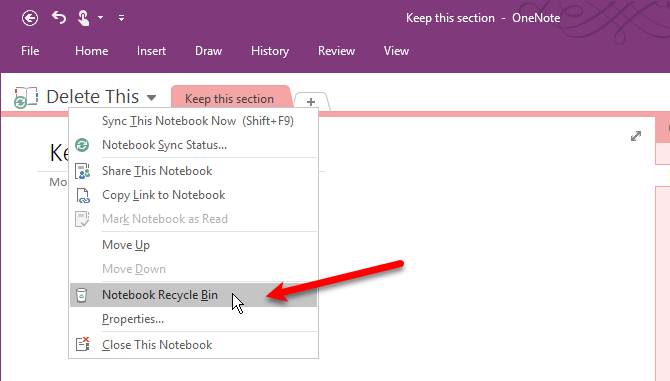
OneNote в двух словах
Мы рассмотрели некоторые основы OneNote здесь, но это только вершина айсберга. Вы так много можете сделать с OneNote
мы не можем охватить все это в одной статье. Но советы здесь должны дать вам хорошее начало.
OneNote — это полезная и универсальная программа для организации вашей жизни, и мы будем рады помочь вам узнать, как максимально использовать возможности OneNote.
Какие еще советы, хитрости и особенности вы хотите узнать? В OneNote есть что-то, чего вы не понимаете? Поделитесь своими вопросами и комментариями ниже.
Как никогда не потерять заметку в ноутбуках OneNote

OneNote — идеальное приложение для создания заметок. делать , доступно на всех ваших устройствах, и даже самые продвинутые функции, такие как распознавание текста и совместное использование ноутбука, бесплатны. Но когда вы кладете все яйца в одну корзину, как вы можете быть уверены, что они не испортятся? OneNote не подведет вас.
Здесь мы покажем, как OneNote обрабатывает записные книжки. том, как управлять резервными копиями и как восстановить даже удаленные заметки.
Как сохранить файлы OneNote
Как и все обычные «всегда онлайн» приложения, OneNote не имеет кнопки сохранения. Файлы автоматически кэшируются, сохраняются и синхронизируются по заранее заданному расписанию. По умолчанию OneNote сохраняет свои записные книжки в OneDrive или — если вы решите создать локальную записную книжку (которая недоступна в OneNote для Mac. ) — папка Windows Documents. Вы можете изменить как место сохранения по умолчанию, так и местоположение отдельных записных книжек.
Чтобы изменить местоположение по умолчанию, перейдите в « Файл»> «Параметры»> «Сохранить и сохранить и изменить … расположение ноутбука по умолчанию» . Вы также можете выбрать новые места для вашего раздела быстрых заметок и папки резервного копирования . Нажмите OK в правом нижнем углу, чтобы сохранить изменения.

Чтобы изменить местоположение отдельной записной книжки, щелкните правой кнопкой мыши имя записной книжки, когда оно открыто, или выберите « Файл»> «Информация» и нажмите кнопку « Настройки» рядом с соответствующей записной книжкой. Выберите « Свойства» , нажмите « Изменить местоположение» и выберите место назначения новой папки. Обратите внимание, что в « Свойствах ноутбука» вы также можете переименовать отображаемое имя вашего ноутбука или изменить его цвет .

Синхронизируйте свои заметки
Когда вы вошли в OneNote со своей учетной записью Microsoft. , ваши заметки автоматически сохраняются и синхронизируются с OneDrive, если вы не сохранили их локально. Вы можете вручную запустить синхронизацию следующим образом:
- Нажмите SHIFT + F9, пока вы работаете в ноутбуке.
- Щелкните правой кнопкой мыши имя открытой записной книжки и выберите « Синхронизировать эту записную книжку сейчас» .
- Под Файл> Информация , нажмите кнопку Настройки и выберите Синхронизация .

Иногда для синхронизации блокнота может потребоваться некоторое время, например, если вы импортировали многостраничный документ или внесли много сложных изменений со времени последней синхронизации. Вы можете проверить прогресс здесь:
- Нажмите кнопку « Просмотреть статус синхронизации» в правом верхнем углу в меню «Файл»> «Информация» .
- Находясь внутри записной книжки, щелкните правой кнопкой мыши имя записной книжки и выберите « Состояние синхронизации записной книжки».

В показанном выше окне « Синхронизация общих записных книжек» можно синхронизировать любые другие открытые записные книжки, нажав кнопку « Синхронизировать сейчас» рядом с соответствующей записной книжкой, или выполнить синхронизацию, нажав кнопку « Синхронизировать все» .
Остановить синхронизацию с ноутбуком
Когда вы работаете над общей записной книжкой, вы можете работать в частном порядке, чтобы никто не видел ваш черновик. Предыдущие версии OneNote имели функцию автономной работы , но она была удалена. В последней версии OneNote (Office 2016) вы можете выбрать Синхронизировать вручную , выбрав соответствующий параметр в разделе « Синхронизация общих записных книжек», упомянутом ранее. Вы должны будете помнить, чтобы снова переключиться на автоматическую синхронизацию.
После того как вы откроете записную книжку, хранящуюся в OneDrive, для загрузки которой требуется синхронизация, вы можете включить индивидуальную синхронизацию, щелкнув соответствующее уведомление.

Единственный способ навсегда остановить синхронизацию OneNote с OneDrive — это сохранить все свои записные книжки локально и выйти из своей учетной записи Microsoft. Перейдите в Файл> Информация> Аккаунт и нажмите Выйти .

Если вы предпочитаете работать с другим облачным сервисом, таким как Dropbox или Google Drive, , вы можете изменить место сохранения ноутбука в папку этой службы на вашем компьютере.
Параметры резервного копирования
OneNote может автоматически создавать резервные копии ваших ноутбуков с интервалами от 1 минуты до 6 недель . Мы рекомендуем устанавливать автоматическое резервное копирование как минимум раз в день. Чтобы изменить этот параметр, выберите «Файл»> «Параметры»> «Сохранить и сохранить» и выберите нужный интервал в раскрывающемся меню. Подтвердите изменения, нажав ОК .

Вы также можете использовать соответствующие кнопки для резервного копирования измененных файлов сейчас или для резервного копирования всех записных книжек сейчас .
Восстановить удаленные заметки и восстановить резервные копии
Ваши резервные копии хранятся в отдельных папках для каждого ноутбука. Вы можете перейти к месту хранения на вашем жестком диске и открыть файлы .one для доступа к разделам (вкладкам) вашего ноутбука. Однако проще, если вы используете ярлык « Открыть резервные копии», расположенный в правом верхнем углу в меню «Файл»> «Информация» .

При открытии раздела из резервных копий он будет находиться во временной записной книжке « Открытые разделы» . Подобно «Открытым разделам», вы можете обнаружить блокнот « Неуместные разделы» , который может возникнуть, когда вы работаете с разделом, а кто-то другой удаляет его. Оттуда вы можете скопировать этот раздел в одну из ваших обычных записных книжек. Щелкните правой кнопкой мыши раздел, выберите « Переместить» или «Копировать…» , выберите в списке открытую записную книжку и нажмите « Копировать» .

Обратите внимание, что целевой блокнот необходимо открыть и отобразить в списке « Все блокноты».
Удалить блокнот
OneNote не был разработан для того, чтобы вы могли легко удалять любые свои записные книжки. На самом деле, настольная версия не имеет возможности удаления для ноутбуков вообще. Прежде чем пытаться удалить записную книжку, щелкните правой кнопкой мыши ее имя в OneNote и выберите « Закрыть эту записную книжку».

Чтобы удалить локально сохраненный блокнот, перейдите в соответствующее местоположение на вашем компьютере и удалите всю папку блокнота. Чтобы удалить записную книжку, хранящуюся в OneDrive, перейдите в папку OneDrive в Интернете , найдите файл OneNote (обычно в разделе «Документы»), щелкните его правой кнопкой мыши и выберите « Удалить» .
Обратите внимание, что вы можете удалить отдельные разделы из своих записных книжек (щелкните правой кнопкой мыши раздел и выберите « Удалить» ), но копия будет храниться в папке OneNote_RecycleBin в течение 60 дней. Чтобы получить доступ к этим резервным копиям, откройте записную книжку, щелкните ее имя правой кнопкой мыши и выберите « Корзина для ноутбука» .

Как только вы закончите просмотр этих файлов, вы можете удалить их; щелкните правой кнопкой мыши раздел и выберите « Очистить корзину» .
Пусть все ваши заметки всегда будут с вами
Когда вы не боитесь хранить свои заметки в Интернете заметок , OneNote и его многоуровневое онлайн-хранилище (= offsite) и локальные резервные копии обеспечат вас при возникновении катастрофы. В течение 60 дней вы можете даже вернуться и восстановить то, что вы удалили самостоятельно. Если вы тщательно синхронизируете свои записные книжки, вы никогда не должны терять ни одной мысли. вы записали в OneNote.
Вы когда-нибудь случайно удаляли или теряли что-либо в OneNote? Сообщите нам, как вы смогли восстановить его или как вам удалось нарушить все меры предосторожности OneNote.
OneNote 2013: Краткое руководство по началу работы + ВИДЕО
Интерфейс Microsoft OneNote 2013 изменился по сравнению с предыдущими версиями, и чтобы помочь вам быстрее освоиться с ним, мы представляем вашему вниманию это руководство.
- Переключайтесь между сенсорным вводом и мышью: Если приложение OneNote используется на сенсорном устройстве, можно добавить этот переключатель на панель быстрого доступа.
- Отображайте или скрывайте ленту: Чтобы получить доступ к командам на какой-либо вкладке, выберите ее. Чтобы лента оставалась открытой, щелкните небольшой значок с изображением булавки в правом нижнем углу.
- Просматривайте учетные записи интернет-служб и переключайтесь между ними: Чтобы переключиться на другую учетную запись или изменить параметры текущей, щелкните ее идентификатор.
- Ищите заметки: Чтобы найти что-либо в записных книжках, воспользуйтесь полем поиска или нажмите клавиши CTRL+E.
- Создавайте страницы: Чтобы вставить новую страницу, выберите команду Добавить страницу.
- Используйте полностраничный просмотр: Чтобы включить полностраничный просмотр, щелкните двойную стрелку.
- Вводите рукописный текст и рисуйте: Делайте заметки от руки на компьютере с поддержкой сенсорного ввода.
- Помечайте важные сведения с помощью тегов: Назначайте заметкам приоритеты и упорядочивайте их с помощью тегов, поддерживающих поиск.
- Просматривайте контейнеры для заметок: Чтобы увидеть контейнер заметки, наведите на нее указатель мыши. Чтобы переместить контейнер, перетащите верхнюю полосу.
- Просматривайте записные книжки: Чтобы увидеть все открытые записные книжки, щелкните значок записной книжки.
- Управляйте файлами: Открывайте, создавайте, печатайте заметки и делитесь ими. Здесь также можно изменить параметры своей учетной записи.

Интерфейс Microsoft OneNote 2013 изменился по сравнению с предыдущими версиями
Хранение заметок в облаке
При первом запуске OneNote предлагается подключиться к облаку, где OneNote создаст вашу первую записную книжку. Для работы в OneNote можно использовать имеющуюся учетную запись Майкрософт (например, MSN, Hotmail или Messenger). Если у вас еще нет учетной записи, можно бесплатно создать ее.
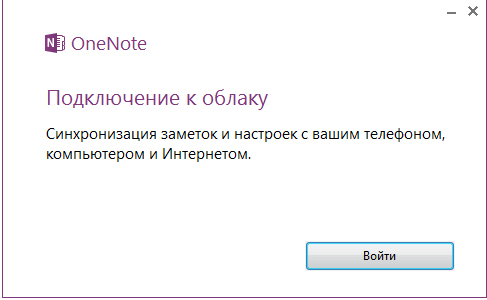
Хранение заметок в облаке
Благодаря тому, что записные книжки хранятся в облаке, можно получать к ним доступ практически с любого устройства, например с других компьютеров, с телефона, планшетного ПК и даже из браузера.

Доступ практически с любого устройства
Что случилось со вкладкой «Общий доступ»?
Если вы выполняете обновление до OneNote 2013 с более ранней версии, вероятно, на вашем компьютере хранится хотя бы одна записная книжка. Имеющиеся заметки можно легко перенести в Интернет, чтобы они были доступны из любого места. Для начала переноса выберите пункты Файл → Общий доступ.

Имеющиеся заметки можно легко перенести в Интернет
Самым подходящим хранилищем для личных заметок является служба SkyDrive. Если вы работаете в организации, в которой для совместной работы через Интернет используется SharePoint, можно нажать на этом экране кнопку Добавление места для настройки существующей учетной записи SharePoint. Записные книжки OneNote, хранящиеся в Интернете, доступны только их владельцу, если он не разрешал другим пользователям просматривать папки, в которых они находятся.
Действия, которые вам могут потребоваться
Из приведенной ниже таблицы вы узнаете, где найти некоторые наиболее часто используемые инструменты и команды в OneNote 2013.
| Действия | Вкладка | Группы |
|---|---|---|
| Открытие, создание, преобразование, экспорт, отправка, печать заметок и предоставление общего доступа к ним | Файл | Представление Backstage (выберите команду в области слева) |
| Применение форматирования к тексту, применение тегов заметок и отправка страницы записной книжки по электронной почте | Главная | Группы Основной текст, Стили, Теги и Электронная почта |
| Вставка таблиц, рисунков, ссылок, файлов, аудио- и видеоклипов и применение шаблонов страниц | Вставка | Группы Таблицы, Файлы, Изображения, Ссылки, Запись и Страницы |
| Рисование набросков и фигур, ввод заметок от руки, настройка пера, вращение объектов и преобразование рукописных данных в текст | Рисование | Группы Сервис, Фигуры и Изменить |
| Отметка заметок как прочитанных или непрочитанных, поиск заметок по автору, просмотр версий страниц и их журнала, очистка корзины записной книжки | Журнал | Группы Непрочитанные, Авторы и Журнал. |
| Проверка орфографии, поиск в Интернете, перевод текста, защита заметок паролем и создание связанных заметок | Рецензирование | Группы Проверка орфографии, Язык, Раздел и Заметки |
| Увеличение доступного места на экране, включение и отключение направляющих и заголовков страниц, настройка полей страниц, изменение масштаба страницы и создание заметок на полях | Вид | Группы Режимы, Параметры страницы, Масштаб и Окно |
Экономия времени с помощью шаблонов
С помощью шаблонов OneNote можно обеспечить единообразное оформление страниц в записной книжке с использованием цветного декоративного фона. Шаблоны также помогают экономить время за счет добавления на страницы готовых функциональных элементов, например списков дел, календарей, планировщиков и форм, которые можно заполнять и настраивать.

С помощью шаблонов OneNote можно обеспечить единообразное оформление страниц
Чтобы просмотреть набор встроенных шаблонов, на вкладке Вставка нажмите кнопку Шаблоны страниц. В области задач Шаблоны разверните любую категорию и щелкните имя шаблона, чтобы просмотреть его. Выбрав понравившийся шаблон, можно начать делать заметки на его странице.
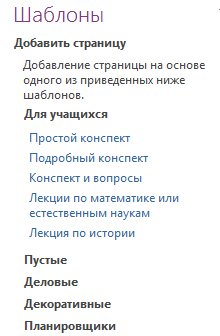
Выбрав понравившийся шаблон, можно начать делать заметки на его странице
Можно настроить любой из встроенных шаблонов в соответствии с конкретными требованиями или загрузить другие бесплатные шаблоны с веб-сайта OneNote на портале Office.com. При желании можно даже создать собственные шаблоны на основе любых страниц записной книжки.
Где находится кнопка «Сохранить»?
В OneNote нет команды «Сохранить», так как любые изменения, неважно, насколько они значительны, сохраняются автоматически. Благодаря этому можно сосредоточиться на воплощении замыслов и идей, не беспокоясь о файлах.
Экспорт заметок в любой момент
Если нужно отправить снимок страницы заметок (или раздела, или всей записной книжки) человеку, у которого нет программы OneNote, можно легко экспортировать статический снимок, выбрав пункты Файл → Экспорт и указав нужный формат.

Экспорт заметок в любой момент
Копирование содержимого с помощью вырезок экрана
Содержимое можно легко добавить в OneNote, используя вырезку экрана. Так можно сделать снимок любой части экрана и затем вставить его в заметку.
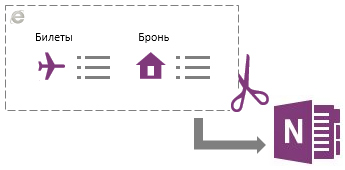
Содержимое можно легко добавить в OneNote
Начните с того, что откройте нужное содержимое. Например, откройте маршрут поездки в Internet Explorer или диаграмму на листе Excel.

Начните с того, что откройте нужное содержимое
Переключитесь в OneNote и выберите на вкладке Вставка команду Вырезка экрана. Когда экран потускнеет и окно OneNote пропадет, выделите мышью нужную область. Когда вы отпустите кнопку мыши, изображение выделенной области экрана будет отправлено в OneNote, где можно будет переместить его или изменить его размеры.
Новая функция «Отправить в OneNote»
Чтобы запустить обновленный инструмент «Отправить в OneNote», нажмите на клавиатуре клавишу Windows и, удерживая ее нажатой, нажмите клавишу N. С его помощью стало еще проще импортировать произвольные данные из других программ и файлов в заметки.
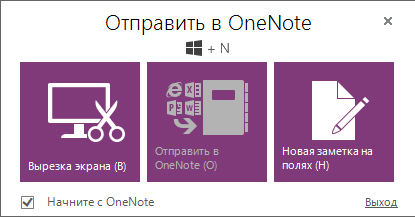
Новая функция «Отправить в OneNote»
Можно создавать вырезки экрана, не переключаясь между приложениями, импортировать целые веб-страницы или документы в заметки или создавать краткие записки, автоматически добавляемые в записную книжку.
Работать с инструментом «Отправить в OneNote» можно с помощью кнопок или дополнительных сочетаний клавиш, отображаемых в скобках рядом с каждой командой (например, для получения вырезки экрана используется клавиша S). Применять инструмент «Отправить в OneNote» необязательно, т. е. вы можете использовать его, работая над каким-либо исследовательским проектом, а затем отключить, когда он станет ненужным.
Совместная работа с пользователями предыдущих версий OneNote
Предоставляя общий доступ к файлам или обмениваясь ими с людьми, которые работают с одной из предыдущих версий OneNote, учитывайте указанные ниже моменты.


