Как восстановить предыдущую версию файла Windows 10?
Вопросы и ответы о восстановлении файлов в системе Windows из теневых копий
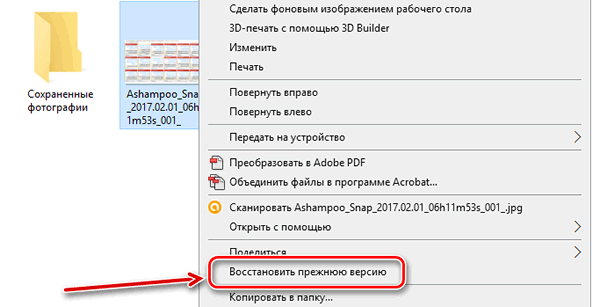
Что такое предыдущие версии файлов
Предыдущие версии – это либо копии файлов и папок, созданных архивацией Windows, или копии файлов и папок, которые Windows автоматически сохраняет как часть точки восстановления.
Предыдущие версии можно использовать для восстановления случайно измененных, удаленных или поврежденных файлов и папок. В зависимости от типа файла или папки, можно открыть, сохранить в другом местоположении или восстановить предыдущую версию.
Как создаются предыдущие версии
Предыдущие версии автоматически сохраняются как часть точки восстановления. Если защита системы включена, Windows автоматически создает предыдущие версии файлов и папок, которые изменялись с момента создания последней точки восстановления. Обычно точки восстановления создаются раз в день.
Если диск разделен или на компьютере несколько жестких дисков, следует включить защиту системы для других разделов или дисков. Предыдущие версии также создаются архивацией Windows при резервном копировании файлов.
Примечание: Если в течение одного дня файл менялся несколько раз, только последняя версия на момент создания точки восстановления или резервной копии сохраняется как предыдущая версия.
Как восстановить предыдущие версии файла и папки
Щелкните файл или папку правой кнопкой мыши и выберите команду Восстановить предыдущие версии.
Появится список доступных предыдущих версий файла или папки. Список будет содержать файлы, сохраненные при резервном копировании (если для резервного копирования файлов используется архивация Windows) и точки восстановления.
Примечание: Для восстановления предыдущей версии файла или папки, добавленного в библиотеку, щелкните правой кнопкой мыши файл или папку в расположении, в которой сохранен, а не в библиотеке. Например, чтобы восстановить предыдущую версию изображения, добавлен в библиотеку изображений, но в папке Мои рисунки, щелкните правой кнопкой папку Мои рисунки и выберите Восстановить предыдущие версии.
Чем отличается точка восстановления от резервной копии
Если восстанавливать предыдущую версию с точки восстановления, файл, загруженный на компьютере, поэтому больше ничего не нужно делать.
Чтобы восстановить предыдущую версию файла или папки из резервной копии, после выбора предыдущей версии и нажатия кнопки «Восстановить» Windows открывает мастер восстановления файлов, после чего следует выполнить действия, указанные в мастере.
Диск или носитель, на котором хранится резервная копия, должен быть доступен, чтобы можно было восстановить элементы из резервной копии.
Почему нет предыдущих версий некоторых файлов
- Файл не был изменен. Предыдущие версии доступны только для файлов, которые были изменены.
- Точка восстановления или резервная копия ни была создана после изменения файла.
- Возможно, для диска, на котором хранятся эти файлы, не включена защита системы. Если защита системы не включена, Windows не может создать предыдущие версии.
Можно восстановить удаленные файл или папку
Если вы случайно удалили или переименовали файл или папку, можно восстановить предыдущую версию файла или папки, но нужно знать расположение, где они сохранены.
Чтобы восстановить удаленные или переименованные файл или папку, выполните следующие действия:
- Откройте папку «Компьютер».
- Перейдите в папку, содержащую файл или папку, щелкните правой кнопкой мыши и выберите Восстановить предыдущие версии.
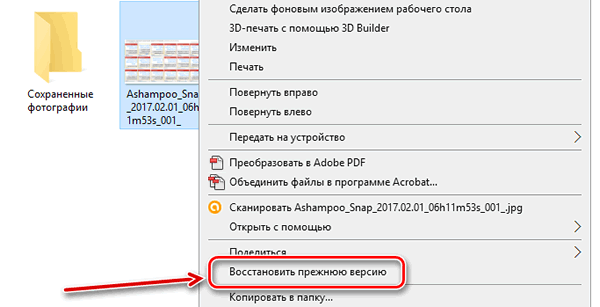
Подсказка: Если вы не помните имя файла или папки или их расположение, введите часть имени в поле поиска в папке «Компьютер».
Использование, настройка и восстановление файлов с помощью функции «История файлов» в Windows 10
Не знаете как настроить и использовать функцию «История файлов» в Windows 10? Сегодня мы расскажем про её работу, а также приведем примеры восстановления данных и предыдущих версий файлов.

Содержание:
- Как включить историю файлов?
- Как настройить функцию «История файлов».
- Восстановление предыдущих версий и данных при помощи истории файлов.
- Восстановление файлов, для которых не была активирована функция «История файлов».
«История файлов» представляет собой продвинутую функцию системы безопасности, при помощи которой можно вернуть утерянные данные или предыдущие версии файлов.
«История файлов» является своеобразным резервированием данных, которое рассчитано на защиту ценной информации, отдельных папок и каталогов от случайного удаления, изменения или повреждения указанных файлов. Для работы функции пользователю потребуется обзавестись сторонним внешним накопителем, который будет выступать емкостью для создания резервных копий файлов. Внешним носителем может стать подключаемый жесткий диск или простая флешка с достаточным объемом.
Как включить историю файлов?
Чтобы включить историю файлов в Windows 10 для начала необходимо подключить съемный носитель, куда будет производиться резервирование данных. В нашем случае съемным носителем будет выступать USB-флешка объемом 14 Гб. Если у пользователя отсутствует накопитель такого объема, можно использовать любой другой съемный накопитель меньшего размера.
После подключения флешки необходимо проследовать таким шагам:
Шаг 1. Нажимаем правой кнопкой мышки по «Пуск» и выбираем пункт «Параметры».

Шаг 2. В открывшемся окне следует выбрать «Обновление и безопасность».
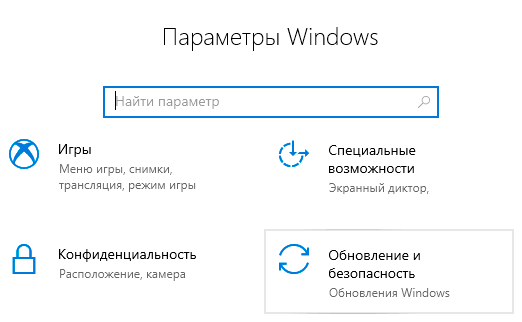
Шаг 3. Теперь необходимо перейти в раздел «Служба архивации» в левой части окна, после чего нажать по кнопке «Добавить диск».
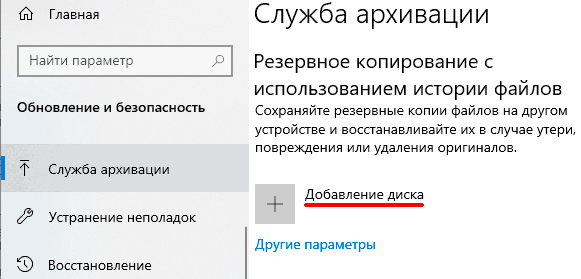
Шаг 4. В меню выбора дисков выбираем необходимый. В нашем случае диском станет съемная флешка «Съёмный диск E».
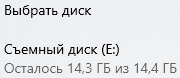
После включения функции, система будет автоматически создавать резервные копии папок, которые расположены по пути «C:UsersИмя пользователя».
Настройка функции «История файлов»
Настройка функции «История файлов» позволяет произвести более тонкую настройку параметров хранения и создания резервных копий для указанных папок.
Чтобы перейти к настройкам, в пункте «Служба архивации» следует нажать по ссылке «Другие параметры».
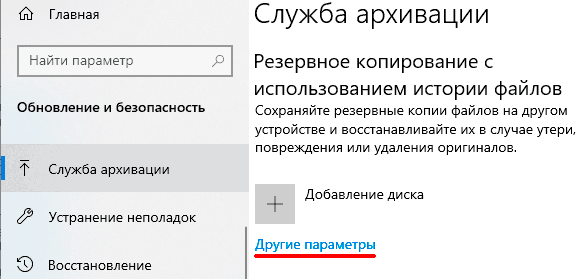
В открывшемся меню можно указать цикличность создания резервных копий, выбрать необходимое время хранения резервных данных, а также добавить или удалить папки, которые будут сохранять резервные копии данных.
Для примера добавим новую папку для резервного копирования. Для этого нажимаем по кнопке «Добавить папку», в открывшемся окне выбираем необходимую папку и нажимаем по кнопке «Выбор этой папки».
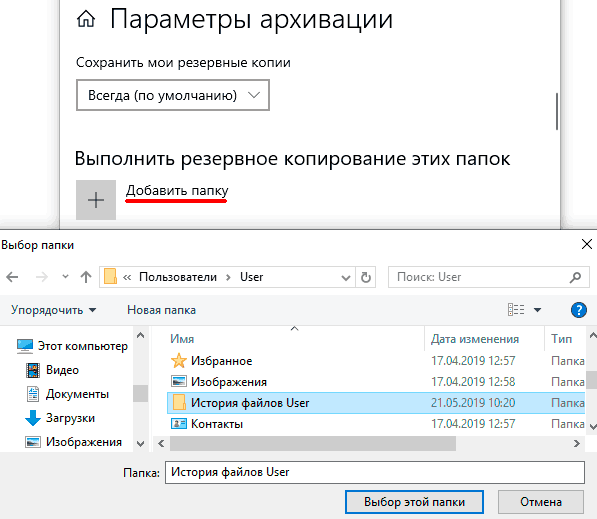
Папка была успешно добавлена. Теперь достаточно поместить в неё файлы, которые требуют наличия резервной копии.
Для примера мы поместим туда изображение, после чего в предыдущем меню проведем принудительное резервирование данных при помощи кнопки «Архивировать данные сейчас».

Для наглядности работы функции «История файлов» внесем в изображение некоторые изменения, после которых проведём резервное копирование еще несколько раз.
В нижней части окна «Параметры архивации» располагаются пункты «Исключить эти папки» (удаление конкретных папок из группы каталогов, для которых включена история файлов), «Копирование на другой диск» (при помощи данной функции можно изменить накопитель, на который производиться резервное копирование), «Дополнительные параметры» (общие и дополнительные настройки конкретных накопителей для использования историей файлов) и «Восстановление данных». Последний пункт является графическим интерфейсом восстановления прежних версий данных, о котором пойдет ниже.
Восстановление предыдущих версий и данных при помощи истории файлов
Смоделируем ситуацию, когда папка, для которой создавалась история файлов, была случайно безвозвратно удалена при помощи комбинации клавиш «Shift+Delete».
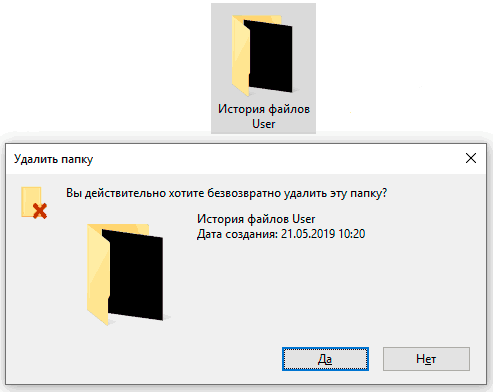
Для восстановления папки и данных, находившихся в ней, воспользуемся историей файлов, которая предварительно записывалась на флешку.
Шаг 1. Переходим в «Параметры», «Обновление и безопасность», «Служба архивации», «Другие параметры», опускаемся в самый низ окна и нажимаем левой кнопкой мыши по ссылке «Восстановить файлы из текущей резервной копии».

Шаг 2. В открывшемся графическом окне можно обнаружить все папки, для которых была включена функция истории файлов. Ищем необходимый каталог и открываем его как обычную папку в проводнике.
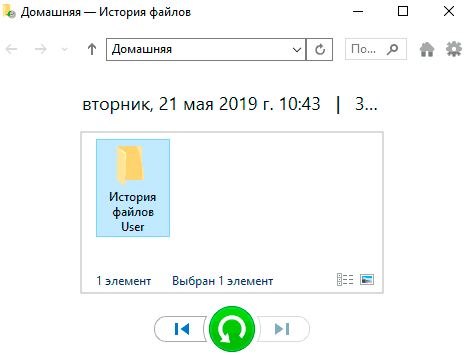
Шаг 3. Открываем нужную папку и находим там необходимые файлы. В нашем случае таким файлом является изображение, которое имеет две сохраненные версии, при том последняя условно испорчена. Кликаем по изображению и просматриваем его в графическом окне.
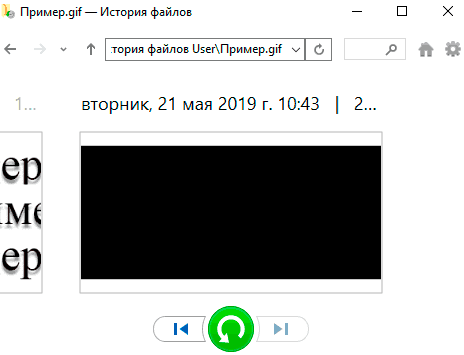
Шаг 4. В данном случае мы видим последнюю (испорченную) версию изображения. Чтобы вернуть предыдущую версию достаточно нажать по левой стрелочке внизу окна или зажать Ctrl и нажать стрелочку, указывающую влево, на клавиатуре. В нашем случае первая версия изображения является условно не испорченной, поэтому её можно восстановить, нажав по центральной зеленой кнопке.
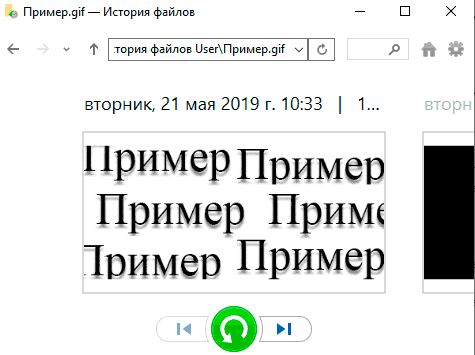
Если в папке присутствует старая версия изображения, то после нажатия по зеленой кнопке, утилита предложит заменить, пропустить или сравнить файл с восстанавливаемым.
Выбираем «Заменить файл в папке назначения» и восстанавливаем необходимую версию изображения. Если папка была просто удалена, то восстановление данных произойдет сразу после нажатия по зеленой кнопке.
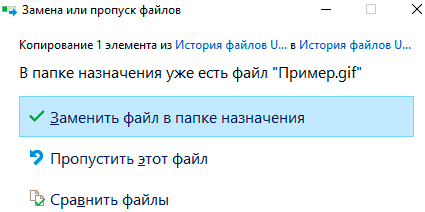
Помимо данного способа, историю файлов можно поискать на своей флешке, перейдя по пути: Имя флешки:FileHistoryИмя пользователяИмя компьютераDataДискUsersИмя пользователя.
В нашем случае путь получился таким E:FileHistoryUserMACHINE-IJ80COFDataCUsersUserИстория файлов User. Для восстановления нужной версии просто просматриваем данные и возвращаем их копированием.
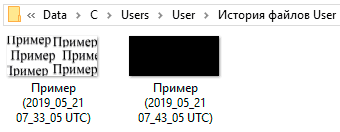
Другой удобной функцией истории файлов является восстановление прежних версий прямо из контекстного меню. Просто находим необходимый файл, который сохраняется в истории файлов, нажимаем по нему правой кнопкой мыши и выбираем пункт «Восстановить прежнюю версию».
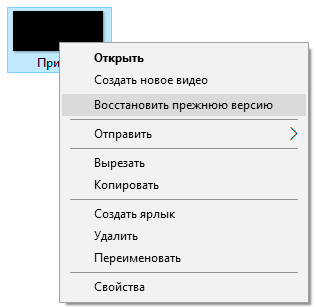
В открывшемся меню можно просмотреть выделенную версию при нажатии кнопки «Открыть», а также восстановить выбранную версию файла кнопкой «Восстановить».
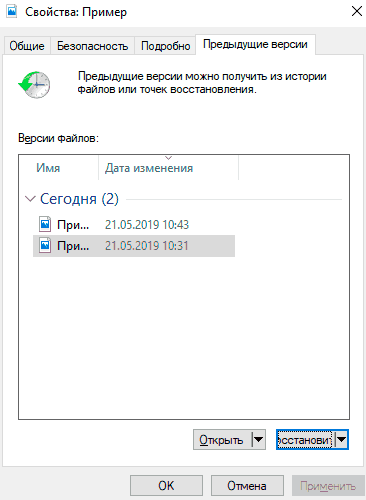
Восстановление файлов, для которых не была активирована функция «История файлов»
Функция «История файлов» позволяет всегда иметь резервные копии самих файлов и их предыдущих версий, поэтому их восстановление является достаточно простой задачей. К сожалению, если файлы были удалены без использования функции «История файлов» их восстановление требует использования специального программного обеспечения.
Мы рекомендуем воспользоваться утилитой для быстрого восстановления данных RS Partition Recovery.
Данная программа позволяет восстанавливать все типы данных после:
- Случайного удаления
- Форматирования
- Повреждения вирусами
- Повреждения после изменения файловой системы и логической структуры дисков
RS Partition Recovery поможет вернуть утерянные данные с USB-флешек, HDD и SSD жестких дисков, карт памяти любого типа и объема, а также других запоминающих устройств.
Для удобства использования утилита обладает интуитивно-понятным интерфейсом, в котором легко разобраться даже начинающему пользователю ПК.
Помимо этого, утилита для восстановления данных может проводить два типа санирования: быстрое – для поиска недавно удаленных файлов, и полный анализ – для обнаружения всей возможной для восстановления информации.
Если Вы столкнулись с проблемой удаления файлов, рекомендуем посетить официальную страницу программы RS Partition Recovery, где можно ознакомиться с полным списком её возможностей и особенностями работы.
Часто задаваемые вопросы
Это сильно зависит от емкости вашего жесткого диска и производительности вашего компьютера. В основном, большинство операций восстановления жесткого диска можно выполнить примерно за 3-12 часов для жесткого диска объемом 1 ТБ в обычных условиях.
Если файл не открывается, это означает, что файл был поврежден или испорчен до восстановления.
Используйте функцию «Предварительного просмотра» для оценки качества восстанавливаемого файла.
Когда вы пытаетесь получить доступ к диску, то получаете сообщение диск «X: не доступен». или «Вам нужно отформатировать раздел на диске X:», структура каталога вашего диска может быть повреждена. В большинстве случаев данные, вероятно, все еще остаются доступными. Просто запустите программу для восстановления данных и отсканируйте нужный раздел, чтобы вернуть их.
Пожалуйста, используйте бесплатные версии программ, с которыми вы можете проанализировать носитель и просмотреть файлы, доступные для восстановления.
Сохранить их можно после регистрации программы – повторное сканирование для этого не потребуется.
Как восстановить предыдущие версии файлов в Windows 10
Если вы проводите много времени за компьютером, вы будете знать, что есть ошибка, которую мы делаем чаще, чем хотелось бы: мы случайно заменить файл или папку и перезапишите его. Затем мы хотим восстановить исходные данные, и у нас не всегда есть резервная копия, которая могла бы нас спасти. В этом случае сегодня мы увидим, как восстановить предыдущие версии перезаписанные или удаленные файлы в Windows и какие шаги мы должны сделать.
Очевидно, что самый полезный и самый быстрый способ — это прибегнуть к резервным копиям, которые мы сделали, но у нас их не всегда есть или мы не всегда забываем сохранять важные документы в двух экземплярах.
Мы рекомендуем вам использовать все виды облачных сервисов хранения для резервного копирования важных файлов. Или что вы используете символические ссылки Windows, которые позволяют нам автоматическое резервное копирование не беспокоясь о них. Но если будет слишком поздно, вы можете вернуть их, и мы объясним, как это сделать.
Предыдущие версии
Мы можем обратитесь к предыдущим версиям файла или документа из его свойств, но они не всегда будут нам доступны.
- Нажмите на любой документ или папку на рабочем столе
- Щелкните правой кнопкой мыши компьютерной мышью
- Откройте Свойства раздел
- В верхнем меню выберите «Предыдущие версии»
Если есть предыдущие версии, вы будем посмотреть имена и дату модификации. ЕСЛИ вы хотите вернуться к любому из них, просто выберите его мышью и коснитесь кнопки «Восстановить» в любом из них, и он заменит текущую версию на предыдущую. Лучше всего перед восстановлением до нужной версии щелкнуть правой кнопкой мыши и нажать «Открыть», чтобы увидеть, что находится в этой версии файла или в содержимом папки. Таким образом мы убедимся, что то, что мы собираемся заменить, является правильным. Другой вариант — сделать копию файла перед восстановлением предыдущей версии, чтобы не удалить важный контент.
Эта кнопка всегда появляется? Нет. Может случиться так, что во многих папках на вашем компьютере ничего не появится, когда вы выполните предыдущие шаги, потому что вам нужно будет предварительно выполнить резервное копирование или восстановление.
Резервная копия
Если эта версия не появилась, мы должны сделать резервные копии Windows, если мы хотим, чтобы они появились в следующий раз, когда это произойдет. В этом случае мы должны выполнить следующие шаги:
- Зайдите в настройки в Windows
- Нажмите на Обновление и безопасность в экранном меню.
- В левом меню выберите Резервное копирование.
- Нажмите на «Добавить объект»
- Выберите диск для резервного копирования
- Следуйте инструкциям Windows, чтобы создать его
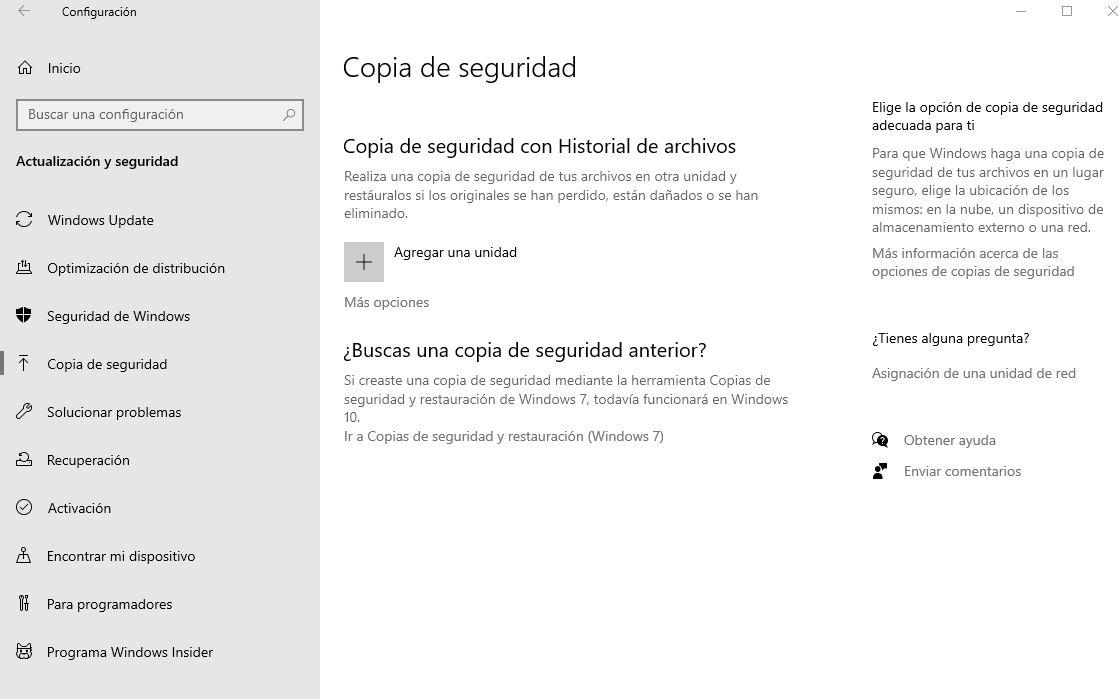
Мы не всегда найдем здесь решение, поэтому нам придется прибегать к специализированным программам, которые нам помогут.
Восстановление предыдущего файла
Вы можете использовать ПредыдущийFileRecovery запрограммировать скачивая его по ссылке на его сайте. Он совместим с любой текущей версией Windows из Windows Vista, поэтому у вас не будет проблем с совместимостью на вашем компьютере.
После того, как вы его загрузили, вы можете запустить исполняемый файл, который находится внутри ZIP-файла, который был загружен на ваш компьютер, и выполнить ряд простых шагов:
Установите базовую папку
Нам надо настроить базовую папку это тот, который приложение будет сканировать на предмет предыдущих версий файлов, папок и подпапок.
Эта папка будет сканироваться в течение нескольких минут, хотя время, необходимое для ее завершения, будет зависеть от количества файлов в этом месте. Вы также можете выбрать из настроек, какая «глубина вложенных папок» будет анализироваться. Вы можете выбрать от 1 до 19, насколько глубоко программа должна искать файлы для восстановления. Вы также можете выбрать один из фильтров, чтобы решить, хотите ли вы предыдущие версии файлов , которые были перезаписаны либо удаленные, либо просто предыдущие версии каждого файла, например.
Результаты
После завершения анализа или сканирования результаты появятся в списке внизу программы. Здесь вы увидите имя файла, путь, тип файла, текущую дату, предыдущую дату, когда он был изменен, а также текущий размер и предыдущий размер, как вы можете видеть на снимке экрана.
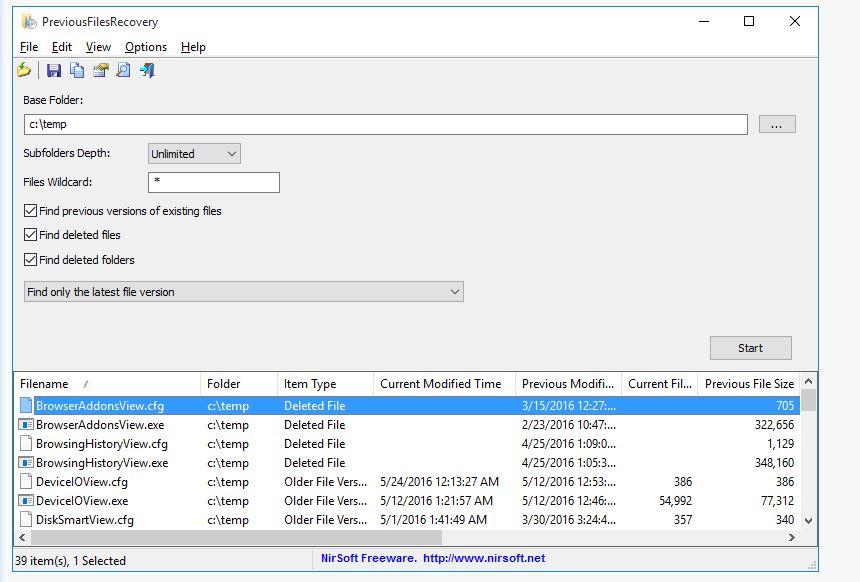
Вы можете фильтровать или сортировать результаты в соответствии с желаемыми данными: сортировать их по предыдущим датам, по размеру, по имени файла или по типу файла. Когда он у вас есть, вам просто нужно нажать на любую из предыдущих версий для восстановления. Или коснитесь нескольких из них, если вы хотите массово восстановить предыдущие утерянные версии. Это быстро и очень просто.
Символические ссылки для резервных копий
Если мы хотим предотвратить это с нами, мы можем использовать или создавать символические ссылки. Это опция Windows, которая позволяет нам автоматически делать резервные копии папки. Например, вы можете создать символическую ссылку из папки текстовых документов и перенести ее в свой Dropbox или Google Drive папка. Таким образом, когда мы сохраняем новый документ, он автоматически обновляется в папке синхронизации в облаке. Если мы потеряем его, мы всегда сохраним копию доступной без необходимости выполнять предыдущие шаги для восстановления.
Чтобы создать символические ссылки, выполните следующие действия:
- Нажмите Win-R на клавиатуре компьютера
- Тип SYSTEM32 в окне и нажмите на клавишу ввода
- Папка System32 откроется
- Посмотрите здесь cmd и щелкните файл правой кнопкой мыши
- Запуск от имени администратора
Когда мы находимся в командной строке, нам нужно будет написать:
Mklink / D «путь, по которому мы хотим создать ссылку» «путь к исходному файлу»
То есть мы отправляем нашу папку с документами в резервную папку. Следовательно, окончательный путь будет таким:
Mklink / DD: резервная копия C: UsersUsuarioDocuments
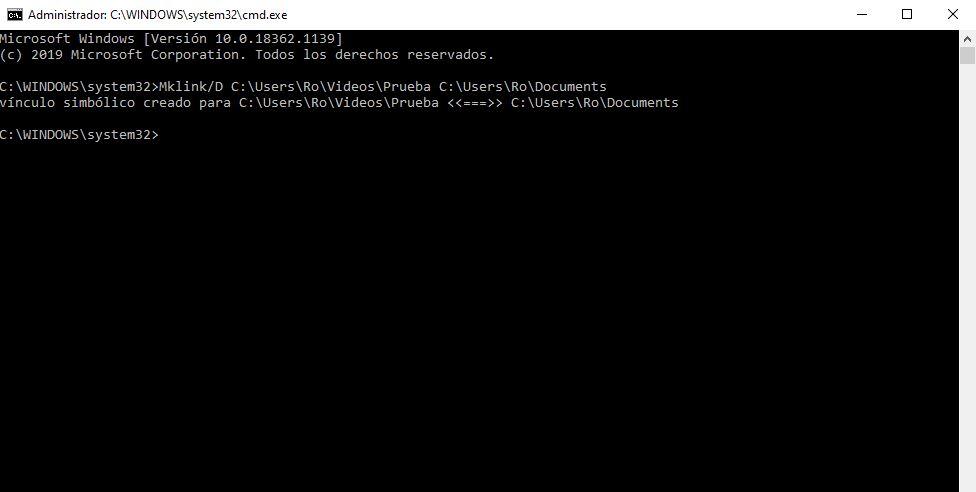
Эта папка будет создана автоматически, и вы всегда будете синхронизировать ее. В дополнение к этому с ваша файловая папка в облаке, он также совместим с внешним жестким диском, который вы подключили, если вы хотите сделать здесь резервные копии.
Восстановление файлов с помощью «Истории файлов» в Windows 10
После настройки «Истории файлов» система делает первую резервную копию, а затем продолжает отслеживать все указанные файлы и папки на предмет изменений. Для всех измененных файлов сохраняются новые резервные копии.
Разумеется, главное предназначение «Истории файлов» – восстанавливать поврежденные или случайно удаленные файлы. Запустить процесс восстановления можно тремя способами, но операция при этом выполняется одна и та же, поэтому мы подробно расскажем только об одном, самом простом и понятном способе.

Запуск восстановления
Инициировать восстановление можно из окна свойств файла, с вкладки «Предыдущие версии» (Previous Versions). Другой вариант – запустить утилиту «История файлов» и нажать ссылку «Восстановить» (Restore) в нижнем правом углу. Но самый интуитивный способ – запустить восстановление прямо через Проводник. Об этом мы и расскажем.
Для начала выделите файл или папку в Проводнике, откройте вкладку «Главная» (Home) и в секции «Открыть» (Open) нажмите кнопку «Журнал» (History) (см. рис. A). Откроется окно «Истории файлов» в режиме восстановления.
Восстановление версий файла
Предположим, вы отредактировали файл, а теперь хотите восстановить его предыдущую версию. Для этого выделите файл в Проводнике и нажмите кнопку «Журнал» на вкладке «Главная». Откроется предварительный просмотр самой последней резервной копии файла в окне «Истории файлов», как показано на рис. B.
В адресной строке вверху окна показан путь к файлу и его имя. Ниже приводится информация о самой последней резервной копии файла. В нашем примере копия сделана 10 декабря 2015 года в 19:37, и это версия 4 из 4. Слева виден фрагмент предыдущей версии. Все сохраненные версии можно пролистать кнопками «вперед/назад» внизу окна.
По мере листания в окне будет отображаться содержимое каждой копии. Выбрав нужную версию, нажмите зеленую кнопку восстановления. «История файлов» перейдет к следующему этапу восстановления, как показано на рис. C.
По умолчанию выбран вариант «Заменить файл в папке назначения» (Replace The File In The Destination). Если предварительно хочется проверить, правильная ли выбрана версия, выберите вариант «Сравнить файлы» (Compare Info For Both Files). Откроется диалоговое окно «Конфликт файлов» (File Conflict), показанное на рис. D. Можно выбрать оба файла, а уже потом решить, какой из них сохранить. К имени одного из них тогда будет добавлен номер.
Если выбрать вариант «Пропустить» (Skip This File), «История файлов» автоматически восстановит следующую по списку версию. Поведение довольно странное, даже похоже на баг. Тем не менее, если восстановится не та версия, которая нужна, можно просто повторить операцию уже с нужной версией – она все равно никуда не делась. Короче говоря, версии одного и того же файла можно восстанавливать многократно.
В верхнем правом углу окна есть значок в виде шестеренки. Если на него нажать и выбрать опцию «Восстановить в» (Restore To), откроется диалоговое окно, в котором можно выбрать, в какую папку следует восстановить файл (см. рис. E). Это тоже дает возможность сохранить разные версии файла и уже потом выбирать между ними.
Какой бы вариант восстановления вы ни выбрали, в результате появится диалоговое окно копирования с графиком прогресса. По завершении откроется папка с восстановленным файлом.
Восстановление отдельных файлов
Восстановление может потребоваться и в том случае, если файл или группа файлов были случайно удалены – или даже не случайно, но теперь вы жалеете о своем решении и хотите их вернуть.
Для восстановления удаленного файла откройте папку, в которой он хранился, и нажмите кнопку «Журнал» на вкладке «Главная». Появится окно «Истории файлов» со списком всех файлов в составе последней резервной копии данной папки, как показано на рис. F. Найти нужный файл можно с помощью кнопки «назад».
Выделите нужный файл и нажмите зеленую кнопку восстановления. Появится диалоговое окно копирования с индикатором прогресса, а по завершении восстановления будет открыта папка с сохраненным файлом.
Таким же способом можно восстановить и удаленную папку.
Восстановление после сбоя жесткого диска
Если жесткий диск вышел из строя, «История файлов» позволяет восстановить самые последние версии всех файлов на новый диск. Установив Windows 10, подключите к компьютеру внешний накопитель с резервными копиями и запустите «Историю файлов».
Для этого откройте интерфейс «Параметры» (Settings) через меню «Пуск» (Start) или Центр поддержки. В «Параметрах» выберите раздел «Обновление и безопасность > Служба архивации» (Upgrade & Security > Backup). На странице «Резервное копирование с использованием истории файлов» (Back Up Using File History) нажмите кнопку «Добавление диска» (Add A Drive). Windows 10 просканирует подключенные накопители и предложит выбрать нужный. Когда вы выберете диск с резервными копиями, «История файлов» распознает, что на нем уже есть данные. После этого можно будет восстановить файлы описанным выше способом.
А что думаете вы?
«История файлов» облегчает восстановление файлов после случайного удаления или сбоя жесткого диска. А вы пользуетесь этим инструментом? Если да, поделитесь своими впечатлениями в комментариях!
Автор: Chris Hoffman
Перевод SVET
Оцените статью: Голосов
RemontCompa .ru
Если вы включаете для какого-либо Локального диска Защиту системы, то автоматически начинают создаваться Предыдущие версии файлов, как только вы отключите Защиту системы для данного диска, то создание предыдущих версий файлов на нём сразу прекратится. То есть можно сказать, что Предыдущие версии файлов имеют непосредственное отношение к точкам восстановления, можно сказать больше, являются их частью. Как включить Защиту системы для создания точек восстановления для какого-либо Локального диска Пуск->Панель управления->Система и безопасность->Система->Защита системы или можете почитать у нас Точки восстановления Windows 7. Так же Вам будут интересны статьи по данной теме Восстановление Windows 7 и Как восстановить систему Windows 7 .
Предыдущие версии файлов
Защита системы автоматически включена для диска, на котором установлена Windows 7, если вы хотите воспользоваться средством Предыдущие версии файлов на других дисках, то для них соответственно тоже нужно включить Защиту системы.
- Примечание: Данный инструмент, лучше всего использовать для восстановления случайно удалённых Ваших файлов или неудачно отредактированных. Для довольно серьёзной архивации данных компьютера средство Предыдущие версии файлов скорее всего не подойдёт, здесь лучше воспользоваться Архивированием данных компьютера или Созданием образа системы.
Как я уже заметил Предыдущие версии файлов тесно связаны с точками восстановления. Если после создания точки восстановления Вы изменяли какие-нибудь файлы, например удалили из любой папки документ то он естественно будет доступен в предыдущих версиях данной папки, давайте к примеру удалим из папки Program Files папку DVD Maker.
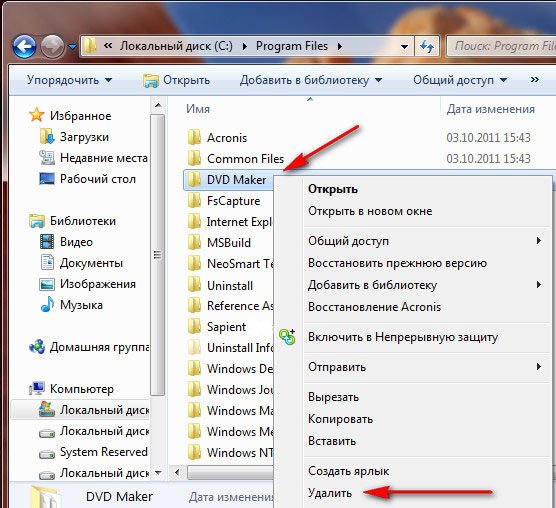
Что бы вернуть нам нашу удалённую папку с помощью средства Предыдущие версии файлов щёлкаем на папке Program Files правой кнопкой мыши и выбираем в выпадающем меню Восстановить прежнюю версию.
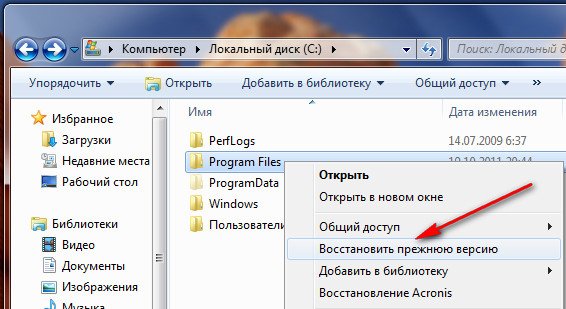
Появляется окно Свойства Program Files, вкладка Предыдущие версии файлов, в котором находится вчерашняя версия папки Program Files,
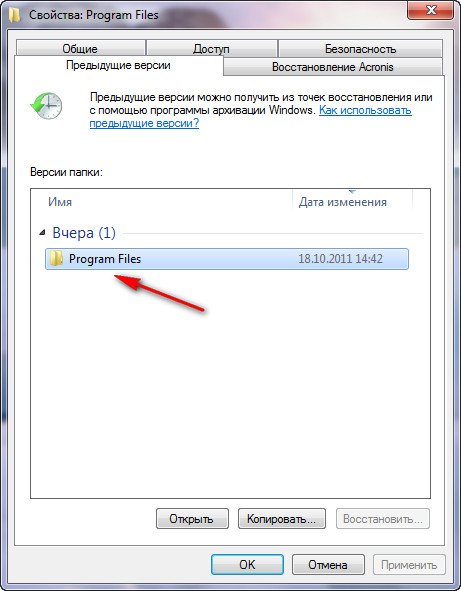
заходим в неё двойным щелчком левой мыши и видим Предыдущую версию удалённой папки DVD Maker, копируем её и вставляем на место в папку Program Files, вот и всё, как буд-то мы ничего и не удаляли.
- Если Вы работаете с каким-нибудь документом и изменяете его несколько раз за день, то в Предыдущих версиях файлов останется версия документа актуальная на момент создания точки восстановления.
- Предыдущие версии файлов создаются как и точки восстановления один раз в день, в одно и тоже время.
- Так же можно сказать, что Предыдущие версии файлов не хранятся долго, как кстати и точки восстановления, их количество напрямую зависит от предоставленного им дискового пространства, которое регулируется в Настройках Защиты системы, как только это пространство заканчивается, устаревшие Предыдущие версии файлов заменяются новыми версиями.
- Предыдущие версии файлов определённого дня не будут удаляться, если вы создадите на этот день с помощью Архивирования данных резервную копию ваших файлов, любой из этих файлов будет доступен в Предыдущих версиях, пока существует резервная копия.
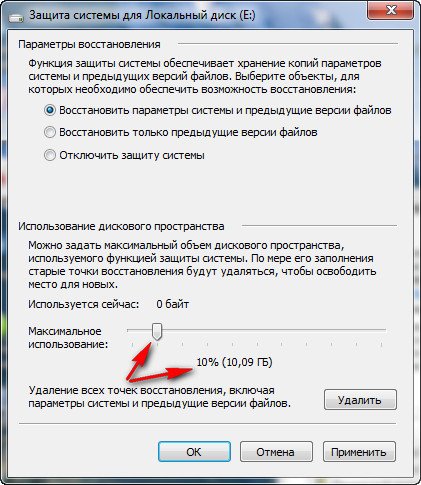
Почему Предыдущие версии файлов не создаются?
- Предыдущие версии файлов не будут создаваться для файлов любого Локального диска, если у вас будет выключена для него Защита системы
- Если ваш файл не был изменен, значит для него не будут доступны Предыдущие версии файлов.
- Предыдущие версии файлов не создаются на дисках отформатированных в файловые системы FAT и FAT32 . Данные файловые системы не поддерживают функции создания теневых копий, содержащих информацию о системных и пользовательских файлах.
- При использовании на вашем компьютере двух операционных систем, например Windows XP и Windows 7, при запуске более старшей Windows XP, все точки восстановления созданные Windows 7 удалятся и значит Предыдущие версии файлов при следующей загрузке Windows 7 вы тоже не обнаружите.
- Многие программы по очистке жёстких дисков и реестра удаляют точки восстановления, настраивать данные утилиты нужно вручную, введя папку System Volume Information (содержащую в себе точки восстановления) в исключения.
- Если вы пользуетесь ноутбуком, то создание точек восстановления, не будет производиться у Вас при отключенном питании.
Восстановление файлов предыдущей версии Windows (Windows.old)

Обновили Windows 7 или 8 до новой Windows 10? На компьютере появилась папка Windows.old, и она занимает много места? Можете удалить её, но только не таким способом как вы удаляете обычные папки.

Папка Windows.old не является новшеством Windows 10. Но до Windows 10 эту папку можно было увидеть в случае покупки новой версии Windows и установки её способом обновления предыдущей версии.
Что же такое папка Windows.old?
Эта папка появляется при обновлении одной версии Windows до более новой, начиная с Windows Vista. Папка Windows.old содержит все файлы и данные с предыдущей версии Windows, которая была установлена до обновления. Она может быть использована для возвращения (отката) к предыдущей версии Windows, на случай если новая версия не подойдёт. Для восстановления данных после переустановки Windows читайте статью .
Если необходимо найти какой-то особый файл, который неправильно скопировался при обновлении Windows, можно также «порыться» в папке Windows.old и найти его.
По сути, папка Windows.old содержит старую версию Windows. Начиная с системных файлов Windows до установленных программ, от настроек аккаунтов пользователей до простых файлов, всё здесь. Новая версия Windows держит эту информацию на случай вашего желания вернутся к старой версии Windows или если вам понадобится найти какой-то файл.
Но, не медлите слишком долго. Windows автоматически удалит папку Windows.old для освобождения места на диске, через месяц.
Как вернуть предыдущую версию Windows?
С Windows 10 к Windows 7 или 8.1 вернутся очень просто. После установки Windows 10, можно просто открыть приложение Параметры, выбрать Обновление и безопасность, и кликнуть пункт Восстановление. В данном разделе мы увидим пункт Вернуться к Windows 7 или 8.1, в зависимости от того с какой версии Windows вы обновлялись.
После того, как мы кликнем кнопку «Начать», Windows восстановит предыдущую версию операционной системы используя как источник папку Windows.old.
До Windows 10 это тоже можно было сделать. Вот, например, инструкция с официального сайта Microsoft о том, как восстановить Windows 7 к предыдущей версии Windows используя папку Windows.old . С Windows 10 всё намного проще.
Но опять же, как отмечается в параметрах Windows, эта возможность доступна только в течении месяца после обновления до Windows 10. Windows через месяц автоматически удалит папку Windows.old с целью освободить место на диске. Так что у вас есть месяц для того чтобы определится хотите ли вы продолжить пользоваться новой версией системы или нет и оценить все ли необходимые вам файлы скопировались правильно.

Как восстанавливать отдельные файлы с папки Windows.old
Если необходимо восстановить отдельные файлы со старой инсталляции Windows, то их можно восстановить с папки Windows.old. Для этого необходимо просто открыть папку Windows.old в проводнике файлов: C:Windows.old. Ваши персональные файлы будут расположены в папке C:Windows.oldПользователиИМЯ_ПОЛЬЗОВАТЕЛЯ.

Но имейте ввиду, что даже на официальном сайте Microsoft указано, что при желании из папки Windows.old можно восстановить все файлы или (Внимание!) некоторые из них. Для того, чтобы предотвратить потерю данных Microsoft настоятельно рекомендует создать резервную копию файлов и параметров на внешнем диске перед восстановлением, возвратом в исходное состояние, обновлением или переустановкой Windows.
То есть риск утери данных при обновлении Windows и/или возврата с Windows 10 на предыдущую версию существует. Более того, восстановление утерянных таким образом данных стандартными средствами Windows, Microsoft’ом не предусмотрено.
В таком случае, единственным вариантом для восстановления данных может быть только стороннее программное обеспечение . В случае если при обновлении или восстановлении Windows пропали какие-то данные или файлы, независимо от их типа или расширения, просканируйте диск С: с помощью Hetman Partition Recovery от компании Hetman Software, и восстановите их в удобное для вас место или на носитель информации.

Как удалить папку Windows.old чтобы освободить место на диске
Папка Windows.old может занимать достаточно много места на диске. В лучшем случае это будет 12 ГБ. Но её объём может достигать и 20 ГБ или даже больше. Всё зависит от размера вашей предыдущей версии Windows.
Попробуйте удалить папку Windows.old таким же способом, как и любую другую папку, и вы получите сообщение об ошибке. Сообщение об ошибке можно обойти, изменив права доступа папки Windows.old. Но это неправильный способ удаления данной папки.
Для того, чтобы удалить папку Windows.old, можно использовать инструмент Windows «Очистка диска» или программу другого производителя . В Windows 10, откройте меню Пуск, найдите «Очистка диска» и запустите приложение. Также данное приложение можно открыть, кликнув правой кнопкой мышки в папке «Этот компьютер» на диске С, и выбрав во всплывающем меню «Свойства», затем нажав кнопку «Очистка диска».

Нажимаем кнопку «Очистить системные файлы». В списке файлов для удаления появится также «Предыдущие версии Windows», и «Очистка диска» покажет сколько места эти файла занимают. Выберите данную опцию и нажмите Очистить диск, старая версия Windows будет удалена. Эту функцию можно также использовать для очистки системного диска и от других ненужных файлов.


