Как восстановить контакты из файла CSV?
Как восстановить контакты из файла CSV?
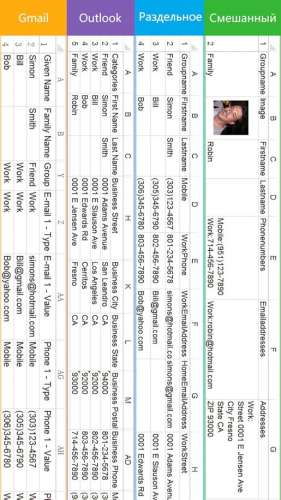
Краткое описание:
экспорт контактов телефонной книги в excel и обратно.
Описание:
SA Контакты — это лучший способ переноса ваших контактов с вашего телефон или на него!
Русский интерфейс: Да
Требуется Android: 4.0.3+
Сообщение отредактировал Slav_nsk — 04.12.20, 08:11
maksnogin,
напишите не кривое, с удовольствием добавлю в шапку
Wassillevs,
описание с гугл-плея, п.11 поправил
Сообщение отредактировал Targit — 21.01.14, 14:52
Targit, как-то так
Контакты Excel — это лучшая программа для переноса ваших контактов с/на телефон!
Основные особенности:
1. Обновление, изменение и хранение ваших контактов стало очень простым и удобным, используя соответстующие программы(Excel, OpenOffice и др.) на компьютере.
2. Поддержка отправки контактов в zip архиве на эл. почту, через SD Card, Google Drive или Dropbox! Фото контактов остаются!
3. Вы также можете создать резервную копию контактов на Yahoo или других серверах.
4. Восстановление или изменение контактов это также просто как загрузить файл на телефон через USB, или написать письмо на email. Проще быть не может!
5. Вы можете без затруднений распечатать контакты вашего телефона.
6. Вы можете экспортировать контакты телефона в файл xls, который можно импортировать в контакты Outlook.
7. Вы можете также импортировать контакты из Outlook в файл xls и обратно в ваш телефон.
8. Вы можете экспортировать контакты телефона в CSV файл, который можно импортировать в контакты Gmail.
9. Вы можете экспортировать/импортировать все данные контактов кроме мелодий вызова.
10. Вы можете легко разместить ваши контакты в крупноформатной таблице.
11. Можно удалить все контакты или группы.
12. Поддерживается более 10,000 записей.
13. Все заголовки столбцов на русском языке.
14. Экспортируйте файл Excel со всеми
фотографиями, сделайте отображение контактов лучше.
15. Можно поставить пароль на
экспортированный файл.
16. Экспорт/Импорт контактов из/в файл VCF.
17. В бесплатной версии вы можете экспортировать первые 210 контактов, в полной версии ограничений нет.
Сообщение отредактировал maksnogin — 21.01.14, 15:10
maksnogin,
спс, исправил в шапке на ваш перевод перевода
Сообщение отредактировал Targit — 21.01.14, 15:20
зачем тогда сторонние галереи и видеоплееры, есть же стоковые? тут дело вкуса, если вас удовлетворяет стоковый функционал — просто не пользуйтесь данным приложением
а по существу, ряд преимуществ от стандартного способа:
— возможность выгрузки в *.xls и *.vcf, помимо *.csv
— поддержка формализированных выгрузок (например под гмаил или оутлок)
— выгрузка с фотографиями контактов (512×512) как в самом xls-файле, так и отдельной папкой
— после создания бекапа (экспорта) сразу из приложения можно отправить на мыло/гуглдиск/дропбокс/по блютузу
keeper02,
у лайт версии ограничение при копировании не более 210 контактов, у меня меньше, соответственно проверить не могу, но вроде как полная
Сообщение отредактировал Targit — 27.01.14, 16:25
На Nexus 5 все норм установилось :happy:
Кто уже установил, прошу совета:
Позволяет ли эта программа после корректировки (с помощью MS Exel) экспортированных контактов в Екселекский формат , вновь переконвертировать их формат, который понимает Андроид- для того, чтобы заменить этим новым файлом имевшийся ранее оригинал ?
Кстати, в каком месте этот файл можно отыскать?
Благодарю всех ответивших!
Сообщение отредактировал AlxKrzk — 28.01.14, 11:43
после окончания экспорта (если вы выбрали место сохранения sd-карта) приложение пишет имя и полный путь к файлу (в андроид 4.3 это storage/emulated/0/Seped_текущаядата.xls)
Сообщение отредактировал Targit — 28.01.14, 12:36
Targit,
Спасибо!
Отличная программа:
1.выполнил экспорт по типу «резервное копирование» контактов «из телефона» и получил в корне карты памяти zip-архив «Backup_140128.zip», включающий в себя файл «contacts.xls» (база данных на все мои контакты) + папка «images», в которую сложены все фото на контакты размерами по 720 * 720 пикселов и имена которых стоят в соответствующих ячейках екселевской таблицы для каждого контакта.
2.Скопировал Backup_140128.zip (эти цифры означают дату бэкапа) в свободное место на винчестере ББ. USB- кабель остался подключенным.
3.Используя Total Commander, скопировал и разархивировал из Backup_140128.zip таблицу в свободную папку
4.Вот теперь в этой копии исправил все корявые контакты, где импортированные с симки, где- набитые когда- то вручную, и сохранил её под прежним именем.
5.Используя Total Commander, переименовал в бэкапе, лежащем на карте памяти (раскрыв его на соседнюю панель файлового менеджера), файл «contacts.xls» на файл «contactsold.xls» ,
6.Из соседней панели файлового менеджера методом «перетаскивания» затащил прямо внутрь этого раскрытого архива мой исправленный файл, имеющий прежнее имя «contacts.xls», а оригинальный файл «contactsold.xls» выделил и удалил. Эти телодвижения с переименованием *.xls- файла производились для того, чтобы обмануть мой смартфон, подсунув ему «поддельную» базу данных в формате *.xls вместо «родной», а «родную» базу представить ему, как чужеродную.
примечание: Вместо перетаскивания можно использовать архивирование с последующей подменой архива.
7.Отключил USB- кабель.
8. Снова запустил программу, но на этот раз выбрал пункт «импорт контактов». В открывшемся файловом дереве тапнул по лежащему в корне карты архиву бэкапа, указал, что нужно импортировать контакты из этого zip-архива «Backup_140128.zip» именно в телефон, а не на симки, подождал несколько секунд, пока зелёная полоска скроллбара пробежит на всю длину
9. И вот: ОПАНЬКИ! Все мои контакты с аккуратненько исправленными ошибками, дописанными до конца именами или отчествами и т.д, и т.п., без тыканья стилусом в микроскопическую клавиатурку дисплея смартфона, а спокойно откорректированные в привычном Exel на ББ с помощью полноразмерной клавиатуры, снова лежат в смартфоне в ожидании, когда я после перекура аналогично заменю картинки в папке «images» на более подходящие, но имеющие те же самые имена.
PS: Стёр из папки «images» все прежние аватары и вложил в неё новые 720*720 (дисплей UMI X2 имеет разрешение 1920* 1080, но картинки в архиве лежали именно такого размера). После упаковки в *.zip всё отлично показывает.
Сообщение отредактировал AlxKrzk — 29.01.14, 10:09
Импорт контактов в андроид из CSV

После покупки нового телефона появляется важная задача – нужно перенести на него сохраненные контакты со старого телефона. Вам нужно импортировать контакты в андроид из CSV, но в большинстве устаревших моделей марок: Apple, Black Berry, HTC, LG, Samsung, Sony Ericsson, Motorola, Nokia, данные телефонной книги сохраняются в файле с расширением CSV (англ. Comma Separated Values – объемы данных разделенные запятой).
Чаще всего, нужно адаптировать эти файлы для ОС Андроид, чтобы сделать импорт контактов в андроид из CSV .
Есть такие методы адаптации файлов CSV для Андроид:
1. Синхронизация Google — аккаунта с мобильным устройством.
2. Перенос с карты памяти на андроид устройство.
3. С помощью стандартной программы на смартфонах HTC.
4. Импорт через SIM — карту.
Синхронизация Google — аккаунта с мобильным устройством.
Данные о контактах могут храниться не только в памяти телефона и SIM — карте, а также в учетной записи Google.
Обязательное условие — наличие аккаунта в Google. Если вы пользуетесь почтой Gmail, тогда Google — аккаунт у вас уже есть, и делайте следующее:
- Включайте Интернет связь и синхронизацию на старом мобильнике.
- Входите в свою почту Gmail, нажимаете на ссылку «Контакты» в колонке слева.
- В открывшейся адресной книге, выбираете вкладку «Импорт» в правом верхнем углу, чтобы выполнить синхронизацию с телефоном.
- В появившейся новой вкладке выбирайте файл CSV или vCard с данными ваших контактов, и загружайте его в адресную книгу вашего аккаунта.
- А дальше, переписывайте эти файлы из Google — аккаунта на новый андроид телефон.
Импорт контактов в андроид из CSV с карты памяти:
- Переписываем файлы контактов CSV или vCard со старого телефона на карту памяти, обязательно в папку «Contacts». Поэтому, если такой не было, то создаем ее.
- Закончив с копированием файлов, открываем стандартное приложение на андроид телефоне, под названием «Контакты», и проходим по вкладкам: «Меню», «Импорт / Экспорт».
- Отмечайте строчку «Импортировать с SD — карты», в открывшемся окошке. После этого, будет запрос на выбор – импортировать с синхронизацией из мобильного устройства или без нее.
Выбрав вариант «С синхронизацией», таким образом, вы создадите резервную копию телефонных контактов в Google — аккаунте.
С помощью стандартной программы на смартфонах HTC.

В новых телефонах марки HTC есть программа «Перенос», которая позволяет с предыдущего телефона переписать: телефонные номера, SMS сообщения, события календаря. Работать с ней удобно и просто.
- Открыв это приложение, проходите до вкладки «Выберите свой старый телефон». Выбираете модель с предложенного списка.
- Дальше нужно включить связь Bluetooth на старом телефоне.
- В отрытом приложении проходите далее по вкладкам до списка найденных устройств, отмечайте обнаруженный ваш телефон, и нажимайте «Далее».
- На старом телефоне подтверждайте запрос на соединение с телефоном HTC, нажимайте «Да».
- В открытой программе выбираете, откуда вы хотите перенести данные – из контактов или календаря.
- На старом телефоне еще раз высветится запрос на соединение. Разрешайте, и импорт контактов из CSV на телефон HTC будет успешно выполнен.
Импорт контактов в андроид из CSV через SIM — карту:
- С памяти телефона — донора переписываем данные телефонной книги на SIM — карту.
- Вынимаем эту карту и устанавливаем на телефон — реципиент.
- Чтобы перенести данные контактов с SIM — карты в память андроид телефона, проходим в его меню по пунктам: «Меню», «Экспорт / Импорт», и выбираем «Импортировать с SIM – карты».
Импорт контактов Google из CSV
В Google контактах есть возможность импорта и экспорта контактов через файл CSV. Google поддерживает несколько форматов файлов CSV из таких приложений как Outlook, Outlook Express, Yahoo! Mail, Hotmail, Eudora и некоторых других. При импорте контактов из указанных почтовых клиентов не должно возникнуть проблем. Но как импортировать контакты из других программ?
Очень хорошо если импортируемые контакты уже содержатся в файле CSV или таблице Excel. Если нет, то CSV придется заполнять вручную.
Чтобы понять как должна быть представлена информация в CSV файле, нам понадобится шаблон. Шаблон можно получить путем экспорта одной записи из Google Контактов
Получаем шаблон CSV-файла
- Отмечаем один контакт и жмем ссылку «Экспортировать».

2. Выбираем пункт «Google CSV» и нажимаем кнопку «Экспортировать»

Редактирование CSV
Редактирование CSV-файла можно выполнить в Microsoft Excel. Но не пытайтесь открыть файл с контактами Google обычным способом (кликнув по нему мышкой) — в этом случае разбивки данных по столбцам не произойдет и кириллические символы будут показаны в некорректной кодировке (проще говоря получите кракозябры).

Чтобы открыть CSV файл с помощью Excel, нужно создать пустой файл и импортировать в него данные из CSV.
- Запустите Excel, выберите в меню «Файл > Создать > Пуста книга».

2. Откройте меню «Данные > Получение внешних данных > Из текста».

3. Выберите файл csv и нажмите кнопку [Импорт].

3. На 1 шаге «Мастер текстов (импорт)» укажите следующие настройки:
- Формат данных: с разделителями
- Формат файла: Юникод (UTF-8)
- Отметьте галочкой пункт «Мои данные содержат заголовки«

4. На 2 шаге мастера укажите разделитель «запятая» и нажмите кнопку «Готово» (3 шаг можно пропустить).

5. В окне «Импорт данных» ничего менять не нужно, просто нажмите кнопку [OK].

6. Теперь у вас есть шаблон контактов Google, который остается заполнить данными.

7. После того как все контакты добавлены в шаблон сохраните его в формате «CSV (разделитель — запятая)(*.csv)».

8. Согласитесь с предупреждением о том, что некоторые возможности станут недоступны в формате CSV.

Импорт CSV файла в Google Контакты
Откройте Google Контакты и нажмите ссылку «Импортировать».

Выбираем наш файл с импортируемыми записями и жмем кнопку «Импорт».

Если данные не импортировались, то возможно они некорректно заполнены. Проверьте файл и попробуйте снова.
9 thoughts on “ Импорт контактов Google из CSV ”
Здравствуйте. Мне нужно импортировать в Контакты 105 файлов csv. Как их перенести все, а не по одному?
- admin Автор записи 07.11.2019 в 06:42
Здравствуйте. Задача не простая. Боюсь что у Google нет такого инструмента. Думаю Вам стоит задать вопрос в поддержку Google support.google.com.
Задача простая, если делать через командную строку Windows. Подробнее можно прочитать здесь https://hsp.kz/kak-obedinit-csv-fajly/ или воспользоваться поисковиком, ищите «объединение файлов csv».
Инструкция:
1. Поместите Ваши файлы CSV в одну папку. (для удобства проще всего сложить все файлы в корень какого либо диска, и назвать папку к примеру — hsp).
2. Запускаем командную строку.
3. Переходим в папку которую только что создали, вводим в командную строку: cd c:hsp
4. Жмем Enter Командная строка
5. Далее вводим: copy *.csv hsp.csv
(hsp.csv – имя финального файла)
6. Жмем Enter и видим что соединение прошло успешно:
В итоговом файле будет дублироваться строка заголовка с каждого файла.
Если есть острая необходимость её удалить, это можно сделать через тот же Excel, использую функцию «Заменить», (вызывается сочетанием клавиш Ctrl+H )или через любой другой редактор csv файлов.
Спасибо за интересное решение. Попробовать можно. И возможно удастся, если у google нет ограничений на количество записей в файле CSV. А если в этих 105 файлах по 1000 записей в каждом. Здесь только опытным путем можно узнать.
Огромнейшее Вам СПАСИБО.
Добрый день! Подскажите, пожалуйста, как при импорте контактов в гугл сделать так чтобы русские имена в гугле не отображались какими то непонятными иероглифами
Нужно преобразовать кодировку csv в юникод.
Открываем файл csv в программе Notepad++ или юзаем онлайн перекодировщик. Сохраняем в UTF8 и будет нам щастье
Восстановить контакты Google
Восстановить контакты Google
Как восстановить удаленные контакты Гугл? На самом деле, очень просто. Конечно, если у вас есть аккаунт Google, то можно не только восстановить контакты, но и найти свой телефон если потеряли, или заблокировать все данные на нем, или их удалить. Есть масса возможностей, связанных с аккаунтом Google.
Так что стоит завести аккаунт, если его еще нет. Тем более, что надо для этого самую малость — создать e-mail на Gmail.
Что значит «восстановить» контакты
- Это значит, что можно вернуть контакты, которые были в прошлом удалены.
- Это значит, что если в контакты вносились какие-то изменения, то можно вернуть их к состоянию, которое было до этих изменений.
Можно «откатить» назад на любое время, в пределах 30 суток. Смотрите, например выяснилось, что по какой-то причине сделанные изменения в одном или нескольких контактах были ошибочны. Что делать? Если нет аккаунта Google, то все, ничего делать уже не надо. Те данные, что были до изменений пропали.
А вот когда данные хранятся в Google Контакты, то все происходит просто. После любого Вашего действия, любых изменений, сервис делает бэкап, сохраняет в базе данных оба варианта — «до» и «после». Хранит он эту информацию для Вас совершенно безвозмездно, в течении календарного месяца. Так что остается только найти ту запись, в которой находится утерянная информация.
Как восстановить контакты
Для этого понадобится совершить несколько действий.
- Сделать и сохранить резервную копию текущего состояния данных. Это просто и займет не более минуты.
- Вернуть состояние Ваших данных на определенную дату и время. Команда в меню звучит как «Отменить изменения».
Давайте начнем с сохранения того, что есть, то есть с резервного копирования.
Как сохранить текущие контакты
Вполне возможна ситуация, когда Вы не уверены в том, на какой период времени надо вернуть данные назад. Тогда, лучше сначала сохранить то, что есть на данный момент, а потом уже пробовать «откатывать» на разные периоды в поиске нужного варианта записи данных. Зайдите в Контакты.
- В панели управления нажмите «Еще».
- В раскрывшемся списке выберите «Экспортировать».
- Появится окно настроек экспорта, укажите в нем какие контакты надо сохранить, нажмите «Экспортировать».Лучше сохраните все. Результатом действия будет создание файла формата CSV.
Копия актуальной базы Ваших данных готова.
 Создание резервной копии контактов Google
Создание резервной копии контактов Google
Теперь, смело путешествуйте в прошлое, смотрите, находите тот момент записи, который Вам нужен!
Как вернуть контакты на определенную дату и время
- В панели управления, нажимаете надпись «Еще».
- В открывшемся списке, выбираете «Отменить изменения». Появляется всплывающее окно настроек.
- Выберите тот период, или конкретную дату и время, на которое Вы хотите «откатить» назад.
- Нажмите «Подтверждение».
Внимание! После того, как Вы произведете действие, вернуть базу данных к актуальному состоянию (на момент перед нажатием кнопки «Подтверждение») будет уже невозможно.
 Настройка параметров восстановления контактов Google
Настройка параметров восстановления контактов Google
Система «дуракоустойчивости» дает несколько секунд на возможность отменить действие. В нижней части экрана появляется всплывающее окно с предложением «ВЕРНУТЬ».
После того, как благополучно найдете утраченную информацию, можно спокойно восстановить то состояние контактов, которое было на момент начала поиска. Это целесообразно сделать например, в том случае, если за период с момента утраты информации (которую Вы сейчас благополучно нашли) по настоящее время в базу данных контактов вносились еще какие-то изменения.
Придется поработать ручками.
- Сначала записать найденную информацию в любой файл или на листок бумаги.
- Затем восстановить актуальную базу контактов из резервной копии. Для этого надо «Импортировать» тот самый файл, который получился у Вас в результате сохранения текущих контактов.
- Вручную внести найденную в прошлом информацию.
- Удалить задвоившиеся контакты.
Как Импортировать контакты из файла формата CSV
Две важные детали, которые надо знать.
- При импорте данных все существующие контакты сохраняются в целости и сохранности. Даже если некоторые контакты из импортируемых полностью совпадают с существующими, никакого объединения или замещения не происходит. Одинаковые контакты «задваиваются».
- Все импортированные контакты, включая задвоенные, помещаются в отдельную группу с названием, включающем дату импорта «Импортировано ДД.ММ». Переименовать эту группу или полностью удалить ее возможно как и любую другую.
 Импортированные контакты помещаются в отдельную группу
Импортированные контакты помещаются в отдельную группу
Итак, чтобы импортировать контакты:
- В панели управления, нажимаете надпись «Еще».
- В открывшемся списке, выбираете «Импортировать». Появляется всплывающее окно «Импорт контактов».
- Выберите файл формата CSV.
- Нажмите «Импортировать».
 Импорт контактов Google
Импорт контактов Google
Последний маленький совет
Не сохраняйте файл CSV с контактами на диске компьютера, а тем более на флешке, лучше сразу, при создании сохраняйте его в облачное хранилище, например в тот же Google Drive, там ему будет спокойнее.
Все дело в том, что мы привыкли удалять файлы самым простым способом. Кликаем по нему мышкой, и нажимаем кнопку delete, или перетаскиваем в корзину, или кликаем правой кнопкой мыши и выбираем пункт «Удалить» из списка действий. Что не так? То, что это не полное удаление. При этом файл совсем и не удаляется, а остается на диске. Он просто становится для нас такой «невидимкой», которую очень легко найти любой программой восстановления данных.
Любой, кто имеет доступ к вашему компьютеру или флешке легко сможет получить Ваши контакты. Так что важные файлы лучше или сразу в облако его сохранять, или периодически делать полное удаление, с помощью специальных программ.
Как восстановить удаленные контакты на телефоне Андроид
Мобильные устройства под управлением Android могут хранить в своей памяти множество самых разных данных, начиная от снятого на камеру видео и заканчивая приложениями. В памяти телефона или на вставленной в него SIM-карте хранятся также и контакты – данные весьма важные, утеря которых может оказаться для пользователя более чем просто неприятным событием. Между прочим, иногда приходится сталкиваться с такой бедой.
Контакты могут быть удалены по неосторожности самим пользователем, при обновлении операционной системы, при сбросе к заводским настройкам, при сбое или вирусной атаке в конце концов. Если у вас есть резервная копия контактов, сохраненная на карту памяти или другое устройство (обычно это файл в формате vcf), беспокоиться особо не о чем, ведь данные всегда можно восстановить. Иное дело, когда вы так и не удосужились вовремя создать бэкап, в этом случае есть риск утратить их навсегда. Впрочем, вовсе не факт, что ситуация будет настолько безнадежна.
Так что же делать, если пропали контакты на Android и надо их восстановить? Разработчики предвидели такой сценарий и заложили в операционную систему возможность восстановления потерянных контактов. Вот несколько способов вернуть данные приложения «Контакты», возможно, какой-то из них поможет и вам.
Восстановление контактов с помощью учетной записи Google
Если ваш телефон имеет привязку к аккаунту Google, то все имеющиеся на мобильном устройстве контакты должны автоматически синхронизироваться с этим сервисом, следовательно, можно восстановить контакты на Андроиде через Google-аккаунт. Процедура восстановления с использованием сервиса одинакова на всех устройствах (можно использовать компьютер). Перейдите по адресу contacts.google.com и авторизуйтесь с помощью логина и пароля Google. Если контакты сохранились, вы их тут же увидите. В этом случае выбираем в меню опцию «Еще» – «Экспортировать», а потом ставим переключатель в положение «Google CSV» или «vCard».

Перенесите сохраненный файл CSV или VCF (vCard) на телефон, откройте приложение «Контакты», выберите в меню «Импорт/Экспорт» и укажите путь к файлу экспорта (либо телефон сам найдет нужный файл).

Если ваше приложение «Контакты» не поддерживает работу с форматом CSV (скорее всего так и будет), а вы при выгрузке использовали именно его, то сконвертируйте файл в VCF программой CSV to VCARD, скачав ее с официального сайта csvtovcard.com/index.html.
В том случае, если список контактов в сервисе Google пуст, выберите в меню опцию «Отменить изменения» (в старом интерфейсе она будет называться «Восстановить контакты»), укажите период для восстановления и подтвердите операцию.

В случае успешного восстановления данных синхронизируйте телефон с аккаунтом Google повторно или перенесите на него контакты вручную, как было описано выше.
Если у вас телефон Samsung
Использование облачных сервисов, в частности аккаунта Google – надежный способ восстановить контакты на Андроиде после сброса настроек, удаления записей адресной книги и прочих оказиях, другие способы, увы, не так эффективны. Если у вас телефон марки Samsung, проверьте используется ли на устройстве облачная синхронизация с Samsung Cloud. Если да, восстановить контакты можно будет оттуда. Зайдите в раздел «Облако и учетные записи», выберите «Samsung account», нажмите на запись электронной почты, вызовите меню и выберите в нём пункт «Удалить учетную запись».


Удалив привязку, перезагрузите устройство и подключите аккаунт повторно. Данные будут синхронизированы. Если этого не произойдет сразу, нажмите кнопку «Синхронизировать». Перед этим желательно убедиться, что в телефонной книге отображаются все адреса. Для этого откройте «Контакты», зайдите в настройки приложения и выберите в разделе «Показать контакты» опцию «Все контакты».

Это вполне рабочий способ восстановить контакты на Андроиде после удаления, но опять же при условии наличия синхронизации.
Поиск утерянных контактов в мессенджерах
Хорошо, а как вернуть удаленные контакты на Андроиде, если облачная синхронизация не использовалась? Возможно, у вас на телефоне установлены какие-то мессенджеры, скажем, Viber или Telegram. В этом случае контакты можно будет восстановить из указанных программ, как правило, автоматически записывающих данные телефонной книги Android в свои базы. К сожалению, нет никакого адекватного способа экспорта информации из этих приложений в «Контакты», разве что перенести ее вручную. Если у вас Viber, можете попробовать воспользоваться приложением «Export Contacts Of Viber», скачав его с Google Play.
Использование сторонних утилит
Если вы считаете себя продвинутым юзером, есть смысл попытать счастья со сторонними специализированными утилитами. Для примера посмотрим, как восстановить удаленные контакты в телефоне с помощью программы iSkysoft Android Data Recovery. Установив приложение на компьютер и разрешив в телефоне отладку по USB, подключите гаджет к ПК и запустите Android Data Recovery.

Затем отметьте галочками нужные вам пункты, в данном случае «Контакты», выберите первый режим сканирования и запустите процедуру поиска.


По завершении процедуры (она займет некоторое время) в окне программы появится отсортированный список файлов. Вам нужны «Contacts». Отмечаем категорию птичкой и жмем «Recover».

Надо, однако, осознавать, что ни iSkysoft Android Data Recovery, ни какая другая утилита не гарантируют стопроцентного успеха в восстановлении удаленных данных, но чем раньше вы начнете процедуру, тем больше шансов у вас будет вернуть хотя бы часть пропавших контактов.
Упомянутая выше программа далеко не единственная в своем роде, вместо нее вы также можете попробовать следующие инструменты:
- GT Recovery
- Android Data Recovery
- Tenorshare Android Data Recovery
- EaseUS Mobisaver
- 7-Data Android Recovery
- Data Doctor Recovery SIM Card
Большинство этих приложений имеют сходный алгоритм работы, поэтому подробно на их использовании мы останавливаться не будем. Как и утилита iSkysoft, они позволяют спасать данные, которые были потеряны совсем недавно. Например, вы случайно удалили контакты на Андроиде и сразу начали искать способ как их восстановить. В этом случае, вероятно, эти инструменты помогут вам достичь желаемого.
Извлечение контактов из SQL-базы
Если у вас есть root-права и при этом вы не новичок в сфере IT, можете попробовать вытащить контакты из файла базы данных contacts2.db, при условии, что эта база старая. Для этого с помощью приложения Root Explorer копируем каталог /data/data/android.providers.contacts/databases на карту памяти и переносим папку databases на ПК. Далее открываем хранящийся в ней файл contacts2.db плагином Firefox addon of SQLite manager или его совместимым с новыми версиями Firefox аналогом и считываем контакты.
Обращение к оператору
Если уж всё так плохо и ничего не помогает, стоит обратиться к своему оператору мобильной связи для получения детализации звонков и SMS-сообщений. Конечно, большая часть данных останется утраченной, на руки вы получите только цифровые номера безо всяких имен, но всё же это лучше, чем вообще ничего. Наконец, можно отнести устройство в сервисный центр в надежде, что спецам все-таки удастся из него что-то извлечь, но это уже будет стоить вам денег.
На этом будем считать, что разобрались с темой как восстановить контакты на Андроиде. Подводя итог всему сказанному, отметим, что единственно надежным, эффективным и правильным способом восстановления будет использование заблаговременно созданного и сохраненного на внешний носитель бэкапа, всё остальное, кроме облачной синхронизации, находится под большим вопросом. Поэтому, если вы еще не сделали локальную резервную копию контактов, создайте ее прямо сейчас, чтобы потом в случае чего не терзать себя уже бесполезными обвинениями в беспечности.
Управление контактами в Android (импорт, экспорт, перенос, настройка)
При покупке нового телефона всегда встаёт вопрос о переносе контактов из старого в новый. Всё проще если перенос производится с телефонами одной марки, (т.к. большинство производителей предусмотрели эту нехитрую задачу) или же если они изначально хранились на сим карте. Но ведь часто приобретаешь новый телефон от другого производителя или вовсе не пользуешься памятью сим карты, так как количество телефонов или другой нужной информации превысило возможности сим карт.
В статье будет рассмотрено:
- Варианты хранения контактов
- Получение копии контактов с телефонов Nokia S40, S60
- Синхронизация контактов
- Группировка контактов в телефонной книге
- Настройка уведомлений о днях рождения
- Обратная синхронизация с S40, S60
Варианты хранения контактов
Контакты можно хранить в трёх местах: SIM карта (прошлый век), в памяти телефона и в профиле Gmail. Я думаю первый вариант можно пропускать, так как в наше время у всех людей по 2-3 номера не считая домашних номеров, и памяти сим карты просто не хватит. Хранение контактов в памяти телефона на базе Android не отличается от других мобильных телефонов. Последний вариант интересен своими возможностями. Перед продолжением Вам следует определиться с выбором памяти для контактов. Я лично выбрал вариант хранения в профиле Gmail как самый производительный.
Выбор памяти: Контакты -> [Меню] -> Опции -> Настройки -> Сохранять контакты -> Здесь нужно выбрать память (Рекомендую профиль Gmail). Так как настройка аккаунта выходит за рамки этой статьи то здесь не рассматривается целиком, а только в части синхронизации аккаунта.
Получение копии контактов с телефонов Nokia S40, S60
Есть несколько вариантов для этой операции. Рассмотрим самые простые.
Первый и самый простой заключается в использовании только телефона и Bluetooth:
Выделим все контакты. Заходим в Контакты -> [Функции] -> Отметить/Снять -> Отметить все
Далее передадим их по Bluetooth [Функции] -> Передать -> По каналу Bluetooth
В это время включим Bluetooth на нашем новом телефоне. Меню -> Настройки -> Беспроводные сети -> Параметры Bluetooth -> Включить, и здесь же Открыто
На Nokia выбираем второй телефон и передаём ему контакты.
Осталось только подождать, когда закончится передача. После передачи контакты сразу попадают в записную книжку. Остаётся только очистить список уведомлений [Меню] -> Очистить список
Минусом этого варианта является то, что если в контактах были сделаны заметки на русском языке, могут быть проблемы при записи. Скорее всего, такие контакты просто останутся висеть во временном каталоге /sdcard/bluetooth. Их придётся добавлять отдельно. Если вы выбрали хранение в профиле Gmail, то их можно будет добавить по примеру в следующем шаге.
Второй вариант будет нужен, если на вашем старом телефоне не установлен Bluetooth, а так же для всех остальных вариантов.
В этом случае нужно использовать Nokia PC Suite.
Открываем Nokia PC Suite -> Контакты -> Нажимаем Ctr+A -> Файл -> Экспорт -> Выбираем формат файла csv -> Выбираем путь и сохраняем.
Все контакты сохранятся в один файл.
Далее зайдём на http://gmail.com или http://www.google.com/contacts и входим под своей учётной записью Google/Gmail.
Выбираем [Дополнительные действия](Кнопка в Gmail. По второй ссылке сразу доступны следующие шаги) -> Импорт -> Обзор -> Выбираем Ваш csv файл с контактами -> Импорт
По итогу в первом случае ваши контакты хранятся на телефоне (и ждут синхронизации с сервером, если выбран профиль Gmail), во втором контакты хранятся в профиле и ждут синхронизации с телефоном.
Синхронизация контактов
Для того, что бы наши контакты были приведены в полный порядок, нужно синхронизироваться. Подчёркиваю, что не синхронизируются контакты хранящиеся в памяти телефона.
Подключаем синхронизацию: Меню -> Настройки -> Учётные записи -> Отмечаем пункт «Фоновые данные» и «Автосинхронизация» -> Далее в низу выбираем учётную запись и проверяем, включена ли синхронизация контактов (по умолчанию все включено). Выбор остальных пунктов остаётся за Вами. После этого через короткий промежуток времени контакты, импортированные в Gmail, должны отобразиться в контактах телефона. Сохранённые контакты на телефоне (при выборе памяти Gmail) должны будут отобразиться в контактах на почте.
Группировка контактов в телефонной книге
Теперь все наши контакты должны быть видны как в телефоне, так и в контактах профиля Gmail. Приоритет синхронизации при изменении отдаётся последней редакции.
Если была выбрана память телефона, то создание групп происходит достаточно просто: Контакты -> Группы -> [Меню] -> Задаём имя и мелодию группы по желанию.
Для добавления контакта в группу заходим в неё и нажимаем на пиктограмму силуэта человека со знаком ‘+’ возле поля поиска. Выбор будет возможен только из контактов хранящихся в памяти телефона.
Если используется память профиля Gmail, то создание групп несколько усложняется так, как по непонятным причинам создание групп для профиля недоступно (надеюсь, вскоре исправят этот, как мне кажется, недочёт). Каталогизацию контактов можно производить и из Gmail. Но можно и на телефоне. Для этого понадобится приложение aContacts. Найти его можно в Маркете, имеет русский интерфейс в настройках. Его также можно назначить на стандартное использование при наборе номера или совершения звонков. Но лично я рекомендую использовать только для создания групп.
Заходим в приложение: [Groups] -> [Новая группа] -> Вводим имя новой группы.
Для добавления в группу: Выбираем контакт (удерживаем) -> Группировка -> Добавить в группу -> Выбираем нужную группу.
После синхронизации группы создадутся и в Gmail.
Настройка уведомлений о днях рождения
Достаточно удобно, когда дни рождения родственников или коллег заранее отображаются в календаре. По умолчанию такой возможности не предусмотрено.
Можно установить виджет с напоминаниями. Наиболее простой и не перегруженный «Birthday Countdown». Найти его можно в Маркете. Настройки практически не требует.
Ещё можно сделать, что бы дни рождения отображались в календаре. Если контакты хранятся в профиле Gmail: Входим под нужным аккаунтом в http://www.google.com/calendar -> Настройки -> Настройки Календарь -> Календари -> Просмотреть интересные календари -> Дополнительно -> Выберите «Дни рождения и мероприятия контактов» и нажмите Подписаться
После этого нужно синхронизировать календарь там же в меню настроек синхронизации. По завершению дни рождения должны будут отобразиться в календаре.
Обратная синхронизация с S40, S60
Уже давно в телефонах заложена функция синхронизации. Но по объективным причинам она не используется часто. Google полностью перевернул это, до состояния необходимости и удобства, используя свои технологии. Но всё же для тех, у кого несколько телефонов и сим карт, можно также синхронизировать контакты со своим старым аппаратом по технологии SyncML. Минус этой синхронизации — передача основных полей контакта, таких как номера телефонов, имя, фотография. Поэтому лучше синхронизацию производить от сервера к телефону. Я думаю, вся информация на втором телефоне уже не так актуальна. Ведь наиболее важным остаётся всё-таки номер телефона и имя. И очень удобно, если они обновляются вовремя. Поэтому этой технологии должно вполне хватать. В общем, стоит обновлять контакты только в направлении от сервера к мобильному телефону.
Для настройки S60 заходим: Меню -> Связь -> Синхр. (Синхронизация) -> [Функции] -> Нов. проф. синхр
Для настройки S40 заходим: Меню -> Настройки -> Конфигурация -> Настр.персональн.конф. -> Добавить новый «Синхронизация»
Далее вводим следующие настройки:
Имя профиля: любое_имя
Канал передачи данных: Интернет
Точка доступа: точка_доступа_gprs
Адрес сервера: https://m.google.com/syncml
Порт: 443
Имя пользователя: логин_от_gmail
Пароль: ваш_пароль
Далее заходим на вторую закладку. Будем синхронизировать только контакты (остальное можно переключить в )
Выбираем: Контакты -> Да
Выставляем настройки:
Удалённая БД: contacts
Тип синхронизации: Обновлять телефон (т.е. выставляем направление синхронизации, о чём говорилось раньше)
Всё. Настройка завершена. Делаем бэкап контактов, удаляем контакты из записной книги Nokia и пробуем запустить синхронизацию. Если всё запустилось удачно, то будет обычное окошко со статусом и по завершению операции нас уведомят.
Так же можно передавать контакты обратно по Bluetooth. Но согласитесь, зачем возвращаться в прошлый век?
Заключение
Android дитя двух сущностей, которые были созданы в сети и стали важными частями её самой — это Linux и Google. Весь потенциал Android’а раскрывается только при полной работе с сетью. Постоянная мощность развития Google привязывает и в тоже время даёт огромный потенциал для устройства на базе Android.


