Как установить файл img на андроид?
Способы извлечения и замены файлов в прошивках Android-устройств
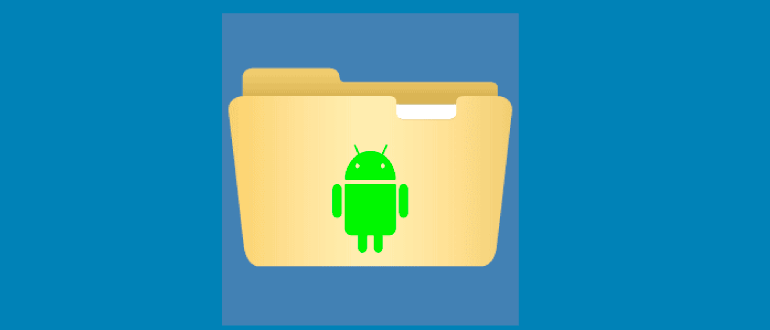
Частые зависания системы и другие ошибки являются результатом некорректной работы программного обеспечения. Проблемные программы можно легко удалить. Но что делать с установленным софтом, который не удаляется из системы? В таких случаях устройство необходимо перепрошить на более стабильную версию или самостоятельно внести правки в ОС. В данном посте вы узнаете, как открыть прошивку Android для последующего ее изменения.
Что представляет собой прошивка
 Прошивка – это операционная система, которая соединяет в единую цепь весь технический потенциал гаджета и предоставляет пользователю оптимальные эксплуатационные возможности. Данное программное обеспечение является основой всех современных многофункциональных устройств.
Прошивка – это операционная система, которая соединяет в единую цепь весь технический потенциал гаджета и предоставляет пользователю оптимальные эксплуатационные возможности. Данное программное обеспечение является основой всех современных многофункциональных устройств.
На просторах глобальной сети можно найти внушительное количество официальных и кастомных прошивок, открывающих дополнительные возможности.
Стоит ли распаковывать прошивку
Распаковка прошивки представляет собой непростой процесс, который требует времени и соответствующих навыков, но является весьма актуальным и полезным.
Посредством распаковки пользователь может внести корректировки в работу самых различных элементов установленного программного обеспечения, исключив тем самым возможность появления ошибок, зависаний и многих других неприятных моментов без перепрошивки и замены ПО.
Задумавшись над вопросом, нужно ли распаковывать прошивку Android, вы наверняка найдете пару дополнительных плюсов. Из распакованной прошивки можно извлечь apk-файлы или интегрировать инсталляторы прочих программ.
Распаковка прошивки Android в ZIP-формате
Любые ZIP-папки распаковываются привычным архиватором, например WinZip. При этом процесс распаковки занимает всего несколько минут, так как объем сжатых файлов не превышает 500 Мб. Скачать и установить программу можно на любой компьютер.
Для распаковки Android-прошивки нужно найти архив на ПК, кликнуть на нем правой кнопкой мыши, выбрать распаковку и указать директорию для переноса всех файлов. Решая, чем распаковать ZIP-прошивку Android или любой другой архив в данном формате, можете воспользоваться такими архиваторами, как WinRAR, 7-Zip, PeaZip или IZArc.
Распаковка IMG-прошивок
Популярным расширением архивов c инсталляционными файлами и прочими данными по прошивке является .img. Это особый подвид архивов, который не разбирается на составляющие привычными методами.
Если вы не знаете, как открыть IMG-прошивку Android на Huawei, понадобится выполнить ряд специфических действий и скачать дополнительный софт. Для работы с прошивками такого типа понадобятся утилиты EXT4 Unpacker и EXT2 Explore. После их скачивания можно приступить к процессу извлечения файлов, который проходит по такой схеме:
- Распакуйте IMG-архив прошивки в любую директорию на компьютере.
- Запустите программу EXT4 Unpacker и с ее помощью найдите файл system.img.
- Сохраните файл system.img с расширением .ext4 с помощью кнопки «Сохранить как».
- После распаковки запустите софт EXT2 Explore от имени администратора. Во вкладке «File» выберите пункт «Open Image», укажите место расположения ранее созданного system.ext4.
- В правой части окна программы EXT2 Explore нажмите на иконку жесткого диска правым кликом мышки, в выпадающем меню выберите опцию «Save». Будет предложена директория для извлечения, укажите любую удобную папку и дождитесь окончания процесса.
Так осуществляется распаковка IMG-прошивки Android с целью извлечения из нее полезных данных и инсталляторов.
Преобразование KDZ-архива в DZ-архив для последующего создания BIN-папки и привычных архивов
KDZ – формат прошивок, которые зачастую использует в своих устройствах компания LG. Распаковка данных файлов требует использования дополнительного софта, поскольку обычные архиваторы не способны обеспечить необходимый доступ к утилитам прошивки и предустановленным инсталляторам.
Если вы думаете, как самому поменять файлы в прошивке Android формата .kdz, заблаговременно скачайте программы Windows LG Firmware Extract и EXT2 Explore. Процесс распаковки выполняется за схемой:
- Запустите Windows LG Firmware Extract, укажите рабочую папку «Working Folder». Ею может оказаться любая директория на ПК, куда вы хотите произвести распаковку.
- Нажмите на кнопку «Open», в поле «KDZ / TOT File» выберите файл своей прошивки. Вы увидите все файлы, которые хранятся в KDZ-архиве.
- Нажмите на кнопку «Extract KDZ» и дождитесь, пока программа отформатирует архив в DZ-формат. Об успешном окончании процесса будет свидетельствовать надпись «Progress Done».
- Перейдите к пункту «DZ File», выберите в нем только что созданную прошивку в DZ-формате. Откроется таблица имеющихся в архиве файлов. Нужно выбрать все файлы с расширением .bin и нажать на кнопку «Extract DZ». После завершения процесса появится надпись «Progress extract DZFile Done».
- Для преобразования файлов .bin в формат .img необходимо нажать на кнопку «Merge System bin». В директории, которую вы изначально указали в качестве рабочей папки, будет создан каталог «Merge output», в котором найдете system.img.
Для открытия этого файла вами заранее была скачана программа EXT2 Explore. С ее помощью вы сможете убрать из прошивки все необходимое и достать полезные инсталляторы для кастомной прошивки.
Распаковка QSB и INB-прошивок
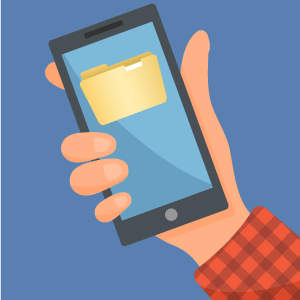 Прошивки с расширением .qsb и .inb являются прерогативой устройств компании Lenovo. Их распаковка не занимает большого количества времени и проводится посредством всего одной утилиты LenovoWinTools.
Прошивки с расширением .qsb и .inb являются прерогативой устройств компании Lenovo. Их распаковка не занимает большого количества времени и проводится посредством всего одной утилиты LenovoWinTools.
Данная программа имеет интуитивно понятное управление и предоставляет массу дополнительных возможностей. Помимо распаковки прошивок она позволяет осуществлять быструю обратную сборку прошивки с уже измененными файлами, способствует комфортной работе с контекстным меню, проводит сборку нескольких частей файлов в один.
Для работы с прошивкой через редактор LenovoWinTools достаточно установить русифицированную программу, зайти в пункт «Файл» и посредством имеющихся инструментов выбрать свою прошивку. Далее потребуется подождать, и тогда прямо из программы сможете оперировать файлами прошивки.
Как прошить устройства на базе Android
Найдите новую или кастомную версию операционной системы и проведите ее установку. Сделать это можно несколькими способами: с использованием ПК и без него. Принципы обновления прошивок на всех устройствах схожи, но есть некоторые нюансы, которые относятся к определенным моделям и маркам устройств.
Как установить кастомное рекавери на Android
Уровень сложности: для продвинутых. Если вы хотите стать продвинутым пользователем операционной системы Android, то рано или поздно столкнётесь с необходимостью установки стороннего рекавери. Только с его помощью вы сможете выполнить такие столь необходимые операции, как создание резервных копий, установка системных обновлений или перепрошивка своего устройства другой версией операционной системы (ROM). В этой статье вы узнаете о том, как установить альтернативное recovery на примере Clockworkmod Recovery.

Прежде всего нужно знать, что каждое мобильное устройство под управлением Android имеет режим восстановления или, как его ещё называют, «recovery». Однако стандартный его вариант имеет, как правило, очень узкий перечень возможностей, которые сводятся только к сбросу к заводским настройкам и установке обновлений системы. Продвинутых пользователей такой вариант не устраивает, поэтому они устанавливают специально написанные альтернативные recovery, которые обладают куда более обширным списком функций. Одним из самых популярных проектов подобного рода является Clockworkmod Recovery (CWM) и именно он будет рассмотрен в этой статье.

Итак, с помощью Clockworkmod Recovery вы сможете:
- устанавливать неофициальные прошивки;
- устанавливать обновления, дополнения и фиксы операционной системы;
- подключаться к ПК по USB в режиме съёмного накопителя
- создать полные резервные копии всей прошивки или отдельных её частей;
- восстановить данные из ранее созданных резервных копий;
- подключиться к ПК по USB в режиме ADB
- сбрасывать состояние устройства полностью к первоначальному состоянию или просто очищать данные кеша и приложений;
- очищать статистику работы аккумулятора;
- форматировать и создавать разделы на карте памяти.
Это далеко не полный список всех функций альтернативного рекавери, а только перечисление самых необходимых и востребованных возможностей. Как видите, устанавливать рекавери есть ради чего, так что давайте рассмотрим, как это сделать.
Вообще, способов установки Clockworkmod Recovery есть несколько, и их выбор зависит от используемого вами устройства. В этой статье мы рассмотрим два из них. Первый очень простой, и он подойдёт для самых популярных брендовых устройств, второй чуть посложнее, зато охватывает более широкий круг гаджетов.
Установка CWM с помощью Rom Manager
Этот способ состоит в использовании специальной утилиты, которая предельно упрощает процедуру прошивки нового рекавери. Она выпущена создателями CWM и доступна для бесплатной загрузки в каталоге приложений Google Play. Обратите внимание, что для использования Rom Manager вам понадобятся права суперпользователя. Что это такое и как их получить, вы можете прочитать в этой статье.


После установки и запуска программы Rom Manager перед вами появится окно, разделённое на несколько секций. Нас интересует раздел под названием «Режим Recovery». Нажмите в нём на ссылку «Recovery Setup», после чего в новом окне тапните по строке «ClockworkMod Recovery».
Теперь вам необходимо подтвердить модель своего устройства, прикоснувшись к его названию в списке. Далее придётся ещё раз подтвердить своё намерение и только после этого начнётся загрузка необходимых файлов, о чём вам ясно даст понять появившаяся полоска прогресса. По её окончанию программа попросит предоставить ей права суперпользователя и наконец-то установит вам CWM. Проверить это можно, вернувшись на первый экран Rom Manager и перезагрузившись непосредственно в рекавери с помощью кнопки «Загрузить режим Recovery».
Как видите, ничего сложного. Стоит однако помнить, что данная утилита поддерживает ограниченный круг устройств. Поэтому перед её использованием обязательно посетите тему форума, посвящённого вашему гаджету и проверьте его совместимость с Rom Manager.
CWM Recovery как установить
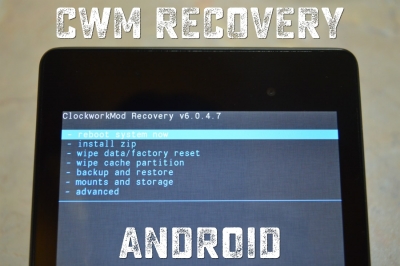
Поскольку тема прошивки Android устройств очень актуальна, я решил написать об установке CWM Recovery на Android смартфон либо планшет. Существует сразу несколько способов как это сделать: для одних все действия выполняются на самом девайсе, но для этого нужны root-права , а для других при установке кастомного рекавери используется компьютер. Что вам покажется проще или удобнее, тем и воспользуйтесь.
CWM Recovery как установить
Содержание — CWM Recovery как установить:
Способ 1. Установка ClockWorkMod Recovery через ROM Manager
Первым способом прошивки Recovery является использование программы ROM Manager . В этом приложении есть отдельный пункт, который позволяет за пару минут установить ClockWorkMod Recovery.
Сразу хочу отметить, что для работы ROM Manager требуются root права. Как их получить можно прочитать ЗДЕСЬ .
После этого перейдите на официальную страницу https://clockworkmod.com и посмотрите есть ли ваш девайс в списке поддерживаемых.
1. Теперь открываем ROM Manager и выбираем первый пункт «Recovery Setup».
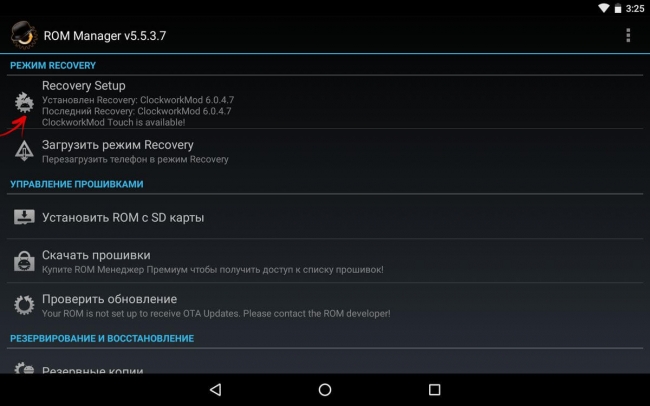
2. В следующем окне в разделе «Install or update Recovery» выберите «ClockworkMod Recovery».
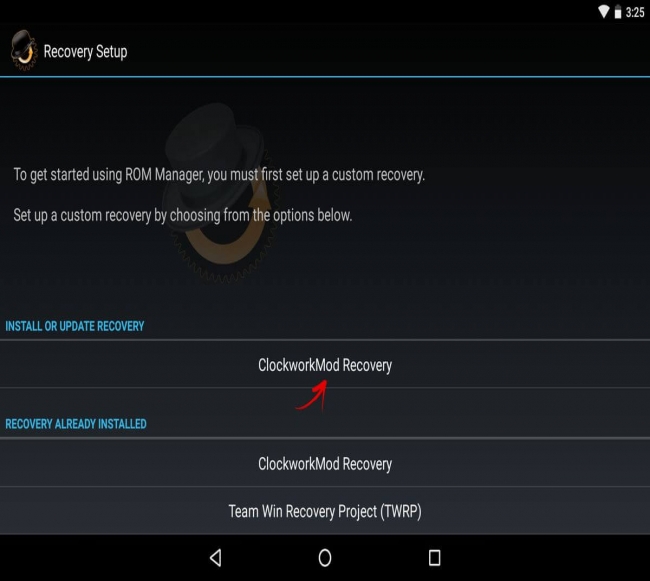
3. Дальше программа определит ваше устройство. Вам нужно просто нажать на него.
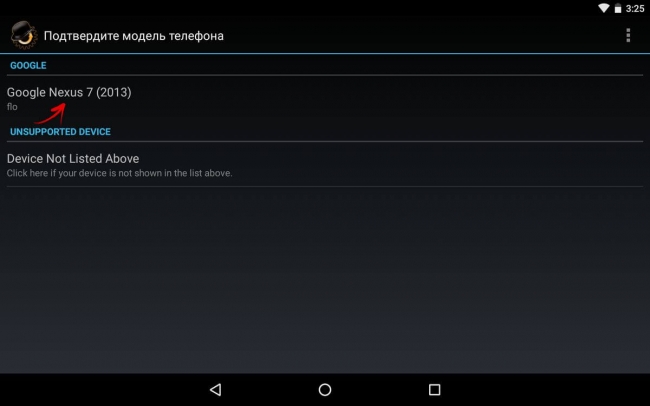
4. Внизу нажмите на «Установить ClockworkMod».
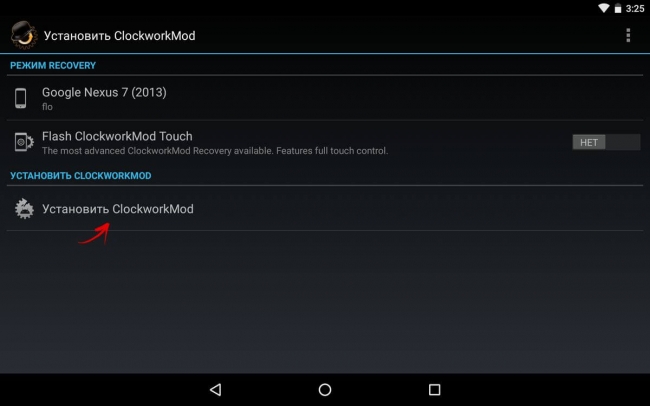
5. Начнется процесс загрузки. При хорошем интернет соединении он длится пару секунд.
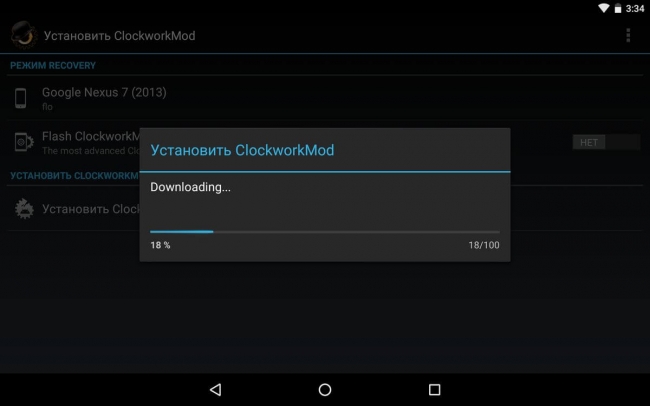
6. В конце загрузки появится запрос на предоставление root-доступа приложению. Выберите «Предоставить».
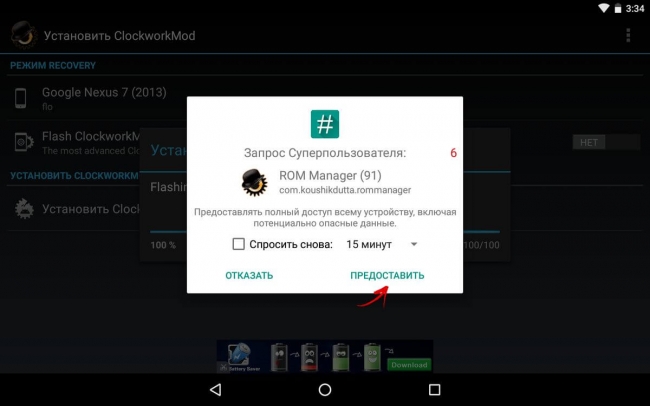
7. Вот и все! Вы увидите уведомление «Successfully flashed ClockworkMod recovery!». Просто нажмите «OK».
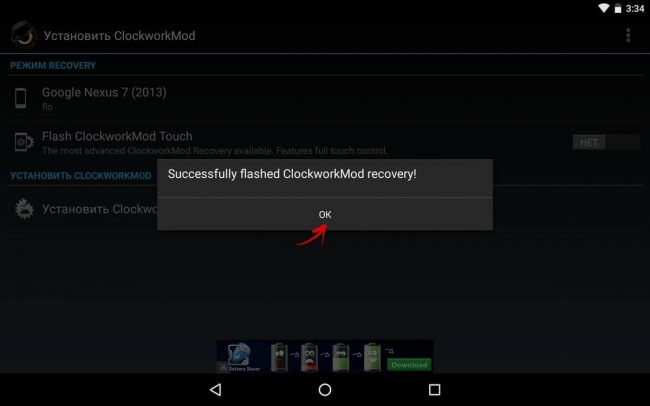
Вот так просто происходит прошивка Рекавери CWM через ROM Manager. Теперь можете открыть его и найдете в нем новые пункты, которых не было в стандартном.
Способ 2. Устанавливаем кастомное Рекавери на Андроид при помощи утилиты FastBoot
Все действия, описанные ниже, аналогичны установке TWRP Recovery: перейти к статье .
Сейчас мы воспользуемся классическим способом установки кастомного Recovery через утилиту FastBoot для Windows . Она входит в Android SDK, архив которой необходимо загрузить с официального сайта https://developer.android.com (перейдите к низу страницы и скачайте «tools_версия-windows.zip»). Также понадобятся Java и драйверы ( узнать больше ).
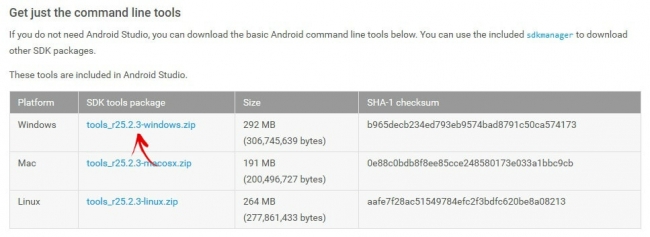
Разархивируйте папку на диск «C:» – внутри будет «tools», а в ней файл «android». Запустите его.
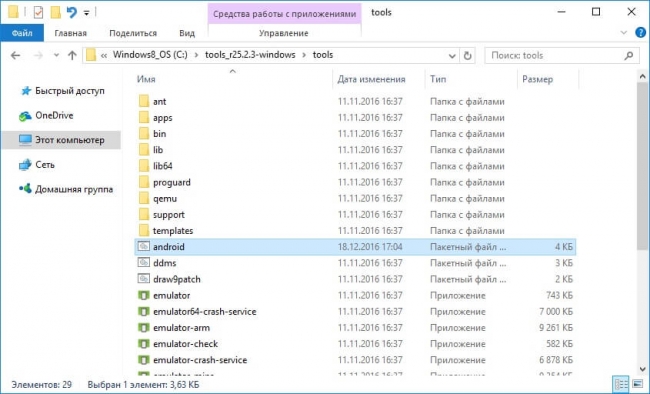
Выберите «Android SDK Platform-tools» и нажмите «Install package».
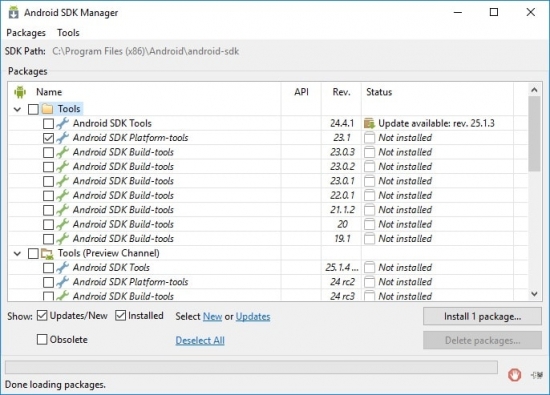
Отметьте пункт «Accept License» и после этого нажмите «Install».
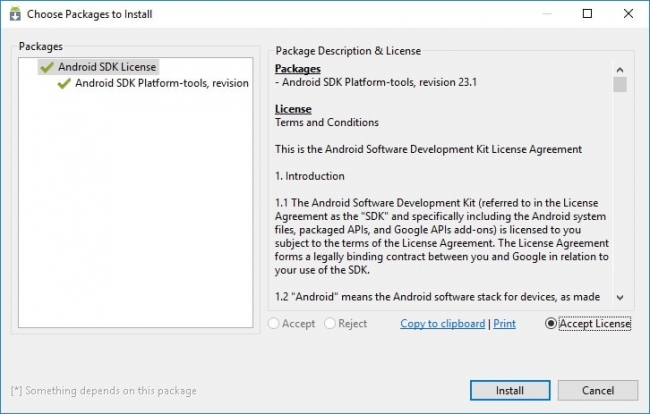
По завершении установки в папке «tools_версия-windows» появится «platform-tools», а в ней есть «fastboot» и «adb». Они нам пригодятся дальше.
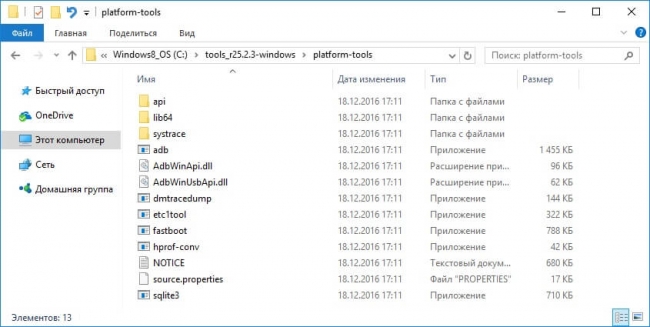
UPD: Папка «platform-tools» на моем компьютере находится в другой директории нежели у вас. Дело в том, что данная статья была написана еще когда для Android SDK существовал installer. Начиная с 25-й версии установка осуществляется только с ZIP-архива: из-за этого часть инструкции пришлось редактировать. Поэтому путь к ADB и Fastboot отличается от моего, все остальное осталось без изменений.
Если у вас устройство Sony, HTC, Nexus, Huawei или LG (некоторые модели), то Bootloader заблокирован. Как его разблокировать рассказано на нашем сайте:
- Разблокировка Bootloader на HTC
- Для Nexus: инструкция
- Для Sony: инструкция
- Разблокировка загрузчика Xiaomi
- Разблокировка загрузчика Huawei
- Разблокировка загрузчика LG
Начнем прошивку Recovery:
1. Первым делом переходим на эту страницу и скачиваем версию файла «recovery-clockwork.img» для вашего устройства. Заметьте, что для большинства устройств есть как сенсорная, так и классическая версия. Скачивайте ту, которая вам больше нравится.
2. Теперь поместите файл с CWM рекавери в папку «platform-tools». Я еще и переименовал его в «recovery.img» (дальше вы поймете зачем). Рекомендую вам сделать также.
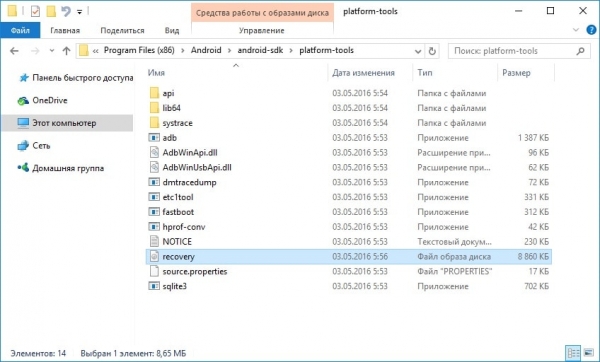
3. Подключите ваш планшет либо смартфон к компьютеру при помощи USB.
При этом устройство необходимо загрузить в режим fastboot. Обычно для этого на выключенном устройстве нужно удерживать сочетание клавиш: Включение + Громкость вниз. Но эта комбинация может отличаться в зависимости от производителя устройства.
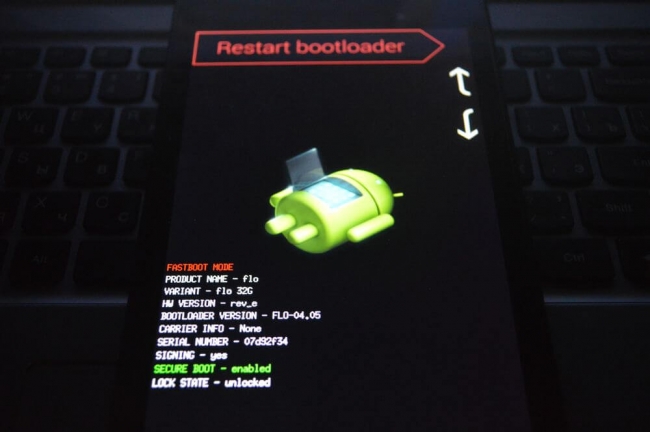
UPD: куда проще перейти в режим fastboot следующим образом: включите на устройстве отладку по USB , перейдите в командную строку (в пункте 4 чуть ниже рассказано как в нее попасть) и введите последовательно команды, при этом после каждой нажимайте «Enter».
У меня получилось так:
Ваш путь будет выглядеть по-другому. Если вы действовали в точности по инструкции, выйдет (в любом случае смотрите путь в соответствующей строке Проводника):
На скриншоте можете видеть как я вводил эти же команды. В итоге девайс загрузится в fastboot mode .
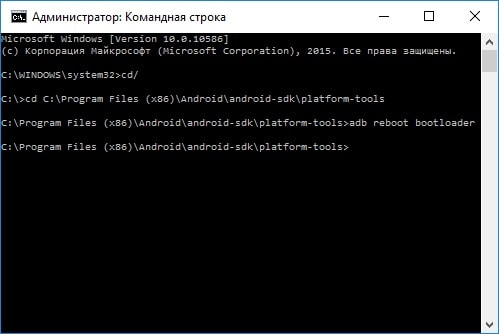
4. Теперь открываем командную строку (или пропускаем данный пункт и продолжаем с ней работать, если вы только что переводили Android в fastboot mode через нее). Проще всего попасть так: нажмите сочетание клавиш «Win» + «R» и введите:
После этого нажмите «OK».
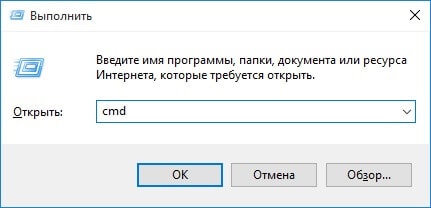
5. Вы попадете в командную строку.
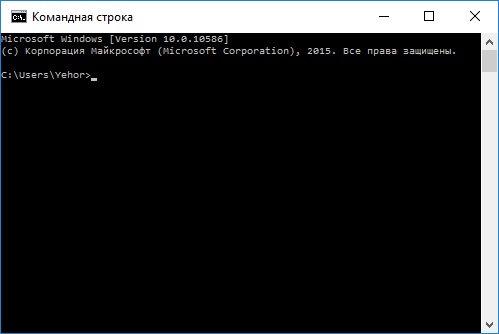
6. Теперь вам нужно указать путь к папке с прошивкой. Введите следующую команду, чтобы перейти в папку назад.
Нажмите «Enter».
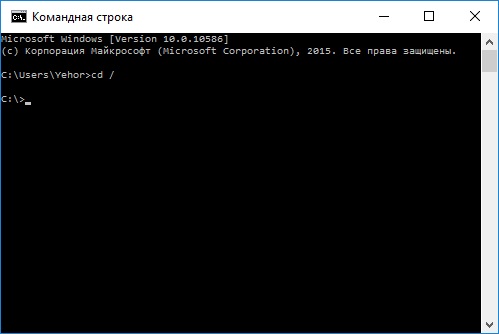
7. Мой путь к папке с рекавери такой: «C:Program Files (x86)Androidandroid-sdkplatform-tools». Поэтому я ввожу (вы прописываете свой):
И опять нажимаем «Enter».
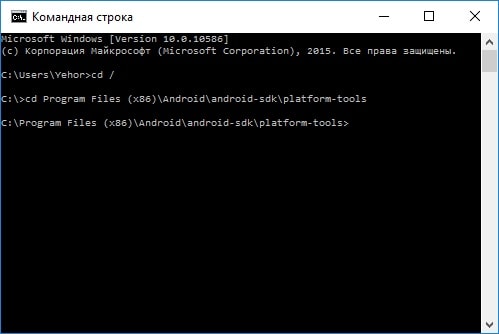
8. Осталось ввести:
«recovery.img» – это название прошиваемого файла. Помните я посоветовал вам переименовать файл с рекавери? Мы сделали это для удобства, чтобы не вводить что-то на подобии «recovery-clockwork-6.0.4.7-flo.img».
После ввода этой команды опять нажимаем «Enter».
9. В итоге мы получаем следующее сообщение.
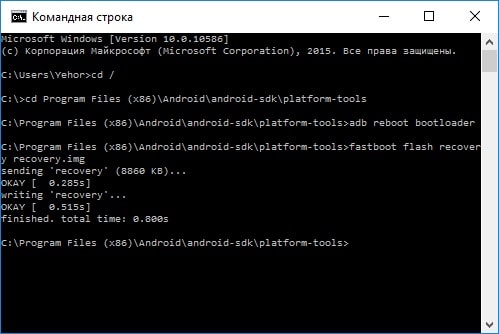
Поздравляю! Вы успешно установили кастомное рекавери (CWM) при помощи утилиты Fastboot!
Способ 3. Прошиваем Рекавери через приложение Rashr
Этот способ также невероятно простой и удобный, но требует наличия рут прав. Об их получение написано в начале статьи в «Способе 1».
1. Установите приложение [ROOT] Rashr — Flash Tool , откройте его и предоставьте Root права.
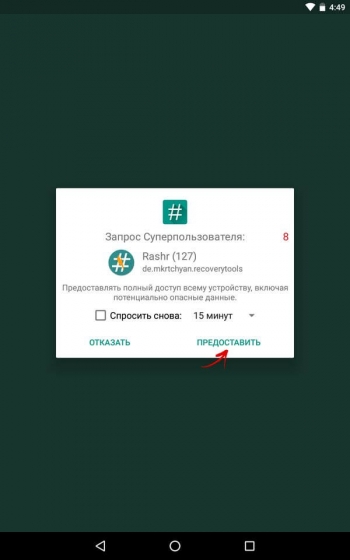
2. В списке опций выберите пункт «CWM Recovery».
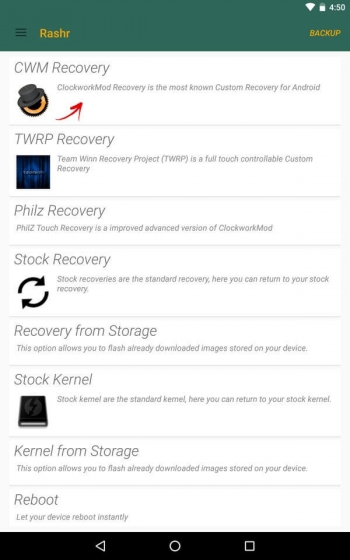
3. Затем программа выдаст список доступных Рекавери для вашего устройства. В моем случае Rashr показала 2 варианта: ClockworkMod с поддержкой нажатий на экран и классический вариант (управление осуществляется кнопками громкости и питания).
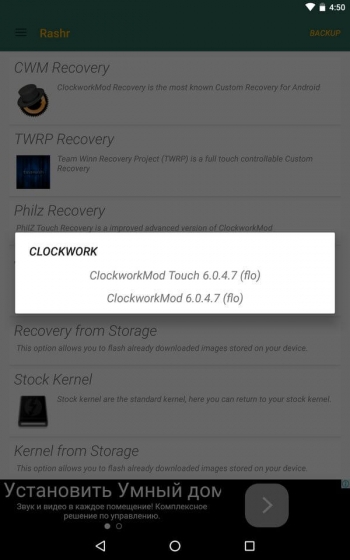
4. Когда увидите запрос на загрузку, нажмите «Yes».
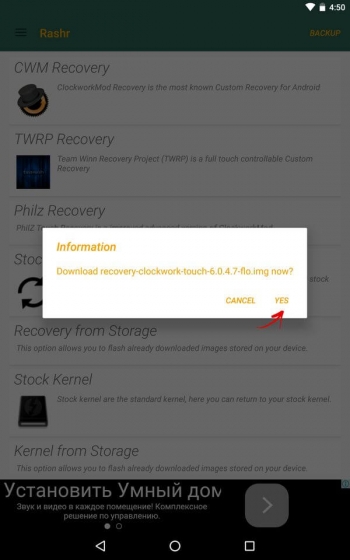
5. Затем начнется скачивание CWM Recovery для вашего Android смартфона или планшета.
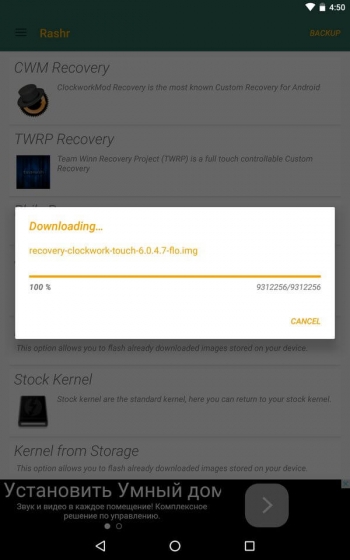
6. В конце появится уведомление, что прошивка прошла успешно и теперь у вас установлено модифицированное рекавери. Вы можете перезагрузиться в него и опробовать его работу. Для этого нажмите «Yes».
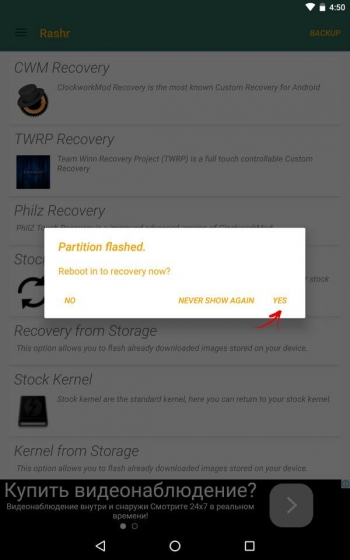
Пожалуй этот способ установки можно назвать самым простым. Единственное, что для него нужно – это наличие рут прав.
Способ 4. Установка Recovery на Samsung в Odin
Если у вас устройство Samsung, можно установить ClockWorkMod Recovery на Андроид при помощи фирменной утилиты Odin . Здесь я кратко расскажу, что делать.
- 1. Найдите и скачайте recovery для вашего телефона или планшета Samsung.
- 2. Подключите устройство к ПК по USB и переведите его в в решим загрузки. Как это сделать написано в полной статье по ссылке выше.
- 3. Откройте Odin и нажмите на «AP» (в некоторых версиях Odin это поле называется «PDA»).
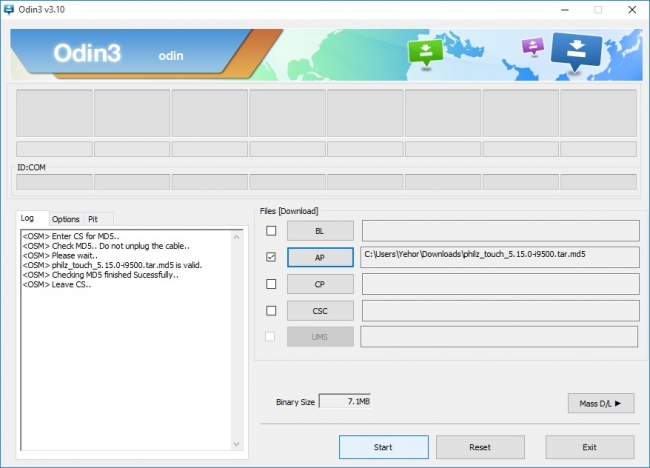
- 4. Нажмите кнопку « Start » и дождитесь завершения прошивки.
На этом все! Надеюсь, что данная статья оказалась для вас полезной!
Установка кастомного рекавери на Android
 В этой инструкции — пошагово о том, как установить кастомный рекавери на Android на примере популярного на сегодняшний день варианта TWRP или Team Win Recovery Project. Установка других кастомных рекавери в большинстве случаев производится тем же самым образом. Но для начала о том, что это такое и зачем может потребоваться.
В этой инструкции — пошагово о том, как установить кастомный рекавери на Android на примере популярного на сегодняшний день варианта TWRP или Team Win Recovery Project. Установка других кастомных рекавери в большинстве случаев производится тем же самым образом. Но для начала о том, что это такое и зачем может потребоваться.
Все Android устройства, включая ваш телефон или планшет имеют предустановленный рекавери (recovery environment, среду восстановления), предназначенный для возможности сброса телефона на заводские настройки, возможности обновления прошивки, некоторых диагностических задач. Для запуска рекавери обычно используется какая-либо комбинация физических кнопок на выключенном устройстве (может отличаться для разных устройств) или ADB из Android SDK.
Однако, предустановленные рекавери ограничены в своих возможностях, а потому у многих пользователей Android возникает задача установить кастомный рекавери (т.е. стороннюю среду восстановления) с расширенными возможностями. Например, рассматриваемый в рамках этой инструкции TRWP позволяет сделать полные резервные копии Android устройства, установить прошивку или получить root доступ к устройству.
Внимание: все действия, описанные в инструкции, вы выполняете на свой страх и риск: в теории, они могут привести к потере данных, к тому, что ваше устройство перестанет включаться или же будет работать неправильно. Перед выполнением описываемых шагов, сохраните важные данные где-либо помимо Android устройства.
Подготовка к прошивке кастомного рекавери TWRP
Прежде чем приступить к непосредственной установке стороннего рекавери, вам потребуется разблокировать bootloader на вашем Android устройстве и включить отладку по USB. Подробно обо всех этих действиях написано в отдельной инструкции Как разблокировать загрузчик bootloader на Android (откроется в новой вкладке).
В той же инструкции описывается и установка Android SDK Platform Tools — компонентов, которые потребуются для прошивки среды восстановления.
После того, как все эти операции были выполнены, скачайте кастомный рекавери, подходящий для вашего телефона или планшета. Скачать TWRP можно с официальной страницы https://twrp.me/Devices/ (рекомендую после выбора устройства использовать первый из двух вариантов в разделе Download Links).
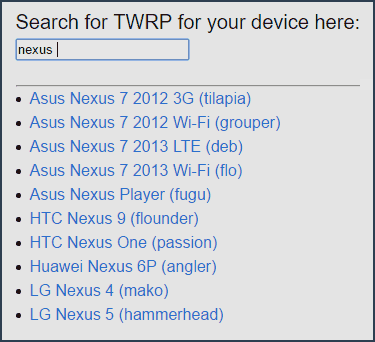
Вы можете сохранить этот загруженный файл любое место на компьютере, но я для удобства «положил» его в папку Platform-tools c Android SDK (чтобы не указывать пути при выполнении команд, которые будут использованы далее).
Итак, теперь по порядку о подготовке Android к установке кастомного рекавери:
- Разблокировать Bootloader.
- Включить отладку по USB и можно пока выключить телефон.
- Скачать Android SDK Platform Tools (если не было сделано при разблокировке загрузчика, т.е. она проводилась каким-то иным способом, чем тот, что описан у меня)
- Скачать файл с рекавери (формат файла .img)
Итак, если все действия выполнены, то мы готовы к прошивке.
Как установить кастомный рекавери на Android
Приступаем к загрузке файла сторонней среды восстановления на устройство. Порядок действий будет следующим (описана установка в Windows):
- Перейдите в режим fastboot на андроид. Как правило, для этого на выключенном устройстве нужно нажать и удерживать кнопки уменьшения звука и питания до появления экрана Fastboot.
- Подключите ваш телефон или планшет по USB к компьютеру.
- Зайдите на компьютере в папку с Platform-tools, удерживая Shift кликните правой кнопкой мыши по пустому месту в этой папке и выберите пункт «Открыть окно команд».
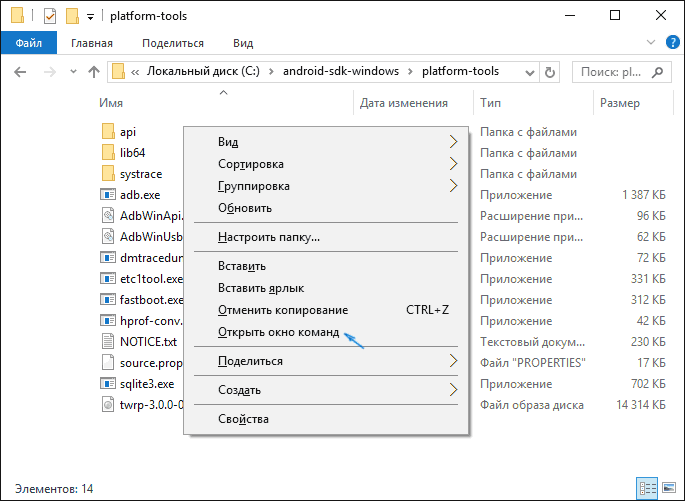
- Введите команду fastboot flash recovery recovery.img и нажмите Enter (здесь recovery.img — путь к файлу с рекавери, если он находится в той же папке, то можно просто ввести имя этого файла).
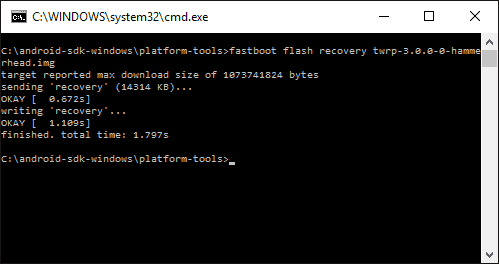
- После того, как вы увидите сообщение о том, что операция была завершена, отключите устройство от USB.
Готово, кастомный рекавери TWRP установлен. Пробуем запустить.
Запуск и первоначальное использование TWRP
После завершения установки кастомного рекавери вы все еще будете находиться на экране fastboot. Выберите пункт Recovery Mode (обычно с помощью клавиш регулировки громкости, а подтвержение — коротким нажатием кнопки питания).

При первой загрузке TWRP вам предложат выбрать язык, а также выбрать режим работы — только для чтения или «разрешить изменения».
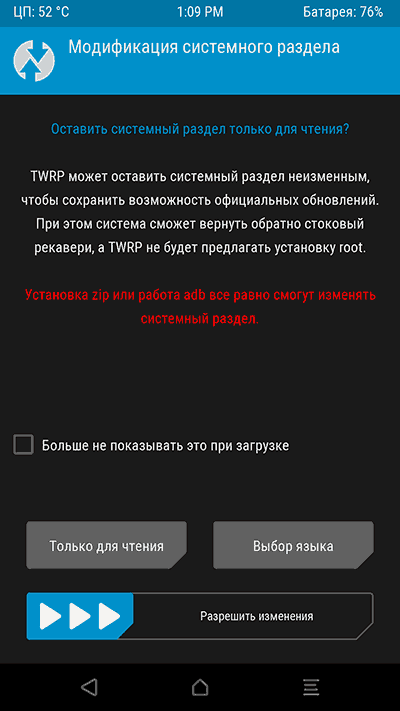
В первом случае вы сможете использовать кастомный рекавери только один раз, а после перезагрузки устройства он пропадет (т.е. для каждого использования потребуется выполнять шаги 1-5 описанные выше, зато система останется неизменной). Во втором — среда восстановления останется на системном разделе, и вы сможете ее загружать при необходимости. Также рекомендую не отмечать пункт «Больше не показывать это при загрузке», так как этот экран может еще понадобиться в дальнейшем, если вы решите изменить свое решение по поводу разрешения изменений.

После этого вы окажетесь на главном экране Team Win Recovery Project на русском языке (если выбрали этот язык), где вы можете:
- Прошить ZIP файлы, например, SuperSU для получения root-доступа. Установить сторонние прошивки.
- Выполнить полное резервное копирование вашего Android устройства и восстановить его из бэкапа (при этом, находясь в TWRP вы можете подключить ваше устройство по MTP к компьютеру, чтобы скопировать созданную резервную копию Android на компьютер). Это действие я бы рекомендовал сделать прежде чем приступать к дальнейшим экспериментам по прошивке или получению Root.

- Выполнить сброс устройства с удалением данных.
Как видите, все достаточно просто, хотя на некоторых из устройств и могут быть определенные особенности, в частности — непонятный экран Fastboot с не английским языком или отсутствие возможности разблокировать Bootloader. Если столкнетесь с чем-то подобным, рекомендую поискать информацию о прошивке и установке рекавери конкретно для вашей модели Android телефона или планшета — с большой вероятностью, вы сможете найти какую-то полезную информацию на тематических форумах владельцев такого же устройства.
Нюансы установки сторонних прошивок на Android-смартфоны. Первые шаги. Установка стороннего Recovery
Содержание
Преамбула
Кто-то отметит, что вся нужная и ненужная информация по процессу перепрошивки находится на всем известном форуме. Я, свою очередь, отвечу, что во-первых — далеко не все проблемы и их решения там описаны, а во-вторых — не каждый сходу сможет найти среди такого обилия информации нужную. Я же исхожу из собственного опыта.
Важно:
Я не несу ответственности за ваши действия после прочтения данной статьи, обязательно делайте резервные копии данных на внешнее хранилище (SD-карты или компьютер). Но не пугайтесь — если вам удалось разблокировать загрузчик и установить recovery у вас всегда будет возможность восстановить устройство даже из «System Destroyed», а в большинстве случаев и реализовать «вертай взад» — установить официальную систему с блокировкой загрузчика (как, например, у Xiaomi).
Зачем мне перепрошивать устройство?
Для чего люди вообще перепрошивают свои устройства со стабильными ОС от производителя на какие-то сборки «От Васяна»? Причины у всех разные. Кому-то не нравится напичканная китайским хламом MIUI. Чьи-то устройства производитель уже давно не обновляет, а новую систему хочется. Кому-то по душе «чистая» система, кто-то больше не может жить под вечным прицелом Google Services и так далее и тому подобное. Справедливости ради хочу отметить, что множество неофициальных прошивок имеют поддержку от их разработчиков и на них регулярно прилетают OTA обновления. При этом они не уступают в безопасности официальным, а наиболее популярные поддерживают актуальные схемы шифрования ваших данных (FBE).
Что же такое – перепрошивка устройства?
Если коротко и ясно – замена или переустановка установленной операционной системы на другую операционную систему. Прямо как “винду переставить”. Данное определение не относится конкретно к телефонам — перепрошивают всё, что угодно, даже автомобили. Применительно к устройствам на Android это также не означает, что сторонняя прошивка должна быть именно системой Android — я имел опыт установки Ubuntu на телефон. Целесообразность этого поступка — вопрос другой.
Из каких же шагов состоит установка новой ОС, вместо существующей? Для большинства пользователей они будут примерно следующими:
Поиск и установка стороннего Recovery
Поиск файлов новой прошивки
Установка новой прошивки с помощью стороннего recovery
(опционально) Установка root-прав
(опционально) Установка GApps
В этой, как самой первой статье, я разберу только первые два пункта, в силу объема остальных.
Разблокировка загрузчика
Что за загрузчик и зачем его разблокировать? Загрузчик или Bootloader простыми словами – относительно небольшой кусочек программного кода, который занимается запуском установленной системы. Сам по себе он — незаменимая часть устройства, но в его функции также входит реализация технологии Verified Boot. Эта технология призвана ограничить установку ОС до авторизованных производителем (путем проверки подписи файла). С одной стороны, это защитит ваши данные от злоумышленника (он не сможет установить другую прошивку без форматирования вашего устройства), с другой – многие популярные прошивки обеспечивают надежное шифрование раздела Data. Наша цель — отключить механизм Verified Boot для того, чтобы мы могли установить стороннюю систему.
Скажу сразу – универсальной инструкции для всех телефонов нет и быть не может. Более того – некоторые устройства вообще не имеют способа разблокировки загрузчика, а некоторые не блокируются производителем изначально. Проверить факт блокировки загрузчика можно с помощью adb в режиме fastboot — fastboot oem device-info (что это и как пользоваться этим инструментом разберу в пункте про установку). Если true – заблокирован, иначе – нет. Все дальнейшие действия будут рассмотрены на примере устройства Xiaomi Redmi 8T на базе процессора Qualcomm.
Итак, если по результатам проверки вы обнаружили, что загрузчик заблокирован, то помочь вам с поиском способа разблокировки поможет только Технотроица – Отец (Сайт производителя), Сын (4pda) и Святой дух (Google). В случае с Xiaomi всё достаточно просто – на сайте производителя есть фирменная утилита для разблокировки загрузчика, ее использование интуитивно понятно. После успешного окончания процесса разблокировки необходимо отформатировать раздел Data, поскольку он зашифрован текущей системой и новая его попросту не расшифрует (в Xiaomi за это отвечают переключатели в окне разблокировки загрузчика) и можно приступать к процессу установки стороннего Recovery.
Установка стороннего Recovery
Что такое Recovery и почему мы начинаем процесс прошивки именно с него? Раздел Recovery – аналог BIOS на компьютере, также именуется как «Режим восстановления». Этакая «подсистема», которая призвана помочь в восстановлении работоспособности устройства. Заменить установленный производителем recovery сторонним необходимо потому, что «родной» не даст установить вам ничего, кроме официальной прошивки.
Немного о том, какие бывают Recovery
Я использую и настоятельно советую использовать другим именно TWRP-recovery, поскольку он сильно превосходит в функциональности и удобстве CWM.
Немного об ADB – это отладочный инструмент, который позволяет разработчикам отлаживать свои приложения, а таким энтузиастам как мы – прошивать телефоны и делать много других полезностей. Обо всех функциях вы можете узнать так же при помощи Технотроицы.
После скачивания recovery вы должны получить файл образа раздела android с расширением .img . Чтобы установить его на свое устройство, нам понадобится:
Компьютер или иное подходящее для запуска ADB устройство
USB-драйвера для вашего аппарата, установленные на компьютер
Чтобы прошить новый раздел recovery, необходимо перевести телефон в особый режим загрузчика – fastboot. На большинстве устройств это делается с помощью зажатия кнопок Power и Vol- при включении телефона. Успешным входом в этот режим будет считаться черный экран смартфона с белой строкой «fastboot mode». После этого необходимо подключить устройство к компьютеру при помощи USB-кабеля.
Для прошивки раздела recovery нам понадобится единственная ADB-команда. Для исполнения этих самых команд, воспользуемся консолью Windows. (я полагаю, вы справились с установкой ADB). Общий формат команды прошивки файла в раздел устройства выглядит следующим образом:
fastboot flash partition PathToFile
fastboot — путь к файлу fastboot.exe, поставляется вместе с ADB;
partition — доступный для прошивки раздел Android. Мы шьем recovery;
PathToFile — путь к .img-образу recovery, который вы скачали;
В моем случае, команда выглядела примерно так:
C:adbfastboot flash recovery C:recovery.img
Некоторые recovery поставляются с автоматическими установщиками и ADB — вам нужно лишь запустить bat-файл.
После того, как в консоли появилось сообщение об успешном окончании процесса прошивки recovery (2-3 секунды), можно пробовать запустить только что установленный режим Recovery – при включении телефона зажать Power и Vol+ до момента появления на экране лого производителя, после чего можно отпустить кнопку Power до появления логотипа выбранного вами recovery.
Готово!
Поздравляю, вы только что получили, почти что, полный доступ над программной частью вашего устройства! Один шаг для энтузиаста — большой шаг для сообщества. Но это — только первый шаг, за ним идут еще несколько, не менее важных шагов к получению максимального контроля над вашим устройством.
Послесловие
Я намеренно не подкрепляю каждый шаг обилием скриншотов, поскольку каждый случай уникален, каждое recovery имеет свой интерфейс, но основные принципы остаются одинаковыми. Также, вы не увидите тут обилия ссылок – все приведенные проекты легко ищутся в поисковиках. Напоследок, хотелось бы привести текущую конфигурацию моего телефона:
Модель: Xiaomi Redmi Note 8T
Операционная система: Android 11 ArrowOS
Recovery: Pitch Black Recovery Project (twrp-based)
GoogleServices: NikGApps based
Готов выслушать конструктивную критику, спасибо за прочтение!
Инструкция по установке recovery.img через SP Flash Tool и получению Root прав
![]()
Установка кастомного рекавери через SP Flash Tool и получение root прав
Данная инструкция подразумевает:
-
Что у вас имеются следующие файлы (спрашивайте в теме по руту вашего устройства, если темы нет, то создайте новую):
- Flash Tool — программа для прошивки рекавери, актуальная версия SP Flash Tool в архиве(SP_Flash_Tool_exe_Windows_v5.1716.00.000.zip), во вложении к этому посту
- Scatter.txt — для загрузки recovery.img во Flash Tool
- recovery.img — собственно, образ самого кастомного рекавери для установки через Flash Tool
Инструкция по установке кастомного рекавери:
1. Первым делом скачайте SuperSU архив и поместите его на внутреннюю память вашего устройства. Данный архив распаковывать не надо, просто скопируйте его в корень памяти, рядом с другими папками и файлами (прятать в папки не надо)
2. Скачайте образ рекавери в формате .img для вашего устройства и поместите его в отельную папку на компьютере. Обязательно переименуйте образ в recovery.img и никак иначе. Скачайте scatter-файл (файл в формате .txt, обычно находится в папке с заводской прошивкой для устройства) и поместите его в ту же папку куда поместили recovery.img, чтобы получилось как показано на скриншоте ниже:

Название папки не должно содержать кириллических символов, только латиница и цифры. Убедитесь что в данной папке больше нет никаких других файлов. Обычно, recovery.img и scatter-файл уже идут одним архивом для удобства установки, но если у вас есть только recovery.img, то scatter-файл, можно взять в архиве с заводской прошивкой для вашего устройства.
3. Распакуйте архив с программой Flash Tool и запустите оттуда файл Flash_Tool.exe , на правах администратора (правый клик по файлу -> запуск от имени администратора). Если появится предупреждение о том что не загружен Scatter-файл, то просто нажмите ОК для того чтобы продолжить
4. Перед вами откроется программа, нажмите на кнопку Scatter-loading в правом углу окна программы. Откроется окно обзора, перейдите в папку где лежит recovery.img и выберите scatter-файл (например MT6592_Android_scatter.txt)
5. Перед продолжением убедитесь что устройство отключено от ПК. После выбора scatter-файла, в окне Flash Tool должен будет загрузиться файл recovery, убедитесь что флажок стоит только напротив раздела RECOVERY и больше нигде (иногда вместе с рекавери так же прошивается файл boot.img, в таком случае он будет предоставлен вместе с рекавери и будет лежать в той же папке под названием boot.img)
6. Далее, для перевода программы в режим ожидания подключения смартфона нажмите кнопку Download в окне программы (если выскочит предупреждение о том что не все файлы загружены, нажмите ОК чтобы все равно продолжить). Должно получиться как показано на скриншоте ниже (для 5-й версии Flash Tool и для 3-й версии Flash Tool)
7. После того как нажали кнопку Download, возьмите ваше устройство в руки и выключите его полностью. Если на вашем устройстве съёмная батарея, то «передёрните» её (вытащить/вставить), но после этого не включайте устройство, а оставьте выключенным. Теперь просто подключите выключенное устройство к компьютеру для того чтобы во Flash Tool стартовала прошивка вашего рекавери. Так как мы прошиваем лишь раздел recovery, то прошивка должна занять считанные секунды. После окончания прошивки появится окошко с зелёным кружочком (если прошивка не стартует, в 99% случаев, это проблема с драйверами, то есть они тупо не установлены)
8. Как только завершилась прошивка, отключите устройство от ПК, но не спешите его включать. Если батарея съёмная, то «передёрните» её еще раз, но, опять же, не включайте устройство
Инструкция по получению root прав из кастомного рекавери
1. После установки кастомного рекавери, возьмите всё еще выключенный телефон в руки и загрузите его сразу в режим recovery. Для этого, на выключенном устройстве зажмите кнопку увеличения звука и кнопку питания и удерживайте эту комбинацию пока устройство не загрузится в режим recovery (увидите всё сами). На некоторых устройствах, для загрузки в рекавери необходимо зажимать и звук вверх и звук вниз (а потом питание), например на Lenovo A369i
2. После того как вы попали в рекавери делаем следующее (для навигации использует кнопки звука как вверх/вниз и кнопку питания для выбора опции, это если рекавери не сенсорное как TWRP Recovery):
-
Если вы установили CWM Recovery:
- install zip
- choose zip from sdcard
- выбираем zip архив SuperSU, который мы скопировали на память устройства ранее (иногда zip архив для получения рут прав может быть другим, то есть не SuperSU, обычно это оговорено в теме получения root прав на устройство)
- Yes — Install
- Reboot System now (в главном меню рекавери выбираем перезагрузку устройства)
Если вы установили TWRP Recovery:
- Install zip
- Выбираем zip архив SuperSU, который мы скопировали на память устройства ранее, устанавливаем его
- Reboot
- System
Если было установлено какое-то другое рекавери, не TWRP и не CWM (два данных рекавери самые распространённые), а например PhilZ Thouch Recovery, то ищите пункт установки zip архива, там всё должно быть интуитивно понятно
3. После установки zip архива из рекавери и загрузки устройства. Найдите среди установленных приложений новое (установилось вместе с zip архивом) под названием SuperSU. Включите Wi-Fi на устройстве и запустите данное приложение. Если вам будет предложено обновить бинарный файл, то согласитесь на обновление нормальым способом
4. Всё, после обновления будет получен полноценный root
Cкачать:
 SP_Flash_Tool_exe_Windows_v5.1716.00.000.zip
SP_Flash_Tool_exe_Windows_v5.1716.00.000.zip


