Как уменьшить размер видеофайла mp4?
Как уменьшить размер видео MP4 — 5 способов
Некоторым пользователям необходимо сжать видео MP4, чтобы уменьшить размер видео файла, из-за того, что он занимает много места на диске компьютера, или очень большой размер файла может служить препятствием для загрузки на видеохостинг.
MP4 (MPEG-4) — популярный формат цифрового видео контейнера, включающий видео и аудио потоки, субтитры, метаданные, имеющий расширение «.mp4». При сохранении файла в MP4 происходит сжатие видео и аудио сегментов, в результате получается видео высокого качества с оптимальными размерами, которое легко переносится между устройствами, или загружается на сайты.
- Способы уменьшить размер видео MP4
- Проблема с видеофайлом большого размера
- Сжать MP4 видео онлайн без потери качества на 123apps
- Как уменьшить размер MP4 онлайн на сервисе online-converting.ru
- Как уменьшить размер файла MP4 в Any Video Converter
- Уменьшение размера видео формата MP4 в Format Factory
- Конвертирование MP4 в Hamster Free Video Converter
- Выводы статьи
- Как сжать видео MP4 (видео)
От используемого формата, применяемых кодеков, зависит степень сжатия итогового видео файла, соответственно сколько места занимает файл на диске ПК. Видео в MP4 уже сжато, но встречаются ситуации, когда нужно дополнительно уменьшить размер MP4.
Размер файла зависит от качества видео. После некоторого ухудшения качества, уменьшается размер видеофайла.
Способы уменьшить размер видео MP4
Сначала необходимо разобраться с некоторыми понятиями. В интернете часто можно увидеть фразы: «сжать видео MP4 без потери качества» или «уменьшить размер видео MP4 без потери качества».
Это некоторая уловка для непосвященных пользователей, потому что сжатие без потерь не соответствует действительности. Любое сжатие подразумевает потери в тех или иных характеристиках качества исходного видео файла.
Другое дело, что при определенных настройках сжатия, общее качество обработанного видео файла снизится не на много, а при воспроизведении, разница между исходным и итоговым видео не будет заметна для пользователей.
В случае очень большого размера исходного видео файла, используется несколько способов решения проблемы:
- конвертировать видео в другой формат, имеющий меньший размер после обработки, при прочих равных условиях;
- сжать видео MP4 онлайн;
- уменьшить размер MP4 видеофайла с помощью программы.
Первый вариант не всегда подходит из-за того, что пользователю не нужно изменять формат файла с MP4 на другой формат. Два вторых способа помогут решить проблему с очень большим размером файла.
Можно уменьшить размер, если уменьшить разрешение видео, но такой вариант может не подойти из-за того, что изменится соотношение сторон видео ролика, а это не всегда подходит.
Проблема с видеофайлом большого размера
Тема этой статьи появилась, когда я столкнулся с необходимостью уменьшить видео файл, предназначенный для загрузки на YouTube. Видео записывалось в программе Camtasia Studio, которая, при настройках по умолчанию, сохраняет ролик в HML5-видео, в формате MP4.
После сохранения записанного ролика на ПК, я обнаружил, что видео файл получился гигантского размера: более 600 МБ для 12 минутного видео — это очень много. Помимо YouTube, я храню видео в облачном хранилище, поэтому размер файла имеет значение.
Посмотрим свойства этого видео файла:
- Нужно щелкнуть правой кнопкой по файлу, в контекстном меню выбрать «Свойства».
- В окне «Свойства: имя файла» необходимо открыть вкладку «Подробно».
- В разделе «Видео», в опциях «Скорость передачи данных» и «Общая скорость потока» указаны значения, влияющие на качество и соответственно на размер файла.
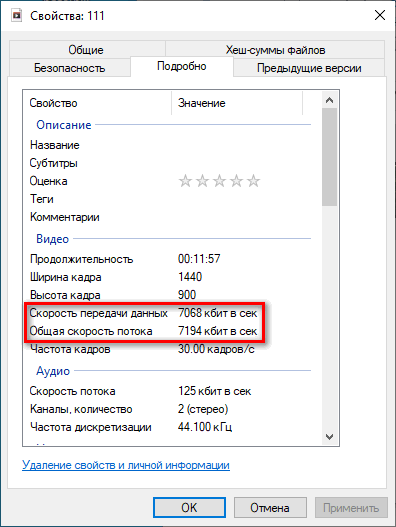
В моем случае, по непонятным причинам программа обработала видео с битрейтом, превышающим обычный в 10-20 раз, поэтому итоговый видео файл получился огромного размера. До и после этого, программа Camtasia Studio сохраняла видео с адекватным размером файла.
Для решения проблемы, мне необходимо уменьшить размер файла не изменяя формат и соотношение сторон видео ролика. Мы будем использовать онлайн сервисы в интернете и программы на компьютере.
Используется следующий метод для преобразования файла:
- файл в MP4 конвертируется в формат MP4;
- в процессе обработки файла происходит сжатие;
- итоговый фал получается меньшего размера.
К сожалению, далеко не на всех сервисах в интернете получиться уменьшить размер видео MP4 онлайн. Это связано с ограничениями по размеру загружаемого файла или времени, затраченного на обработку, при бесплатном использовании. На других ресурсах имеется лимит на размер файла, с которым может работать онлайн сервис.
В этой статье представлены сервисы, на которых можно уменьшить размер видео MP4 онлайн бесплатно, не имеющие проблем с загрузкой файлов сравнительно большого размера (до разумных пределов), а также бесплатные программы, позволяющие сжать видео.
Сжать MP4 видео онлайн без потери качества на 123apps
На сайте 123apps преобразовываются файлы разных типов в различные форматы, в том числе форматы видео. На странице «Видео конвертер онлайн» поддерживается загрузка на сервис видео размером до 2 ГБ.
Для того, чтобы уменьшить размер MP4 онлайн, пройдите следующие шаги:
- Войдите на страницу сайта convert-video-online.com , отвечающую за конвертирование видео и аудио файлов.
- С помощью кнопки «Открыть файл» загрузите файл с компьютера, добавьте файл по URL-адресу из интернета, или загрузите видео из облачных хранилищ Dropbox или Google Drive.
- Во вкладке «Видео» выберите формат, в данном случае «mp4». В поле «Разрешение» оставьте опцию «Как в исходном файле».
- Нажмите на кнопку «Настройки», чтобы выбрать подходящие видео и аудио кодеки. Доступные видео кодеки: «H.264 / AVC» (по умолчанию), «MPEG4» и «H.265 / HEVC», аудио кодеки «AAC (Advanced Audio Coding)» или «MP3 (MPEG Audio Layer 2)». На шкале «Примерный размер файла» передвиньте ползунок до требуемого размера конечного файла.
- Нажмите на кнопку «Конвертировать».
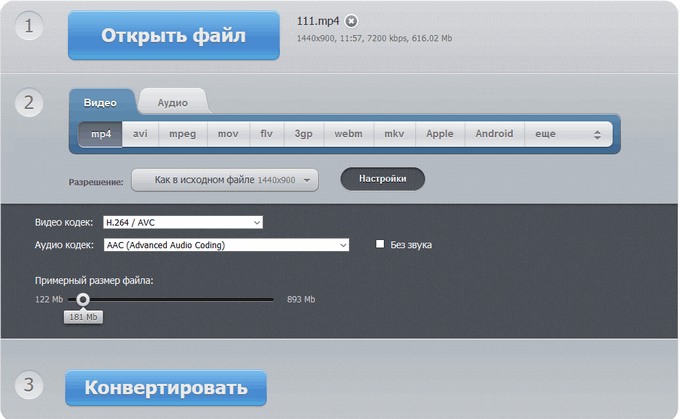
- После завершения обработки, нажмите на кнопку Скачать» для загрузки на компьютер итогового видео, или отправьте видео в облачное хранилище.
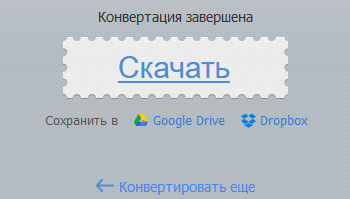
Как уменьшить размер MP4 онлайн на сервисе online-converting.ru
Бесплатный онлайн видео конвертер на сайте online-converting.ru преобразовывает различные форматы файлов, в том числе мультимедиа файлы.
Выполните следующие действия:
- Откройте страницу сервиса online-converting.ru , служащую для работы с видео файлами.
- Нажмите на кнопку «Обзор» для добавления локального файла с ПК, или вставьте ссылку на файл из интернета.
- В поле «Во что:» выберите формат, в нашем случае, MP
- В поле «Битрейт видео» можно указать желаемый размер (чем меньше битрейт, тем меньше будет размер конечного файла).
- Остальные поля можно оставить без изменений.
- Нажмите на кнопку «Конвертировать!».
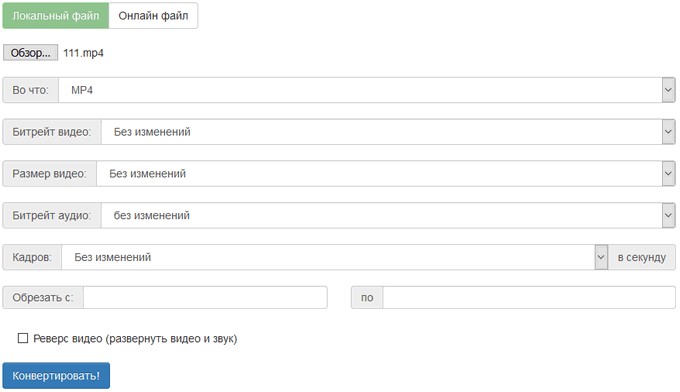
Когда процесс конвертирования видео завершится, в поле «Результат» нажмите на ссылку для загрузки файла на компьютер.
Как уменьшить размер файла MP4 в Any Video Converter
Программа Any Video Converter имеет бесплатную версию, в которой можно конвертировать файлы разных мультимедиа форматов.
Для того, чтобы сжать видео файл MP4 в программе Any Video Converter, проделайте следующие:
- В главном окне Any Video Converter нажмите на кнопку «Добавить видео», или перетащите видео в окно программы.
- Нажмите на кнопку «Выбрать выходной профиль», нам подойдет «Customize MP4 Movie (*.mp4)».
- В разделе «Базовые установки» выберите выходной каталог, размер видео — «Original», качество — «Нормальное».
- В разделе «Параметры видео» можно выбрать кодек: «x264», «x265», «mpeg4», «xvid». В поле «Битрейт видео» установите индивидуальный битрейт.
- Нажмите на кнопку «Конвертировать!».

После завершения процесса, откройте обработанный файл на компьютере.
Уменьшение размера видео формата MP4 в Format Factory
Сейчас нам поможет сжать MP4 видео программа Format Factory. Фабрика Форматов — бесплатная программа для преобразования мультимедиа файлов.
- Перетащите видео файл в окно программы Format Factory.
- В открывшемся окне выберите формат — MP
- Нажмите на кнопку «Показатель».
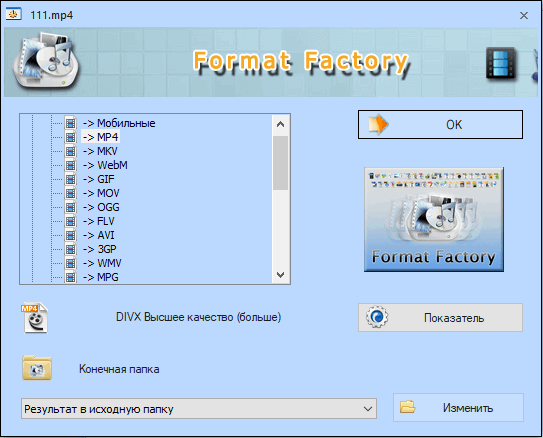
- В окне «Настройка видео» выберите подходящий профиль. Доступны профили с разными вариантами качества: «DIVX», «AVC», «HEVC» и «Эксперт». Я выбираю — «Эксперт».
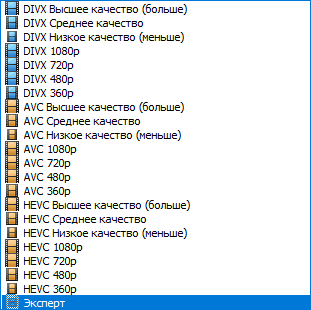
- В настройке «Размер», в поле «Значение» выберите желаемый размер из доступных в программе. Щелкните по опции «Видеокодек» для выбора настройки. В поле «Значение» имеются следующие варианты: «MPEG-4 (DivX)», «MPEG-4 (Xvid)», «AVC (H264)», «AVC (H264_NVENC)», «HEVC (H265)», «HEVC (H265_NVENC)», «Copy» (копия оригинала). Остальные параметры можно не трогать.
- Нажмите на кнопку «ОК» в обеих открытых окнах.
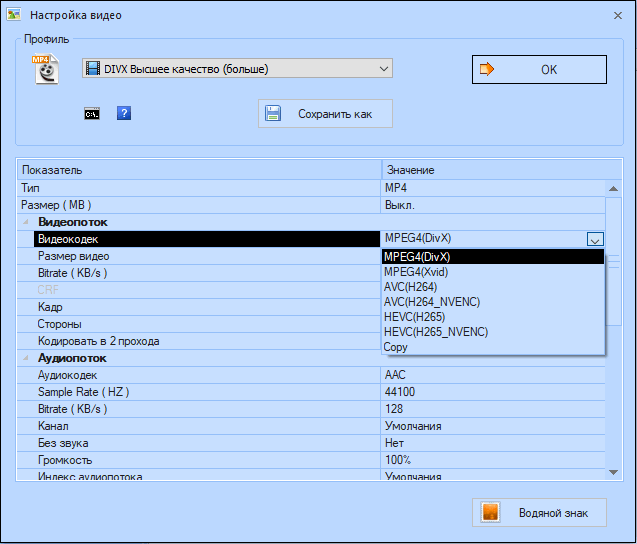
- В главном окне программы Format Factory нажмите на кнопку «Старт».
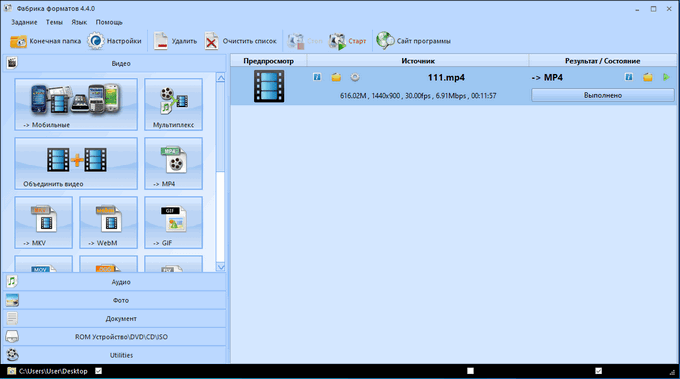
После завершения конвертирования, откройте MP4 файл на компьютере.
- Freemake Video Converter — бесплатный видеоконвертер
- Icecream Video Editor для монтажа и редактирования видео
Конвертирование MP4 в Hamster Free Video Converter
Бесплатная программа Hamster Free Video Converter служит для конвертирования мультимедийных файлов, преобразования видео для различных устройств.
В программе Hamster Free Video Converter выполните последовательные шаги:
- Перетащите видео файл в окно приложения или добавьте видео с помощью кнопки в окне программы.
- Нажмите на кнопку «Далее».
- В разделе «Форматы и устройства» выберите формат — MP4, а затем примените необходимые настройки: подберите видеокодек, скорость потока, качество видео.
- Нажмите на кнопку «Преобразовать».
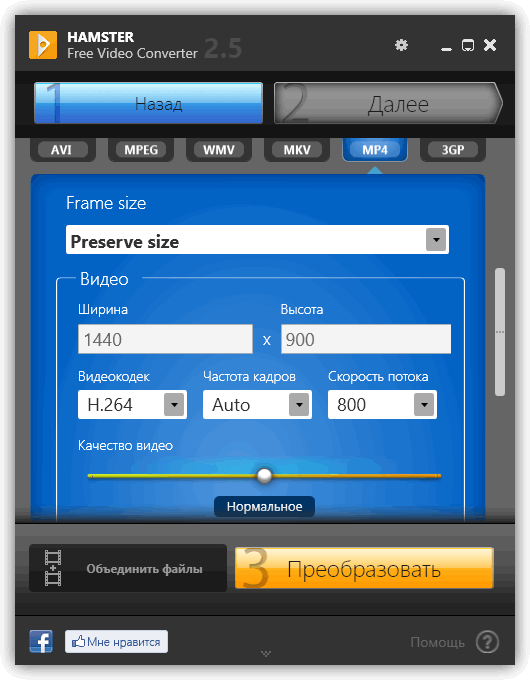
После окончания преобразования, откройте готовый видео файл на компьютере.
Выводы статьи
В случае необходимости, пользователь может сжать видео в формате MP4 для уменьшения размера файла. Можно воспользоваться услугами онлайн сервисов, производящих обработку видео в интернете, или помощью бесплатных программ — видео конвертеров, установленных на компьютере.
10 лучших программ для сжатия видео
Иногда объем видеофайла слишком велик для загрузки в соцсети или для хранения в облаке. Также из-за большого размера ролик может тормозить при воспроизведении на слабом устройстве, его проблематично перенести с одного компьютера на другой. Чтобы медиафайл не занимал все свободное место и быстро загружался на любой сервис, его размер стоит изменить. В этом вам поможет программа для уменьшения видео. Рассмотрим 10 лучших редакторов, которые позволят сжать запись.
Скачайте программу для сжатия видео прямо сейчас
№1. ВидеоМАСТЕР
ВидеоМАСТЕР — это программа для редактирования и обработки видеоклипов. Ее функционал не ограничивается конвертированием. У вас будет возможность:
Данный видеоредактор поддерживает свыше 100 расширений и предлагает готовые шаблоны для мобильных девайсов. Это даст возможность подготовить клип под любую платформу. Также программа ВидеоМАСТЕР адаптирует результат для загрузки в социальные сети или на свой сайт. Софт позволяет производить пакетную коррекцию видеофайлов и форматировать DVD-диски.
Посмотрите видеоурок, чтобы узнать про все возможности программы:
Вы сможете снизить размер записи и отредактировать её независимо от ваших навыков. Понятный интерфейс позволяет приступить к работе сразу после установки.
Сжать файл можно за 2 минуты. Для этого нужно выполнить простые действия:
1. Скачайте дистрибутив с сайта и установите на ПК.
2. Импортируйте в редактор ваш видеоролик.
3. В разделе «Форматы» подберите установку, подходящую для ваших целей.
4. Кликните «Параметры» и внесите изменения. Наиболее подходящий кодек: DivX.

№2. ВидеоМОНТАЖ
Программа для сжатия видео без потери качества ВидеоМОНТАЖ предлагает множество дополнительных функций и инструментов. У вас будет возможность:
Программное обеспечение позволяет склеить несколько видеофрагментов и применить к ним плавные переходы, дополнить фоновой музыкой и закадровой озвучкой. ВидеоМОНТАЖ предоставляет доступ к каталогу эффектов: более 150 разнообразных стилей. Вы можете тонировать картинку, создать эффект виньетирования, стилизовать сцену под винтаж, или применить имитацию кинопленки.
Результат можно сохранить в AVI, MP4, MOV, MKV. Софт предлагает пресеты для экспорта: они подойдут для смартфона, планшета, плеера, загрузки в Интернет.
Чтобы сжать видеофайл, не нужны специальные навыки, достаточно просто:
1. Установить редактор, используя загрузочный файл с официального сайта.
2. Переместить видеоролик на таймлайн.
3. Уменьшить вес можно за счет изменения пропорций кадра, видеоформата и снижения качества. Перейдите в раздел «Создать» и подберите подходящие настройки. Размер сразу будет отображаться в зависимости от установленных значений.

№3. AVS Video Editor
Известный видеоредактор, который позволит сжать файл, конвертировать его в другие видеоформаты и произвести коррекцию роликов. Быстрый монтаж обеспечивает интегрированная технология кэширования. Основной функционал AVS Video Editor:
Экспортировать результат вы можете в большинстве популярных расширений: AVI, MP4, VOB, WMV, MOV, 3GP, MKV. AVS Editor включает встроенные профили для сохранения итоговых данных: они подойдут для воспроизведения на различных мобильных девайсах, планшетах, для снижения размера файла и загрузки в Интернет. Помимо этого вы сможете записать итог на DVD-диск и создать для него интерактивное меню.
Чтобы снизить размер, следуйте инструкции:
1. Загрузите программу.
2. Разместите исходный клип на дорожку.
3. Перейдите на вкладку «Форматы».
4. В разделе «Видео» введите меньшее значение битрейта.
5. Сохраните работу.

Интерфейс AVS Video Editor
№4. Freemake Video Converter
ПО для качественного видеомонтажа. Freemake Video Converter можно загрузить на компьютер для доступа к расширенному инструментарию, или использовать онлайн-форму для перекодировки. Сервис поддерживает более 500 расширений: MP4, AVI, MKV, WMV, MP3, 3GP, SWF и другие. Видеозапись можно импортировать с компьютера или загрузить с YouTube, Facebook, Vimeo, VK, Dailymotion. В ПК версии вы сможете:
Кроме того, готовый материал можно сразу загружать в социальные сети: Facebook, YouTube, Vimeo и др. Также у вас будет возможность интегрировать результат на сайт.
Для уменьшения объема видеоклипа выполните 3 шага:
1. Скачайте софт.
2. Добавьте видеозапись, данные с DVD-диска или ссылку.
3. Настройте необходимые параметры: видеоформат и кодек.

Интерфейс Freemake Video Converter
№5. Format Factory
Популярная программа для уменьшения видео на русском языке. Она работает с большинством видеофайлов, аудио, изображений. С Format Factory вам будет доступна обработка фильмов MP4, 3GP, MPG, WMV и других расширений. Среди аудиоформатов представлены все популярные: MP3, WMA, AMR, OGG, AAC, WAV, FLAC.
Также вы сможете:
Для уменьшения размера видео выполните несколько действий:
1. Установите Format Factory.
2. Запустите видеоредактор, нажмите «Файл» и загрузите видеоклип.
3. Щелкните «Настроить» и выберите пункт «Битрейт».
4. Среди предложенных значение подберите подходящее.
5. Укажите папку и кликните «Старт».

Интерфейс Format Factory
№6. Movavi Конвертер Видео
Простой видеоконвертер, который позволит быстро уменьшить размер и изменить кодек ролика. Он работает с более 180 видеоформатами и сжимает практически без потери качества. Movavi Конвертер оснащен профилями экспорта, которые подойдут для большинства устройств. Он способен:
В Премиум версии есть также функции обрезки и склеивания фрагментов, стабилизация изображений, увеличение громкости аудио.
В Movavi Конвертер можно быстро изменить размер записи, уменьшив битрейт:
1. Скачайте программное обеспечение и установите его.
2. Перетащите видеоклип на дорожку.
3. Внизу экрана подберите новое расширение или профиль.
4. Введите желаемое значение и нажмите «Старт».

Интерфейс Movavi Конвертер
№7. HandBrake
Приложение для конвертации видеороликов. Оно предоставляет готовые пресеты и различные кодеки. Софт поддерживает самые популярные расширения и работает с DVD и BluRay. HandBrake можно использовать бесплатно, и он распространяется с открытым исходным кодом. С данным софтом вы сможете:
Конвертер чаще всего используется для исправления роликов формата MP4 и MKV. Русский язык приложением не поддерживается.
Для работы нет необходимости обладать специальными навыками:
1. Скачайте программное обеспечение, установите его и запустите.
2. Импортируйте нужный видеофайл. Поставьте галочку рядом с пунктом «Web Optimizer» и далее перейдите во вкладку «Video».
3. Сдвиньте ползунок в подходящую сторону. Чем выше установленное число, тем больше получится сжатие и ниже разрешение.
4. Укажите папку и нажмите «Start».

№8. XMedia Recode
XMedia Recode – программа для сжатия видео без потери качества на русском языке, которую можно использовать бесплатно. С ее помощью вы можете конвертировать запись во все популярные форматы: FLV, MPEG, AVI, MKV. Основные преимущества:
Чтобы уменьшить объем видеофайла, следуйте инструкции:
1. Загрузите приложение и запустите установщик.
2. Откройте XMedia Recode, и добавьте запись.
3. Во вкладке «Формат» выберите нужную установку.
4. Введите значение битрейта в разделе «Видео» — «Общее». Он определяет вес файла.

Интерфейс XMedia Recode
№9. Any Video Converter
Редактор для видеомонтажа и конвертации роликов для Windows. Он предлагает готовые шаблоны для экспорта итогового видеоматериала на любое устройство и загрузки в Интернет. В конвертере можно:
Any Video Converter обладает простым и понятным интерфейсом. Также у софта есть русская версия, которая позволит легко разобраться во всех функциях и инструментах.
Чтобы перекодировать видеоролик:
1. Импортируйте клип в видеоредактор.
2. Уточните папку для экспорта.
3. В правой части экрана вы обнаружите перечень настроек. Измените продолжительность, кодек, разрешение, уменьшите битрейт.
4. Кликните кнопку «Кодировать».

Интерфейс Any Video Converter
№10. Avidemux
Бесплатная программа для сжатия видео с открытым исходным кодом. В первую очередь она подходит для конвертации видеофайлов. ПО поддерживает такие видеоформаты, как AVI, MPEG, MOV, OGG, и предлагает встроенные пресеты для экспорта. Помимо этого Avidemux позволяет:
Это отличный бесплатный видеоредактор для автоматизации процесса обработки.
Сжать видеофайл можно, совершив ряд простых действий:
1. Откройте документ в установленном софте.
2. Нажмите «Копировать» в разделе «Видео» и определите кодек.
3. Кликните на кнопку «Настроить» — «Режим кодирования».
4. Выберите «Два прохода» и введите параметры сжатого фильма в мегабайтах.
5. Экспортируйте работу.

В этой статье мы рассказали о 10 лучших приложений для сжатия и коррекции видеоматериалов. Некоторые из них обладают большим функционалом и предоставляют возможности для монтажа клипов. Универсальным вариантом будет редактор ВидеоМАСТЕР. Он обеспечивает качественный результат и работает со всеми популярными форматами. Благодаря интуитивно понятному интерфейсу на русском языке, в нем будет удобно работать начинающим пользователям. А профессионалов впечатлит большое количество функций для редактирования. В нем можно монтировать кинофильмы, добавлять титры и графику, применять спецэффекты, извлекать звук и многое другое. Скачайте ВидеоМАСТЕР и создавайте потрясающие видеоролики!
Установите лучшую программу для сжатия прямо сейчас
ТОП-10 программ для сжатия видео
Видео – это поток данных, формирующих картинку. Чем оно качественнее, тем больше данных задействуется для отображения. Программа для сжатия видео может потребоваться профессионалам и любителям, для постоянного использования и разового применения.
Все программы Свернуть таблицу
Качественное видео много «весит», для его обработки, воспроизведения, размещения в Интернете необходимы большие мощности, а для хранения – много свободного пространства. Вследствие этого опция сжатия видео очень востребована. Лучшие программы выполняют эти операции быстро и в идеале делают это без потери качества.
В зависимости от задач пользователи могут выбрать программы для сжатия видео из нескольких вариантов:
- установить программу на компьютер;
- воспользоваться специализированными онлайн-сервисами;
- установить приложение на мобильное устройство.
Рассмотрим, какие возможности для сжатия и обработки предоставляют некоторые популярные программы.
Многофункциональные программы для сжатия видео для компьютера
При необходимости работы с видеофайлами большого объема и выполнения дополнительных операций по редактированию видеоряда, настройке звука, добавления эффектов потребуется конвертер для ПК.
Movavi Video Converter
Movavi Video Converter часто выбирают пользователи, для которых важны скорость и наличие дополнительных опций, чтобы отредактировать фильм. Программа для сжатия видео и базовые навыки обработки с применением Movavi позволяют творить чудеса.
Готовый клип можно конвертировать почти в 180 медиаформатов (с вариантами кодеков и разрешений), включая MP4, AVI, MOV и MKV. Имеется две сотни профилей различных устройств. Без проблем можно конвертировать небольшие фильмы, поддерживающие требования популярных платформ. Клип можно сформировать по стандартам, подходящим для Asus, Google, HTC, Huawei, LG, Nokia, Samsung, Sony (в том числе четыре варианта форматов PlayStation), Xiaomi и других гаджетов. Утилита автоматически определяет устройство, так что с подбором настроек сложностей тоже не возникнет.
Впечатляющую скорость обеспечивает SuperSpeed-конвертация, которая переносит поток в другой формат, предварительно не декодируя его и не пережимая. Технологическое ноу-хау позволит выполнить это в десятки раз быстрее аналогов при сохранении оригинального качества. Ускорение без декодирования доступно при условии совпадения кодека на входе и на выходе.
В программе есть инструмент для совершенствования видеоряда и звука. Доступны стабилизация, цветокоррекция, кадрирование, обрезка, изменение громкости и устранение фоновых шумов. При необходимости можно наложить субтитры или водяной знак, проверить результат в предпросмотре, сделать скриншот. Также можно удалить фрагменты из начала, середины или конца клипа с покадровой точностью.
Работать с конвертером можно даже без опыта, а если возникнут вопросы, ответы найдутся в роликах с уроками и в подробной документации – на сайте опубликованы пошаговые инструкции для всех базовых манипуляций.
Преимущества
- Быстрая скорость конвертации видео
- Поддерживает автоопределение устройства
- Есть опция нарезки с покадровой точностью
- Наличие всех основных инструментов редактирования
- Оперативная поддержка пользователей
- Наличие бесплатной пробной версии
- Ряд функций недоступен в бесплатной пробной версии, чтобы применить их, потребуется купить лицензию.
Freemake Video Converter
Программа достаточно проста для создания несложных клипов, содержит базовые опции для конвертирования и редактирования видео. При этом хорошо реализован русскоязычный интерфейс.
Основная функция – преобразование мультимедийных документов в различные форматы. Удобна, если требуется HD или DVD, анимация в SWF, распространенный на видеохостингах FLV, а также RM, WMV или универсальный MP4. Также работает с кодеками и библиотеками Divx, Xvid, TS, Fraps. Конвертер работает с современными видеокамерами, с качеством 4K, Full HD, HD.
Предусмотрены одновременная конвертация, создание ролика из звуковой дорожки и фотографий.
Утилита позволяет создавать индивидуальные профили для воспроизведения на устройствах с операционными системами Apple и Android. Подготовит клип специально для Samsung, Sony или Nokia, учитывает требования Xbox и BlackBerry, преобразует в 3GP для чтения на мобилках старых моделей.
Одновременно в Freemake доступно базовое редактирование видео: нарезка фрагментов, поворот изображения, переворот, удаление черных полос, объединение роликов.
Программа автоматически взаимодействует с такими мультимедийными платформами, как YouTube (можно добавить несколько клипов одновременно), Vimeo, социальными сетями Facebook и VK.
Подходит для добавления готовых видео на устройства Apple, подготавливает файлы в формате DVD к записи на диски, а также поддерживает Blu-ray. Для размещения на веб-сайтах здесь найдете несколько форматов, в том числе поддерживающие стандарт HTML5.
Преимущества
- Высокая скорость сжатия файлов
- Обрабатывает видео в разрешении 4K и Full HD
- Наличие базовых функций редактирования видео
- Возможность создания пользовательских профилей при конвертации
- Имеются русифицированные меню и техподдержка
- Некоторые функции доступны только после покупки лицензии
- В бесплатной версии программы в кадр добавляется промо разработчика (фирменная заставка и водяной знак поверх изображения)
- Небольшой выбор исходящих форматов
Как сжать видео — уменьшаем размер видео
Хранить, выкладывать и пересылать видео больших размеров — неудобно. Разумнее прибегнуть к уменьшению размера видео-файла для облегчения работы с ним. В статье разберемся, как сжать видео без серьезной потери его качества разными способами.
Сжимаем видео при помощи онлайн-сервиса
Интернет предлагает огромное количество ресурсов способных уменьшить размер видео-файла. Но не все они выполняют качественное сжатие и понятны новичку.
Мы выделили наиболее удобные в использовании онлайн-сервисы для сжатия видео:
- https://convert-video-online.com/ru/ — до 2 Гб;
- https://clideo.com/ru/compress-video — до 500 Мб;
- https://hdconvert.com/ — без ограничений, но с водяным знаком.
Все онлайн-сервисы работаю по одному алгоритму. Поэтому приведем инструкцию по сжатию видеофайла на примере «Онлайн видео конвертера».
Чтобы сжать видео в онлайн-сервисе, проделайте следующее:
- Перейдите по ссылке: https://convert-video-online.com/ru/.
- Кликните мышью по «Открыть файл» и выберите объект, кликните «Открыть».


Время сжатия зависит от исходного файла. Процесс конвертации будет отображаться в новом окне сервиса. Как только сжатие завершиться, нажмите кнопку «Скачать» в новом окне.

Сжатие видео при помощи сторонних программ без потери качества
Программы работают с объектами любых форматов, но принцип сжатия основан на изменении параметром bitrate или переводе в другой кодек. Такие манипуляции приводят к небольшому снижению качества ролика. Разберем ниже.
Any Video Converter
Универсальная утилита, выпущенная в платной и бесплатной версии. Последний вариант программы позволяет записывать видео на DVD и CD диски, редактировать его, создавать ролики с подписями и водяными знаками, конвертировать, загружать с YouTube и пр. Программа доступна в русскоязычной версии.
Чтобы уменьшить размер видео с помощью Any Video Converter, проделайте следующее:
- Установите и откройте конвертер.
- В верхнем меню кликните по «Добавить видео».
- Укажите путь к объекту, выберите «Открыть».
Загрузку можно выполнить простым перетаскиванием объекта в центральное окно программы.


Измененный видеоролик попадет в общий раздел пользователя на диске С «Видео». Здесь будет создана автоматически папка Any Video Converter. В «Настройках» утилиты (шестеренка на панели инструментов) можно изменить путь хранения данных. Преимущество программы — конвертация выполняется очень быстро.

HandBrake
Это полностью бесплатная утилита на русском языке. Она устанавливается стандартным способом. Программа имеет собственный калькулятор bitrate, способна перекодировать ролик, записать на диск, сжать, воспроизвести в реальном времени и пр.
Алгоритм работы с HandBrake:
- Инсталлируйте программу, откройте ее.
- Нажмите в левой части окна утилиты кнопку «Папка», если будете сжимать более 1 ролика, или кнопку «Файл», если будете работать с одним объектом.



Производительность программы высокая, но степень сжатия и качество ролика напрямую зависят от установленных пользователем параметров конвертации. Поэтому прежде, чем нажать кнопку «Начать кодирование», стоит подумать, что важнее размер или качество.
Hamster Free Video Converter
Программный продукт работает по принципу предыдущих двух утилит. Позволяет изменять битрейт объекта, вырезать фрагменты, менять кодеки, устанавливать частоту кадров и пр. При установке программы не забудьте выбрать русский язык. Инсталляция стандартная.
Чтобы уменьшить размер видеоролика, проделайте следующее:
- Откройте программный продукт.
- Кликните по кнопке «Добавить файл». Можно использовать перетаскивание в центр окна.
- Укажите путь к объекту, кликните «Открыть» и нажмите «Далее».


Выберите место для хранения нового объекта.
Топ-10 бесплатных программ для уменьшения
размера видео
Слишком большой вес видеофайла может помешать его распространению в Интернет и перемещению с одного устройства на другое. Он будет слишком долго загружаться на сайт, диск или в социальную сеть. Также для большого документа сложно выделить достаточно места на телефоне или флешке. В решении такой проблемы вам поможет бесплатная программа для сжатия видео без потери качества. В этой статье мы составили список лучших приложений для изменения размера ролика.
Лучшая программа для сжатия видео — ВидеоМОНТАЖ
Редактор от отечественных разработчиков ВидеоМОНТАЖ по праву возглавляет наш список. Он поможет в создании профессиональных клипов и при этом не требует специальных навыков. Функционал не ограничивается сжатием фильмов различных расширений, в ней вы сможете:
- Обрезать ролик в начале или конце.
- Кадрировать изображение и удалить лишнее пространство.
- Настроить цветовой баланс.
- Соединить фрагменты, и использовать переходы.
- Добавить титры и заставки.
Приложение предлагает удобный интерфейс на русском языке и поддерживает свыше 50 форматов видеороликов.
 Стартовое меню программы
Стартовое меню программы
Как сжать видео в программе ВидеоМОНТАЖ
- Шаг 1. Скачайте редактор на сайте, и запустите установщик. Во время инсталляции выполните стандартные действия: прочитайте и примите пользовательское соглашение, укажите папку, создайте ярлык на рабочем столе.
- Шаг 2. Запустите софт. Нажмите «Новый проект» и подберите подходящие пропорции. Укажите папку и перетащите нужный видеофайл на временную шкалу.
 Выбор ролика для сжатия
Выбор ролика для сжатия - Шаг 3. Вы можете обработать клип: обрезать его, склеить с другим, добавить титры, футажи, заставки, эффекты и переходы.
 Обработка клипа
Обработка клипа - Шаг 4. Экспортируйте итог в подходящем формате. Выберите расширение, затем введите необходимый вес. Качество клипа автоматически уменьшится. Нажмите «Создать видео», укажите папку и введите название. Все готово!
 Экспорт итога
Экспорт итога
HandBrake
HandBrake — кроссплатформенный софт для конвертации, совместимый с операционными системами Windows, Linux, Mac OS и Solaris. Он поддерживает самые распространенные форматы, и работает с DVD и BluRay. Распространяется с открытым исходным кодом, следовательно, его можно скачать бесплатно. HandBrake отлично справляется с конвертацией и дает возможность задать необходимые параметры видеоролика. Он может оказаться сложным в освоении, но это действительно мощный инструмент. Из минусов: не поддерживает русский язык интерфейса.
 Стартовое меню HandBrake
Стартовое меню HandBrake
Чтобы сжать клип:
- Скачиваем, устанавливаем и запускаем.
- Открываем файл. После загрузки ставим галочку Web Optimizer и открываем вкладку «Video».
- Двигаем ползунок. По умолчанию стоит 20. Чем выше число, тем больше сжатие и меньше качество.
- Указываем место сохранения и нажимаем Start.
Format Factory
Format Factory — популярный конвертер, работающий не только с различными форматами, но и с аудиофайлами и изображениями. Указав тип для конвертации, прога покажет все доступные для настройки параметры. Помимо преобразования она поможет с нарезкой и склейкой аудио и видео. Format Factory простой и удобный инструмент для сжатия c поддержкой интерфейса на русском.
 Интерфейс Format Factory
Интерфейс Format Factory
Для уменьшения объема видеофайла нужно выполнить несколько действий:
- Скачайте и установите приложение.
- Нажмите «Файл» и загрузите видеоклип.
- Кликните «Настроить» и выберите пункт «Битрейт»
- Среди предложенных значение подберите подходящее.
- Укажите папку для экспорта и нажмите «Старт».
ВидеоМАСТЕР
ВидеоМАСТЕР — софт для изменения размера видео с удобными интерфейсом на русском языке. Она поддерживает свыше 500 форматов и мобильных устройств, что позволит преобразовать ролик под любую платформу и устройство. Поддерживается пакетная обработка и форматирование DVD дисков. Также можно отредактировать фильм, добавив титры, спецэффекты или склеив несколько роликов, извлечь звук. Все это приложение делает быстро и не перегружая систему.
 Скриншот программы ВидеоМАСТЕР
Скриншот программы ВидеоМАСТЕР
Уменьшить вес можно за считанные минуты:
- Скачайте и установите приложение.
- Добавьте ролик.
- Выберите пункт «Форматы» и подберите подходящий.
- Нажмите «Параметры» и внесите изменения для сжатия. Наиболее подходящий кодек: DivX.
- Экспортируйте результат.
Freemake Video Converter
Freemake Video Converter — cофт, обладающий рядом полезных функций для работы с видеороликами. Поддерживает множество форматов аудио, видео и изображений и их конвертацию. В Freemake Video Converter вы сможете сжать клип, нарезать и склеить фрагменты, создать слайд-шоу из фотографий, добавить субтитры. Кроме того, готовый материал можно сразу загружать в социальные сети, такие как: Facebook, YouTube, Vimeo и другие. Поддерживается множество языков интерфейса, в том числе на русском языке.
 Скриншот Freemake Video Converter
Скриншот Freemake Video Converter
Для уменьшения размера без потери качества:
- Скачайте софт и установите его на компьютер.
- Добавьте видео.
- Установите необходимые параметры конвертации.
Any Video Converter
Any Video Converter — компьютерная программа для редактирования и конвертации. Гибкие настройки параметров помогут подстроить ролик для просмотра на любых устройствах. Помимо конвертации в ней так же можно отредактировать клип, склеить несколько или добавить субтитры. Any Video Converter способен загружать результат напрямую с сайтов, таких как YouTube и захватывать экран. Поддерживается русская версия интерфейса.
 Скриншот Any Video Converter
Скриншот Any Video Converter
Чтобы сжать видеоролик:
- Добавьте клип в установленный редактор.
- Укажите папку, куда будет сохранен результат.
- В правой части окна есть перечень параметров для сжатия. Вы можете настроить продолжительность, кодек, разрешение, уменьшить битрейт.
- Нажимаем кнопку «Кодировать видео». Все готово.
Miro Video Converter
Miro Video Converter — это бесплатная программа для уменьшения размера видео, разработанный компанией Participatory Culture для ПК на базе Windows. Она обладает простым и удобным интерфейсом. Пользователи могут просто перетаскивать файлы в окно приложения или использовать инструмент просмотра для поиска на компьютере. Приложение поддерживает различные типы медиа, включая AVI, H264, MOV, WMV, FLV, MKV и многие другие.
 Скриншот Miro Video Converter
Скриншот Miro Video Converter
Инструкция для конвертации:
- Импортируйте файл в приложение.
- Выберите профиль для конвертации, нажав на специальную кнопку в верхнем меню.
- Настройте параметры в разделе «Основные настройки» в правом меню.
- Нажмите на кнопку «Конвертировать».
Free Video Compressor
Free Video Compressor — бесплатное и легкое в усвоении программное обеспечение для сжатия видео, которое может уменьшить практически любые видеофайлы. Free Video Compressor работает со многими популярными форматами.
 Скриншот Free Video Compressor
Скриншот Free Video Compressor
Сжать файл с этой программой очень просто:
- Нажмите «Открыть», чтобы выбрать видеофайл.
- Установите желаемый размер.
- Кликните на кнопку «Сжать».
MediaCoder
MediaCoder — это универсальное ПО для транскодирования мультимедиа, которое активно разрабатывается и поддерживается с 2005 года. Новые функции и последние кодеки добавляются или обновляются постоянно. MediaCoder может быть не самым простым инструментом, но он позволит добиться высокого качества и производительности.
 Скриншот MediaCoder
Скриншот MediaCoder
Чтобы уменьшить файл:
- Жмём «Add» — «Добавить файл».
- Заходим во вкладку «Контейнер» и выбираем расширение.
- Во вкладке «Видео» выбираем нужный формат и битрейт.
- Жмём «Start» для начала конвертирования.
Avidemux
Avidemux — бесплатный кроссплатформенный видеоредактор с открытым исходным кодом для Windows, Linux, Mac OS X. Вы можете использовать его для различных задач, таких как кодирование, вырезание отдельных частей из записи или изменение размера, добавление субтитров, коррекция цвета. Avidemux предлагает встроенную поддержку многих популярных кодеков: AVI, MP4, ASF, DVD, MPEG, MKV. Это один из лучших бесплатных видеоредакторов для автоматизации процесса обработки.
 Скриншот Avidemux
Скриншот Avidemux
Сжать видеоклип можно, выполнив ряд простых действий:
- Откройте файл в Avidemux.
- Нажмите «Копировать» в разделе «Видео» и укажите кодек.
- Кликните на кнопку «Настроить».
- Нажмите «Режим кодирования» и выберите «Два прохода».
- Введите размер сжатого ролика в мегабайтах.
- Сохраните результат.
В этой статье мы рассказали о топе лучших программ для изменения размера видеофайлов. Универсальным вариантом будет приложение ВидеоМОНТАЖ, который обеспечивает качественный результат. В нем будет удобно работать начинающим пользователям, а большое количество функций для редактирования позволяют создавать впечатляющие ролики.
Как сжать видео файл без ущерба для качества

В наши дни снимать качественные видео высокого разрешения формата HD Ready и FullHD или даже 4K умеют цифровые зеркальные камеры, новомодные гаджеты GoPro ну и смартфоны. Но каждый отснятый ролик в FullHD занимает неприлично много места на Вашем устройстве, я уже не говорю о 4K, который 16Гб памяти на IPhone 6s съедает за 35 минут. Когда место на карте памяти или внутренней памяти устройства заканчивается каждый из нас испытывает то чувство разочарования от размеров памяти своего девайса, что невольно задумываешь о минимум о карте большего размера или даже новом устройстве, которое сможет хотя бы минимально сжимать отснятые ролики. Хорошо если есть компьютер с большим объемом дисков для создания архива видео. Но даже этот объём рано или поздно закончится.
Предлагаю рассмотреть как сжать видео файл без ущерба для качества. И для этого нужно понимать, что здесь существует строгий баланс между размером и качеством видео:
- правильные настройки видеоконвертера сохранят качество видео и уменьшат его размер;
- неверные настройки уменьшат качество видео, но не уменьшат его размер.
Как уменьшить размер отснятого видео без потери качества читайте далее.
Сколько места на диске занимает видео HD Ready, Full HD, 4K
Производительность видеосъёмки современных девайсов достигла очень серьезных высот. И уже съёмка в Full HD с частотой в 30 кадров/секунду является стандартом и необходимым требованием для любой цифровой камеры. Все флагманы смартфонов умеют снимать в Full HD, практически не уступая качеством получаемой картинки зеркальным камерам.
А сколько же места требуется для разных форматов видео для видеосъёмки. Точных показателей Вам никто не скажет, приведу некоторые примерные данные, на которые можно опираться при выборе устройства для записи и формата видео.
1 минута видео в среднем занимает:
- При съёмке в HD Readry (720р) со скоростью 30 кадров/секунду — 60 Мбайт;
- При съёмке Full HD (1080p) со скоростью 30 кадров/секунду — 130 Mбайт;
- При съёмке Full HD (1080p) со скоростью 60 кадров/секунду — 200 Мбайт;
- При съёмке 4К (UHD) скоростью 30 кадров/секунду — 375 Мбайт.
Разница между форматами видео HD, UHD, 4K и 8K играет решающую роль в определении объёмов записи. Но есть и другие параметры, от которых зависит размер видео файла: параметров аудио, битрейта, соотношения сторон, цветового разрешения и прочего.
Уменьшать видео на смартфонах я бы не рекомендовал без крайней необходимости, потому что никакой смартфон не сможет сохранить оптимальное качество видео и максимально сжать видео файл. Для процесса уменьшения видео существуют оптимальные компьютерные решения, которые с этой задачей справляются на ура. Сегодня я рассмотрю один из таких инструментов, который очень просто и быстро позволяет уменьшить размер видео файла без ущерба для качества.
Скачиваем HandBrake — бесплатный видеоконвертер
Видеконвертер Handbrake является одним из наиболее полезных кросс-платформенных медиа-конвертеров. Это абсолютно бесплатный и представляющий одинаково производительный функционал на Windows, Mac и Linux.
Видеоконвертер Handbrake имеет кучу параметров для настройки практически любого компонента видео и аудио, но разобраться в этом не составит особого труда, хотя минимальными знаниями видеоконвертации всё-таки нужно обладать. Все настройки сгруппированы по вкладкам и разделам. Поддержки русской локализации к сожалению нет, да она и не нужна, чтобы понять параметры, которые можно настроить.
Подготовьте видео файл, который Вы хотите уменьшить, скопировав его на компьютер. Запустите Handbrake и откройте подготовленный файл.
Выбор пресетов
Если Вам не знаком процесс видеоконвертации или Вам лень копаться в настройках программы, то разработчики предусмотрели наиболее оптимальные настройки (пресеты) уменьшения видео файлов под различные устройства. Каждый пресет представляет собой настроенные параметры аудио и видео для iPhone, Android, Windows Phone и других устройств.
Выбираете нужный пресет и программа автоматически выберет оптимальные параметры для выходного файла с оптимальным размером и качеством.

Кроме того, если вдруг Вам этого будет мало и Вы захотите более тонко настроить тот или иной параметр, то после настройки можно сохранить свой пресет, который потом использовать еще много раз.
Далее рассмотри наиболее важные особенности Handbrake для ручной настройки параметров видеоконвертации.
Устанавливаем настройки Аудио
Перед тем, как перейти к основном параметром видео, настроим сначала аудио. Для этого перейдите на вкладку Audio в Handbrake. Если Вы не профессионал конвертации видео, то удивитесь: как много места аудио каналы занимают в отснятом видео файле.
Но, как правило, качественный звук в видео нужен только, если Вы сняли концерт любимой группы или музыкальный конкурс своих детей. Для остальных видео, где человеческая речь или музыкальная составляющая не является чем-то приоритетным, вот что мы сделаем:
- Проверьте, сколько всего звуковых дорожек. Рекомендую оставлять только одну, причём ту, которая, как правило, стоит первой. Остальные дорожки, кроме первой удалите.
- Используемый кодек советуют выбирать AAC (CoreAudio) или MP3. Эти кодеки позволят максимум уменьшить размер аудио дорожки с минимальными потерями, что достаточно не плохо для большинства случаев. На самом деле даже для концертов или других подобных видео, где важен звук Вы можете выбрать один из этих форматов сжатия, но попробовав выставить более высокий битрейт аудио.
- В битрейте выберите значение 160, которое установлено обычно по умолчанию для большинства видео. Выберите более высокий битрейт (256 или 320), если конвертируете видео с приоритетом аудио.

Я не рекомендую Вам выставлять частоту менее 32 и выше 48 для большинства случаев, а лучше установите его на Auto.
Для приведённого примера настройки аудио вторую дорожку можно сразу же удалить, она нам не нужна.
Выбираем лучший кодек и контейнер для Видео
В идеале, когда Вы снимаете видео, всегда нужно выставлять максимальные настройки видеосъёмки того устройства, которым снимаете. Только максимум видеокамеры позволит получить высочайшее качество видео, которое потом можно сжать не потеряв практически в качестве. Основа уменьшения видео — использовать максимально эффективные кодек и контейнер для видео.
Что такое кодек? В принципе, кодек — это спосб закодировать или декодировать видео для хранения или воспроизведения соответственно. Кодек превращает видео файл в понятный видеоплееру поток информации.
Что такое контейнер формат файла? Формат файла, в котором кодек сохраняет потоковые данные видео и аудио. Различные форматы файлов нужны, чтобы различные устройства и плееры могли использовать один и тот же ограниченный список форматов, т.е. один и тот же формат должен воспроизводиться в различных плеерах.
Перейдите на вкладку Video и выберите H.264 в качестве предпочитаемого кодека. Это наиболее эффективный и популярный кодек для видео высокой чёткости и позволяет сжать видео почти в два раза, что по эффективности сопоставимо с MPEG-4 при сжатии видео. Кроме того, на сегодняшний день он поддерживается большинством устройств, начиная от плеера в Windows 10 и до телевизора со SmartTV.

Более новый кодек, который ещё лучше сжимает видео файлы H.265, пока не всеми устройствами поддерживается. Если Вы хотите максимально эффективно сжать видео файл без потери качества, то выбирайте в настройках H.265. Но после завершения процесса сжатия, советую проверить выходной видео файл на устройстве, для которого и предназначалось видео.

Уменьшаем разрешение Видео
Хорошо, когда Ваш телефон может снимать видео в формате 4K, купленный телевизор или монитор воспроизводит видео в формате 4K монитора. Но у большинства людей техника формата HD Ready или Full HD, что на самом деле не так уж и плохо. Ведь главный секрет качества видео не огромное разрешение, а битрейт видео.
Конечно же разрешение влияет на размер видео существенно, но качество видео (битрейт) влияет в не меньшей степени. Кроме того, на качество видео и предполагаемый размер влияют и расстояние просмотра между зрителем и телевизором, например; технология экрана телевизора.
Вот список наиболее часто используемых разрешений современных устройств воспроизведения:
- 2160p (3840 × 2160)
- 1440p (2560 × 1440)
- 1080p (1920 × 1080)
- 720p (1280 × 720)
- 480р (854 × 480)
- 360p (640 × 360)
- 240p (426 × 240)
Как правило, чтобы гарантированно уменьшить размер файла, проверьте исходное разрешение видео и выберите на один или два уровня ниже. В Handbrake настройки разрешения находятся на вкладке Picture. Здесь вы можете самостоятельно указать требуемое разрешения для выходного файла с видео.

Кроме того, после указания разрешения можете нажать кпопку предварительного просмотра Preview и оценить качество видео перед сжатием.

Если Вы планируете загружать свои видео на YouTube, то разрешение можно ставить до 4K. На Instagram — вплоть до 720p, на Facebook, VK — вплоть до 1080p.
Устанавливаем оптимальный Битрейт
Самый важный фактором в определении качества видео является его битрейт, поэтому убедитесь что он выставлен правильно.
Битрейт видео, говоря простым языком, это количество данных, которые показаны за одну секунду. Чем больше данных будет показано, тем меньше артефактов будет замечено Вами и тем лучше будет качество видео.
Большинство зеркалок записывает видео на очень высоком битрейте, только для того что уменьшить количество артефактов. Иногда значение битрейта уж слишком завышено и имеет смысл его уменьшить.
YouTube, например, рекомендует использовать некоторые значения битрейтов для некоторых разрешений. Поэтому, если битрейт Вашего видео выше рекомендуемого значения, то можете смело его уменьшить до рекомендуемой величины.

В Handbrake настройки качества видео (битрейта) находятся на вкладке Video в разделе Quality. Здесь вы можете самостоятельно указать требуемое качество, выбрав из двух вариантов: задав отношение качества к оригиналу или вручную ввести значение битрейта в Avg Bitrate.

Также советую установить флажок 2-Pass Encoding.
Изменяем частоту кадров Видео
Ещё один важный параметр при сжатии видео, которому нужно уделить внимание — изменение часты кадров. Хочу сразу сказать, что я не советую изменять частоту кадров в отснятых Вами видео файлах. Если кто-то говорит Вам, что Вы должны уменьшить частоту кадров видео, не слушайте их. Каждый видео эксперт или специалист по редактирования видео скажет Вам, что в своих видео нужно сохранять исходную частоту кадров.
Человеческий глаз не способен увидеть скачки изображения выше 24 кадров в секунду (FPS). Поэтому может показаться логичным, если понизить частоту кадров до этого диапазона. Тем не менее, делать этого не нужно, та как изменение частоты кадров влияет на плавность видео, и в особенности на Ваши любительские съёмки, которые не лишены недостатков и содержат и рывки и резкие движения в кадре.
Оправданное изменение частоты кадров видео может быть полезно только для экспериментов со съёмкой замедленного действия.
Настройки частоты кадров в Handbrake находятся на вкладке Video.

Другие хитрости для сжатия видео
Теперь с помощью этого руководства Вы сможете максимально сжать Ваши видео файлы без существенного влияния на качество.
А какие приемы используете Вы, чтобы уменьшить размер видео? Поделитесь в комментариях какими инструментами Вы сжимаете видео файлы.


