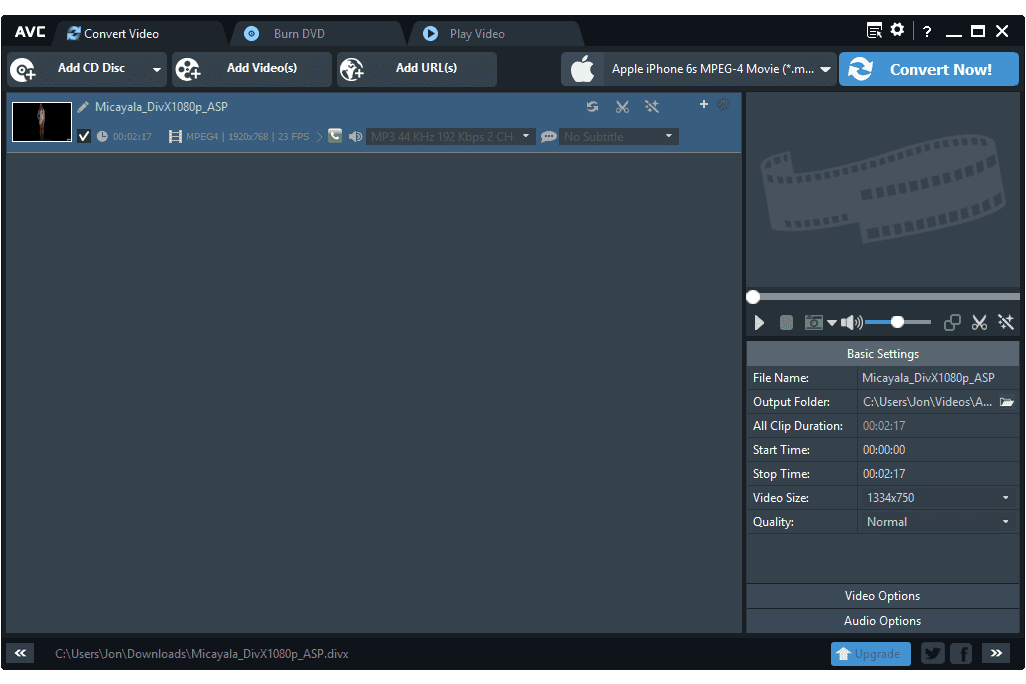Как конвертировать видео файлы?
Как перевести видео в другой формат:
подробный гайд
Изменение видеоформатов — это неотъемлемая часть работы с роликами. Это связано с тем, что разные сайты и устройства лучше работают с определенными расширениями. Для размещения и воспроизведения вашей работы на различных платформах потребуется настроить тип видеофайла. Например, для YouTube лучше всего использовать MPG или MP4: так вы обеспечите высокое качество отображения видеоматериала на сайте. Для социальной сети Instagram подойдут расширения MOV или MP4.
Отформатировать клип можно несколькими способами: с помощью онлайн-сервисов или специальных программ. Они могут работать как на ПК, так и на смартфоне. В статье мы подробно разберем все варианты и расскажем, как изменить формат видео с их помощью.
Как поменять формат видеофайла с помощью программ
Существует множество приложений для работы с видеороликами, которые способны изменять форматы. Некоторые из них сложны в освоении и обладают множеством ненужных обычному пользователю функций. Другие, напротив, не могут удовлетворить пожелания даже новичка в конвертации и видеомонтаже.
Лучшей программой для изменения формата видео является ВидеоМАСТЕР. Она сможет изменить тип файла, а также станет отличным помощником в редактировании видеороликов. Приложение работает с 100+ популярными видеоформатами, а также предлагает готовые профили экспорта. Вы сможете подготовить ролик для загрузки в социальные сети или воспроизведения на мобильном устройстве. Также результат работы можно записать на DVD-диск и создать для него интерактивное меню.
Помимо конвертации ролика, вы сможете произвести базовый видеомонтаж:
- Нарезать фильм на несколько клипов, обрезать ненужное и соединить ролики.
- Перевернуть кадр, отразить его по горизонтали и вертикали, кадрировать картинку.
- Повысить качество ролика с помощью встроенных эффектов.
- Извлечь звуковую дорожку из видеоклипа, наложить мелодию или озвучку.
- Создать GIF-анимацию или скриншот.
- Разместить на кадре текст или картинку с компьютера.
Посмотрите видеоурок, чтобы узнать больше о работе в программе:
Переделать видеоформат в ВидеоМАСТЕРе легко. Выполните несколько шагов:
-
Установите софт. Скачайте программу для изменения формата видео с нашего сайта. Запустите установщик и пройдите стандартные этапы инсталляции.

Стартовое меню софта
Укажите тип экспорта. В нижней части приложения предложены различные профили сохранения. Программа содержит множество форматов для конвертации. Также есть возможность выбрать тип устройства, на котором будет просматриваться фильм. Если же вы планируете загрузить материал на сайт, то в софте присутствуют пресеты для популярных веб-платформ: YouTube, Facebook, ВКонтакте, Яндекс.Видео и другие. Выберите подходящий тип файла кликом мыши.

Если планируется переделать несколько видео, поставьте галочку в графе «Применить для всех»
Настройте параметры конвертации. Перед сохранением вы можете настроить кодек видео, битрейт, размер и частоту кадра. Затем укажите папку и название документа. После внесения всех изменений нажмите «Конвертировать».

Вы также можете записать результат на DVD-диск и разместить на сайте
Как перевести видео в другой формат без программ
Преобразовать видео можно не только с помощью специального ПО, но и онлайн. Таких сайтов довольно много на просторах сети, но у всех них есть общие недостатки по сравнению с установленными программами — это необходимость постоянного подключение к быстрой сети интернет, ограничения в размере документа и низкая скорость конвертации. Несмотря на эти недостатки, такие ресурсы могут оказаться незаменимы, если потребовалось срочно изменить тип одного файла.
Онлайн Видео Конвертер
Одним из таких сайтов является Онлайн Видео Конвертер. С ним возможна бесплатная конвертация аудио и видеофайлов, а также настройка их качества и типа кодека. Он способен распознать более 300 форматов и перевести их в популярные расширения: mp4, avi, mpeg, mov и другие. Скорость обработки данных зависит от интернет-соединения. У ресурса также есть ограничения: вы можете загрузить документ только размером до 2 ГБ.
Для того, чтобы поменять формат видеофайла:
- Выберите необходимый видеоклип на компьютере или диске.
- Укажите расширение, которое должно быть у итогового материала.
- Настройте параметры конвертации: кодек, размер.
- Нажмите «Конвертировать». Измененный файл будет загружен на ПК.

Онлайн Видео Конвертер
Convertio
Convertio еще один популярный ресурс для смены формата видео. В отличие от предыдущего он дополнительно работает с фото, презентациями, документами и электронными книгами. Схема конвертации на нем такая же: вы просто указываете папку и нужный документ, выбираете необходимый формат файла и скачиваете результат.
К сожалению, для полного использования ресурса потребуется приобрести платный пакет. Ежемесячная подписка начинается с 6$ и заканчивается 26$, в зависимости от необходимых опций. Без подписки у вас будет ограниченное количество операций, и вы не сможете обработать большие по размеру файлы.

В Convertio вы можете обработать сразу же несколько видеофайлов
Как изменить формат видео на телефоне
Вы можете перевести видео в другой формат с помощью телефона. Google Play и App Store предлагают большое количество различных редакторов и конвертеров, которые помогут изменить тип видеофайла за считанные минуты. Недостатком такого способа является то, что мобильные устройства обладают меньшим объемом памяти, поэтому приложения не приспособлены к обработке больших файлов.
Видео Конвертер
Одним из лучших приложений для платформы Андроид является Видео Конвертер. С его помощью можно преобразовывать 14 самых распространенных форматов видеороликов, таких как AVI, MP4, MPEG, FLV и прочие. В минималистичном интерфейсе очень легко разобраться, а сам софт занимает всего 14 мегабайт памяти.
Чтобы переделать формат видео с его помощью:
- Загрузите приложение из Play Market и запустите конвертер.
- Нажмите «Выберите файл» и найдите нужный документ на устройстве.
- Затем кликните «Конвертировать» и выберите необходимый тип. Также у вас есть возможность настроить битрейт аудидорожки.
- Для получения результата нажмите «Старт» и подождите несколько минут.
- Измененный видеоматериал будет сохранен в памяти вашего телефона, а в открывшемся окне будет указан путь к папке.

Видео Конвертер предлагает удобный интерфейс на русском языке
Video Converter: Format Editor
Для iPhone отличным решением будет видеоконвертер Video Converter: Format Editor. Его можно скачать совершенно бесплатно из App Store. Он предлагает удобное меню и работает со всеми популярными видеоформатами: вы можете изменить расширение на MP4, AVI, 3GP, MOV, MTS, MPEG, MPG и другие. Чтобы перевести видеоролик в другой формат, необходимо выполнить несколько простых действий:
- Скачайте и установите программу.
- Загрузите файл для конвертирования.
- Выберите профиль для iPhone.
- Задайте папку сохранения и запустите конвертацию.
Для дополнительных функций по редактирования роликов необходимо приобрести платную версию, которая стоит 1490 рублей.

Video Converter: Format Editor может изменить и другие параметры: аудио и видеокодек, частоту кадров, битрейт
Заключение
Мы рассмотрели три основных варианта, как изменить формат видео на компьютере и смартфоне. Каждый обладает своими плюсами и минусами, но программное обеспечение для ПК справляются с поставленной задачей лучше онлайн-сервисов и мобильных приложений. Компьютерный софт не зависит от интернет-соединения, предлагает функция для редактирования роликов и не содержит ограничений по размеру загружаемых файлов.
ВидеоМАСТЕР является оптимальным вариантом для конвертации клипов. Это мощное, но в то же время простое ПО, способное выполнить практически любые поставленные перед ним задачи. Он предлагает функции для видеомонтажа и обладает интуитивно понятным интерфейсом. Вы сможете просматривать полученные видеоролики не только на компьютере, но и на смартфоне, планшете или загрузить их на сайт. ВидеоМАСТЕР станет отличным помощником в работе с роликами для любых пользователей.
Скачайте программу для просмотра видео VOB прямо сейчас:
Как преобразовать видеофайл в другой формат
Большинство пользователей в какой-то момент сталкиваются с необходимостью преобразовать формат видеофайла для просмотра на другом устройстве, загрузки в Интернет, сжатия для экономии места на жестком диске. Владельцы смартфонов / планшетов / медиаплееров часто сталкиваются с проблемой неподдерживаемых мультимедийных форматов.

Использование специализированных программ
Самый простой способ изменить формат видео — использовать специализированные программы, например, Movavi Video Converter. Для начала скачайте и установите программу на ваш компьютер, это не займет много времени. Когда программа будет установлена можно приступить к конвертации.
-
Шаг 1. Добавляем файл в программу.

Просто нажмите «Добавить медиа» и выберите «Добавить видео». На жестком диске найдите файл или файлы, которые хотите преобразовать, затем нажмите «Открыть», чтобы добавить их в очередь конверсий. Можно поступить проще — перетяните файлы из папки в рабочее поле приложения. Если прикрепить таким способом не получается, убедитесь, что файл находится на жестком диске компьютера а не на флешке или любом другом носителе. Сначала поместите файл на рабочий стол и только потом перетягивайте.


В нижней части интерфейса выберите желаемый формат вывода для вашего видео. Вы можете найти соответствующий пресет с помощью окна поиска или просмотреть вкладки «Видео», «Устройства» и «Аудио».
Шаг 3. Запускаем преобразование.

Нажмите «Конвертировать» в нижнем правом углу, чтобы начать процесс кодирования. Процесс не займет много времени, файл, который конвертировался в примере имеет размер 94 Мб , конвертировался он около двух минут. Когда файл будет готов, папка с выходным файлом откроется автоматически.

Единственный недостаток — пробный период. Через 7 дней перед пользователем встанет выбор, либо платить, либо удалять ее с компьютера. Поскольку рядовым пользователям нечасто приходится конвертировать видео, они становятся одноразовыми. Благо, подобных приложений немало, но каждый раз скачивать новую программу не всегда удобно. Порой это невозможно, например, если на компьютере стоит ограничение на установку сторонних программ, такое часто бывает на компьютерах в крупных компаниях. В таких случаях можно прибегнуть к другому способу.
Видео — Как изменить формат видеофайла с помощью онлайн редактора
Конвертируем видео на сторонних сайтах
Следует сделать оговорку — этот метод вряд ли подойдет, если вам нужно изменить формат длинного, тяжелого видео. Браузер может не выдержать нагрузки да и времени на это потребуется больше, однако для коротких видео — в самый раз.
Для примера рассмотрим сайт online-convert.com. Итак, приступим к конвертации.
-
Шаг 1. Заходим на сайт и выбираем нужный вам в итоге формат, если вы не уверены, какой именно вам необходим, придется заранее уточнить это в интернете.

Это просто, нажимаем кнопку «Выберите файл», перед вами откроется окно в котором и нужно будет выбрать. На этом же этапе можно добавить эффекты, отредактировать видео, которое вы получите в итоге: изменить размер экрана, качество звука и т.д.
Шаг 2. Выбираем файл.


Система сначала загружает видео на свой сервер, там обрабатывает и потом позволяет вам скачать с их сайта. Чем длиннее видео, тем дольше придется ждать. Время зависит и от скорости вашего интернета. Как только система закончит манипуляции с вашим видео, на экране откроется окно, вам будет предложено выбрать место, где будет сохранено видео.

Другие способы конвертирования видео
На заметку! Медиаплеер VLC воспроизводит практически любой тип видео, мало кто знает, что его можно использовать как конвертер.
- Шаг 1. Конвертировать из меню «Медиа».



Медиаплеер VLC легко конвертирует видео в различные форматы, такие как MPEG, MP4, AVI, Divx, ASF, WMV или DVD. Вы можете увидеть полный список форматов видеофайлов, поддерживаемых здесь VLC. С помощью специальных фильтров вы также можете изменить или оптимизировать видео или аудиодорожку во время процесса преобразования. Например, вы можете поворачивать записанные видео на 90 ° или добавлять водяные знаки или логотип.
Итак, как оказалось, медиаплеер VLC не ограничен лишь воспроизведением видео. Если вы хотите максимально использовать программу, попробуйте использовать ее для конвертирования видео.
Понравилась статья?
Сохраните, чтобы не потерять!
ТОП-6 Лучших конвертеров видео

- 90 ПОДЕЛИЛИСЬ
Конвертеры пользуются большим спросом не только у блогеров и видеомонтажеров, но и у обычных пользователей. Разработчики предлагают множество конвертеров, однако, некоторые из них сделаны некачественно и плохо функционируют, создавая дискомфорт в процессе работы. В этой статье мы рассмотрим 6 лучших бесплатных конвертеров видео, доступных на момент 2021 года. Читайте и выбирайте подходящий для себя конвертер.
- Зачем конвертировать видео
- Чем отличаются конвертеры видео
- Зачем платить за конвертер
- Movavi Конвертер Видео
- ВидеоМАСТЕР
- Freemake Video Converter
- Online Video Converter
- Convertio
- Online-Convert
- Сравнение программ
Зачем конвертировать видео
Существуют 4 основные причины конвертации:
- Изменение размера видеофайла. Человеку необходимо уменьшить размер видео, чтобы его было удобно смотреть на устройствах меньшего размера или для загрузки на сайт под размер рамки;
- Обработка видео из цифрового фотоаппарата. Необходимо сделать разделение звуковых дорожек, и сжать файлы. Фотоаппарат стандартно использует формат MJPEG, с кодеком без сжатия;
- Необходимость преобразовать видео. Пользователю необходимо конвертировать видео для стабильного воспроизведения на устройстве;
- Конвертация видео с мобильного устройства. Простой пример: человек снял на телефон видео в формате 3gp и скинул его на компьютер. На компьютере видео этого формата отображается с торможением кадров и наличием артефактов на видео. Конвертация в MP4 или другой общеизвестный формат, улучшит качество отображения видео.
Чем отличаются конвертеры видео
Основных отличий не сильно много, но они существенные:
- Количество конвертируемых форматов. Есть сервисы с узким списком форматом, а есть с довольно широким — до нескольких сотен;
- Конвертация аудио, видео, книг, изображений. Большинство сервисов преобразовывает только видео и аудиофайлы. Но есть конвертеры, делающие все вышеуказанные функции;
- Стоимость. Конвертеры делятся на бесплатные, условно бесплатные и платные.
- Скорость работы программы;
- Удобство использования и навигация внутри программы;
Зачем платить за конвертер
Здесь нужно выделить несколько различий бесплатных и платных конвертеров:
- Автоматическое обновление программы. Купленный конвертер обновляется автоматически. Если в программе есть баги и ошибки, разработчики устраняют их обновлениями. В пиратских версиях и бесплатных видеоконвертерах, нет такой функции.
- Служба поддержки. Платные конвертеры имеют круглосуточную службу поддержки, которая может помочь с решением вопросов, связанных с конвертером. Бесплатная программа не имеет службы поддержки;
- Дополнительные функции. В платной программе есть доступ к дополнительным функциям, которые не доступны в бесплатных и пиратских версиях;
- Количество форматов конвертации. В платной версии обычно содержится больше форматов, для конвертации видео, чем в бесплатной версии.
Movavi Конвертер Видео
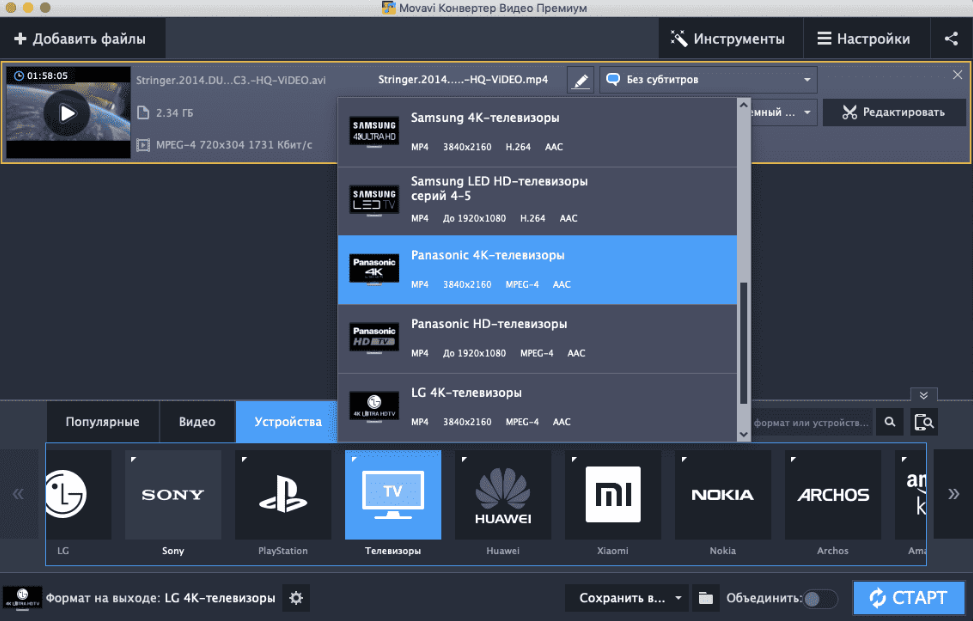
Movavi Конвертер Видео, имеет широкий набор функций и может сжимать видео без потери качества. Он быстро конвертирует файлы благодаря технологии SuperSpeed. Кроме того конвертер Movavi оптимизирован под 3 платформы: NVIDIA CUDA, INTEL HD GRAPHICS, AMD RADEON. Благодаря этой оптимизации, конвертация происходит в 46 раз быстрее, чем в других конвертерах.
Как изменить формат видео
Довольно часто возникают ситуации, когда исходный формат видеофайла не входит в перечень тех, которые воспроизводит техника. Отправляться на поиски в Интернет и скачивать новый ролик с нужным типом кодирования не надо, ведь можно конвертировать уже имеющийся. Для того чтобы изменить формат видео без потерь качества опытным пользователем быть не нужно. Процедура очень проста. Главное — выбрать наиболее подходящий способ конвертации. На них и остановимся.

Методы изменения формата видеофайлов
Конвертирование файла можно выполнить двумя способами:
- Онлайн-сервисы;
- Специализированные программы.
Первый метод хорош тем, что не требует инсталляции на жесткий диск компьютера или ноутбука сторонних программных продуктов. Понадобится только выход в Интернет и браузер. Но у онлайн-сервисов ограниченный функционал и зависимость от скорости подключения к сети, поэтому емкостные объекты конвертируются долго или с ошибками. Для пакетной конвертации и преобразования больших видеороликов лучше использовать специальный софт.
Использование онлайн-сервисов
Их в сети немалое количество. Но далеко не все они подойдут для качественной перегонки формата. Среди лучших вариантов:
- https://www.onlinevideoconverter.com/ru/media-converter;
- https://convert-video-online.com/ru/;
- https://online-converting.ru/video/.
Эти онлайн-сервисы имеют дружественный русскоязычный интерфейс, поддерживают все популярные форматы, используют специальные алгоритмы конвертации и не потребуют от пользователя особых навыков. При этом количество процедур конвертирования неограниченно. На примере onlinevideoconverter рассмотрим алгоритм работы.
Инструкция по конвертации видеоролика:
- Открыть браузер и скопировать ссылку в адресную строку;
- В новом окне нажать на кнопку «Выберите файл»;

Указать путь к файлу и открыть его;


Выбрать из списка нужный и нажать кнопку «Начать»;

Подождать, пока завершиться переформатирование, и нажать кнопку «Загрузить».

Новый объект будет сохранен в папку «Загрузки», если не указана другая в настройках браузера. Процесс может занять несколько минут, особенно если скорость подключения к сети низкая. При использовании других онлайн-сервисов алгоритм действия будет идентичным.
Программы для конвертирования видеороликов
Можно использовать внушительное число программных продуктов для изменения формата видео объекта, но не все они будут понятны новичку. У большинства из них слишком непонятный или англоязычный интерфейс, с функционалом которого нужно дополнительно разбираться. Поэтому для стандартной конвертации файла лучше использовать:
- Any Video Converter Free;
- Format Factory.
Они распространяются в сети бесплатно. Снабжены интуитивно понятным интерфейсом и обеспечивают качественное переформатирование объектов. Первый в списке программный продукт можно скачать по ссылке https://soft.mydiv.net/win/files-Any-Video-Converter-Freeware.html. У программы внушительная скорость работы, есть возможность преобразовывать только часть ролика, закачивать объекты с YouTube.
У программного продукта Format Factory, более расширенный функционал. Скачать софт можно по ссылке https://www.softportal.com/software-9536-format-factory.html. Он способен даже выполнить оптимизацию ролика под определенную марку гаджета, поэтому на его примере и рассмотрим алгоритм конвертирования видео-объекта.
Принцип работы с Format Factory:
- Откройте программу;
- В левом блоке окна программы выбрать новый формат для ролика;



В верхнем блоке инструментов главного окна найти и нажать кнопку «Старт»;

Переформатированный объект будет сохранен в ту же папку, где ранее находился исходный файл. При этом сохранение выполняется не по принципу замены. То есть оба ролика, но только с разным расширением, будут храниться на диске компьютера.
Удобство применения программного обеспечения удобно тем, что софт независим от подключения к сети. Можно выполнять преобразование роликов любого объема и в любом количестве без ограничений. Скорость работы программных продуктов всегда одинакова, чего не скажешь об использовании онлайн-сервисов. В последнем случае число одновременных операций (сервисом могут пользоваться до несколько сотен человек) снижает скорость выполнения процедуры, увеличивает риски сбоев, ошибок в процессе.
Метод переформатирования видеороликов и фильмов разумнее выбирать по выполняемым задачам. Если исходный объект велик по объему и его качество в процессе конвертации важно сохранить, тогда лучше установить специализированную программу.
28 лучших бесплатных видео конвертеров программ и онлайн-сервисов
Видео конвертер — это специализированный конвертер файлов, который позволяет вам конвертировать один тип видео формата (например, AVI , MPG, MOV и т. Д.) В другой, часто экономя место в процессе . Если вы обнаружили, что не можете использовать определенное видео так, как хотели, потому что формат не поддерживается, вам может помочь бесплатный конвертер видео.
Все перечисленные ниже программы для конвертации видео являются бесплатными, здесь нет условно-бесплатных или пробных версий. Мы также не перечислили никаких видео конвертеров, которые обрезают или водяные знаки видео.
Хотите конвертировать YouTube видео в MP3 аудио? Ознакомьтесь с нашим руководством по конвертации YouTube в MP3 для получения более подробной информации.
Вот список лучших бесплатных видео конвертеров и бесплатных онлайн видео конвертеров, доступных сегодня:
Любой видео конвертер
Поддерживает широкий спектр медиаформатов.
Добавьте эффекты к видео, прежде чем конвертировать их.
Просит вас обновить при конвертации файлов.
Попытки установить другие программы во время установки.
Any Video Converter — это действительно простой в использовании бесплатный видео конвертер — просто выберите исходный файл и выходной формат и начинайте. Если они вам нужны, есть множество дополнительных параметров, таких как пакетное преобразование, объединение файлов и кадрирование кадров.
Форматы ввода: 3GP, ASF, AVI, DIVX, DVR-MS, F4V, FLV , M4V, MKV , MOV, MP4 , MPEG, MPV, QT, RM, WMV и другие
Выходные форматы: AVI, FLV, GIF, MKV, MP4, SWF, WMV и другие
Ознакомьтесь с полным списком форматов ввода и вывода в нашем обзоре.
Единственное, что мне не понравилось в Any Video Converter, — это окно, которое появлялось после каждого преобразования видео, предлагая вам перейти на AVC Pro, чтобы включить больше выходных форматов.
Любой Video Converter может быть установлен на Windows 10, 8, 7, Vista, XP и 2000.
Avidemux

Хорошо разработанный интерфейс.
Удалить разделы видео перед преобразованием.
Поставляется с кривой обучения.
Не поддерживает форматы MOV или WMV.
Avidemux — это бесплатный видеоредактор со множеством расширенных и подробных функций, одной из которых является конвертирование видео.
Загрузите видео из меню « Файл», чтобы импортировать его в программу. Все расширенные функции, такие как размер буфера, чередование и многопоточность, можно найти в пунктах меню.
Форматы ввода: 3GP, ASF, AVI, MKV, MP4, MPEG4, QT
Форматы экспорта: AVI, FLV, M1V, M2V, MP4, MPG, MPEG, OGM и TS
Единственное, что мне не нравится в Avidemux — это то, что конвертировать видео может быть немного непонятно.
Следующие операционные системы могут работать с Avidemux: Windows (10, 8, 7, Vista, XP), Linux и macOS .
EncodeHD
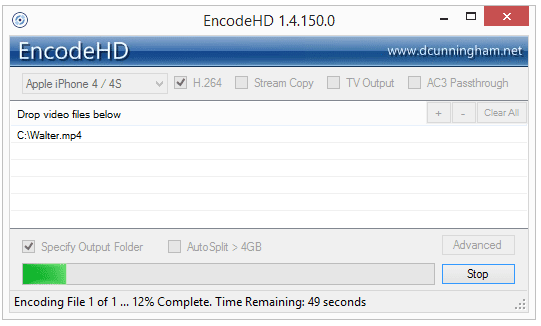
Автоматически разбивает длинные видео на куски.
Запускается из портативных мест, таких как флешки.
Невозможно редактировать или склеивать видео.
Преобразование файла не может быть приостановлено, только отменено.
EncodeHD — это портативная программа для конвертации видео, которая позволяет легко конвертировать ваши файлы в форматы, читаемые различными мобильными устройствами и игровыми системами.
Откройте видеофайлы в программе и выберите устройство, на котором вы хотите воспроизвести преобразованный файл. Есть не так много дополнительных опций, но вы можете разделить преобразованные файлы на кусочки по 4 ГБ, чтобы разместить их на DVD.
Форматы ввода: ASF, AVI, DIVX, DVR-MS, FLV, M2V, MKV, MOV, MP4, MPG, MPEG, MTS, M2T, M2TS, OGM, OGG, RM, RMVB, TS, VOB , WMV, WTV и XVID
Устройства вывода: Apple TV / iPhone / iPod, серия BlackBerry 8/9, Google Nexus 4/7, Microsoft Xbox 360 / Zune, Nokia E71 / Lumia 920, Samsung Galaxy S2 / S3, Sony PlayStation 3 / PSP, T-Mobile G1 , Западное цифровое телевидение и YouTube HD
Несмотря на то, что EncodeHD может конвертировать видео в формат, поддерживаемый многими популярными устройствами, нет никаких функций редактирования, которые вы могли бы использовать заранее.
Я тестировал EncodeHD в Windows 10, поэтому он должен работать и в других версиях Windows, таких как Windows 8, 7, Vista и XP.
10+ лучших пакетных видео конвертеров для Windows / Mac / Online
Вообще говоря, есть 3 основных решения для конвертации видео в пакетном режиме. Если вы хотите конвертировать видео в файлы небольшого размера, вы можете использовать онлайн конвертер видео. Ну, вы также можете попробовать бесплатное бесплатное видео конвертер для решения этой проблемы.
Однако всегда есть те или иные ограничения. Таким образом, если вы хотите получать высококачественные выходные видео, вам лучше установить конечный пакетный видео конвертер на ПК с Windows или Mac.
К счастью, вы можете получить рекомендации по всем этим трем типам видео конвертеров. Да. Эта статья покажет вам различные типы видео конвертеров. Вы можете прочитать и выбрать лучший видео конвертер.

Пакетный видео конвертер
Часть 1: Лучший пакетный видео конвертер и редактор для Windows и Mac PC
Если честно, Aiseesoft Video Converter Ultimate работает лучше, чем вышеперечисленные видео конвертеры. Вы можете конвертировать, улучшать и редактировать видео и аудио в 1000 форматов.
Нет необходимости подключаться к сети Wi-Fi. Все ваши конвертированные видео могут быть завершены в автономном режиме в несколько кликов.
Кроме того, вы можете получить различные мощные инструменты для редактирования видео и аудио. В мире, Aiseesoft Video Converter Ultimate это больше, чем пакетный видео конвертер для пользователей Windows PC и Mac.
Основные характеристики лучшего бесплатного видео конвертера
- Пакетное преобразование 2D / 3D видео в AVI, MP4, WMV, 3GP, FLV и тонны выходных видео и аудио форматов в высоком качестве.
- Экспорт видео в совместимые форматы определенного цифрового устройства напрямую.
- Добавьте внешние субтитры или звуковые дорожки к вашему видео.
- Улучшите качество видео и примените эффекты редактирования видео с окном предварительного просмотра.
- Поддержка HD / 4K UHD и 3D конвертирования.
Как конвертировать видео в AVI быстро
Шаг 1 Добавьте свое видео
Бесплатно скачать и установить AVI пакетный конвертер программное обеспечение на вашем компьютере. Нажмите «Добавить файл», чтобы импортировать видео. Ну, вы также можете перетаскивать видео с рабочего стола в пакетный конвертер видео.
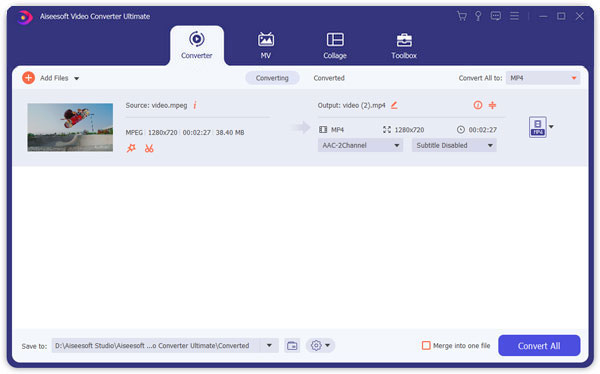
Шаг 2 Применить эффекты редактирования видео (необязательно)
Нажмите значок «Редактировать» на верхней панели инструментов. Появится новое окно с 6 различными разделами. В результате вы можете вращать, обрезать, улучшать, добавлять водяные знаки, включать 3D-эффекты и применять общие эффекты в пакетном режиме.

Вы можете контролировать выходной эффект с помощью окна предварительного просмотра. Затем нажмите значок «Применить», чтобы сохранить изменения.
Шаг 3 Конвертировать видео в AVI в пакетном режиме
Найдите опцию «Профиль» внизу. Вы можете увидеть много разных профилей. Выберите цифровое устройство, которое вы хотите экспортировать.
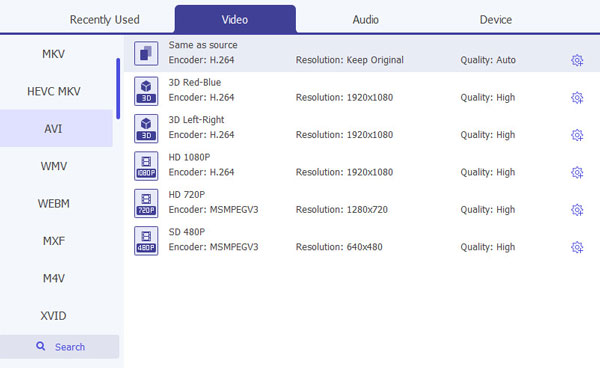
Если вы не знаете, вы можете ввести «AVI» в поисковой системе напрямую. Позже выберите целевой выходной формат. Наконец, нажмите «Конвертировать», чтобы конвертировать видео в AVI.
Часть 2: Top 5 Free Bulk Video Converter
Вот несколько популярных бесплатных программ для конвертации видео. Возможно, вы слышали их раньше. Но вы можете не знать о преимуществах и недостатках каждого бесплатного видео конвертера. Ну, этот раздел может помочь вам выбрать лучший бесплатный видео конвертер.
1. Ручной тормоз
- Видео конвертер Handbrake может конвертировать видео в различные форматы.
- Поддержка пакетного конвертирования AVI в MP4 и другие форматы бесплатно.
- Ручной тормоз не дружит с новичками.
- Трудно найти больше функций от видео транскодера Handbrake.
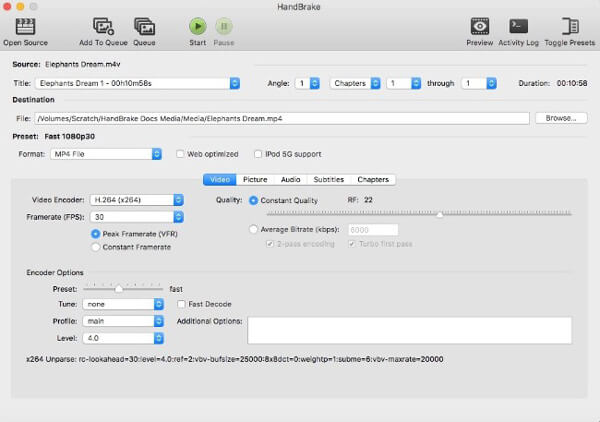
2. Freemake Video Converter
- Freemake Video Converter предлагает множество готовых выходных профилей для различных цифровых устройств.
- Предоставить встроенные инструменты для редактирования видео для дальнейшей настройки и преобразования видео.
- Вам необходимо использовать веб-пакет для активации доступа к учетной записи через три дня.
- Это пакетный видео конвертер freemium. Полная версия Freemake Video Converter довольно дорогая.
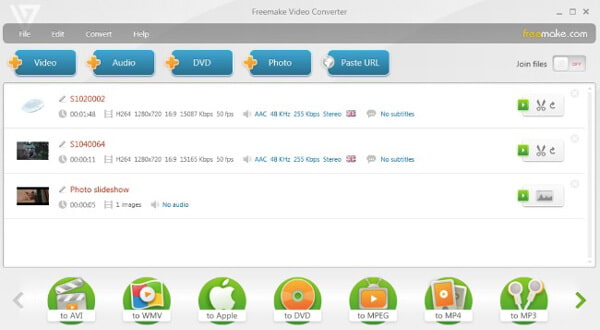
3. QuickTime
- QuickTime — это предустановленный видео конвертер и плеер для всех пользователей Mac.
- Поддержка экспорта конвертированных видео в разных разрешениях.
- Конвертирование видео в пакетном режиме кажется сложной задачей.
- QuickTime не поддерживает пакетное преобразование видео в AVI.
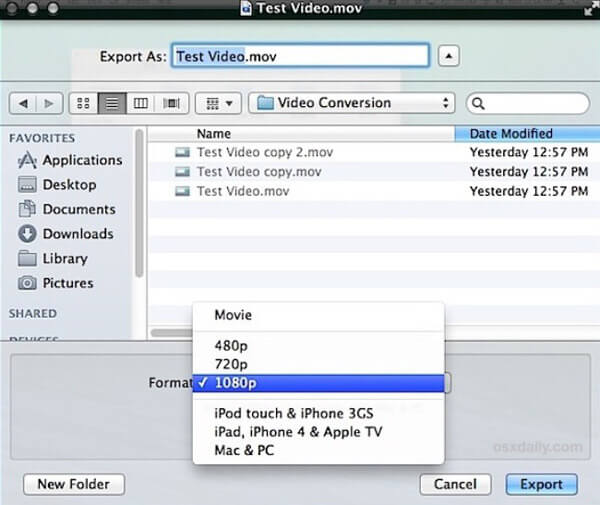
4. Любой видео конвертер бесплатно
- Конвертируйте и загружайте видео в пакетном режиме.
- Работа с компьютерами Windows и Mac.
- Пакет программ большой.
- Any Video Converter Free содержит много программного обеспечения.
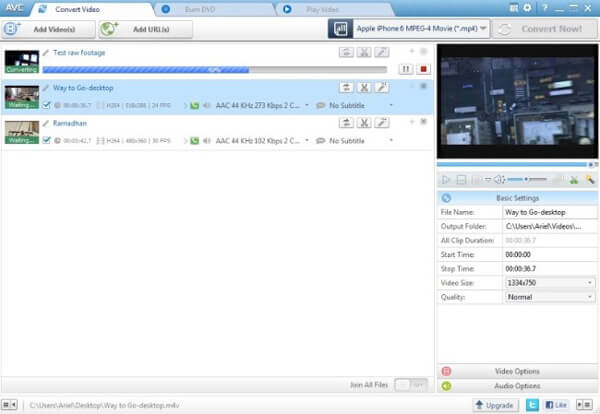
5. VLC Media Player
- VLC Media Player — это бесплатный конвертер и проигрыватель с открытым исходным кодом.
- Поддержка пакетного конвертирования видео в AVI, MP4 и другие форматы.
- Есть много жалоб на воспроизведение видео 4K в VLC Media Player.
- Преобразование видео в пакетном режиме не легкая работа.
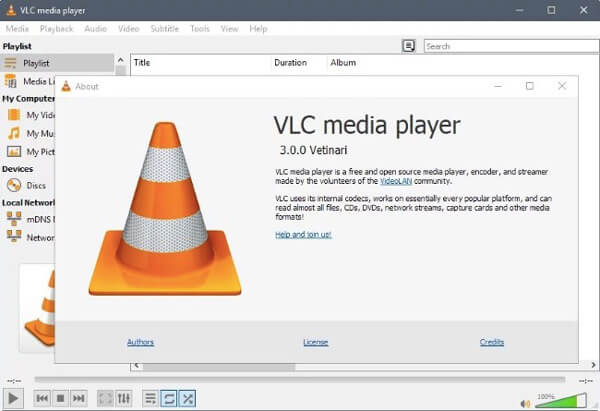
Часть 3. Лучшие 5 онлайн видео конвертеров для конвертации видео
Конечно, вы также можете конвертировать видео в пакетном режиме онлайн бесплатно. Есть много хороших видео конвертеров, которые вы можете выбрать. Для начала просто убедитесь, что вы используете сильную сеть. В противном случае вам может потребоваться долгое время для завершения пакетного преобразования видео.
В общем, вы можете получить лучший видео конвертер для Windows 10 или других платформ из приведенных выше рекомендаций. Если вас не устраивают вышеперечисленные видео конвертеры, вы также можете оставить свои требования в комментариях ниже. Мы рады помочь вам найти ваш лучший конвертер видео.
Что вы думаете об этом посте.
- 1
- 2
- 3
- 4
- 5
Рейтинг: 4.5 / 5 (на основе голосов 52)

27 ноября 2018 года 08:00 / Автор: Эндрю Миллер в Video Converter
Как конвертировать МТС в AVI с легкостью? Не волнуйся! Читайте дальше, чтобы узнать более подробно о 8 лучших методах получения желаемого формата.
Этот урок в основном покажет вам, как конвертировать WTV в видео формат AVI.
Независимо от того, какие форматы вы хотите преобразовать из MP4 в MOV, MKV, AVI, FLV, MP3, FLAC и т. Д. Или изменить SWF, M4V, WMV, VOB и т. Д. На MP4, вы можете обратиться к этому сообщению.

Авторские права © 2021 Aiseesoft Studio. Все права защищены.