Как открыть KML файл в Google Maps?
Как открыть KML файл в Google Maps?











KML в Google Maps API v3
В прошлый раз мы говорили про полигоны и линии в Google Maps API. В конце я упомянул, что рассмотренный метод имеет существенный недостаток — при большом количестве отрезков (части линии или грани полигона) браузер начинает тормозить.
С этой проблемой я столкнулся при создании карты визового режима. При отображении на карте более десяти стран работать стало невозможно. Поэтому я решил переделать все с помощью KML. В статье я расскажу о том, что такое KML, как он работает и как им пользоваться на примерах маркеров и полигонов.
Узнайте как составить договор на создание сайта
в блоге DesignFire.ru.
Что такое KML
Посмотрим цитату из справочника Google Code KML:
KML — это формат представления географических данных для отображения в программах Google Планета Земля, Карты Google и Карты Google для мобильных устройств. Файлы KML позволяют точно обозначать места, накладывать изображения и по-новому отображать данные. KML — международный стандарт, поддерживаемый компанией Open Geospatial Consortium, Inc. (OGC).
Если проще — это такой XML файл, который содержит данные об отображаемых объектах в специальном формате.
Как работает KML
Все очень просто:
- вы формируете необходимый вам KML файл у себя на сервере;
- вы отправляете его через Google Maps API на сервер Google Maps;
- Google Maps отображает данные из вашего KML файла на вашей карте.
В итоге ваш KML файл будет выведен поверх тайлов Google Maps, то есть ваши данные будут отображены как изображение поверх карты Гугла. При этом все объекты из KML файла будут кликабельные, и к ним можно будет обращаться. А так как данные «зашиты» в тайлы карт, в DOM вашей карты не будет лишних элементов, и вам не придется переживать о производительности. Вдобавок ко всему, итоговые изображения кешируются и все работает супер быстро.
Итак, давайте рассмотрим общую схему работы с KML:
Да да, это все. Теперь вам надо лишь создать нужный формат файла и записать в него данные. Давайте посмотрим пару простых примеров.
Вывод маркеров в KML
Допустим надо вывести три маркера на карту, при этом при клике на каждом из них должен показываться бабл с подробной информацией. Для этого необходимо сделать вот такой KML файл:
И подключить его к карте:
Вот и все. Смотрим пример:
Вывод полигонов в KML
Теперь давайте рассмотрим более сложный пример. Скажем, нам обвести Россию на карте и сделать так, чтобы при клике на ней показывался бабл и описанием. Страну мы будет обводить с помощью полигонов. Пример кода KML урезан, так как для обводки России необходимо много полигонов:
Теперь подключим к карте и все готово:
А более сложный пример работы с KML вы можете увидеть на карте визового режима, который я сделал для своего знакомого.
Итак, теперь вы знаете как работать с KML в Google Maps API.
Есть вопросы? Пишите в комментариях и делитесь ссылками на статью с друзьями в Твиттере, вКонтакте или Фейсбуке. Пока!
P. S. Всю мужскую аудиторию — с праздником!
Автор: Павел Марковнин

Сооснователь Временно.нет. Интересуется онлайн бизнесом, дизайном, юзабилити и клиентским программированием. Участвует в разработке нескольких интернет-проектов.
Иногда пишет в Твиттер, но чаще на Временно.нет.
Расскажите друзьям
Комментарии — 25
 ОО. То, что я уже даже не надеялся найти. Надеюсь данный способ поможет ) # 23 февраля 2011 Александр
ОО. То, что я уже даже не надеялся найти. Надеюсь данный способ поможет ) # 23 февраля 2011 Александр  А страны сами обводили или где можно взять готовые kml? # 23 февраля 2011 Сергей
А страны сами обводили или где можно взять готовые kml? # 23 февраля 2011 Сергей  Сергей, я брал где-то базу с координатами границ # 23 февраля 2011 Grin
Сергей, я брал где-то базу с координатами границ # 23 февраля 2011 Grin  А Вы не сильно обидитесь, если я у вас эти контуры украду? # 23 февраля 2011 Сергей
А Вы не сильно обидитесь, если я у вас эти контуры украду? # 23 февраля 2011 Сергей  А, пардон, у вас там не все страны, а только те, что обозначены? # 23 февраля 2011 Сергей
А, пардон, у вас там не все страны, а только те, что обозначены? # 23 февраля 2011 Сергей  Забудьте, я уже нашел. Кстати, опытным путем обнаружил, что Google таким же образом прекрасно отображает kmz # 23 февраля 2011 Сергей
Забудьте, я уже нашел. Кстати, опытным путем обнаружил, что Google таким же образом прекрасно отображает kmz # 23 февраля 2011 Сергей  Я использовал KML когда нужно было показывать объекты на картах, недоступных через API (речь об Израиле).
Я использовал KML когда нужно было показывать объекты на картах, недоступных через API (речь об Израиле).
При этом, столкнулся с ограничением — невозможно открыть балун. Т.е. с помощью KML можно указать группу маркеров и содержимое балунов для них. Эти балуны будут открываться при клике посетителя по маркеру, но указать в KML, что один из балунов нужно открыть сразу — не получилось. # 23 февраля 2011 Владимир  Интересный пост, некоторые моменты поставлю на заметку. # 1 марта 2011 Яна
Интересный пост, некоторые моменты поставлю на заметку. # 1 марта 2011 Яна  Напишите ещё про API 3, столько ещё не освещено.. # 19 марта 2011 Семён
Напишите ещё про API 3, столько ещё не освещено.. # 19 марта 2011 Семён  Хорошие статьи. А получается при использовании KML карта сама выбирает увеличение чтоб показать все маркеры на карте, а если делать например чтоб маркеры загружались не все сразу, а секторами (на видимой части), то надо писать функцию обработки данного файла по координатам или есть стандартные функции? # 23 мая 2011 Павел
Хорошие статьи. А получается при использовании KML карта сама выбирает увеличение чтоб показать все маркеры на карте, а если делать например чтоб маркеры загружались не все сразу, а секторами (на видимой части), то надо писать функцию обработки данного файла по координатам или есть стандартные функции? # 23 мая 2011 Павел  Павел, да, API само подгоняет карту по размеру. Вы можете затем сами изменить масштаб и центр # 23 мая 2011 Grin
Павел, да, API само подгоняет карту по размеру. Вы можете затем сами изменить масштаб и центр # 23 мая 2011 Grin  Добрый день.
Добрый день.
Подскажите пожалуйста:
1. Как организовать KML для линий (Polyline)?
2. Текст в балуне не отображает кириллицу, что можно сделать?
Спасибо.
# 20 июля 2011 Денис  Павел, здравствуйте! На локальном компьютере попробовал прикрутить карту вышеуказанным способом. Карта отображается, а вот метки — нет. Если указать Ваш файл kml то метки отображает, а если я пытаюсь разместить этот kml файл на своем компьютере или на одном из своих серверов — ничего не отображается. Есть какие ограничения? # 9 сентября 2011 Алексей
Павел, здравствуйте! На локальном компьютере попробовал прикрутить карту вышеуказанным способом. Карта отображается, а вот метки — нет. Если указать Ваш файл kml то метки отображает, а если я пытаюсь разместить этот kml файл на своем компьютере или на одном из своих серверов — ничего не отображается. Есть какие ограничения? # 9 сентября 2011 Алексей  «Ваш файл» — это я имел ввиду в коде прописать var markersKML = new google.maps.KmlLayer(‘http://vremenno.net/examples/google-maps-kml/markers.kml?’ + timestamp); # 9 сентября 2011 Алексей
«Ваш файл» — это я имел ввиду в коде прописать var markersKML = new google.maps.KmlLayer(‘http://vremenno.net/examples/google-maps-kml/markers.kml?’ + timestamp); # 9 сентября 2011 Алексей  Разобрался с файлом KML — теперь все грузится!
Разобрался с файлом KML — теперь все грузится!
Павел, а есть ли способ, при помощи которого можно было бы тайлы, созданные Google из моего файла KML наложить на карту Google? # 9 сентября 2011 Алексей  Алексей, не понял ваш вопрос # 9 сентября 2011 Grin
Алексей, не понял ваш вопрос # 9 сентября 2011 Grin  Ой, неправильно написал! А есть ли способ, при помощи которого можно было бы тайлы, созданные Google из моего файла KML наложить на карту Яндекс и использовать их как активные области? # 11 сентября 2011 Алексей
Ой, неправильно написал! А есть ли способ, при помощи которого можно было бы тайлы, созданные Google из моего файла KML наложить на карту Яндекс и использовать их как активные области? # 11 сентября 2011 Алексей  Алексей, скорее всего есть, но я ни разу не делал # 12 сентября 2011 Grin
Алексей, скорее всего есть, но я ни разу не делал # 12 сентября 2011 Grin  Я сделал хостинг для KML на http://ural.im =) # 16 сентября 2011 Saint_Byte
Я сделал хостинг для KML на http://ural.im =) # 16 сентября 2011 Saint_Byte  А можно ли сделать кластеризацию маркеров добавленных на карту через KML? если можно расскажите мне пожалуйста как)в api v.2 # 18 декабря 2011 Паша
А можно ли сделать кластеризацию маркеров добавленных на карту через KML? если можно расскажите мне пожалуйста как)в api v.2 # 18 декабря 2011 Паша  Хорошо было бы увидеть побольше примеров практического применения # 6 мая 2012 наталья
Хорошо было бы увидеть побольше примеров практического применения # 6 мая 2012 наталья  Нельзя ли побольше примеров практического применения # 6 мая 2012 наталья
Нельзя ли побольше примеров практического применения # 6 мая 2012 наталья  Я правильно понял. Я должен закинуть на сервер файл KML и в коде добавить ссылку на этот файл и больше ничего?
Я правильно понял. Я должен закинуть на сервер файл KML и в коде добавить ссылку на этот файл и больше ничего?
function initialize() <
var latlng = new google.maps.LatLng(48.828565527993234,2.3400878906254);
var myOptions = <
zoom: 11,
center: latlng,
mapTypeId: google.maps.MapTypeId.ROADMAP
>;
var map = new google.maps.Map(document.getElementById(«map_canvas»),
myOptions);
var yourKML = new google.maps.KmlLayer(‘http://absolute_path_to.kml?’ + timestamp);
yourKML.setMap(map);
var markersKML = new google.maps.KmlLayer(‘Вот тут ссылка на файлик каторый будет на сервере?’ + timestamp);
> # 17 ноября 2012 Сергей  Ой забыл дописать какую команду именно брать var yourKML или var markersKML
Ой забыл дописать какую команду именно брать var yourKML или var markersKML
Потому что не знаю поэтому для вас в коде написал и то и то. # 17 ноября 2012 Сергей  Спасибо большое полезная статья # 3 августа 2015 Easy code
Спасибо большое полезная статья # 3 августа 2015 Easy code
Как открыть KML файл в Google Maps?
Как создать KML файл в Google Maps?
Как создать KML-файл
Вставьте ваши данные в большое поле. Нажмите «Создать карту». Дождитесь завершения геокодирования и нажмите «Продолжить/Сохранить». Укажите название и описание, не забудьте указать свой адрес электронной почты и нажмите «Сохранить карту».
Как перенести метки из Google Earth в Google Maps?
- Откройте приложение «Google Планета Земля».
- На панели слева в разделе «Метки» …
- Выберите Сохранить местоположение как.
- В открывшемся окне укажите название файла.
- В раскрывающемся меню выберите, где именно нужно сохранить файл.
- Нажмите кнопку Сохранить.
- Файл будет сохранен в формате KMZ, включающем в себя файл KML.
Как открыть файл с расширением KML?
Как, чем открыть файл .kml?
- Blender с подключаемым модулем Google Earth Importer.
- Merkaartor.
- Google Earth.
- Blue Marble Geographics Global Mapper.
- ESRI ArcGIS for Desktop.
Как добавить трек в Google Maps?
- Войдите в Мои карты на компьютере.
- Откройте существующую карту или создайте новую.
- В условных обозначениях нажмите Добавить слой.
- Введите название нового слоя.
- Под новым слоем нажмите Импорт.
- Выберите или загрузите файл либо фотографии, которые содержат данные, и нажмите Выбрать.
- Объекты добавятся автоматически.
Как экспортировать метки из Google Maps?
Экспорт в формат Google KML
- Выберите пункт главного меню Файл|Экспорт|Google KML. …
- В поле Экспортируемый слой выберите слой для экспорта.
- В поле KML файл укажите путь и имя создаваемого KML файла. …
- Затем в разделе ниже надо указать типы для экспорта и для каждого типа задать параметры метки и данных.
Как импортировать метки в Google Earth?
Откройте приложение «Google Планета Земля Pro» на компьютере. Открыть. Выберите нужный файл. В открывшемся окне поместите новое наложение в любую папку на панели «Метки».
Как сохранить Видеотур Google Earth на компьютер?
Как записать видеотур
- Откройте приложение «Google Планета Земля».
- Выберите Добавить Видеотур или нажмите на значок …
- Чтобы начать запись, нажмите кнопку …
- Чтобы записать аудио, нажмите на значок .
- Поочередно переходите к каждой остановке видеотура или нажимайте на нужные пункты в разделе «Метки» на панели слева.
Как сохранить карту в Google Earth?
Как сохранить карту в Google Планета Земля
- Откройте приложение «Google Планета Земля».
- Перейдите к точке на земном шаре или дважды нажмите на нужный пункт в разделе «Метки» …
- Выберите Файл Сохранить Сохранить изображение в главном меню или нажмите кнопку «Сохранить изображение»
Где находится кэш Google Earth?
D данные кэша ISK по умолчанию хранится в C: Users имя_пользователя AppData Локальный каталог Google GoogleEarth в Windows Vista.
Как открыть файл с расширением KMZ?
Как, чем открыть файл . kmz?
- Blender с подключаемым модулем Google Earth Importer.
- Google Earth.
- Trimble SketchUp.
- Blue Marble Geographics Global Mapper.
- ESRI ArcGIS for Desktop.
- Adobe Photoshop 2020.
Как открыть файл KMZ на Андроиде?
Если у вас есть файл KML или KMZ из старой версии сервиса «Google Планета Земля», вы можете открыть его на устройстве Android.
- Откройте приложение «Google Планета Земля» …
- Нажмите на значок «Меню» «Проекты» .
- В верхней части экрана нажмите Открыть. …
- Выберите файл.
Как импортировать файлы?
Импорт сведений о проекте
- На вкладке Файл нажмите кнопку Обзор.
- В поле Тип файлов выберите тип файла, из которого требуется импортировать данные.
- Перейдите в папку, содержащую файл, который нужно импортировать, и выберите его в списке файлов.
- Нажмите кнопку Открыть.
Как записать пройденный маршрут в Гугл картах?
Войдите в меню плагинов, затем нужно выбрать “Запись поездки” и нажать “Включить”. Теперь,чтобы начать запись, нажмите на виджет GPX в правом верхнем углу экрана карты. Также вы можете выбрать интервал записи, который определяет время между моментами записи в вашей дорожке.
Как нарисовать трек в Google Earth?
Как начертить путь или многоугольник
- Откройте программу «Google Планета Земля».
- Выберите место на карте.
- Нажмите кнопку «Добавить путь» над картой. …
- Откроется диалоговое окно. …
- Чтобы начертить линию или фигуру, нажмите на начальную точку и, не отпуская, подведите курсор к конечной точке.
- Нажмите на конечную точку.
Как открыть KML файл в Google Maps?
Как открыть файл с расширением KML?
Как, чем открыть файл . kml?
- Blender с подключаемым модулем Google Earth Importer.
- Merkaartor.
- Google Earth.
- Blue Marble Geographics Global Mapper.
- ESRI ArcGIS for Desktop.
Как создать файл в формате KML?
Как создать KML-файл
- Зайдите на сайт batchgeo.com.
- Вставьте ваши данные в большое поле.
- Нажмите «Создать карту».
- Дождитесь завершения геокодирования и нажмите «Продолжить/Сохранить».
- Укажите название и описание, не забудьте указать свой адрес электронной почты и нажмите «Сохранить карту».
Как открыть GPX в Google Maps?
Все, что вам нужно сделать, это загрузить файл GPX и затем выбрать Google Maps в качестве выходного формата. Через несколько секунд у вас будет доступный файл KML. После преобразования файла загрузите его и следуйте инструкциям по загрузке файла в Карты Google, как описано выше.
Как открыть KML на iPhone?
Как импортировать файлы KML в сервис «Google Планета Земля»
- Откройте приложение «Google Планета Земля» на iPhone или iPad.
- Нажмите на значок «Меню» «Проекты» .
- В верхней части экрана нажмите Открыть. Чтобы добавить файл, хранящийся на устройстве, нажмите Импортировать файл KML. …
- Выберите файл.
- Чтобы вернуться к карте и посмотреть файл, нажмите на значок «Назад» .
Как сохранить файл с метки в Google Earth?
Как импортировать файлы KML в сервис «Google Планета Земля»
- Откройте сайт Google Планета Земля в веб-браузере на компьютере.
- В левой части экрана нажмите на значок «Проекты» .
- Нажмите кнопку «Новый проект». Чтобы добавить файл, хранящийся на компьютере, нажмите Импортировать файл KML. …
- Выберите файл KML.
Как открыть файл с расширением KMZ?
Как, чем открыть файл . kmz?
- Blender с подключаемым модулем Google Earth Importer.
- Google Earth.
- Trimble SketchUp.
- Blue Marble Geographics Global Mapper.
- ESRI ArcGIS for Desktop.
- Adobe Photoshop 2020.
Как сохранить в KMZ?
- Откройте приложение «Google Планета Земля».
- На панели слева в разделе «Метки» …
- Выберите Сохранить местоположение как.
- В открывшемся окне укажите название файла.
- В раскрывающемся меню выберите, где именно нужно сохранить файл.
- Нажмите кнопку Сохранить.
- Файл будет сохранен в формате KMZ, включающем в себя файл KML.
Как редактировать KML файл?
Вы можете редактировать файлы KML в редакторе блокнота, например Notepad ++ или Sublime Text. Это может позволить вам изменить порядок папок и изменить порядок слоев. В папках используется тег XML «Папка», а элементами внутри папки могут быть «Метки», «Документ», «GroundOverlay» и другие.
Как из Excel сделать KML?
Как конвертировать файл XLS в KML?
- Загрузка файла XLS. Нажмите кнопку «Выбрать файл» для выбора xls-файла на вашем компьютере. …
- Конвертация XLS в KML. Нажмите кнопку «Конвертировать» для начала процесса преобразования файла.
- Скачайте ваш KML. Как только конвертация будет завершена, вы сможете скачать полученный KML файл.
Как открыть файл GPX на телефоне?
- Откройте страницу кампании в Набле на телефоне, вызовите долгим нажатием контекстное меню к ссылке на файл gpx. …
- После скачивания файла коротким нажатием на сообщение о завершении загрузки на странице уведомлений или на странице загрузок вызовите меню возможных приложений для использования скачанного файла.
Как добавить трек в Google Maps?
- Войдите в Мои карты на компьютере.
- Откройте существующую карту или создайте новую.
- В условных обозначениях нажмите Добавить слой.
- Введите название нового слоя.
- Под новым слоем нажмите Импорт.
- Выберите или загрузите файл либо фотографии, которые содержат данные, и нажмите Выбрать.
- Объекты добавятся автоматически.
Как открыть файл GPX на Андроиде?
Чем открыть GPX файл на Андроиде
Если же вы хотите работать с гитарными табулатурами, то стоит загрузить в Гугл Плей специальное программное обеспечение – например, GPX Viewer. После установки файлы будут легко открываться при условии, что останутся целостными.
Как открыть KML файл в Google Maps?
Как просмотреть файл KML?
Как, чем открыть файл . kml?
- Blender с подключаемым модулем Google Earth Importer.
- Merkaartor.
- Google Earth.
- Blue Marble Geographics Global Mapper.
- ESRI ArcGIS for Desktop.
Как открыть файл KMZ в Google Maps?
Вы можете открыть файл KMZ в Картах Google, сохранив файл KMZ в онлайн-местоположении и затем набрав URL-адрес в поле поиска Google Карт. Например, если ваш файл размещен по адресу http://mywebsite.com/myfile.kmz, введите URL-адрес в поле поиска, и он будет отображаться в Картах Google.
Как создать файл в формате KML?
Как создать KML-файл
- Зайдите на сайт batchgeo.com.
- Вставьте ваши данные в большое поле.
- Нажмите «Создать карту».
- Дождитесь завершения геокодирования и нажмите «Продолжить/Сохранить».
- Укажите название и описание, не забудьте указать свой адрес электронной почты и нажмите «Сохранить карту».
Как открыть файл KML онлайн?
Как импортировать файлы KML в сервис «Google Планета Земля»
- Откройте сайт Google Планета Земля в веб-браузере на компьютере.
- В левой части экрана нажмите на значок «Проекты» .
- Нажмите кнопку «Новый проект». Чтобы добавить файл, хранящийся на компьютере, нажмите Импортировать файл KML. …
- Выберите файл KML.
Как посмотреть KMZ файл?
Как, чем открыть файл . kmz?
- Blender с подключаемым модулем Google Earth Importer.
- Google Earth.
- Trimble SketchUp.
- Blue Marble Geographics Global Mapper.
- ESRI ArcGIS for Desktop.
- Adobe Photoshop 2020.
Как открыть файл KML на Андроиде?
Если у вас есть файл KML или KMZ из старой версии сервиса «Google Планета Земля», вы можете открыть его на устройстве Android.
- Откройте приложение «Google Планета Земля» …
- Нажмите на значок «Меню» «Проекты» .
- В верхней части экрана нажмите Открыть. …
- Выберите файл.
Как открыть файл GPX в Google Maps?
Все, что вам нужно сделать, это загрузить файл GPX и затем выбрать Google Maps в качестве выходного формата. Через несколько секунд у вас будет доступный файл KML. После преобразования файла загрузите его и следуйте инструкциям по загрузке файла в Карты Google, как описано выше.
Как импортировать адреса на гугл карты?
- Войдите в Мои карты на компьютере.
- Откройте существующую карту или создайте новую.
- В условных обозначениях нажмите Добавить слой.
- Введите название нового слоя.
- Под новым слоем нажмите Импорт.
- Выберите или загрузите файл либо фотографии, которые содержат данные, и нажмите Выбрать.
- Объекты добавятся автоматически.
Как импортировать файл в гугл карты?
Как скачать данные карты
- Войдите в Мои карты на компьютере.
- Откройте карту.
- На панели слева нажмите на значок «Меню» Экспортировать в KML/KMZ.
- Следуйте инструкциям на экране.
Как сохранить файл в формате KML?
- Откройте приложение «Google Планета Земля».
- На панели слева в разделе «Метки» …
- Выберите Сохранить местоположение как.
- В открывшемся окне укажите название файла.
- В раскрывающемся меню выберите, где именно нужно сохранить файл.
- Нажмите кнопку Сохранить.
- Файл будет сохранен в формате KMZ, включающем в себя файл KML.
Что означает формат KML?
KML – это формат файлов, который используется для отображения географических данных в геобраузерах, таких как Google Планета Земля, Google Карты и Google Карты для мобильных устройств. KML создан на основе стандарта XML и использует основанную на тегах структуру с вложенными элементами и атрибутами.
Как редактировать KML файл?
Вы можете редактировать файлы KML в редакторе блокнота, например Notepad ++ или Sublime Text. Это может позволить вам изменить порядок папок и изменить порядок слоев. В папках используется тег XML «Папка», а элементами внутри папки могут быть «Метки», «Документ», «GroundOverlay» и другие.
Чем открыть KML на iPhone?
Если у вас есть файл KML или KMZ из старой версии сервиса «Google Планета Земля», вы можете открыть его на iPhone и iPad.
- Откройте приложение «Google Планета Земля» …
- Нажмите на значок «Меню» «Проекты» .
- В верхней части экрана нажмите Открыть. …
- Выберите файл.
Как конвертировать XML в KML?
Как конвертировать файл XML в KML?
- Загрузка файла XML. Нажмите кнопку «Выбрать файл» для выбора xml-файла на вашем компьютере. …
- Конвертация XML в KML. Нажмите кнопку «Конвертировать» для начала процесса преобразования файла.
- Скачайте ваш KML. Как только конвертация будет завершена, вы сможете скачать полученный KML файл.
Чем открыть Льд?
Как, чем открыть файл . eml?
- Microsoft Outlook Express.
- Почта Windows.
- Microsoft Internet Explorer.
- Perion IncrediMail.
- Mozilla SeaMonkey.
- Mozilla Thunderbird.
- Microsoft Mail.
- Microsoft Outlook 2019.
Как создать файл Sitemap и сделать его доступным для Google
Из этой статьи вы узнаете, как создать файл Sitemap и предоставить доступ к нему роботам Google. Подробнее о файлах Sitemap…
- Выберите подходящий формат файла Sitemap.
- Создайте файл Sitemap автоматически или вручную.
- Сделайте файл Sitemap доступным для Google. Для этого добавьте ссылку на него в файл robots.txt или отправьте его непосредственно в Google с помощью Search Console.
Форматы файлов Sitemap
В Google поддерживается несколько форматов файлов Sitemap.
Во всех форматах следует использовать стандартный протокол. В настоящее время Google не учитывает в файлах Sitemap атрибут
Для всех форматов действуют следующие ограничения: файл Sitemap может содержать не более 50 000 URL, а его размер в несжатом виде не должен превышать 50 МБ. Если объем файла или количество перечисленных в нем адресов превышают эти лимиты, разбейте его на несколько частей. Вы можете создать и отправить в Google индекс Sitemap, который содержит данные об отдельных файлах Sitemap. При необходимости можно отправить несколько файлов или индексов Sitemap.
Вот пример простого XML-файла Sitemap с одним URL:
Подробную документацию и более сложные примеры вы можете найти на сайте sitemaps.org.
RSS, mRSS и Atom 1.0
Если у вас есть блог с фидом RSS или Atom, можно отправить URL этого фида в качестве источника файла Sitemap. Большинство сервисов для ведения блогов позволяют создать фид, но нужно учитывать, что в нем может быть представлена информация только о последних URL.
- Google допускает использование фидов RSS 2.0 и Atom 1.0.
- Отправить в Google сведения о видеоконтенте можно также с помощью фида mRSS (media RSS).
Текст
Если в файле Sitemap есть только адреса страниц, вы можете отправить Google обычный текстовый файл с этими URL (по одному в каждой строке). Пример:
Правила создания текстовых файлов Sitemap
- Необходимо использовать кодировку UTF-8.
- В файл Sitemap можно добавлять только URL.
- Этому текстовому файлу можно дать любое имя, но необходимо использовать расширение .txt (например, sitemap.txt).
Файлы Sitemap с расширенным синтаксисом
Google поддерживает расширенный синтаксис файлов Sitemap для перечисленных ниже MIME-типов. С помощью дополнительных элементов можно описывать видео, изображения и другой плохо поддающийся анализу контент, чтобы они лучше индексировались.
Общие рекомендации в отношении файлов Sitemap
- Указывайте полные URL, используя один и тот же синтаксис. Google будет сканировать в точности те URL, которые вы перечислите. Например, если адрес сайта – https://www.example.com/ , не указывайте URL https://example.com/ (без www ) или ./mypage.html (относительный).
- Файл Sitemap может быть размещен в любой части сайта, но влияет только на каталоги уровнем ниже родительского. Поэтому если вам нужно, чтобы действие файла Sitemap распространялось на все разделы сайта, мы рекомендуем располагать его на корневом уровне.
- Не указывайте в добавляемых URL идентификаторы сеансов. Это может привести к избыточному сканированию страниц.
- Отмечайте иноязычные версии страницы атрибутом hreflang.
- Файлы Sitemap должны создаваться в кодировке UTF-8, а в URL необходимо применять экранирование.
- Разбивайте большие файлы Sitemap на файлы поменьше. Файл Sitemap может содержать до 50 000 URL и не должен занимать больше 50 МБ в несжатом виде. Вместо отдельных файлов Sitemap отправляйте в Google их индекс.
- Включайте в файлы Sitemap только канонические URL. Если у вас две версии страницы, укажите только ту, которая должна появляться в результатах поиска. Если у вас две версии сайта (например, с префиксом www и без него), выберите основную и разместите файл Sitemap в ней, а на страницы второго сайта добавьте атрибут rel=canonical или реализуйте на них переадресацию.
- Если у мобильной и обычной версии страницы разные URL, советуем указывать только одну из них. Если все же требуется включить в файл оба URL, добавьте для них аннотации, чтобы обозначить эти версии.
- Используйте файлы Sitemap с расширенным синтаксисом для указания дополнительных MIME-типов, в частности изображений, видео и новостей.
- Если существуют версии страницы на других языках или для других регионов, вы можете указать их с помощью атрибута hreflang в файле Sitemap или тегах HTML.
- Символы помимо букв латинского алфавита и цифр требуют особого обращения. Файл Sitemap обязательно должен быть в кодировке UTF-8 (обычно ее можно выбрать при сохранении). Как и в любых других XML-файлах, при вводе значений (включая URL) необходимо экранировать символы в соответствии с приведенной ниже таблицей. Файл Sitemap может содержать только символы ASCII. В нем не должно быть расширенных символов ASCII, определенных управляющих кодов и специальных символов, таких как * и <> . Если они содержатся в URL, то при попытке добавить файл появится сообщение об ошибке.
Название Символ Код экранирования Амперсанд & & Одинарные кавычки ‘ ‘ Двойные кавычки « « Больше > > Меньше
Кроме того, все URL (включая адрес вашего файла Sitemap) должны быть правильно экранированы и закодированы, чтобы их мог обработать веб-сервер. Обычно это выполняется автоматически, если для создания URL вы применяете какой-либо скрипт, инструмент или файл журнала, то есть не вводите адреса вручную. Если при отправке файла Sitemap вы получаете оповещение о том, что Google не удалось найти ваши URL, убедитесь, что они соответствуют стандарту RFC-3986 для URI, стандарту RFC-3987 для IRI и стандарту XML.
Ниже приведен пример URL, где есть символ, не относящийся к кодировке ASCII ( ü ), а также символ, который требует экранирования ( & ):
Этот же URL в кодировке ISO-8859-1 (для размещения на сервере, использующем ее) и с экранированием:
Этот же URL в кодировке UTF-8 (для размещения на сервере, использующем ее) и с экранированием:
Этот же URL, содержащий маскирование:
и игнорируются.
Как создать файл Sitemap
Создавая файл Sitemap, вы сообщаете поисковым системам, какие из ваших URL следует выбирать для показа в результатах поиска. Такие URL называются каноническими. Если вы разместили одинаковый контент по нескольким URL, выберите основной вариант страницы и включите в файл Sitemap только его.
Выбрав URL, которые следует добавить в файл Sitemap, создайте его одним из перечисленных ниже способов. Оптимальный вариант будет зависеть от архитектуры и размеров сайта.
- Файл Sitemap можно сгенерировать с помощью системы управления контентом.
- Если в файле несколько десятков URL или меньше, попробуйте создать его вручную.
- Если ожидается, что файл Sitemap будет очень велик, создавайте его автоматически.
Как создать файл Sitemap с помощью системы управления контентом
Если вы работаете с системой управления контентом, такой как WordPress.html»>WordPress, Wix или Blogger, то возможно, что она уже сгенерировала файл Sitemap, доступный поисковым системам. Попробуйте найти сведения о том, как ваша система управления контентом создает файлы Sitemap, или о том, как подготовить такой файл, если она не сделала этого автоматически. Например, если вы работаете с Wix, введите в Google Поиске запрос «wix sitemap».
В остальных случаях вам потребуется создать файл Sitemap самостоятельно.
Как создать файл Sitemap вручную
Если вы планируете добавить в файл Sitemap не более чем несколько десятков URL, его можно будет создать вручную. Для этого откройте текстовый редактор, такой как Блокнот (Windows) или nano (Linux, macOS), и начните вносить в новый файл данные в соответствии с синтаксисом, который описан в разделе Форматы файлов Sitemap выше.
Вручную можно создавать и крупные файлы Sitemaps, но это очень трудоемкий процесс.
Как создать файл Sitemap автоматически
Если вам нужно включить в файл Sitemap множество URL, то удобнее будет создавать его автоматически. Сгенерировать файл Sitemap можно с помощью различных инструментов, но лучше всего воспользоваться для этого средствами вашего сайта. Например, вы можете извлечь URL, относящиеся к сайту, из его базы данных и экспортировать эти адреса на экран или в файл на вашем веб-сервере. При необходимости обратитесь к разработчикам или менеджеру сервера. Ознакомьтесь с нашей подборкой сторонних генераторов файлов Sitemap: вы можете создать на их основе аналогичный инструмент.
Как сделать файл Sitemap доступным для Google
Файл Sitemap анализируется только при первом его обнаружении, а не при каждом сканировании сайта. Чтобы файл был обработан повторно, сообщите нам, что данные в нем изменились. Это делается с помощью запроса ping. Не добавляйте несколько раз одинаковые файлы Sitemap и не отправляйте запросы ping, если в файл не вносились изменения и он не новый.
Если вы обновляли страницы, включенные в такой файл, отметьте их с помощью поля . В XML-файлах других типов есть аналогичные поля (например, в Atom XML это поле ). Подробнее о том, как определить нужную дату…
Предоставить Google доступ к файлу Sitemap можно несколькими способами:
- Отправьте файл через интерфейс специального отчета.
- Выполните запрос ping. В браузере или командной строке отправьте запрос GET на приведенный ниже адрес, указав полный URL файла Sitemap и убедившись, что этот файл доступен:
Устранение неполадок, возникающих при обработке файлов Sitemap
Except as otherwise noted, the content of this page is licensed under the Creative Commons Attribution 4.0 License, and code samples are licensed under the Apache 2.0 License. For details, see the Google Developers Site Policies. Java is a registered trademark of Oracle and/or its affiliates.
Хитрости Google Earth
Google Earth довольно удобный гео-сервис, который позволяет не только просматривать информацию с сервера (снимки поверхности, названия городов, дороги и др.) но и также есть возможность добавлять свои геоданные в этот сервис. Импортировать в GE можно приктически всё — карты, границы, названия, фотографии, создавать свои метки с описанием мест и проч., причём некоторые импортированные данные будут доступны и другим пользователям через интернет.
Рассмотрим, как наиболее удобно, можно импортировать в GE свои карты с привязкой.
Казалось бы, что самый простой способ импорта карт — использование стандартной функции GE — Наложение изображения (overlay), но оказывается, что этот способ довольно «кривой». Эта кривость вытекает из того, что:
-
стандартным способом невозможно ТОЧНО наложить карту на поверхность, если карта покрывает довольно большую область, когда начинают проявляться искривления земной поверхности. Если накладывать довольно мелкие карты, то тут особых проблем не возникает. Как пример: генштабовские карты малых масштабов 0,5k — 2k накладываются идеально точно. Но, скажем, карту автодорог Беларуси покрывающую расстояния
800*800 км, точно наложить не удаётся, как ни верти. Если в центре карты, точность ещё более-менее, то по краям — беспредел;
Ну а теперь, о способе использующем возможность kml-файлов. В данном методе, исходная карта разбивается на мелкие блоки, а затем, каждый отдельный блок «привязывается», т.е. создаётся kml файл, в котором описывается привязка блока к поверхности. Используя данный метод мы получаем ТОЧНУЮ привязку даже больших карт, и быстродействие при этом увеличится. А самое приятное в этом методе то, что руками делать приктически ничего не придётся — за нас всё сделает ПРОГРАММА.
Нашей рабочей лошадкой, по импорту карт в GE, станет программа Global Mapper (текущая версия 11.01). Одной из ключевых особенностей данной программы является её универсальность в плане форматов. Есть в ней и такой пункт: Export KML/KMZ и он нам очень пригодится.
1. Открываем карту в Global Mapper, при этом карта должна иметь файл привязки (например, *.map или *.tab), причём имя файла привязки и карты должны совпадать и оба файла должны находиться в одной директории.
2. Выбираем пункт меню File -> Export Web Formats -> Export KML/KMZ: 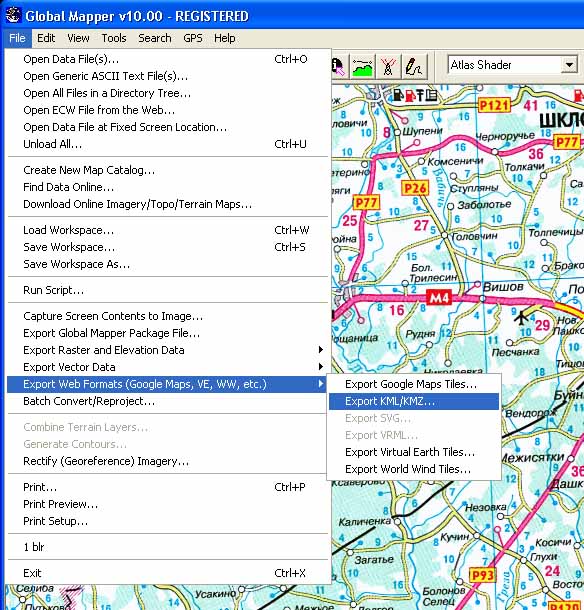
3. В появившемся окне KML/KMZ Export Options на закладке KML/KMZ Options, снимаем галочку с пункта Create Сompressed KMZ File (создать сжатый kmz файл) т.к. kmz — это zip архив kml файла и поскольку картинки будут в jpg формате, а jpg, как известно, архиваторами практически не сжимается, то данный пункт лишь замедлит работу. Плюсом kmz файла является то, что на выходе мы получим всего один файл, в случае же использования kml, мы получим множество мелких файлов. 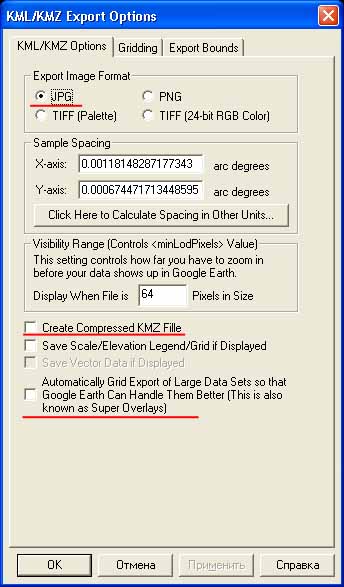 4. А вот далее возможны варианты:
4. А вот далее возможны варианты:
а) Снять галочку с пункта Automatically Grid Export of Large Data Sets — что не позволит Global Mapper-у разбивать картинки, с автоматическим выбором размера блока, и не позволит создавать дополнительные слои. Снимать галочку с этого пункта не рекомендуется.
б) Оставить галочку на вышеописанном пункте и позволить Global Mapper-у всё сделать автоматически. Этот метод считается более прогрессивным и GoogleEarth работает с таким kml более быстрее, чем в первом варианте. Дальнейшие рассуждения будут справедливы именно для этого случая.
5. Если нужно экспортировать не всю карту, а только её часть, то эту область можно указать на вкладке Export Bounds. Либо указав пункт All Data Visible On Screen (будет экспортирована только та часть карты, что отображена на данный момент на экране), либо нажав кнопку Draw a Box и выделив нужную область прямоугольником. Можно, также непосредственно указать координаты границ прямоугольника, в соответствующих полях. 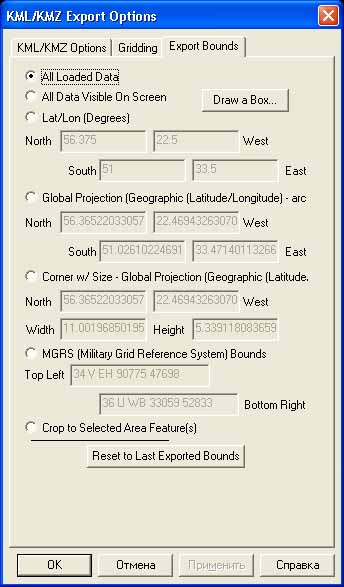 На этом все настройки закончены, можно жать кнопку ОК и ждать окончания процесса разбивки (для больших карт может потребоваться значительное время).
На этом все настройки закончены, можно жать кнопку ОК и ждать окончания процесса разбивки (для больших карт может потребоваться значительное время).
После того, как процесс разбивки закончится, можно запускать Google Earth и открыть полученный kml файл.
И на последок, небольшой хинт: при просмотре карты в гулге, удобно пользоваться функцией Прозрачность: выделив kml и перемещая соответствующий ползунок можно плавно уменьшать/увеличивать прозрачность карты, при этом появляется возможность сравнить рисунок карты со спутниковыми снимками гугла. Иногда бывает очень полезно.


