Как создать zip файл на телефоне?
Как открыть, распаковать и создать ZIP-архив на Android? Пошаговое руководство
В наше время у смартфонов и планшетов стал безумный потенциал при работе с файлами. Умение сжать файлы в архив и распаковать их архива — очень поможет при подготовке файлов к приему или передаче файлов с устройства на устройство.
В этой статье мы покажем, как просто создать zip-архив и распаковать его после этого на вашем Android-устройстве.
Для работы с архивами на Android мы будем использовать популярную бесплатную программу «ES File Explorer».

Для открытия zip-архива откройте программу, перейдите в папку с архивом, используя дерево папок слева, и нажмите на иконку zip-файла.

После этого в диалоге открытия zip-архива вас попросит выбрать программу, с помощью которой вы хотите открыть файл. Выберите ES Zip Viewer.
Тут же можно, поставив галочку, запомнить выбор на будущее.
Открытие в ES Zip Viewer откроет zip архив в том-же окне. Теперь нажмите на нужный вам файл и задержите касание — файл выберется для извлечения. Можно выбрать более одного файла, просто поставив возле них галочки.
Для извлечения всех файлов из архива не нужно выделять каждый из них, т.к. если их будет много, то процедура затянется ? Для выделения всех файлов в архиве нажмите на специальную кнопку в правом верхнем углу.
Для извлечения файлов из архива нажмите кнопку Extract/Извлечь
Выберите путь, куда сохранить извлеченные файлы
Если выберете отдельный путь — кликните по адресной строке снизу и выберите ту папку, которая вам нужна
После появления сообщения о том, что распаковка успешно завершена, вы вернетесь к менеджеру архивов и открытому zip-архиву. В верхней панели ES File Explorer виден список открытых файлов. Нажмите на иконку телефона для возвращения в папку с zip-архивом и извлеченными файлами.
В нашем примере это новая папка возле архива. Для просмотра извлеченных смартфоном архивов откройте эту папку.
Теперь извлеченные файлы доступны на вашем устройстве из любого файлового менеджера и программы.
Теперь как же передать много файлов на другое устройство? Очень просто — упаковать его в обычный zip-архив и передать скопом. Для создания архива на Android используем тот же ES File Explorer. Для этого выделим все файлы в папке или только необходимые так, как это уже было описано ранее.
Нажмите кнопку в правом нижнем углу для открытия дополнительных функций и выберите там сжать файл.
Менеджер архивов выдаст диалоговое окно с просьбой указать имя создаваемого архива, тип архива и уровень компрессии.
Укажите, какого типа архив хотите создать: обычный и максимально поддерживаемый zip или 7-zip, который обладает лучшим уровнем компрессии, но менее поддерживаем, уровень компрессии и опционально можете указать пароль.
Процесс архивации займет время, зависящее от размера архивируемых файлов, типа архива и уровня компрессии, а так же от мощности вашего Android телефона или смартфона. После завершения процесса архивации вы увидите сообщение о успешном завершении и увидите вновь созданный архив.
Надеюсь наше руководство будет полезно вам.
Related Posts
По-умолчанию, программы загруженные из Google Play автоматически обновляются. Если вы хотели бы ознакомиться с примечаниями…
Не все телефоны и планшеты с Android обновляются до последних версий Android. Часто необходимо узнать…
Android содержит встроенный механизм резервного копирования и восстановления данных устройств. Все что нам понадобится —…
7-zip — это фантастическая программа-архиватор для Windows. Она может создавать запароленные и многотомные архивы. Одна…
В Android 4.4 добавили новую функцию записи видео с экрана, призванную упростить запись видео в…
Как открывать и создавать ZIP архивы на Android

Мы подготовили подробное руководство для тех пользователей, который скачали архив в формате ZIP на свой смартфон, и не знают, как его открыть.
Большинство документов доступных в интернет пространстве или отправляемых по электронной почте представляют собой ZIP-файлы. Это делается для того, чтобы максимально сжать размер документа для более быстрой загрузки.
Однако, распаковка ZIP архива на Android смартфоне может оказаться непростой задачей. Чтобы распаковать файл в формате ZIP на Android устройстве необходима помощь сторонних приложений. Мы рассмотрим два действительно полезных приложения, которые имеют высокий рейтинг в Google Play Store и много положительных отзывов.
Как открыть ZIP архив на Android
Как уже упоминали выше, два приложения, а именно ES Проводник и RAR, позволяют распаковать архив ZIP на Android смартфоне. Оба приложения можно скачать абсолютно бесплатно. Мы рассмотрели оба приложения и выделили основные достоинства и недостатки каждого из них.
ES Проводник
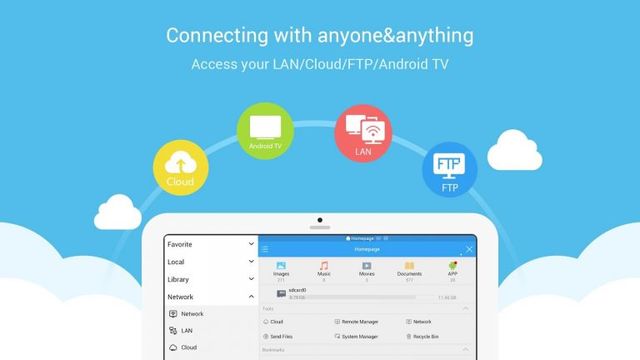
ES проводник — это один из самых скачиваемых файловых менеджеров в Google Play Store. Также он является одним из самых лучших приложений для работы с ZIP архивами.
Плюсы:
- Быстро распаковывает архивы
- Хорошо работает на Android планшетах
- Совместимость с большинством медиа-файлов и документами Microsoft Office
- Полезные дополнительные функции, такие как App Bloack и App Analyzer
Минусы
- Пользовательский интерфейс достаточно сложный для начинающих пользователей
- Нежелательная реклама
Приложение RAR

Данное приложение открывает архивы различных форматов на Android устройствах. RAR умеет сжимать, архивировать, управлять и извлекать файлы из архива. Он поддерживает работу с такими форматами, как RAR, ZIP, TAR, ARJ, GZ, BZ2, XZ, 7z, ISO. Кроме того, вы можете создавать RAR и ZIP архивы с помощью приложения RAR.
Плюсы:
- Чистый интерфейс
- Быстрое преобразование файлов
- Полезные функции, такие как “восстановление архива”.
Минусы:
- Отсутствие опции блокировки файлов
- Несортированный список файлов на главной странице приложения
- Нежелательная реклама
Теперь давайте посмотрим, как работать с ZIP архивами в приложении ES Проводник.
Как открыть ZIP архив в ES Проводник
Также данный метод позволяет открыть RAR архив и практически любой другой.
- Скачайте приложение ES Проводник с Google Play Store
- Откройте приложение ES Проводник на смартфоне.
- Нажмите на иконку «Меню» в левом верхнем углу.
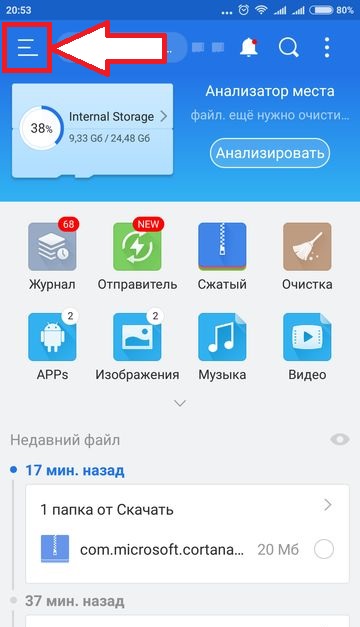
- После этого выберите «Локальное хранилище» и «Домашняя папка».
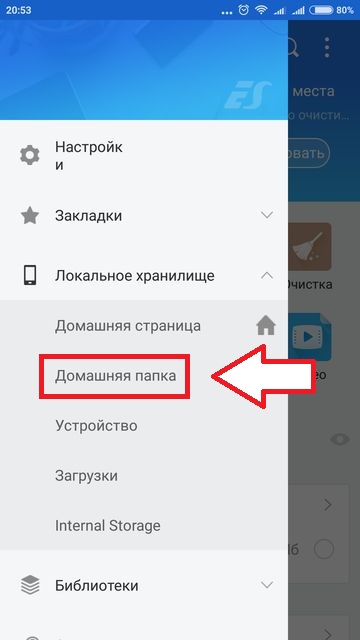
- Перейдите в папку, где находится ваш ZIP архив, например, папка Download.
- Дальше нажмите на ZIP архив и в предложенном списке выберите «ES Архиватор». Таким образом, вы можете посмотреть файлы в архиве.
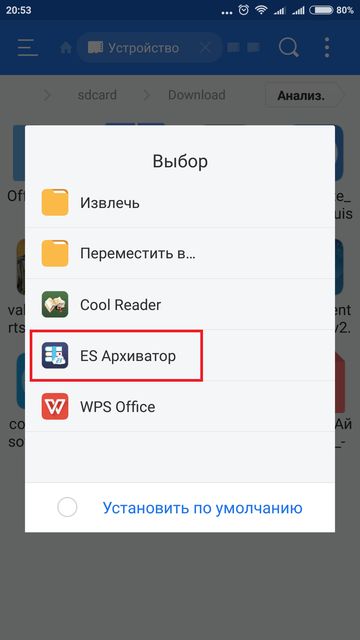
- Также вы можете сделать долгое нажатие на файл, после чего выбрать «Извлечь» в нижней части экрана.
Как создать ZIP архив в ES Проводник
- Повторите первые 4 пункта с предыдущего метода.
- После того, как вы нашли необходимый файл, сделайте долгое нажатие по нему, после чего выберите «Еще» в правом нижнем углу.
- Дальше нажмите на опцию «Сжатие».
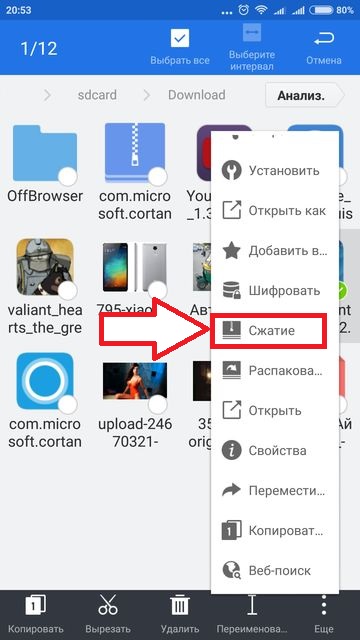
- Выберите формат архива, например, zip. Также вы можете выбрать уровень сжатия и установить пароль на архив. Нажмите «ОК».
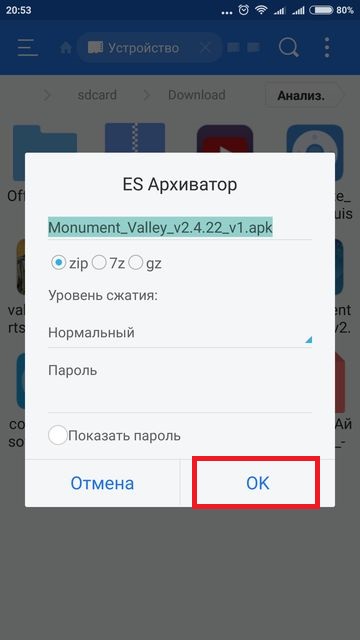
- Ваш архив автоматически будет сохранен в той же папке. Теперь вы можете отправить архив по электронной почте или в социальные сети.
Заключение
Мы рассмотрели два приложения, которые позволяют работать с ZIP архивами на Android устройствах. Если у вас достаточно много файлов и документов на смартфоне, рекомендуется хранить их в архиве ZIP или RAR, чтобы освободить больше памяти.
Заархивировать фото одним файлом на айфоне и андроид — ZIP
Многие пользователи сталкиваются с такой проблемой: нужно срочно заархивировать множество фото, а компьютера по близости — нет!
Но, к счастью, современные телефоны уже довольно хорошо могут работать с файлами, практически как ПК (в том числе и с архивами)….
Давайте разбираться, как можно заархивировать фотографии на андроиде и айфоне?

Универсальный способ: онлайн-сервисы
Мы расскажем о вариантах решения проблемы, подходящих абсолютно любому телефону: хоть айфону, хоть андроиду. Главное условие — это наличие интернета (желательно быстрого и стабильного!).
1 — Sanstv.ru
Один из самых старейших и известных сервисов, помогающих заархивировать сразу несколько файлов.
- Переходим на официальный сайт архиватора — https://sanstv.ru/zip
- Нажимаем на кнопку “Выбрать файлы”.
- Запустится файловый менеджер. Отметьте все фото, которые вы хотите заархивировать и подтвердите свое действие.
- После чего начнётся процесс сжатия и, по итогу, все фото загрузятся на телефон одним файлом в виде ZIP-архива.

Вы сможете найти то что скачали в папке загрузки или файлы .
Данная онлайн-программа очень проста в использовании и имеет максимально понятный интерфейс. Кстати, добавлять файлы на телефоне можно из своего привычного проводника.

2 — Ezyzip.com
Этот сервис чуть менее популярен, однако ничуть не хуже, чем предыдущая онлайн программа. Также, их использование очень схоже, вот подробная инструкция:
- Открываем данную ссылку: https://www.ezyzip.com/ru.html
- Кликаем на главную кнопку страницы “Выберите файлы для архивирования”.
- Отмечаем все фото, нуждающиеся в архивации.
- Ожидаем момента, когда ZIP-архив автоматически будет загружен на телефон. После чего можно начать работу с самим архивом, например отправку по электронной почте.
Кстати, оба эти онлайн-сервисы позволяют не только заархивировать файлы, но и разархивировать их. Для этого следует выбрать соответствующий раздел на главной странице сайта.
А каким способом пользуетесь вы? Пишите в комментариях!

На андроид?
Архивация позволяет из большого количества фотографий, сделать один файл в формате Zip, Rar и т.д. Это особенно удобно, например, когда нужно отправить все эти объект по электронной почте. На андроид устройствах мы сможем сделать это разными способами!
Способ 1 — Архивация через специализированные программы для телефона
Кроме того, специально для мобильных телефонов на базе андроид разрабатываются программы-архиваторы. Они поддерживают практически все популярные расширения и очень просты в использовании.
Вот перечень наиболее популярных приложений:
- RAR;
- WinZip;
- ZArchiver;
- B1 Archiver.
Разумеется, этот список можно дополнять ещё качественным программами. Напишите в комментариях, какой архиватор предпочитаете вы! Кстати, одним из главных плюсов данной программы перед полноценным файловом менеджером, о которых мы говорили выше, является то, что весит он существенно меньше (буквально 5-10 МБ), а количество опций в нём больше. Итак, как же им пользоваться?
- Загружаем приложение из Playmarket(любое из списка)
- Запускаем приложение
- Выбираем фото.
- Кликаем по кнопке, отвечающей за архивацию файлов.
- Настраиваем все параметры или оставляем их без изменения.
После чего, подтверждаем свои действия нажатием соответствующей кнопки и ждём окончания процесса архивации. Архив с фото будет сохранён в выбранной вами прежде папке.
Способ 2 — С помощью проводника
Начнём с самого удобного для большинства пользователей способа, ведь проводник есть на любом устройстве. На данный момент, подобные приложение находятся в жёсткой конкуренции за юзеров, и одним из хороших показателей программы является её функциональность: больше опций — удобнее приложение. 
Поэтому, зачастую, архиватор интегрирован в них изначально:
- Заходим в сам проводник, и продвигаемся по нужной директории (к файлам).
- Выделяем все фото, которые следует заархивировать и отправить.
- Находим кнопку “Дополнительные опции” (обычно выглядит как три вертикальные точки или линии, находится в правом верхнем углу).
- В появившемся контекстном меню нужно выбрать “Сжать” или “Архивация” (в зависимости от вашего проводника).
- Выбираем необходимый формат архива и жмём “Начать”. Если не знаете какое именно расширение вам нужно, то выбирайте zip. Он универсален и поддерживается всеми архиваторами.
После чего нужно подождать некоторое время пока завершится процесс сжатия (чем больше вес исходных файлов, тем дольше придётся ожидать). По завершению данное окно свернётся самостоятельно. Какие проводники имеют в своём функционале данную опцию? На самом деле, очень многие, мы перечислим лишь самые популярные: “ES Проводник”, “Solid Explorer 2.8.13”, “Mi Проводник”.
На айфоне?
С техникой от Apple всё немного сложнее и владельцы айфонов часто сообщали о том, что на их телефонах нет необходимых опций для управления файлами. 

Так продолжалось до выхода 13 версии фирменной операционной системы iOS. Обновлению также был подвергнут стандартный файловый менеджер “Файлы”.
Как через него заархивировать фото одним файлом?
- Отыщем программу “Файлы” на рабочем столе айфона не ранее
- После чего переходим в нужную папку с фото и выделяем те, которые необходимо заархивировать.
- Жмём по кнопке “Дополнительные функции”, а затем выбираем “Сжать”.
К сожалению, здесь пользователю не даётся возможности выбрать расширение создаваемого архива, и все фото по умолчанию будут сохранены в формате ZIP в этой же папке. Но это можно исправить с помощью следующего способа.
Скачиваем дополнительное приложение
А если быть точнее, то не приложение, а определённую “быструю команду” — одно из дополнений, если можно так сказать, в оболочке Apple. Рассмотрим более подробную инструкцию для айфона:
- Перейдите по этой ссылке, чтобы загрузить, и в последствии установить, мини-приложение “Zip’n’Share” — https://www.icloud.com/shortcuts/8edde11bd6fc49bea41f483b92fca12b
- После инсталляции переходим в файловый менеджер и выделяем все фото, для архивации их в один файл.
- Нажимаем на кнопку “Поделиться”, а в появившемся меню нужно выбрать “Быстрый команды”. Затем кликаем на название скачанной ранее мини-программы.
- Перед тем, как заархивировать все фото пропишите имя создаваемого архива.
- Далее на экране отобразится небольшое окно, где нам следует кликнуть по кнопке “Сохранить в “файлы” ”.
Готово, теперь вы можете отправить этот архив куда угодно, например, по электронной почте. Кстати, преимущество данного способа в том, что вместо программы “Файлы” на айфоне, вы можете заархивировать, к примеру, фотографии из облачного хранилища. И всё будет работать!
Топ-6 лучших архиваторов для Android
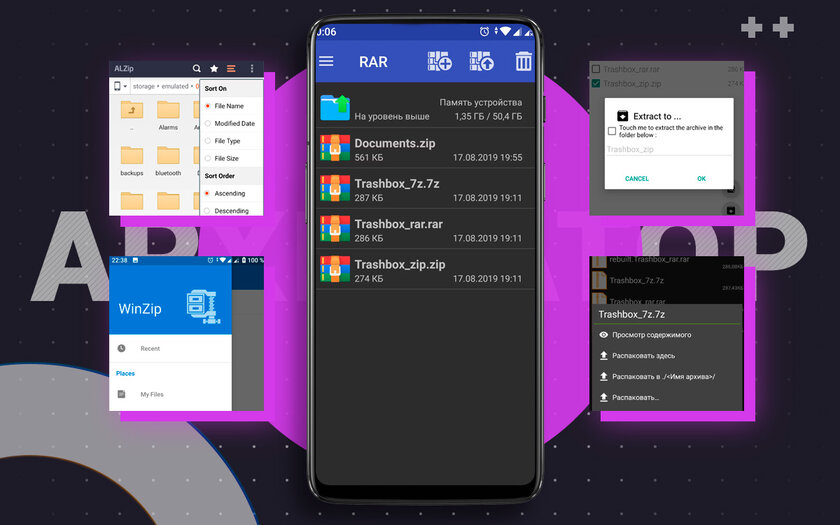
Категория программ для работы с архивами является весьма нишевой, тем не менее бывают ситуации, когда нам крайне необходимо открыть на смартфоне архивный файл, присланный по электронной почте. С этой задачей может справиться любой мало-мальски функциональный файловый менеджер. Однако в большинстве случаев они ограничены поддержкой формата ZIP, поэтому лучше иметь под рукой надёжный архиватор.
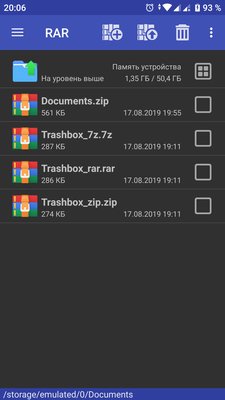
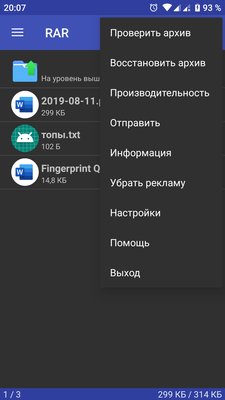
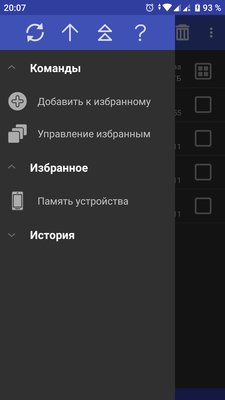
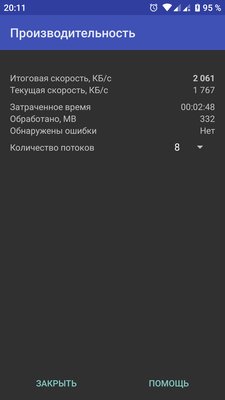
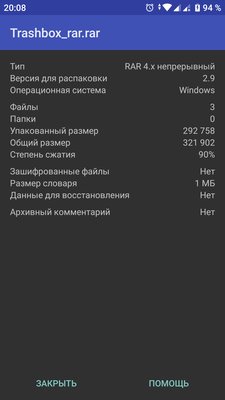
Открывает топ-лист приложение RAR от компании RARLAB, которая ответственна за всем известный архиватор WinRAR для операционной системы Windows. Программа поддерживает распаковку множества типов архивов, включая ZIP, TAR, 7z и ISO, однако создавать архивы может только в форматах RAR и ZIP. В последнем случае пользователи имеют возможность шифровать архивы, менять степень сжатия и даже запускать команды для восстановления повреждённых архивных файлов с разной степенью успеха.
С помощью этого приложения можно осуществлять проверку целостности архива, вычислять контрольные суммы и проводить тест производительности, чтобы сравнить скорость упаковки и распаковки архива на различных аппаратных платформах. В целом, RAR — достаточно функциональный архиватор для Android и при этом бесплатный, правда придётся мириться со всплывающей рекламой. Убрать её можно, оформив годовую подписку.
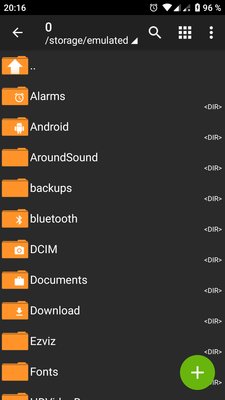
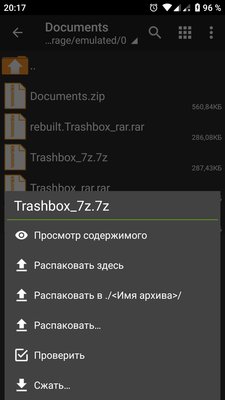
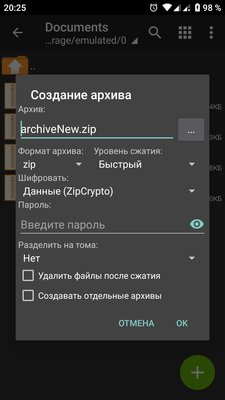
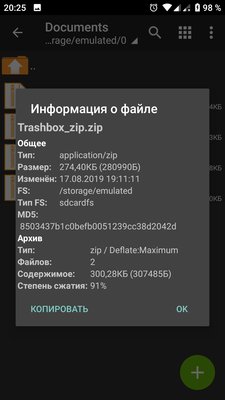
ZArchiver — абсолютно бесплатный инструмент и по праву заслуженный архиватор для Android с возможностью распаковки и просмотра содержимого большинства архивов, включая многотомные. Приложение умеет сжимать в 7z, ZIP и TAR с паролем и разделением на тома, а также позволяет изменять архивы, путём удаления или добавления в них файлов.
ZArchiver поддерживает многопоточную работу, что будет полезным для многоядерных процессоров, в также кодировку UTF-8, а значит вы не столкнётесь с проблемами при работе с русскими именами файлов в архивах. Помимо этого, программа обладает простым интерфейсом и гибкими настройками.
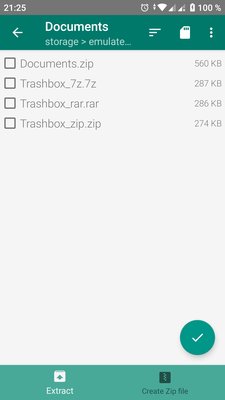
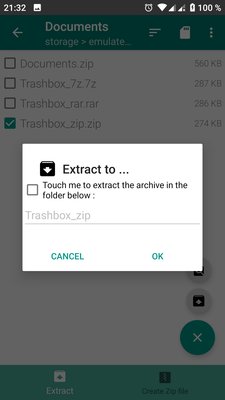
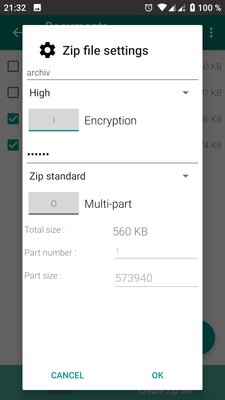
Этот архиватор уверенно держится в тройке лидеров по количеству скачиваний, хотя по своим возможностям он существенно уступает предыдущим приложениям. Easy Unrar, Unzip & Zip может извлекать только RAR- и ZIP-файлы, как обычные, так и защищённые паролем, а также архивы, разбитые на несколько частей. Встроенный файловый менеджер позволяет просматривать содержимое без распаковки. Программа настолько простая, что даже не содержит никаких настроек. Возможно, это и к лучшему, если вам нужен только доступ к заархивированным файлам без лишних функций.
Тем не менее недостатки у приложения есть. Во-первых, Easy Unrar, Unzip & Zip полноценно понимает только RAR и умеет работать с этим типом файлов как с папками. Во-вторых, каждый раз при запуске программы приходится наблюдать всплывающую на весь экран рекламу. В-третьих, интерфейс приложения с трудом можно назвать дружелюбным и удобным, но это, скорее, дело привычки.
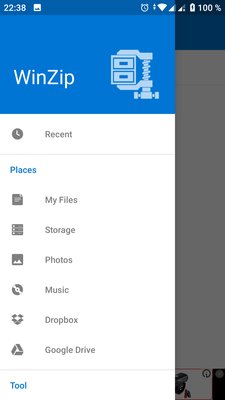
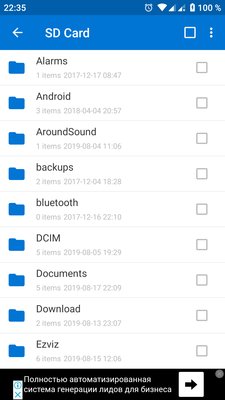
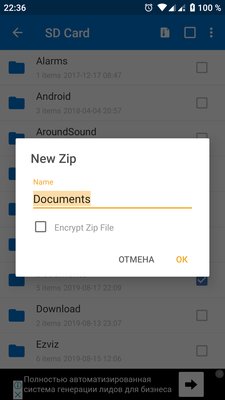
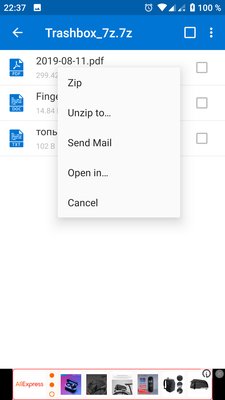
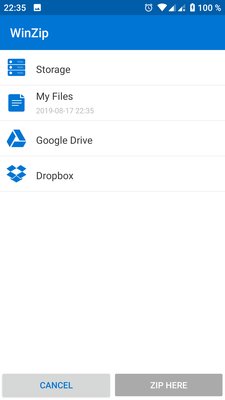
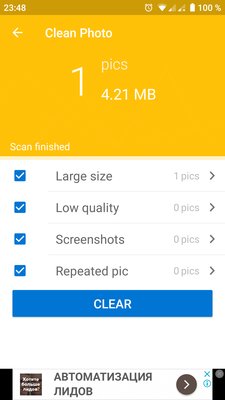
Ещё один популярный инструмент для архивирования и разархивирования различных типов файлов, который работает с форматами ZIP, ZIPX, 7z, RAR и LHA. Однако сжимать утилита умеет только в ZIP. WinZip поддерживает частичное извлечение выбранных файлов в архиве, а также имеет встроенный просмотрщик изображений, текстовых файлов, веб-страниц, документов Word и PDF-файлов. Что делает это приложение уникальным, так это интеграция с облачными сервисами. С помощью WinZip можно подключаться напрямую к своим учётным данным в Dropbox и Google Drive, чтобы архивировать, распаковывать и обмениваться содержимым. Но, к сожалению, эта функция, как и шифрование архива, является платной. У приложения есть ещё один бонус, который не связан с архивацией, но может оказаться полезным некоторым пользователям. Это опция очистки изображений, размер которых превышает указанное граничное значение.
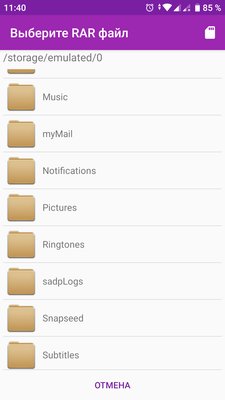
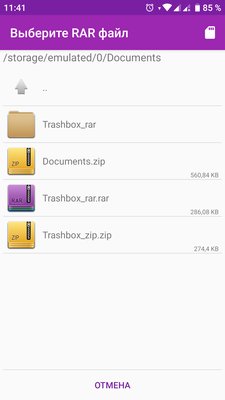
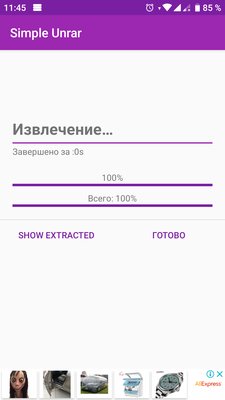
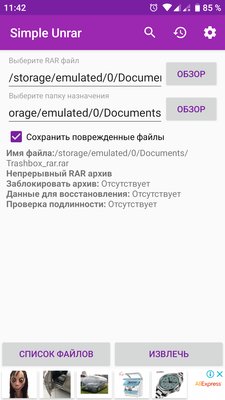
Очень простой архиватор для Android, предназначенный для работы с форматом RAR, но имеет экспериментальную поддержку ZIP. Интерфейс утилиты минималистичный, пользователь по сути ограничен только двумя действиями: выбор папки архива и папки назначения. Соответственно, даже встроенного файлового менеджера как такового здесь нет. Но есть поиск и быстрый доступ к последним архивным файлам. Это единственный в статье архиватор, который не умеет создавать архивы, он может только распаковывать. К плюсам приложения отнесём высокую скорость работы, русский интерфейс и сменные темы оформления.
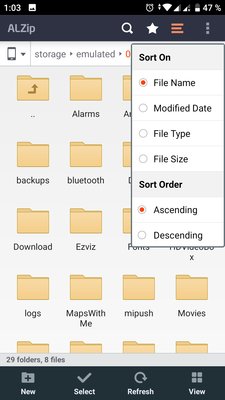
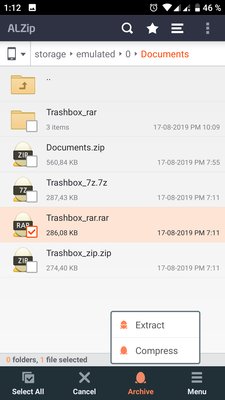
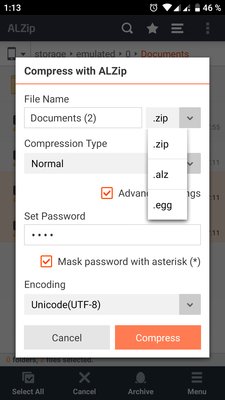
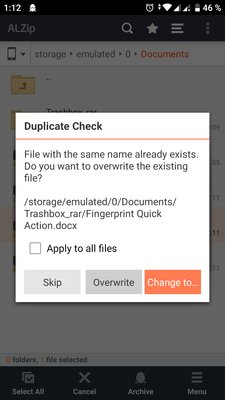
Один из немногих архиваторов для Android, который может полноценно выполнять роль ещё и файлового менеджера: создавать папки, открывать, копировать, перемещать, удалять и переименовывать файлы на устройстве, а также использовать встроенный поиск. Интерфейс ALZip очень приятный и продуманный, без лишних элементов. Работать с ним удобно как в книжной, так и в альбомной ориентациях, есть дерево каталогов, подобно обычному проводнику на компьютере. Приложение позволяет сжимать файлы в форматы ZIP, EGG и ALZ и извлекать архивы ZIP, RAR, 7z, EGG, Alz, TAR, TBZ, tbz2, TGZ, LZH, JAR, GZ, BZ, BZ2, LHA.
Главными фишками ALZip являются возможность просмотра изображений внутри архива без их извлечения, а также поддержка функции перетаскивания для быстрого добавления файлов в архив. К другим плюсам можно отнести тот факт, что приложение полностью бесплатное, без функциональных ограничений и без рекламы.
В итоге
С архиваторами всё просто — можно ставить любое из перечисленных приложений, все они неплохо выполняют свою основную задачу. Вопрос лишь в поддержке типов архивов и дополнительных функциях. Если требуется сжимать файлы в RAR, то с этим справится только одно приложение — RAR. Создавать ZIP-архивы могут все перечисленные приложения, бонусом у некоторых идёт бесплатный 7z. WinZip — единственный среди архиваторов, который имеет облачную интеграцию и дополнительное усиленное шифрование, но, к сожалению, эти опции платные. Больше всех привлекает бесплатный ALZip — мощный архиватор с приятным интерфейсом, полноценным файловым менеджером и, что удивительно, без рекламы.
5 лучших rar- и zip-архиваторов на Android
Один из наиболее распространенных типов файлов, с которыми нам приходится иметь дело — это архивные файлы. Вы наверняка видели их раньше, и они обычно встречаются в форматах zip, rar, 7z, tar и других. Смысл использования архивов состоит в том, чтобы поместить много файлов в одно место, которое занимает меньше цифрового пространства. Если на вашем мобильном устройстве завалялись такие файлы и вы не ищете лучшее приложение для взаимодействия с ними, тогда именно для вас мы составили этот топ лучших приложений для работы с zip- и rar-архивами на Android.
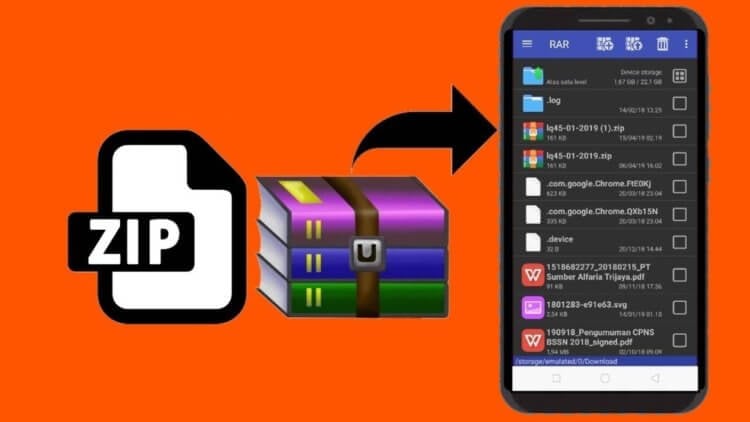
Обратите внимание, что это приложения, которые сосредоточены исключительно на этой функциональности. Большинство файловых менеджеров также имеют встроенные функции архивирования, поэтому воспользовавшись файловым менеджером, вы можете убить двух зайцев одним выстрелом.
B1 Archiver
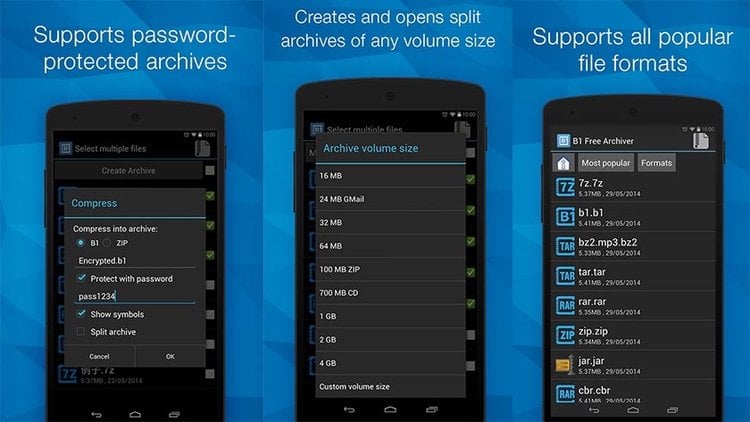
B1 Archiver — популярный инструмент для архивирования и разархивирования различных типов архивных файлов. Он поддерживает популярные форматы, такие как zip и rar, но также имеет совместимость с 37 другими форматами. B1 Archiver отлично подойдём тем, кто привык регулярно иметь дело с уникальными или необычными типами архивных файлов. Этот архиватор также имеет поддержку RAR, состоящих из нескольких пакетов, и b1-архивов, если вам это необходимо. В целом, это мощное приложение с хорошим дизайном, но вам придется заплатить 000 рубля, если вы хотите использовать некоторые дополнительные функции и избавиться от рекламы. Однако в любом случае B1 Archiver является хорошим приложение, выполняющим свои задачи на отлично.
MiXplorer Silver
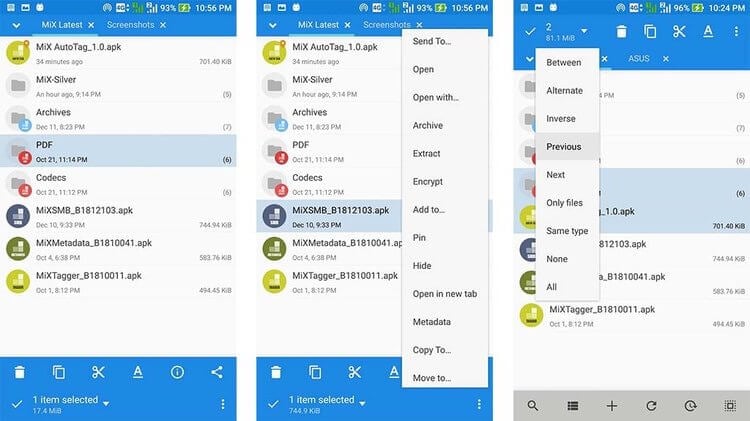
MiXplorer Silver — это приложение для управления файлами. Технически, любой файловый менеджер имеет базовые возможности архивирования. Таким образом, если вам нужно приложение только для работы с ZIP или RAR, то это удачный выбор. В целом, приложение поддерживает около двух десятков типов архивных файлов. Кроме того, это просто хороший файловый браузер со всеми основными, а также некоторыми расширенными, функциями. Обязательно проверьте в описании приложения в Google Play список поддерживаемых типов файлов. Стоимость MiXplorer Silver составляет 349 рублей.
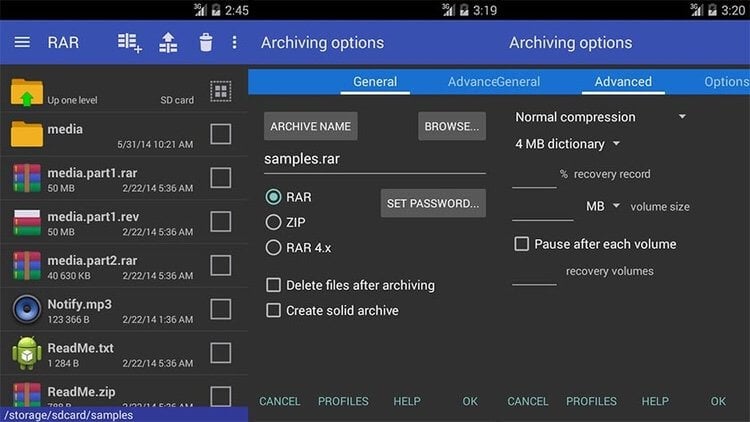
RAR от RARLAB, тех же разработчиков, которые создали Winrar, что делает его буквально Winrar для Android. Как и следовало ожидать, RAR поддерживает множество типов файлов, включая, само собой, популярные rar, zip, tar, 7z, а также многие другие. Помимо прочего, здесь есть возможность шифрования архива и установки на него пароля. С помощью этого приложения вы также можете отправлять свои архивы на тест производительности, чтобы увидеть, как они собираются и разбираются, и даже запускать команды для восстановления поврежденных архивных файлов. Это довольно мощное приложение и, вероятно, то, что вы должны скачать и опробовать прямо сейчас.
WinZip
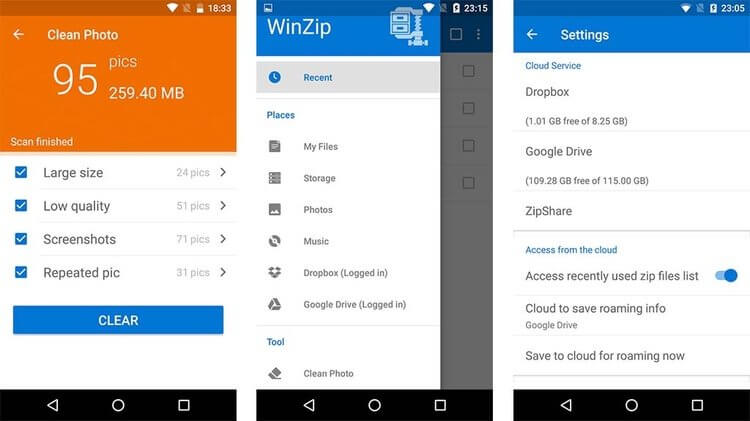
Многие помнят программу WinZip, и теперь она также добралась и до Android. Приложение поддерживает все распространенные и популярные типы архивных файлов, но что действительно делает его уникальным, так это то, что оно поддерживает работу с Dropbox и Google Drive. Это особенность, которую начали копировать разработчики многих других подобных приложений. Дизайн у WinZip также весьма современный, если оглянуться на другие приложения в этой нише. Будем честны, это, пожалуй, самый слабый вариант в списке, несмотря на громкое имя и частое упоминание в сети.
ZArchiver
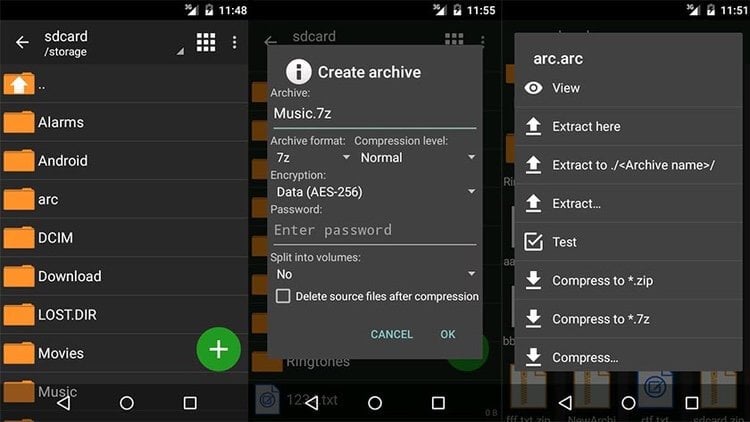
ZArchiver — это абсолютно бесплатный инструмент, который уже много лет существует на Android. Он обеспечивает хороший пользовательский опыт с, как правило, интуитивными элементами управления и поддерживает множество типов архивных файлов. Есть также обычные опции для шифрования, защиты паролем и разделения архивов, если вам это нужно. Это приложение не поражает своими возможностями, но это не обязательно плохо. ZArchiver подойдёт для тех, кто просто хочет запустить, сделать свои дела и закрыть.
Если мы упустили какой-либо из лучших zip- и rar-архиваторов для Android, сообщите нам о нем в комментариях или в нашем Telegram-чате.
[Приложения] 5 лучших rar- и zip-архиваторов на Android
01.jpg (47.25 KB, Downloads: 35)
2019-07-13 13:45:36 Upload
Один из наиболее распространенных типов файлов, с которыми нам приходится иметь дело — это архивные файлы. Вы наверняка видели их раньше, и они обычно встречаются в форматах zip, rar, 7z, tar и других. Смысл использования архивов состоит в том, чтобы поместить много файлов в одно место, которое занимает меньше цифрового пространства. Если на вашем мобильном устройстве завалялись такие файлы и вы не ищете лучшее приложение для взаимодействия с ними, тогда именно для вас мы составили этот топ лучших приложений для работы с zip- и rar-архивами на Android.
Обратите внимание, что это приложения, которые сосредоточены исключительно на этой функциональности. Большинство файловых менеджеров также имеют встроенные функции архивирования, поэтому воспользовавшись файловым менеджером, вы можете убить двух зайцев одним выстрелом.
B1 Archiver
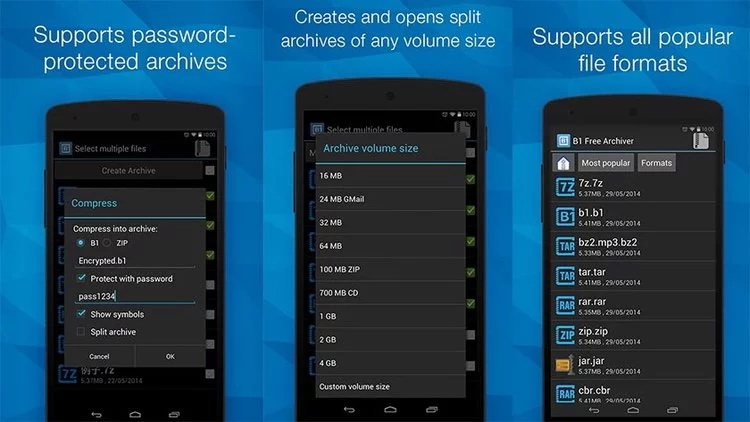
2.jpg (83.56 KB, Downloads: 32)
2019-07-13 13:46:36 Upload
B1 Archiver — популярный инструмент для архивирования и разархивирования различных типов архивных файлов. Он поддерживает популярные форматы, такие как zip и rar, но также имеет совместимость с 37 другими форматами. B1 Archiver отлично подойдём тем, кто привык регулярно иметь дело с уникальными или необычными типами архивных файлов. Этот архиватор также имеет поддержку RAR, состоящих из нескольких пакетов, и b1-архивов, если вам это необходимо. В целом, это мощное приложение с хорошим дизайном, но вам придется заплатить некую сумму, если вы хотите использовать некоторые дополнительные функции и избавиться от рекламы. Однако в любом случае B1 Archiver является хорошим приложение, выполняющим свои задачи на отлично.
Скачать в Google Play
MiXplorer Silver
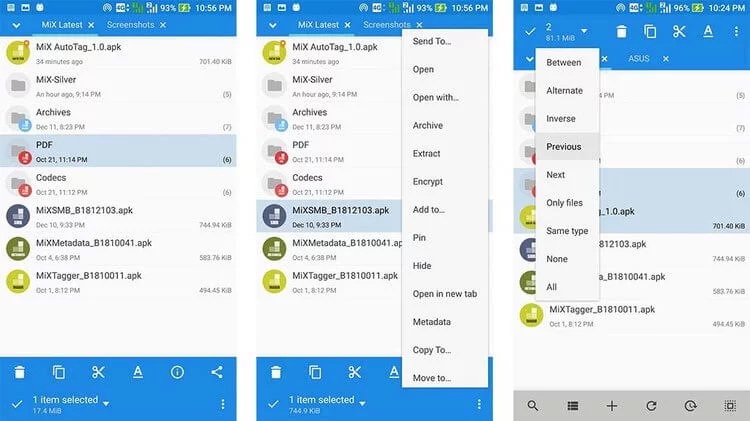
3.jpg (77.02 KB, Downloads: 39)
2019-07-13 13:47:20 Upload
MiXplorer Silver — это приложение для управления файлами. Технически, любой файловый менеджер имеет базовые возможности архивирования. Таким образом, если вам нужно приложение только для работы с ZIP или RAR, то это удачный выбор. В целом, приложение поддерживает около двух десятков типов архивных файлов. Кроме того, это просто хороший файловый браузер со всеми основными, а также некоторыми расширенными, функциями. Обязательно проверьте в описании приложения в Google Play список поддерживаемых типов файлов. Стоимость смотрите в маркете.
Скачать в Google Play
RAR
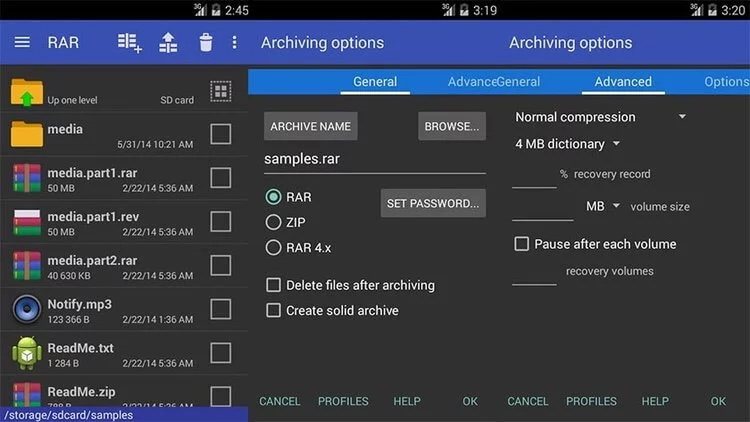
4.jpg (70.41 KB, Downloads: 38)
2019-07-13 13:48:10 Upload
RAR от RARLAB, тех же разработчиков, которые создали Winrar, что делает его буквально Winrar для Android. Как и следовало ожидать, RAR поддерживает множество типов файлов, включая, само собой, популярные rar, zip, tar, 7z, а также многие другие. Помимо прочего, здесь есть возможность шифрования архива и установки на него пароля. С помощью этого приложения вы также можете отправлять свои архивы на тест производительности, чтобы увидеть, как они собираются и разбираются, и даже запускать команды для восстановления поврежденных архивных файлов. Это довольно мощное приложение и, вероятно, то, что вы должны скачать и опробовать прямо сейчас.
Скачать в Google Play
WinZip
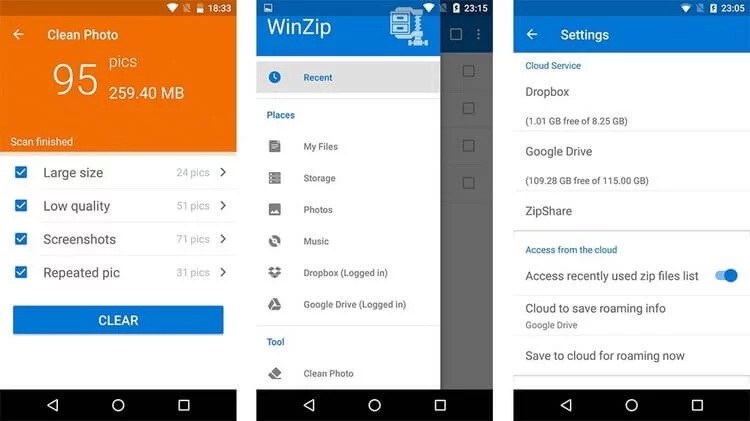
5.jpg (51.58 KB, Downloads: 30)
2019-07-13 13:48:41 Upload
Многие помнят программу WinZip, и теперь она также добралась и до Android. Приложение поддерживает все распространенные и популярные типы архивных файлов, но что действительно делает его уникальным, так это то, что оно поддерживает работу с Dropbox и Google Drive. Это особенность, которую начали копировать разработчики многих других подобных приложений. Дизайн у WinZip также весьма современный, если оглянуться на другие приложения в этой нише. Будем честны, это, пожалуй, самый слабый вариант в списке, несмотря на громкое имя и частое упоминание в сети.
Скачать в Google Play
ZArchiver
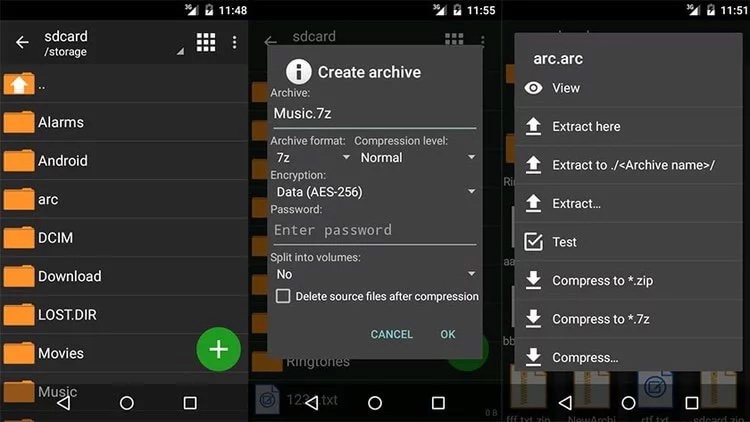
6.jpg (68.65 KB, Downloads: 34)
2019-07-13 13:49:14 Upload
ZArchiver — это абсолютно бесплатный инструмент, который уже много лет существует на Android. Он обеспечивает хороший пользовательский опыт с, как правило, интуитивными элементами управления и поддерживает множество типов архивных файлов. Есть также обычные опции для шифрования, защиты паролем и разделения архивов, если вам это нужно. Это приложение не поражает своими возможностями, но это не обязательно плохо. ZArchiver подойдёт для тех, кто просто хочет запустить , сделать свои дела и закрыть .


