Как уменьшить размер файл ZIP?
Максимальное сжатие файлов в архив

Способ 1: WinRAR
WinRAR — самый популярный архиватор для Windows, обладающий всеми необходимыми функциями для того, чтобы максимально сжать файл или несколько файлов в один архив. Предлагаем начать именно с него, детально разобрав процесс создания архива для дальнейшего сохранения на съемных носителях или локальном компьютере.
-
Если вы еще не установили WinRAR на свой ПК, сделайте это, перейдя по ссылке выше. После инсталляции элементы управления софтом сразу же будут добавлены в контекстное меню «Проводника», а значит, их можно использовать для выполнения сжатия. Сначала выделите все необходимые файлы, а затем кликните по одному из них правой кнопкой мыши.


Если вы запустили графический интерфейс WinRAR, используя исполняемый файл софта или его ярлык, отыщите файлы самостоятельно и через контекстное меню вызовите тот же инструмент.

Вместо этого можно нажать и по кнопке «Добавить».


Самый важный этап — выбор степени сжатия, для чего понадобится открыть выпадающее меню и выбрать вариант «Максимальный».

Удостоверьтесь в том, что настройка выбрана правильно, и активируйте дополнительные параметры, предварительно ознакомившись с их действием.

В остальных вкладках WinRAR присутствует множество других разных настроек, связанных с формированием архива. Сейчас они вам неинтересны, поскольку не влияют на итоговый размер, однако ничего не помешает открыть эти вкладки и узнать подробнее о возможностях программы.


То же самое можно сделать и через «Проводник», перейдя к той папке, которая была выбрана при настройке.

Если после сжатия оказалось, что объем архива вас не устраивает, попробуйте использовать для этой же процедуры одну из альтернативных программ, о которых мы поговорим в следующих способах. Там задействованы другие алгоритмы сжатия, настроенные на более интенсивную экономию места.
Способ 2: 7-Zip
В архиваторе под названием 7-Zip присутствуют практически те же инструменты сжатия, о которых мы говорили при разборе предыдущей программы, однако здесь разработчиками добавлен еще один вариант, называющийся «Ультра» — его мы и предлагаем использовать при дальнейшей настройке.
-
Управлять 7-Zip для добавления архива проще всего через файловый менеджер, поэтому сначала советуем запустить его, выполнив поиск приложения через «Пуск».

В появившемся на экране меню выделите зажатой левой кнопкой мыши все файлы, которые хотите поместить в архив, и щелкните по кнопке «Добавить», расположенной на верхней панели.

Идентичную опцию можно вызвать и через контекстное меню файла/папки, развернув пункт «7-Zip».

В окне «Добавить к архиву» задайте ему название и по необходимости измените место сохранения на компьютере.

Ознакомьтесь с присутствующими настройками, которые доступны для изменения. Задайте новый формат архива и установите уровень сжатия.

Как мы уже сказали, в выпадающем меню выбирайте «Ультра», чтобы обеспечить максимальную экономию пространства.

При этом учитывайте, что следующие параметры, отвечающие за метод сжатия и размеры блоков, автоматически подстраиваются под уровень сжатия, поэтому вручную менять их не нужно.

Убедитесь в правильности выбранных настроек и нажмите «ОК» для запуска создания архива.

Следите за его прогрессом в новом окне.

По завершении узнайте, сколько места теперь занимает архив с тем же набором файлов.

Способ 3: PeaZip
PeaZip — последний подходящий архиватор для максимального сжатия архивов, о котором пойдет речь в этой статье. По своей функциональности он ничем не уступает рассмотренным выше решениям, однако иногда может оказаться полезнее из-за алгоритмов сжатия.
-
Для начала добавления файлов в архив в PeaZip можно использовать и контекстное меню «Проводника», поскольку элементы управления программой добавляются туда автоматически. Выделите требуемые документы и сделайте правый клик мышкой по одному из них.

В списке найдите «PeaZip», разверните этот пункт и выберите один из методов добавления в архив. Если желаете, можно заранее обозначить его формат.

При работе с файловым менеджером PeaZip просто выделяйте все файлы и нажимайте по кнопке «Добавить».

В окне создания архива убедитесь в том, что все файлы выбраны правильно, а затем настройте целевую папку для их размещения.

Используйте выпадающие меню ниже, чтобы выбрать формат, уровень сжатия и другие параметры будущего архива.

Дополнительно отметьте второстепенные опции, если их выполнение требуется. Все они переведены на русский, поэтому с пониманием их предназначения проблем возникнуть не должно.

По готовности запускайте создание архива и следите за прогрессом в появившемся окне.

В «Проводнике» или в файловом менеджере PeaZip найдите новую директорию и посмотрите, до какого размера удалось сжать файлы.

Существуют и онлайн-сервисы, выполняющие функции архиваторов. Конечно, их эффективность значительно падает, поскольку онлайн не удается реализовать те же алгоритмы, что доступны в десктопных приложениях, однако если вам интересно, попробуйте создать архив через специальные веб-сервисы, ознакомившись с принципом взаимодействия с ними в другой статье на нашем сайте.
Помимо этой статьи, на сайте еще 12304 инструкций.
Добавьте сайт Lumpics.ru в закладки (CTRL+D) и мы точно еще пригодимся вам.
Отблагодарите автора, поделитесь статьей в социальных сетях.
Как максимально сжать файлы в ZIP, RAR или 7z (7-zip) архив
Для передачи файлов большого объема обычно используется их сжатие в RAR, ZIP или 7z (7-zip) архив. Это позволяет уменьшить объем передаваемых данных и объединить большое количество файлов в один, что значительно ускоряет и упрощает передачу файлов.
При архивации файлов пользователи часто стремятся достичь максимального сжатия файлов. Такой подход позволяет сэкономить наибольший объем данных, но может привести к сложностям при распаковке архива. В данной статье мы расскажем о том, как максимально сжать файлы в RAR, ZIP или 7z (7-zip) архив, а также когда это необходимо, а когда лучше обойтись менее эффективным способ сжатия.
Какой формат обеспечит максимальное сжатие файлов
 Сейчас существует три основных формата архива, которые используются пользователями при передаче документов. Это такие форматы как ZIP, RAR и 7z (7-zip). Существуют и другие форматы архивов, но они в Windows среде используются крайне редко, поэтому их мы рассматривать не будем.
Сейчас существует три основных формата архива, которые используются пользователями при передаче документов. Это такие форматы как ZIP, RAR и 7z (7-zip). Существуют и другие форматы архивов, но они в Windows среде используются крайне редко, поэтому их мы рассматривать не будем.
При сжатии файлов вам придется выбирать один из указанных форматов архивов. Каждый их них имеет свои преимущества, недостатки и особенности, о которых лучше знать заранее, для того чтобы не столкнутся с неожиданными проблемами.
- ZIP – самый старый, популярный и универсальный формат архивов из всех трех. ZIP архив открывается средствами Windows без использования сторонних программ, поэтому он гарантировано откроется на любом компьютере. Используя ZIP архив вам не нужно переживать о том, что получатель файлов не сможет его открыть. При этом zip работает очень быстро, но не обеспечивает высокой степени сжатия, уступая в этом параметре и RAR и 7zip архивам. Создавать ZIP архивы можно как средствами Windows, так и с помощью сторонних архиваторов, например, с помощью Win Zip, Win Rar или 7zip.
- RAR – популярный в прошлом формат архивов, который понемногу отмирает. Сжимает данные лучше, чем ZIP, но хуже, чем 7-zip. При этом показывает среднюю скорость работы. Для создания RAR архивов требуется платный архиватор Win RAR, для распаковки подойдет любой сторонний архиватор, например, Win Zip, Win Rar или 7-zip.
- 7z (7-zip) – набирающий популярность формат архивов. Обеспечивает самую высокую степень сжатия, превосходя ZIP и RAR форматы, но при этом работает медленней всего. Для создания 7z архивов требуется бесплатный архиватор 7-zip, для распаковки подойдет любой сторонний архиватор, например, Win Zip, Win Rar или 7zip.
Таким образом, если вам необходимо максимальная совместимость, то следует выбирать формат ZIP, даже в ущерб сжатию. Если же вы хотите добиться максимального сжатия файлов, то оптимальный вариант – это 7z (7-zip). Но, в этом случае нужно помнить, что получателю ваших файлов придется устанавливать и использовать сторонний архиватор.
Как максимально сжать файлы в архив
Для максимального сжатия файлов вам потребуется архиватор, даже если вы решили использовать формат ZIP. Так вы сможете добиться лучшего сжатия, чем то, которое предлагают встроенные средства Windows.
7-zip – один из лучших архиваторов для таких задач. Это бесплатная программа с открытым исходным кодом, которая поддерживает множество форматов архивов. Для создания архивов поддерживаются форматы 7z, XZ, BZIP2 (BZ2, TB2, TBZ, TBZ2), TAR, GZIP (GZ, TGZ), ZIP (JAR) и WIM, а для распаковки ARJ, CAB, CramFS, DEB, CHM, CPIO, DMG, HFS, FAT, ISO, LZMA, MSI, LZH (LHA), RPM, NSIS, RAR, NTFS, SquashFS, UDF, XAR, VHD и Z (TAR).
Скачать программу 7-zip можно абсолютно бесплатно на официальном сайте разработчика. 7zip поддерживает все версии Windows, начиная с Windows 2000 и заканчивая Windows 10.
После установки программы 7zip можно приступать к архивации файлов. Для этого нужно кликнуть правой кнопкой по файлам или папкам, открыть меню « 7-zip » и выбрать пункт « Добавить к архиву ».
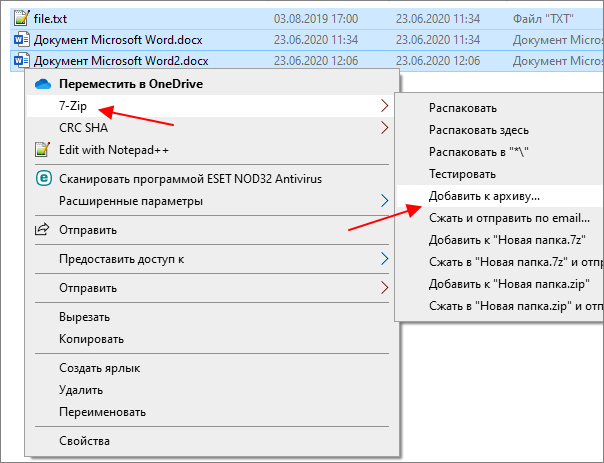
В результате перед вами появится окно с настройками архивации. По умолчанию, здесь заданы средние настройки, которые позволяют получить неплохой уровень сжатия, но не требуют большого времени на упаковку. Если вы хотите добиться максимального сжатия файлов, то эти настройки нужно изменить.
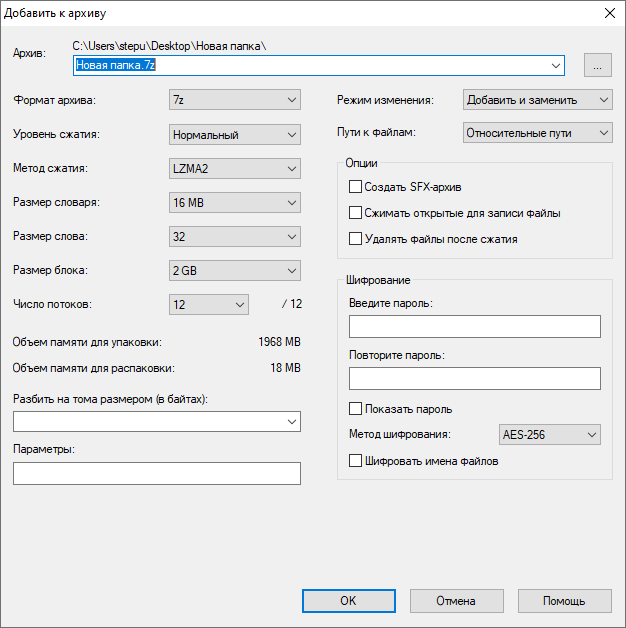
Для начала нужно выбрать формат архива. Как уже было сказано, для максимального сжатия следует выбирать формат « 7z ». Если же вам нужна совместимость, то выбирайте « ZIP ».
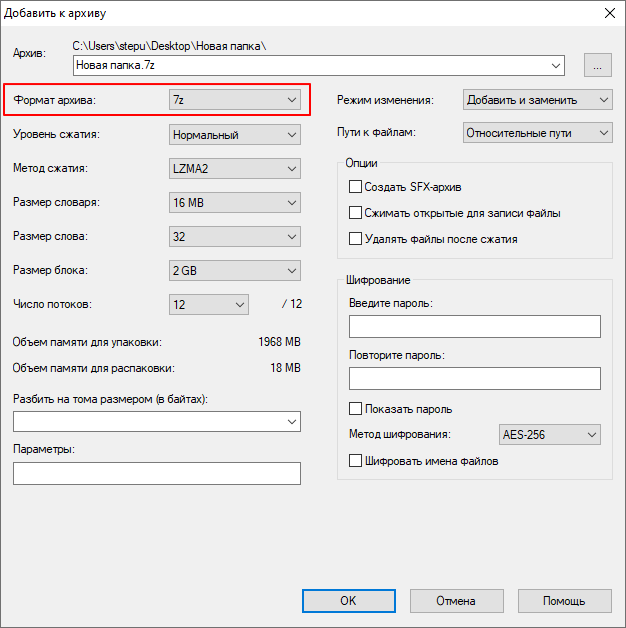
Дальше – уровень сжатия. Для максимального сжатия файлов нужно выбрать вариант « Ультра », как в случае формата 7z, так и в случае ZIP. Но, нужно учитывать, что степень сжатия влияет на скорость архивации. Поэтому если объем данных очень большой, то в режиме « Ультра » процесс может сильно затянутся, возможно есть смысл немного понизить уровень сжатия ради ускорения процесса.
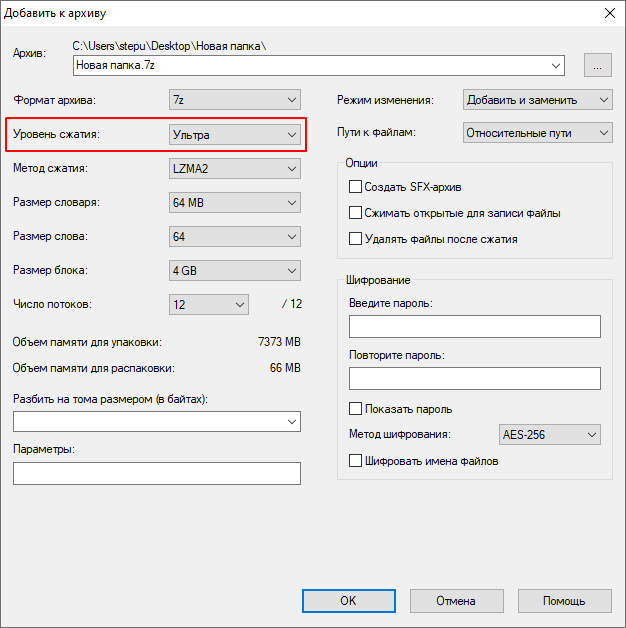
Остальные настройки, которые касаются сжатия, лучше оставить по умолчанию. Но, вы можете изменить имя архива, включить разбиение архива на тома или использовать шифрование. Это не повлияет на итоговый размер файла. Когда все будет готов можно нажимать на кнопку « ОК » и запускать процесс упаковки.
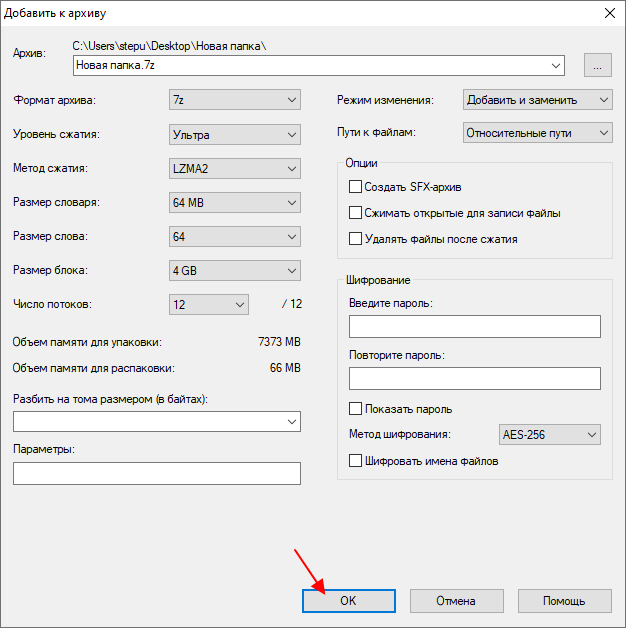
После завершения процесса упаковки, рядом с файлами появится ZIP или 7z архив, в котором будут запакованы выбранные вами файлы.
Как максимально сжать файл в WinRAR
Как сжать файлы в архиве WinRAR максимально? Выбирайте новейший формат RAR5, метод сжатия «Максимальный» и превышающий вес архивируемых файлов размер словаря. Архивирование не вызовет сложностей даже у начинающих пользователей, если четко следовать приведенным в пошаговой инструкции рекомендациям.
Формата архива
WinRAR архивирует файлы в трех форматах: RAR5, RAR4 и ZIP. ZIP устарел: обеспечивает низкую компрессию и сжимает дольше. Выбирайте ZIP, только если у получателя архива нет доступа к WinRAR. RAR4 — это формат файлов предыдущей версии утилиты Винрар 4. Чтобы обеспечить архиватору WinRAR максимальное сжатие, не меняйте предложенный утилитой формат RAR.

Метод сжатия
По умолчанию устанавливается «Обычный» метод. Раскройте выкидной список и выберите значение «Максимальный».

Размер словаря
Программа автоматически регулирует размер словаря и уменьшает значение в соответствии с весом сжимаемых файлов. Увеличение размера словаря повышает требования к объему свободной оперативной памяти, которая используется при архивировании. Чтобы уменьшить вес архива, задайте значение 1024 Мб.

Для упаковки однотипных файлов в формате RAR используйте параметр «Создать непрерывный архив». Данные будут сжиматься как непрерывный поток. Поставьте галочку в параметрах архивации справа, как показано на скриншоте.

Практические эксперименты
Проведем два теста и разберемся, как максимально сжать файлы в WinRAR. Исследуем степень сжатия и время выполнения операции в зависимости от параметров архивации. Результат эксперимента представим в таблице.
1. Вес папки — 67,9 Мб, расширения файлов: .docx, .xls и .vsd.
| Параметры сжатия | Время архивирования | Размер архива к весу исходного файла | Установленный программой размер словаря |
|---|---|---|---|
| Формат — RAR, метод сжатия — максимальный, размер словаря — 1024 Мб, непрерывный архив | 15 с | 66 % | 128 Мб |
| RAR, максимальный метод сжатия, размер словаря — 1024 Мб | 7 с | 73 % | 4 Мб |
| RAR, обычный метод, словарь — 32 Мб (значения по умолчанию) | 7 с | 73 % | 4 Мб |
| ZIP, максимальный метод, словарь — 32 Кб | 5 с | 76 % | 32 Кб |
Непрерывный архив RAR обеспечил наиболее сильное сжатие при продолжительной работе утилиты. Максимальный режим сжатия и наибольший размер словаря в формате RAR без включения параметра «Непрерывный архив» не дали выигрыш во времени и весе файла.
2. Размер каталога — 10,4 Мб, расширение всех файлов — .jpg.
| Параметры сжатия | Время архивирования | Размер архива к весу исходного файла | Установленный программой размер словаря |
|---|---|---|---|
| Формат — RAR, метод сжатия — максимальный, размер словаря — 1024 Мб, непрерывный архив | 3 с | 61 % | 16 Мб |
| RAR, максимальный метод сжатия, размер словаря — 1024 Мб | 2 с | 87 % | 256 Кб |
| RAR, обычный метод, словарь — 32 Мб (значения по умолчанию) | 2 с | 87 % | 256 Кб |
| ZIP, максимальный метод, словарь — 32 Кб | 2 с | 87 % | 32 Кб |
Снова формат RAR в режиме непрерывного архивирования обеспечил максимальную компрессию.
Сжать файл онлайн и с помощью программ
Сжатые файлы очень удобны потому, что занимают совсем немного места и, благодаря этому, их можно без труда отправлять по интернету даже с невысокой скоростью соединения.
Есть несколько способов сжатия файлов и папок. Так, сделать это можно просто у себя на компьютере или с помощью специальных сервисов и интернете.

Прошлый материал был посвящен тому, что такое контент и, какое значение он имеет на интернет. Сегодня вы узнаете, как сжать файл и папку онлайн, в winrar и других популярных программах.
Интересно! Лучше всего сжимаются файлы, которые не были до этого сжаты другим способом. К примеру, картинки JPG являются уже сжатыми, поэтому прирост от их уменьшения будет незначительным. Лучше же всего это работает с текстовыми документами.
- 1 Как сжать файл на компьютере и ноутбуке
- 1.1 Windows 10 — встроенные средства
- 1.2 WinRAR
- 1.3 7-Zip
- 2 Сжать файл онлайн
- 2.1 Fconvert
- 2.2 Archive Online
- 2.3 ezyZip
- 2.4 В заключение
Как сжать файл на компьютере и ноутбуке
Рассмотрим самые лучшие программы для сжатия файлов на Windows 10 и ее более ранних версиях. Я уже подробно рассматривал их в статье про то, как заархивировать файл. Сжать директорию также можно с помощью этих программ, просто нужно заархивировать папку.
Важно! Создавайте архив в формате ZIP или самораспаковывающийся если хотите, чтобы ваш архив могли открыть абсолютно все пользователи, даже те, у которых нет установленного архиватора.
Windows 10 — встроенные средства
Если у вас стоит Виндовс 10, то сжать файл или папку будет легко в пару кликов без необходимости устанавливать дополнительно специальный софт.
1. Выделите, что необходимо и кликните по ним правой кнопкой мыши. В меню перейдите по «Отправить» — «Сжатая ZIP-папка».

2. Произойдет автоматическое сжатие и все будет добавлено в ZIP-контейнер. Параметры сжатия в операционной системе стоят довольно хорошие, но если вам необходимо прям максимально уменьшить размер, то можно воспользоваться одной из программ, описанных ниже.
WinRAR
Страница: WinRAR
1. После установки программы кликните по файлу или папке правой кнопкой мыши и выберите в меню пункт добавления в архив.

2. В окне можно выбрать параметры сжатия, формат архива и другие данные. Можно поставить максимальное сжатие или оставить все значения по умолчанию. Если хотите отправить созданный архив пользователю, у которого нет на компьютере ВинРАР, то делайте самораспаковывающийся архив или в формате ZIP. Нажмите на «ОК» и архив будет создан.

Страница: 7-Zip
1. Скачайте и установите программу. Перейдите в директорию, выделите мышкой, что необходимо и щелкните по ним правой кнопкой мыши. В появившемся меню кликните по пункту добавления данных к архиву.

2. Укажите необходимые параметры для сжатия по желанию или оставьте значения по умолчанию. Пункт SFX-архив означает самораспаковывающийся, такой контейнер будет открываться и распаковываться на любом компьютере даже без 7-zip. Нажмите на «ОК».

Интересно! О сжатии ПДФ документов, подробно написано в статье — как уменьшить размер файла pdf. Также с помощью них легко можно уменьшить размер музыки и других аудиофайлов, видео и изображений.
Сжать файл онлайн
Существуют и онлайн сервисы для сжатия данных и создания архивов. Они могут пригодится, когда встроенные в систему средства не работают или нужно обеспечить более качественное и вариативное сжатие.
Fconvert
Адрес: Fconvert
Простой и одновременно мощный онлайн сервис, с помощью которого можно легко сжать необходимые данные. Загрузите, что нужно на сайт, выберите формат и степень сжатия, после чего нажмите на конвертацию. Затем просто скачайте, то что получилось.

Archive Online
Загрузите необходимые документы на сервис и нажмите на кнопку начала конвертации. Данные быстро обработаются и результат автоматически скачается на ваш компьютер или ноутбук. Если этого не произошло нажмите на соответствующую ссылку.

ezyZip
Адрес: ezyZip
Закачайте необходимые документы на сайт и нажмите на кнопку создания архива, чтобы началось его создание. Процесс не занимает обычно много времени. После того, как все будет готово, щелкните по ссылке скачивания, чтобы загрузить все себе на компьютер.

В заключение
Как видите есть масса способов, как это можно сделать быстро и качественно. Тема уменьшения веса/размера документов будет продолжена и в других материалах на данном портале, так что заходите еще и добавляйте в закладки.
Максимальное сжатие файлов в архив с помощью WinRAR и 7Zip

- Архивирование
- Степень сжатия
- Плохо сжимаемые данные
- Как максимально сжать файлы в архив через WinRAR
- Как максимально сжать файлы в архив через 7-Zip
- Сжать файл онлайн бесплатно
- Заключение
Как максимально сжать файлы в архив – вопрос актуальный. Архивы используются не только для хранения, но и для передачи информации. А без таких действий не обойтись.
Архивирование
Архивирование – метод заключения информации в одном архивном файле, с помощью удаления избыточной.
Безусловно, в выборе архиватора играет роль его популярность. Связано это с тем, что архивация бессмысленна, если получатель не откроет архив.
Степень сжатия
Преобладающее большинство архиваторов предоставляют возможность выбора степени сжатия. Чем степень больше, тем меньше скорость архивирования. Медленная скорость будет заметна во время сжатия большого объёма информации.
Иногда случается так, что нужно сжать файлы до нужного объёма (например, чтобы записать на диск или флешку), но не получается. Тогда в настройках можно «разделить на тома размером» и выбрать размер томов. Эта возможность есть в большинстве архиваторов.
Плохо сжимаемые данные
Обратите внимание! Некоторые форматы фото и видео (например, MP3, MPEG, DIVX) не поддаются компрессии. Сжать их, проще говоря, не получится. Кроме того, некоторые форматы документов уже сжаты (например, PDF и MS Office).
Тем не менее, если мультимедиа находится вместе с хорошо сжимаемыми данными, можно попробовать выполнить архивацию. Для этого файлы нужно будет разделить.
Как максимально сжать файлы в архив через WinRAR
Прежде всего, важно рассказать о WinRAR. Это популярный архиватор для Windows. Известность WinRAR связана с эффективностью и удобством использования программы. Она позволяет выполнить сжатие одного или нескольких файлов в один архив.
Как максимально сжать файлы в архив в WinRAR?
- Для начала, конечно, нужно скачать архиватор. Сделать это можно на главной странице сайта. Программа WinRAR установлена, перейдите к следующему шагу.
- Выделите файлы для сжатия, после чего нажмите на правую кнопку мыши в выделенной области.
- Откроется контекстное меню – кликните на «Добавить в архив…», чтобы ввести параметры.

- Затем откроется окно «Имя и параметры архива». Во вкладке «общие» можно переименовать и настроить архив согласно вашим целям.
Есть три варианта формата архива: RAR, RAR4/RAR5 и ZIP.
- Формат RAR5 поддерживает дополнительные функции шифрования, а также обладает высокой скоростью сжатия.
Важно! Если вы собираетесь отправлять архив человеку, которого плохо знаете, это не лучший вариант. RAR5 – относительно новый формат, так что устройство адресата может его не поддерживать. В других случаях можно без сомнений использовать RAR5.
- RAR медленнее
- В отличие от RAR, ZIP не предоставляет возможность объединения архивов при скачивании. Однако, у ZIP есть преимущество по сравнению с RAR – ещё более высокая популярность.
- В результате, ZIP берёт количеством и скоростью, а RAR – качеством.
Выберите «максимальный» метод сжатия

Настройку можно завершить, так как остальные параметры не влияют на размер архива.
- После этого, выполните запуск сжатия. В процессе загрузки данной операции нежелательно пользоваться компьютером, чтобы не замедлять ход работы. В итоге, откройте полученный архив с помощью окна программы WinRAR и проверьте его размер.

Если размер архива не подходит, можно попробовать альтернативный архиватор, о котором сейчас пойдёт речь.
Как максимально сжать файлы в архив через 7-Zip
Программа 7-Zip содержит почти идентичный набор инструментов. Тем не менее, есть одно принципиальное отличие – инструмент «Ультра». О нём и рассказано в инструкции.
- Самый распространённый вариант управления 7-Zip – через файловый менеджер, а потому лучше запустить его. Сделать это можно с помощью поиска в меню «Пуск».

- В выпадающей вкладке выделите те файлы, которые хотите поместить в архив. Затем нажмите «добавить» на верхней панели.
- В окне «добавить к архиву» введите название. Кроме того, если нужно, измените местоположение файла.
- Прочитайте представленные настройки, после чего измените формат архива и степень сжатия. Выберите уровень сжатия «Ультра» – тот самый новый инструмент. Он позволит осуществить лучшую экономию пространства.

- Впоследствии, остальные настройки подстроятся под выбранный режим. Поэтому самостоятельно менять их нет необходимости.
- Перепроверьте настройки и нажмите «ок».
- Узнайте, какой в результате размер у нового архива с теми же файлами.
Сжать файл онлайн бесплатно
Выполнить компрессию файла можно не только с помощью установки платного архиватора, но и бесплатно. Такой вариант удобен для обладателей слабого ПК или для тех, кто не хочет устанавливать дополнительную программу на компьютер.
Заключение
Вы ознакомились с основными способами максимального сжатия файлов в архив. Выберите подходящий способ, опираясь на инструкции и свои потребности.
Как сжать папку с файлами в ZIP
Не знаете, как сжать папку с файлами в ZIP ? Вы обратились по адресу! Прочитайте эту статью – и вы научитесь делать это быстро, просто, эффективно.
- Заархивируем в ZIP средствами OS WINDOWS
- Архивация в ZIP силами программы WinRAR
- Архивация с помощью 7 ZIP
При отправке файлов большого размера по e — mail не всегда есть вероятность того, что они дойдут до получателя. Во-первых, на многих почтовых сервисах стоят ограничения, и не всегда есть возможность выслать даже файлы весом в 100 Мб. Во-вторых, если трафик пользователя тарифицируется (а такое не редкость даже в наше дни – например, на мобильном интернете), каждый мегабайт на счету. И когда данные хорошенько упакованы, можно немного сэкономить на отправке.
Давайте разбираться, как заархивировать контент в папку с расширением ZIP . Почему именно зип? Потому что это самый популярный вид архивов. К тому же, его поддерживают даже штатные средства Виндовс.
Заархивируем в ZIP средствами OS WINDOWS
Вы можете применить такое сжатие на персональных компьютерах с различными версиями Windows . Штатные возможности ОС от Microsoft предполагают создание зип-архивов.
- Выберите файл/папку, которые необходимо заархивировать, и кликните правой клавишей мыши. Появится системное окошко

- Видите пункт Отправить? Наведите курсор, а затем кликните «Сжатая Zip -папка»:

- Как только вы нажмёте на него, запустится сжатие:

- Заархивированный файл/папка появятся рядом с оригиналом в ZIP — формате:

- Думаете, будут ещё объяснения, как сделать ZIP -архив традиционным способом? Ничего подобного – на этом процедуру можно считать законченной. Позволяет ли она добиться существенно сжатия информации? Судите сами. Размер исходной папки с файлами – 6,26 Мб, после сжатия – 5,15 Мб.
Архивация в ZIP силами программы WinRAR
Если вы сжимаете объёмные материалы, и хотите сделать это максимально эффективно, стоит воспользоваться помощью специальных утилит. Например, WinRAR – она очень популярна в нашей стране.
Кстати, она не только быстро, качественно сжимает материалы, но ещё и может использоваться совершенно бесплатно. Итак, приступим!
- После того, как была выполнена установка WinRAR на компьютере, кликните по выбранным файлам правой кнопкой мыши. Вы сразу видите 4 новых пункта с изображением упакованных книжек. Нас интересует первый пункт «Добавить в архив»:

В появившемся окошке есть замечательная возможность настроить такие параметры:
- Формат. Какому формату отдать предпочтение? Выбирать вам, но когда нужен ZIP , в списке расширений он тоже есть.
- Метод обновления. Например, можно выбрать «С заменой».
- Тип сжатия. Чем выше качество, тем больше времени уйдёт на работу. Но и результат будет максимальным.
- Доступ к файлу (установка пароля, если в этом есть необходимость).

Также программа ВинРАР предлагает несколько дополнительных параметров. Например, архивацию в фоновом режиме, выключение ПК после завершения архивирования, создание резервной копии, добавление комментария и так далее.
- И не забудьте кликнуть «ОК», чтобы запустить процесс:

- Вполне ожидаемо, что наш сжатый файлик появится в папке рядом с оригиналом:

Как видите, и здесь с архивацией файлов не возникло никаких вопросов.
Архивация с помощью 7 ZIP
А вот и третий способ обработки файлов, который сводится к архивации материалов посредством 7 zip . Многие пользователи согласятся с утверждением, что он является одним из самых продвинутых архиваторов на сегодняшний день. Недостаток всего один – архивы RAR эта программка не создаёт. Но поскольку нас с вами интересует именно формат ZIP , приложение как раз нам подходит.
- Загрузите 7 ZIP на нашем сайте. После установки программного обеспечения в контекстном меню появится пункт 7- Zip . Он и поможет нам заархивировать нужные файлы.

- Выбираем «Добавить к архиву». Он поможет нам запустить окно с настройками. Как и в случае с WinRAR , есть возможность указать уровень сжатия, пароль, произвести другие настройки. Для запуска архивации просто жмём «ОК».

Мы рассмотрели 3 способа архивации файлов в формате ZIP . Теперь вы сможете не только сделать это без посторонней помощи, но и научите этому нехитрому ремеслу своих знакомых. Желаем приятного пользования!


