Как соединить несколько фото в один файл?
Объединение нескольких JPG в один файл
Методы объединения JPG
Рассматриваемую задачу можно решить двумя способами: использовать специальную утилиту или задействовать графический редактор. Каждый имеет свои достоинства и недостатки.
Способ 1: Join Multiple JPG Files Into One
Небольшая программа от разработчика Sobolsoft способна автоматизировать процесс создания единого JPEG-файла из группы изображений. Отличается простотой в использовании и возможностями дополнительной настройки.
- После запуска программы обратите внимание на левую часть окна, в которой расположены кнопки добавления файлов. Для того чтобы добавить картинки по одной, нажмите на кнопку «Add JPG File(s)». Чтобы загрузить их из папки, нажмите «Add All JPG File(s) In Folder».
Откроется окошко «Проводника». Перейдите в нем к каталогу с изображениями, которые хотите объединить. Для загрузки в программу выделите нужные файлы комбинацией клавиш Ctrl+ЛКМ и нажмите «Открыть».
Обратите внимание, что демонстрационная версия программы позволяет объединять за один раз только два файла, о чём предупреждает пользователя. Нажмите «Нет» для продолжения работы.
Порядок загруженных картинок можно менять кнопками справа от списка, подписанными как «Move Up» (поднимает выделенную позицию вверх) и «Move Down» (опускает выделенную позицию вниз).
В блоке настроек «Join Images As…» можно настроить размер объединяемых изображений – оставить как есть или уменьшить.
Блок «Output JPG Quality Option» отвечает за качество выходного файла. Рекомендуем оставить значение по умолчанию, которая названа «Smart-Detect».
В блоке «Picture Formation» нужно выбрать вертикальный или горизонтальный порядок установки файлов.
«Saves Result To This Folder» позволяет установить конечный каталог сохранения полученного изображения.
Для старта процесса объединения нажмите на кнопку «Start Joining».
По окончании непродолжительной процедуры программа выдаст сообщение, в котором нажмите «ОК»
Кроме ограничений пробной версии, недостатком Join Multiple JPG Files Into One является отсутствие русского языка.
Способ 2: Графический редактор
Альтернативный метод объединения JPG-файлов заключается в использовании графического редактора. Данный способ более трудоёмкий, однако позволяет добиться лучших результатов. Для этой цели подойдёт любой редактор – в качестве примера мы будем использовать Paint. NET.
-
Перед запуском Пейнт.НЕТ найдите в «Проводнике» фотографии, которые хотите объединить в одну. Выделите первую, нажмите по ней правой кнопкой мыши и выберите «Свойства».
В «Свойствах» перейдите на вкладку «Подробно». Прокрутите список до блока «Изображение», в котором найдите пункты «Ширина» и «Высота». Запишите обозначенные там числа, поскольку они понадобятся нам далее.
Откроется окошко изменения размеров холста создаваемого изображения. Дальнейшие действия зависят от того, как именно вы хотите объединить фотографии. Для варианта по горизонтали введите в поле «Ширина» сумму ширины всех фотографий, которые хотите объединить, для варианта по вертикали – сумму высоты в поле «Высота». После установки нужных значений нажмите «ОК» для подтверждения.
Далее используйте пункт «Слои», в котором выберите «Импорт из файла…».
В «Проводнике» перейдите к папке с нужными изображениями, выделите первое и нажмите «Открыть».
По умолчанию картинка помещается в верхнем левом углу полотна. Для добавления следующей повторите процедуру из шага 3, после чего перетащите мышкой изображение-слой в предназначенное для него место на полотне. Повторяйте эти действия для каждого из последующих файлов.
Чтобы улучшить точность, можете включить отображение линеек в пунктах меню «Вид» — «Линейки».
Для сохранения полученного результата используйте меню «Файл», в котором выберите пункт «Сохранить как…».
В диалоговом окне файлового менеджера перейдите к каталогу, в котором хотите сохранить созданный файл. Далее воспользуйтесь списком «Тип файла», где выберите вариант «JPEG».
Затем задайте имя изображения и нажмите «Сохранить».
Если потребуется, настройте качество полученного JPG-файла, после нажмите «ОК».
Подтвердите объединение слоёв, нажав на вариант «Объединить все слои».
Редактор Paint.NET проще в освоении, чем Adobe Photoshop и GIMP, однако всё равно требует определённой сноровки.
Заключение
Подводя итоги, хотим отметить, что большинству пользователей подойдёт первый способ, поскольку ограничение на два файла можно обойти, используя в качестве исходников результаты предыдущих объединений или оплатив лицензию.
Помимо этой статьи, на сайте еще 12304 инструкций.
Добавьте сайт Lumpics.ru в закладки (CTRL+D) и мы точно еще пригодимся вам.
Отблагодарите автора, поделитесь статьей в социальных сетях.
Как соединить две фотографии в одну
Хотите вместить в публикации в социальной сети как можно больше фото? Или похвастаться вашими достижениями в сравнении «до и после»? Совместите два или больше изображений в одну общую фотографию. Никаких специальных знаний не потребуется – только подходящая программа или сервис. Рассказываем, как соединить две фотографии в одну на компьютере или телефоне.
Как совместить две фотографии
Чтобы объединить несколько снимков в один, не нужен сложный Фотошоп. Вы можете найти более удобную и легкую альтернативу. Программа ФотоКОЛЛАЖ поможет быстро сделать фото «два-в-одном» и не требует специальных навыков.
Шаг 1. Установите ФотоКОЛЛАЖ
Скачайте бесплатный инсталлятор и запустите распаковку двойным щелчком мыши по установочному файлу. Пройдите простой пошаговый алгоритм установки и разместите ярлык на рабочем столе компьютера для быстрого доступа.
Скачайте программу для объединения фото
Шаг 2. Создайте проект
Запустите софт и кликните «Новый коллаж», чтобы начать. В новом окне выберите вариант «Чистый проект». Укажите размер создаваемого коллажа вручную или выберите готовый из списка «Формат страницы». Обозначьте, какой ориентации будет фото: альбомная (горизонтальный лист) или книжная (вертикальный).
Установите размер изображения
Шаг 3. Объедините снимки
Чтобы объединить две картинки, найдите в проводнике слева папку, содержащую нужные файлы, и из окна превью ниже перетащите их на холст. Разместите снимки в нужном порядке, двигая по макету. Меняйте размер объектов, растягивая или сжимая рамку границ.
Разместите файлы на холсте в нужном порядке
Шаг 4. Обработайте фотографию
Чтобы обрезать изображение, воспользуйтесь кнопкой в виде перечеркнутого прямоугольника в панели управления. Укажите, какая область должна отображаться.
При необходимости можно обрезать фото
Программа также позволяет улучшить качество изображений. Вы можете отрегулировать яркость, контраст и прозрачность, кликнув иконку шестеренки. Также можно создать тень, наложить рамку, применить маску и повернуть кадр на любой угол.
Каждую картинку можно дополнительно обработать
Разверните вкладку «Эффекты и рамки» в левой колонке. Здесь также находятся рамки и маски, можно применить готовые художественные пресеты.
На объекты можно наложить рамки и маски, применить эффекты
Шаг 5. Сохраните картинку
ФотоКОЛЛАЖ поддерживает экспорт в форматы JPG, PNG, TIFF, BMP. Также тут есть функция прямой отправки фотографии на печать. Если вы хотите загрузить изображение в интернет, программа позволяет по максимуму уменьшить вес файла с сохранением высокого разрешения. Для этого разверните пункт «Файл» в главном меню и найдите «Сохранить JPEG с настройками качества».
Приложение позволяет максимально сжать файл без потери качества
Как соединить несколько фото в одно
Итак, теперь вы знаете, как совместить две картинки. Но что делать, если нужно объединить больше изображений? В ФотоКОЛЛАЖе вы сможете склеивать неограниченное количество фотографий в любой форме, по сетке или с наложением.
Шаг 1. Выберите вариант создания
Откройте программу и создайте новый коллаж или начните редактировать старый. Укажите вариант компоновки: автоколлаж или чистый проект. Если вы выберете второй вариант, все действия идентичны предыдущей инструкции, отличается лишь количество снимков. Функция автоколлажа позволяет комбинировать файлы по форме, тексту или сетке. Рассмотрим вариант сеткой как наиболее распространенный.
Создайте новый коллаж по сетке
Шаг 2. Настройте коллаж
Заранее подберите фото. Выберите вариант расположения картинок, исходя из их количества. Выделите подходящий вариант и нажмите «Далее».
Подберите шаблон, исходя из количества картинок
Установите формат коллажа и отрегулируйте расстояние между изображениями. Также доступно изменение количества файлов и расстояние от снимков до края.
Можно самостоятельно установить отступы и количество ячеек
Загрузите изображения для комбинации и нажмите «Далее». Настройте тень, рамки и порядок размещения по вашему усмотрению.
Фотографии можно украсить и изменить порядок расположения
Шаг 3. Отредактируйте и сохраните
Во внутреннем редакторе вы можете менять созданный макет: делать картинки больше, удалять элементы, применять эффекты, накладывать элементы друг на друга, добавлять надписи и украшения. Экспортируйте итог на жесткий диск или распечатайте.
Во внутреннем редакторе можно свободно менять размер и положение элементов
Как объединить фото онлайн
Работаете с планшета или на чужом компьютере и нет возможности установить нужный софт? Специальные сайты помогут объединить фото онлайн.
IMGonline
Этот сервис помогает обрабатывать файлы популярных форматов (JPG, PNG) и объединяет в себе несколько полезных инструментов редактирования. IMGOnline помогает склеить два фото, но вы можете комбинировать уже объединенные картинки. Сервис полностью на русском языке, не требует оплаты ни за одну из услуг и не накладывает водяной знак.
Сервис позволяет склеить только два файла
Сайт не меняет оригинальные параметры загруженных снимков (качество и формат). Минусом можно назвать лимит на размер фотографий: сервис не умеет обрабатывать слишком крупные файлы. Также сайт не распознает редкие расширения.
SEO Gift
SEO Gift позволяет комбинировать фото в неограниченных количествах. На сайте можно настроить отступы между картинками, выбрать формат (PNG, GIF, JPG), выбрать цвет фона и направление объединения (горизонтальное или вертикальное).
На сайте доступны детальные настройки коллажа
Крупным недостатком становится небольшой разрешенный размер: файл не должен быть больше 200 Кб. При превышении лимита сервис не уведомит об ошибке, а просто склеит файлы, которые соответствуют правилам. Результат посмотреть нельзя, так что в итоге вы можете получить совсем не то, что требовалось, и придется начинать все заново.
Как объединить две фотографии в одну на телефоне
Если фото было отснято на мобильный, логично, что вы захотите обработать картинку сразу на телефоне. Рассказываем, как совместить две фотографии на Айфоне и Андроиде.
PicsArt
Этот фоторедактор для iOS и Android пользуется широкой популярностью среди инстаграмеров благодаря уникальным фильтрам и спецэффектам. Среди многочисленных инструментов приложения также присутствует функция создания фотоколлажа. Таким образом вы можете склеить две фотографии и даже больше в одно полотно.
В приложении нет функции объединения по горизонтали, только наложение слоев
PicsArt позволяет накладывать друг на друга фотографии разных форматов, обрабатывать отдельно каждый элемент или весь проект в целом. Можно добавлять рамки, текст, накладывать фильтры, увеличить или уменьшить размер фотографий. Проект сохраняется без водяных пометок. Единственное, что раздражает – агрессивная реклама платных функций, которая выскакивает посреди процесса работы.
Polarr
Мобильный фоторедактор Polarr работает на телефонах iPhone и Android и создан для продвинутого редактирования. Как и PicsArt, в нем имеется внушительный набор готовых фильтров, но он более продвинут: вы можете создавать собственные стили, проводить ретушь портретов, детально прорабатывать цветовую схему и многое другое. В том числе программа позволяет накладывать слои и текстуры. Благодаря этому вы можете соединить 2 фото и больше и даже настроить смешивание, как в Фотошопе. К сожалению, интерфейс не отличается удобством, а некоторые продвинутые инструменты сложны для новичков.
Polarr — один из самых продвинутых, но также самых сложных мобильных редакторов
Заключение
В этой статье мы рассмотрели, как соединить два фото на компьютере, онлайн и с помощью мобильного телефона. Самым удобным вариантом остаются программы на ПК, так как они не зависят от интернета и более удобны в управлении, чем мобильные приложения. Поэтому советуем скачать ФотоКОЛЛАЖ — он поможет справиться с задачей за считанные минуты, а результат порадует высоким качеством.
Скачайте программу для объединения фото
Часто задаваемые вопросы
Откройте приложение. Перейдите во вкладку «Файл» и нажмите «Открыть». Создайте область для второго фото, растянув холст. Далее снова кликните по кнопке «Открыть» и укажите путь ко второй картинке. Выделите ее, скопируйте, а затем вставьте поверх первой. Дальше вы сможете настроить размеры изображения и переместить его в нужную область. Удалите остатки холста и сохраните готовый файл.
Подойдет любая программа для создания коллажей. Одна из лучших — ФотоКОЛЛАЖ. Выберите шаблон и, если требуется, вручную настройте его параметры: поля страницы, количество фотографий на листе и отступы между ними. После останется лишь загрузить изображения и добавить нужные эффекты.
Вам поможет программа ФотоКОЛЛАЖ. Загрузите фото в редактор и поместите их на выбранный шаблон в нужном порядке. Далее нажмите «Кадрировать изображение» и обозначьте отображаемую область. Чтобы результат выглядел более презентабельно, не забудьте добавить эффекты и рамки.
Как объединить JPG файлы в один JPG: пошаговые инструкции
Привет! Сегодня поговорим о том, как объединить jpg файлы в один jpg. Разберёмся в том, какую программу лучше для этого использовать.
Ну и поговорим о том, как ещё можно объединять jpg файлы.
- Как объединить JPG файлы в один JPG?
- Программы для объединения JPG файлов
- Как соединить две картинки в Фотошопе? — смотреть видео
- А как ещё можно объединить JPG файлы?
- Заключение
Как объединить JPG файлы в один JPG?
Иногда нужно объединить несколько файлов jpg в один.
Сделать это можно даже в Paint.
Для этого просто откройте программу, после чего перетащите туда документ.
Дальше начните расширять поле.
Можете сделать это либо потянув за уголки, либо в настройках найдя пункт, которое позволяет увеличить рабочую область.
Проблема такого метода в том, что Paint всё же предназначен для самой простой работы над изображением.
Также можно воспользоваться и другими программами, но о них поговорим чуть позже.
Давайте лучше разберёмся с тем, как можно бесплатно объединить фотографии и на маке, и в виндовс 10.
Сейчас в интернете появилось очень много сервисов, которые позволяют объединить файлы.
Он позволяет объединить jpg файлы в один jpg.
Также вы сможете выбрать, куда именно добавлять картинки (по вертикали или по горизонтали).
Ну и самый неочевидный способ объединения jpg файлов – это добавление картинок в Ворд.
Да, формат изменится, но вы в любой момент сможете легко их оттуда получить.
Программы для объединения JPG файлов
Для объединения jpg файлов в один jpg подойдёт любой графический редактор.
Поэтому мы просто возьмём сейчас самый популярный из них.
Конечно же, речь пойдёт о Фотошопе.
Эта программа позволяет делать с изображением практически всё, что угодно.
Но сейчас нас будет интересовать в первую очередь объединение файлов.
Давайте сначала поговорим о более интересных способах, чем просто увеличение рабочей области.
Если ваши изображения предполагают объект на каком-то фоне, то с помощью волшебной палочки (я не шучу, она реально так называется), можно удалить фон.
И тогда вы сможете даже расположить объекты на одном фоне.
Если фотографии достаточно большие, то вы сможете сделать из них красивый коллаж.
В таком случае вам нужно будет просто добавить их все, а потом на каждом слое вырезать определённую область.
Чем ниже находится слой, тем меньше придётся вырезать.
Ну и, конечно же, можно просто увеличить рабочую область.
Можно изначально задать большие размеры поля ещё при создании проекта.
А можно пойти простым путём, открыть одно изображение, после чего увеличить поле с помощью функции «Size».
Как соединить две картинки в Фотошопе? — смотреть видео
А как ещё можно объединить JPG файлы?
Сейчас мы говорили о том, как объединить несколько фотографий в одну.
Но часто так бывает, что объединять нужно не фотографии, а документы.
Например, сканы важных бумаг.
В таком случае очень важно сохранить их в первоначальном виде.
А это никак не получится сделать с 4 и более бумагами. Поэтому нужно искать другие способы объединения.
- Во-первых, вы можете добавить их в архив.
Самый популярный и простой архиватор Winrar делает это за считанные секунды.
Программа довольно простая, поэтому её найти можно практически везде.
- Во-вторых, можно вспомнить про указанный выше метод с Word-файлом.
Если нужно добавить к этим документам ещё и какие-то комментарии, то это будет лучшим способом.
Конечно, есть минус в виде того, что работать с изображениями будет очень неудобно, но для передачи документов сойдёт.
- Ну и в-третьих, то, что используют практически все крупные компании. Это pdf-формат.
Для объединения картинок это самый удобный способ.
Он открывается практически везде (на компьютере даже в браузерах), при этом никак не искажает фотографии.
А при желании можно очень быстро и легко вырезать из большого pdf файла нужные фотографии.
Единственный минус в том, что объединить pdf в базовых программах не получится.
Но ничего страшного нет, пока есть сервисы, которые работают онлайн и бесплатно.
В данном случаем нам нужен pdfjoiner , но запомните topdf (если нужно будет конвертировать один файл).
Вы загружаете файлы, выбираете нужный порядок, после чего жмёте кнопку «Объединить».
И картинки сохраняются в одном документе.
Всего можно добавить до 20 файлов.
Заключение
Вот вы и узнали о том, как объединить jpg файлы в один jpg.
Для этого можно воспользоваться встроенным редактором Paint.
В старых версиях поле можно было увеличить, потянув за точку.
В новых придётся залезть в настройки, но там тоже всё просто.
Там можно при создании документа задать другие размеры, а можно уже после того, как вы откроете картинку.
Но эти способы подойдут только для рисунков и фотографий.
Если же нужно объединить документы в один файл, то лучше конвертировать их в pdf.
Для этого есть удобный сайт pdfjoiner.
Сейчас в интернете полно сервисов, которые позволяют из любой точки за считанные секунды изменить размер или расширение файла.
А как вы считаете, это удобно или проще ставить программы?
P.S. На нашем сайте вы можете получить бесплатно курсы по заработку в интернете. Находятся они на этой странице
P.S.S. Чтобы написать данную статью, было потрачено много сил и времени. И если она принесла пользу вам, то возможно она принесет пользу и вашим друзьям.
Для этого нажмите и поделитесь с друзьями в социальных сетях. А для нас это будет лучшей благодарностью и мотивацией на будущее!
А хотите первыми узнавать об обновлениях? Подписывайтесь на новости блога
2 простых способа объединить фотографии в Windows 10
Есть несколько причин, по которым вы захотите разместить свои фотографии рядом на ПК с Windows. К счастью, ваш компьютер предлагает несколько способов сделать это без особых хлопот.
Вы можете использовать встроенное приложение для объединения фотографий или запустить команду из командной строки, чтобы объединить фотографии.
Здесь мы покажем вам, как объединить фотографии, используя оба этих способа в Windows.
Объединение фотографий с помощью Paint 3D в Windows
Paint 3D — одно из встроенных приложений в Windows 10, и вы можете использовать это приложение для значительного улучшения и редактирования ваших фотографий. Это приложение позволяет размещать фотографии рядом, что означает, что вам не нужно стороннее приложение.
Объединим две фотографии по горизонтали с помощью Paint 3D. Обе фотографии имеют одинаковую высоту. Если ваши фотографии имеют разную высоту, вам необходимо отрегулировать некоторые значения в описанной ниже процедуре.
Щелкните правой кнопкой мыши первую фотографию, выберите «Свойства», откройте вкладку «Сведения» и обратите внимание на ширину фотографии. Он отображается рядом с полем «Размеры» в разделе «Изображение».
Проделайте то же самое со своей второй фотографией.
Добавьте ширину обеих фотографий и запомните результат.
Запустите Paint 3D и нажмите «Создать», чтобы создать новый проект.
Нажмите «Холст» вверху, затем снимите флажки «Заблокировать соотношение сторон» и «Изменить размер изображения с холстом» справа.
Введите сумму ширины обеих ваших фотографий в поле «Ширина». Введите высоту ваших фотографий в поле Высота. Для высоты суммировать не нужно. Затем нажмите Enter, чтобы применить изменения.
Нажмите «Меню» в верхнем левом углу и выберите «Вставить» на следующем экране.
Выберите первую фотографию, которую хотите объединить. Он будет добавлен на ваш холст.
Перетащите только что добавленную фотографию до упора влево. Убедитесь, что слева, сверху и снизу нет пробелов.
Снова нажмите «Меню» в верхнем левом углу и выберите «Вставить».
На этот раз выберите вторую фотографию, которую хотите объединить.
Перетащите вторую фотографию полностью вправо. Убедитесь, что фотография не закрывает часть вашей первой фотографии.
Теперь обе ваши фотографии должны хорошо сочетаться. Чтобы сохранить эту комбинацию как одно изображение, нажмите «Меню» в левом верхнем углу и выберите «Сохранить».
Выберите папку для сохранения фотографии, введите имя фотографии и нажмите «Сохранить».
Объедините фотографии с помощью ImageMagick в Windows
ImageMagick — это бесплатная утилита, которая позволяет объединять фотографии с помощью командной строки на вашем ПК с Windows. По сути, вам нужно выполнить команду, и утилита объединит все указанные вами фотографии в одну.
Связанный: Команды командной строки Windows (CMD), которые вы должны знать
Чтобы использовать это:
Перейдите к ImageMagick веб-сайт, скачайте и установите утилиту на свой компьютер.
Вам не нужно запускать утилиту, поскольку вы будете использовать ее из командной строки.
Откройте меню «Пуск», найдите «Командная строка» и щелкните эту утилиту в результатах поиска.
Предполагая, что ваши фотографии размещены на рабочем столе, выполните следующую команду в командной строке, чтобы сделать рабочий стол текущим рабочим каталогом: cd desktop
Если ваши фотографии находятся в другом месте, введите cd и полный путь к папке с фотографиями. Если в пути к вашей папке есть пробелы, заключите путь в двойные кавычки.
Выполните следующую команду, чтобы объединить две фотографии с именами 1.png и 2.png в новый файл с именем result.png. Конечно, вам нужно заменить эти имена именами ваших реальных фотографий. magick convert + append 1.png 2.png result.png
Ваш файл объединенных фотографий будет сохранен в той же папке, что и исходные фотографии.
С легкостью объединяйте фотографии в Windows
Если вы используете ПК с Windows, у вас есть несколько простых в использовании способов разместить фотографии рядом на вашем компьютере. Если вы предпочитаете команды, вы можете использовать ImageMagick. Если вы больше разбираетесь в графике, Paint 3D — лучший вариант для решения этой задачи.
Если вы хотите дальше редактировать свои фотографии, используйте одно из многих приложений для редактирования изображений, доступных для ПК с Windows.
Как склеить фото в программе
Хотите показать свои снимки миру, но не можете определиться с тем, какие лучше? Создайте постер, соединив две или больше фотографий в одну! Сделайте это с помощью лучшей программы для коллажей ФотоКОЛЛАЖ. В статье расскажем, как с помощью этого приложения выполнить слияние снимков за пару минут.
Содержание:
- 1. Установите программу для быстрого соединения фотографий
- 2. Выбираем тип проекта
- 3. Размещаем фотографии на холсте
- 4. Редактирование: кадрирование картинок
- 5. Как склеить любые картинки и сохранить
Установите программу для быстрого соединения фотографий
Скачайте программу для соединения фотографий. После загрузки дистрибутива на компьютер запустите его, дважды кликнув по файлу FotoCollage. В процессе установки выделите «Я принимаю условия соглашения» и «Далее». Трижды жмите «Далее» и кнопку «Установить». После того, как файлы будут распакованы, выберите «Завершить».
Выбираем тип проекта
Существует два способа склеить фото: начать работу с нуля или использовать заготовки, предустановленные в приложении. Нажмите на «Новый коллаж», а далее на «Шаблоны коллажей». Перед вами откроется каталог, где можно применить любой понравившийся стиль: простые, современные, текстурные, хаотичные, полароидные.

Воспользуйтесь готовыми дизайнами из коллекции программы
Выделите подходящий. Перед вами откроется окно с параметрами постера для фотомонтажа. Установите высоту, ширину, формат страницы, а также ее ориентацию.

Настройте размер и ориентацию страницы для коллажа
Дальнейший шаг — добавление снимков. Просто перетащите файлы из меню слева. Если вы отметили неверный кадр, можно заменить его, нажав правой кнопкой мыши «Заменить фото». Когда всё будет добавлено, сохраните результат.

Разместите фотографии в рамках на шаблоне
Объедините фото и добавьте картинки фоторедактором без шаблонов. Например, составьте коллаж для юбилея, выбрав вкладки: «Новый» — «Создать коллаж» — «Чистый проект». При выставлении параметров холста рекомендуется указать размер в пикселях. После кликните «Готово». Перед вами появится чистый холст, куда можно добавлять фоторамки, текст и украшения, перетащив их в рабочую зону.

При желании составьте коллаж с нуля
Размещаем фотографии на холсте
Существует несколько способов грамонтно разместить объекты на странице. Например, можно добавить один снимок фоном, в остальные поверх него, если такой художественный прием будет уместен для тематики работы.
Также фон можно сделать однотонным, подобрав подходящий оттенок в палитре. Отметив несколько кадров, вы можете размещать их рядом друг с другом или внахлест. Для придания проекту уникальности воспользуйтесь функцией «Маска». Выберите понравившийся эффект, захватите его мышкой и перетащите в рабочее поле.

Оформите края фотографий с помощью масок
Редактирование: кадрирование картинок
Изображения можно редактировать: обрезать, накладывать фильтры, рамки, маски. Чтобы кадрировать объект или подогнать его под нужный размер, необходимо нажать на кнопку «Кадрировать изображение» на панели сверху. Появившуюся пунктирную рамку с маркерами можно передвигать, тем самым устанавливая новые границы. Жмите «Ок», когда будете готовы сохранить нужные пропорции.

При необходимости кадрируйте фото, удалив лишние участки снимка
Для добавления обрамления выберите в меню «Эффекты» — «Рамки». Кликните по понравившемуся варианту мышкой и перетащите на снимок. Фильтры добавляются аналогично и находятся в том же меню.

Украсьте снимки рамками из коллекции редактора
Раздел «Текст и украшения» позволяет добавлять тематический клипарт, геометрические фигуры и надписи для проекта. Это поможет разнообразить проект: вы можете подписать фото и украсить их с помощью различных элементов.

Дополните дизайн страницы надписями и красивым клипартом
Как склеить любые картинки и сохранить
Вы можете сохранить работу как шаблон, чтобы использовать для дальнейшего редактирования, или сразу поделиться ей в социальных сетях. Для этого нажмите «Сохранить», а дальше выберите нужное действие. Если вам важен компактный размер файла, отдайте предпочтение формату JPG.

Настройте качество изображения и сохраните коллаж
Сделать красивый плакат для подруги на день рождения, стенгазету в школу ребенку или отчет о прошедшем мероприятии достаточно просто, если соединить фото в программе для обработки фотографий. Так вы сэкономите деньги на покупке фоторамок и на услугах профессиональных печатников.
Другие интересные статьи:
- Делаем школьный коллаж своими руками
- Как на одном листе разместить несколько фото
- Фотокнига своими руками
- Как правильно сделать коллаж
- Artensoft Photo Collage Maker

Скачайте «ФотоКОЛЛАЖ» и начните создавать эффектные коллажи уже сегодня!
Доступно более 300
готовых шаблонов коллажей!
Как объединить картинки на iPhone и Android
Вы можете часто делать снимки с помощью телефона iPhone или Android, чтобы сохранить определенные моменты в вашей повседневной жизни. И вы с большей вероятностью поделитесь фотографиями с друзьями в социальных сетях, таких как Facebook, Twitter, Instagram и т. Д. Много раз вы хотите объединить две или более картинки в новую, но не знаете, как это сделать.
Здесь, в этой статье, мы покажем вам, как объединить фотографии все вместе. Хотите ли вы объединить iPhone фото или объединить две картинки на AndroidПолезный способ вы найдете после прочтения.
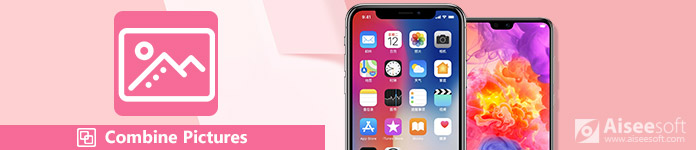
- Часть 1. Как объединить фотографии с Pic Stitch на iPhone
- Часть 2. Как объединить фотографии с Photo Grid на Android
- Часть 3. Как комбинировать и редактировать картинки на Android с помощью Photo Editor
- Часть 4. Как комбинировать изображения для создания видео с помощью Best Photo Collage Maker
- Часть 5. Часто задаваемые вопросы по объединению картинок
Часть 1. Как объединить фотографии с Pic Stitch на iPhone
Если вы являетесь пользователем iPhone, вам следует обратить внимание на эту часть. Мы не будем говорить вам, используйте Adobe PhotoShop для объединения изображений на компьютере. Вместо этого мы представим простое в использовании приложение для объединения фотографий на вашем iPhone, Pic Stitch.
Pic стежка, является одним из самых популярных приложений для объединения фотографий для вас, чтобы объединить две или более фотографий iPhone вместе. Благодаря простому дизайну и мощным функциям редактирования, вы сможете быстро сделать ваши фотографии потрясающими. Кроме того, он хорошо работает с фотографиями и видео. После объединения фотографий вы можете легко делиться ими в своих любимых социальных сетях, включая Facebook, Twitter и Instagram. Во-первых, вы должны установить его из App Store.
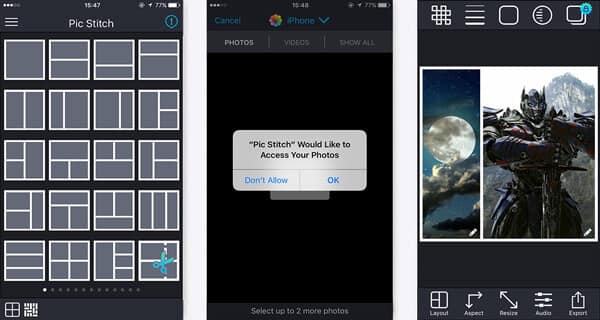
Часть 2. Как объединить фотографии с Photo Grid на Android
Как насчет объединения двух фотографий Android вместе? Если вы используете устройство Android и вам нужно объединить фотографии. Вы можете попробовать Photo Grid.
Фотосетка — Фото коллаж редактор является одним из самых популярных фото коллажей для Android. С его помощью вы можете легко комбинировать картинки и украшать картинки, применяя фантастический фильтр, добавляя наклейки и текст. Он предоставляет несколько функций редактирования для вас, чтобы настроить изображение и настроить выходные эффекты. Вам действительно нужно скачать его и попробовать.
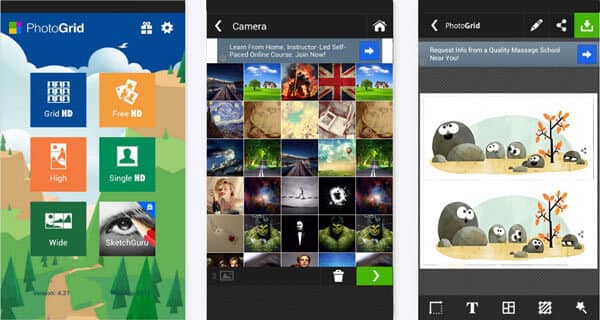
Часть 3. Как комбинировать и редактировать картинки на Android с помощью Photo Editor
Редактор фото (https://play.google.com/store/apps/details?id=com.photoeditor.beauty.camera.sticker&rdid=com.photoeditor.beauty.camera.sticker) — это приложение, сочетающее красоту селфи, стикеры и фильтры. . Функция объединения изображений — одна из самых привлекательных функций этого приложения для редактирования фотографий Android. Это приложение для красоты, которое поможет вам скорректировать ваше лицо и тело. Благодаря поддержке более 100 эффектов фильтров вы можете создавать свои изображения в различных стилях перед расчесыванием. Поставляя вам неоновые эмодзи мультяшные стикеры, вы можете специально создать свою картинку.
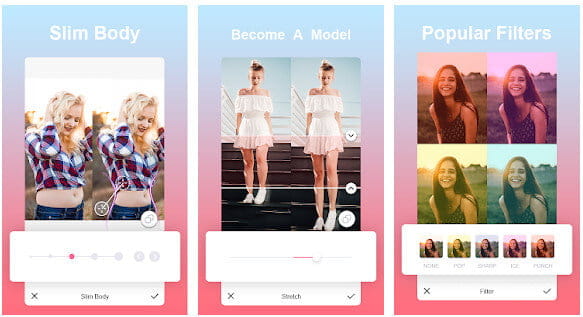
Часть 4. Как комбинировать изображения для создания видео с помощью Best Photo Collage Maker
Чтобы лучше обмениваться фотографиями с друзьями и семьей, просто объединить их вместе недостаточно. Объединение ваших фотографий в видео — хороший и приятный способ сохранить эти воспоминания.
Здесь мы настоятельно рекомендуем лучшую фотографию для создания видеоколлажей — Aiseesoft Video Converter Ultimate чтобы помочь вам создавать собственные фильмы с изображениями, видео и музыкой. Он может объединять ваши фотографии, превращая их в видео и добавляя фоновую музыку. Это не только лучший видео конвертер, но и отличный инструмент для создания фото и видео коллажей. Кроме того, вы можете выбрать макеты разделенного экрана, фильтры и другие функции редактирования видео.

- Превратите фотографии в свои собственные видео с музыкой, чтобы поделиться своими историями и воспоминаниями.
- Поддержка любых форматов фотографий, включая JPG, JPEG, PNG, BMP, TIF, EMF, GIF и другие.
- Оснащен различными и мощными функциями редактирования видео / фото / музыки.
- Поворачивайте, обрезайте видео и добавляйте водяные знаки, добавляйте эффекты и фильтры, добавляйте субтитры.
- Предоставьте различные фильтры, чтобы сделать фотоколлажи идеальными.





Часть 5. Часто задаваемые вопросы по объединению картинок
1. Могу ли я обрезать и изменять размер изображения?
Да. Вы можете кадрировать картинки с помощью программы Paint в Windows. Откройте программу Paint и выберите «Файл»> «Открыть», чтобы открыть изображение, которое вы хотите обрезать. Нажмите «Выбрать», чтобы нарисовать нужную область, и нажмите «Обрезать», чтобы обрезать изображение. Затем нажмите «Изменить размер» и выберите «Пиксели». Вы можете ввести желаемый размер и нажать кнопку «ОК», чтобы изменить размер изображения.
2. Могу ли я объединить фотографии в Интернете?
Да. С помощью онлайн-объединения изображений, такого как Pinetools, вы можете объединить несколько фотографий в Интернете. Перейдите на официальный сайт PineTools Merge Images Online, нажмите «Обзор», чтобы загрузить свою первую фотографию. Щелкните Обзор в другой области, чтобы загрузить второе изображение. Затем выберите положение изображений по вертикали или горизонтали. Нажмите кнопку PNG / JPG / BMP в области «Выходное изображение», чтобы сохранить объединенное изображение.
3. Как создать коллаж из моих фотографий?
Открыть с помощью производитель коллажей, вы можете создать фотоколлаж, выполнив простые действия. Откройте Collage Maker и нажмите «Открыть»> «Компьютер», чтобы загрузить изображение. Перетащите фото в нужную область и расположите макет. Затем нажмите кнопку раскрывающегося меню «Сохранить», чтобы сохранить изображение на компьютере, на Google Диске или в Google Фото.
В этой статье мы в основном говорим о том, как совместить картинки на Android и iPhone. Независимо от того, являетесь ли вы пользователем iPhone или Android, вы можете использовать предлагаемое приложение или пакеты приложений, чтобы объединить свои фотографии. Кроме того, приложения предлагают множество фантастических функций для украшения ваших фотографий. Вы можете бесплатно загрузить средство объединения изображений для iOS или Android, чтобы попробовать. Если вы хотите компилировать изображения в видео, стоит попробовать Aiseesoft Video Converter Ultimate.
Что вы думаете об этом посте.
- 1
- 2
- 3
- 4
- 5
Рейтинг: 4.9 / 5 (на основе голосов 465) Подпишитесь на нас в
Используйте лучший бесплатный инструмент для редактирования видео, чтобы вращать / обрезать / обрезать / водяные знаки / редактировать видео, как вам нравится.
В этом посте представлены лучшие приложения для iPhone 2021 года для музыки, фото, видео, социальных сетей и т. Д.
Прочтите эту статью, чтобы переместить музыку с iTunes на телефоны Android.
Video Converter Ultimate — превосходный видео конвертер, редактор и энхансер для преобразования, улучшения и редактирования видео, DVD и музыки в 1000 форматов и более.

