Как сделать один файл из нескольких?
Объединить PDF
Слияние страниц PDF файлов в онлайн и сохранение нового PDF файла
- Защищенная с помощью SSL передача файлов
- Автоматическое удаление файла с сервера через один час
- Сервера расположены в Германии
- PDF24 доставляет удовольствие, и вы больше никогда не захотите использовать другой инструмент.
Информация
Как объединить файлы PDF
Выберите PDF файлы, которые вы хотите объединить, или перетащите файлы в активное поле. Отобразятся страницы PDF файлов. Нажмите на страницы, которые вы хотите добавить в новый файл. Сохраните ваш новый PDF файл.
Без потерь качества
Не беспокойтесь о качестве. Объединение страниц PDF файлов не влияет на качество вашего PDF. Инструмент объединяет страницы так, чтобы качество содержимого страниц оставалось совершенно одинаковым.
Просто в использовании
PDF24 упрощает и ускоряет объединение файлов PDF. Вам не нужно ничего устанавливать или настраивать, просто выберите ваши файлы PDF в приложении и объедините страницы.
Поддерживает вашу систему
Никаких особых условий не требуется для объединения PDF файлов онлайн. Приложение работает со всеми текущими операционными системами и браузерами. Просто используйте это приложение в своем браузере и начните слияние.
Установка не требуется
Вам не нужно загружать и устанавливать какое-либо программное обеспечение. Файлы PDF объединяются в облаке на наших серверах, поэтому этот инструмент не потребляет ваши системные ресурсы.
Безопасное объединение PDF файлов
Это приложение для слияния PDF не хранит ваши файлы на нашем сервере дольше, чем необходимо. Ваши файлы и результаты будут удалены с нашего сервера через короткий промежуток времени.
Как это работает





Что говорят другие
Теперь я могу легко совместить документы в один файл. Выбираю файлы, нажимаю «соединить» и сохраняю новый файл. Легко и просто.
Бесплатное создание нового PDF-файла из страниц других файлов – это то, что требуется мне чаще всего, и теперь у меня есть простое и бесплатное приложение для этого. Спасибо вам.
Вопросы и ответы
Как соединить PDF-файлы?
- Нажмите на выделенную область в начале страницы и выберите файлы для соединения.
- При необходимости просто перетащите файлы, чтобы изменить их порядок. Начните соединение файлов, нажав на соответствующую кнопку.
- Сохраните соединенные файлы отдельным PDF-файлом.
Как соединить несколько документов Word?
- Нажмите на выделенную область в начале страницы и выберите файлы Word для соединения. Word-файлы поддерживаются напрямую.
- При необходимости просто перетащите файлы, чтобы изменить их порядок. Начните соединение файлов Word, нажав на соответствующую кнопку.
- Сохраните новый файл как PDF, в котором хранится содержимое ваших Word-файлов.
Как можно соединить PDF-файла без подключения к интернету?
Скачайте бесплатную и простую в использовании программу PDF24 Creator и установите ее. Программа работает без сети и включает в себя инструмент соединения PDF-файлов, который легко использовать.
Безопасно ли использовать инструменты PDF24?
PDF24 серьезно относится к защите файлов и данных. Мы хотим, чтобы пользователи могли доверять нам. Поэтому мы постоянно работаем над проблемами безопасности.
- Все передачи файлов зашифрованы.
- Все файлы удаляются автоматически из обрабатывающего сервера в течение часа после обработки.
- Мы не храним файлы и не оцениваем их. Файлы используются только по назначению.
- PDF24 принадлежит немецкой компании Geek Software GmbH. Все обрабатывающие серверы находятся в центрах обработки данных на территории ЕС.
Могу ли я использовать PDF24 на Mac, Linux или смартфоне?
Да, вы можете использовать PDF24 Tools в любой системе, в которой у вас есть доступ в Интернет. Откройте PDF24 Tools в веб-браузере, таком как Chrome, и используйте инструменты прямо в веб-браузере. Никакого другого программного обеспечения устанавливать не нужно.
Вы также можете установить PDF24 в качестве приложения на свой смартфон. Для этого откройте инструменты PDF24 в Chrome на своем смартфоне. Затем щелкните значок «Установить» в правом верхнем углу адресной строки или добавьте PDF24 на начальный экран через меню Chrome.
Могу ли я использовать PDF24 в офлайн без подключения к Интернету?
Да, пользователи Windows также могут использовать PDF24 в офлайн, то есть без подключения к Интернету. Просто скачайте бесплатный PDF24 Creator и установите программное обеспечение. PDF24 Creator переносит все инструменты PDF24 на ваш компьютер в виде настольного приложения. Пользователи других операционных систем должны продолжать использовать PDF24 Tools.
Объединение PDF файлов
В этом уроке я покажу, как объединить PDF файлы в один. Рассмотрим лучшие бесплатные программы для компьютера, приложения для телефона и онлайн сервисы.
Онлайн сервисы
Для объединения с помощью сервиса не нужно ничего дополнительно скачивать и устанавливать. Потребуется только браузер (например, Google Chrome) и доступ в Интернет.
PDF2Go
- Нажмите на кнопку «Выберите файл» и добавьте документы, которые хотите склеить. Можно просто перетянуть их в окно прямо с папки на компьютере.
- Расположите страницы в нужном порядке. Затем нажмите на кнопку «Сохранить как» и выберите «Сохранить».
- После обработки готовый документ скачается в папку «Загрузки».

- Позволяет загружать файлы с облачных сервисов.
- Имеет интуитивно понятный интерфейс.
Недостатки : присутствует реклама и некоторые ограничения в бесплатной редакции.
ILovePDF
1 . Выберите один из способов загрузки документов:
- Вручную с помощью кнопки «Выбрать файлы».
- Автоматически, перетянув нужные документы в окно.
- С помощью ссылки на облачный сервис.

2 . Расположите страницы в нужном порядке, передвинув их в окне браузера.

3 . Кликните по кнопке «Объединить» для запуска процесса.

4 . Созданный документ будет сохранен в папку «Загрузки».
- Есть программная версия для компьютера и телефона.
- Поддерживает загрузку с облачных сервисов.
Недостатки : присутствует реклама и некоторые ограничения в бесплатной редакции.
PDF Joiner
1 . Нажмите на кнопку «Загрузить» и добавьте страницы для склейки. Или просто перетяните их в окно сервиса.

2 . Убедитесь, что страницы располагаются в правильном порядке, нажмите на кнопку «Объединить файлы».

3 . Готовый документ сохраниться в папку «Загрузки».
Другие онлайн сервисы
Существуют и другие онлайн сервисы для работы с пдф. Принцип у всех похожий — разобраться не составит труда. Вот некоторые из них:
Программы для компьютера
Рассмотрим лучшие программы для компьютера, с помощью которых можно сшить PDF файлы. Каждую программу можно бесплатно скачать с официального сайта.
PDF24
1 . В главном окне щелкните по вкладке «Файловые инструменты».

2 . Нажмите на иконку + и добавьте PDF документы, которые нужно собрать в один файл.

3 . Щелкните по инструменту «Объединить».

4 . Выберите один из предложенных профилей качества.

5 . Укажите название, нажмите кнопку «Сохранить».

- Работает без интернета.
- Позволяет настраивать качество и размер выходного файла.
- Не требовательна к ресурсам компьютера.
PDFSAM
Программа доступна в двух редакциях: базовой (бесплатной) и расширенной (платной). На официальном сайте в разделе «Загрузки» выберите версию Basic (бесплатную).
1 . В главном меню кликните по инструменту «Объединение».

2 . Нажмите на кнопку «Добавить» и выберите документы. Или просто перетяните их в окно программы.

3 . Убедитесь, что файлы расположены в правильном порядке, и укажите папку для сохранения результата. Затем кликните по кнопке «Выполнить».

- Базовые инструменты присутствуют в бесплатной версии.
- Позволяет объединять как целые документы, так и отдельные страницы.
Из недостатков : для корректной работы требуется установленный пакет Java.
LibreOffice
Бесплатный офисный редактор LibreOffice позволяет собрать нескольких одностраничных PDF документов в один. Сделать это можно с помощью встроенной в редактор программы «Draw».
1 . В меню «Создать» выберите пункт «Рисунок Draw».

2 . Перетяните PDF файл на чистый лист в окно программы.

3 . Удерживая за края, растяните загруженный документ до нужных размеров.

4 . В окошке «Страницы» кликните правой кнопкой мыши по свободной области. В контекстном меню выберите пункт «Создать страницу».

5 . Перетяните на новый лист следующий файл.
Таким образом, можно создать несколько новых страниц и переместить на них документы для объединения.

6 . Для сохранения кликните по меню «Файл» и выберите пункт «Экспорт в» – «Экспорт в PDF».

Кликните по кнопке «Экспорт».

7 . Придумайте новое название и нажмите на «Сохранить».

Приложения для телефона
IlovePDF
Ссылки на установку:
1 . В главном окне приложения выберите пункт «Объединить».

2 . Укажите источник для загрузки документов.

3 . Нажмите на иконку + для добавления файлов с памяти смартфона.

4 . Выделите галочками документы, которые нужно соединить, и нажмите «Дальше».

5 . Настройте порядок документов и тапните по кнопке «Объединить».

6 . Для просмотра готового файла нажмите на кнопку «Перейти к файлу».

Результат по умолчанию сохраняется во внутреннюю память, в папку iLovePDF.
Smallpdf
Ссылки на установку:
1 . В главном окошке тапните по иконке + .

2 . Выделите и добавьте через проводник несколько документов.

3 . В следующем окне нажмите на «Tools».

4 . Отметьте галочками файлы и нажмите «Merge».

5 . Тапните по иконке  напротив созданного файла.
напротив созданного файла.

Выберите пункт «Save to device», и укажите папку, куда сохранить результат.

- Нет всплывающей рекламы.
- Можно объединять файлы в режиме офлайн.
Из недостатков : англоязычное меню.
Xodo PDF Reader & Editor
Ссылки на установку:
1 . При первом запуске приложение просканирует и отобразит все доступные на смартфоне PDF. Удерживая палец, выделите те, которые нужно соединить. Нажмите на иконку  для вызова меню.
для вызова меню.

2 . Тапните по пункту «Объединение».

3 . В правом нижнем углу нажмите на иконку склейки.

4 . Задайте новому файлу имя и нажмите «Объединение».

5 . Укажите папку для сохранения.

- Приложение позволяет просматривать и редактировать PDF.
- Работает без интернета.
Из недостатков : может подтормаживать на слабых моделях телефона.
Автор: Илья Курбанов
Редактор: Илья Кривошеев
Объединение отсканированных изображений в PDF-файл

Значительная часть электронных копий документов пересылается по интернет-связи в виде многостраничных PDF-файлов. Для их создания требуется объединить отдельные отсканированные листы.
Добавление нескольких листов в один файл формата PDF
В силу своей конструкции и принципов работы сканер не может считывать более одного листа за раз. Результаты тут же сохраняются в папке, которая была указана в настройках как папка для отсканированных документов. Чтобы сделать из нескольких изображений один файл PDF, потребуется установить на компьютере специальный софт.
Способ 1: ПО от производителей
Периферийные устройства известных марок, таких как HP, Canon, Xerox и Epson, продаются в комплекте с необходимыми драйверами, а также приложениями, которые расширяют возможности устройства. К их числу относится, например, HP Printer Assistant — программа позволяет добавлять новые листы в файл непосредственно после сканирования с последующим сохранением результата в формате PDF.
Способ 2: Онлайн-сервисы по работе с PDF
Если нужно создать один PDF-документ из уже отсканированных и сохранённых в этом же формате изображений, неплохим решением станут онлайн-сервисы. Функциональные возможности и интерфейс большинства из них довольно похожи. Воспользуемся услугами сайта PDF.io:
- Зайдите на указанный веб-сервис, перейдя по ссылке выше. Последовательно выберите пункты «Организовать страницы» — «Объединить».
- Далее укажите нужные файлы, хранящиеся на компьютере или флешке.
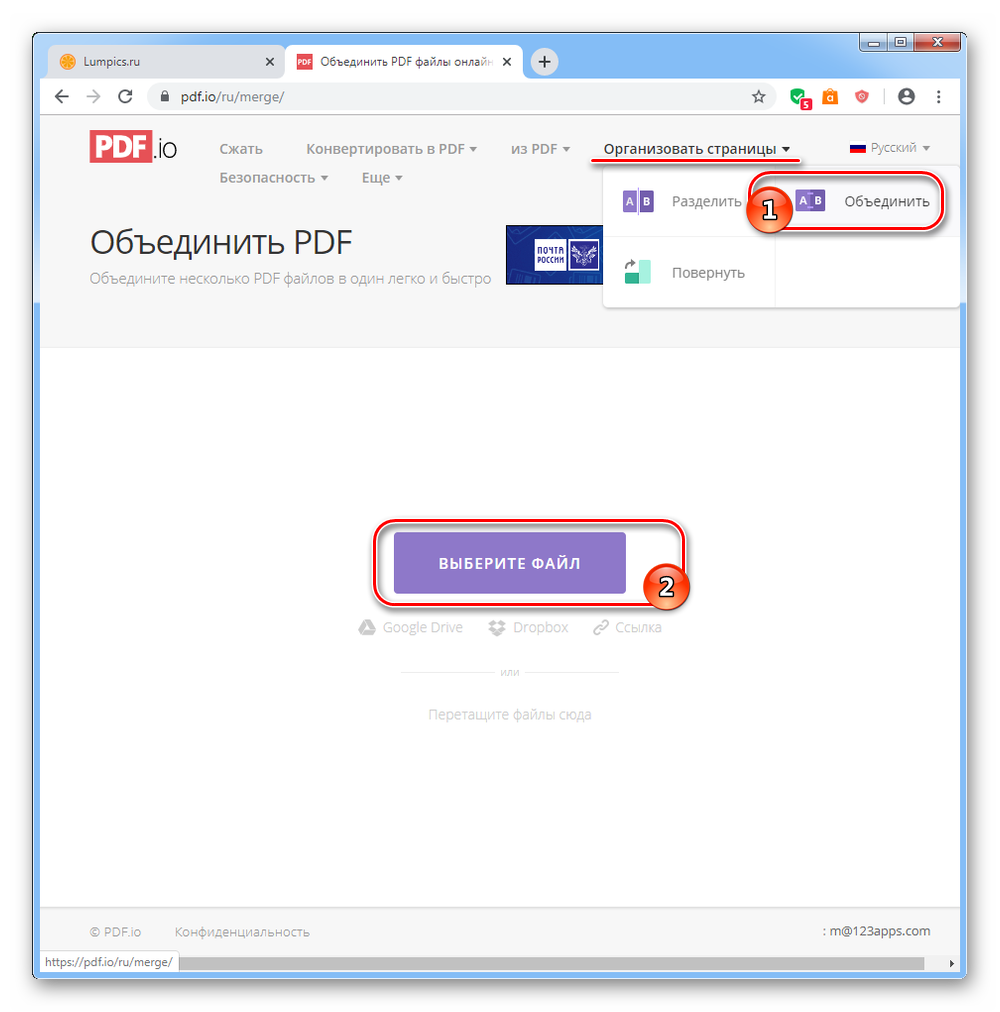
Расставьте страницы в нужном порядке слева направо и кликните «Объединить».
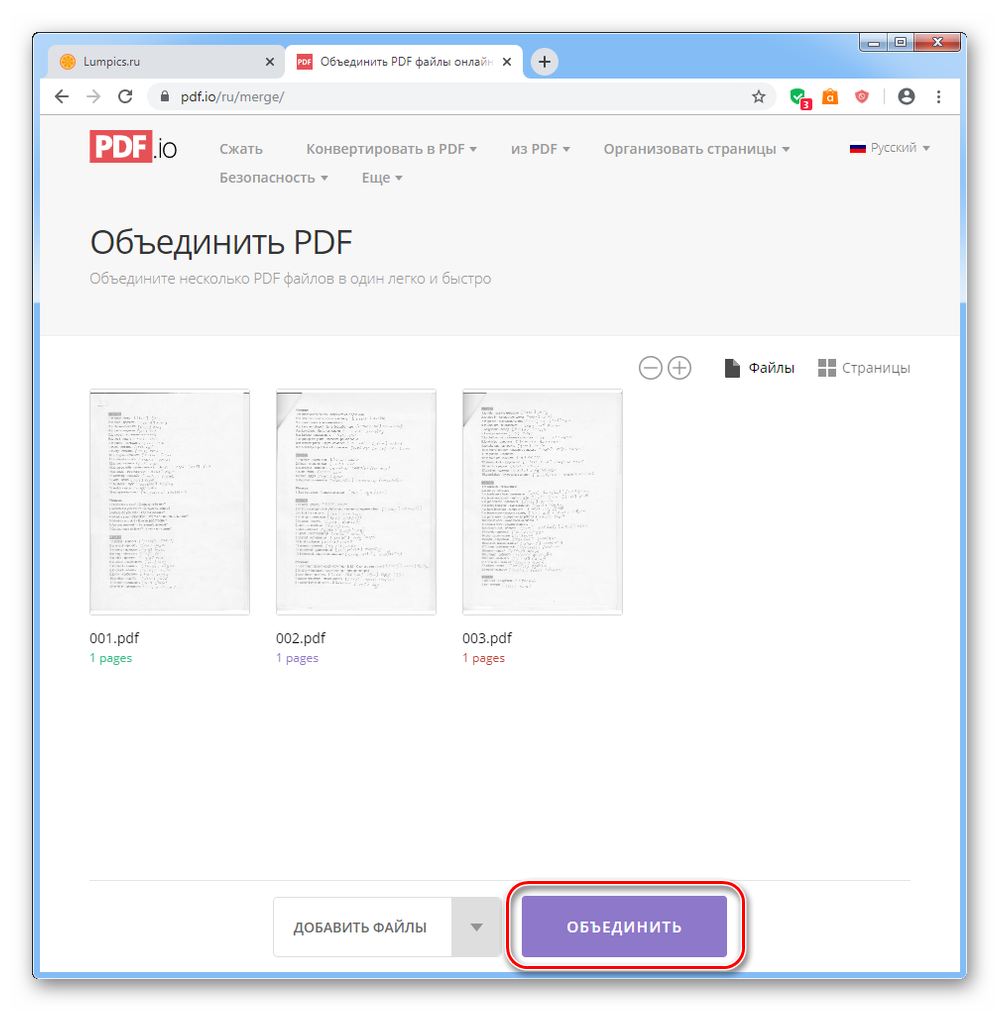
Скачайте полученный результат.

Кроме того, многостраничный PDF также можно получить из файлов JPG, воспользовавшись функцией «Конвертировать в PDF».
Способ 3: Adobe Acrobat Pro
Данный инструмент обладает широкими возможностями по работе с файлами PDF, их созданию и редактированию. Не стоит путать программу с Adobe Acrobat Reader, возможности которой ограничиваются только чтением. Порядок действий при сканировании с помощью Adobe Acrobat Pro следующий:
-
В строке меню выберите: «File» — «Create» – «PDF from Scanner» – «Custom Scan…».
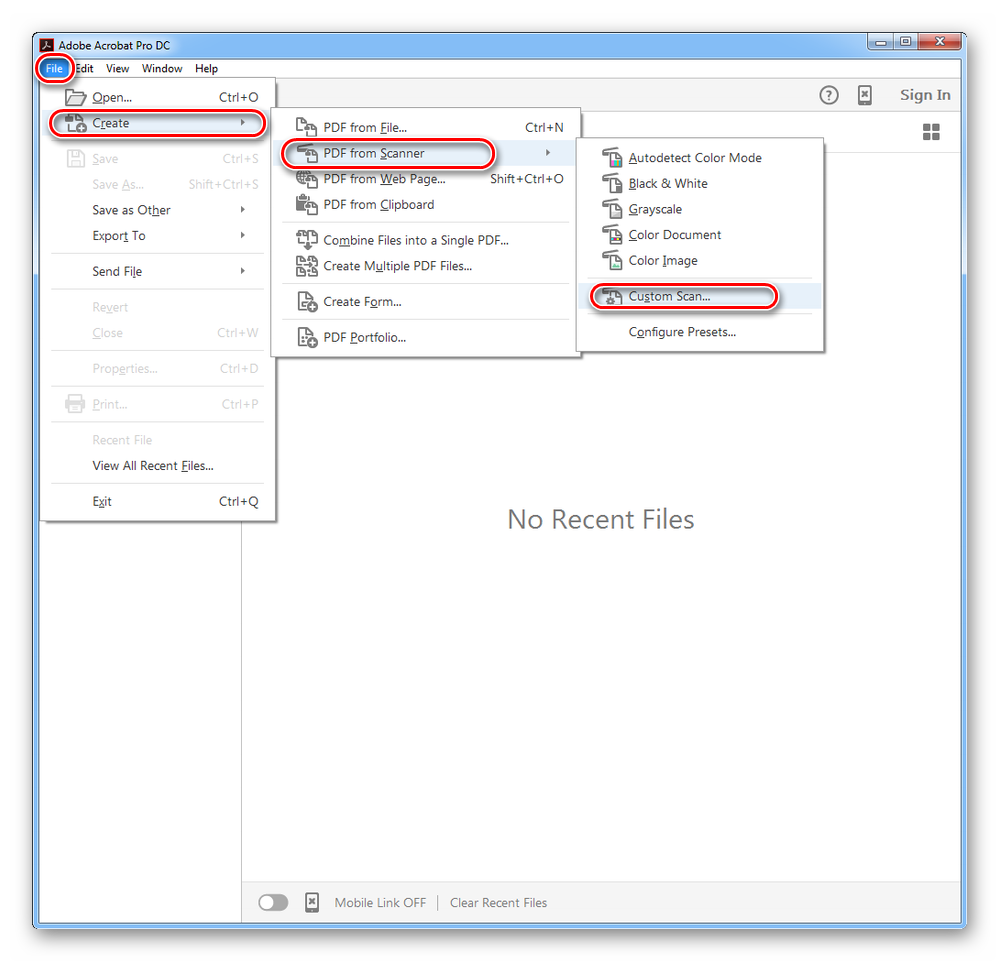
Задайте необходимые параметры. Положите первый лист в устройство и нажмите «Scan».
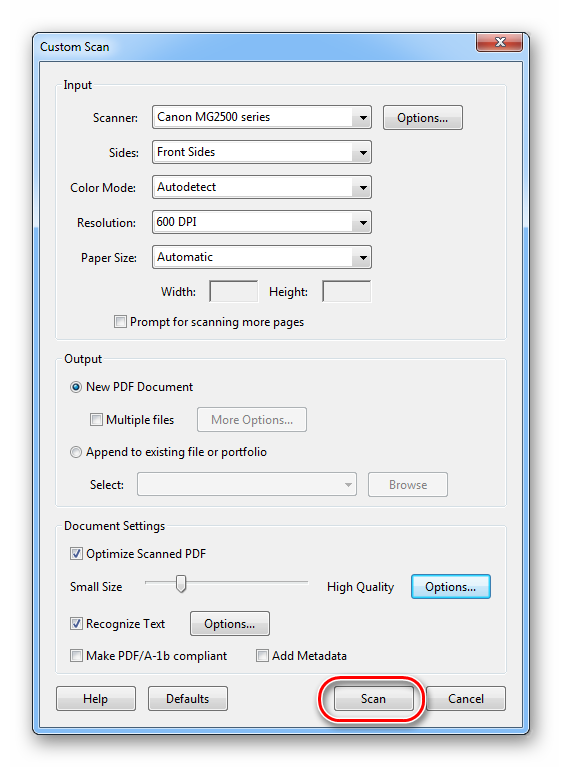
Поочередно просканируйте нужные листы.
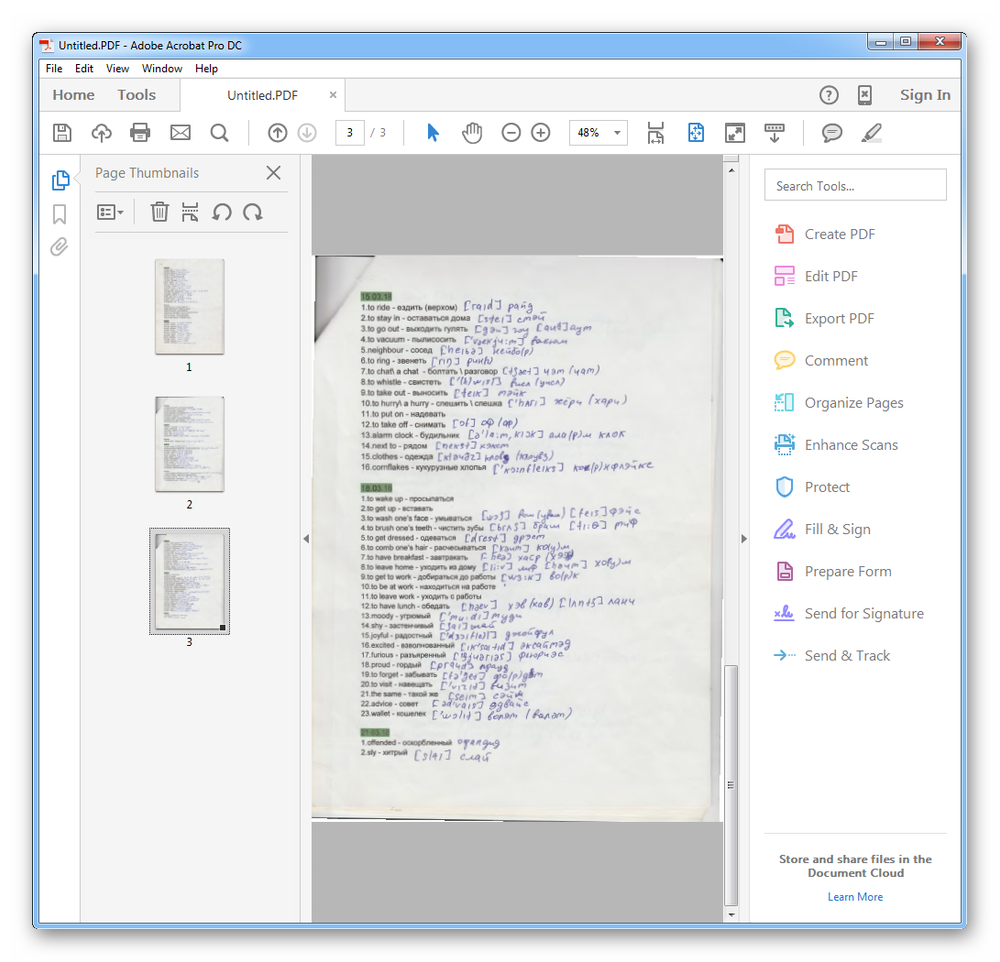
Сохраните результат: «File» — «Save As…». Укажите папку и название для файла.
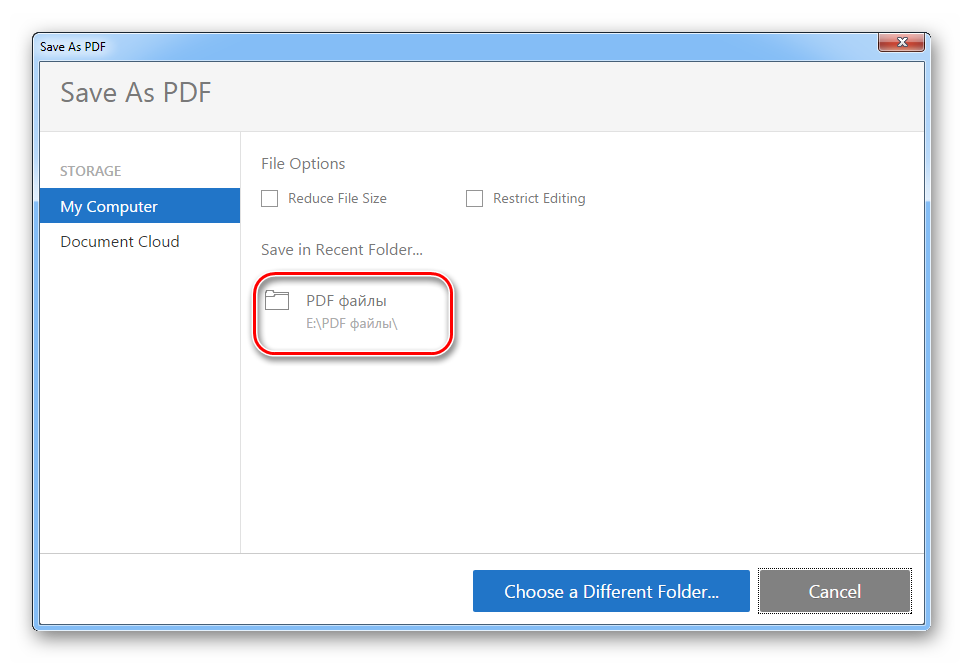
Способ 4: Scan2PDF
Бесплатная программа Scan2PDF предоставляет возможность сканирования в PDF-файлы. Поддерживает любое оборудование. Порядок действий:
-
В строке меню нажмите «Сканировать» и затем «Выбрать сканер».
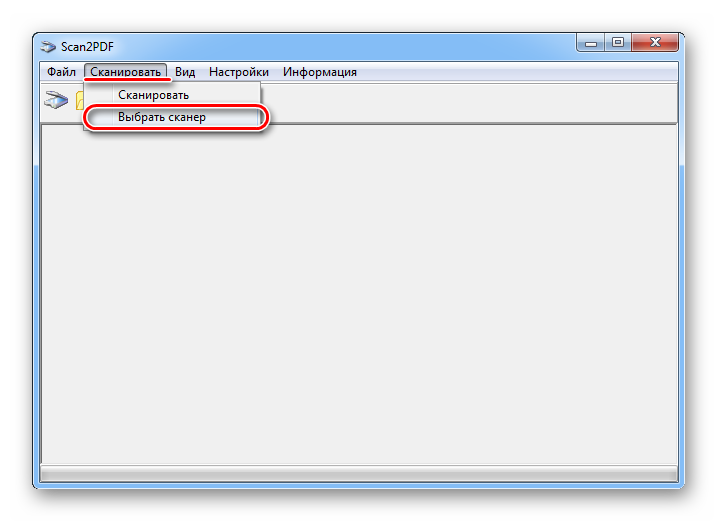
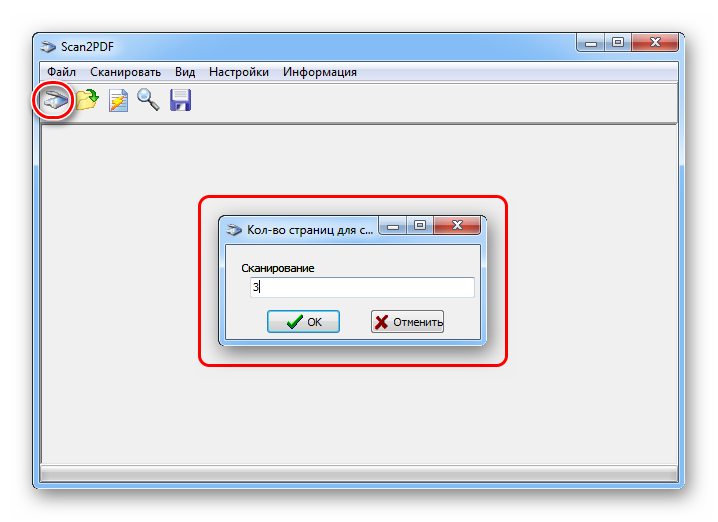
Далее в меню «Вид» — «Изображения» можно проводить действия с листами: поворачивать, удалять и т. д.
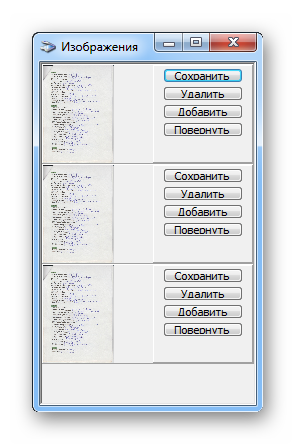
В завершение сохраните документ.
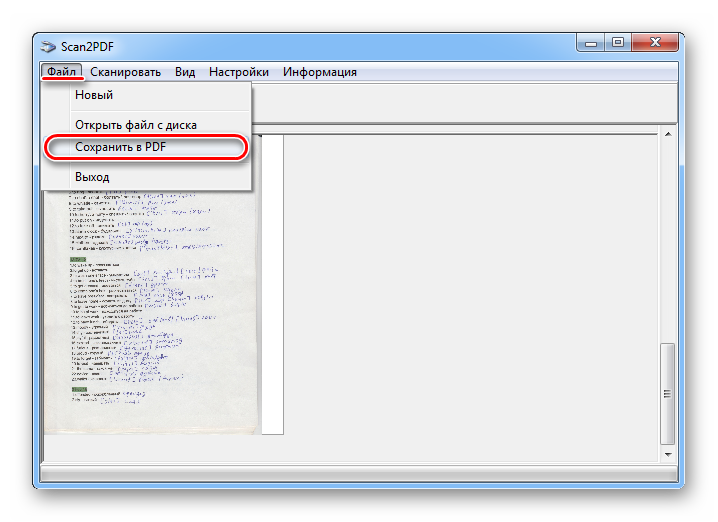
Способ 5: RiDoc
Другим приложением, позволяющим сканировать и объединять изображения в один файл PDF, является RiDoc. Программа может похвастаться широкими функциональными возможностями при работе с документами. Отсканированные изображения можно сохранять в разных форматах, склеивать в единый PDF-файл, добавлять, удалять, менять местами, поворачивать, наносить вводные знаки и т. д. По данной теме у нас есть информативная статья.
Удобство создания и редактирования многостраничных файлов является одним из преимуществ формата PDF, разнообразные программы позволяют получать удобный для чтения документ сразу после сканирования или путём объединения отдельных листов. Среди представленных приложений есть как бесплатные, такие как Scan2PDF, для быстрого решения небольшого спектра задач, так и коммерческие, рассчитанные на профессиональную работу с изображениями и текстами, например Adobe Acrobat Pro.
Как объединить PDF файлы в один документ онлайн или программой reader?
Привет, друзья! Многие из нас наверняка на работе пользуются сканером (как правило планшетным) чтобы перевести бумажные документы в электронный вид. Электронные сканы документов нужны нам для того, чтобы отправлять их по электронной почте в различные места, хранить на компьютере в архиве если требуется, делится ими через Интернет.
Большинство организаций сегодня так и работают. Отчетность в банк, платежки об оплате услуг, акты сверок, и куча других электронных бумаг мы отправляем контрагентам, в статистику и так далее. Оригиналы обычной почтой. Все сканеры умеют делать электронные копии в формате pdf. Оно и привычнее, и «весит» pdf- скан как правило много меньше по сравнению с jpeg форматом. Сегодня я расскажу о трех способов сохранения PDF документов в один файл и о том, почему это полезно делать.

Главным недостатком планшетных сканеров является неудобство при сканировании — можно сканировать только по одному листу. Соответственно, у нас и получается и количество полученных электронных документов — равным количеству отсканированных листов. Конечно, мы их вложениями все и отправим адресату.

Но, представьте себя на его месте. Вы получили по почте к примеру шесть файлов и вам приходится по одному их распечатывать. И тут действует человеческий фактор — какой то лист пропустил при распечатывании, приходится заново открывать почту, просматривать опять всю посылку от начала до конца, пока не найдешь отсутствующую часть..Если это однообразные банковские счета, то устаешь быстро от такого занятия. Знакомо? Так и времени много уходит и концентрация внимания напрягает при распечатывании.

Да и для себя неплохо уметь сохранять сканированные документы одним файлом. В нужный момент отправил куда надо или распечатал. И не надо собирать документ по частям, боятся, что лист не доложил. У меня одним файлом хранятся сканы всех важных документов — листов паспорта, и так далее. И не раз выручало между прочим. Один раз отсканировал и все. Распечатал, отдал по месту требования.
Объединяем пдф-файлы в один документ онлайн
Итак, Вам нужно несколько сканированных листов объединить в один файл. И они у вас есть на компьютере в виде нескольких файлов в формате PDF. Первое что приходит в голову — онлайн сервисы.

Если есть Интернет, то можно попробовать найти какой-нибудь хороший онлайн сервис. В топе поисковых систем сегодня ilovepdf.com, мы его еще не разбирали. Набираем в поисковой строке это имя и попадаем на страницу:

Переходим во вкладку «Объединить PDF». Выбираем нужные доки, перейдя по соответствующей кнопке «Выбрать PDF файлы». Через проводник выбираем нужные:
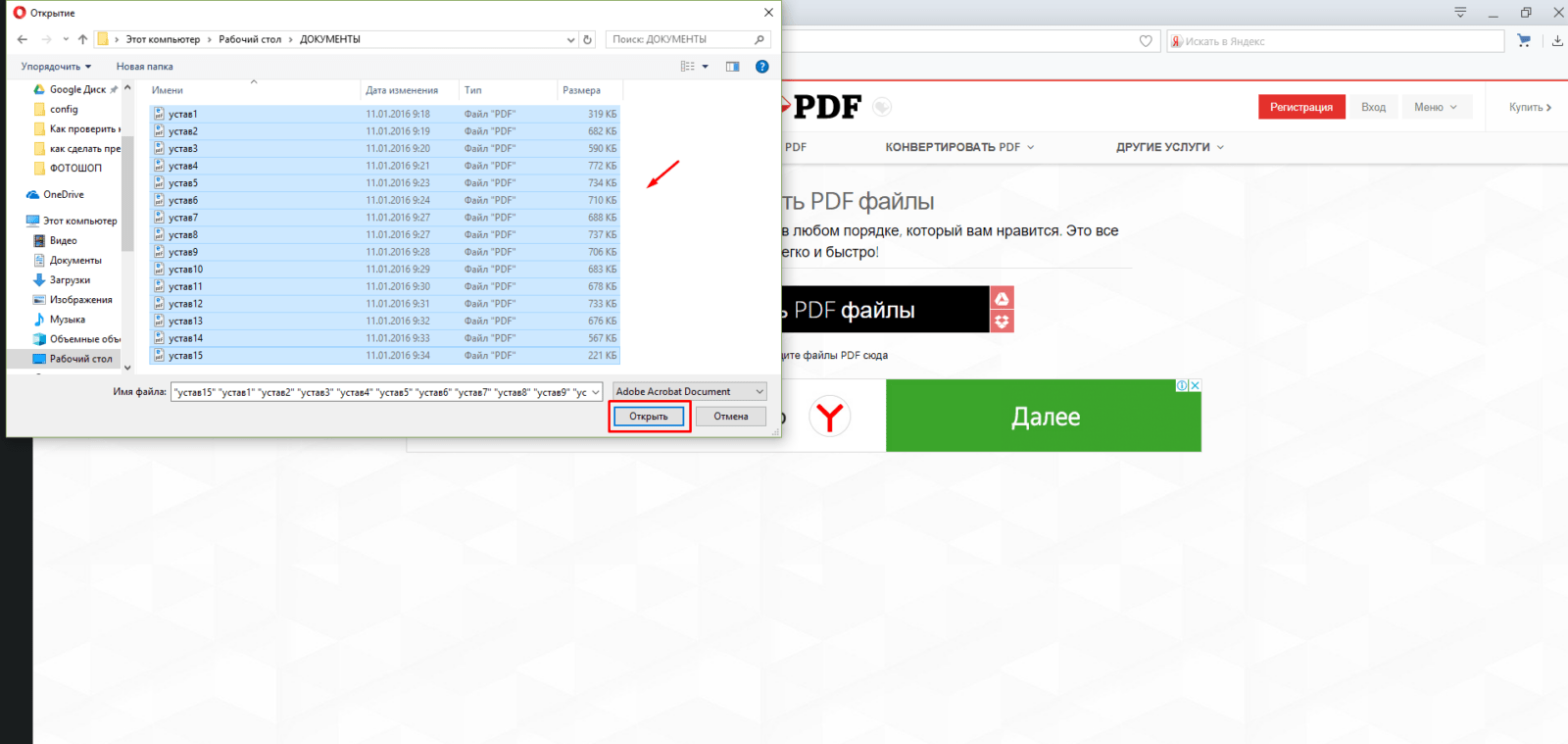
Документы все сразу в проводнике выбираются нажатием клавиши Shift на клавиатуры + левая кнопка мыши. Сначала нажимайте как обычно на первый файл, потом зажимайте клавишу Shift и не отпуская ее выберите мышью самый нижний в папке. Так вы выберите все нужное . Если Вам нужно только два (или три) документа — нажимаем клавишу Ctrl + левая кнопка мыши и не отпуская ее выбираем нужное количество.

На экране у нас появились сразу все наши выбранные странички. Можно перетаскивать их мышью относительно друг друга, удалять лишние листы, сортировать их. После совершения этих манипуляций нажимаем «Объединить PDF»

После того как кнопка нажата, идет закачка файлов в интернет, после окончания нужно скачать файл снова на компьютер. Обратите внимание, что сервис этот пока Вы не ушли со страницы позволяет удалить файл, разместить его на google диске, на таком же облаке Droop box, сгенерировать ссылку на скачивание файла чтбы потом отправить эту ссылку нужному человеку.

Это может быть очень удобно в некоторых ситуациях, когда требуется оперативность. На видео ниже смотрим наглядно, как пользоваться этим сервисом.
А если интернета нет или информация конфиденциальная, то можно пользоваться программами установленными на компьютере.
Как объединить пдф файлы в программе Adobe reader?
Во всех статьях про PDF стараюсь не обходить вниманием Adobe Reader. Как никак это их разработчики придумали этот ставший привычным формат. А ведь давно было время, что сильно раздражал он меня, потому как формат PDF изначально не создан для редактирования посторонними. Ну да ладно.
В платной версии программы почти отсутствует реклама, есть навороченные функции подписи, хранения, шифрования и преобразования документа PDF. Но вся беда, что она платная.. При пользовании программой придется заводить учетную запись (это делается автоматически если у вас уже есть учетка на гугле). Но работать придется так же же как и в онлайн сервисе — все легко.

Переходим в «Инструменты» и здесь же нажимаем «Объединить файлы», далее все очень похоже на предыдущий пример с оналайн — сервисом:

Но есть и отличие, можно добавить для объединения уже открытые на вашем компьютере файлы. Это плюс, удобно.

На выходе получаем готовый документ. Аналогичным образом можно перемещать, выделять сканы относительно друг -друга.

Для примера смотрим короткое видео о том как сохранять пдф одним файлом в этой программе:
Сохраняем пдф файлы в один документ с помощью программы foxit reader
Фoxit reader — мое любимое приложение для работы с PDF. На работе я пользуюсь бесплатной версией, она не такая навязчивая и функциональная. Но, объединение файлов это так же роскошь за которую приходится платить деньги. В состав этой программы входит платная Phantom Reader. Она то и позволяет проделывать объединение файлов и не только. После установки программы переходим во вкладку «Преобразовать» и нажимаем «Из файлов»:
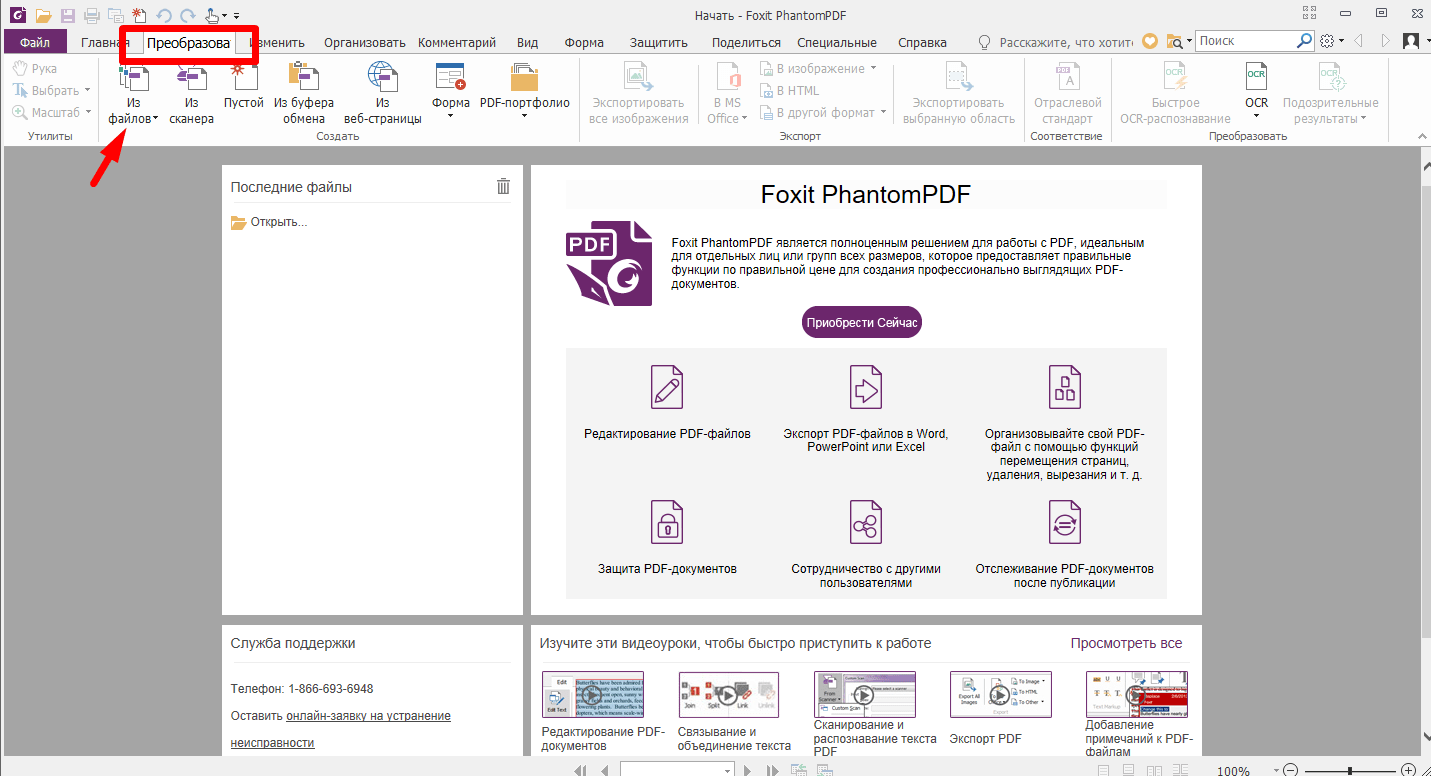
В отличие от предыдущих версий здесь можно добавлять файлы сразу из папки. Для этого сначала идем сюда:

Добавим либо файлы, либо папку, либо уже открытые файлы:
 Так же поэкспериментируем с опциями сохранения и типов преобразуемых файлов. Если выбрать несколько фото, то и фото преобразуется здесь в один файл пдф. В конце смотрим небольшое видео о том, как объединять пдф в один файл с помощью Foxit:
Так же поэкспериментируем с опциями сохранения и типов преобразуемых файлов. Если выбрать несколько фото, то и фото преобразуется здесь в один файл пдф. В конце смотрим небольшое видео о том, как объединять пдф в один файл с помощью Foxit:
Вот и все на сегодня. Есть еще достаточное количество очень разных программ, думаю рассмотренных примеров вполне достаточно. До новых встреч!
Как объединить pdf файлы в один
В этой статье я научу вас работать с одним из самых популярных форматов файлов — PDF, а именно объединять несколько документов такого типа в один файл. Итак, приступим!
Формат PDF отлично подходит для того, чтобы передать информацию в удобном для просмотра и защищенном от редактирования виде. Его используют для договоров, отчетов, научных статей и книг. Но иногда встает задача: как объединить PDF файлы в один документ. Решить ее можно двумя способами: при помощи программ или через онлайн-сервисы.
1. Программы для объединения PDF файлов
Написано уже немало средств, чтобы объединять файлы без подключения к интернету. Есть среди них и малютки, и гиганты. С последних и начнем.
1.1. Adobe Acrobat
Говорят «PDF», подразумевают Adobe Acrobat, чаще бесплатную версию Reader. Но она предназначена только для просмотра файлов, объединение файлов PDF в один ей не под силу. Зато платный вариант справляется с такой задачей «на ура» – еще бы, ведь компания Adobe является разработчиком формата PDF.
- 100% точный результат;
- умеет редактировать исходные документы.
- объединение есть только в платной полной версии (впрочем, есть 7-дневная пробная). Ежемесячная подписка стоит около 450 рублей.
- современные облачные версии требуют зарегистрироваться в сервисе Adobe;
- много места для установки (для Adobe Acrobat DC 4,5 гигабайта).
Как объединить PDF-файлы при помощи Adobe Acrobat:
1. В меню «Файл» выбрать пункт «Создать», а в нем – «Объединить файлы в один документ PDF».

2. Выбрать PDF кнопкой «Добавить» или же просто перетащить на окно программы.

3. Расставить файлы в нужном порядке.

4. После нажатия кнопки «Объединить» готовый файл автоматически откроется в программе. Остается лишь сохранить его в удобном для вас месте.

Результат – гарантированно точное соединение.
1.2. PDF Combine
Интересное специализированное средство для слияния документов. Желающим объединить PDF файлы в один программу скачать бесплатно дадут, а вот использовать в деле просто так уже не получится. Полная версия без фокусов продается почти за 30 долларов.
- миниатюрная и быстрая;
- можно добавлять целые папки с PDF;
- работает без Adobe Acrobat;
- есть переносная версия, которая работает без установки;
- можно настроить звуковой сигнал об окончании процесса.
- платная;
- скудные настройки.

Если вас это устраивает (или вы готовы заплатить), то вот инструкция по работе с программой:
1. Установите приложение или распакуйте переносную (portable) версию, запустите программу.

2. Перетащите файлы в окно программы, либо воспользуйтесь кнопками «Add» для файлов и «Add Folder» для папок. Если необходимо, установите звуковой сигнал об окончании (кнопка «Settings») и поменяйте папку для итогового файла («Output Path»).

3. Нажмите «Combine Now!».

Программа соединит файлы и откроет папку с результатом. Кроме того, пробная версия предложит купить лицензию.

1.3. Foxit Reader
Строго говоря, с задачей объединить PDF файлы в один Foxit Reader сейчас полноценно справиться не сможет: эта функция входит в платный продукт PhantomPDF. Работа в нем аналогична действиям в Adobe Acrobat:
1. Выберите в меню «Файл» — «Создать» пункт «Из нескольких файлов», укажите, что хотите объединить несколько PDF документов.
2. Добавьте файлы, затем запустите процесс. Формально, в Foxit Reader тоже можно соединить документы. Однако для этого придется создать пустой PDF-файл, затем скопировать туда весь текст, подобрать шрифт и размер, добавить в те же места картинки и т.д. Иными словами, часами делать вручную то, что программы делают за секунды.
1.4. PDF Split and Merge
Утилита заточена как раз на слияние и разделение файлов PDF. Действует быстро и четко.
- специализированное средство;
- быстро работает;
- есть дополнительные настройки и функции;
- переносная (portable)версия;
- бесплатна.
- без Java не работает;
- перевод на русский язык выполнен частично.
Как использовать:
1. Установите Java (java.com) и программу, запустите её.

2. Выберите пункт «Объединить».

3. Перетащите файлы или воспользуйтесь кнопкой добавить. Проверьте настройки и нажмите «Выполнить» в нижней части окна. Программа быстро сделает свое дело и положит результат по указанному пути.

1.5. PDFBinder
Еще один специальный инструмент для объединения пдф файлов. Решает исключительно эту задачу.
- миниатюрный;
- быстрый;
- бесплатный.
- может потребовать .NET для полноценной работы.
- каждый раз спрашивает, куда сохранить результат;
- нет никаких настроек, кроме очередности файлов для слияния.
Вот как с ним работать:
1. Кнопкой «Add file» добавьте PDF или перетащите их на окно программы.

2. Откорректируйте порядок файлов, затем нажмите Bind! Программа спросит, куда сохранить файл, затем откроет его установленной в системе программой для PDF. Шедевр минимализма. Никаких украшений, никаких дополнительных функций.

2. Онлайн-сервисы для объединения файлов PDF
Полезно также знать, как объединить несколько файлов PDF в один без установки программ, в онлайн. Для этого метода нужно лишь подключение к Интернету.
2.1. Smallpdf
Официальный сайт — smallpdf.com. Сервис в полной мере оправдывает свой девиз «Работать с PDF легко». Плюсы:
- простой и быстрый;
- поддерживается работа с Dropbox и Google диском;
- много дополнительных функций, в том числе установка/снятие защиты, сжатие и т.д.;
- бесплатный.
Минус: обилие пунктов меню может сначала испугать.
Пошаговая инструкция.
1. На главной странице сразу доступен выбор более чем из 10 вариантов. Найдите «Объединить PDF».

2. Перетяните файлы на окно браузера или используйте «Выберите файл».

3. Перетаскивайте файлы, чтобы выстроить в верном порядке. Затем нажмите «Объединить в PDF!».

4. Сохраните файл на компьютер или отправьте в Dropbox/на Google диск. Тут же есть кнопки «Сжать» (если надо максимально легкий файл) и «Разделить» (если целью было отрезать конец PDF и приклеить его к другому файлу).

2.2. PDFJoiner
Официальный сайт — pdfjoiner.com. Еще один хороший способ объединить файлы PDF в один онлайн – сервис PDFJoiner. Основная его задача заключается именно в слиянии документов, но его также можно использовать как конвертер. Плюсы:
- сразу предлагает решить задачу, без выбора из меню;
- требуем минимум действий, но действует четко и быстро;
- бесплатный.
Минус: сливающаяся строчка меню.
Все очень просто:
1. Перетяните файлы прямо на главную страницу или выберите их кнопкой «Загрузить».

2. Если нужно – скорректируйте порядок, затем жмите «Объединить файлы». Загрузка результата начнется автоматически. Всего пара кликов – рекорд среди сервисов.

2.3. Ilovepdf
Официальный сайт — www.ilovepdf.com. Еще один ресурс, для которого объединить ПДФ онлайн бесплатно и с полным соответствием исходным документам – дело чести.
- много функций;
- водяные знаки и нумерация страниц;
- бесплатный.
Минус: в дополнительных функциях можно потеряться, их очень много.
Вот последовательность шагов для работы с сервисом:
1. На главной странице выберите «Объединить PDF» — можно из текстового меню, можно из больших блоков ниже.

2. На следующую страницу перетяните PDF или воспользуйтесь кнопкой «Выбрать PDF файлы».

3. Проверьте порядок и нажмите «Объединить PDF». Загрузка результата начнется автоматически.

Чувствуется, что сервис действительно создан с любовью.
2.4. Free-pdf-tools
Официальный сайт — free-pdf-tools.ru. Сервис практически не заботится о восприятии страниц. Их придется читать, чтобы не попасть впросак.
- есть несколько дополнительных функций;
- бесплатный.
- выглядит слегка старомодно;
- не разрешает перетаскивать файлы;
- сложно менять порядок файлов;
- реклама часто маскируется под ссылки с результатом (см. пример в инструкции).
А вот как им пользоваться:
1. Щелкните по ссылке «Объединить PDF».

2. Используйте кнопки для 1-го и 2-го файлов, для добавления последующих воспользуйтесь кнопкой «Больше полей загрузки». Нажмите «Объединить».

3. Сервис задумается, а потом покажет результат в виде неприметной ссылки на документ.


В целом нормальный сервис оставляет осадок из-за агрессивной рекламы и старомодного вида.
2.5. Convertonlinefree
Официальный сайт — convertonlinefree.com. Если вы ищете, как из нескольких файлов PDF сделать один и при этом оставить оригинальный вид страниц, то лучше этого сервиса избегать. При слиянии он меняет размеры листа и вносит артефакты. В чем причина – неясно, поскольку все остальные сервисы те же исходные файлы обработали нормально.
- устаревший на десятилетие дизайн;
- крайне привередлив к исходным файлам, принимает только zip-архивы;
- нельзя менять порядок страниц;
- вносит искажения.
Пользуются этим сервисом из категории «дешево и сердито» вот так:
1. На главной странице найдите «Обработать PDF».

2. На открывшейся странице кнопочкой «Выберите файл» добавьте документы.


3. После обработки загруженного архива загрузка начнется автоматически. А вот результат: Пользоваться сервисом можно, но в сравнении с остальными он крупно проигрывает.
Если у вас остались вопросы, пишите мне в комментариях к этой статье — с удовольствием отвечу на каждый из них! А если вам понравилась эта статья, поделитесь ею со своими друзьями в социальных сетях, я буду очень благодарен:)
Как объединить PDF-документ
Одно из преимуществ PDF-документа заключается в том, что в нем можно объединить текст, изображения и векторную графику, видео, анимацию, аудиофайлы, 3D-модели, интерактивные заполняемые формы, гиперссылки и кнопки. Это особенно удобно для секретарей и бухгалтеров, которые хотят сдать не только красивый, но и убедительный отчет, для ИТ-специалистов, которым нужно написать понятную и детальную инструкцию, для маркетологов, которые готовят для компании яркое и выразительное портфолио, для ученых, которые собирают и обобщают материал для научной статьи из нескольких источников и хотят добавить в него мультимедийный контент.
Пользователям нередко нужно самостоятельно создавать такой документ. На первый взгляд, задача кажется непростой. Представьте, вы сдаете каждую неделю аналитические отчеты, а для этого надо знать, как объединять в один документ файлы PDF. А если необходимо собрать в одной статье содержимое разных форматов – таблицы из Exel®, слайды и картинки из PowerPoint®, статьи из Microsoft® Word®? Справиться с этой задачей быстро и легко поможет ABBYY FineReader. В эту программу включены самые необходимые инструменты для создания, редактирования, комментирования и защиты PDF, которые всегда будут у вас под рукой. Пробную версию можно скачать бесплатно здесь, срок ее действия – 30 дней.
ДОСТОИНСТВА ФОРМАТА PDF
- Его содержание всегда одинаково выглядит на любых компьютерах, смартфонах и планшетах с разными операционными системами.
- PDF удобно создавать, легко открывать и просто использовать.
- Есть настройки безопасности. Можно установить несколько уровней доступа для защиты документа: с использованием водяных знаков, паролей или электронных подписей. Можно также запретить печать или редактирование.
- Файл занимает мало места на жестком диске. Благодаря алгоритму архивации данных пользователь может уменьшить размер PDF, при этом качество изображений останется неизменным.
- Возможность объединить в одном документе разные типы контента – текст, изображения и векторную графику, видео, анимации, аудиозаписи, 3D-модели, интерактивные заполняемые формы, гиперссылки и кнопки.
КАК СОЗДАТЬ PDF
С помощью ABBYY FineReader PDF 15 можно просто и удобно создать PDF-файл несколькими способами.
- Можно конвертировать документы формата Microsoft® Word®, Excel®, RTF, EPUB, HTML и другие. Для этого достаточно выбрать необходимый файл, а далее с помощью одного клика мыши в считанные секунды превратить его в PDF. Страницы в нем можно менять местами либо удалять.
- Вы можете объединить несколько страниц в PDF. Отметьте в открытом файле нужные вам страницы, и ABBYY FineReader 15 быстро сформирует из них новый. Можно объединить несколько файлов разных форматов в PDF. Для этого надо выбрать в меню «Конвертация документов» функцию «Конвертировать в PDF». Программа предложит отметить файлы, из которых необходимо сформировать новый отчет, портфолио или книгу.
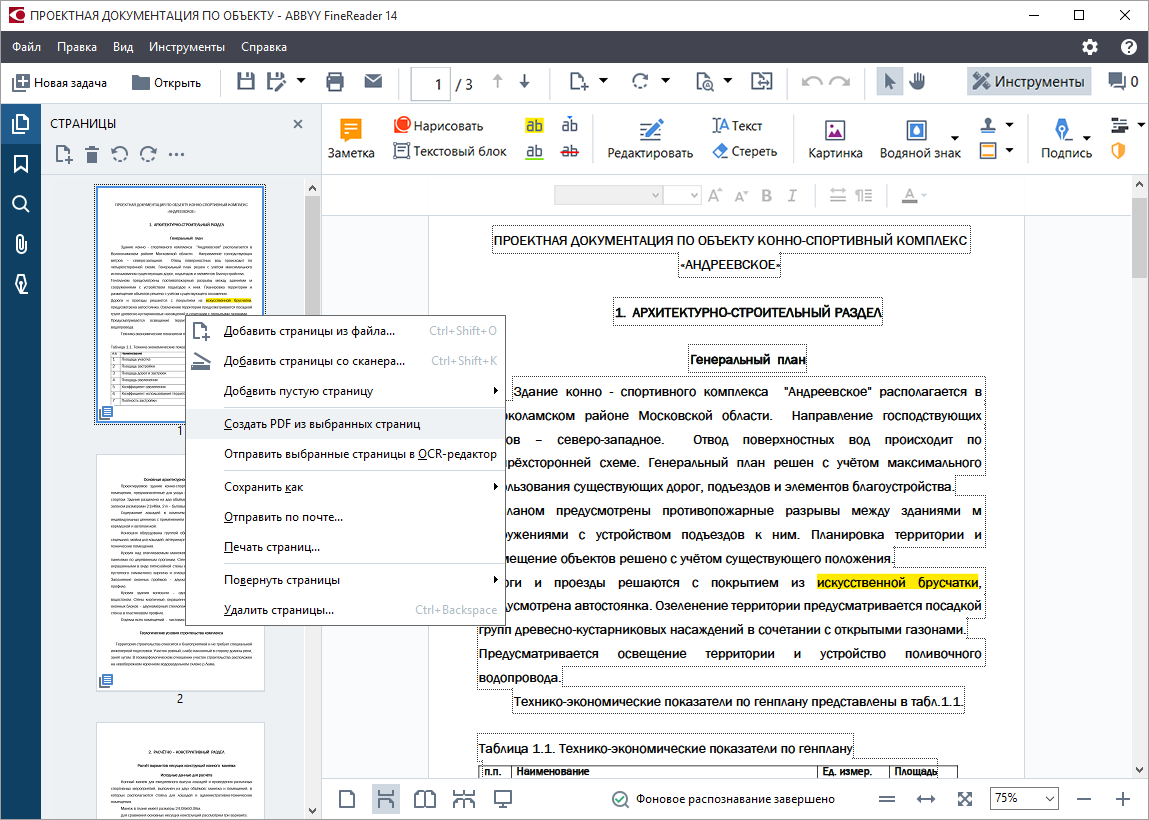
КАКИЕ БЫВАЮТ ТИПЫ PDF
Есть три типа PDF. Они различаются между собой по способу, которым был создан файл.
- Файлы, полученные с помощью конвертации документов Microsoft® Office (Word®, Excel®, PowerPoint®, графические редакторы и др.) в формат PDF. ABBYY FineReader позволяет выделять, редактировать или удалять текст так же просто, как вы могли бы сделать это, например, в Microsoft® Word® или другом редактируемом формате. В таких документах можно вести поиск по ключевым словам, а также изменять, перемещать или удалять изображения.
- Скан или фотография, сохраненные в формате PDF. У них нет текстового слоя – только изображение, поэтому вести поиск в них или скопировать предложения невозможно. С помощью ABBYY FineReader можно добавить в структуру документа такого типа текстовый слой.
- PDF, которые обработаны в программе с встроенной технологией оптического распознавания символов (OCR). В них есть и изображение страницы, и невидимый текстовый слой под ним. Благодаря этому пользователь может вести поиск по портфолио, книгам и статьям, а также выделять, копировать и редактировать слова, словосочетания и предложения.
ABBYY FineReader позволяет объединить перечисленные типы PDF-файлов в один документ. Например, в отчете юридической компании могут содержаться как сканы и фотографии, так и страницы, по которым можно вести поиск и которые удобно редактировать.
КАКИЕ ФОРМАТЫ МОЖНО ОБЪЕДИНИТЬ В PDF-ДОКУМЕНТ
ABBYY FineReader позволяет создавать PDF из файлов различного формата:
- PDF,
- Microsoft® Word®,
- Excel®,
- PowerPoint®,
- JPEG,
- PNG,
- TIFF и многих других.
КАК КОНВЕРТИРОВАТЬ ФАЙЛЫ РАЗЛИЧНОГО ФОРМАТА И ТИПА В ЕДИНЫЙ PDF-ДОКУМЕНТ
Чтобы создать из текста, сканов, картинок, таблиц и презентаций единый PDF, откройте главное окно программы и воспользуйтесь инструментом «Конвертировать в PDF». Нужно выбрать статьи и презентации, которые вы хотите объединить, поставить в открывшемся окне отметку «Объединить все файлы в один документ», а затем нажать кнопку «Конвертировать в PDF».
ABBYY FineReader соберет всю необходимую вам информацию в одной статье, отчете или книге.
Объединить документы различных форматов в PDF можно тремя способами:
- через главное окно программы,
- через проводник Windows,
- напрямую из приложений Microsoft® Office.
КАК ПОМЕНЯТЬ ИЛИ УДАЛИТЬ ТЕКСТ
С помощью инструмента «Редактировать», можно заменить, добавить или удалить слова, а также изменить размер и гарнитуру шрифта и вставить надстрочные и подстрочные символы. Достаточно выделить фрагмент, который необходимо поправить, а затем выбрать нужные опции для редактирования. ABBYY FineReader поможет:
- отредактировать текст в границах строки, если вам надо добавить слово в заголовок или в предложение, удалить несколько букв либо исправить опечатку,
- внести изменения напрямую в текст PDF,
- вставить новые абзацы в любое место,
- переместить абзацы или строки, поменять их местами,
- стереть ненужные элементы ластиком. Таким образом вы можете убрать неподходящую картинку, устаревшую подпись к изображению, неактуальные заголовки или примечания. При этом фон PDF-документа будет прежним.
КАК ИЗМЕНИТЬ ИЗОБРАЖЕНИЯ
После того, как вам удалось объединить PDF-файлы в один, нередко возникает необходимость подкорректировать изображения в итоговом документе. ABBYY FineReader позволяет:
- добавить изображения в статью или портфолио,
- удалить графический материал,
- изменить размер и местоположение картинки на странице,
- повернуть изображение.


