Как открыть файл XLS на айфоне?
Как открыть и редактировать документы Word, Excel на iPhone, iPad или Mac и работать с ними
Случается, что документы Word, Excel, Pages, Keynote и Numbers, созданные на Windows или Mac требуют срочной корректировки, а под руками только iPhone или iPad. Как предусмотреть возможность редактирования документов, а также их синхронизацию между всеми iOS-устройствами и компьютерами мы расскажем в этом материале.

С помощью Google Документов
Вероятно, наиболее удобный способ постоянно держать свои документы под рукой (на любых устройствах с браузером и интернетом) – это загрузить их в Google Docs. Единственным минусом сервиса является отсутствие поддержки файлов, созданных в приложениях Apple (Pages, Keynote и Numbers), но для файлов Microsoft Word и Excel — это идеальный вариант.
Для того чтобы загрузить и работать с документами Word и таблицами Excel в Google Docs, сделайте следующее.
1. Зарегистрируйте учетную запись Google (создайте ящик Gmail) по этой инструкции.
2. Перейдите на страницу сервиса Google Docs.
3. В верхней части экрана выберите необходимое онлайн веб-приложение: Документы, Таблицы или Презентации.

4. Для добавления файлов с компьютера (и других источников), нажмите на иконку с изображением папки.

5. Загрузите необходимые документы.

6. Для создания нового документа, нажмите кнопку «+» внизу экрана.

7. Для смены веб-приложения, нажмите кнопку с тремя полосками в левом верхнем углу.


Для просмотра и редактирования файлов из Google Docs на iOS-устройствах воспользуйтесь официальными приложениями Google Документы и Google Таблицы.

Обязательно ознакомьтесь с нашими другими материалами, посвященными Google Docs:
С помощью iWork for iCloud в браузере
Благодаря бесплатному облачному сервису iWork for iCloud можно перенести рабочие документы в iCloud для общего доступа к ним на iOS и Mac. Сделать это можно на любом компьютере с доступом в Интернет.
1. Откройте сайт icloud.com на любом комьютере и войдите в свой аккаунт, используя данные Apple ID.
2. В зависимости от того какой документ необходимо загрузить в «облако»- выберите веб-приложение Pages (файлы Microsoft Word) или Numbers (файлы Microsoft Excel).

3. Затем просто перетащите файл (или несколько) в окно программы в браузере. Спустя мгновение все документы будут доступны для работы с iPhone, iPad или Mac.



Повторимся, вышеуказанный способ можно использовать не только для документов iWork, но и для файлов MS Office (Word, Excel) для Windows.
Для редактирования загруженных файлов, просто открывайте их в онлайн-редакторе.
При желании, можно добавить пользователя для совместного редактирования документа онлайн.


С помощью iCloud Drive на Mac
1. Откройте Finder и перейдите во вкладку iCloud Drive. Включить сервис можно по пути Системные настройки → Apple ID → iCloud.


2. Скопируйте (или перетащите) необходимые документы с компьютера в облачное хранилище iCloud Drive.
Стоит отметить, что при использовании приложений с поддержкой iCloud для них автоматически будут созданы и соответствующие папки в iCloud Drive.


После выполнения вышеописанных действий Ваши документы будут всегда доступны на любом устройстве Apple, имеющем доступ в интернет, в том числе в сервисе iWork for iCloud, описанном выше.
Открыть текстовые файлы Word и электронных таблиц Excel позволят приложения Pages и Numbers.
Как просматривать и редактировать документы из iCloud на iPhone и iPad
Загруженные в iCloud Drive документы будут доступны в приложении Файлы (необходимо устройство с iOS 11+).


Также файлы будут доступны для просмотра и редактирования в соответствующих приложениях Pages (ссылка) или Numbers (ссылка), загруженных на iOS-устройства.
Ниже скриншот приложения Pages с доступными файлами из «облака» iCloud Drive.
Работа с документами на iPhone
Редактирование документов Office – процедура, которую люди вынуждены выполнять ежедневно; было бы странно, если бы гаджеты Apple не позволяли этого делать. Корректировать файлы Word и Excel на iPhone можно – но не за счёт собственных средств гаджета.
Встроенное ПО iPhone не позволяет пользователю работать с документами Office. При необходимости срочно внести коррективы в файлы форматов Word и Excel с «яблочного» гаджета придётся скачивать стороннее приложение из AppStore.
К счастью, подобных программ в официальном магазине Apple – множество. На примере одной из них мы продемонстрируем, что обработка офисного документа на Айфоне – на самом деле весьма простая процедура.
Какую программу выбрать?
Тематические порталы «в один голос» рекомендуют скачать и установить Document 6 от Readdle – менеджер файлов и браузер, «два в одном». Однако на самом деле удобной эту программу не назовёшь – новичку может оказаться сложно разобраться с нею. Document 6 имеет и другой недостаток – это приложение предъявляет высокие требования к «операционке»; нужна iOS версией выше 9.0. Пользователю есть смысл поискать достойную альтернативу программе от Readdle.
На роль таковой претендуют два приложения: Polaris Office и «МойОфис Документы». Программа Polaris Office более известна, однако у неё есть пара серьёзных минусов: во-первых, вес утилиты весьма внушителен – свыше 100 Мб, во-вторых, многие из её функций оказываются доступными пользователю только после приобретения подписки.
«МойОфис Документы» — совсем свежий отечественный продукт, появившийся в AppStore только в конце 2016 года.

Этот текстовый редактор способен похвастать современным лаконичным дизайном и предельной простотой. По сравнению с Polaris Office программа «МойОфис Документы» меньше весит (около 80 Мб) и предлагает больше способов импорта документов «со стороны». Именно на примере российского приложения мы и будет изучать способы обработки офисных документов на Айфоне.
Как скачать вордовский документ на iPhone?
Есть 3 способа загрузить документ Word или другой офисной программы в приложение «МойОфис Документы» — все они в равной степени действенные.
Как скинуть текстовый документ на Айфон с компьютера?
Если вы желаете перебросить файл с ПК на iPhone, вам следует использовать в качестве посредника электронную почту. Действуйте так:
Шаг 1. Зайдите с ПК в свой почтовый ящик и отправьте письмо с вложенным вордовским документом на собственный же адрес.
Шаг 2. Откройте почтовый ящик на Айфоне через браузер Safari или специальное приложение. Пользователи сервиса от Rambler, например, могут прибегнуть к помощи программы «Rambler / Почта», доступной в AppStore.
Шаг 3. Выберите в почтовом ящике один из разделов: «Отправленные» или «Входящие». Там вы и найдёте письмо, которое отправили с ПК. Откройте это письмо.
Шаг 4. Загрузите вложение из письма в память Айфона. В приложении «Rambler / Почта» сделать это можно, нажав на стрелку, направленную вниз.

Шаг 5. Откройте вложение, кликнув на него. Затем нажмите кнопку «Поделиться».

Шаг 6. Среди вариантов выберите «Скопировать в «Документы».

После этого программа «МойОфис Документы» запустится автоматически. В разделе «На устройстве» программы вы найдёте загруженный текстовый файл.
Как перенести документ на Айфон через облако?
Способ загрузки Word-файла через почту удобным не назовёшь. Куда проще скинуть документ в текстовый редактор посредством одного из облачных сервисов. Использовать можно, например, сервис iCloud Drive, к которому каждый из поклонников «яблочной» продукции имеет доступ.
Загрузка документа в «МойОфис Документы» через iCloud Drive производится так:
Шаг 1. Зайдите на сайт www.iCloud.com и авторизуйтесь.
Шаг 2. В главном меню выберите раздел «Pages».

Шаг 3. Скиньте документы в «Pages». Кликните на шестерёнку и в появившемся меню выберите вариант «Загрузить документ в iCloud…».

Затем через «Проводник» выберите на ПК файл, который вам нужен, и нажмите «Открыть».

После этого вы можете закрыть вкладку iCloud на ПК.
Шаг 4. Запустите на Айфоне приложение «МойОфис Документы» и кликните на кнопку со знаком «+».

Далее нажмите «Загрузить документ».

Шаг 5. Через появившееся меню выберите, из какого облачного хранилища вы хотите импортировать файл. Мы предпочтём вариант «iCloud Drive».

Шаг 6. Проследовав в раздел «iCloud Drive», вы увидите папку «Pages».

Откройте эту папку – в ней вы найдёте документ, который сбрасывали с компьютера.

Кликните на документ, и он окажется загруженным в текстовый редактор.
Как скачать документ Office через браузер Safari?
Если вы хотите скинуть в память Айфона документ, доступный в интернете (например, книгу), можно вообще не прибегать к помощи ПК и произвести загрузку прямо из встроенного браузера гаджета. Делается это так:
Шаг 1. Запустите Safari и найдите в интернете файл, который желаете скачать.
Шаг 2. Откройте этот документ в браузере и кликните на экран гаджета. В верхней части экрана появится кнопка «Открыть в…»

Нажмите на неё – так вы вызовете меню.
Шаг 3. В меню выберите вариант «Скопировать в «Документы».

Затем нажмите «Готово».

Загруженная книга будет доступна в разделе «На устройстве» приложения «МойОфис Документы».
Как создать документ на iPhone?
Создание нового документа на «яблочном» устройстве тоже возможно – через стороннюю программу. В приложении «МойОфис Документы» формирование документа производится следующим образом:
Шаг 1. Откройте программу и в разделе «На устройстве» нажмите на иконку с «плюсом».

Шаг 2. Выберите, какого типа файл нужно создать. Из вариантов – текстовый файл (Word), таблица (Excel) и папка.

Предположим, что нам требуется текстовый документ – для его формирования нужно выбрать вариант «Текст». Кликнув на «Текст», вы окажетесь в редакторе:

Все основные функции десктопного Ворда присутствуют и в редакторе приложения «МойОфис Документы». В частности, текстовый редактор позволяет:
-
Выбирать стиль, кегль и цвет шрифта. Выравнивать текст по центру или по краям. Делать маркированные и нумерованные списки. Выделять куски текста жирным, курсивом или цветом.

Перечисленные функции доступны в меню «Текст», попасть в которое можно, нажав на «Aa».

Приложение «МойОфис Документы» позволяет не только напечатать текст, но и надиктовать его. Активировать режим диктовки удастся нажатием на кнопку с изображением микрофона.

Это действительно очень удобная функция. То, насколько чётко программа распознаёт слова, стало приятной неожиданностью.
Шаг 3. Завершив написание текста, вы можете сохранить документ в программе «МойОфис Документы» либо отправить его по электронной почте, через соцсеть «ВКонтакте», через мессенджеры What’s App, Viber и другие – вариантов масса. Кликните на кнопку с тремя горизонтальными полосками.

В появившемся меню выберите пункт «Экспорт», если рассчитываете продолжить работу над текстом и пока не желаете выводить документ из программы, либо пункт «Отправить копию», если хотите воспользоваться одним из перечисленных способов вывода.

Программа «МойОфис Документы» способна сохранять текстовые файлы не только в формате .doc (вордовском), но ещё и в .odt (Open Document Format) и .pdf. Последний формат особенно важен; именно в .pdf рекомендуется конвертировать файлы перед печатью – дабы из-за несоответствия версий Word таблички, рисунки и подзаголовки внутри текста не «съехали».
Как открыть текстовый документ на iPhone и отредактировать его?
Открыть файл в формате .doc для последующего редактирования на iPhone также можно при помощи приложения «МойОфис Документы». Загрузите документ одним из способов, описанных выше, и кликните на него в разделе «На устройстве» программы. Файл окажется открытым в редакторе.

Редактировать при помощи мобильного приложения не очень удобно, потому как значительную часть экрана занимает клавиатура. Чтобы в поле зрения находилось больше текста, рекомендуется уменьшить кегль шрифта. Сделать это быстро можно при помощи жеста под названием пинч – сжимающего движения двумя пальцами одновременно. Увеличить кегль удастся, напротив, растягивающим движением.
Открыть вордовский файл для просмотра без редактирования можно множеством различных способов – например, в браузере Safari или в почтовом приложении.
Заключение
Выбор приложения для работы с текстовыми документами на iPhone – дело вкуса. Самые консервативные пользователи по-прежнему предпочитают Documents от Readdle, хотя сейчас в AppStore есть и более удобные программы. Одна из российских новинок магазина – «МойОфис Документы» — на поверку оказалась весьма функциональным и простым в обращении редактором. Пользователи этого приложения могут и создавать новые документы Word / Excel на своих «яблочных» устройствах, и редактировать уже существующие.
Лучшие офисные приложения для iPhone и iPad
В Магазине приложений App Store уже давно можно найти как официальные средства Microsoft Office, так и программы сторонних разработчиков, позволяющие открывать файлы форматов DOC, XLS, PPT и другие. Все эти инструменты имеют схожий набор основных функций, но различаются по части уникальных возможностей и удобства интерфейса. В данной подборке мы приведем наиболее качественные iOS-средства для работы с файлами Word, Excel и PowerPoint на iPhone и iPad.
Microsoft Word, Excel и PowerPoint



Компания Microsoft решила не выпускать какого-то универсального офисного инструмента и опубликовала в App Store три полноценных приложения: Word для документов, Excel для таблиц и PowerPoint для презентаций. Все они имеют очень простой и лаконичный интерфейс, позволяющий с легкостью управлять привычными функциями на маленьком дисплее смартфона. Работая на iPhone, вы можете выбрать исходную разметку документа или же удобный для чтения макет. Для редактирования доступны практически все исходные инструменты, имеющиеся в стандартных версиях программ для ПК. Все три приложения можно скачать совершенно бесплатно.
Google Документы, Таблицы, Презентации



Это трио программ от Google можно назвать неплохой альтернативой для приложений Microsoft. Каждое средство позволит вам создавать новые документы и редактировать уже существующие, открывать к ним доступ и изменять одновременно с коллегами, работать без подключения к Интернету, а также добавлять комментарии и отвечать на реплики других пользователей. Все файлы автоматически сохраняются после любых изменений, а значит, можно не волноваться за внезапные сбои или отключения устройств. Дополнительно в числе достоинств можно отметить систему защиты с помощью паролей и поддержку функции VoiceOver при использовании Bluetooth-клавиатур. Загрузка также не потребует вложений.
WPS Office: Text documents, Spreadsheets, Presentations and PDFs – FREE



В этом приложении объединены и презентации, и редактор, и электронные таблицы. Открыть с помощью WPS можно практически любые файлы Microsoft Word, PowerPoint и Excel, включая DOC, XLS, PPT, TXT, PDF и многие другие. Полная совместимость позволяет использовать практически все объекты, функции и элементы форматирования, доступные в десктопных версиях программ. Открытие и редактирование документов возможны и из памяти, и из облачных хранилищ вроде Google Drive, Dropbox, Box, OneDrive и WebDAV. Также файлами можно легко обмениваться, используя AirPlay, AirDrop, DLNA и Wi-Fi. Загрузка WPS Office полностью бесплатна.
OfficeSuite Free – for Microsoft Office Word, Excel, PowerPoint & PDF documents



Это еще один очень мощный офисный «комбайн», объединившей в себе не только средства работы с Word, Excel и PowerPoint, но и встроенный файловый менеджер и инструменты обращения с документами PDF. Осуществляется поддержка всех популярных форматов таблиц и презентаций, использующихся с 97 года. Имеются функции копирования и вставки, экспорта и импорта данных, автокоррекции и проверки орфографии, режимы редактора и просмотра и многое другое. OfficeSuite позволяет разархивировать нужный файл прямо из приложения без помощи сторонних средств и даже отправлять на печать на подключенный принтер. Базовая версия программы доступна бесплатно, а расширенное издание обойдется в 242 рубля.
Polaris Office – for Microsoft Office Word, PowerPoint, Excel



Polaris Office – это бесплатное офисное приложение, с помощью которого можно легко работать с документами Microsoft Office и PDF-файлами на мобильных устройствах Apple. В программе для всех доступны функции просмотра и редактирования таких форматов, как DOC/DOCX, XLS/XLSX, PPT/PPTX, PDF, TXT, HWP. Присутствует интеграция с различными облачными сервисами (OneDrive, Dropbox, Box, WebDAV) и быстрый обмен документами через адресную книгу пользователя или же простые сообщения. Предусмотрено порядка 24 шаблонов, 20 2D/3D-диаграмм, 173 фигур и более 300 функций с автоматическим обсчетом данных. Стандартный вариант программы можно загрузить и использовать бесплатно, а дополненная версия с подпиской обойдется в 746 рублей.
Documents To Go Free – View & edit Microsoft Office files (Word, Excel, PowerPoint), view PDF



Это одно из самых простых по оформлению офисных приложений, имеющихся в App Store. В нем также доступно открытие и редактирование всех самых популярных форматов Word, Excel, PowerPoint, а также запуска документов PDF. Работа с файлами возможна как с помощью облачных сервисов, так и локально. Присутствуют все текстовые настройки, инструменты заполнения ячеек и коррекции изображений. Также имеются функции полного отката и отмены последних действий. Всего доступно свыше 100 полезных средств. Оценить их все можно совершенно бесплатно.
На этом подборка приложений подходит к концу. Мы отметили самые полезные и функциональные программы, которые протестировали уже тысячи пользователей. Положительные оценки и огромное количество позитивных отзывов как нельзя лучше подтверждают высокий уровень их качества.
Заметили ошибку? Выделите её и нажмите Ctrl+Enter или сообщите здесь.
Как редактировать файлы .xlsx на Mac, iPad или iPhone
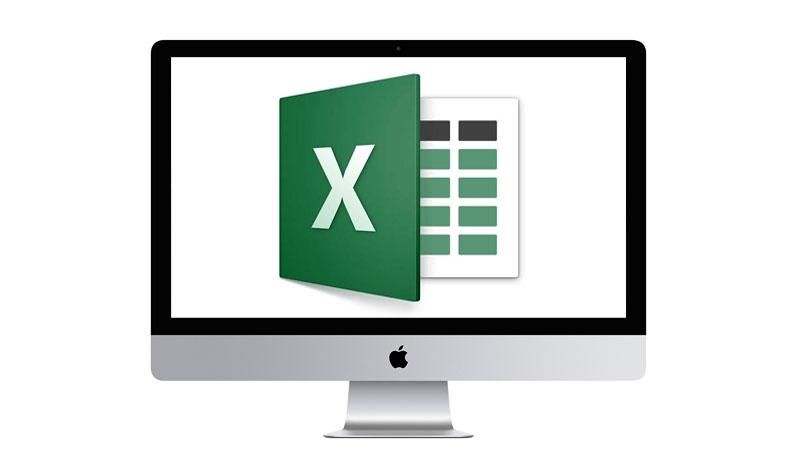
Электронные таблицы: любите их или ненавидите их, они являются частью современной жизни, а программное обеспечение Microsoft Excel — это то, что нужно большинству пользователей для работы с электронными таблицами. Но что происходит, когда вы хотите отредактировать файл Microsoft Excel .xlsx на Mac, iPhone или iPad? Хотя это не так просто, как открывать файлы .docx в Pages для Mac, это не слишком сложный процесс.
Вам также может понравиться: Как редактировать файлы .pages в Windows | macOS Сьерра советы | Как установить Windows на Mac | Как обмениваться файлами между Mac и Windows 10
Что такое файл .xlsx?
Прежде чем мы подробно расскажем, как редактировать файлы .xlsx на Mac, iPhone или iPad, давайте сначала обсудим, что такое файл .xlsx. Проще говоря, .xlsx — это расширение файла для электронной таблицы открытых XML, используемое в Microsoft Excel с 2007 года. Почему изменение формата из более ранних версий Excel? По мнению многих, причина изменения была в бизнес-пользователях: по сообщениям, был большой толчок со стороны бизнес-пользователей, которые хотели, чтобы открытый формат файла сделал перенос данных между приложениями и операционными системами безболезненным процессом.
Но что это значит для нас дома? Это означает, что теоретически легко открывать и редактировать файлы .xlsx, потому что, несмотря на то, что файл создается и сохраняется с использованием Microsoft Excel, он должен быть совместим со многими сторонними приложениями для создания электронных таблиц в macOS и iOS.
Как редактировать файлы .xlsx на Mac
Итак, как вы редактируете файл .xlsx на Mac? Из-за формата открытого файла, используемого программным обеспечением Microsoft Excel, на удивление легко редактировать файл .xlsx на Mac. Самое приятное то, что вам даже не нужно покупать Microsoft Excel для Mac (как часть коллекции Microsoft Office), так как собственное программное обеспечение Apple Numbers предлагает совместимость с типом файлов. Для тех, кто не владеет или не хочет покупать Numbers, есть также способ использовать Документы Google — или, в частности, Google Sheets — для открытия и редактирования файлов .xlsx.
Microsoft Office
Хотя мы говорили выше, что вам не нужен Microsoft Office / Excel для Mac, чтобы открывать файлы .xlsx на Mac, Excel по-прежнему используется многими пользователями электронных таблиц. В основном это связано со знакомым пользовательским интерфейсом на Mac и Windows, который облегчает использование на обеих платформах. Конечно, это также связано с тем, что никто не любит учиться использовать новое программное обеспечение, когда вы привыкли к чему-то другому.
Конечно, редактировать файлы .xlsx на вашем Mac с помощью Microsoft Excel для Mac невероятно легко — откройте программное обеспечение, выберите вкладку «Обзор» в левой части всплывающего окна и найдите файл. Нажмите «Открыть», чтобы открыть его, и вы сможете редактировать файл по мере необходимости, если он не защищен паролем. Читайте дальше: Как редактировать PDF на Mac бесплатно
Номера для Mac
Как и при открытии файлов Microsoft Word в Pages для Mac, открытие файлов Excel в Spreadsheets for Mac — безболезненный процесс, поскольку он предлагает встроенную поддержку для типа файла. И в отличие от Microsoft Office, на момент написания статьи Numbers гораздо дешевле в 19,99 фунтов стерлингов в Mac App Store, хотя многие новые пользователи Mac обнаружат его предустановленным на своих Mac. Вы можете либо дважды щелкнуть файл .xlsx, чтобы открыть его в Pages (если у вас нет другого приложения для работы с электронными таблицами по умолчанию), либо щелкнуть Файл> Обзор в приложении Numbers, чтобы открыть и отредактировать файл.
Читать далее: обзор Numbers for Mac
Гугл документы простыни
Если у вас нет доступа к Excel или Numbers для Mac, есть еще один доступный вариант: использование комбинации Документов Google Google Sheets в вашем веб-браузере. Единственный недостаток? Вы можете потерять некоторое форматирование и формулы из своего исходного файла .xlsx, поскольку программное обеспечение Google для работы с электронными таблицами не предлагает такие же передовые инструменты, как Microsoft Excel.
Итак, чтобы открыть файл .xlsx на Mac с помощью Google Диска и Google Sheets:
- Откройте веб-браузер, перейдите на сайт Google Диска и войдите в систему, используя свою учетную запись Google, если это будет предложено.
- Перетащите файл .xlsx на свой диск Google, чтобы загрузить его на облачную платформу хранения Google.
- После загрузки щелкните правой кнопкой мыши файл и выберите Открыть с помощью> Google Sheets.
- Затем Google преобразует файл .xlsx в файл Google Sheets, а затем откроет его в новом окне, готовом для редактирования.
- Закончив редактирование файла, просто нажмите «Файл»> «Загрузить как…»> Microsoft Excel (.xlsx).
Читайте дальше: Альтернативы Numbers для Mac
Как редактировать файлы .xlsx на iPhone и iPad
Редактировать файлы .slxs на iPhone или iPad под управлением iOS не так просто, как на Mac, но это тоже невозможно — это просто зависит от приложений, которые вы хотите использовать. Самая большая проблема? Получите файл .xlsx на свое устройство iOS, так как вам придется загрузить его с сайта с помощью Safari или сохранить в iOS-совместимом облачном сервисе хранения данных, таком как iCloud Drive, Dropbox или Google Drive (требующего некоторого предварительного планирования, скорее чем спонтанная работа).
Майкрософт Эксель
Конечно, самый простой способ открывать и редактировать файлы .xlsx на вашем iPhone или iPad — это использовать приложение Microsoft Excel, доступное в App Store. Он даже помечен как бесплатное приложение, так что проблем нет, верно? Неправильно. Несмотря на то, что приложение можно загрузить бесплатно, пользователям потребуется подписка на Office 365, чтобы фактически использовать приложение. Если это одноразовая версия, вы можете подписаться на 30-дневную пробную версию службы из приложения, но если нет, вам, вероятно, следует рассмотреть другие варианты ниже.
чисел
Для тех, у кого нет подписки на Office 365, мы предлагаем использовать Numbers для iOS. Это не так дорого, как Numbers для Mac в £ 9,99 в App Store, но те, кто купил совершенно новый iPhone в последние годы, получат к нему доступ бесплатно. Использование Numbers для iOS требует, чтобы файл .xlsx уже был сохранен в iCloud Drive или OneDrive, поскольку они являются двумя службами облачного хранения, поддерживаемыми приложением. Как только вы загрузили файл, вы можете его редактировать:
- Откройте Numbers для iOS и нажмите «Местоположения» в верхнем левом углу и выберите iCloud Drive или OneDrive, в зависимости от ваших личных предпочтений.
- Должно появиться окно, позволяющее вам просматривать свое онлайн-хранилище на предмет требуемого файла. Как только вы найдете файл, щелкните по нему, чтобы загрузить его.
- После загрузки вы получите всплывающее окно, информирующее о том, что файл не в формате Numbers, и что его открытие создаст дубликат в приложении. Нажмите «Продолжить», затем нажмите «Продолжить» еще раз.
- Ваша электронная таблица должна открыться в приложении и готова к редактированию. Из-за преобразования файлов могут возникнуть незначительные проблемы с форматированием, но они должны быть в основном косметическими, а не чем-то важным.
- Как только вы закончите редактирование, нажмите на три точки в правом верхнем углу приложения и выберите «Отправить копию»> «Excel» и решите, как / где сохранить его (отправив его по электронной почте, сохранив в iCloud Drive, так далее).
Читать далее: совет по покупке Microsoft Office 2016 для Mac
Открываем и редактируем Word или Excel на iPhone и iPad

Часто бывает что документы созданные на персональном компьютере, а именно Word или Excel, требуют срочных изменений, а под руками только мобильное устройство под управлением iOS. В этой статье мы расскажем как открыть и отредактировать документы Word или Excel на iPhone и iPad, а после их синхронизировать между устройствами и компьютером.
Открываем и редактируем Word или Excel на iPhone и iPad с помощью сервиса Google Документы:
Самый удобный способ держать свои документы под рукой, особенно если на устройстве есть браузер и интернет. Для этого мы загрузим документы в Google Docs. Минусом сервиса является что отсутствует поддержка файлов созданных в приложениях Apple, а именно — Pages, Keynote и Numbers. Но для создания и редактирования Microsoft Word и Excel вполне сгодится.
Для того чтобы работать с документами Word и Excel в Google Docs, сделайте следующее:
1. Нужно зарегистрироваться или войти в свою учетную запись Google.
2. Перейдите на страницу сервиса Google Docs.
3. В верхней части экрана выберите веб-приложение с которым хотите работать — документы, таблицы, презентации или формы, и нажмите на кнопку «Открыть Google документы».

4. Чтобы добавить файлы с компьютера или с других источников нажмите на иконку с изображением папки.

5. Загрузите ваши документы с которыми хотите продолжить работать на другом устройстве.

6. Для создания нового документа, нажмите кнопку «+», или можете воспользоваться уже готовым шаблоном.

7. Для смены вида документа с которым хотите работать в веб-приложении, нажмите кнопку с тремя полосками в левом верхнем углу.

Для синхронизации ваших документов, а так же, для создания новых или редактирования можно воспользоваться официальными приложениями из App Store — Google Документы и Google Таблицы.
Синхронизируем документы в браузере с помощью iWork iCloud:
С помощью бесплатного облачного сервиса iWork for iCloud можно синхронизировать документы между iCloud, устройствами на iOS, и персональными компьютерами будь то он на Mac или Windows. Нужен только доступ в интернет.
1. Открываем сайт icloud.com на любом компьютере и вводим данные от Apple Id чтоб зайти в свой аккаунт.
2. В зависимости от какого документа вы хотите загрузить в облачный сервис выбираем веб-приложение Pages (для файлов Microsoft Word), Numbers (для файлов Microsoft Excel).

3. Перенесите нужный файл в окно программы в браузере.

И через мгновение все данный файл будет доступен для работы с iPhone, iPad или Mac.

Синхронизируем документы в браузере с помощью iCloud Drive на ПК:
1. Откройте программу iCloud Drive. На Mac включить включить сервис можно по пути Системные настройки → iCloud.
2. Перенесите нужный файл в выбранную библиотеку.

Как открыть и отредактировать файлы Word или Excel на iPhone и iPad из iCloud:
Загруженные документы из браузера в iCloud, или же через программу iCloud Drive на персональном компьютере, будут доступны в приложение «Файлы» на устройстве iOS с обновлением 11 или поздней версией.
Редакторы для текстовых документов на iPhone
Текстовые документы на Айфон можно создавать, сохранять и просматривать с помощью целого ряда приложений, которые можно бесплатно скачать в App Store. Все редакторы поддерживают форматы Word и Excel, так что вы можете перенести файл с компьютера на iPhone и продолжить работать с ним.
Pages
Приложение Pages входит в состав iWork и является продуктом разработчиков Apple. Программа поддерживает открытие и экспорт наиболее популярных форматов документов.

По умолчанию созданные в Pages документы сохраняются с расширением *.pages. Однако вы можете выбрать другой формат при экспорте.
- Откройте документ и нажмите на кнопку с тремя точками.
- Выберите пункт «Export».
- Укажите подходящий формат.
- Выберите способ отправки.

С помощью iCloud вы можете предоставить к документам, которые хранятся в Pages, общий доступ – это позволит работать с текстом командой. Если вы задаетесь вопросом, как сохранить на Айфон текстовый документ, созданный на компьютере, то здесь тоже поможет iCloud.
- Запустите на компьютере браузер и зайдите на сайт iCloud.
- Выберите приложение в зависимости от того, документ в каком формате необходимо перенести – Pages для Word, Numbers или Keynote для Excel.

- Перетащите файл в окно браузера, чтобы загрузить его в облако.
Загруженный в облачное хранилище документ будет доступен на iPhone в приложении iCloud Drive в папке Pages. Кроме того, в самом приложении Pages есть менеджер файлов, в котором сохраняются все документы, которые были созданы или ранее открывались в редакторе.

Вместо iCloud можно использовать для переноса файлов iTunes и iTools. Например, чтобы переместить файл на iPhone через iTools:
- Откройте iTools, подключите iPhone к компьютеру.
- Перейдите на вкладку «Application» в верхнем и боковом меню.

- Найдите Pages и нажмите кнопку «File Share» напротив.
- Выделите раздел «Documents».
- Нажмите на «Import» и выберите файл.

Чтобы открыть файл на iPhone, запустите Pages, нажмите на плюс и выберите опцию копирования данных с iTunes.
МойОфис Документы
Текстовые документы на Айфон можно также создавать и просматривать с помощью приложения МойОфис. Он весит всего 80 Мб и предлагает большое количество способов импорта документов с компьютера и из других офисных программ. Для начала разберемся, как скачать текстовый документ на Айфон через МойОфис. Есть три способа:
- Отправка через электронную почту.
- Загрузка на облачное хранилище.
- Скачивание прямо из браузера.
Если вы отправили файл по почте, то откройте вложение и нажмите на кнопку «Поделиться». Среди доступных вариантов выберите «Скопировать в Документы».

На облачном хранилище можно закинуть файл в приложение Pages. Чтобы затем открыть его в МойОфис, нажмите на плюс и выберите «Загрузить документ». В качестве источника выберите приложение iCloud Drive и папку Pages.

Еще проще скачать файл из интернета. Нажмите на документ в Safari, чтобы вызвать меню «Открыть в …». Нажмите на кнопку и выберите «Скопировать в Документы», после чего загруженный файл будет доступен в приложении МойОфис в разделе «На устройстве».

Чтобы создать документ в МойОфис, запустите приложение и на вкладке «На устройстве» нажмите на плюсик. Выберите, файл какого типа необходимо создать – текст или таблицу.

После этого вы окажитесь в окне редактора, где можно:
- Выбрать стиль, размер и цвет шрифта.
- Выравнивать текст по краям и по центру.
- Добавлять списки.
- Использование в тексте выделение курсивом, полужирным или подчеркиванием.
Редактор распознает речь, так что вы можете надиктовать текст – для этого нужно нажать на знак микрофона на виртуальной клавиатуре.

Чтобы сохранить документ, нажмите на кнопку с тремя горизонтальными полосами. Выберите «Экспорт», если рассчитываете продолжить редактировать текст позже, или «Отправить копию», если уже закончили работу.

МойОфис умеет сохранять файлы в форматах DOC, ODT и PDF. Последний является предпочтительным, так как в нем точно сохранится форматирование страниц.
Microsoft Word, Excel и PowerPoint
Отвечая на вопрос, как на Айфоне создать текстовый документ, нельзя пройти и мимо стандартных офисных приложений Microsoft. Word, Excel и PowerPoint стали бесплатными на iOS еще в 2014 году. Тогда же была добавлена поддержка Dropbox, благодаря которой файлы стало легко переносить между устройствами.
Чтобы создавать и редактировать документы в Word, Excel и PowerPoint, необходимо авторизоваться с помощью учетной записи Microsoft. Если же вы хотите получить доступ ко всем возможностям Office, то придется приобрести подписку на Office 365.


