Как создать apk файл на телефоне?
Android Studio: как создать APK-файл
Для того чтобы установка нового мобильного приложения под управлением Android выполнялась легко и быстро, программные файлы и папки упаковывают в один исполняемый документ. В статье подробно описано, что такое Android Studio, как создать APK файл в Android Studio.

Что такое АПК файл
Современные программы, как правило, состоят из десятков документов и папок, которые требуют много места. В интегрированной среде разработки Android Studio, работающей под Windows, OS X и Linux, предусмотрен сервис компиляции программ для платформы Android. В результате получается один упакованный исполняемый файл формата AndroidPackageKit (APK), обеспечивающий установку приложения с необходимыми библиотеками и ресурсами. В процессе распаковки пользователь выбирает полную установку либо распаковку отдельных компонентов. Второй вариант, как правило, выбирают разработчики для дальнейшего просмотра и редактирования программы.

Как создать файл APK
Так как для программирования часто используется Java, среда Android SDK у разработчика, скорее всего, уже есть на компьютере. SDK используется для нахождения и устранения ошибок в программе и должна быть установлена перед компиляцией, так как Android Studio для создания .apk использует компоненты этой среды.
Рассмотрим применительно к Android Studio, как сделать apk документ. В среде AndroidStudio компиляция apk может быть выполнена двумя способами: вручную и автоматически.

Где лежит АПК файл
В смартфонах используются два вида хранилища данных: внутреннее и внешнее. Внутреннее хранилище использует защищенную область памяти смартфона. Для исключения нерегламентированного вмешательства приложения получают доступ только к «своим» документам, расположенным в этом хранилище.
Вешнее хранилище расположено в памяти смартфона или на карте памяти. Данные, размещенные в этом хранилище, пользователь сможет извлечь для собственных целей.
В Android файлы приложений, загруженные из GooglePlay или скачанные с сайта разработчика, хранятся в папке /data/app. Если требуется извлечь файл .apk из установленного приложения, можно использовать менеджер файлов или специальную программу APK Extractor (программа доступна для загрузки в GooglePlay). Если для хранения приложений используется карта памяти, чтобы найти в Android Studio, где лежит APK, нужно проверить папку /mnt/asec/APPNAME/pkg.apk.

Запуск компиляции вручную
Далее необходимо в Android Studio перейти на вкладку «Build», затем – «GenerateSigned APK». Как подписывать АПК файлы? Можно перейти в сценарий, где изменятся настройки подписи (build.gradle). Сгенерированные подписи хранятся в соответствующих файлах.
После окончания сборки появится окно с кнопкой «Locate», которая показывает в Android Studio где находится АПК файл. Найти его можно по имени, одинаковому с именем создаваемого проекта. Например, если проект называется MyProject, документы будут лежать в разделе
В зависимости от издания Android Studio полученный документ формата .apk размещен в директориях

Запуск автоматической компиляции
Рассмотрим теперь, как в Android Studio собрать apk программным способом.
В Android Studio формирование АПК запускается кнопкой «Run», которая активизирует работу команды «assembleRelease», предварительно помещенную в настройки проекта.
При использовании данного способе создания исполняемого файла нет необходимости каждый раз вводить реквизиты доступа и подписывать документ вручную. Сведения о подписи добавляются в файл сценария. В настройки проекта добавляется команда «assembleRelease», которая запускается кнопкой «Run», как и другие команды. В результате автоматической компиляции в разделе build/apk/ появятся два файла: -release-u unaligned.apk и -release.apk. Они отличаются тем, что в первом случае документ содержит подпись, но не выровнен. А во втором случае – представляет собой готовый дистрибутив, который после смены имени на коммерческое подлежит свободному распространению.
В помощь новичкам: на youtube содержатся видео с подробным описанием как создать АПК файл в Android Studio. Например, первый урок:
Создание apk-файла в Android Studio
Конечной целью любой java-разработки является создание завершенного приложения : это может быть как библиотека/исполняемый jar-файл, либо web приложение. Имеются различные типы приложений и библиотек. При всем многообразии возможных разношёрстных типов готовых библиотек и приложений android-устройства выбиваются из общей колеи. Для android-устройств конечным программным продуктом являются apk-файлы, которые можно свободно распространять между пользователями.
На заре развития программного обеспечения вся разработка для android-устройств осуществлялась, как правило, в IDE Eclipse со специализированными плагинами типа ADT (Android Development Tools). Данная среда разработки позволяет создавать для android apk-файлы. Но времена быстро меняются, и сегодня гораздо эффективнее и быстрее создавать apk-файлы в представленной ещё в 2013 году Android Studio, основанную на старом конкуренте Eclipse — системе IntelliJ IDEA.
Аббревиатура apk (Android Package Kit) символизирует формат файлов, которые используются для распространения и установки приложений на устройства android. Файл apk содержит все необходимые элементы для правильной установки приложения на устройстве, и, по своему назначению, чем-то похож на исполняемые exe-файлы в Windows. Когда Вы «заходите в магазин» Google Play, чтобы выбрать и загрузить какое-либо приложение, Ваше устройство android скачивает и устанавливает файл apk с нужным приложением.
Создание apk-файла
Рассмотрим процесс создания apk-файла на примере p13osgi, в котором использовался OSGi-фреймворк. Этот пример подробно рассмотрен на странице Android и OSGI-фреймворк Felix. В данной статье используем готовый модуль из проекта.
Заметка. Почему в качестве примера создания apk-файла выбираем данный модуль/проект, а не какой-либо другой? Дело в том, что в данном примере используется расположенная в поддиректории lib внешняя библиотека. И для нас интерес будет представлять структура apk-файла с внешней jar-библиотекой : какое место в данном пакете будет занимать внешний файл org.apache.felix.framework-6.0.3.jar. Здесь следует понимать, что OSGi-фреймворк (Felix) позволяет создавать модульную структуру приложения. Причем, в режиме run-time можно динамически подключать новые модули (bunlde), останавливать запущенные модули, одновременно подключать разноверсионные модули. Данный функционал OSGi-фреймворка на примере Вы можете реально проверить на своем компьютере; для этого необходимо познакомиться с Уроком 8.
Создание APK-файлов всех модулей проекта
Чтобы использовать самый простой способ создания apk-файла, выберите в Android Studio пункт меню «Build → Build Bundle(s)/APK(s) → APK(s)», как это представлено на следующем скриншоте.
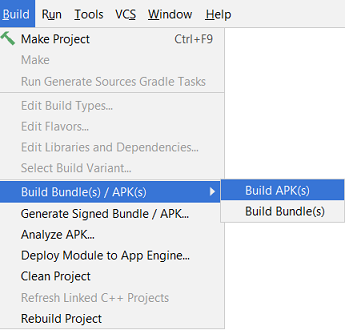
В данном случае для всех модулей проекта будут созданы apk-файлы. Здесь необходимо отметить, что apk-файлы будут без цифровой подписи и распространению не подлежат. Но на них можно «посмотреть», что мы и сделаем в последнем разделе статьи, а также можно проверить работоспособность на android-устройстве. Загрузку apk-файла на android-устройство мы рассмотрим в ближайшее время отдельной статьей. Также отдельной статьей я представлю процесс создания apk-файла с цифровой подписью при выборе пункта меню «Build → Generate Signed Bundle/APK».
А сейчас Вы должны увидеть, что для всех модулей проекта создаются apk-файлы, которые располагаются в поддиректориях проекта [project_name]/[module_name]/build/outputs/apk/debug/. Т.е. в поддиректории модуля build/outputs/apk/debug/ будет размещаться созданный apk-файл, наименование которого включает наименование модуля с постфиксом «-debug». В нашем примере будет создан файл p13osgi-debug.apk.
Определение типа apk : debug-release
Постфикс «-debug», добавляемый к наименованию пакета, определен по умолчанию. Вы можете самостоятельно переименовать файл, и он останется работоспособным. Но можно и изменить настройки. Для этого необходимо указателем мыши нажать на расположенную в левом нижнем углу маленькую кнопочку, как это представлено на нижнем левом скриншоте. Данная кнопка открывает окно со специальными ярлыками различных вспомогательных окон. При простом наведении указателя мыши на эту кнопку, появляется список всех этих окон для быстрого выбора нужного.
Откроем окно Build Variants и в дополнительно открытом окне (скриншот справа) найдем модуль p13osgi (наш пример).
Если в выпадающем списке переключить режим сборки с debug на release, то будет создаваться пакет p13osgi-release-unsigned.apk в поддиректории «build/outputs/apk/release/».
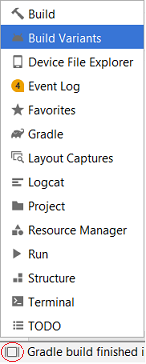 |
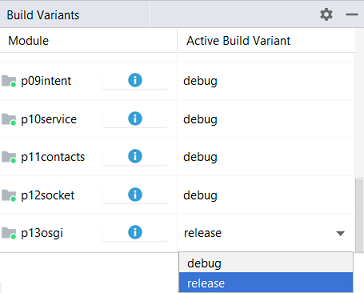 |
Создание APK-файла одного модуля проекта
Для того, чтобы создать apk-файл одного модуля, необходимо открыть панель Gradle (см.ярлык на скриншоте сверху слева). В открывшемся окне, как это представлено на следующем скриншоте, необходимо выбрать пункт меню «module_name → Tasks → build → build». В результате данных действий будет создан apk-файл только одного модуля.
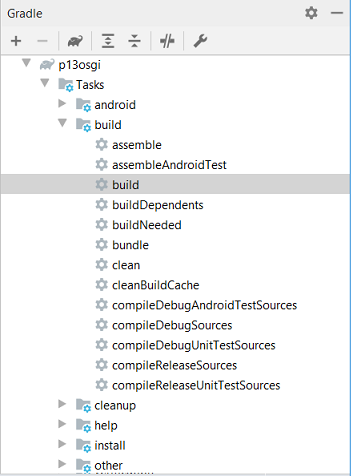
Структура файла APK
В заключении посмотрим на внутренности нашего apk-файла. Сразу же отмечу, что apk-файл можно открыть zip-архиватором, например 7-Zip. Но многое останется недоступным. Лучше использовать анализатор apk-файлов от Android Studio. Далеко ходить не надо : необходимо выбрать пункт меню «Build → Analyze APK . » (см. самый верхний скриншот). В открывшемся диалоговом окне найти нужный пакет в файловой структуре, после чего в IDE будет открыта панель, как это представлено на следующем скриншоте.
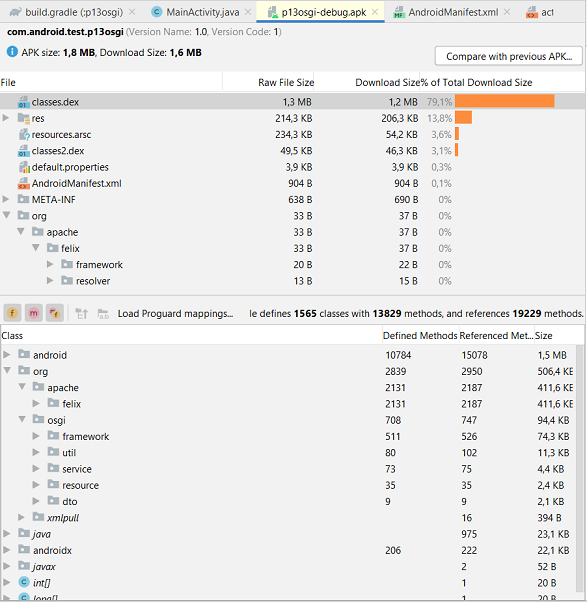
Интерфейс панели анализатора разделен на 2 части. В верхней части Вы видите корневую структуру apk-файла. В нижней части можно просматривать структуру выделенного элемента верхней части.
Что сразу же бросается в глаза? Вспоминаем : в нашем примере/модуле была использована внешняя библиотека с OSGi-фреймворком Felix org.apache.felix.framework-6.0.3.jar, расположенная в поддиректории lib
В структуре созданного пакета поддиректория lib. Все файлы внешней jar-библиотеки размещаются в корне по пакетам. Можно предположить, что и дополнительное использование бандлов/модулей (а для чего использовать фреймворк, если не использовать бандлы) приведет к тому, что и их содержимое также будет интегрировано в общий пакет. Таким образом, мы лишаемся преимуществ использования OSGi-технологии при разработке приложений для android-устройств, поскольку любая доработка отдельного модуля/бандла будет связана с обновлением всей сборки (apk-пакета). Кроме этого, отсутствует возможность одновременного использования разноверсионных бандлов, а межмодульное взаимодействие посредством сервисов становится «слишком дорогим» (можно и напрямую постучаться к классам бандла, зачем нам посредник-активатор). На данном простом примере я не вижу преимуществ использования OSGi для создания многомодульного приложения.
Буду признателен всем, кто опровергнет данное предположение и предложит значимое использование OSGi-технологии в android-устройстве.
Что касается *.class’ов, то их также не будет в apk-файле. Им на смену пришли файлы *.dex .
Файл .dex
«Рабочей лошадкой» в системе Android является Dalvik Virtual Machine, не использующая байт-код Java. Виртуальная машина Dalvik является службой приложения, которая интерпретирует скомпилированный код в dex-файле. Инструкции байт-кода формата DEX не совпадают с инструкциями байт-кода Java. Таким образом, в apk-файле Java-классы представлены в формате .dex. Но необходимо отметить, что структура пакетов сохраняется.
Пишем своё первое приложение на Android

Предисловие
Подготовка к разработке
Установка среды разработки Eclipse
Тут всё просто. Идём в раздел Downloads на официальном сайте и качаем версию Classic. Далее просто распакуйте архив, куда вам хочется, я же решил это сделать в почетную директорию C:Eclipse
Установка ADT плагина к Eclipse
Запускаем Eclipse, и открываем диалог установки плагина через меню Help → Install new software. В поле Work with вписываем адрес загрузки плагина dl-ssl.google.com/android/eclipse (если не получилось, то плагин можно скачать и установить вручную по ссылке http://developer.android.com/sdk/eclipse-adt.html), далее в таблице ниже появится Developer Tools, отмечаем его и идем далее.
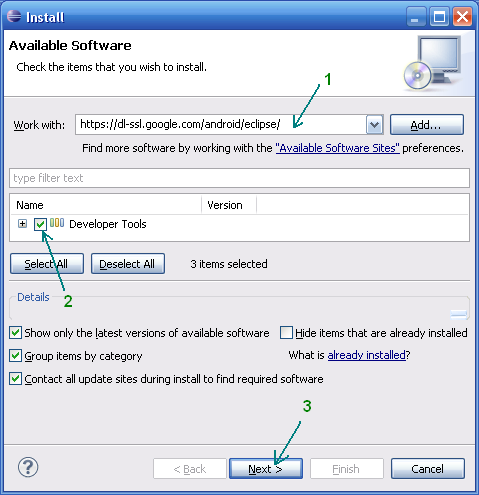
После успешной установки, можно перезапустить среду Eclipse.
Установка среды для Java: JDK и JRE
Если у вас еще не установлены Java Development Kit (JDK) и Java Runtime Environment (JRE), то их необходимо установить. Сделать это можно на сайте Oracle. Скачайте и установите JDK и JRE.

Установка Android SDK
Дело осталось за малым — это скачать и установить свежий Android SDK. Это делается на сайте для Android разработчиков. Я лично установил SDK опять-таки в почётную директорию C:Android. После этого необходимо добавить платформы и прочие дополнительные элементы SDK. Я добавил все доступные версии, так как планирую делать приложения и для ранних платформ, а также USB-драйвер и примеры приложений.
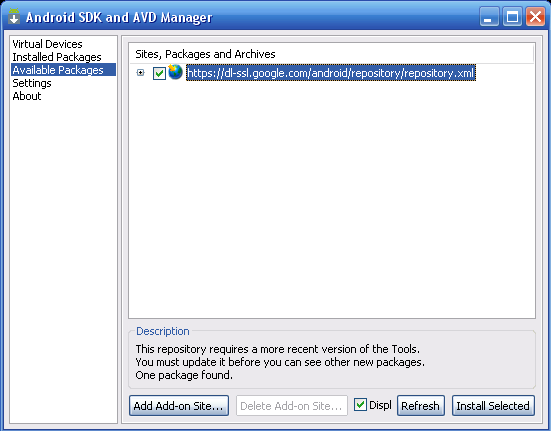
Подготовка к разработке завершена. Теперь следующий этап — создание приложения.
Создание Android-приложения
Перед тем как создать своё первое приложение, можно создать виртуальное Android-устройство, чтобы быстро тестировать на нём свой свеженаписанный софт. Вначале я хочу сказать вам несколько слов по поводу Android Virtual Device (AVD). Это виртуальный смартфон с ОС Android, на котором вы с легкостью сможете запускать созданную вами программу. Как можно заметить, преимущество Android Virtual Device состоит в том, что наглядно можно увидеть как будет работать Ваша программа на разных смартфонах с Android, а не покупать весь модельный ряд и тестировать приложение на каждом из них.
Приступим к созданию виртуального устройства Android. Следуем в меню по пути Window → Android SDK and AVD Manager.
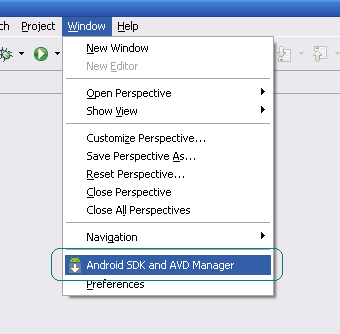
Выбираем New в правой части окна, в появившемся окне вписываем имя виртуального устройства, платформу (допустим Android 2.1), размер карты памяти (допустим 512 Mb), тип дисплея (допустим HVGA). Затем жмем внизу на кнопку Create AVD.
Теперь создадим проект. Для этого идем по пути в меню File → New → Other, в появившемся списке Android → Android Project.
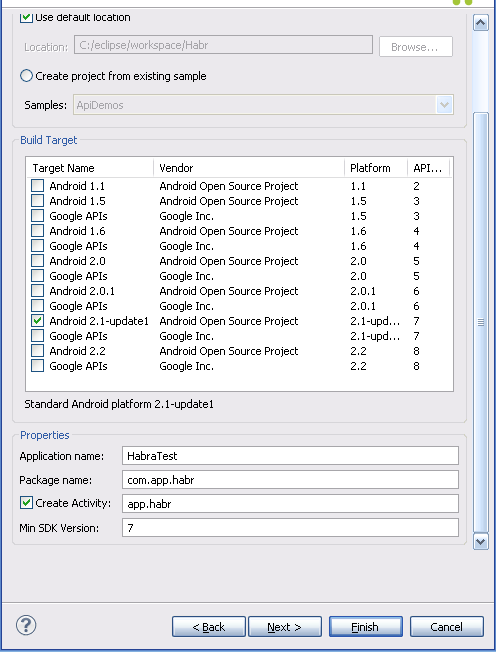
В качестве примера расскажу о разработке одной моей простейшей программы UfaTermometr, показывающей текущую температуру с датчиков, расположенных на одном из объектов местной энерго-компании.
После создания проекта, слева вы увидите дерево директорий. Перво-наперво загрузим свою иконку приложения, а точнее 3 иконки под разные варианты. В папку drawable-hdpi грузим png-картинку с прозрачным фоном размером в 72×72, в drawable-mdpi соответственно 48×48 и в drawable-ldpi самую маленькую размером 36×36. Делать это можно простым перетаскиванием файлов прямо на дерево. Следующим шагом будут элементы управления. В моей программе было необходимо всего три элемента интерфейса: ImageView (просто картинка логотип приложения), Button (обновить значение температуры) и TextView (вывод значения температуры). Все эти элементы управления нужно описать в специальном xml-файле. В дереве он расположен по адресу res → layout → main.xml. Во-многом разметка элементов управления сходна с вёрсткой веб-страниц, тут есть и padding, и margin, и аналог align. Код main.xml моего приложения:
xml version =«1.0» encoding =«utf-8» ? >
LinearLayout xmlns:android =«schemas.android.com/apk/res/android»
android:orientation =«vertical»
android:layout_width =«fill_parent»
android:layout_height =«fill_parent»
>
ImageView android:layout_width =«fill_parent»
android:layout_height =«wrap_content»
android:src =»@drawable/droid»
android:layout_gravity =«center_horizontal|center»
android:layout_margin =«0px»
/>
Button
android:id =»@+id/refrbutton»
android:layout_width =«wrap_content»
android:layout_height =«wrap_content»
android:gravity =«center_horizontal»
android:layout_gravity =«center_horizontal|center»
android:textSize =«30px»
android:padding =«20px»
android:layout_marginTop =«10dip»
android:text =«Обновить»
/>
TextView
android:layout_width =«fill_parent»
android:layout_height =«wrap_content»
android:text =». »
android:textSize =«100dip»
android:gravity =«center_horizontal»
android:id =»@+id/temper»
android:textColor =»#EEE3C4″
/>
LinearLayout >
Подробно останавливаться на разметке элементов управления не буду, так как это всё достаточно подробно описано в мануале и вообще интуитивно понятно, особенно тому, кто имел дело с html/css-вёрсткой и/или разработкой в какой-либо визуальной среде (например, Delphi). Единственное, обратите внимание как я загрузил произвольное изображение в ImageView. В поле src указывается путь, начинающийся с символа @ и далее указываете адрес по дереву. В папке res я заблаговременно создал подпапку drawable и «закинул» туда логотип, а затем просто указал ImageView путь. Легко? По мне так очень.
Непосредственно код приложения располагается по пути src → «ваше название package» → «название приложения».java.
По-умолчанию создается «болванка» главного класса и от неё уже дальше можно плясать. Не буду останавливаться на тонкостях такого простого кода как у меня в примере, но поясню, что логика работы объясняется тремя простыми шагами:
- Загрузить HTML-страницу со значениями температуры
- С помощью регулярок «вытащить» температуру
- Показать в TextView значение температуры
Заметьте, что когда приложению требуются какие-то системные разрешения, нужно указывать их в манифесте AndroidManifest.xml. В данном конкретном случае мы используем подключение к Интернет, соответственно добавляем строчку в указанный выше xml-файл.
Собственно сам код, реализующий указанную выше логику работы:
package app.test.ufatermometr;
import android.app.Activity;
import android.os.Bundle;
import android.view.View;
import android.widget.TextView;
import android.widget.Button;
import java.io.InputStreamReader;
import java.net.URL;
import java.net.URLConnection;
import java.util.regex.*;
public class UfaTermometr extends Activity
<
@Override
public void onCreate(Bundle savedInstanceState)
<
super.onCreate(savedInstanceState);
setContentView(R.layout.main);
final Button button = (Button) findViewById(R.id.refrbutton);
button.setOnClickListener( new Button.OnClickListener() <
public void onClick(View v) // клик на кнопку
<
RefreshTemper();
>
>);
RefreshTemper(); // при запуске грузим температуру сразу
>;
//—————————————————————-
public String GetTemper(String urlsite) // фукция загрузки температуры
<
String matchtemper = «» ;
try
<
// загрузка страницы
URL url = new URL(urlsite);
URLConnection conn = url.openConnection();
InputStreamReader rd = new InputStreamReader(conn.getInputStream());
StringBuilder allpage = new StringBuilder();
int n = 0;
char [] buffer = new char [40000];
while (n >= 0)
<
n = rd.read(buffer, 0, buffer.length);
if (n > 0)
<
allpage.append(buffer, 0, n);
>
>
// работаем с регулярками
final Pattern pattern = Pattern.compile
( » [^-+0]+([-+0-9]+)[^ [^(а-яА-ЯёЁa-zA-Z0-9)]+([а-яА-ЯёЁa-zA-Z ]+)» );
Matcher matcher = pattern.matcher(allpage.toString());
if (matcher.find())
<
matchtemper = matcher.group(1);
>
return matchtemper;
>
catch (Exception e)
<
>
return matchtemper;
>;
//—————————————————————-
public void RefreshTemper()
<
final TextView tTemper = (TextView) findViewById(R.id.temper);
String bashtemp = «» ;
bashtemp = GetTemper( «be.bashkirenergo.ru/weather/ufa» );
tTemper.setText(bashtemp.concat( «°» )); // отображение температуры
>;
>
После того как приложение написано, можно уже его отлаживать и тестировать.
Запуск и тестирование приложения
Вспоминаем про нашу виртуальную машину и запускаем привычной кнопкой или менюшкой Run → Run
Вот такую картину мы можем затем созерцать:
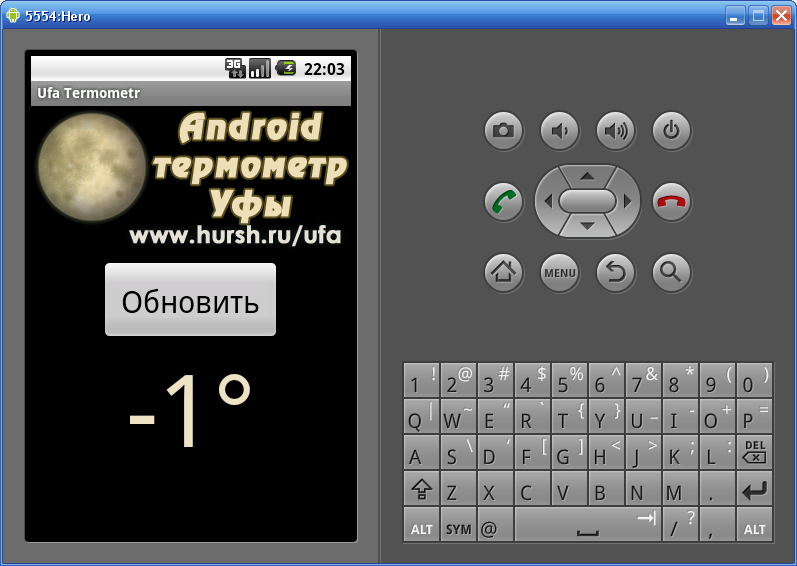
Теперь, если вы хотите поделиться приложением, то нужно собрать apk-файл. Для этого воспользуемся меню File → Export и в списке Android → Export Android application. Далее выберите проект, затем создайте хранилище ключей keystore и ключ key, для этого нужно будет заполнить несколько полей с всякого рода справочной информацией. Получившийся apk-файл можно распространять и даже выложить в Android Market, но для этого придется зарегистрироваться и уплатить $25, что в общем-то немного, особенно для стоящего проекта. Но регистрация в Маркете, пожалуй, тема отдельной статьи.
Заключение
В заключении хотелось бы сказать, что безусловно разработка приложений для Android приятна, достаточно проста и интересна. Конечно, мы рассмотрели лишь верхушку айсберга, но я надеюсь, что в умах тех из вас, кто раньше не пробовал делать ничего подобного «загорелась лампочка» и вполне возможно, что когда-то вашим приложением будут пользоваться миллионы.
Источники, ссылки
UPD: Устранение возможных ошибок
ERROR: Unable to open class file C:workspaceTestgencomexampletestR.java: No such file or directory
emulator: ERROR: no search paths found in this AVD’s configuration. Weird, the AVD’s config.ini file is malformed. Try re-creating it
— это следствие того, что у Вас кириллица в имени пользователя. Решается: идем в Компьютер → Свойства системы → Дополнительные параметры системы → Переменные среды. Создаем новую переменную с именем ANDROID_SDK_HOME и значением – путем, где находится папка AVD (например, C:Android). Создаем, далее ищем там же переменную Path, открываем и в поле значений через точку с запятой добавляем путь до папки tools Android SDK (например, C:Androidtools). Сохраняем. Запускаем Eclipse, запускаем программу.
UPD 05.10.2011, во что превратилось данное приложение можно лицезреть на следующих скринах: 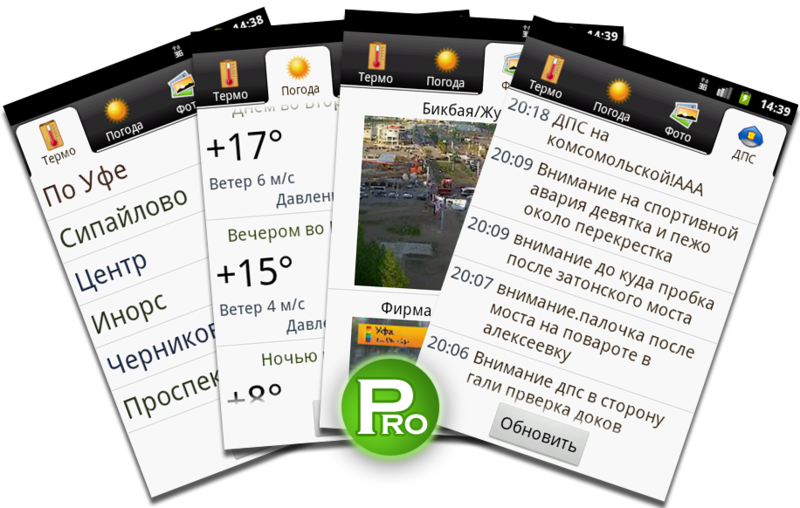
Это результат развития той самой болванки, которая выше дана в качестве примера.
Разработка и создание Android-приложений
Создание сайтов
Как сделать приложение для Android самостоятельно
Платформа Android открытая, поэтому каждый может написать своё приложение и распространять его через каталоги программ. Все инструменты бесплатны.


Язык программирования для мобильной разработки на Android очень простой — это Java. Сейчас Google активно продвигает Kotlin как язык, который сможет заменить Java. Приложения пишут и на C++.
Создание простейшего приложения состоит из нескольких этапов:
- проект в Android Studio;
- создание пользовательского интерфейса;
- добавление активностей, навигации и действий;
- тест-драйв приложения в эмуляторе.
А пока мы описываем азы, студенты курса «Профессия Мобильный разработчик» уже получают деньги за свои приложения.

Пишет про разработку в Skillbox. Работал главным редактором сайта «Хабрахабр», ведет корпоративные блоги.
Необходимые инструменты
Первым делом установите программу Android Studio. Это официальная среда разработки (IDE) для Android, она работает на Windows, macOS и Linux. Хотя при разработке программ для Android можно использовать и другие среды, кроме Android Studio.

Если на компьютере не установлены Android SDK и другие компоненты, то Android Studio автоматически скачает их. Android SDK — это среда программирования, в которую входят библиотеки, исполняемые файлы, скрипты, документация и т.д.
Android SDK компилирует код вместе с любыми данными и ресурсами в файл с расширением .apk. Он содержит всё необходимое для установки приложения на Android-устройство.

Полезно установить и эмулятор Android, чтобы запускать и тестировать приложения. Эмулятор поставляется в комплекте с Android Studio.

Когда все инструменты установлены, можно создать первый проект. Но сначала нужно разобраться с основными понятиями.
Из чего состоит приложение
на Android
Android-приложение состоит из четырёх компонентов. Каждый компонент — это точка входа, через которую система или пользователь может получить доступ.
- Активность (activity) — элементы интерактивного пользовательского интерфейса.
Одна активность задействует другую и передаёт информацию о том, что намерен делать пользователь, через класс Intent (намерения). Активности подобны веб-страницам, а намерения — ссылкам между ними. Запуск приложения — это активность Main. - Сервис (service) — универсальная точка входа для поддержания работы приложения в фоновом режиме.
Этот компонент выполняет длительные операции или работу для удалённых процессов без визуального интерфейса. - Широковещательный приемник (broadcast receiver) транслирует нескольким участникам намерения из приложения.
Теперь попробуем сделать своё приложение для Android.
Создаём Android-приложение
в Android Studio
Шаг 1
Выбираем название приложения, домен компании, путь к проекту и название пакета. Указываем, включить ли поддержку опциональных языков программирования C++ и Kotlin.
Шаг 2
Задаём одну или несколько целевых платформ для сборки. Для этого используется SDK и AVD, менеджер виртуальных устройств Android. Инструмент позволяет устанавливать в SDK пакеты, которые поддерживают несколько версий ОС Android и несколько уровней API (интерфейсов программирования приложений).
Чем ниже версия Android, тем больше устройств, на которых приложение запустится. Чем выше версия, тем богаче функциональность API.
Шаг 3
Выбираем основную активность, которая будет запускаться при нажатии на иконку приложения, и даём ей имя.

Шаг 4
После нескольких минут сборки Android Studio открывает интерфейс IDE. Здесь три основных момента.
Что такое АПК файл и как его открыть

Термин «APK» на слуху у многих пользователей, некоторые даже понимают его назначение. Расшифровка такая — Android Package Kit. Это архив, в котором содержатся все данные: активы, библиотеки, коды программ.
- Что такое APK файл и для чего нужен
- Особенности формата
- Как открыть APK файл на телефоне
- Через файловый менеджер
- Ошибка при запуске
- При помощи приложений
- APK Editor
- DroidEdit Free
- Как создать APK файл из приложения
- Как открыть файл APK на компьютере
- Архиваторы
- Эмуляторы
- Модификация АПК пакетов
Что такое APK файл и для чего нужен
APK-файл немного напоминает EXE-файлы, которые есть в Windows. Данный формат применяют, чтобы загрузить программу из стороннего источника или его распространить на устройствах, под управлением Android.
Когда необходимо выполнить загрузку приложения с Google Play, автоматически происходит скачивание АПК файла с нужной программой.
Имеется несколько положительных моментов, когда происходит установка АПК ручным способом:
- Можно не ждать, когда в Google Play появятся новые обновления, а сразу вручную произвести скачивание нужного файла.
- Расширение apk оказывает помощь при установке приложения не из магазина, а из других источников. Но здесь необходимо быть осторожным, так как непроверенные источники могут нанести вред компьютеру. Вместе с АПК можно скачать и вирусную программу.
Поэтому ответить на вопрос, APK файлы — что это, можно просто. Это основной формат, с которым работает Android. С его помощью легко и быстро можно произвести установку приложений и их распространение.
Особенности формата
Формат APK имеет некоторые особенности:
- в другой формат его невозможно конвертировать;
- создание архива происходит сжатием содержимого на основе JAR;
- в формате ZIP относится к подразделу;
- через программы Eclipse с плагином ADT, Google Android SDK можно производить перемены;
- file апк не шифруются.
Заархивированные файлы, имеющие расширение APK, хранятся в магазине Google Play. Все данные находятся в корневой папке data, куда можно через проводник попасть.
Как открыть APK файл на телефоне
Когда приложение на платформу Андроид скачивается с персонального компьютера или другого ресурса, то оно имеет расширение АПК. Установка производится вручную.
Через файловый менеджер
В этом случае открыть файл APK можно так:
- Через порт USB через кабель гаджет подключается к компьютеру.
- Копируются данные АПК файла на флэшку или в телефонную память.
- Еще можно загрузить нужный APK через мобильный браузер.
- Открывается Менеджер файлов или Проводник на устройстве.
- Находится необходимая директория.

- Запускается скопированный файл APK.
Приложение начнет устанавливаться. Если надо, то выдается разрешение на доступ к некоторым функциям.
Ошибка при запуске
Когда не получается запуск скопированного файла, то необходимо искать проблему. В основном эта ошибка говорит о невозможности установки из сторонних источников, из-за того, что производитель ее отключил.
Для включения функции, надо выполнить такие действия:
- В меню «Настройки» открыть раздел «Конфиденциальность».
- Активировать пункт «Неизвестные источники».

Если телефон выдает ошибку при запуске, файл не удалось открыть, то надо в этом меню снять галочку с пункта «Проверять приложения». Тогда можно будет устанавливать все нужные пользователю программы. Такой прием лучше использовать, если полностью уверен в безопасности файла, что он не нанесет вреда устройству.
При помощи приложений
Для просмотра содержимого архива апк на Андроиде, надо использовать специальный софт или мобильную версию архиватора. Самыми распространенными являются приложения APK Editor и DroidEdit Free. Остановимся на них подробнее.
APK Editor

Программа имеет хорошую графику интерфейса, есть поддержка кириллицы. Кроме того:
- может работать с пакетами, с установленными играми и программами;
- с ее помощью меняют файлы, проводят редактирование ресурсов;
- приложение меняет отдельные манифесты.
DroidEdit Free

Приложение устанавливается на телефон бесплатно. С ее помощью можно создавать и редактировать некоторые манифесты. Программа не открывает апк-файлы, но после разархивирования пакета, может менять отдельные элементы.
Как создать APK файл из приложения
Данная функция обычным пользователям не нужна, но начинающим программистам она будет полезна. Извлекаются файлы из АПК достаточно просто: для этого используется любой архиватор. Но бывают случаи, когда необходимо произвести извлечение из установленного приложения. Расширение apk было утеряно. В этом поможет APK Extractor, помогающая распаковать заархивированные файлы из любой программы.
Минус данной утилиты в том, что она полностью идет на английском языке. Поэтому осваивать ее сложнее. Но плюсов у программы не мало:
- на телефоне она справляется с различными программами;
- для утилиты не нужен рут-доступ;
- пользоваться просто.
Как работать с программой:
- На Андроиде запускается утилита APK Extractor. В открытом окне будут виден весь список программ и приложений, которые были установлены на мобильном устройстве.
- Дальше надо выбрать нужное.

- Затем остается ждать, пока формирование АПК файла не завершится.

- После этого можно зайти в любой файловый менеджер, открыть «APK Extractor». В этой папке будет находиться готовый file APK.

С таким файлом можно работать по собственному усмотрению. Так как программа поддерживает:
- отправку по электронной почте разархивированную папку;
- перенос в любое место компьютера файла;
- сохранение данных в облачном хранилище, если имеется привязка к почте.
Пользователь может применять в дальнейшем файл-АПК в разных опциях. Даже дополнять имеющуюся папку своими документами.
Как открыть файл APK на компьютере
Каждая программа, предназначенная для Android создается с помощью специальных утилит в Виндовс. Хотя программное обеспечение такого назначения не может открывать приложения апк. Оно работает только с проектами, имеющими конкретную структуру специальных документов и папок. Функции у всех эмуляторов между собой похожи, есть различия только по техническим свойствам.
Архиваторы
В этом случае используют специальных утилит, которые создают архивы и работают с ними. Причем разрешение апк поддерживается обычно всеми архиваторами.
Использовать необходимо только проверенные утилиты, список которых возглавляет WinRAR. Если нет возможности использовать архиватор данного вида, то можно его заменить. От того, какой был выбран софт, процесс изъятия файлов показывает пошаговое выполнение задач:
- по скачанному документу с расширением APK надо кликнуть по правой кнопке и выбрать «Свойства».
- Дальше входят во вкладку «Общие», рядом с кнопкой «Приложение» следует щелкнуть по строке «Изменить».
Можно пойти другим путем: в меню находят «Открыть с помощью», правой кнопкой мышки нажимают на необходимый файл. Затем откроется окошко, где выбирают необходимый файл. Если будет нужно, то можно открыть функцию «Дополнительно». Здесь просматривается вся информация, изучается программное обеспечение.
Дальше активируют надпись о нахождении другого приложения на компьютере. Если файл был выбран по умолчанию, то его просто выбирают:
- директория установки архиватора ищется с использованием базового проводника;
- в выбранном приложении нажимают на кнопку «Открыть»;
- изменения сохраняют в строке «Свойства».
Осталось дважды кликнуть по иконке файла, и документ откроется без препятствий. Такой способ подойдет в том случае, если нужен доступ к внутренним папкам программы. В остальных случаях необходимо выбрать другие варианты.
Эмуляторы
Полноценно можно запустить программы и работать с ними с помощью эмуляторов. Проверенный вариант – это Android BlueStacks. Эмулятор представляет имитацию домашнего экрана гаджетов, скачать его можно через гугл маркет. Приложение требует хороших системных ресурсов, поэтому на маломощном ПК с ней сложно что-нибудь сделать.
Данный эмулятор работает с АПК-файлами, которые скачиваются на компьютер. После установки BlueStacks, следует выполнять действия по такому плану:
- запуск программы;
- кликнуть на расположенную справа стрелочку «APK»., которая направлена вниз;
- открывшийся проводник системы, выдает все содержимое. Здесь следует указать место, где находится APK архив: на съемном носителе или жестком диске;
- выделить файл и нажать на строку «открыть»;
- подождать пока приложение установится.
На рабочем столе появится ярлык программы. С его помощью будет легко открывать приложение через эмулятор. Если понадобится, то можно задать программу файлу апк. Тогда он будет открываться сразу с жесткого диска при обычном запуске. В контекстном меню выбирают «Открыть с помощью» или «Свойства».
Эмулятор Droid4X – это еще один помощник, открывающий архив АПК. Для этого надо выполнить такие действия:
- Когда Droid4X установится, все архиваторы APK станут автоматически открываться. Чтобы запустить программу, надо, кликнув по установщику правой кнопкой мышки, вызвать контекстное меню. Потом строку «play with Droid4x».
- Всплывет окно, где необходимо подтвердить установку.
- Утилита запустится после полной установки приложения. На экране будет видно ПО.
Программы для Андроид добавляют в эмулятор. Затем нужная запускается и выбирается приложение.
Модификация АПК пакетов
После того, как АПК разархивирован, файл не готов еще к модифицированию и работе. Изменения, вносимые в документы, требуют декомпиляции. Для этого понадобятся такие помощники:
- любые архиваторы, которые помогают извлекать из пакета нужные ресурсы;
- smali, транслятор начального содержимого приложения;
- aapt для упаковки и изменения отредактированных ресурсов;
- signer (инструмент для цифровой подписи).
Данные инструменты можно применять по отдельности. Для загрузки на компьютер программы можно использовать только эмулятор. От того, какая операционная система стоит на ПК, будет зависеть выбор программы, работающей с апк-файлами.
Самой популярной является ApkTool, если работа предстоит с устройством на базе Линукс, MacOS. Программа распаковывает все содержимое архива, модифицирует некоторые составляющие. Только цифровую подпись придется запускать самим вручную.
Для Виндовс модифицирование поможет провести утилита Virtuous Ten Studio. Только обновлять переделанные файлы будет нельзя.
Открыть файл апк на компьютере или телефоне можно разными способами и методами. Для извлечения содержимого достаточно архиватора. Если после открытия с файлом надо провести ряд изменений, то применяют эмулятор.
Как устанавливать мобильные приложения и игры с помощью APK, XAPK и APKM файлов
Что такое файлы APK?
APK файл (Android Package) – это стандартный формат приложений для Android. По сути, APK файл это сжатый архив, который включает ресурсы и код мобильного приложения. Разработчики приложений и игр загружают эти файлы в Google Play Маркет, а в дальнейшем, пользователи могут устанавливать эти приложения на свой смартфон и планшет.
Для одного приложения определённой версии, может быть доступно несколько файлов APK, каждый из которых предназначен для устройств определённой архитектуры, версии операционной системы и с различными разрешениями экрана. Чем больше вариантов APK файлов предоставляет разработчик, тем меньше данных будет скачено при установке или обновлении приложения, так как будет загружаться файл не содержащий кода и данных, предназначенных для других устройств.
В настоящий момент, выпускаются APK для четырёх архитектур: armeabi-v7a (arm), arm64-v8a (aarch64), x86 (i386) и x86_64. Многие разработчики выпускают и комплексный установочный файл, включающий поддержку нескольких архитектур, но имеющий больший размер. Если открыть страницу приложения в Play Маркете, вы увидите номер версии и размер приложения для вашего устройства. На устаревших устройствах могут предлагаться более старые версии приложения, если обновление не поддерживается или ещё не выпущено для вашего устройства.
Зачем устанавливать приложения с помощью APK файлов?
Иногда, установка с использованием APK является единственным способом получить приложение или игру на своё устройство. Например, приложение не соответствует правилам Google и не доступно в магазине Play Маркет. В таких случаях, их можно скачать на сайтах и форумах, на которых их разместил автор, и установить вручную.
В некоторых случаях, вы захотите использовать более старую версию приложения, например, если в новейшей версии отсутствуют или некорректно работают некоторые функции, или вам не нравится новый дизайн. Или же после обновления приложения оно вовсе не запускается, и вам понадобится откатиться на предыдущую версию, в то время, как в Play Маркете предлагается только новая.
Также, некоторые приложения могут быть не доступны в вашем регионе, и вы не сможете установить их из Play Маркета.
У опытных пользователей или мастеров по ремонту мобильных устройств, может возникнут необходимость установить антивирус на заражённое устройство, и часто APK файл может быть единственным вариантом запустить проверку и лечение системы. Многие вирусы для Android могут заполнять экран рекламными баннерами или блокировать интернет, и в таком случае, чтобы не прибегать к сбросу или перепрошивке устройства и потере всех данных, установка антивируса для Android с помощью APK файла будет хорошим вариантом лечения системы.
Как устанавливать приложения и игры с помощью APK файлов?
Поскольку APK является стандартным форматом приложений в операционной системе Android, их установка проста и не требует дополнительных программ. Вам нужно просто скачать файл на смартфон или планшет, найти его расположение в любом файловом менеджере, нажать по нему и выбрать «Установить».
Единственное ограничение, которое может препятствовать установке, это блокировка операционной системой установки приложений из неизвестных источников. В этом случае, выполните следующие действия:
В Android 7 и ниже:
- В любом файловом менеджере нажмите по файлу APK.
- В окне предупреждения «Установка заблокирована», нажмите «Настройки».
- В открывшемся окне настроек, найдите пункт «Неизвестные источники» и активируйте ползунок.
- В окне подтверждения, нажмите «OK».
- Вернитесь к файлу APK и нажмите «Установить».
В Android 8 и выше:
- В файловом менеджере или браузере нажмите по файлу APK.
- В окне предупреждения, нажмите «Настройки».
- В открывшемся окне настроек, активируйте ползунок «Разрешение для этого источника» или «Разрешить установку приложений».
- Вернитесь назад и нажмите «Установить».
Обратите внимание, что после разрешения установки из неизвестных источников, ваше устройство может быть уязвимо. Рекомендуем отключать эту опцию каждый раз после установки приложений с помощью APK файлов.
Что такое файлы XAPK и APKM?
Из-за некоторых ограничений, введённых Google для публикации приложений в Play Маркет, размер приложения для Android не может превышать определённый размер. Разработчики больших приложений, например мобильных игр, могут использовать дополнительные файлы с ресурсами, которые необходимы для работы приложения или игры и будут скачиваться после её установки и первого запуска.
Сообщество разработчиков и пользователей придумали новые форматы распространения мобильных приложений, которые позволяют в одном файле хранить все необходимые ресурсы и файлы. Файлы XAPK и APKM – это архивы, которые можут включать несколько APK файлов и дополнительные ресурсы (кэш). Эти форматы набирает популярность на софт порталах, например apkpure.com и apkmirror.com, особенно для скачивания мобильных игр.
Как устанавливать приложения и игры с помощью XAPK файлов?
Есть несколько способов установки мобильных приложений и игр с помощью XAPK файлов. Рассмотрим три варианта.
Вариант 1 – использование мобильных приложений. Для установки XAPK можно использовать мобильное приложение APKPure для Android.
Для установки XAPK с помощью APKPure для Android:
- Откройте приложение APKPure для Android.
- Перейдите в главное меню, щелкнув по значку в правом верхнем углу.
- Переключитесь на вкладку «Управление APK / XAPK».
- Приложение просканирует память устройства и отобразит список найденных установочных файлов APK и XAPK. Нажмите «Установить» напротив нужного вам приложения и дождитесь распаковки и копирования файлов кэша.
- После этого начнётся установка извлечённого APK установщика. Подтвердите действие, нажав «Установить» и следуйте инструкции по установке AKP, написанной выше.
Также, после установки приложения APKPure для Android, файлы .xapk будут ассоциированы с приложением APKPure, что позволит устанавливать их в несколько кликов, щёлкнув по ним в любом файловом менеджере.
Вариант 2 – использование USB кабеля и компьютера. Для установки XAPK можно использовать приложение Pure APK Install для Windows.
Для установки XAPK с помощью Pure APK Install:
- Включите на мобильном устройстве отладку по USB (найдите в интернете инструкцию для вашей версии Android).
- Подключите мобильное устройство к компьютеру с помощью USB-кабеля.
- Откройте на компьютере приложение Pure APK Install.
- Перетащите .xapk или .apk файл в окно программы Pure APK Install, или используйте кнопку «Open APK file» и укажите путь к файлу.
- Появится информация о выбранном приложении: название, версия, размер и минимальные требования. Выберите место установки приложения: встроенное хранилище (Internal android memory), карта памяти (External SD card) или оставьте «Auto select».
- Нажмите кнопку «Install».
- На мобильном устройстве дождитесь сообщения и подтвердите доступ с компьютера.
- Дождитесь завершения установки и нажмите «OK».
Вариант 3 – извлечение APK файла из XAPK. Скачайте нужный вам файл XAPK и откройте его архиватором, например WinRAR или 7-Zip. Для удобства, можно предварительно изменить расширение файла с .xapk на .zip.
Извлеките из него файл с расширением .apk и установите его, следуя выше написанной инструкции. Также, скопируйте содержимое папки «Android», в которой находится кэш приложения, в соответствующую папку на вашем устройстве.
Как устанавливать приложения и игры с помощью APKM файлов?
Для установки мобильных приложений и игр с помощью файлов APKM доступно официальное мобильное приложение от разработчиков этого формата – APKMirror Installer.
Установите мобильное приложение APKMirror Installer и скачайте нужные файлы формата APKM в любую папку на устройстве или установленной карте памяти. Приложение APKMirror Installer просканирует ваше мобильное устройство и отобразит список найденных установочных файлов APK и APKM. Для большинства установочных файлов APKM доступны опции установки, такие как архитектура, включённые языки и разрешения экрана.



