Как разделить файл Эксель на несколько файлов?
Быстро разбейте и разнесите таблицу на разные листы
Если вам нужно поделиться только конкретной выборкой из сводного отчёта или аккуратно разделить большую таблицу на части, чтобы они поместились во вложение email, тогда вам потребуется разбить данные. Напр., разбить сводный отчёт о продажах на подотчёты по категориям продуктов. Или разбить длинный список на небольшие перечни с фиксированным числом строк. Вместо утомительной сортировки, копирования и форматирования вручную, вы можете сэкономить время с надстройкой XLTools.
Инструмент «Разбить таблицу» автоматически разнесёт данные одного листа по нескольким листам:
Перед началом работы добавьте «Разбить таблицу» в Excel
«Разбить таблицу» – это один из 20+ инструментов в составе надстройки XLTools для Excel. Работает в Excel 2019, 2016, 2013, 2010, десктоп Office 365.

Как разбить таблицу на несколько листов на основе значений столбца
Вы можете разбить всю таблицу или диапазон, исходя из значений в одном ключевом столбце. Так, данные, относящиеся к каждому уникальному значению в ключевом столбце, будут вынесены на отдельные листы.
Отметьте флажком Таблица с заголовками , если это так.
Выберите разбить по Значениям в этом столбце в качестве метода разделения В выпадающем списке найдите и выберите ключевой столбец:
Задайте способ именования листов результата:
В результате: новые листы размещены по порядку сразу после исходного листа. Каждая вкладка содержит таблицу данных, связанных только с конкретным ключевым значением. Исходные данные в сохранности и не подвергались изменениям.

Как разбить таблицу на несколько листов по заданному числу строк
Вы можете разбить таблицу или диапазон, исходя из желаемого числа строк на листе, напр., разбивать данные после каждых 5 строк. Таким образом, каждые следующие 5 строк будут вынесены на отдельный лист.
Отметьте флажком Таблица с заголовками , если это так.
Задайте способ именования листов результата:
В результате: новые листы размещены по порядку сразу после исходного листа. Каждая вкладка содержит таблицу с фиксированным числом строк. Исходные данные в сохранности и не подвергались изменениям.

Как образом данные копируются на новые листы
Разнесение таблицы по нескольким рабочим листам по сути означает извлечение и копирование данных из исходнго листа на новые листы книги.
Формулы и ссылки на ячейки:
Чтобы избежать искажения данных, вместо ссылок на ячейки, функций или формул на исходном листе, в листы результата надстройка XLTools «Разбить таблицу» вставляет их значения.
Надстройка «Разбить таблицу» сохраняет форматирование ячеек и таблиц такими же, как на исходном листе. Это относится к формату ячеек (число, дата, текст, т.д.), ширине столбцов, высоте строк, цвету заливки, т.д. Тем не менее, если к вашей исходной таблице применен стиль, то таблицы результата будут вставлены как диапазоны.
Если в таблице есть объединённые ячейки, объединение автоматически снимается, а соответствующие значения дублируются.
Как сохранить листы результата отдельными файлами
После разнесения таблицы или диапазона по разным листам, вы можете быстро сохранить эти листы как отдельные файлы с помощью надстройки XLTools Органайзер книг. Она позволяет сохранять листы отдельными файлами, копировать листы в новую книгу и управлять сразу множеством листов.
Как разбить огромную электронную таблицу CSV Excel на отдельные файлы

Excel отлично справляется со многими повседневными задачами. Но время от времени вы сталкиваетесь с одним из его недостатков: размером с электронную таблицу. Если вам нужно знать, как уменьшить электронную таблицу Excel или разделить большой CSV, мы вам поможем.
Достижение предела количества строк в электронной таблице само по себе является довольно серьезной задачей. Текущий предел строки таблицы Excel составляет 1 048 576. Это верно — более 1 миллиона строк и столько же столбцов.
Но достижение этого ограничения на самом деле невероятно легко при выполнении определенных задач. Если вы торгуете по электронной почте, вы можете импортировать файл CSV. импортировать содержащий миллионы адресов электронной почты. Единственная проблема заключается в том, как вы на самом деле управляете электронной таблицей с таким количеством адресов? Кроме того, что если кто-то отправит вам CSV, который уже превысил лимит (из другой программы)?
Что ж, я покажу вам, как разбить этот огромный CSV на легко управляемые куски.
(У вас нет большого CSV под рукой? Есть несколько довольно больших наборов данных CSV на data.gov . Я собираюсь использовать список сравнения больниц из 260 000 строк, чтобы вы могли использовать тот же файл.)
1. Используйте программу
Существует множество полезных программ для разветвления CSV. Я покажу вам два лучших.
CSV Chunker — это разветвитель CSV с открытым исходным кодом. Он может обрабатывать большие файлы, быстро разбивая их на куски по вашему выбору. Потребовалось около 3 секунд, чтобы разделить наш CSV для больниц сравнения на 106 блоков, каждый из которых содержит 2500 строк.

CSV Splitter — наш второй инструмент. Он предлагает почти такую же функциональность CSV Chunker, хотя и с немного более гладким дизайном. CSV Splitter потребовалось около 4 секунд, чтобы разделить нашу CSV для больниц сравнения на 106, снова содержащую 2500 строк в каждой.

2. Используйте пакетный файл
Далее, программируемый пакетный файл пакетный файл Мы можем использовать пакетный файл для обработки CSV на более мелкие порции, настраивая файл для доставки разных порций.

Откройте новый текстовый документ. Скопируйте и вставьте следующее:
Вам нужно будет настроить пакетный файл перед запуском. Я расскажу вам, что делает каждая команда, и вы можете изменить ее в соответствии с размером вашего пакетного файла, а также с требуемым выводом.
- «SET BFN =» должен указывать на CSV, который нужно разбить
- « SET LPF =» — это количество строк, которое вы хотите ограничить новым файлом
- «SET SFN =» — это новая схема именования ваших разделенных файлов.
После того, как вы ввели свои переменные, перейдите в Файл> Сохранить как. Выберите имя файла и выберите Сохранить. Затем выберите только что сохраненный текстовый файл и нажмите F2, чтобы переименовать его. Замените расширение TXT на BAT и нажмите OK, когда появится предупреждение. Теперь вы можете разделить свой большой CSV!
Я предупреждаю вас, хотя, этот метод занимает некоторое время. Возможно, вам лучше использовать один из вышеупомянутых сплиттеров.
Оригинальный сценарий и тему можно найти здесь .
3. Используйте скрипт PowerShell
Пакетные файлы удобны. Вы можете использовать их для широкого круга повседневных задач. Но сценарии PowerShell в целом быстрее, особенно для этого типа обработки и деления.
Следующий скрипт быстро нарежет ваш большой CSV на более мелкие файлы. Опять же, я использовал CSV для больниц в качестве примера. Выполнение команды заняло около 3 секунд. Откройте Windows PowerShell ISE. Если вы не знаете, как это сделать, введите powershell ise в поиск меню «Пуск» и выберите соответствующий параметр. Когда PowerShell ISE открыт, выберите стрелку « Показать сценарий» , расположенную в верхнем правом углу (выделено красным на изображении ниже).

Скопируйте и вставьте следующую команду в панель сценариев в верхней части экрана.
Во-первых, вам нужно изменить местоположение вашего входного файла. Во-вторых, вам нужно указать, сколько строк должны содержать ваши выходные файлы. Наконец, укажите местоположение выходного файла. Я оставил там свои пути к файлам, чтобы проиллюстрировать ситуацию. Кроме того, ваше выходное имя файла должно иметь суффикс «_ $ i.csv», соответствующий моему. В противном случае ваши выходные файлы не будут правильно нумерованы.
Когда вы отредактировали файл со своими собственными данными, нажмите CTRL + S, чтобы сохранить ваш скрипт.
Оригинальный сценарий можно найти здесь .
4. Загрузите его в модель данных
Наше окончательное решение фактически не разбивает большой CSV на более мелкие части. Видите ли, Хосе Баррето, член команды OneDrive, недавно проиллюстрировал, как именно вы можете загрузить большой файл CSV в Excel. В этом случае, большое значение превышает предел строки в 1 048 567 строк. В учебном пособии он объясняет, что вместо фактической загрузки файла Excel 2016 может создать ссылку на данные для файла CSV.

Данные из исходного CSV будут доступны пользователю в рамках модели данных. Баррето создал сводную таблицу, используя «до 8,5 миллионов строк без каких-либо проблем». Приведенное выше изображение взято из сообщения в блоге Баррето (см. Ссылку ниже), отображающего в Excel 2 миллиона строк. (Узнайте, как использовать сводную таблицу для анализа данных .)
Если это решение подходит вам, следуйте подробному руководству Хосе Баррето прямо здесь . Помните, что это не разделяет CSV, но это означает, что вы можете манипулировать своими данными в определенных инструментах Excel. Если вы обращаетесь к вашим данным для непосредственного взаимодействия с ними, стоит попробовать.
Сломай!
Мы перечислили четыре решения для разрушения ваших массивных файлов CSV, включая два разных инструмента.
Из четырех решений пакетный файл, вероятно, самый медленный. Скрипт PowerShell быстрый и легко настраиваемый, а два приложения просты в использовании из коробки. Наконец, у вас есть возможность напрямую импортировать ваши данные в Excel миллионами строк.
Можно ли разбить таблицу на несколько файлов на основе столбца в Excel 2007?
Есть ли способ в Excel разбивать большой файл на несколько меньших, основываясь на содержимом одного столбца?
например: у меня есть файл данных о продажах для всех торговых представителей. Мне нужно отправить им файл, чтобы внести исправления и отправить обратно, но я не хочу отправлять каждому из них весь файл (потому что я не хочу, чтобы они меняли данные друг друга). Файл выглядит примерно так:
из этого мне нужно:
Есть ли что-нибудь встроенное в Excel 2007 для этого автоматически, или я должен разбить VBA?
5 ответов
Насколько я знаю, нет ничего, кроме макроса, который будет разделять ваши данные и автоматически сохранять их на набор файлов для вас. VBA, вероятно, проще.
Обновление Я выполнил свое предложение. Он перебирает все имена, определенные в названном диапазоне «RepList». Именованный диапазон — это динамический именованный диапазон формы = OFFSET (имена $ A $ 2,0,0, COUNTA (имена $ A:! $ A) -1,1)
Эта книга содержит код и именованный диапазон. Код является частью листа «Данные о продажах».
Для потомков вот еще один макрос, чтобы решить эту проблему.
Этот макрос будет проходить через указанный столбец, сверху вниз и разбиваться на новый файл всякий раз, когда встречается новое значение. Заготовки или повторяющиеся значения сохраняются вместе (а также полные строки), но ваши значения столбца должны быть отсортированы или уникальны . Я в первую очередь разработал его для работы с макетом PivotTables (один раз преобразуется в значения ).
Таким образом, нет необходимости изменять код или готовить именованный диапазон. Макрос начинается с запроса пользователю обработать столбец, а также номера строки, с которой нужно начать, — чтобы пропустить заголовки и оттуда.
Когда раздел идентифицируется, а не копирует эти значения на другой лист, весь рабочий лист копируется в новую книгу, а все строки ниже и выше раздела удаляются. Это позволяет сохранить любую настройку печати, условное форматирование, диаграммы или что-то еще, что у вас там есть, а также сохранить заголовок в каждом разделенном файле, который будет полезен при распространении этих файлов.
Файлы сохраняются в подпапке Split с номером ячейки в качестве имени файла. Я еще не тестировал его на разных документах, но он работает с моими образцовыми файлами. Не стесняйтесь попробовать и сообщите мне, есть ли у вас проблемы.
Макрос может быть сохранен как надстройка excel (xlam), чтобы добавить кнопку на панели инструментов ленты /быстрого доступа для легкого доступа.
Если кто-то другой отвечает правильным способом сделать это быстро, пожалуйста, проигнорируйте это Ответ.
Я лично нахожу себя с помощью Excel, а затем трачу много времени (в несколько часов) на поиск сложного способа сделать что-то или над верхним уравнением, которое будет делать все, когда я больше никогда его не использую . и это оказывается, что если бы я просто сел и занялся этой задачей вручную, это займет немного времени.
Если у вас есть только несколько человек, то я рекомендую вам просто выделить все данные, перейти на вкладку данных и нажать кнопку сортировки.

Затем вы можете выбрать, какой столбец будет сортироваться, в вашем случае вы хотите использовать Repname, а затем просто скопировать и вставить в отдельные файлы.
Я уверен, что с помощью VBA или других инструментов вы можете придумать решение, но факт в том, что вы будете смотреть на часы работы часов, когда просто продолжайте с ним, используя вышеуказанный метод, вы должны сделать это в ближайшее время.
Кроме того, я думаю, что вы можете делать такие вещи на sharepoint + excel-сервисах, но это способ преодолеть верхнее решение для такого рода вещей.
ОК, так вот первый разрез VBA. Вы называете это следующим образом:
Где A1: N1 — ваша строка заголовка, A2: N2 — первая строка ваших данных, B2 - первая ячейка в вашем предварительно отсортированном столбце ключа. Последним аргументом является префикс имени файла. Ключ будет добавлен к этому до сохранения.
Отказ от ответственности: этот код неприятен.
Я сортирую по имени и вставляю информацию прямо во второй лист Excel, который вы хотите отправить. Excel вставляет только строки, которые вы видите, а не скрытые строки. Я также защищаю все ячейки, за исключением ячеек, которые я хочу обновить. лол.
Как разбить огромную электронную таблицу в формате CSV Excel на отдельные файлы
Excel отлично справляется со многими повседневными задачами. Но время от времени вы сталкиваетесь с одним из его недостатков: размером с электронную таблицу. Если вам нужно знать, как уменьшить электронную таблицу Excel или разделить большой CSV, мы вам поможем.
Достижение предела количества строк в электронной таблице само по себе является довольно серьезной задачей. Текущий предел строки таблицы Excel составляет 1 048 576. Это верно — более 1 миллиона строк и столько же столбцов.
Но достичь этого предела по ряду на самом деле невероятно легко при выполнении определенных задач. Если вы продаете по электронной почте, вы можете импортировать файл CSV
содержащие миллионы адресов электронной почты. Единственная проблема в том, как вы на самом деле управляете электронной таблицей с таким количеством адресов? Кроме того, что если кто-то отправит вам CSV, который уже превысил лимит (из другой программы)?
Что ж, я покажу вам, как разбить этот огромный CSV на легко управляемые куски.
(У вас нет большого CSV под рукой? Есть несколько довольно больших наборов данных CSV
на data.gov. Я собираюсь использовать список сравнения больниц из 260 000 строк, чтобы вы могли использовать тот же файл.)
1. Используйте программу
Существует множество полезных программ для разветвления CSV. Я покажу вам два лучших.
CSV Chunker
CSV Chunker — это разветвитель CSV с открытым исходным кодом. Он может обрабатывать большие файлы, быстро разбивая их на куски по вашему выбору. Потребовалось около 3 секунд, чтобы разделить наш CSV для больниц сравнения на 106 частей, каждая из которых содержит 2500 строк.
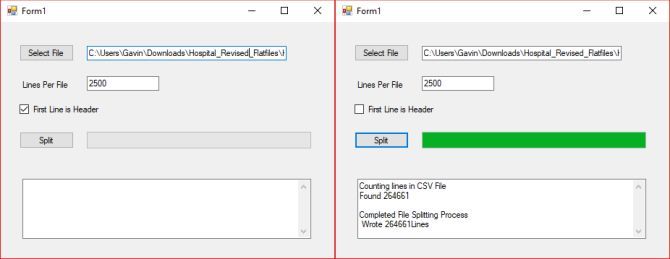
CSV Splitter
CSV Splitter — наш второй инструмент. Он предлагает почти такую же функциональность CSV Chunker, хотя и с немного более гладким дизайном. CSV Splitter потребовалось около 4 секунд, чтобы разделить наш CSV для больниц сравнения на 106, снова содержащий 2500 строк в каждом.
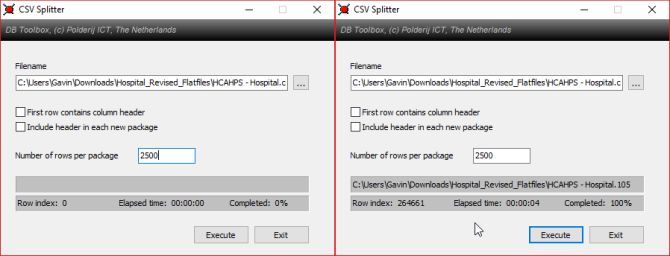
2. Используйте пакетный файл
Далее, программируемый пакетный файл
, Мы можем использовать пакетный файл для обработки CSV на более мелкие порции, настраивая файл для доставки разных порций.
Откройте новый текстовый документ. Скопируйте и вставьте следующее:
Вам нужно будет настроить пакетный файл перед запуском. Я расскажу вам, что делает каждая команда, и вы можете изменить ее в соответствии с размером вашего пакетного файла, а также с требуемым выводом.
- «SET BFN =» следует указать на CSV вам нужно сломать
- «SET LPF = ” количество строк, которое вы хотите ограничить новым файлом
- «SET SFN =» это новая схема именования для ваших разделенных файлов
После того, как вы ввели свои переменные, отправляйтесь в Файл> Сохранить как. Выберите имя файла и выберите Сохранить. Затем выберите только что сохраненный текстовый файл и нажмите F2 переименовать его. Замените расширение TXT на BAT и нажмите Хорошо когда появится предупреждение. Теперь вы можете разделить свой большой CSV!
Я предупреждаю вас, хотя, этот метод занимает некоторое время. Вам, вероятно, лучше использовать один из вышеупомянутых сплиттеров.
Оригинальный сценарий и тему можно найти здесь.
3. Используйте скрипт PowerShell
Пакетные файлы удобны. Вы можете использовать их для широкого круга повседневных задач. Но сценарии PowerShell в целом быстрее, особенно для этого типа обработки и деления.
Следующий скрипт быстро разрезает ваш большой CSV на более мелкие файлы. Опять же, я использовал для сравнения CSV для больниц. Выполнение команды заняло около 3 секунд. Откройте Windows PowerShell ISE. Если вы не знаете, как это сделать, введите PowerShell ИСЕ в поиске меню Пуск и выберите соответствующую опцию. Когда PowerShell ISE открыт, выберите Показать скрипт стрелка, расположенная в верхнем правом углу (выделена красным на изображении ниже).

Скопируйте и вставьте следующую команду в панель сценариев в верхней части экрана.
Во-первых, вам нужно изменить местоположение вашего входного файла. Во-вторых, вам нужно указать, сколько строк должны содержать ваши выходные файлы. Наконец, укажите местоположение выходного файла. Я оставил там свои пути к файлам, чтобы проиллюстрировать ситуацию. Кроме того, ваше выходное имя файла должен иметь суффикс «_ $ i.csv» соответствует моему. В противном случае ваши выходные файлы не будут правильно пронумерованы.
Когда вы отредактировали файл со своими собственными данными, нажмите CTRL + S сохранить свой сценарий.
Оригинальный сценарий можно найти здесь.
4. Загрузите его в модель данных
Наше окончательное решение фактически не разбивает большой CSV на более мелкие части. Видите ли, Хосе Баррето, член команды OneDrive, недавно проиллюстрировал, как именно вы можете загрузить большой файл CSV в Excel. В этом случае большое значение превышает предел строки в 1 048 567 строк. В руководстве он объясняет, что вместо фактической загрузки файла Excel 2016 может создать ссылку на данные для файла CSV.
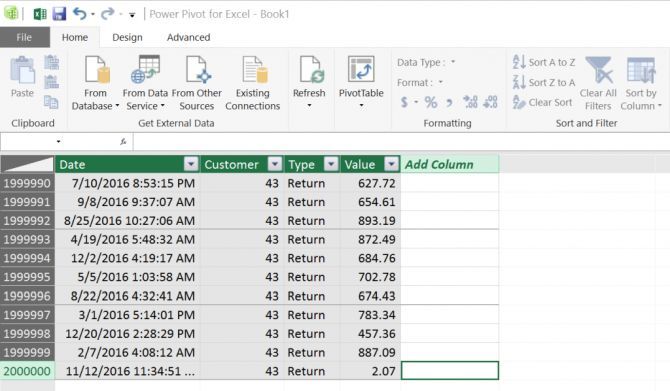
Данные из исходного CSV будут доступны пользователю в рамках модели данных. Баррето создал сводную таблицу, используя «до 8,5 миллионов строк без каких-либо проблем». Приведенное выше изображение взято из сообщения в блоге Баррето (см. Ссылку ниже), отображающего в Excel в общей сложности 2 миллиона строк. (Узнайте, как использовать сводную таблицу для анализа данных
Если это решение подходит вам, следуйте подробному руководству Хосе Баррето прямо здесь. Помните, что это не разбивает CSV, но это означает, что вы можете управлять своими данными в определенных инструментах Excel
, Если вы обращаетесь к вашим данным для непосредственного взаимодействия с ними, стоит попробовать.
Сломай!
Мы перечислили четыре решения для разбивки ваших массивных файлов CSV, включая два разных инструмента.
Из четырех решений пакетный файл, вероятно, самый медленный
, Сценарий PowerShell является быстрым и легко настраиваемым, а два приложения просты в использовании из коробки. Наконец, у вас есть возможность напрямую импортировать ваши данные в Excel миллионами строк.
Какой метод вы выберете? И есть ли у вас другие советы? Пожалуйста, поделитесь с нами в комментариях!
Разделить каждый лист Excel на отдельные файлы (шаг за шагом)
Если у вас есть книга Excel с большим количеством листов, нет простого способа разделить каждый из этих листов на отдельные файлы Excel и сохранить отдельно. Это может потребоваться, когда вы составляете листы за разные месяцы или регионы, продукты / клиенты и хотите быстро получить отдельную книгу для каждого листа (в виде файла Excel или PDF).
Хотя есть способ вручную разделить листы на отдельные книги, а затем сохранить их, он неэффективен и подвержен ошибкам.
В этом руководстве я дам вам простой код VBA, который вы можете использовать, чтобы быстро (за несколько секунд) разделить все рабочие листы на отдельные файлы, а затем сохранить их в любой указанной папке.
Разделить каждый лист на отдельный файл Excel
Предположим, у вас есть рабочая тетрадь, как показано ниже, где у вас есть лист на каждый месяц.
 Чтобы разделить эти листы в отдельный файл Excel, вы можете использовать приведенный ниже код VBA:
Чтобы разделить эти листы в отдельный файл Excel, вы можете использовать приведенный ниже код VBA:
Перед использованием приведенного выше кода VBA необходимо убедиться в нескольких вещах:
- Создайте папку, в которой вы хотите получить все полученные файлы.
- Сохраните основной файл Excel (в котором есть все нужные вам рабочие листы в виде отдельных файлов) в этой папке.
Как только вы это сделаете, вы можете поместить указанный выше код VBA в файл и запустить его.
Приведенный выше код написан таким образом, что он выбирает местоположение папки, используя путь к файлу (в котором выполняется код). Вот почему важно сначала сохранить файл в папке, а затем использовать этот код.
Как работает код VBA. В приведенном выше коде используется простой цикл For Next, который проходит через каждый рабочий лист, создает копию рабочего листа в книге Excel, а затем сохраняет эту книгу Excel в указанной папке (которая совпадает с основной файл со всеми листами).
Ниже приведены шаги по размещению этого кода VBA в книге Excel (они будут такими же для всех других методов, показанных в этом руководстве):
Куда поставить этот код?
Ниже приведены шаги по размещению кода в редакторе Visual Basic, где он может быть выполнен:
- Щелкните вкладку Разработчик.

- В группе «Код» выберите параметр «Visual Basic». Это откроет редактор VB. [Вы также можете использовать сочетание клавиш — ALT + F11 ]

- В редакторе VB щелкните правой кнопкой мыши любой объект книги, над которой вы работаете.

- Наведите курсор на опцию Вставить
- Щелкните по модулю. Это вставит новый модуль

- Дважды щелкните объект Module. это откроет окно кода для модуля
- Скопируйте приведенный выше код VBA и вставьте его в окно кода модуля.

- Выберите любую строку в коде и нажмите зеленую кнопку воспроизведения на панели инструментов, чтобы запустить код макроса VBA.

Вышеупомянутые шаги мгновенно разделят рабочие листы на отдельные файлы Excel и сохранят их. Это займет всего секунду, если у вас меньше листов. Если у вас много, это может занять некоторое время.
Имя каждого сохраненного файла совпадает с именем листа в основном файле.
 Поскольку вы поместили код VBA в книгу Excel, вам необходимо сохранить его в формате .XLSM (который является форматом с поддержкой макросов). Это гарантирует, что макрос будет сохранен и будет работать, когда вы откроете этот файл в следующий раз.
Поскольку вы поместили код VBA в книгу Excel, вам необходимо сохранить его в формате .XLSM (который является форматом с поддержкой макросов). Это гарантирует, что макрос будет сохранен и будет работать, когда вы откроете этот файл в следующий раз.
Обратите внимание, что я использовал в коде строки Application.ScreenUpdating = False и Application.DisplayAlerts = False, чтобы все происходило в серверной части и не видеть, что происходит на вашем экране. Как только код запускается, разделяет листы и сохраняет их, мы возвращаем им значение ИСТИНА.
Рекомендуется создать резервную копию основного файла (в котором есть листы, которые вы хотите разделить). Это гарантирует, что вы не потеряете свои данные в случае, если что-то пойдет не так, или если Excel решит замедлить работу или дать сбой.
Разделить каждый рабочий лист и сохранить как отдельные PDF-файлы
Если вы хотите разделить листы и сохранить их как файлы PDF вместо файлов Excel, вы можете использовать следующий код:
Перед использованием этого кода необходимо убедиться в следующем:
- Создайте папку, в которой вы хотите получить все полученные файлы.
- Сохраните основной файл Excel (в котором есть все нужные вам рабочие листы в виде отдельных файлов) в этой папке.
Приведенный выше код разделяет каждый лист в файле Excel и сохраняет его в формате PDF в той же папке, где вы сохранили основной файл Excel.
Разделите только те рабочие листы, которые содержат слово / фразу, в отдельные файлы Excel
Если у вас много листов в книге, и вы хотите разделить только те листы, в которых есть определенный текст, вы также можете это сделать.
Например, предположим, что у вас есть файл Excel, содержащий данные за несколько лет, и каждый лист в файле имеет номер года в качестве префикса. Что-то вроде показанного ниже:
Теперь предположим, что вы хотите разделить все листы на 2020 год и сохранить их как отдельные файлы Excel. Для этого вам нужно как-то проверить имя каждого рабочего листа, и только те листы, которые имеют номер 2020, должны быть разделены и сохранены, а остальные должны быть оставлены нетронутыми.
Это можно сделать с помощью следующего макроса VBA:
В приведенном выше коде я использовал переменную TexttoFind, которой изначально было присвоено значение «2020».
Затем код VBA использует цикл For Next в VBA для просмотра каждого рабочего листа, а затем проверяет имя каждой функции INSTR рабочего листа. Эта функция проверяет, есть ли в имени листа слово 2020 или нет. Если это так, он вернет номер позиции, в которой он нашел этот текст (в данном случае это 2020).
И если он не находит искомый текст, он возвращает 0.
Это используется с условием IF Then. Поэтому, если в имени листа есть текстовая строка 2020, оно будет разделено и сохранено как отдельный файл. И если у него нет этой текстовой строки, условие IF не будет выполнено, и ничего не произойдет.
Как разбить огромную электронную таблицу Excel CSV на отдельные файлы
Microsoft Excel отлично справляется со многими повседневными задачами. Но время от времени вы сталкиваетесь с одним из его недостатков: размером с электронную таблицу. Прочтите, чтобы узнать, как уменьшить размер таблицы Excel или разделить большой файл CSV на несколько файлов.
Зачем разбивать большой CSV на несколько файлов?
Вы можете подумать: «Зачем мне нужно разбивать большой файл Excel на несколько файлов меньшего размера?» Это интересный вопрос, особенно с учетом того, что в Excel есть ограничение на количество строк в таблице 1048576.
Более 1 миллиона строк звучат феноменально. Однако достичь лимита строк проще, чем вы думаете, особенно при выполнении определенных задач.
Например, если вы продаете по электронной почте, вы можете импортировать файл CSV, содержащий миллионы адресов электронной почты. Единственная проблема в том, как управлять таблицей с таким количеством адресов? Кроме того, что, если кто-то отправит вам CSV, который уже превышает лимит (из другой программы)?
Если это похоже на проблему, с которой вы, вероятно, столкнетесь, попробуйте следующие пять способов разделить большой файл CSV или Excel на несколько файлов меньшего размера.
У вас нет под рукой большого CSV-файла, но вы хотите поиграть дома? В примерах я использую набор данных открытого исследования COVID-19 , который вы тоже можете скачать и использовать.
1. Разбейте файлы CSV с помощью программы
Есть несколько полезных программ-разделителей CSV. Вот двое из лучших. Однако справедливое предупреждение: поскольку эти программы работают, они иногда сталкиваются с проблемами памяти, что является общей проблемой для программ, разделяющих CSV.
Бесплатный Огромный Сплиттер CSV

Free Huge CSV Splitter – это базовый инструмент для разделения CSV. Вы вводите CSV-файл, который хотите разделить, количество строк, которое хотите использовать, а затем выбираете « Разделить файл» . Количество строк определяет количество выходных файлов, которые у вас останутся.
Сплиттер CSV

CSV Splitter – второй инструмент. Он предлагает почти ту же функциональность, что и Free Huge CSV Splitter, хотя и с немного более гладким дизайном. Он быстро разбивает ваш CSV-файл на небольшие части, что позволяет вам определить количество строк, которое вы хотите использовать.
2. Используйте пакетный файл
Затем создайте программируемый командный файл . Вы можете использовать пакетный файл для обработки CSV на более мелкие фрагменты, настраивая файл для доставки разных фрагментов.
Откройте новый текстовый документ, затем скопируйте и вставьте следующее:
Перед запуском вам необходимо настроить командный файл. Я расскажу вам, что делает каждая команда, и вы можете изменить это в соответствии с размером вашего командного файла, а также с требуемым выводом.
- «SET BFN =» должен указывать на CSV- файл, который нужно разбить.
- » SET LPF =» – это количество строк, которым вы хотите ограничить свой новый файл.
- «SET SFN =» – это новая схема именования ваших разделенных файлов.
После того, как вы ввели свои переменные, перейдите в Файл> Сохранить как . Выберите имя файла и нажмите Сохранить . Затем выберите только что сохраненный текстовый файл и нажмите F2, чтобы переименовать его. Замените расширение .txt на .bat и нажмите ОК, когда появится предупреждение. Теперь вы можете разделить ваш большой CSV-файл на более мелкие выходные файлы.
3. Используйте сценарий PowerShell для разделения файла CSV.
Вы можете использовать командные файлы для широкого круга повседневных задач . Но сценарии PowerShell быстрее, особенно для этого типа обработки и разделения.
Следующий сценарий быстро разрезает ваш большой CSV на файлы меньшего размера.
Сначала нажмите CTRL + X, чтобы открыть меню Windows Power, затем выберите PowerShell . Если PowerShell не подходит, введите powershell в строке поиска меню «Пуск» и выберите «Лучшее совпадение».
Теперь скопируйте и вставьте следующий скрипт:
Замените местоположение файла в первой строке своим CSV-файлом, затем запустите сценарий. Скрипт выводит файлы CSV меньшего размера в каталог пользователя. Например, мои файлы CSV находятся в папке C: Users Gavin с именем файла output_done_1.csv . Вы можете изменить имя вывода, изменив строку $ OutputFilenamePattern = ‘output_done_’ .

Вы можете найти исходный сценарий на SPJeff .
4. Разбейте большой CSV-файл с помощью Power Pivot
Ваше предпоследнее решение разбить большой CSV-файл на мелкие части на самом деле не разбивает его. Скорее, он позволяет вам загрузить большой CSV-файл в Excel и использовать инструмент Power Pivot, чтобы открыть его. Вот так; вы можете эффективно игнорировать ограничение строки Excel и управлять файлом в программе.
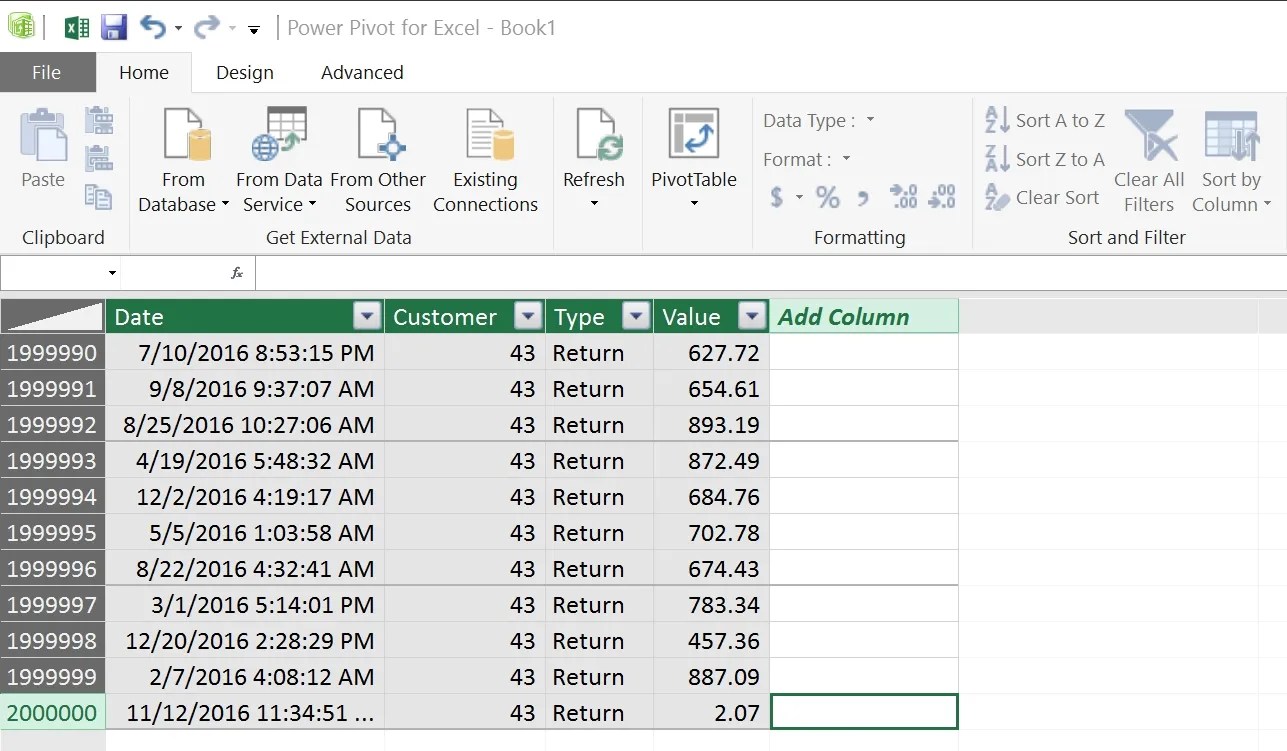
Для этого нужно создать ссылку на данные в CSV-файл, а затем использовать Power Pivot для управления содержимым. Полное объяснение и руководство можно найти в блоге Хосе Баррето, в котором подробно описан процесс.
Короче говоря, Баррето создает сводную таблицу, используя «до 8,5 миллионов строк без каких-либо проблем». Приведенное выше изображение взято из сообщения в блоге, на котором в Excel показано всего 2 миллиона строк.
Помните, что этот процесс не разбивает CSV на небольшие части. Однако это означает, что вы можете управлять CSV в Excel, что является очень удобной альтернативой. Если вам нужны дополнительные советы, узнайте, как использовать сводную таблицу для анализа данных .
5. Разбейте большой файл CSV в Интернете с помощью разделенного CSV
Существуют также онлайн-сервисы, которые разбивают ваш большой CSV-файл на более мелкие части. Одним из таких вариантов является Split CSV , бесплатный онлайн-разделитель CSV.

Split CSV отлично справился с набором данных COVID-19, разбив его на удобные фрагменты. Как и в случае с другими инструментами, вы определяете количество строк для каждого файла и позволяете ему разделять его. Однако у меня не было большого CSV-файла для тестирования, поэтому ваш опыт может отличаться.
Разделенный CSV также включает дополнительные опции. За абонентскую плату вы можете использовать настраиваемый разделитель , выбрать тип выходного файла, удалить определенные символы из выходных файлов и удалить повторяющиеся строки.
Разбейте файлы CSV на легко управляемые блоки
Теперь у вас есть пять решений для разбиения файлов CSV на небольшие части, что упрощает управление ими. Решения различаются по скорости и размеру файлов CSV, которыми они могут управлять, поэтому вам, возможно, придется поэкспериментировать, чтобы найти решение, которое лучше всего подходит для вас.

