Как разбить файл на несколько частей?
Как разделить
большой файл на части
Часто возникают ситуации, когда нужно большой файл разделить на несколько частей с возможностью их дальнейшего соединения.
Например, это может решить проблему с отправкой видео по электронной почте, если используемый почтовый сервис не позволяет пересылать файлы, превышающие определенный размер. Файл можно разрезать на части и переслать его в нескольких письмах.
Примеров, когда разделение файла решает проблему, можно придумать много. Но какой бы ни была ситуация, задачу с «разрезанием» можно решить при помощи обычного архиватора.
Учитывая, что наиболее популярными архиваторами являются WinRAR и 7ZIP, кратко опишу, как их можно использоваться для разделения файлов.
WinRAR
Разделение файла:
1. Щелкнуть правой кнопкой мышки по файлу и в открывшемся контекстном меню выбрать пункт «Добавить в архив».
2. Откроется окно программы WinRAR. В нем на вкладке «Общие» необходимо:
• в поле «Метод сжатия» выбрать вариант «Без сжатия». Можно выбрать и вариант со сжатием, но процесс разделения файла от этого может существенно растянуться во времени;
• поставить галочку возле пункта «Создать SFX-архив». Это позволит разрезать файл на «самосоединяющиеся» части. Соединить их можно на любом компьютере, даже если на нем отсутствует архиватор WinRAR;
• в окошке «Разделить на тома размером. » указать размер частей, на которые нужно разделить файл. Можно выбрать один из предустановленных вариантов, или же указать свой размер в байтах.
Напомню, что 1 МБ = 1048576 байт, 1 ГБ = 1073741824 байт. Подробнее о размере файлов можно узнать здесь.

3. Нажать кнопку «ОК» и дождаться окончания процесса, длительность которого зависит от размера разделяемого файла, а также от быстродействия компьютера.
После разделения файл-оригинал останется нетронутым. Рядом с ним (в той же папке) будет создана его копия, разделенная на части.
Соединение частей в один файл:
1. Поместить все части файла в одну папку и дважды щелкнуть левой кнопкой мышки по первой из них (с названием, оканчивающимся на «.part1»).
2. В открывшемся окне указать место для сохранения файла, нажать кнопку «Извлечь» и дождаться окончания процесса.

Процесс разделения файлов при помощи архиватора 7ZIP почти не отличатся от архиватора WinRAR (см. выше). Но все же, кратко опишу его.
1. Щелкнуть по разделяемому файлу правой кнопкой мышки и в появившемся меню выбрать «7ZIP» ⇒ «Добавить к архиву. «.
2. Откроется окно программы 7ZIP, в котором нужно:
• выбрать метод сжатия — «Без сжатия»;
• поставить галочку возле «Создать SFX-архив»;
• в поле «Разбить на тома размером. » указать размер частей, на которые нужно разделить файл, в байтах.
3. Нажать кнопку «ОК» и дождаться завершения разделения.

1. Поместить все части файла в одну папку.
2. Дважды щелкнуть левой кнопкой мышки по той части файла, которая имеет расширение .exe (выглядит как файл программы, со значком 7ZIP).
3. В открывшемся окне указать, где нужно сохранить файл, нажать кнопку «Extract» и немного подождать.

Из этой статьи читатель узнает об эффективном и простом способе уменьшения размера файлов, позволяющем хранить на запоминающих устройствах (флешках, жестких дисках и др.) намного больше файлов без потери или ухудшения их содержания, экономить трафик и время при пересылке их через Интернет и т.д.
Речь пойдет об архивации файлов, а также о предназначенных для этого программах.
Приходилось ли Вам бывать в ситуациях, когда во время распаковки архива вместо извлечения файлов компьютер сообщал, что архив поврежден, и получить содержащиеся в нем данные не удается? Думаю, большинство читателей ответят на этот вопрос утвердительно.
Изложенные в статье рекомендации предназначены именно для таких случаев. Они помогут если не полностью решить проблему, то хотя-бы частично извлечь файлы из повреждённого архива.
Информация в большей степени касается архивов RAR и ZIP, хотя аналогичным образом можно распаковывать «проблемные» архивы многих других форматов.
Автосохранение в Word — весьма полезная функция. Особенно, если приходится часто работать с текстом, а компьютер подключен к электросети напрямую, без блока бесперебойного питания. Лично меня оно много раз спасало.
По умолчанию, Word автоматически сохраняет открытые документы каждые 10 минут в папке «C:UsersПапка_текущего_пользователяAppDataRoamingMicrosoftWord». Если компьютер вдруг внезапно выключился, при следующем открытии программы Word пользователю будет предложено открыть сохраненные копии, или же удалить их, если необходимость в них отсутствует.
Указанные выше параметры можно изменить, заставив компьютер осуществлять автосохранение в любой другой папке, а также увеличив или уменьшив его частоту. Затрудняюсь придумать пример, когда это может понадобиться, но автосохранение Word при желании можно вообще отключить.
Бывалые пользователи Windows привыкли к тому, что в меню «Пуск» компьютера есть папка «Автозагрузка». Файлы или ярлыки, добавленные в эту папку, автоматически стартуют вместе с операционной системой.
Этот весьма удобный инструмент по каким-то причинам не был включен в меню «Пуск» Windows 8 и Windows 10. Тем не менее, он по-прежнему присутствует во всех версиях этой ОС. Как открыть папку «Автозагрузка» в Windows 8 и Windows 10 речь пойдет в этой статье.
Почти все программы (в т.ч. и компьютерные игры) распространяются в сжатом (запакованном) виде. Для нормальной работы их нужно распаковать и правильно разместить на жестком диске. Процесс распаковки и размещения называется установкой или инсталляцией.
О том, как установить программу на компьютер, и пойдет речь в изложенной ниже статье.
На компьютере с операционной системой Windows по умолчанию все программы устанавливаются в одну и ту же папку, расположенную на системном диске. Обычно это папка «Program Files» или «Program Files (x86)», находящаяся на диске С.
Чтобы установить программу в другой раздел, необходимо во время ее инсталляции «вручную» выбрать соответствующий путь.
В то же время, в настройках Windows папку установки по умолчанию можно изменить, заставив компьютер инсталлировать программы не в раздел «Program Files», а в любое другое место.

ПОКАЗАТЬ ЕЩЕ 
Как разбить большой файл на части (на куски), а то он не помещается на флешку (диск).

Подскажите, у меня есть одно видео на 20 ГБ (видеозапись одной игры). Хочу перекинуть его на другой компьютер, но файл не помещается на мой флешку (она 16 ГБ).
Теперь есть вариант — либо купить новую большую флешку (или переносной диск), либо найти способ как-то передать файл по частям (например, разбить файл на 2 части). Пробовал перекодировать видео — но ждать нужно целые сутки, и то не факт, что переконвертируется и станет меньше.
Вообще, подобная задача достаточно часто встречалась ранее, когда не так развит был Интернет и не было емких носителей (сейчас один внешний жесткий диск способен решить эту проблему ?).
В этой статье приведу несколько способов, с помощью которых вы быстро сможете разбить любой файл на несколько частей (нужных вам по размеру), а потом, когда перенесете его на другой носитель, собрать (так, чтобы все открылось и читалось).

Способы, как разделить большой файл на части
Способ №1: создание многотомного архива
Один из самых простых и быстрых способов разбить абсолютно ЛЮБОЙ файл(ы) (или даже папку) — это поместить ее в многотомный архив. Причем, размер тома можно задать вручную, именно тот, который вам нужен.
Для работы нам потребуется архиватор. Я рекомендую остановиться на 7-Zip (он бесплатный, удобный и многофункциональный). Ниже привожу адрес статьи, где сможете найти ссылки для загрузки архиваторов, а также их подробное описание.

И так, будем считать, что 7-Zip у вас есть ?.
Находим папку или файл, который нужно разделить: щелкаем по нему правой кнопкой мышки и в контекстном меню проводника выбираем «7-Zip > Добавить к архиву» (см. скриншот ниже).

Добавить к архиву
В настройках создания архива нужно:
- уровень сжатия: рекомендуется «Без сжатия» (так вы затратите гораздо меньше времени. Тем более, видеофайл не сожмется таким образом);
- Разбить тома размером: здесь укажите в мегабайтах максимальный размер файла. Скажем, для флешки в 16 ГБ, это будет около 14500 МБ (т.е. 14500M), пример ниже.

Настройки создания многотомного архива
После создания архива, вы увидите, что он состоит из множества частей одинакового размера. Теперь, чтобы извлечь его, необходимо извлекать самую первую часть архива (001) — см. скрин ниже. Вообще, 7-Zip достаточно «умная» программа и сама подсветит своей иконкой тот файл, который нужен ?.

Какой файл извлекать в многотомном архиве (обратите внимание, что все файлы одного указанного размера)
Способ №2: разбивка в Total Commander
Еще один весьма хороший и надежный способ разбить файл — это воспользоваться специальной функцией в программе Total Commander.
Total Commander
Очень функциональный и удобный файловый менеджер (на мой взгляд, гораздо удобнее классического проводника). Позволяет просматривать каталоги без тормозов, в которых тысячи файлов. Также позволяет легко и быстро работать со всеми популярными архивами: ZIP, 7ZIP, ARJ, LZH, RAR, UC2, TAR, GZ, CAB, ACE и т.д.
Есть уникальные возможности: групповое переименование файлов (с настраиваемыми фильтрами и масками), разбивка файла, работа с FTP и пр.
В общем, рекомендую к использованию!
И так, первым делом запускаем Total Commander и находим наш файл. В моем случае это архив с фото («photo.7z») — размер этого файла около 1 ГБ. Задача: разбить его на части, каждая из которых не более 250 МБ.
Разобьем один большой файл на 5 частей
Сначала выбираем этот файл, а затем щелкаем по меню «Файлы/Разбить файл. « . См. скрин ниже.

Файл/разбить файл — Total Commander
Далее необходимо указать месторасположение нового созданного файла и части, на которые его разобьет программа.

Указать куда поместить созданный файл, и его размеры
Как и сказал выше, я указал 250 MB (кстати, в программе есть все самые популярные размеры: для Floppy 3.5 дискет, CD/DVD дисков и пр.), и указал ту же папку, в которой лежит оригинальный файл.

После чего, файл был разбит на 5 частей (плюс шестая часть — контрольная сумма файла (необходима для проверки целостности архива, рекомендую также сохранять и не удалять!)).

Готовый разбитый на части файл
Собственно, теперь можно все эти разделенные файлы переносить в любом порядке на другой ПК, а затем, выбрать также в меню Total Commander «Файлы/Собрать файл. « . В общем-то, все достаточно просто и быстро.
Способ №3: разрезать видео на части (без конвертации)
Если дело имеете с видео, то в этом случае совсем не обязательно запаковывать его в архив или прибегать к помощи Total Commander.
Можно воспользоваться каким-нибудь видео-редактором и разбить видео на определенные части (правда, это не очень подойдет в том случае, если вы не хотите разрезать видео насовсем, т.к. склеивание видео — это процедура может быть более долгой. ).
Как это сделать просто и без «нервов»?
Понадобится один видео-редактор — ВидеоМОНТАЖ.
ВидеоМОНТАЖ
Один из самых простых и интуитивно понятный видео-редакторов. Разработчики специально сделали его очень простым с пошаговым мастером для того, чтобы любой пользователь (даже совсем новичок) мог без труда разобраться с монтажом и созданием своего ролика (возможно, самого первого!).
В редакторе есть все самые необходимые функции по обработке видео. Так что, этот вариант один из лучших для решения простых задач, и для того, чтобы научиться обрабатывать видео.
После того, как установите редактор, откройте в нем функцию «Нарезка видео» (такая возможность появляется в первом окне, которое появляется сразу же после запуска программы).
Далее откройте видео в нем и укажите фрагменты, которые вам нужны (если у вас задача разбить файл на 2 части — то просто создайте два фрагмента, примерно поровну разделив видео).

Разрезаем видео на части
Затем, при сохранении видео, ОБЯЗАТЕЛЬНО укажите, что хотите сохранить видео в исходном качестве (см. скрин ниже). Таким образом, видео будет сохранено без конвертации и очень быстро. Фактически, мы просто разделили видео на 2-3-4 (и более) части без его редактирования!

Сохранить видео в исходном качестве
? Кстати!
Более подробно об операции вырезания нужных частей из видео рассказано в этой статье.
Ну а у меня на этом пока всё, всем удачи!
Как разбить файл на части, четыре проверенных варианта
Как разбить файл на части? Этот вопрос задаётся многими пользователями, когда им необходимо передать файл с одного компьютера на другой с очень большими объёмами данных. В этой статье мы проверим на практике четыре эффективных варианта разделения файлов на части.
Зачем нужно разбивать файлы на части
 Здравствуйте друзья! Казалось бы в век современных и мощных компьютеров можно не разделять различные файлы на части. Ведь компьютеры сохраняют в своей памяти гигабайты данных. В этом иногда возникает необходимость. Зачем нужно разбивают файлы по частям? Начнём эту статью с ответа на этот вопрос.
Здравствуйте друзья! Казалось бы в век современных и мощных компьютеров можно не разделять различные файлы на части. Ведь компьютеры сохраняют в своей памяти гигабайты данных. В этом иногда возникает необходимость. Зачем нужно разбивают файлы по частям? Начнём эту статью с ответа на этот вопрос.
На это есть несколько основных причин, почему следует разбивать файлы на части. Например, Вы загружаете на облачное хранилище какую-либо информацию, которая имеет большой объём данных. А в облачном хранилище, у неё есть ограничение на загрузку. Как правило, больше 1-2 гигабайта загружать нельзя. Поэтому, здесь уместно этот файл разделить на части и тем самым помещать его туда по частям. Кстати, есть сервис DroMeFile, который позволяет единовременно загружать файлы размером до 50 Гбайт.
Запись файлов на CD-диск или флеш-накопитель. В этом случае, делают разбивку файлов на части, так как объёмная информация может не поместиться на диск или флешку. Конечно, могут быть и другие причины, из-за которых разбивают файлы на части. Но этих будет достаточно, чтобы дальше в подробностях рассмотреть вопрос, как разбить файл на части с помощью четырёх эффективных способов.
Как разбить файл на части
В данной части статьи перечислим четыре способа, которые помогут нам с лёгкостью разбивать файлы на много частей:
- С помощью программы архиватора Winrar. Эта программа помогает не только сжимать файлы, но и разделять их на многотомные архивные тома.
- Тотал коммандер. Он отличный помощник в упорядочивании файлов и их разбивает на части.
- Программа Free FileSplitter. Она является небольшой утилитой, которая умеет разрезать файлы на части. Её мы рассмотрим ниже.
- Деление файлов на видео. Как известно, любое видео тоже можно разделить по частям. Это мы разберём дальше в статье.
Итак, перечисленные выше способы, помогут нам узнать, как разбить файл на части. Причём файлы, могут быть очень большого объёма.
Как разбить файл на части архиватором, создание многотомного архива
Пожалуй, самый простой способ позволяющий разбивать файлы на части – это всем известная утилита Winrar. Она установлена практически в каждом компьютере. Чтобы это сделать, нажимаем левой кнопкой мыши по тому файлу, который мы хотим разбить на части. Далее, жмём правой кнопкой мыши и выбираем: zip – «Добавить к архиву» (Скрин 1).

Затем, открывается панель управления архивом где нужно найти поле с таким названием – «Разбить на тома с размером». В нём можете прописать количество частей файлов, которые Вам нужны. После этого нажмите кнопку «ОК» (Скрин 2).

Таким образом создаются многотомные архивы. Их может быть создано очень много с разными объёмами данных.
Как разбить файл на части в Total Commander
Сначала Вам нужно скачать и установить программу Тотал Коммандер с официального сайта. Потом следует найти через панель управления программы файл, который Вам нужно разделить на части (Скрин 3).

Кликаем по нему левой кнопкой мыши, далее нажимаем вверху Тотал Коммандера «Файлы», затем «Разбить файл». Вместе с тем нужно выбрать каталог, туда можно поместить Ваш разделённый на части файл в компьютере. И нажимаете «ОК», чтобы его сохранить.
Как разбить файл на части утилитой Free FileSplitter
Эту программу можно скачать отсюда – (www.filesplitter.org). Особой установки она не требует. Запускаете её и сразу после скачивания можно начинать разбивать файлы на части. Программа на английском языке, но в ней разберётся любой пользователь. Для этого выбираете с компьютера файл, который Вам надо разбить на части. Затем, указываете путь на компьютере, где эти файлы будут размещены (Скрин 4).

Далее, нажимаете в настройках программы кнопку «Split», чтобы разбить все файлы на части.
Если Ваш файл видео – поделите его на части без конвертации
Видео можно разделить на части без конвертации с помощью программы. Для этого есть бесплатная программа, которая называется Видеомонтаж. Этот видео-редактор находится на официальном сайте – (video-editor.su/download.php). Скачивайте его, устанавливайте и переходите к разделению видео на части.
Запускаем программу и выбираем в её меню «Нарезка видео». Чтобы загрузить в неё видео нажимаем кнопку «Выбрать видео для нарезки» и оно через некоторое время загрузится в эту программу. После чего разделите видео на несколько частей, отделяя некоторые его фрагменты с помощью ползунка плеера.
Затем, нажмите «Далее», чтобы сохранить полученные по частям видеоролики на компьютер. Как видите, программа очень простая и сделать эту разбивку файла по частям не составит сильного труда.
Как объединить файлы, разделенные в программе Winrar и Total Commander
Вы можете объединить файлы разделенные в программе Winrar и Total Commander. В программе Винрар это сделать легко. Для этого выбираем файл, который был разделен на части в архиве и нажимаем на него левой кнопкой мыши. Далее, выбираем из меню – «Извлечь в текущую папку» или «Извлечь в». Таким образом Вы получите такой же файл в объединенном виде.
Тотал Коммандер имеет ещё более простой способ объединения разделенных на частей файлов. В этом случае достаточно их разделить и указать во время процесса разделения файлов путь в ту папку, где эти файлы будут находиться. После этого они объединятся.
Заключение
В этой статье мы рассмотрели вопрос, как разбить файл на части. Эти четыре способа были проверены на практике. Новичок может использовать все варианты, но самый первый лучше всего. Перед тем, как разбивать файлы, сначала установите путь к папке, в которую они будут помещены. Так их легко можно найти. Спасибо и удачи Вам!
Как разделить файл на части: несколько способов
Иногда бывают случаи, когда необходимо куда-либо передать либо записать большой файл, но он не помещается на носитель. Также, его будет неудобно загружать и скачивать при помощи Интернета, передавать по почте и т.д. В таких случаях файл необходимо разбить на отдельные части.
Разбить файл на части можно несколькими способами. Я покажу, как это сделать при помощи архиватора WinRAR, поскольку эта программа установлена почти у каждого пользователя персональным компьютером. Еще разберемся, какие действия нужно выполнить в Total Commander и программе HJSplit.
Если вы скачали фильм и нужно разбить на части видео файл, то данные способы подойдут. Разбейте, перенесите на другое устройство и склейте фрагменты заново. Если вы хотите разделить музыкальный файл на две или больше частей, и слушать каждую в отдельности, воспользуйтесь аудиоредакторами. Если вы столкнулись с pdf документом, то прочтите статью: как разделить pdf файл на части.
Используя архиватор WinRAR
Если у вас на компьютере установлен архиватор WinRAR – воспользуйтесь им.
Зайдите в папку с файлом, который нужно разбить на несколько частей (1). Выделите его и кликните по нему правой кнопкой (2). В контекстном меню выберите пункт «Добавить в архив» (3).

Все действия будем выполнять на вкладке «Общие» (1). Если в строке «Имя архива» так его и оставить (2), файл будет сохранен в исходной папке, только в виде частей. Для смены папки, кликните по кнопке «Обзор». В поле «Метод сжатия» (3) выберите из списка «Без сжатия», чтобы процесс прошел быстро.
Дальше обратите внимание на поле «Разделить на тома размером». Здесь нужно указать размер одной части (5), и в чем она должна быть: КБ, МБ, ГБ (4). Подходящее значение можно выбрать из выпадающего списка, или ввести число самостоятельно. После этого жмите «ОК» (6).

Начнется процесс создания архива. Займет он немного времени. В примере я разделил видео объемом 580 МБ и это заняло 20 секунд.

Поскольку путь я не менял, а оставил название, открываю папку с исходным видео. Вы открывайте свою папку. Там будет несколько архивов, которые заканчиваются словом «part…». Выделяем любой (кроме последнего, поскольку он будет меньше указанного вами объема) и убеждаемся, что он весит столько, сколько вы указали.

Делать с архивами можно что угодно. Чтобы их собрать обратно в один файл, кликните по любому из них правой кнопкой и выберите «Извлечь файлы».

Затем указывайте «Путь для извлечения» и жмите «ОК».

После извлечения в указанной папке вы найдете свой исходный файл с тем же объемом.

Через Total Commander
Если же вы не пользуетесь описанным выше архиватором, то разделить файл на 2 части и больше можно в Total Commander. Заходите в утилиту, открывайте нужную папку и выделяйте в ней большой по объему файлик. Затем кликайте по вкладке «Файлы».

Из развернувшегося списка выберите «Разбить файл».

В следующем окне укажите «Каталог» – это может быть корень диска (f:), или более точный путь (F:АняComp-Profi). Затем выберите «Размер частей», из предложенного списка или вводите сами нужное значение, и жмите «ОК».

Процесс разбиения файла много времени не займет.

Когда он закончится, откройте указанный диск или папку и найдете там несколько частей одного архива. В столбце «Тип» будет указано «001», «002» и т.д. Файл CRC удалять не нужно, иначе архив назад не соберете. В нем хранится информация о первоначальном файле и контрольной сумме.

Для сборки файла выделите архив с типом «001» и жмите на первую вкладку.

Из списка выберите «Собрать файлы».

Указывайте путь к нужной папке и жмите «ОК».

Когда Total Commander закончит сборку, появится следующее окно.

Открывайте папку, путь к которой указывали, и там найдете свой увесистый файлик.

С помощью программ
Разбить большой файл на несколько частей можно используя специальные программы, вроде: Free FileSplitter, AutoCutIt!, HJSplit. Я покажу все действия в последней утилите.
HJSplit – это бесплатная англоязычная программа, не требующая установки на компьютер. Скачивайте ее с официального сайта (ссылка есть на скриншоте под названием программы). Доставайте из архива и запускайте.
Чтобы разделить файл на части, жмите кнопку «Split».

Затем нажимайте «Input File» и выбирайте нужный файл в открывшемся окне (1). В строке ниже нужно указать путь сохранения для создаваемых кусочков (2), используя кнопку «Output». Дальше укажите, на файлы какого объема нужно поделить исходный (3), и жмите «Start» (4).

По времени, эта программа работала медленнее, чем первые два способа, но с разделением справилась, и в указанной папке у меня появилось шесть фрагментов большого файла, объемом не больше 100 МБ.

Кусочки объемного файла можно соединить в этой же утилите. Для этого нажмите кнопку «Join».

В первом поле, с помощью кнопки «Input File», укажите путь к первому фрагменту разбитого файла (1). В поле ниже должен быть прописан путь, куда сохранить собранный файл (2) – для выбора папки воспользуйтесь кнопкой «Output». Дальше жмите «Start» (3).

Собирает фрагменты большого файла вместе программа быстрее, чем создает. Поэтому стоит немного подождать и в указанной папке вы уже можете увидеть собранный исходник.

Выбирайте любой, более подходящий вам, способ и делите большие файлы на части поменьше. Теперь перенос фильма на другой компьютер (с учетом использования флешек с малым объемом памяти) или его загрузка на файл-хостинг или в облачное хранилище не станет для вас проблемой.
Перенос больших файлов по частям
Задача: нужно перенести большой файл, который не помещается на флешку, на другой компьютер.
Решение: разбить файл на несколько частей, по размеру не превышающих свободное место на флешке, по очереди скопировать их на другой компьютер и собрать обратно в исходный большой файл.
К слову, можно также настроить прямое сетевое соединение между компьютерами и передать большой файл без необходимости разбиения на части.
Когда файл разделен на фрагменты, его нельзя использовать, поэтому если нужно разбить видеофайл с возможностью воспроизведения отдельных его частей на телевизоре, например, читайте следующие статьи: «Разбиение и склеивание MKV видео. Обрезка фильма» и «Как разрезать и склеить видеофайл AVI».
Программы для разбиения файла на части
WinRAR
Популярная программа для работы с архивами WinRAR позволяет разбивать архивируемые данные на части, а затем собирать обратно из архивов-фрагментов.
Разбивка файла/папки в WinRAR
Чтобы разбить файл с помощью WinRAR, установите приложение, в проводнике Windows нажмите правой кнопкой мыши на разбиваемый файл и выберите опцию контекстного меню «Добавить в архив…».

Вы также можете добавить в многотомный архив папку с файлами, а затем собрать ее обратно (удобно при переносе игр, программ, других архивов и т.п.).

Появится диалоговое окно настроек архива, где можно изменить путь и имя, которое будет присвоено всем фрагментам с добавлением слова «part» и порядкового номера. Чтобы ускорить процесс разбиения, выберите пункт «Без сжатия» в выпадающем списке «Метод сжатия». В поле «Разделить на тома размером» выберите предустановленный или укажите свой размер частей архива. Помните о том, чтобы он не превышал свободного места на флешке. В группе настроек «Параметры архивации» можно включить опцию «Создать SFX-архив», т.е. самораспаковывающийся архив. Это незначительно увеличит общий размер данных, зато отпадает необходимость устанавливать архиватор на другом компьютере. Достаточно будет запустить первый исполняемый фрагмент, чтобы собрать обратно разбитый файл или папку.

Сборка файла/папки в WinRAR
Чтобы распаковать архив (собрать файл или папку), нужно скопировать фрагменты архива в одну папку на компьютере, запустить исполняемый файл-фрагмент, имеющий окончание имени «.part1.exe».

В поле «Папка назначения» открывшегося окна можно изменить путь, куда будет скопирован собранный файл или папка, затем нужно нажать кнопку «Извлечь» для запуска процесса извлечения.

Можно распаковать файл напрямую с нескольких флешек, подключив их предварительно к компьютеру, и в процессе извлечения по очереди указывать путь к следующим фрагментам. Не рекомендуем так делать с одной флешкой, т.к. WinRAR не разрешает безопасно ее извлекать во время запроса следующего тома архива.

Если же не ставить галочку «Создать SFX-архив», то на другом компьютере нужно будет установить архиватор WinRAR, нажать на любом фрагменте архива правой кнопкой мыши и выбрать одну из следующих опций контекстного меню:
- Извлечь файлы…;
- Извлечь в текущую директорию;
- Извлечь в имя_подпапки.
7-Zip – еще один известный архиватор, который «умеет» разбивать архивы на части.
Разбивка файла/папки в 7-Zip
Установите архиватор 7-Zip, нажмите на файл или папку с файлами, которую нужно разбить, правой кнопкой мыши и выберите опцию меню «7-Zip > Добавить к архиву…». Появится окно создания архива 7-Zip. В выпадающем списке «Уровень сжатия» выберите опцию «Без сжатия», чтобы ускорить процесс разбиения файла/папки. Выберите из выпадающего списка «Разбить на тома размером (в байтах)» подходящий размер частей архива или укажите свой. Так же как в WinRAR, можно активировать опцию «Создать SFX-архив», чтобы создать самораспаковывающийся архив без необходимости устанавливать программу 7-Zip на другом компьютере.

Сборка файла/папки в 7-Zip
Для распаковки файла или папки из архивов-фрагментов нужно поместить их в общий каталог и запустить исполняемый файл, указать путь распаковки и нажать «Extract».

Если опция «Создать SFX-архив» не была включена, нужно установить архиватор на другой компьютер, на первом фрагменте с расширением «.001» нажать правой кнопкой мыши, выбрать команду контекстного меню «7-Zip» и одну из следующих подкоманд:
- Распаковать;
- Распаковать здесь;
- Распаковать в «имя_подпапки».
Также составной 7z-архив можно собрать с помощью WinRAR (если он установлен на другом компьютере), нажав на первый файл-фрагмент (он уже подсвечивается значком WinRAR) правой кнопкой мыши и выбрав соответствующую команду контекстного меню.

Total Commander
Популярный файловый менеджер Total Commander из коробки содержит функции разбиения и сборки файла. Работает только для файлов.
Разбивка файла в Total Commander
Выделите нужный файл и выберите команду меню «Файлы > Разбить файл…». Появится окно «Разбиение», в выпадающем списке «Размер частей» которого нужно выбрать предустановленный или указать свой размер фрагментов файла и нажать «ОК».

Будут созданы файлы-фрагменты с расширениями .001, .002, .003 и файл с расширением .crc, содержащий имя и контрольную сумму разбитого на части файла. Его тоже нужно скопировать вместе с фрагментами, чтобы корректно собрать файл на другом компьютере с помощью Total Commander.

Сборка файла в Total Commander
Для сборки файла в Total Commander выделите фрагмент с расширением .001, выберите команду меню «Файлы > Собрать файлы…», в появившемся окне укажите папку (по умолчанию подставляется та, которая открыта в соседней панели), куда будет записан собранный файл и нажмите «ОК».
Разбитые Total Commander’ом файлы можно также собрать WinRAR’ом (тестировали в 64-битной версии 5.31). Архиватор не учитывает данные из CRC-файла, поэтому для корректной работы собранный файл нужно вручную переименовать, но контрольная сумма совпадает, что указывает на целостность данных после сборки.
Как разделить файл на части? Два простых способа разбить файл на несколько частей

Компьютерные программы становятся все сложнее, фильмы все более качественными, а игры получают улучшенную графику. Все это ведет к тому, что размеры файлов повышаются, и если фильм в небольшом разрешении 360p или 720p без проблем можно передать с компьютера на компьютер, то когда разрешение добралось до 4K, сделать это стало сложнее. В подобной ситуации необходимо разделить файл на части, а после его соединить обратно. Сделать это можно несколькими способами, но первым делом мы предлагаем разобраться с ситуациями, в которых может потребоваться разбитие файла на несколько частей.
Зачем делить файл на части?
С приходом внешних жестких дисков у многих отпала необходимость разбивать крупные файлы на части. Большие файлы без проблем можно загрузить на вместительный внешний носитель, а после перенести их с него на другой компьютер. Но бывают ситуации, в которых необходимо разбить файл на несколько частей, и вот лишь некоторые из них:
-
Загрузка объемного файла производится в «облачное» хранилище. Многие облачные сервисы хранения данных имеют ограничения по объему одного загружаемого файла. Некоторые из них сокращают срок хранения файлов, которые весят больше 1 Гб. Кроме того, выкачивать файлы с облачного хранилища частями гораздо удобнее, поскольку при неожиданном обрыве соединения не придется заново загружать весь объем информации;
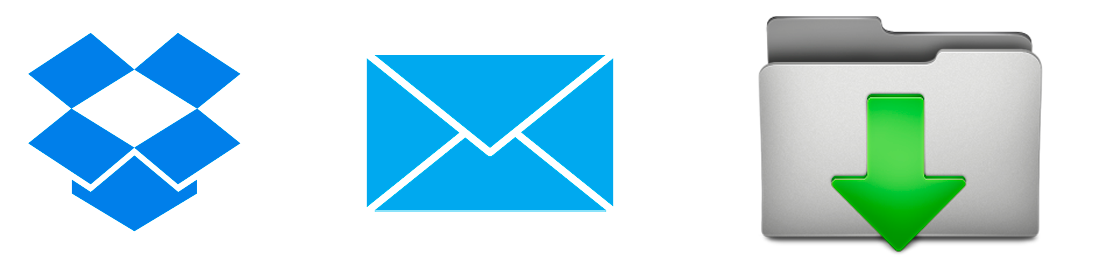
Мы привели лишь три самых распространенных ситуации, в которых может понадобиться разбить большой файл на несколько частей. В узкоспециализированных областях могут быть и другие причины, к примеру, может понадобиться разделить файл, чтобы обеспечить дополнительную безопасность и невозможность доступа к нему без объединения всех частей в одну. Предлагаем рассмотреть два самых простых способа разделения большого файла на несколько частей.
Как разделить файл на части с помощью WinRar?

Самый распространенный и простой способ разбить файл на несколько частей – это использовать программу-архиватор WinRar. Данный способ наиболее прост, поскольку программа WinRar установлена на большинстве компьютеров, и собрать по частям разделенный файл несложно, также как и «порезать» его. Обратите внимание, что для выполнения указанных ниже инструкций требуется установленная программа WinRar.
Чтобы разделить файл на части в программе WinRar необходимо:
-
Нажать правой кнопкой на файле, разделение которого на части планируется, и выбрать пункт «Добавить в архив…».
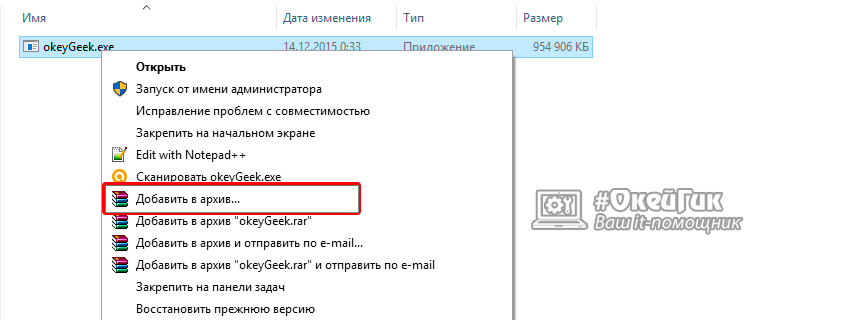


Как объединить файлы, разделенные в программе WinRar на части:
- Первым делом необходимо убедиться, что все части файла находятся в одной папке.
- После этого следует нажать на любой из созданных частей-архивов правой кнопкой мыши и выбрать пункт «Извлечь в текущую папку». Если есть необходимость извлечь файл в другую папку, то это можно настроить в меню, которое появится при нажатии на пункт «Извлечь файлы…».
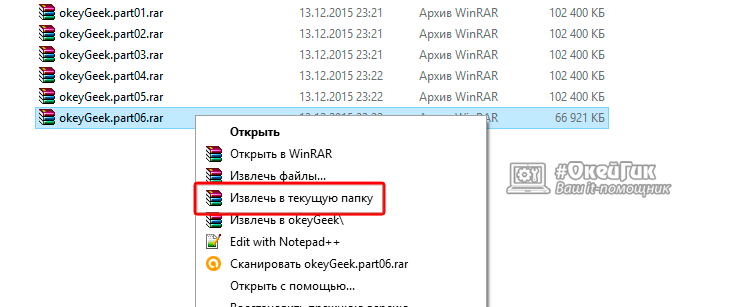
Как можно видеть, процесс разделения файла на части с помощью программы WinRar довольно простой. К его плюсам можно отнести архивацию выбранных файлов, то есть по окончанию разбития на части они весят меньше, чем оригинальный объект. Это позволяет разделить файл на меньшее количество частей.
Как разделить файл на части с помощью Total Commander?
Не менее известной программой, чем WinRar, среди опытных пользователей компьютеров является Total Commander. Программа используется в различных целях, в том числе и для работы с файлами и папками на компьютере. Она позволяет с легкостью разделить файл на части, нажав несколько кнопок.
Чтобы разделить файл на части в программе Total Commander следует:
- Скачать программу Total Commander на компьютер, если она еще не установлена, и запустить ее.
- Далее требуется в левой или правой части найти файл, который будет разделен на части.
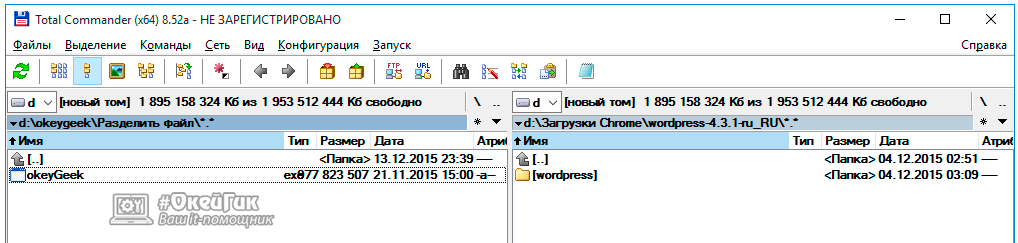
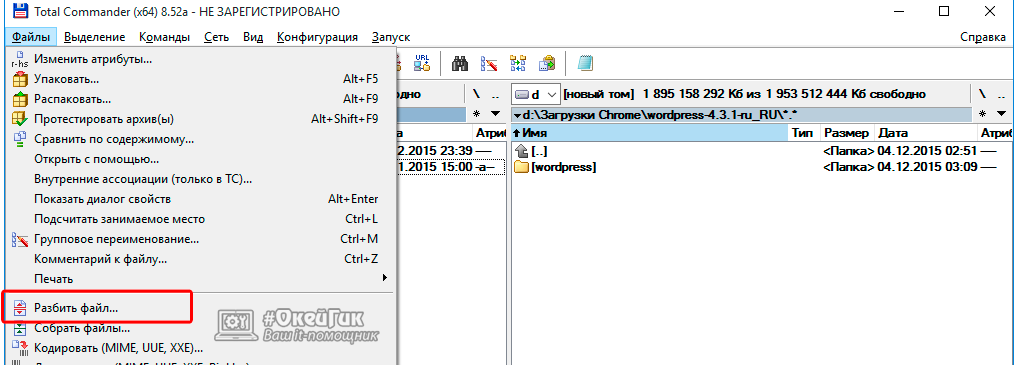

Как объединить файлы, разделенные в программе Total Commander на части:
-
Для объединения частей в единый файл также потребуется программа Total Commander. Выбираем в левой или правой области файл, с которого требуется начать объединения объекта. Внимание: Выбирайте файл с расширением crc, именно он содержит в себе информацию об итоговом строении целого файла.
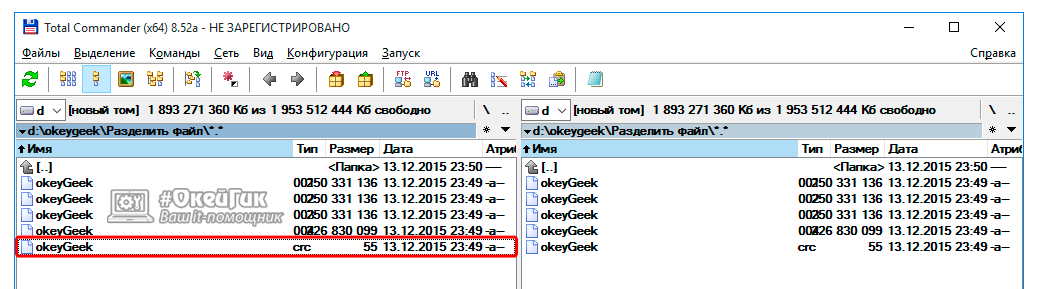

В отличие от WinRar, программа Total Commander не занимается архивацией файлов, а это значит, что части файла суммарно займут примерно столько же места, сколько отдельный объект. Однако у Total Commander имеется одно серьезное преимущество – он значительно быстрее, чем WinRar, делит файлы на части и собирает их воедино, что полезно при работе с большим объемом информации.


