Как распаковать файл ZIP на телефоне?
Как распаковать ZIP или RAR архив на Android телефоне
Не редко при передаче файлов, по электронной почте или другими способами, используется архивация в ZIP или RAR архив. Это делается для повышения удобства и скорости передачи, так как архивирование позволяет объединить множество файлов в один и уменьшить их размер.
Но, с другой стороны, упаковка файлов в ZIP или RAR архив создает некоторые сложности для получателя. Поскольку в этом случае перед тем, как начать работу с файлами, получателю придется их распаковывать.
В данной инструкции мы расскажем о том, как распаковать ZIP или RAR архив на телефоне с операционной системой Android.
Установка распаковщика для ZIP и RAR
Как уже было сказано, ZIP и RAR файлы – это архивы, которые вмещают в себе другие файлы. Для того чтобы получить доступ к содержащихся в ним файлам, их необходимо разархивировать или, другими словами, распаковать архив. Сделать это можно при помощи архиватора, специальной программы для работы с архивами.
Одним из наиболее популярных архиваторов для операционной системы Android является архиватор RAR. Фактически этот тот самый WinRAR, которым многие пользователь на компьютерах с Windows, только адаптированный под смартфоны. Данный архиватор умеет работать с большинством популярных форматов форматов (в частности, поддерживаются RAR и ZIP) и имеет удобный и понятный интерфейс.

Для того чтобы установить архиватор RAR на Android телефон запустите магазин приложений Play Market, введите в поиск «архиватор», перейдите на страницу RAR и установите приложение. После завершения установки приложение можно будет запустить с помощью кнопки «Открыть» в Play Market либо с помощью ярлыка на рабочем столе.
Если данный архиватор вам не подходит, то вы можете установить любой другой из тех, что доступны в Play Market. Например, можно установить:
Все они поддерживают форматы ZIP и RAR и имеют схожий интерфейс.
Как распаковать сразу весь ZIP или RAR
После установки приложения RAR можно приступать к распаковке и распаковке ZIP или RAR архивов. При первом запуске приложение попросит предоставить доступ к файлам. Разрешаем доступ, так как без этого разархивировать файлы не получится.
После предоставления доступа перед вами появится список папок и файлов, которые хранятся в памяти вашего Android телефона. Здесь нужно выполнить следующие действия:
- Найдите ZIP или RAR файл, который необходимо открыть;
- Установите отметку рядом с нужным файлом;
- Нажмите на кнопку распаковки в верхней части экрана;
- Нажмите на кнопку «Обзор» и укажите папку для распаковки;
- Запустите распаковку нажатием на кнопку «ОК».

Если архив небольшой, то его распаковка выполнится практически мгновенно, для больших ZIP и RAR архивов нужно будет немного подождать. После завершения процесса файлы с архива появятся в указанной вами папке, и вы сможете начать с ними работать.
Как разархивировать отдельные документы
Также архиватор RAR позволяет извлекать из ZIP и RAR архивов отдельные файлы, не распаковывая весь архив. Это бывает удобно, если вам нужно открыть какой-то один отдельный файл. Для того чтобы воспользоваться этой возможностью нужно сделать следующее:
- Найдите ZIP или RAR файл, который необходимо извлечь;
- Откройте архив нажав на название файла;
- Установите отметки напротив нужных файлов;
- Нажмите на кнопку распаковки;
- Укажите папку назначения и нажмите «ОК»;

В результате, в указанной вами папке появятся файлы, которые вы извлекли из ZIP или RAR архива, и вы сможете открыть их с помощью других программ. Например, если это фотографии, то вы сможете открыть их с помощью приложения «Галерея».
Как посмотреть документы без распаковки
Также, в случае необходимости приложение RAR можно использовать для предпросмотра файлов. Другими словами, вы можете открыть документы из ZIP или RAR не извлекая их из архива. Для этого нужно выполнить следующие действия:
- Найдите ZIP или RAR файл, который необходимо открыть;
- Откройте архив нажав на его название;
- Нажмите на название интересующего вас файла;
- Выберите приложение, в котором его нужно открыть;

После этого выбранный файл из архива откроется в нужном приложении, и вы сможете его просмотреть. В дальнейшем этот файл можно будет распаковать так как описано выше.
Как открыть ZIP и RAR файл на Android-телефоне?

Представьте простую ситуацию: вам на почту отправили запакованный файл, в котором находится несколько важных документов. Для того, чтобы увидеть сами документы, необходимо извлечь их из файла, в который их запаковали. И как это сделать?
На самом деле открыть ZIP или RAR-файл легко, часто для этого даже не нужно прибегать к сторонним приложениям. Если у вас есть установленный в прошивку проводник, скорее всего, с его помощью вы сможете распаковать файл. Вот пример: файл находится в папке, нажимаем на файл и система предлагает нам извлечь его:

Извлекаем, допустим, в ту же самую папку. Архив распакован. Заходим в него и видим наш файл.

Если встроенного проводника нет или же он не поддерживает распаковку файлов, можно скачать приложение, которое позволяет создавать и распаковывать архивы.
Заходим в Google Play Market и пишем в поиске RAR.

Устанавливаем понравившееся приложение. Мы отдали предпочтение одноименному приложению RAR, которое создано известной компанией RARLAB. Устанавливаем.

Запускаем и ищем файл, который нужно распаковать. Вот наш файлик:

Нажимаем на него и удерживаем палец, пока не появится меню. В меню выберите пункт «Извлечь в…» и извлеките в тот раздел, который вам нужен. Нам удобно извлечь в текущую папку.

Пожалуйста, документ извлечен.

Теперь вы можете открыть его с помощью подходящего приложения.

Также можно воспользоваться сторонним проводником, например, приложением ES проводник. Суть та же: находим с его помощью файл, нажимаем на него. Затем нажимаем на кнопку меню (в виде трех точек), в меню выбираем пункт «Распаковать в».

Далее выбираем путь для распаковки.

Файл распакован, находится в одноименной папке.

Как видите, ничего сложного тут нет.
Друзья! Если наш сайт помог вам или просто понравился, вы можете помочь нам развиваться и двигаться дальше. Для этого можно:
- Оставить комментарий к статье.
- Подписаться на наш канал на YouTube.
- Подписаться на нашу группу ВКонтакте.
Как открыть zip файл на смартфоне Android
Практически все объемные файлы для удобства передачи по интернету упаковываются в специальные архивы. Так они быстрее попадут к пользователю и меньше затратят драгоценного трафика. Наверное, любой заядлый любитель игр сталкивался с архивными файлами, устанавливая их на свой компьютер. Когда пользователь Андроид сталкивается с этим, то не всегда знает, как открыть zip файл, какие программы для этого лучше использовать. Именно об этом пойдет речь дальше, так что приготовьтесь к получению новых знаний.
Из статьи вы узнаете
Зачем создаются архивы?
Например, большинство игр для Андроид устройств включают в себя всевозможные папки с картами, модами, текстурами игры, и так далее. Разумеется, скачать все эти данные одним кликом у пользователя не получится. А если поместить все нужные папки в один архивный файл, который может иметь формат zip, rar или 7z, то появится возможность и скачать все необходимое одним кликом, и при этом вес данных будет сжат, что сократит время загрузки. Пользователю останется только распаковать архив на своем устройстве в определенную папку.
Софт для распаковки zip архивов
Итак, начинаем обзор самых полезных и простых в работе приложениий, которые умеют работать с зип архивами на Андроид. Вы можете использовать любую из ниже рассмотренных программ, какая вам больше придется по вкусу.
Популярная программа распаковки – это Rar, которую можно скачать по ссылке. Поддерживает кучу форматов — RAR, ZIP, TAR, GZ, BZ2, XZ, 7z, ISO, ARJ самораспаковывающихся файлов, и простых архивов.

В настройках можно восстановить неполный файл, зашифровать передачу, то есть файл будет доступен только тем, у кого будет информация о шифре. Она может работать в беспрерывном режиме распаковки, а может открыть по частям. Также приложение может распознавать практически всевозможные типы сжатия, даже очень редкие, такие как BZIP2, LZMA и PPMd. А при работе с файлами создания образов диска применяется современный тип распаковки в UDF, и ISO9660 форматах.
Как работать с приложением:
- После установки нажмите на иконку архиватора.
- Откроется проводник, и здесь отыщите нужную заархивированную папку.
- Нажимаем на нее, и начнется процесс распаковки – согласитесь с условиями, и укажите, куда нужно сохранить данные.
Можно настроить работу приложения в фоновом режиме, то есть вы не будете на экране наблюдать сам процесс.
Хотя приложение распространяется бесплатно, но и разработчики хотят кушать, поэтому при открытии можно увидеть рекламную информацию, что и составляет основной источник средств.
Многофункциональный ES проводник
Открыть zip на Андроид можно и с помощью проводника ES, который помимо своей основной функции, может выступать и в роли архиватора. Распространяется через Google Play по ссылке.

Нужно просто скачать и установить этот универсальный файловый менеджер, его можно сохранить даже на карте памяти устройства. Программа русскоязычная, многофункциональная, может работать в режиме передачи файлов по технологии Bluetooth, выделять и удалять ненужные данные.
- Есть возможность переименования.
- Просматривать свойства файлов.
- Беспроблемная отправка папок или файлов по электронной почте, в социальные сети, работать с сообщениями sms и mms.
- Настроить цветовую гамму или оформления.
- Настроить языковую панель.
- Установить приоритет передачи.
- Настроить быстрый переход между папками и много-многое другое, в том числе и распаковку архивных файлов.
В главном окне отображаются самые востребованные вкладки, но по желанию они легко отключаются и убираются из панели задач файлового менеджера.
WinZip
Скачать можно так же и как вышерассмотренные программы из магазина Гугл. Привычный значок папки, застегнутой на молнию – фирменный логотип архиватора. Может, как распаковывать, так и запаковывать большого объема файлы и папки.

Устанавливать можно и в память устройства, и на карту памяти – как вам будет более удобно. Можно установить полную версию, с поддержкой сервиса Google Drive, то есть с доступом к сервису облачного хранилища информации.
Может передавать любого объема информацию на почту, по технологии Bluetooth, может распознавать огромное количество форматов, в том числе текстовые, изображения, с расширением iso, rtf, .csv, .txt, .ini, .js, .log, XML, CSS-, .java, .cs, .h, .m, .cpp ,. С .sql. Короче все современные и устаревшие расширения. Очень удобный и понятный интерфейс, множество настроек и функций, прекрасно работает на большинстве устройств Андроид. Правда, версия только англоязычная, русского варианта еще не создали.
Какие еще существуют приложения для работы с ЗИП?
Кроме этих популярных приложений, которые мы рассмотрели в этой статье, хочется выделить еще некоторые похожие, умеющие распознавать архивированные файлы:
- Easy Unrar, Unzip & Zip – работают со всеми известными типами файлов, удобны и приятны в использовании.
- Solid Explorer – универсальный менеджер, в дополнении к своему функционалу умеет работать с архивами.
- ES File Explorer – может читать любые форматы, и прекрасно с ними работает. Но упаковывает только в zip архив.
- 7Zip – простая и понятная утилита, работает со всеми типами файлов.
Вот небольшой список полезных программ, надеемся, что мы помогли вам с выбором.
Топ-6 лучших архиваторов для Android
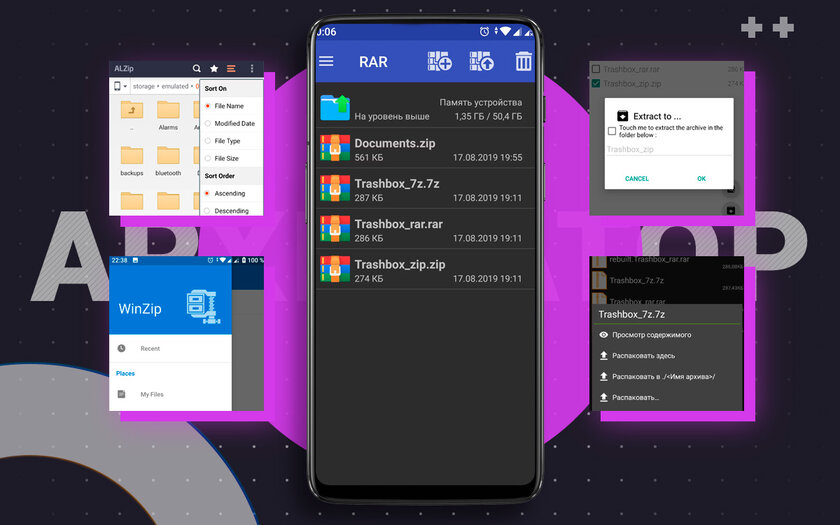
Категория программ для работы с архивами является весьма нишевой, тем не менее бывают ситуации, когда нам крайне необходимо открыть на смартфоне архивный файл, присланный по электронной почте. С этой задачей может справиться любой мало-мальски функциональный файловый менеджер. Однако в большинстве случаев они ограничены поддержкой формата ZIP, поэтому лучше иметь под рукой надёжный архиватор.
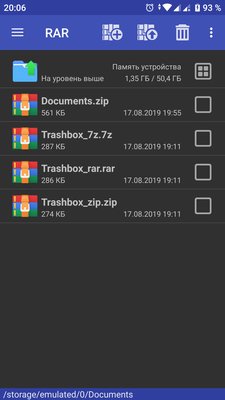
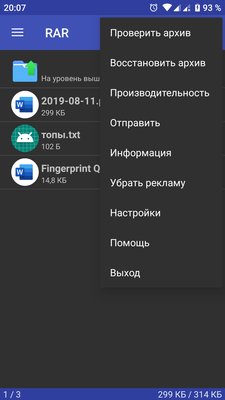
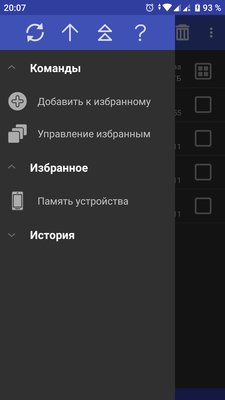
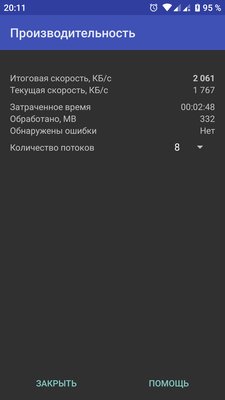
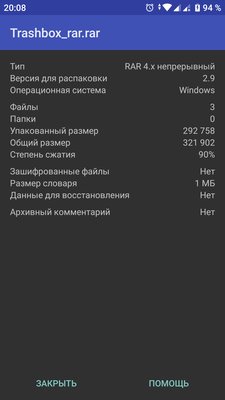
Открывает топ-лист приложение RAR от компании RARLAB, которая ответственна за всем известный архиватор WinRAR для операционной системы Windows. Программа поддерживает распаковку множества типов архивов, включая ZIP, TAR, 7z и ISO, однако создавать архивы может только в форматах RAR и ZIP. В последнем случае пользователи имеют возможность шифровать архивы, менять степень сжатия и даже запускать команды для восстановления повреждённых архивных файлов с разной степенью успеха.
С помощью этого приложения можно осуществлять проверку целостности архива, вычислять контрольные суммы и проводить тест производительности, чтобы сравнить скорость упаковки и распаковки архива на различных аппаратных платформах. В целом, RAR — достаточно функциональный архиватор для Android и при этом бесплатный, правда придётся мириться со всплывающей рекламой. Убрать её можно, оформив годовую подписку.
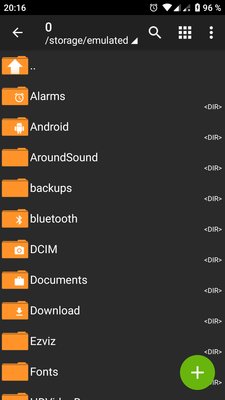
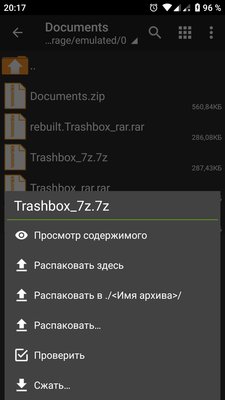
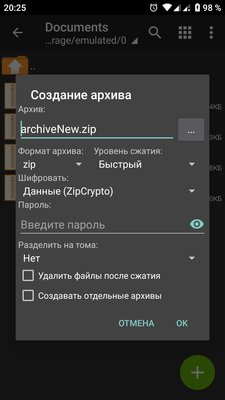
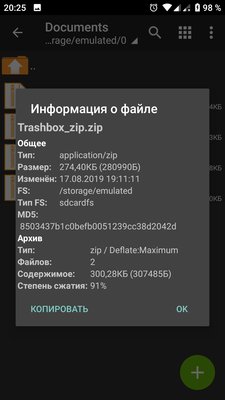
ZArchiver — абсолютно бесплатный инструмент и по праву заслуженный архиватор для Android с возможностью распаковки и просмотра содержимого большинства архивов, включая многотомные. Приложение умеет сжимать в 7z, ZIP и TAR с паролем и разделением на тома, а также позволяет изменять архивы, путём удаления или добавления в них файлов.
ZArchiver поддерживает многопоточную работу, что будет полезным для многоядерных процессоров, в также кодировку UTF-8, а значит вы не столкнётесь с проблемами при работе с русскими именами файлов в архивах. Помимо этого, программа обладает простым интерфейсом и гибкими настройками.
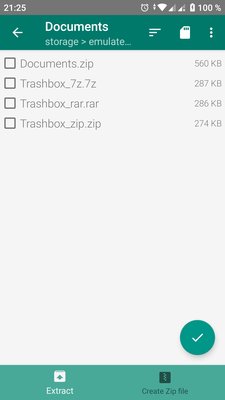
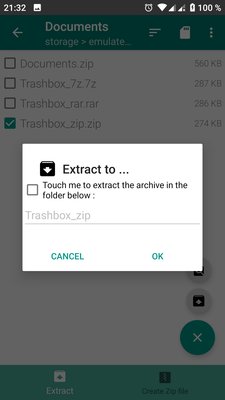
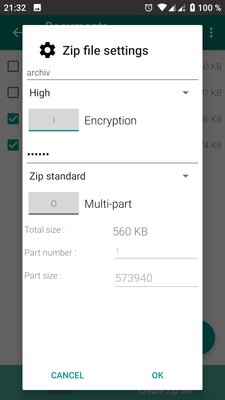
Этот архиватор уверенно держится в тройке лидеров по количеству скачиваний, хотя по своим возможностям он существенно уступает предыдущим приложениям. Easy Unrar, Unzip & Zip может извлекать только RAR- и ZIP-файлы, как обычные, так и защищённые паролем, а также архивы, разбитые на несколько частей. Встроенный файловый менеджер позволяет просматривать содержимое без распаковки. Программа настолько простая, что даже не содержит никаких настроек. Возможно, это и к лучшему, если вам нужен только доступ к заархивированным файлам без лишних функций.
Тем не менее недостатки у приложения есть. Во-первых, Easy Unrar, Unzip & Zip полноценно понимает только RAR и умеет работать с этим типом файлов как с папками. Во-вторых, каждый раз при запуске программы приходится наблюдать всплывающую на весь экран рекламу. В-третьих, интерфейс приложения с трудом можно назвать дружелюбным и удобным, но это, скорее, дело привычки.
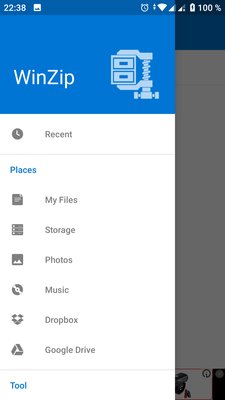
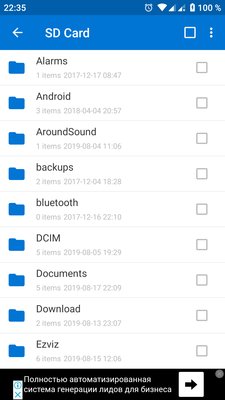
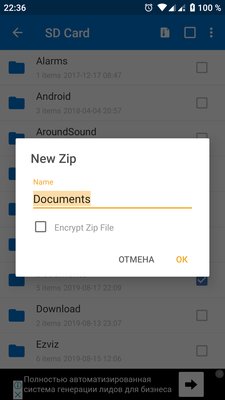
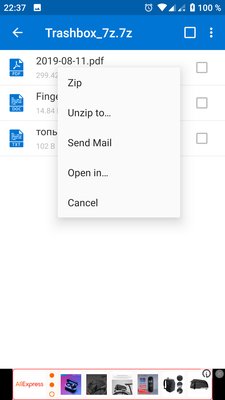
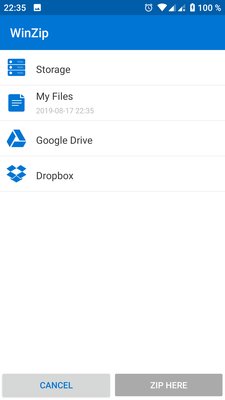
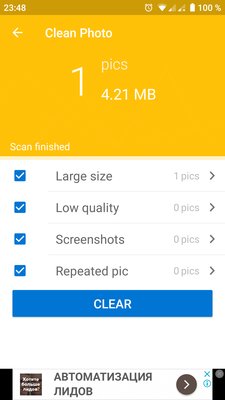
Ещё один популярный инструмент для архивирования и разархивирования различных типов файлов, который работает с форматами ZIP, ZIPX, 7z, RAR и LHA. Однако сжимать утилита умеет только в ZIP. WinZip поддерживает частичное извлечение выбранных файлов в архиве, а также имеет встроенный просмотрщик изображений, текстовых файлов, веб-страниц, документов Word и PDF-файлов. Что делает это приложение уникальным, так это интеграция с облачными сервисами. С помощью WinZip можно подключаться напрямую к своим учётным данным в Dropbox и Google Drive, чтобы архивировать, распаковывать и обмениваться содержимым. Но, к сожалению, эта функция, как и шифрование архива, является платной. У приложения есть ещё один бонус, который не связан с архивацией, но может оказаться полезным некоторым пользователям. Это опция очистки изображений, размер которых превышает указанное граничное значение.
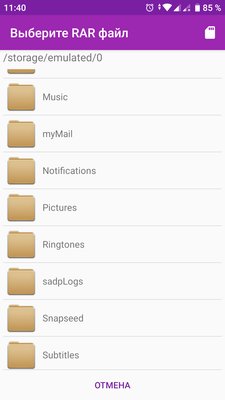
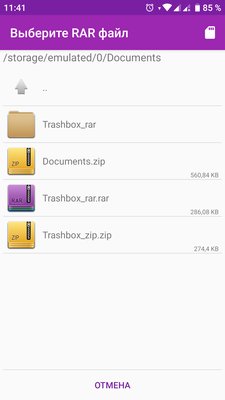
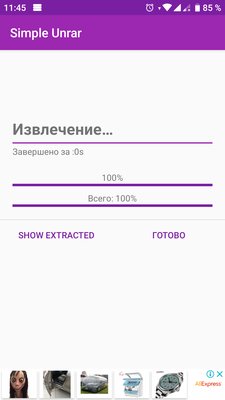
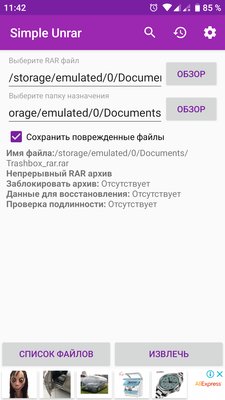
Очень простой архиватор для Android, предназначенный для работы с форматом RAR, но имеет экспериментальную поддержку ZIP. Интерфейс утилиты минималистичный, пользователь по сути ограничен только двумя действиями: выбор папки архива и папки назначения. Соответственно, даже встроенного файлового менеджера как такового здесь нет. Но есть поиск и быстрый доступ к последним архивным файлам. Это единственный в статье архиватор, который не умеет создавать архивы, он может только распаковывать. К плюсам приложения отнесём высокую скорость работы, русский интерфейс и сменные темы оформления.
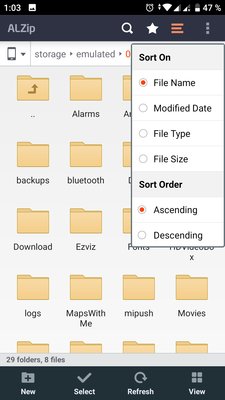
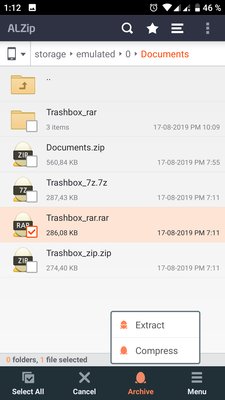
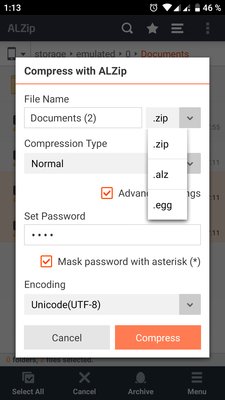
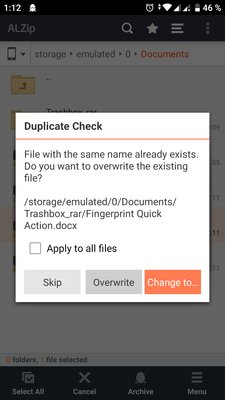
Один из немногих архиваторов для Android, который может полноценно выполнять роль ещё и файлового менеджера: создавать папки, открывать, копировать, перемещать, удалять и переименовывать файлы на устройстве, а также использовать встроенный поиск. Интерфейс ALZip очень приятный и продуманный, без лишних элементов. Работать с ним удобно как в книжной, так и в альбомной ориентациях, есть дерево каталогов, подобно обычному проводнику на компьютере. Приложение позволяет сжимать файлы в форматы ZIP, EGG и ALZ и извлекать архивы ZIP, RAR, 7z, EGG, Alz, TAR, TBZ, tbz2, TGZ, LZH, JAR, GZ, BZ, BZ2, LHA.
Главными фишками ALZip являются возможность просмотра изображений внутри архива без их извлечения, а также поддержка функции перетаскивания для быстрого добавления файлов в архив. К другим плюсам можно отнести тот факт, что приложение полностью бесплатное, без функциональных ограничений и без рекламы.
В итоге
С архиваторами всё просто — можно ставить любое из перечисленных приложений, все они неплохо выполняют свою основную задачу. Вопрос лишь в поддержке типов архивов и дополнительных функциях. Если требуется сжимать файлы в RAR, то с этим справится только одно приложение — RAR. Создавать ZIP-архивы могут все перечисленные приложения, бонусом у некоторых идёт бесплатный 7z. WinZip — единственный среди архиваторов, который имеет облачную интеграцию и дополнительное усиленное шифрование, но, к сожалению, эти опции платные. Больше всех привлекает бесплатный ALZip — мощный архиватор с приятным интерфейсом, полноценным файловым менеджером и, что удивительно, без рекламы.
Как открыть архивы ZIP на Андроид

Открываем на Андроиде архивы ZIP
Распаковать ZIP-архивы на смартфоне или планшете можно либо с помощью специальных приложений-архиваторов, либо файловых менеджеров, в которых присутствуют инструменты для работы с данными такого типа. Начнем с архиваторов.
Способ 1: ZArchiver
Популярное приложение для работы со множеством архивных форматов. Естественно, ЗетАрхивер способен открывать и ZIP-файлы.
- Откройте приложение. При первом запуске ознакомьтесь с инструкцией.

Основное окно программы представляет собой файловый менеджер. В нем следует добраться к папке, где хранится архив, который желаете открыть.


Ваши дальнейшие действия зависят от того, что именно вы хотите сделать с ZIP: распаковать или просто просмотреть содержимое. Для последнего нажмите на «Просмотр содержимого».

ZArchiver является одним из самых дружелюбных к пользователю архиваторов. К тому же в нем нет рекламы. Присутствует, впрочем, платная версия, функционал которой не слишком отличается от обычной. Единственным недостатком приложения можем назвать редко возникающие баги.
Способ 2: RAR
Архиватор от разработчика оригинального WinRAR. Алгоритмы сжатия и распаковки перенесены на архитектуру Android максимально точно, так что это приложение представляет собой идеальный вариант для работы с ZIP, запакованными с помощью старшей версии ВинРАР.
-
Откройте приложение. Как и в других архиваторах, интерфейс РАР представляет собой вариант Проводника.



Например, чтобы распаковать отдельные файлы, следует выделить их, поставив галочки в чекбоксах напротив, а затем нажать на кнопку распаковки.

Как видите – тоже ничего сложного. RAR прекрасно подходит начинающим пользователям Android. Тем не менее и он не без недостатков – в бесплатной версии присутствует реклама, а также недоступны некоторые возможности.
Способ 3: WinZip
Еще одна программа-архиватор с Windows в версии для Android. Прекрасно подходит для работы с ZIP-архивами на смартфонах и планшетах.
-
Запустите ВинЗип. Традиционно, увидите вариацию файлового менеджера.

Проследуйте к расположению ZIP-папки, предназначенной для открытия.


Отсюда же можно выбрать элементы, которые хотите распаковать.
Учитывая количество дополнительных возможностей, WinZip можно назвать ультимативным решением. Помешать этому может надоедливая реклама в свободной версии приложения. Кроме того, в ней заблокированы некоторые опции.
Способ 4: ES Проводник
Популярный и функциональный файловый менеджер для Андроид обладает встроенной утилитой для работы с ZIP-архивами.
-
Откройте приложение. После загрузки файловой системы перейдите к местоположению вашего архива в формате ZIP.


В нем выберите «ES Архиватор» — это и есть встроенная в Проводник утилита.

Такое решение подойдет пользователям, которые не желают устанавливать отдельное ПО на свои устройства.
Способ 5: X-plore File Manager
Легендарное приложение-проводник, перекочевавшее на Android с Symbian, сохранило возможность работы со сжатыми папками в формате ZIP.
-
Откройте Экс-Плор Файл Менеджер и пройдите к местоположению ZIP.


X-plore тоже довольно прост, однако требует привыкания к специфическому интерфейсу. Помехой комфортному использованию может послужить также наличие рекламы в бесплатном варианте.
Способ 6: MiXplorer
Файловый менеджер, несмотря на название, не имеющий никакого отношения к производителю Xiaomi. Кроме отсутствия рекламы и платных функций, отличается широкими возможностями, среди которых и открытие ZIP-архивов без внешнего ПО.
-
Откройте приложение. По умолчанию открывается внутреннее хранилище – если нужно переключиться на карту памяти, то откройте главное меню и там выберите «SD card».


Для открытия ZIP тапните по нему.

И с его содержимым можно делать то же, что и с файлами в обычных папках.
Миксплорер представляет собой почти образцовый файловый менеджер, однако необходимость отдельно устанавливать в него русский язык может стать для кого-то ложкой дегтя.
Как видите, методов открытия архивов ZIP на Андроид-устройстве достаточно. Уверены, что каждый пользователь найдет для себя подходящий.
Помимо этой статьи, на сайте еще 12304 инструкций.
Добавьте сайт Lumpics.ru в закладки (CTRL+D) и мы точно еще пригодимся вам.
Отблагодарите автора, поделитесь статьей в социальных сетях.
Как разархивировать папку zip на телефоне Android
Сейчас я расскажу как распаковать архив zip на телефоне Андроид и как просмотреть его содержимое прямо на телефоне. В конце рассказано что делать, если не получается открыть архив.
Данная статья подходит для всех брендов, выпускающих телефоны на Android 11/10/9/8: Samsung, HTC, Lenovo, LG, Sony, ZTE, Huawei, Meizu, Fly, Alcatel, Xiaomi, Nokia и прочие. Мы не несем ответственности за ваши действия.
Внимание! Вы можете задать свой вопрос специалисту в конце статьи.
- Как распаковать zip архив на телефоне Андроид
- ZArchiver
- RAR
- WinZip
- ES Проводник
- MiXplorer
- Почему архив zip не открывается и что делать
Как распаковать zip архив на телефоне Андроид
Распаковать зип архив на телефоне Андроид можно при помощи файловых менеджеров или утилит архиваторов. Давайте рассмотрим наиболее популярный софт для работы с этим видом архивов.
ZArchiver
Довольно распространенная программа, которая отличается большим количеством поддерживаемых форматов. Среди них есть и зип файлы.
-
Запускаем утилиту. Во время первого запуска рекомендуется детально изучить инструкцию.

Не знаешь как решить проблему в работе своего гаджета и нужен совет специалиста? На вопросы отвечает Алексей, мастер по ремонту смартфонов и планшетов в сервисном центре.Напиши мне »

Жмем 1 раз по архиву для запуска меню доступных функций.

Теперь вы можете просмотреть файлы и распаковать их через панель управления.

Софт ZArchiver отличается дружелюбным интерфейсом, в нем отсутствует реклама.
Несмотря на такое название, архиватор поддерживает работу с ZIP архивами. Рассмотрим подробную инструкцию, как извлечь файлы:
-
Запускаем утилиту, интерфейс которой имеет вид проводника.

Переходим в директорию, в которой располагается нужный архив.

Для открытия архива жмем на него. Вы сразу сможете просмотреть его содержимое и выполнять нужные манипуляции.

Для распаковки отдельных файлов нужно сначала их выделить путем проставления галочек в соответствующих чекбоксах. Потом жмем на значок «Распаковки».

Никаких сложностей в работе данного софта нет, с ним сможет справиться даже начинающий пользователь.
WinZip
Данная программа эффективно работает с архивами на телефоне Андроид. Инструкция:
-
Запускаем WinZip. Интерфейс софта имеет вид файлового менеджера.

Через проводник архиватора находим директорию с нужным архивом.

Для просмотра содержимого зип архива просто жмем на него. Будет запущен предпросмотр.

WinZip является ультимативным решением. В бесплатной версии софта находится реклама.
ES Проводник
Этого многофункциональный и популярный файловый менеджер позволяет пользователям телефонов Андроид эффективно работать с зип архивами. Инструкция:
-
Открываем ES Проводник. В окне утилиты находим папку с искомым zip архивом.

Жмем 1 раз по файлу для запуска всплывающего окна, в котором выбираем «Открыть с помощью…». Жмем на «ES Архиватор».

Будут открыты находящиеся в архиве файлы. Их можно разархивировать или просматривать не распаковывая.

Подобное решение будет актуальным для пользователей, которые не хотят для работы с зип архивами инсталлировать дополнительный софт.
MiXplorer
Данный файловый менеджер поддерживает работу с зип архивами. Выполняем такие шаги:
-
Открываем приложение. Перед пользователем по умолчанию запустится внутреннее хранилище. Если потребуется отрыть файлы на карте памяти, то жмем «SD card».

Переходим к папке, в которой находится ZIP архив. Для открытия жмем по нему.
 IMG16
IMG16
Файловый менеджер откроет архив в виде обычной папки. С его содержимым можно выполнять те же операции, что и с файлами в папках.

Почему архив zip не открывается и что делать
Большинство игр для системы Андроид состоят из текстур, модов, карт и т.д. Все данные пользователю не получится скачать одним кликом, поэтому их архивируют.
При этом вес файла сжимается, что существенно сокращает время на скачивания. Затем пользователю нужно будет распаковать на телефоне в нужную папку этот ZIP архив.
Давайте рассмотрим проблемы, когда сжатая папка не открывается. Зачастую данная проблема связана с паролем архива.
Для открытия зип архива с паролем выполняем такие действия:
- Выбираем подходящую утилиту для открытия архива.
- Запускаем ее.
- Жмем «Распаковать», как любой архив.
- Когда будет запрошен пароль, вводим его в соответствующем окне. Если у вас нет пароля, то открыть архив не получится.
Также архив может не открываться по следующим причинам:
- В телефоне Андроид недостаточно памяти. Для решения проблемы чистим устройство от лишней информации.
- Гаджет чрезмерно загружен. Закрываем работающие в фоне приложения.
- Если памяти на телефоне достаточно, то перезагружаем скачанный ZIP архив и пробуем его открыть еще раз.
Подобные действия должны помочь в решении проблемы открытия ZIP архива.
- Как установить кэш к игре на Android
- Как обновить Android на телефоне
- Что такое TWRP на Android, как установить и пользоваться
- Как создать/удалить папку на экране телефона Андроид
- Как управлять компьютером/ноутбуком Windows 10 с телефона Android

Укажите модель устройства и какие у него признаки поломки. Постарайтесь подробно описать что, где , при каких условиях не работает или перестало работать.
Тогда мы сможем вам помочь.
Поддержите нашу работу монетой на странице сбора donationalerts.com »
Мы рады любой сумме и продолжим свою бесплатную работу по оказанию помощи всем, кто в ней нуждается.


