Как можно сохранить файлы Excel в Интернете?
Эксель онлайн: ТОП лучших сервисов для работы бесплатно
Excel Online — такие сервисы довольно востребованы среди пользователей, в интернете их есть не мало самых разнообразных и интересных.
Обладают они обычно примерно одинаковым функционалом, но все равно довольно сильно отличаются. Чтобы не тратить время на выбор лучше, просто ознакомьтесь с этим материалом.

Из прошлой публикации вы узнали, какой лучший переводчик по фото. Сейчас мы составим ТОП сайтов, которые позволяют работать в эксель онлайн бесплатно и без регистрации. Где можно легко открыть или создать таблицу в xls / xlsx и редактировать ее.
- 1 Эксель онлайн — лучшие сервисы
- 1.1 Microsoft Excel Online
- 1.2 Google таблицы
- 1.3 Zoho Sheet
- 1.4 OffiDocs XLS spreadsheet
- 1.5 Яндекс Диск и облако MailRu
- 1.6 В заключение
Эксель онлайн — лучшие сервисы
Microsoft Excel Online
Excel онлайн от самой Майкрософт, обладает практически всеми теми же функциями, которые есть в настольной версии. Интерфейс, управление, быстрота работы — здесь все на уровне программы на Windows. Несомненно, мощный и качественный продукт, который стоит попробовать в первую очередь.

Сохраняет все созданные таблицы и документ в автоматическом режиме на сервере / в облаке. Поэтому можно не боятся, что не вовремя выключат свет, а вы не успели сохранить документ. Отлично понимает XLS и другие популярные форматы и дает сохранить их на ПК.
Особенности:
- Бесплатно
- Нужна регистрация — создать аккаунт
- Открыть xlsx и xls онлайн или создать
- Качественный редактор
- Продуманный интерфейс
- Импорт и экспорт
- Есть шаблоны
- Практически все функции настольной версии — онлайн
- Управление максимально простое и понятно пользователям
- Сохраняет работу в облаке
- Среди сервисов есть ворд онлайн
Google таблицы
Качественный интернет-сервис для работы с таблицами в интернете от Google. Содержит в себе все основные инструменты, которые могут понадобиться обычному пользователю и не только. Функционал действительно большой, само приложение не тормозит даже на старых компьютерах. А файлы сохраняются онлайн на Google диске, поэтому вы их точно не потеряете.

Очень удобно использовать в работе, форматирование таблиц очень простое. Есть функция совместной работы с пометками и комментариями. Можно вести полноценную бухгалтерию, к которой будет доступ со всех устройств. Понимает все XLS и XLSX файлы и позволяет полноценно работать с ними.
Особенности:
- Бесплатно
- Нужен Google аккаунт
- Импорт и экспорт в XLSX
- Максимально удобное управление
- Совместная работа
- Данные сохраняются в облаке
- Отличная защита от взлома
- Отправка сразу на печать
- и множество других функций
Zoho Sheet
Быстрый, качественный онлайн редактор таблиц Excel. Отлично понимает XLS и XLXS и позволяет работать с ними. Работает очень шустро и интерфейсом похож на официальный продукт от Майкрософт. Здесь есть все основные функции, которые могут понадобиться при работе с таблицами.

Сервис абсолютно бесплатен для каждого пользователя, а регистрация очень простая. Можно войти сразу через свой аккаунт от Google или Facebook, не тратя время на регистрацию. Если увидите перед собой интерфейс на английском языке после перехода на сайт — не переживайте, просто создайте аккаунт и все станет на русском языке.
Особенности:
- Бесплатно и на русском языке
- Нужна регистрация, можно войти через аккаунт Гугл или Фейсбук
- Понимает и позволяет редактировать файлы от Майкрософт — XLS и XLSX
- Богатые возможности редактирования
- Продуманный интерфейс, удобный в работе
- Файлы сохраняются онлайн в облаке, поэтому вы их не потеряете
- Возможность сделать документ публичным или просто поделится им
- Печать
OffiDocs XLS spreadsheet
Редактор таблиц онлайн, не требующий регистрацию. По количеству возможностей уступает описанным выше, но, как преимущество — работать с ним можно сразу, не создавая никакого аккаунта. Все основные операции с таблицей здесь можно сделать и затем сохранить результат на свой компьютер.

Чтобы загрузить XLS или XLSX на сайт — кликните по кнопке «Files» и переместите таблицу простым перетаскиванием мыши в окно браузера. Сайт работает по Cookie, поэтому, даже если вы зайдете на следующий день — увидите свои файлы. Но, все же рекомендую зарегистрироваться, если планируете пользоваться сервисом на постоянной основе.
Особенности:
- Без регистрации
- На русском
- Понимает популярные форматы таблиц
- Не богатые возможности редактирования
- Файлы сохраняются онлайн
- Печать
- Можно сразу отправить себе по Email
Яндекс Диск и облако MailRu
Оба этих сервиса используют официальное приложение от Майкрософт, которое мы рассмотрели первым. Т.е. они обладают всеми теми же возможностями, что и Microsoft Office Online. Поэтому, если не хотите создавать аккаунт там и у вас уже есть почта от Яндекса или Маил — то вполне можете воспользоваться этой возможностью.

Откройте сайт сервиса и можете сразу загрузить нужные документы для редактирования в облако, а затем открыть их и работать. Или нажмите на кнопку «Создать» — «Таблицу». Откроется полноценный редактор Excel со всеми функциями, которые могут потребоваться. Это действительно удобно.
Особенности:
- Бесплатно
- Данные сохраняются онлайн в облаке, поэтому их не потеряешь
- Нужен аккаунт Яндекс или Mail
- Не нужен аккаунт Майкрософт
- Все возможности официального онлайн пакета Office
- Быстрая скорость работы
- Удобное управление
- Все хранится в одном месте
В заключение
С помощью этих функциональных и удобных инструментов вы всегда можете работать с таблицами в интернете, редактировать их и просто открывать для чтения.
Выгружаем данные в Excel. Цивилизованно
Есть в IT-отрасли задачи, которые на фоне успехов в big data, machine learning, blockchain и прочих модных течений выглядят совершенно непривлекательно, но на протяжении десятков лет не перестают быть актуальными для целой армии разработчиков. Речь пойдёт о старой как мир задаче формирования и выгрузки Excel-документов, с которой сталкивался каждый, кто когда-либо писал приложения для бизнеса.
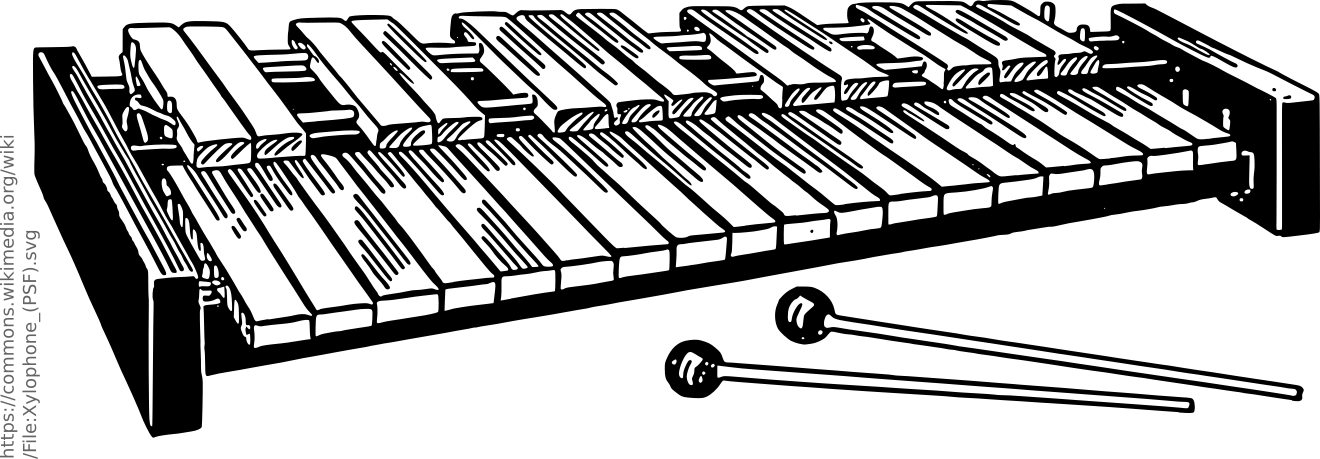
Какие возможности построения файлов Excel существуют в принципе?
- VBA-макросы. В наше время по соображениям безопасности идея использовать макросы чаще всего не подходит.
- Автоматизация Excel внешней программой через API. Требует наличия Excel на одной машине с программой, генерирующей Excel-отчёты. Во времена, когда клиенты были толстыми и писались в виде десктопных приложений Windows, такой способ годился (хотя не отличался скоростью и надёжностью), в нынешних реалиях это с трудом достижимый случай.
- Генерация XML-Excel-файла напрямую. Как известно, Excel поддерживает XML-формат сохранения документа, который потенциально можно сгенерировать/модифицировать с помощью любого средства работы с XML. Этот файл можно сохранить с расширением .xls, и хотя он, строго говоря, при этом не является xls-файлом, Excel его хорошо открывает. Такой подход довольно популярен, но к недостаткам следует отнести то, что всякое решение, основанное на прямом редактировании XML-Excel-формата, является одноразовым «хаком», лишенным общности.
- Наконец, возможна генерация Excel-файлов с использованием open source библиотек, из которых особо известна Apache POI. Разработчики Apache POI проделали титанический труд по reverse engineering бинарных форматов документов MS Office, и продолжают на протяжении многих лет поддерживать и развивать эту библиотеку. Результат этого reverse engineering-а, например, используется в Open Office для реализации сохранения документов в форматах, совместимых с MS Office.
На мой взгляд, именно последний из способов является сейчас предпочтительным для генерации MS Office-совместимых документов. С одной стороны, он не требует установки никакого проприетарного ПО на сервер, а с другой стороны, предоставляет богатый API, позволяющий использовать все функциональные возможности MS Office.
Но у прямого использования Apache POI есть и недостатки. Во-первых, это Java-библиотека, и если ваше приложение написано не на одном из JVM-языков, вы ей вряд ли сможете воспользоваться. Во-вторых, это низкоуровневая библиотека, работающая с такими понятиями, как «ячейка», «колонка», «шрифт». Поэтому «в лоб» написанная процедура генерации документа быстро превращается в обильную «лапшу» трудночитаемого кода, где отсутствует разделение на модель данных и представление, трудно вносить изменения и вообще — боль и стыд. И прекрасный повод делегировать задачу самому неопытному программисту – пусть ковыряется.
Но всё может быть совершенно иначе. Проект Xylophone под лицензией LGPL, построенный на базе Apache POI, основан на идее, которая имеет примерно 15-летнюю историю. В проектах, где я участвовал, он использовался в комбинации с самыми разными платформами и языками – а счёт разновидностей форм, сделанных с его помощью в самых разнообразных проектах, идёт, наверное, уже на тысячи. Это Java-проект, который может работать как в качестве утилиты командной строки, так и в качестве библиотеки (если у вас код на JVM-языке — вы можете подключить её как Maven-зависимость).
Xylophone реализует принцип отделения модели данных от их представления. В процедуре выгрузки необходимо сформировать данные в формате XML (не беспокоясь о ячейках, шрифтах и разделительных линиях), а Xylophone, при помощи Excel-шаблона и дескриптора, описывающего порядок обхода вашего XML-файла с данными, сформирует результат, как показано на диаграмме:

Шаблон документа (xls/xlsx template) выглядит примерно следующим образом:

Как правило, заготовку такого шаблона предоставляет сам заказчик. Вовлечённый заказчик с удовольствием принимает участие в создании шаблона: начиная с выбора нужной формы из «Консультанта» или придумывания собственной с нуля, и заканчивая размерами шрифтов и ширинами разделительных линий. Преимущество шаблона в том, что мелкие правки в него легко вносить уже тогда, когда отчёт полностью разработан.
Когда «оформительская» работа выполнена, разработчику остаётся
- Создать процедуру выгрузки необходимых данных в формате XML.
- Создать дескриптор, описывающий порядок обхода элементов XML-файла и копирования фрагментов шаблона в результирующий отчёт
- Обеспечить привязку ячеек шаблона к элементам XML-файла с помощью XPath-выражений.
С выгрузкой в XML всё более-менее понятно: достаточно выбрать адекватное XML-представление данных, необходимых для заполнения формы. Что такое дескриптор?
Если бы в форме, которую мы создаём, не было повторяющихся элементов с разным количеством (таких, как строки накладной, которых разное количество у разных накладных), то дескриптор выглядел бы следующим образом:
Здесь root – название корневого элемента нашего XML-файла с данными, а диапазон A1:Z100 – это прямоугольный диапазон ячеек из шаблона, который будет скопирован в результат. При этом, как можно видеть из предыдущей иллюстрации, подстановочные поля, значения которых заменяются на данные из XML-файла, имеют формат
Что делать, если в отчёте нам нужны повторяющиеся элементы? Естественным образом их можно представить в виде элементов XML-файла с данными, а помочь проитерировать по ним нужным образом помогает дескриптор. Повторение элементов в отчёте может иметь как вертикальное направление (когда мы вставляем строки накладной, например), так и горизонтальное (когда мы вставляем столбцы аналитического отчёта). При этом мы можем пользоваться вложенностью элементов XML, чтобы отразить сколь угодно глубокую вложенность повторяющихся элементов отчёта, как показано на диаграмме:

Красными квадратиками отмечены ячейки, которые будут являться левым верхним углом очередного прямоугольного фрагмента, который пристыковывает генератор отчёта.
Есть и ещё один возможный вариант повторяющихся элементов: листы в книге Excel. Возможность организовать такую итерацию тоже имеется.
Рассмотрим чуть более сложный пример. Допустим, нам надо получить сводный отчёт наподобие следующего:
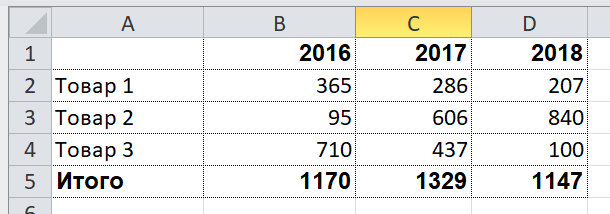
Пусть диапазон лет для выгрузки выбирает пользователь, поэтому в этом отчёте динамически создаваемыми являются как строки, так и столбцы. XML-представление данных для такого отчёта может выглядеть следующим образом:
Мы вольны выбирать названия тэгов по своему вкусу, структура также может быть произвольной, но с оглядкой на простоту конвертации в отчёт. Например, выводимые на лист значения я обычно записываю в атрибуты, потому что это упрощает XPath-выражения (удобно, когда они имеют вид @имяатрибута ).
Шаблон такого отчёта будет выглядеть так (сравните XPath-выражения с именами атрибутов соответствующих тэгов):
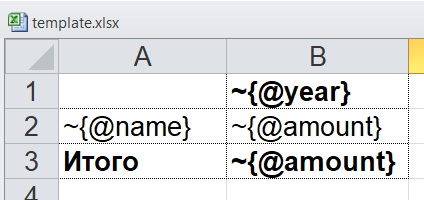
Теперь наступает самая интересная часть: создание дескриптора. Т. к. это практически полностью динамически собираемый отчёт, дескриптор довольно сложен, на практике (когда у нас есть только «шапка» документа, его строки и «подвал») всё обычно гораздо проще. Вот какой в данном случае необходим дескриптор:
Полностью элементы дескриптора описаны в документации. Вкратце, основные элементы дескриптора означают следующее:
- element — переход в режим чтения элемента XML-файла. Может или являться корневым элементом дескриптора, или находиться внутри iteration . С помощью атрибута name могут быть заданы разнообразные фильтры для элементов, например
- name=»foo» — элементы с именем тэга foo
- name=»*» — все элементы
- name=»tagname[@attribute=’value’]» — элементы с определённым именем и значением атрибута
- name=»(before)» , name=»(after)» — «виртуальные» элементы, предшествующие итерации и закрывающие итерацию.
- iteration — переход в режим итерации. Может находиться только внутри element . Могут быть выставлены различные параметры, например
- mode=»horizontal» — режим вывода по горизонтали (по умолчанию — vertical)
- index=0 — ограничить итерацию только самым первым встреченным элементом
- output — переход в режим вывода. Основные атрибуты следующие:
- sourcesheet —лист книги шаблона, с которого берётся диапазон вывода. Если не указывать, то применяется текущий (последний использованный) лист.
- range – диапазон шаблона, копируемый в результирующий документ, например “A1:M10”, или “5:6”, или “C:C”. (Применение диапазонов строк типа “5:6” в режиме вывода horizontal и диапазонов столбцов типа “C:C” в режиме вывода vertical приведёт к ошибке).
- worksheet – если определён, то в файле вывода создаётся новый лист и позиция вывода смещается в ячейку A1 этого листа. Значение этого атрибута, равное константе или XPath-выражению, подставляется в имя нового листа.
В действительности всевозможных опций в дескрипторе гораздо больше, смотрите документацию.
Ну что же, настало время скачать Xylophone и запустить формирование отчёта.
Возьмите архив с bintray или Maven Central (NB: на момент прочтения этой статьи возможно наличие более свежих версий). В папке /bin находится shell-скрипт, при запуске которого без параметров вы увидите подсказку о параметрах командной строки. Для получения результата нам надо «скормить» ксилофону все приготовленные ранее ингредиенты:
Открываем файл report.xlsx и убеждаемся, что получилось именно то, что нам нужно:
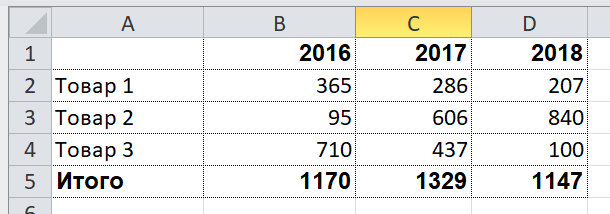
Так как библиотека ru.curs:xylophone доступна на Maven Central под лицензией LGPL, её можно без проблем использовать в программах на любом JVM-языке. Пожалуй, самый компактный полностью рабочий пример получается на языке Groovy, код в комментариях не нуждается:
У класса XML2Spreadsheet есть несколько перегруженных вариантов статического метода process , но все они сводятся к передаче всё тех же «ингредиентов», необходимых для подготовки отчёта.
Важная опция, о которой я до сих пор не упомянул — это возможность выбора между DOM и SAX парсерами на этапе разбора файла с XML-данными. Как известно, DOM-парсер загружает весь файл в память целиком, строит его объектное представление и даёт возможность обходить его содержимое произвольным образом (в том числе повторно возвращаясь в один и тот же элемент). SAX-парсер никогда не помещает файл с данными целиком в память, вместо этого обрабатывает его как «поток» элементов, не давая возможности вернуться к элементу повторно.
Использование SAX-режима в Xylophone (через параметр командной строки -sax или установкой в true параметра useSax метода XML2Spreadsheet.process ) бывает критически полезно в случаях, когда необходимо генерировать очень большие файлы. За счёт скорости и экономичности к ресурсам SAX-парсера скорость генерации файлов возрастает многократно. Это даётся ценой некоторых небольших ограничений на дескриптор (описано в документации), но в большинстве случаев отчёты удовлетворяют этим ограничениям, поэтому я бы рекомендовал использование SAX-режима везде, где это возможно.
Надеюсь, что способ выгрузки в Excel через Xylophone вам понравился и сэкономит много времени и нервов — как сэкономил нам.
Как легко экспортировать таблицы Excel в виде изображений
Microsoft Excel – это широко используемое приложение для работы с электронными таблицами благодаря его удивительным функциям. Это позволяет нам использовать привлекательные графики, чтобы легко предоставлять полную информацию. Общий доступ к файлам Excel – это то, что мы обычно делаем, но иногда мы хотим поделиться только теми диаграммами, которые мы используем в листе Excel. Возможно, вы захотите использовать эти диаграммы Excel в других приложениях Office или для каких-либо целей. Для этого может быть несколько способов, но я сообщу вам о лучшем и простом способе экспорта диаграмм Excel в виде изображений . Прочтите статью, чтобы узнать, как это можно легко сделать, но перед этим давайте посмотрим, что большинство из нас делают, чтобы извлечь диаграммы в виде изображений из Excel.
- Экспорт диаграмм Excel в виде изображений
- Извлечение таблиц Excel в другие приложения Office
- Используйте Paint для сохранения диаграмм Excel как изображений
- Преобразуйте таблицу Excel в изображения, сохранив книгу в виде веб-страницы
Экспорт диаграмм Excel в виде изображений

Извлечение таблиц Excel в другие приложения Office
Как обсуждалось ранее, одним из вариантов использования было использование диаграмм Excel в любых других приложениях Office, таких как Microsoft Word или Microsoft PowerPoint.
Обычно мы щелкаем правой кнопкой мыши в конце графика и выбираем «Копировать». Щелчок по краю гарантирует, что будет выбран весь график, а не только его часть. Теперь диаграмма копируется в ваш буфер обмена.

Теперь допустим, что вы хотите вставить его в Microsoft Word. Затем мы открываем документ Word, нажимаем «Вставить», а затем нажимаем «Изображение» в разделе «Параметры вставки». Вы могли видеть, что диаграмма Excel была вставлена как обычное изображение в документ Word, и вы можете изменить ее размер, как вам нужно.

Легко вставить одну или две диаграммы Excel в виде изображений в другие приложения Office. Но что, если вы хотите вставить несколько диаграмм в виде изображений? Этот трюк не работает в таких случаях.
Также читайте . Советы и рекомендации по Excel для пользователей Windows
Используйте Paint для сохранения диаграмм Excel как изображений
Если вы хотите извлечь диаграмму Excel как изображение напрямую, не используя ее в каком-либо другом приложении Office, лучше всего подойдет Paint. Вы можете выбрать любое приложение для редактирования изображений, но так как Paint легко доступен, давайте использовать его.
Скопируйте диаграмму из Excel, как описано выше, запустите Paint и нажмите « CTRL + V» , чтобы вставить скопированную диаграмму в Paint и обрезать ее по своему усмотрению. Теперь нажмите
Теперь нажмите Файл> Сохранить как и выберите подходящий формат изображения. Дайте ему имя и сохраните его как изображение. Теперь вы можете поделиться этим изображением и использовать его где угодно. Но это также не выглядит простым, если вы хотите извлечь
Теперь вы можете поделиться этим изображением и использовать его где угодно. Но это также не выглядит простым, если вы хотите извлечь несколько диаграмм Excel в виде изображений.
Преобразуйте таблицу Excel в изображения, сохранив книгу в виде веб-страницы
Обсуждаемые ранее два метода не помогут, если вы хотите экспортировать все диаграммы Excel в виде изображений. Самый простой способ сделать это – сохранить всю книгу в виде веб-страницы. Таким образом, Excel будет экспортировать все диаграммы в книге в виде изображений, и вы сможете сразу их использовать.
Для этого перейдите в Файл> Сохранить как . В окне «Сохранить как» выберите место, где вы хотите сохранить книгу, и дайте ей имя. Теперь
Теперь важная часть: выберите « Веб-страница (* .htm, *. Html)» в разделе « Сохранить как тип» и убедитесь, что вы выбрали « Вся книга » в разделе« Сохранить ». Нажмите кнопку «Сохранить», чтобы сохранить книгу как веб-страницу и игнорировать любые сообщения о совместимости.
Нажмите кнопку «Сохранить», чтобы сохранить книгу как веб-страницу и игнорировать любые сообщения о совместимости.

Перейдите в каталог, в котором вы сохранили этот архив веб-страницы. Вы увидите файл «.htm» и папку с тем же именем, к которой будет добавлена «_files».

Откройте эту папку, и вы увидите HTML, CSS и файлы изображений. Эти файлы изображений – не что иное, как диаграммы, используемые во всех листах Excel в сохраненной книге. Вы увидите копию каждого изображения – одно с полным разрешением, а другое с уменьшенным разрешением, чтобы вы могли использовать его в любом сообщении в блоге.

Этот способ сохранения рабочей книги в виде веб-страницы позволяет простым способом экспортировать все диаграммы Excel в виде изображений.
Надеюсь, вам всем понравился этот простой трюк. Если у вас есть что добавить, пожалуйста, поделитесь с нами через комментарии.
Хотите узнать, как поделиться книгой Excel с несколькими пользователями в Интернете?
Как скачать файл из интернета по ссылке
Вся суть статьи уже в заголовке. Возникает порой необходимость скачивания файлов из интернета только на основании ссылки. Например, это какие-то постоянно меняющиеся данные или автоматически генерируемая другим кодом ссылка. Или еще более усугубленный вариант — строк 100 со ссылками на файлы, которые надо скачать. Вот уж радости руками по каждой клацать 
Поэтому выкладываю решение, которое в большинстве случае поможет при помощи Visual Basic for Applications скачать файл на основании ссылки URL:
‘————————————————————————————— ‘ File : mDownloadFileFromURL ‘ Purpose: код позволяет скачивать файлы из интернета по указанной ссылке ‘————————————————————————————— Option Explicit ‘объявление функции API — URLDownloadToFile ‘ работает на любых ПК под управлением ОС Windows ‘ на MAC код работать не будет #If Win64 Then ‘для операционных систем с 64-разрядной архитектурой Declare PtrSafe Function URLDownloadToFile Lib «urlmon» Alias «URLDownloadToFileA» _ (ByVal pCaller As LongLong, ByVal szURL As String, ByVal szFileName As String, _ ByVal dwReserved As LongLong, ByVal lpfnCB As LongLong) As LongLong #Else #If VBA7 Then ‘для любых операционных систем с офисом 2010 и выше Declare PtrSafe Function URLDownloadToFile Lib «urlmon» Alias «URLDownloadToFileA» _ (ByVal pCaller As LongPtr, ByVal szURL As String, ByVal szFileName As String, _ ByVal dwReserved As Long, ByVal lpfnCB As LongPtr) As LongPtr #Else ‘для 32-разрядных операционных систем Declare Function URLDownloadToFile Lib «urlmon» Alias «URLDownloadToFileA» _ (ByVal pCaller As Long, ByVal szURL As String, ByVal szFileName As String, _ ByVal dwReserved As Long, ByVal lpfnCB As Long) As Long #End If #End If ‘переменная для хранения пути к папке Dim sFilePath As String Function CallDownload(sFileURL As String, sFileName As String) ‘ sFileURL — ссылка URL для скачивания файла ‘ sFileName — имя файла с расширением, которое будет присвоено после скачивания Dim h If sFilePath = «» Then ‘диалоговое окно выбора папки ‘подробнее: http://www.excel-vba.ru/chto-umeet-excel/dialogovoe-okno-vybora-fajlovpapki/ With Application.FileDialog(msoFileDialogFolderPicker) If .Show = False Then Exit Function End If sFilePath = .SelectedItems(1) End With End If If Right(sFilePath, 1) <> «» Then sFilePath = sFilePath & «» ‘проверяем есть ли файл с таким же именем в выбранной папке If Dir(sFilePath & sFileName, 16) = «» Then ‘файла нет — скачиваем h = DownloadFileAPI(sFileURL, sFilePath & sFileName) Else ‘файл есть — запрос на перезапись If MsgBox(«Этот файл уже существует в папке: » & sFilePath & vbNewLine & «Перезаписать?», vbYesNo, «www.excel-vba.ru») = vbYes Then ‘если существующий файл открыт — невозможно его перезаписать, показываем инф.окно ‘отменяем загрузку If IsBookOpen(sFileName) Then MsgBox «Невозможно сохранить файл в указанную папку, т.к. она уже содержит файл ‘» & sFileName & «‘ и этот файл открыт.» & _ vbNewLine & «Закройте открытый файл и повторите попытку.», vbCritical, «www.excel-vba.ru» Else h = DownloadFileAPI(sFileURL, sFilePath & sFileName) End If End If End If CallDownload = h End Function ‘функция скачивания файла в выбранную папку Function DownloadFileAPI(sFileURL, ToPathName) ‘ sFileURL — ссылка URL для скачивания файла ‘ ToPathName — полный путь с именем файла для сохранения Dim h Dim sFilePath As String Dim sFileName As String ‘вызов функции API для непосредственно скачивания h = (URLDownloadToFile(0, sFileURL, ToPathName, 0, 0) = 0) ‘если h = False — файл не удалось скачать, показываем инф.окно If h = False Then MsgBox «Невозможно скачать файл.» & vbNewLine & _ «Возможно, у Вас нет прав на создание файлов в выбранной директории.» & vbNewLine & _ «Попробуйте выбрать другую папку для сохранения», vbInformation, «www.excel-vba.ru» Exit Function Else ‘файл успешно скачан sFileName = Dir(ToPathName, 16) sFilePath = Replace(ToPathName, sFileName, «») If MsgBox(«Файл сохранен в папку: » & sFilePath & _ vbNewLine & «Открыть файл сейчас?», vbYesNo, «www.excel-vba.ru») = vbYes Then If IsBookOpen(sFileName) Then MsgBox «Файл с именем ‘» & sFileName & «‘ уже открыт. Закройте открытый файл и повторите попытку.», vbCritical, «www.excel-vba.ru» Else Workbooks.Open ToPathName End If End If End If DownloadFileAPI = h End Function ‘Функция проверки — открыта ли книга с заданным именем ‘подробнее: ‘ http://www.excel-vba.ru/chto-umeet-excel/kak-proverit-otkryta-li-kniga/ Function IsBookOpen(wbName As String) As Boolean Dim wbBook As Workbook For Each wbBook In Workbooks If Windows(wbBook.Name).Visible Then If wbBook.Name = wbName Then IsBookOpen = True: Exit For End If Next wbBook End Function
Код необходимо скопировать и вставить в книгу в стандартный модуль. Макросы должны быть разрешены.
Основная функция , отвечающая за непосредственно скачивание — это функция API(Application Programming Interface) URLDownloadToFile . Она объявлена в самом верху кода. Там есть страшные директивы вроде #If Win64 Then . Это особые директивы, которые работают даже вне процедур. Поэтому не надо удивляться, что они вне всяких Sub и тем более не надо эти Sub-ы добавлять. При этом так же не надо удивляться, если какие-то из строк внутри этих директив будут подсвечены компилятором VBA красным шрифтом. На функциональность это не повлияет.
Вызов скачивания файла происходит обычным обращением к функции CallDownload. Например, есть ссылка для скачивания: http://www.excel-vba.ru/files/book.xls . И сохранить надо под именем » Книга1.xls «. Вызываем функцию скачивания файла:
Sub DownloadFile() Call CallDownload(«http://www.excel-vba.ru/files/book.xls», «Книга1.xls») ‘вызываем скачивание файла End Sub
Функция сама запросит папку для сохранения файла и после скачивания предложит открыть этот файл. Если такой файл уже есть — будет предложено его перезаписать.
К статье приложен файл, в котором код чуть расширен — он позволяет скачивать файлы сразу из множества ячеек, проставляя при этом признак — скачан файл или нет. И если сразу весь список обработать не получилось и какие-то файлы остались не скачанные(например, имена совпадали, а заменять файлы не надо было), то в этом случае можно будет повторно запустить код и скачиваться будут лишь те, у которых статус не является » Скачан! «.
Так же т.к. ячеек много, перед скачиванием файлов будет выбор — запрашивать ли открытие файлов после скачивания или нет. Если открывать не надо, следует ответить Нет. Тогда файлы просто будут скачаны в указанную папку. Однако, если в этой папке будут расположены файлы с идентичными именами — запрос на перезапись все же появится, при этом для каждого файла. Если подобный запрос так же мешает, то надо этот блок:
‘проверяем есть ли файл с таким же именем в выбранной папке If Dir(sFilePath & sFileName, 16) = «» Then ‘файла нет — скачиваем h = DownloadFileAPI(sFileURL, sFilePath & sFileName) Else ‘файл есть — запрос на перезапись If MsgBox(«Этот файл уже существует в папке: » & sFilePath & vbNewLine & «Перезаписать?», vbYesNo, «www.excel-vba.ru») = vbYes Then ‘если существующий файл открыт — невозможно его перезаписать, показываем инф.окно ‘отменяем загрузку If IsBookOpen(sFileName) Then MsgBox «Невозможно сохранить файл в указанную папку, т.к. она уже содержит файл ‘» & sFileName & «‘ и этот файл открыт.» & _ vbNewLine & «Закройте открытый файл и повторите попытку.», vbCritical, «www.excel-vba.ru» Else h = DownloadFileAPI(sFileURL, sFilePath & sFileName) End If End If End If
заменить на всего одну строку:
h = DownloadFileAPI(sFileURL, sFilePath & sFileName)
Но при этом надо помнить — что при этом можно потерять какие-то важные файлы. Поэтому подобные вещи вы делаете на свой страх и риск.
Однако следует помнить одну вещь: не все сайты вот так запросто разрешают скачивать с них файлы, тем более пачками. Особенно это актуально для всякого рода форексов и иже с ними. Возможно, получится скачать один, два, три — десять файлов. Но всегда может случиться так, что сайт просто заблокирует ваш IP до конца дня, т.к. на сайте установлено ограничение на автоматизированное обращение извне. При этом для разных сайтов решение данной проблемы может быть различным и не всегда решаемым
WordPress/wp-content/plugins/wp-downloadmanager/images/ext/xls.gif» />Tips_Macro_DownloadFileFromURL.xls (64,0 KiB, 2 966 скачиваний)
Статья помогла? Поделись ссылкой с друзьями!
Как можно сохранить файлы Excel в Интернете?



Как экспортировать ряд данных из Excel в HTML или файл веб-страницы?
Если вам нужно экспортировать диапазон данных в виде веб-страницы (файла HTML), как вы с этим справитесь? В этой статье мы расскажем о способах быстрого экспорта выделенных данных Excel в файл HTML.
Посмотрите на график Сохранить как Команда может сохранить выбранные данные в Microsoft Excel как веб-страницу (файл HTML).
1. Выберите диапазон, который вы хотите экспортировать как файл HTML.
2, Нажмите Файл > Сохранить как чтобы сохранить выделенные ячейки.
3. В Сохранить как диалоговом окне выберите место, куда вы поместите файл, и выберите веб-страницы от Сохранить как раздел, а затем проверьте Выбор in скидка раздел. Смотрите скриншот:
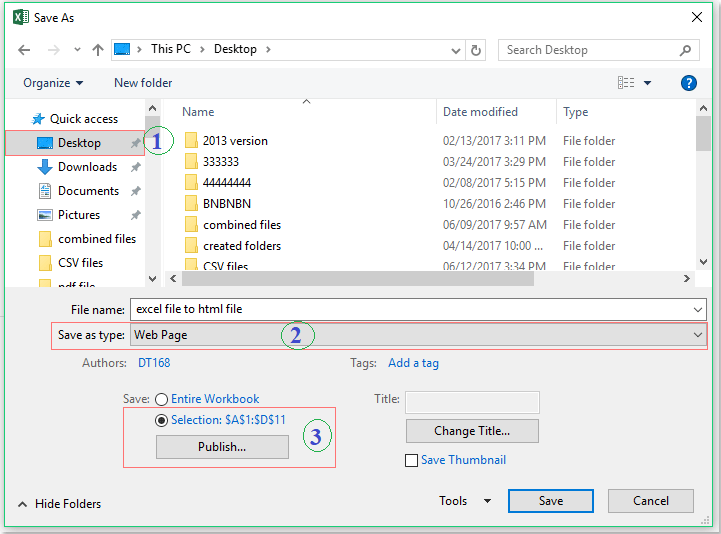
4. Затем нажмите скидка кнопку, и вы попадете в Опубликовать как веб-страницу диалогового окна, нажмите Опубликовать кнопка. Смотрите скриншот:

5. А затем выделение было экспортировано в виде файла HTML. Смотрите скриншот:

Kutools для Excel‘s Диапазон экспорта в файл может помочь вам быстро и удобно экспортировать данные диапазона в Microsoft Excel в виде файлов HTML.
1. Выберите диапазон, который вы хотите экспортировать как файл HTML.
2. Нажмите Kutools Plus > Импорт Экспорт > Экспорт диапазона в файл…. Смотрите скриншот:

3. В Диапазон экспорта в файл диалоговое окно:
(1.) Проверьте Простой HTML Вариант или Сложный HTML (все форматирование) вариант по мере необходимости.
(2.) Затем выберите параметры файла, такие как цвет фона, имя шрифта, размер, цвет, которые вы хотите сохранить.
(3.) Затем щелкните  кнопку, чтобы выбрать место для размещения экспортированного файла HTML.
кнопку, чтобы выбрать место для размещения экспортированного файла HTML.

4, Затем нажмите Ok, в выскочившем Диапазон экспорта в файл диалоговое окно, введите новое имя для экспортированного файла, см. снимок экрана:

5. Затем нажмите OK, и выбранные данные в Excel были экспортированы в файл html.

Kutools for Excel‘s Диапазон экспорта в файл позволяет легко экспортировать диапазон дат в файл, книгу Excel, CSV, текстовый файл, простой HTML или полностью форматирующий HTML. Нажмите, чтобы узнать больше…
Документ Excel не сохранен: как уберечь файл?

Не сохраняется файл Excel
Windows 11
Не отображается текст в ячейке Excel
Как отобразить строки в Excel
Как закрыть Эксель, если не закрывается
Как сделать, чтобы Эксель не округлял числа
Microsoft Excel документ не сохранен? Проверьте надстройки стороннего разработчика и разрешения, убедитесь в наличии места на диске, попробуйте сохраниться с новым именем или в другое место, измените формат, отключите на ПК / ноутбуке антивирусную программу и убедитесь в наличии доступа. Ниже подробно рассмотрим, в чем могут быть причины такой ошибки, и как ее устранить.
Причины, почем не сохранен Microsoft Excel
Для начала выделим несколько причин, почему файл Эксель не сохраняется, хотя вы все делаете правильно. Этому может быть несколько объяснений:
- надстройки сторонних разработчиков;
- сбои в процессе сохранения;
- отсутствие необходимых разрешений;
- утрачено соединение с Microsoft Excel;
- недостаток места на диске;
- действие антивирусной программы;
- отсутствие доступа;
- длина пути больше 218 знаков;
- нестабильное подключение к Сети (если документ Microsoft Excel не сохранен при работе через Интернет);
- прочие проблемы.
Выше приведен основные причины, почему Эксель не сохраняет документ, что позволяет сделать выводы по дальнейшим шагам.

Что делать
Зная возможные проблемы, связанные с Microsoft Excel, можно принять решение по дальнейшим шагам.
С чего начать
В ситуации, когда не сохраняется файл Excel, специалисты рекомендуют начать с приведенных ниже действий.
Сохранитесь с новым именем:
- Войдите в «Файл» и жмите «Сохранить как…».
- Выберите другое имя.

Переместите первоначальный лист в новый документ:
- Откройте новый документ.
- Добавьте лист заполнителя с помощью Shift+F11.
- Сгруппируйте листы. Для этого жмите 1-й лист данных, а после зафиксируйте Shift и кликните на последний лист данных.
- Жмите на сгруппированные листы правой кнопкой мышки и «Переместить или скопировать».
- В перечне «В книгу» выберите «Новая книга».
- Жмите «ОК».
После этих действий активные листы перемещаются в новый документ.
Измените формат, если Эксель не дает сохранить файл:
- Жмите на «Файл».
- Выберите «Сохранить как».
- В перечне «Тип . » выберите формат, который будет отличаться от текущего. Попробуйте сохраниться в XLSM или XLSX.

Сохранитесь в другое место:
- Жмите «Файл».
- Выберите «Сохранить как».
- Впишите имя и выберите другое место, к примеру, съемный или второй диск.
Такой метод может выручить, если в Экселе не сохраняется документ из-за временных сбоев, большой длины файла, отсутствия разрешений, конфликт доступа и т. д.
Проверьте, будет ли сохранен документ Microsoft Excel в исходное место:
- Создайте файл Эксель.
- Войдите в «Файл» и «Сохранить как».
- В поле «Папка» жмите на папку, где хранится исходный файл.
- В поле «Имя файла» введите имя для нового документа Microsoft Excel.
- Выберите «Сохранить».

Если документ не сохранен, причиной может быть большая длина пути, конфликт доступа, дефицит свободного места и т. д.
Дополнительные шаги
Рассмотрим еще ряд шагов, что делать, если Microsoft Excel документ не сохранен. При этом каждое из указанных ниже действий может помочь в устранении ошибки.
Проверьте, будет ли Microsoft Excel сохранен в безопасном режиме
Распространенные причины, почему Эксель не сохраняет файл — конфликт с антивирусом, применение надстроек сторонних организаций и т. д. В таком случае попробуйте перезапустить Виндовс в Safe Mode и сохранитесь на локальный жесткий диск. Если для хранения книги применяется сетевая папка, перезапустите ОС в указанном выше режиме и с поддержкой сети. После этого проверьте, сохранен ли документ Microsoft Excel. Если все нормально, снова перезагрузитесь в обычном режиме и повторите действие.
При неудачном сохранении после стандартной загрузки, причина, скорей всего — пользовательская надстройка. Для решения проблемы удалите ее.

Закройте лишние приложения
Причиной, почему в Эксель документ не сохранен, может быть прерывание процесса. К примеру, при выполнении работы могла быть нажата кнопка Esc, или имело место вмешательство сторонней программы, аппаратный / программный сбой. Для решения проблемы временно закройте запущенные программы, а после попробуйте, будет ли сохранен документ Microsoft Excel или нет.
Проверьте работу сети
При появлении проблемы при добавлении Microsoft Excel в сетевую папку убедитесь в работе локальной сети. Если подключение работает корректно, проверьте пинг, который может быть причиной проблем.
Убедитесь в наличии места на диске
Банальная причина, почему не сохраняются документы Microsoft Excel — отсутствие места на диске. Если его недостаточно, программа не сможет завершить процесс и отобразит информацию о переполненности мест. В таком случае нужно очистить место и просканировать жесткий диск на факт ошибок.
Получите нужные разрешения
Если документ Microsoft Excel не сохранен, причиной может быть отсутствие прав на запись. Чаще всего ошибка возникает, если пользователь не имеет прав администратора. Попробуйте создать отдельную папку на «D» и сохраниться в нее. Если необходимы данные по владельцу папки, войдите в «Безопасность», а после жмите «Дополнительно».
Отключите временно антивирусное ПО
Если на ПК / ноутбуке установлен антивирус, он часто не дает сохранить Microsoft Excel и выдает сообщение об ошибки. Последняя может возникать из-за того, что некоторый антивирусный софт быстро сканирует документы, которые появляются на устройстве. Оно прерывает процесс, из-за чего и возникают ошибки. Чтобы убедиться в отсутствии конфликта, временно отключите антивирусное ПО. Если документ Microsoft Excel после этого был сохранен, значит, проблема в нем.

Отключите общий доступ
Трудности могут возникать из-за попытки одновременного сохранения Майкрософт Эксель двумя разными людьми. В таком случае нужно согласовать работу и получить единоличный доступ к исправлению.
Введите правильный путь
Если Microsoft Excel не удается сохранить файл, убедитесь в соответствии имени требованиям программы. Путь к сохраняемому / открываемому документу вместе с именем не должен быть больше 218 символов. В ином случае появляется сообщение об ошибке о недопустимости данных. Попробуйте изменить путь и имя.
Теперь вы знаете, почему Microsoft Excel документ не сохранен, в каких случаях появляются ошибки, и как их самостоятельно исправить. Для начала определитесь с проблемой, попробуйте ее устранить, а при необходимости используйте обходные пути.
В комментариях расскажите, какое решение вам подошло, и какие еще методы можно использовать, если Microsoft Excel не сохранен.


