Как просматривать файлы на iPad?
Использование приложения «Файлы» на iPhone, iPad или iPod touch
Просматривайте свои файлы и управляйте ими с любого iPhone, iPad или iPod touch. Приложение «Файлы» упрощает поиск нужных файлов независимо от используемого устройства.

Поиск файлов
В приложении «Файлы» представлены файлы, которые хранятся как на используемом устройстве, так и в других облачных службах и приложениях, а также на iCloud Drive. Вы также можете работать с файлами ZIP.* Для доступа к файлам откройте приложение «Файлы» и выберите расположение нужного файла.

Сохранение локальной копии файла
Файлы, хранящиеся локально, находятся в папке «На [устройстве]» на экране «Места». Чтобы сохранить файлы непосредственно на своем iPad, просто перетащите их в папку «На iPad». Чтобы сохранить файл локально на iPhone или iPod touch, выполните следующие действия.
- Перейдите к файлу, который требуется сохранить на устройстве.
- Нажмите «Выбрать» > имя файла > «Разместить» .
- В папке «На [устройстве]» выберите папку или нажмите «Новая папка» , чтобы создать новую.
- Нажмите «Скопировать».
Также можно использовать длительное нажатие на файл, затем выбрать команду «Переместить» и папку, в которую требуется скопировать файл.
В iOS 12 или более ранней версии нажмите нужный файл и выберите «Переместить». Затем в папке «На [устройстве]» выберите Numbers, Keynote или Pages и нажмите «Скопировать».
Перемещение файлов из iCloud Drive
- Перейдите к файлу, который требуется переместить.
- Нажмите «Выбрать», затем выберите файл.
- Нажмите «Разместить» .
- В папке «На [устройстве]» выберите папку или нажмите «Новая папка» , чтобы создать новую.
- Нажмите «Переместить».
Также можно использовать длительное нажатие на файл, затем выбрать команду «Переместить» и папку, в которую требуется скопировать файл.
Поиск файлов на компьютере Mac или компьютере с ОС Windows
- На компьютере Mac выберите «Переход» > «iCloud Drive» в строке меню или нажмите iCloud Drive на боковой панели окна Finder.
- На iCloud.com перейдите в приложение iCloud Drive.
- На вашем компьютере с iCloud для Windows откройте проводник, затем нажмите iCloud Drive.
* В приложении «Файлы» не поддерживаются защищенные паролем архивы папок.

Упорядочение файлов
Упорядочить все файлы, хранящиеся в iCloud Drive, включая документы Pages, Numbers и Keynote, совсем не трудно. При внесении изменений на одном устройстве правки автоматически синхронизируются на всех устройствах, где используется iCloud Drive.
Можно создавать свои папки. При нажатии с усилием можно переименовывать существующие файлы и папки.
Создание новых папок
- Перейдите на экран «Места».
- Нажмите iCloud Drive, «На [устройстве]» или имя сторонней облачной службы, в которой будет храниться новая папка.
- Смахните вниз на экране.
- Нажмите «Еще» .
- Выберите «Новая папка».
- Введите имя новой папки. Затем нажмите «Готово».
В iOS 12 или более ранней версии нажмите «Новая папка» . Если значок «Новая папка» не отображается или затенен, значит используемая сторонняя облачная служба не поддерживает создание новых папок.
Приложение позволяет сортировать файлы по имени, дате, размеру или добавленным вручную тегам. Благодаря цветным и настраиваемым меткам файлам можно присваивать любые теги. Это значит, что вы всегда сможете быстро найти нужный проект или документ.
Добавление тега
- Нажмите «Выбрать».
- Нажмите файл, к которому требуется добавить тег.
- Нажмите «Поделиться» > «Добавить теги» .
- Выберите тег, который требуется добавить.
Переименование тега
- Перейдите на экран «Места».
- Нажмите «Еще» > «Правка».
- Нажмите имя существующего тега.
- Введите имя нового тега.
- Нажмите «Готово».
Удаление файлов
Выберите файлы, которые вам больше не нужны, и нажмите «Удалить» . Файлы, удаляемые из папки iCloud Drive на одном устройстве, удаляются также и с других устройств. Служба iCloud Drive удаляет файлы со всех устройств, где выполнен вход с использованием того же идентификатора Apple ID.
Файлы, удаленные из папки iCloud Drive или «На [устройство]», помещаются в папку «Недавно удаленные». Если вы удалили файл случайно или передумали, то его можно восстановить в течение 30 дней. Перейдите в меню «Места» > «Недавно удаленные». Выберите файл, который хотите сохранить, и нажмите «Восстановить». По истечении 30 дней файлы удаляются из папки «Недавно удаленные».
Также можно выполнить вход на веб-сайт iCloud.com с компьютера Mac или PC, затем перейти в iCloud Drive и проверить папку «Недавно удаленные».


Делитесь папками и файлами с друзьями или коллегами
Хотите поделиться с другом или коллегой? Вы можете поделиться любой папкой или файлом, которые хранятся в iCloud Drive, прямо из приложения «Файлы». В iCloud Drive нажмите «Выбрать», выберите файл или папку, к которым необходимо предоставить общий доступ, нажмите «Поделиться» и выберите «Добавить пользователей». Вы можете поделиться папкой или файлом через AirDrop, Сообщения, Почту и многое другое. Узнайте больше о предоставлении совместного доступа к папкам и общем доступе к файлам в iCloud Drive.
Не исключено, что вы хотите совместно работать над проектом в режиме реального времени. Приложение «Файлы» обеспечивает и такую возможность для документов Pages, Numbers и Keynote. Выберите файл и нажмите «Поделиться» или > «Добавить людей» . Пользователей можно пригласить к совместной работе с использованием приложений «Сообщения» и «Почта», а также скопировав и вставив ссылку. Ваши участники имеют цветную кодировку. Таким образом, вы увидите, когда каждый из них будет находиться в режиме онлайн и активно работать над общим документом.

Использование приложений сторонних разработчиков в приложении «Файлы»
Приложение «Файлы» позволяет добавлять облачные службы сторонних разработчиков, такие как Box, Dropbox, OneDrive, Adobe Creative Cloud, Google Drive и другие, чтобы у вас всегда был доступ ко всем вашим файлам на всех ваших устройствах. Файлы, хранящиеся в iCloud Drive, отображаются в приложении «Файлы» автоматически, но для доступа к файлам в других облачных службах потребуется дополнительная настройка.

Добавление приложений сторонних разработчиков
- Загрузите и настройте приложение для доступа к облачной службе стороннего разработчика.
- Откройте приложение «Файлы».
- Перейдите на вкладку «Обзор».
- Нажмите «Еще» > «Правка».
- Включите приложения сторонних разработчиков, которые требуется использовать в приложении «Файлы».
- Нажмите «Готово».
Если в приложении «Файлы» отсутствует какая-либо из сторонних облачных служб, обратитесь за помощью к соответствующему разработчику.
В iOS 12 или более ранней версии откройте приложение «Файлы», затем нажмите «Места» > «Правка», чтобы добавить приложения сторонних разработчиков.
Перемещение файлов из облачных служб сторонних разработчиков
- Откройте файл, который нужно переместить.
- Нажмите «Поделиться» > «Скопировать».
- Откройте папку, в которую нужно переместить файл.
- Нажмите на экран с усилием.
- Нажмите «Вставить».

Дополнительные возможности приложения «Файлы» в iPadOS
Приложение «Файлы» в iPadOS обеспечивает доступ к файлам на флэш-накопителях USB, SD-картах и жестких дисках. Просто подключите нужное устройство хранения, и его можно будет выбрать на экране «Места». Также можно подключиться к незашифрованному хранилищу на файловом сервере, если оно использует формат APFS, Mac OS Extended, MS-DOS (FAT) или ExFAT. Кроме того, файлы можно просматривать в представлении «Столбцы», удобном для работы с файлами в нескольких уровнях папок. Представление «Столбцы» обеспечивает предварительный просмотр файлов и предлагает доступ к таким инструментам, как разметка и поворот, даже без открытия файла.

Подключение к файловому серверу
- Перейдите на вкладку «Обзор».
- Нажмите «Еще» .
- Выберите «Подключиться к серверу».
- Введите адрес SMB.
- Нажмите «Подключить».
- Имя сервера появится в разделе «Общие» меню «Обзор».
Переход в представление «Столбцы»
- На устройстве в альбомной ориентации перейдите на вкладку «Обзор».
- Выберите папку.
- Смахните вниз на правой стороне экрана.
- Выберите «Столбцы» вверху справа.
- Нажмите папку, чтобы развернуть ее содержимое.
- Нажмите файл для предварительного просмотра.
Чтобы выйти из представления «Столбцы», нажмите «Сетка» или «Список» либо переведите iPad в портретную ориентацию.

Если требуется помощь
- Обновите iPhone, iPad или iPod touch до последней версии iOS или iPadOS.
- Настройте iCloud на всех своих устройствах и включите службу iCloud Drive.
- Убедитесь, что вход в iCloud выполнен с тем же идентификатором Apple ID, который используется для входа в систему на всех ваших устройствах.
- Если вам требуется отправлять файлы, загружать их или обмениваться файлами с использованием сотовой сети передачи данных, откройте «Настройки», выберите «Сотовая связь», прокрутите вниз до iCloud Drive и любых сторонних облачных служб, которые вы используете, и включите его для каждой службы.
Если доступ к файлам iCloud Drive в приложении «Файлы» не требуется, можно загрузить и добавить только сторонние облачные службы.
Информация о продуктах, произведенных не компанией Apple, или о независимых веб-сайтах, неподконтрольных и не тестируемых компанией Apple, не носит рекомендательного или одобрительного характера. Компания Apple не несет никакой ответственности за выбор, функциональность и использование веб-сайтов или продукции сторонних производителей. Компания Apple также не несет ответственности за точность или достоверность данных, размещенных на веб-сайтах сторонних производителей. Обратитесь к поставщику за дополнительной информацией.
Где находятся загрузки на iPad?
Хитрость в управлении загрузками iPad
Ваш iPad очень похож на то, чтобы всегда иметь при себе тонкий компьютер. Он может хранить все ваши любимые приложения и файлы, облегчая доступ к важным документам, где бы вы ни находились. Конечно, это предполагает, что вы знаете, как найти загрузки на своем iPad и как управлять своими файлами. Узнайте все, что вам нужно знать об управлении загрузками iPad.
Инструкции в этой статье относятся к iPad под управлением iOS 11 и выше.
Где находятся загрузки на моем iPad?
Использование iOS на любом устройстве Apple, как правило, является простым процессом, но это не относится к управлению файлами. Там нет папки загрузок iPad, где все файлы сразу же становятся похожими на ПК или Mac, а файловая система iOS не так проста для просмотра, как файловая система Android.
То, где загружается файл, во многом зависит от того, с каким приложением вы его просматриваете, хотя все стало немного легче понять благодаря появлению приложения «Файлы» в iOS 11.
Как выбрать, где сохранить файл
Важно сохранить ваши файлы в месте, которое вы можете легко найти снова. По пути есть различные варианты, но вот как легко сохранять файлы из часто используемых приложений.
Сохранение файла из почты
Часто вы хотите сохранить вложение из полученного вами письма. Вот как выбрать, куда файл идет.
Откройте соответствующую электронную почту.
Нажмите значок вложение .
Нажмите Параметры в правом верхнем углу экрана.
Выберите приложение для отправки файла. В зависимости от файла вы обычно можете нажать Сохранить изображение для изображений, Скопировать в iBooks для PDF-файлов или Сохранить в файлы , чтобы сохранить его в файлах. приложение для общего пользования.
Нажмите значок Еще , чтобы найти дополнительные параметры.
Если вы нажмете Сохранить в файлы , то сможете выбрать сохранение файла на диск iCloud или непосредственно на iPad, а затем нажмите Добавить .
Если вы хотите получить доступ к файлу с других устройств iOS или Mac, нажмите iCloud Drive .
Отлично сработано. Вы успешно сохранили файл в выбранном вами месте!
Сохранение файла из Safari
Вот как сохранить файл из стандартного веб-браузера Safari.
Откройте файл в Safari.
Нажмите Параметры .
Выберите, где сохранить.
Возможно, вам придется прокрутить вправо, чтобы найти дополнительные параметры, например Сохранить в файлы , в зависимости от того, сколько приложений доступно для использования файла.
Сохранение изображения из Safari
Сохранение изображения еще проще.
Откройте изображение в Safari.
Держите палец на изображении, затем отпустите через мгновение или два, чтобы открыть диалоговое окно.
Нажмите Сохранить изображение , чтобы сохранить изображение в папке «Фото».
Как найти загрузки на вашем iPad
Как только вы загрузили файл, куда вы отправляетесь, чтобы найти его? Вот различные места, где это может быть:
- Изображения . Если это файл изображения, он почти наверняка хранится в приложении “Фото”.
- PDF . Если вы нажмете Копировать в iBooks , файлы PDF будут отправлены или скопированы в iBooks, чтобы вы могли легко просматривать файлы, как книги или руководства.
- Другие файлы . Все остальные файлы, вероятно, хранятся в приложении “Файлы”. Это приложение объединяет все ваши файлы в iCloud, поэтому оно также может включать документы с вашего Mac или других устройств iOS.
Если на вашем iPad установлены сторонние приложения, такие как Google Drive или Dropbox, они будут отображаться в меню «Поделиться» при сохранении файла. Не забудьте проверить, если вы предпочитаете использовать решение для хранения файлов не от Apple.
10 лучших файловых менеджеров для iPhone и iPad
В отличие от Windows и Android в iOS отсутствует доступная для пользователей файловая система, однако это вовсе не значит, что iPhone или iPad нельзя использовать в качестве файлового менеджера. Если ваша работа связана с обработкой файлов и документов, которые вам нужно загружать, редактировать и пересылать, без сторонних приложений вам почти не обойтись. Ниже мы рассмотрим несколько файловых менеджеров для iOS-устройств, которые помогут вам в работе с документами.

Для начала разберемся, каким требованиям должен соответствовать хороший файловый менеджер. Хороший файловый менеджер должен отлично справляться со следующими функциями:
Импорт: От файлового менеджера требуется быстро импортировать файлы и документы, и чем больше опций для импорта, тем лучше.
Управление: Хороший файловый менеджер должен предоставлять пользователю полную свободу действий с файлами. У пользователя должна быть возможность создавать папки, ставить теги, менять цветовые индикаторы файлов, архивировать папки и многое другое.
Экспорт: Файловый менеджер, из которого ничего нельзя «достать» — бесполезен. У пользователей должна быть возможность экспортировать любой файл в другое приложение для просмотра и редактирования.
Documents от Readdle
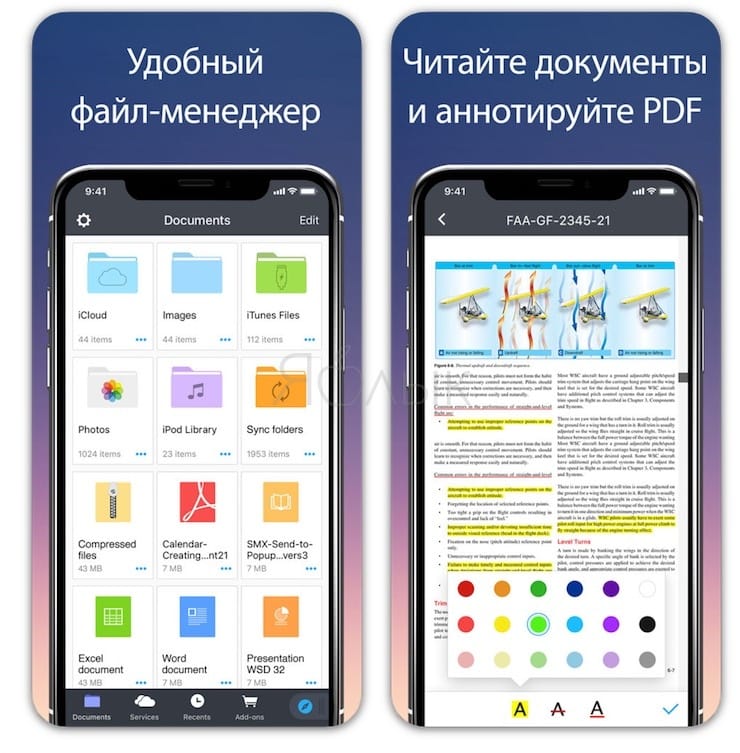
Documents является лучшим сторонним менеджером файлов и документов для iPhone и iPad. Приложение совершенно бесплатное и оснащено всеми функциями, которые только можно себе представить. Documents позволяет с легкостью импортировать файлы (с компьютера, облачного хранилища, веб-страниц и пр.) и управлять ими (перетаскивать, обмениваться, архивировать, добавлять теги и многое другое).
Documents отлично работает со всеми форматами, в том числе с текстовыми, видео- и аудиофайлами. Приложение позволяет читать книги, слушать музыку, обмениваться файлами, просматривать PDF и т.д.
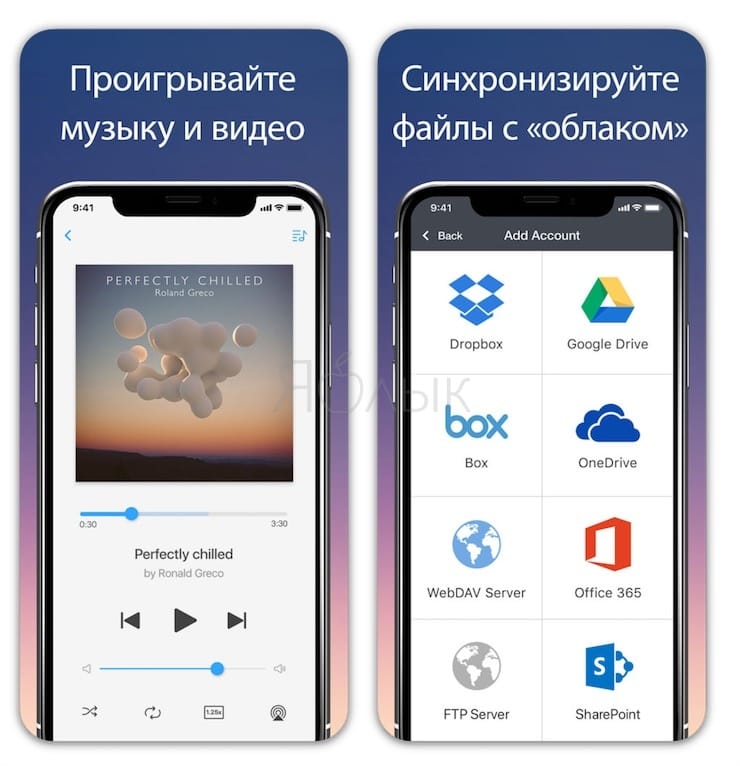
В эпоху облачной синхронизации данных Documents дарит чувство уверенности в том, что все ваши важные файлы хранятся локально на устройстве, и iCloud не удалит старые, но нужные фотографии, если вдруг закончится свободное место. С Documents не нужно беспокоиться о том, что Dropbox не сможет синхронизироваться должным образом при отсутствии надежного интернет-подключения. Все что вам нужно, всегда будет у вас под рукой.
Файлы от Apple
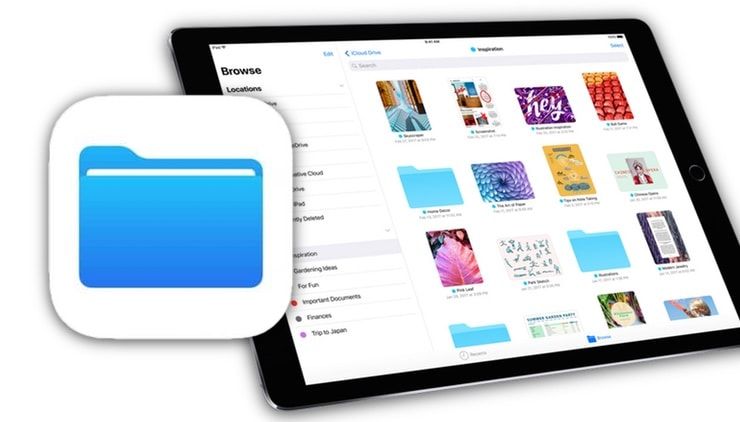
Начиная с iOS 11 в iPhone и iPad появилось новое стандартное приложение Файлы (подробно), пришедшее на смену устаревшему iCloud Drive. Пользователям Mac новый файловый менеджер может показаться похожим на Finder.
Приложение Файлы встроено в iOS и позволяет подключаться к нескольким облачным хранилищам внутри одного приложения. Если вы используете несколько облачных сервисов, например, iCloud, Dropbox и OneDrive, и вам нужен один центральный пункт, где вы могли бы управлять всеми хранящимися в них файлами, приложение Файлы как раз то, что нужно.
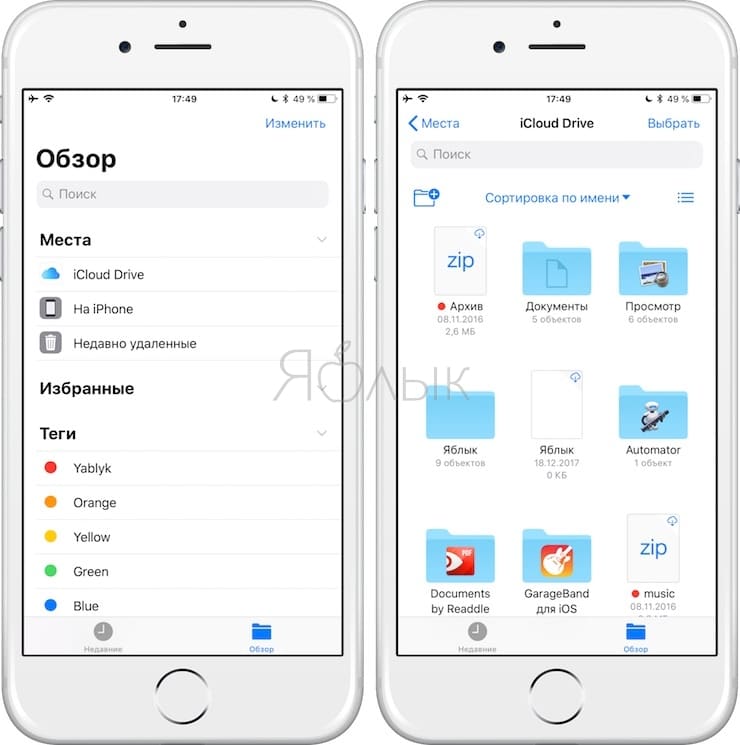
Что касается импорта файлов, то здесь у приложения от Apple есть недостаток – в приложении отсутствует возможность скачивать файлы из интернета или передавать по Wi-Fi. Тем не менее, этот недостаток полностью компенсируется наличием широкого набора функций для управления и обмена файлами. К примеру, Файлы позволяют перетаскивать документы не только внутри приложения (с помощью этой функции можно добавлять теги, обозначать избранное и перемещать файлы и папки), но также в него и из него.
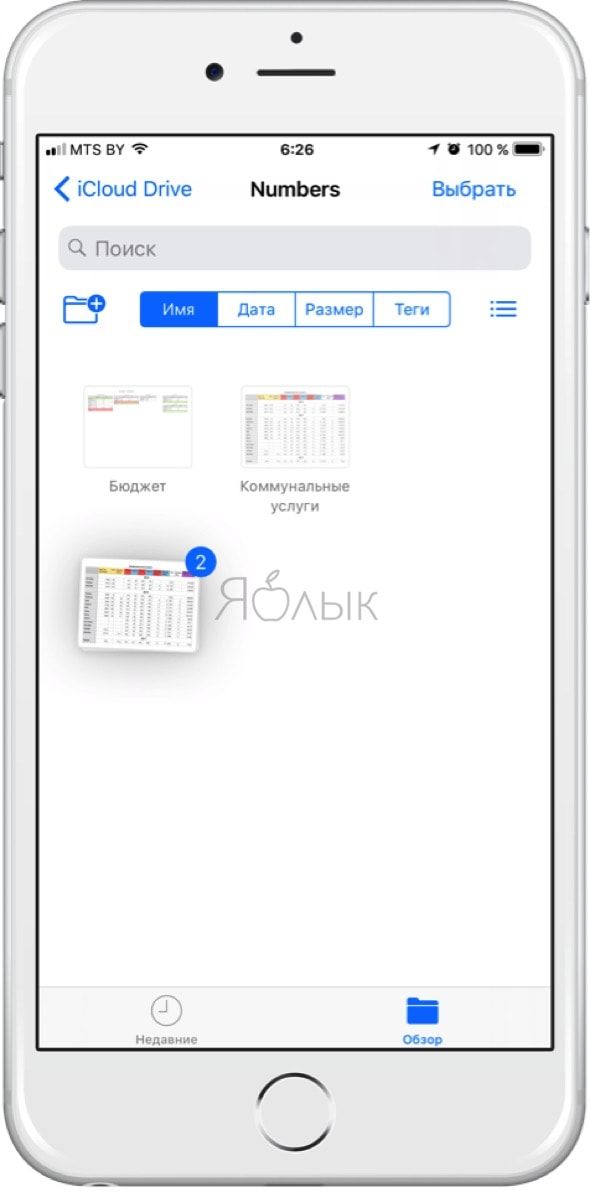
ПО ТЕМЕ:
Dropbox
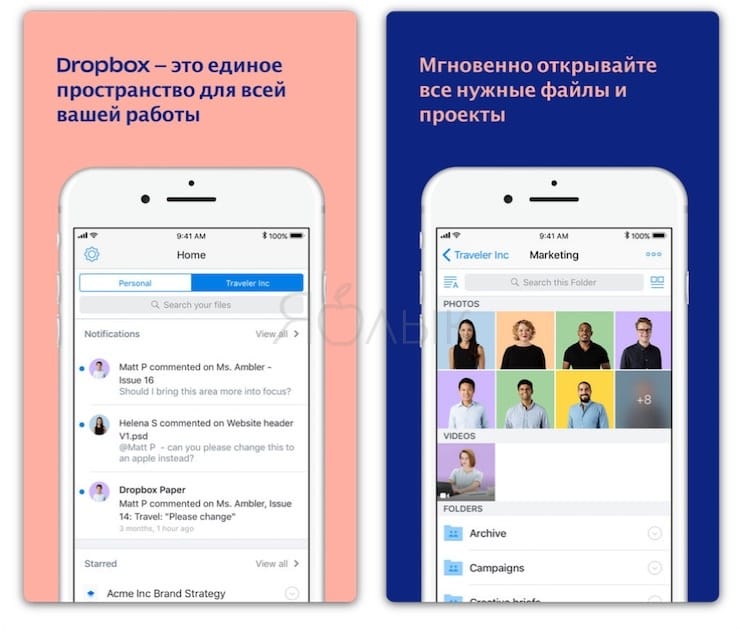
Если все ваши файлы хранятся в Dropbox, то официального приложения Dropbox для iOS-устройств вам будет вполне достаточно. При наличии интернет-подключения вы сможете получать доступ ко всему содержимому облачного хранилища.
Вы можете открывать и просматривать файлы непосредственно в Dropbox или в поддерживаемом приложении через меню «Поделиться». К примеру, если кто-то поделился с вами через Dropbox документом Pages, вы можете открыть его в Pages, воспользовавшись опцией «Поделиться». Более того, Dropbox позволяет редактировать документы Word, Excel и PowerPoint непосредственно внутри приложения, не переключаясь с одного сервиса на другой. Присутствует и сканер документов.
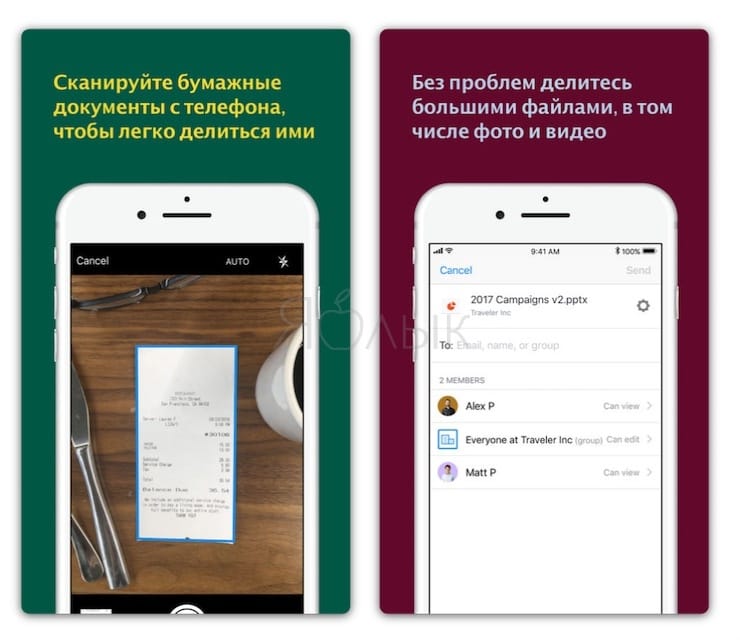
В Dropbox также предусмотрена офлайн-функция. Правда, в бесплатной версии вы можете сохранять для работы без интернет-подключения только отдельные файлы. Пользователям Dropbox Plus доступна функция сохранения целых папок.
GoodReader
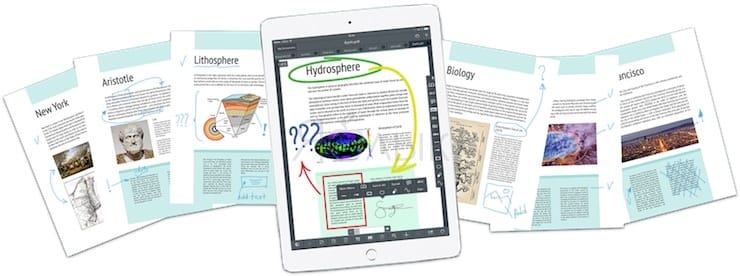
Старейший популярный мощный инструмент для работы с файлами, оцененный миллионами пользователей.
Если вам приходится часто работать с PDF-документами на iPhone или iPad, GoodReader станет для вас незаменимым помощником. Приложение позволяет импортировать файлы из облачных хранилищ, локальных серверов или компьютера и сортировать в папки.
GoodReader превращает процесс прокручивания документов на iPad в сплошное удовольствие. Конечно, гладкий скроллинг – это не что-то из ряда вон выходящее, но многие приложения не справляются с этой задачей. GoodReader – одно из немногих приложений, с помощью которых вы сможете прокручивать бесчисленные страницы «многотомных» PDF-документов, при этом не пыхтя и не отдуваясь.
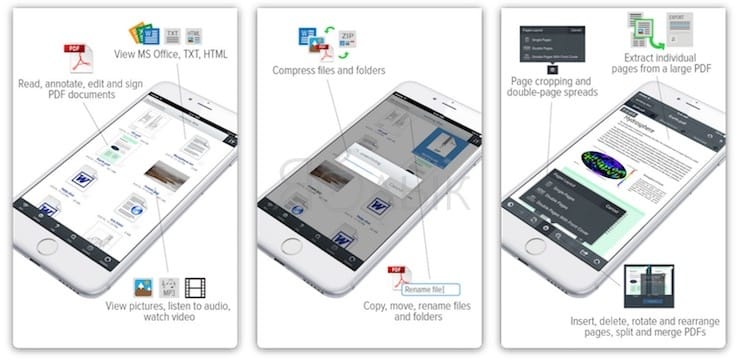
Помимо прочего, приложение позволяет добавлять к документам аннотации. Вы можете набирать текст в соответствующих текстовых полях или писать вручную с помощью Apple Pencil. В GoodReader также есть возможность добавлять на страницы PDF-документов стикеры.
FileBrowser
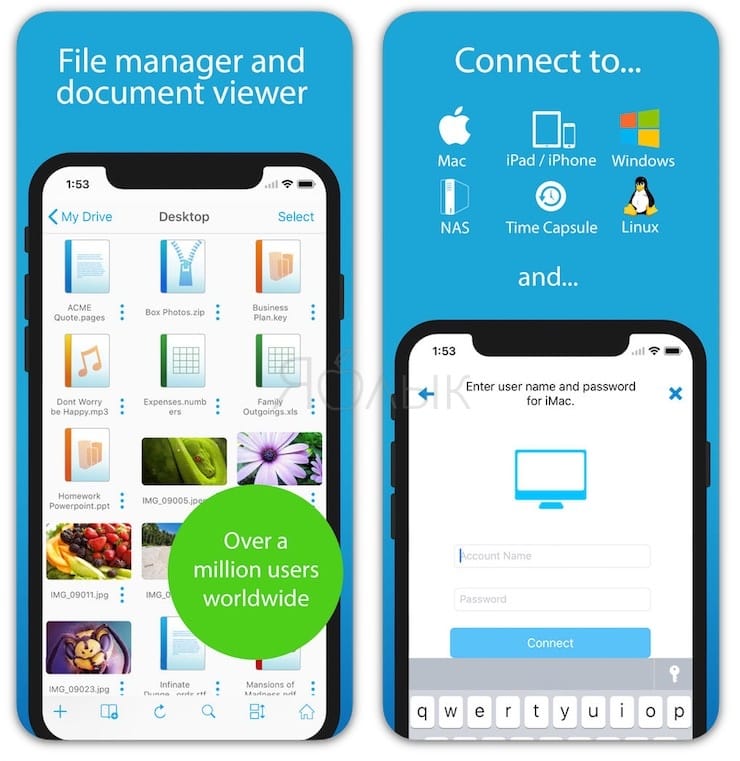
В FileBrowser есть не только функции, без которых не обойдется ни один приличный файловый менеджер, но и возможность подключиться к удаленному компьютеру и работать с имеющимися на нём файлами!
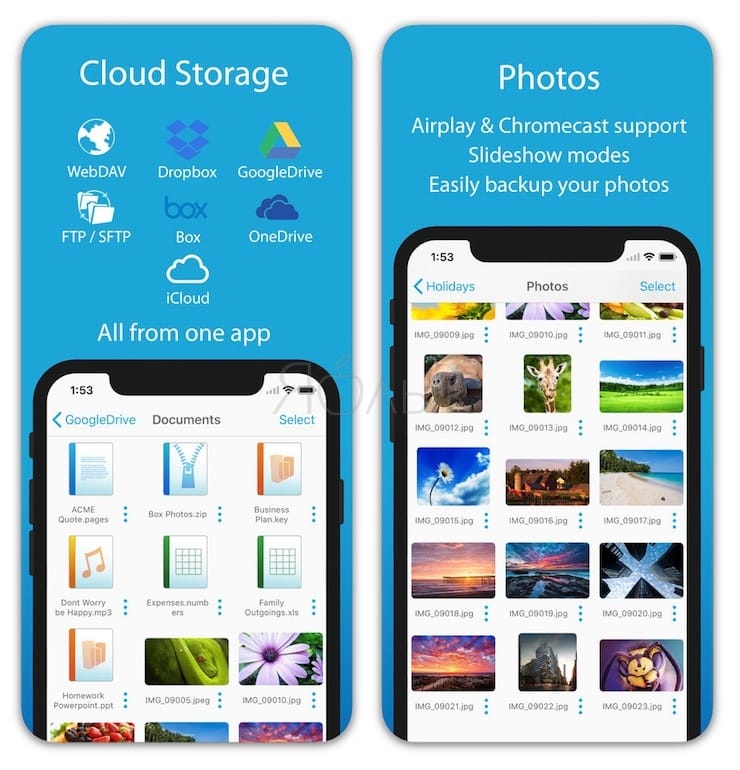
Приложение позволяет просматривать, копировать, перемещать, загружать и выгружать, стримить файлы между компьютерами, серверами, NAS-приводами и облачными хранилищами без необходимости загружать дополнительное ПО. Гики и системные администраторы оценят.
FileBrowser обладает поддержкой огромного количества различных форматов медиафайлов и документов.
FileExplorer
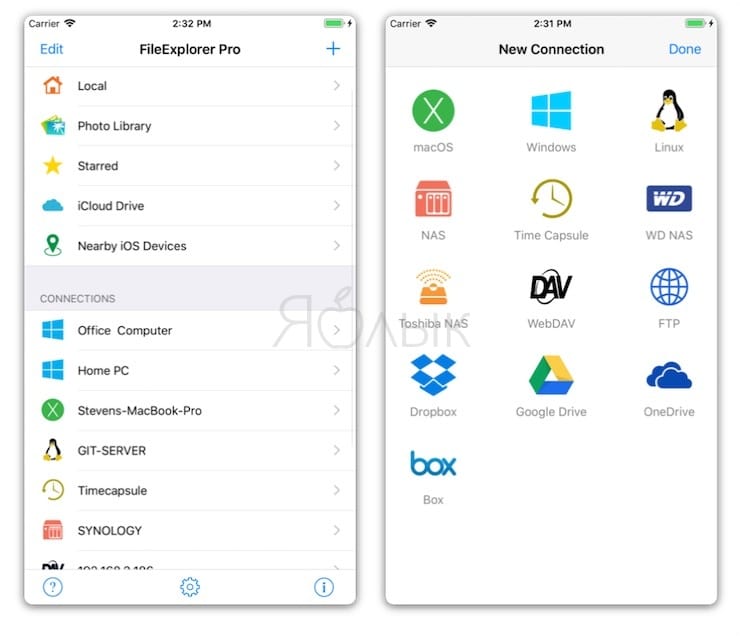
Здесь есть всё, чего вы в принципе можете захотеть от файлового менеджера для iOS: доступ к удаленным компьютерам, файловым серверам и NAS, интерфейс для работы с облачными хранилищами и с файлами на вашем гаджете, встроенный ридер всех популярных фото- аудио- и видеоформатов, документов и PDF-файлов.
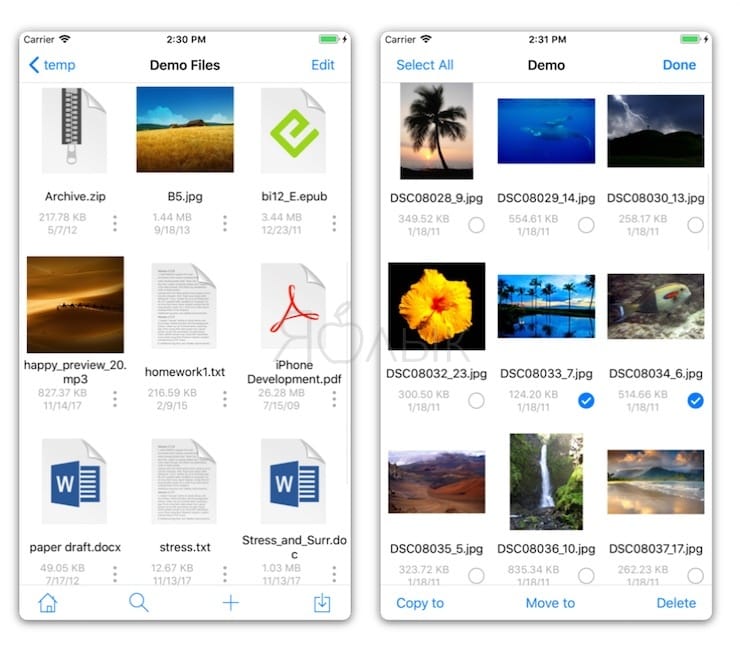
File Manager & Browser
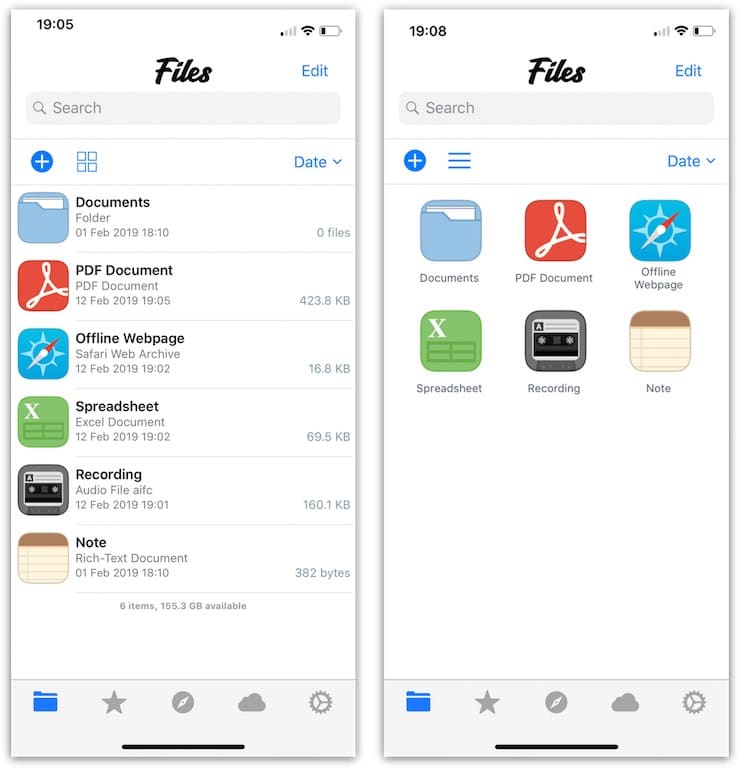
Если приложение Documents от Readdle показалось вам слишком сложным, то в качестве альтернативы попробуйте File Manager & Browser с примерно таким же функционалом, но визуально более понятным интерфейсом. В отличие от многих подобных приложений в File Manager & Browser все самые главные опции расположены на виду в нижней части экрана, а не спрятаны за громоздкими меню.
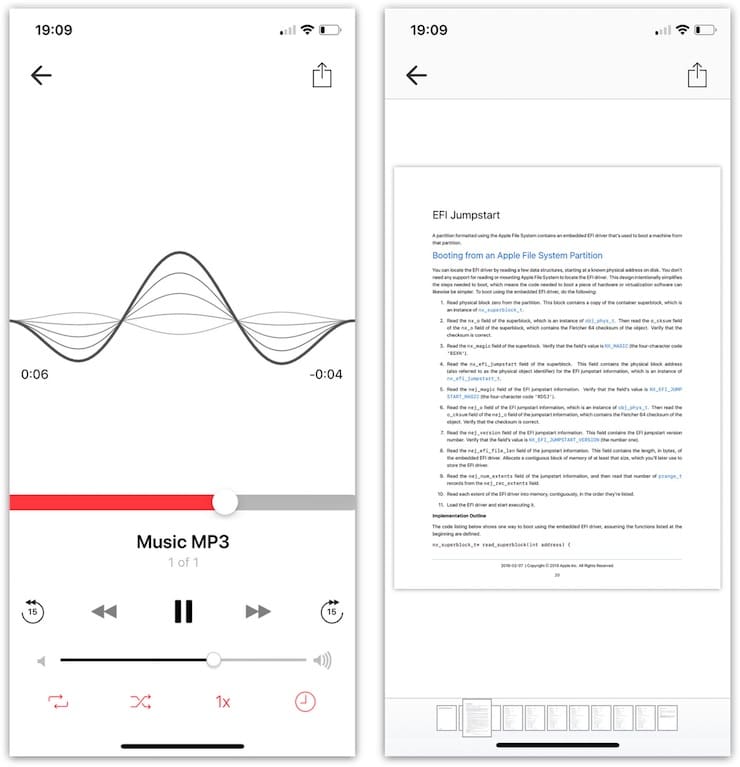
Приложение позволяет импортировать файлы документов с компьютера по Wi-Fi, сортировать и управлять ими, а также обмениваться через сторонние сервисы.
File Manager
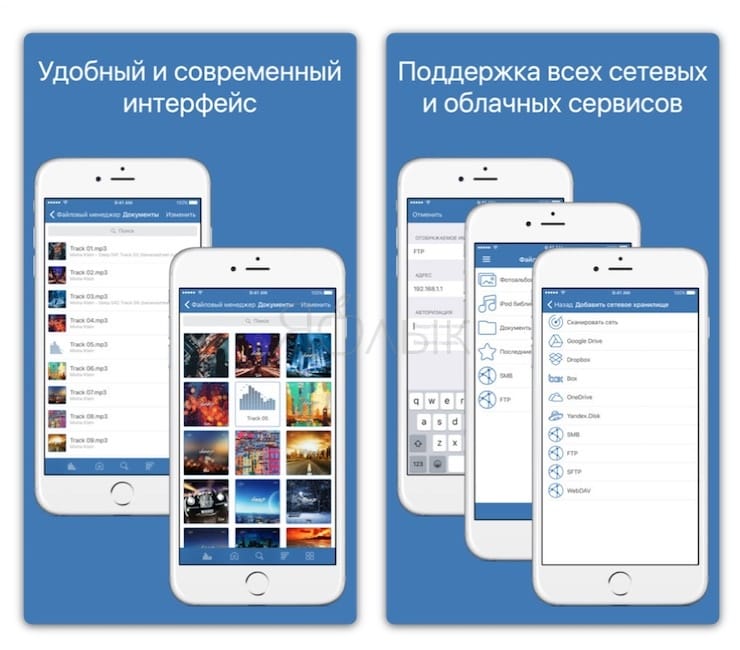
Бесплатное приложение, главная особенность которого — подключение к различным облачным сервисам и перемещение файлов между ними и вашим iPhone или iPad. В списке поддерживаемых сервисов — как всемирно известные бренды Google Drive, Dropbox, так и любимый многими пользователями из России Яндекс.Диск.
Также можно подключиться по популярным сетевым протоколам: FTP, SFTP, SMB, WebDAV, DLNA. Поддерживается работа с архивами сразу нескольких типов: ZIP, RAR, 7z, tar, gz, bz2.
Кроме того, необходимо отметить наличие поддержки множества форматов аудио и видео, а также встроенный ридер для документов и электронных книг.
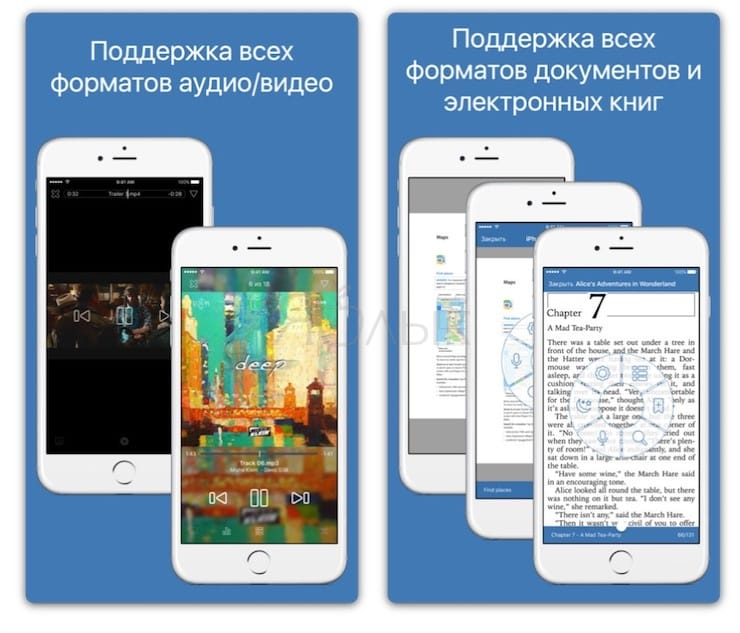
File Manager App
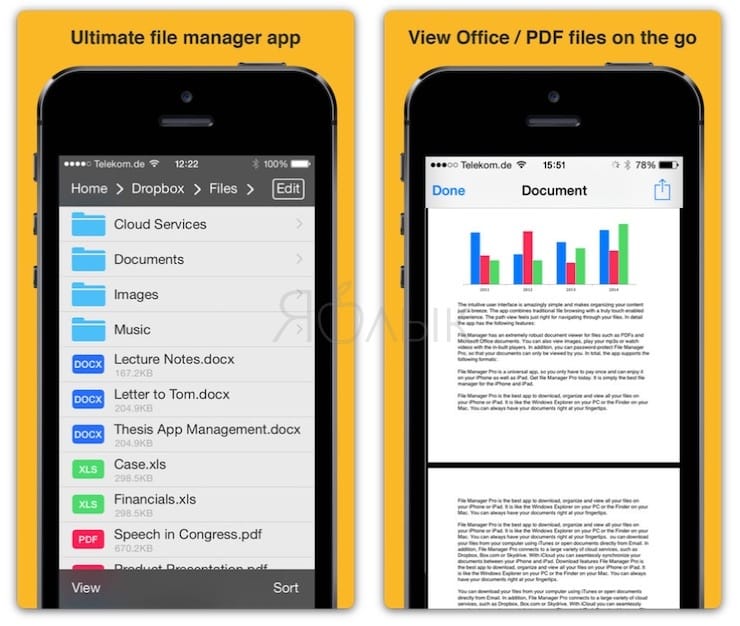
Файловый менеджер из Германии. Умеет всё необходимое: копировать, перемещать и переименовывать файлы, архивировать и распаковывать архивы. Доступен просмотр документов следующих форматов: презентация PowerPoint, электронная таблица Excel, документ Word, фотографии, ZIP-файлы, аудио и видео.
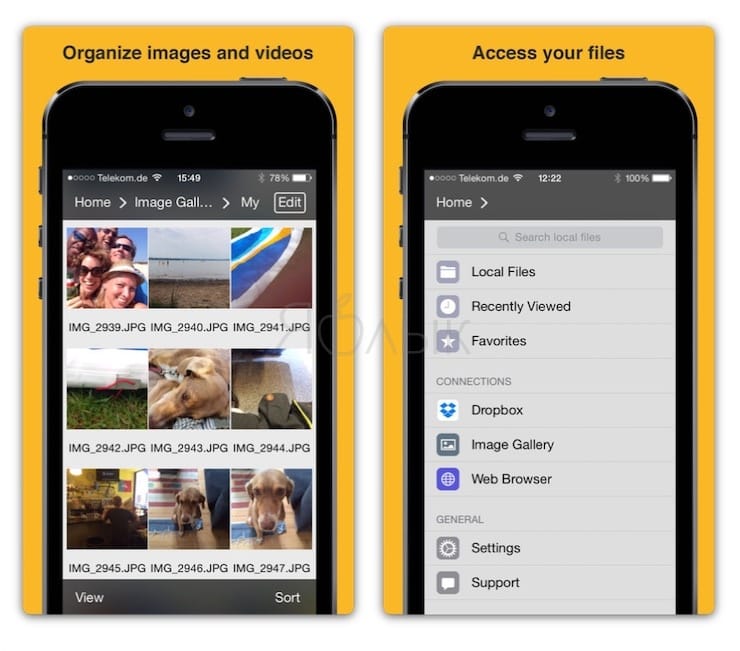
Заключение
В течение многих лет многие считали iPhone и iPad устройствами только для потребления контента, а не для его создания. Тем не менее, как показывает практика, это предубеждение не соответствует действительности. Сейчас с помощью iOS-устройств можно выполнять самые разные задачи. Безусловно, работа на смартфоне и планшете отличается от привычной работы на Mac, но к ней вполне можно приспособиться и сделать свое мобильное устройство настоящим рабочим инструментом.
Пользователям iPad настоятельно рекомендуем использовать вышеописанные приложения вместе с обновленной в iOS 11 панелью Dock, обеспечивающей многозадачность, а также «горячими клавишами» на смарт-клавиатуре Smart Keyboard, и продуктивность вашей работы возрастет в разы.
Как открыть скачанные файлы на айпаде
Храните все ваши файлы в один удобный приложение, которое вы можете просматривать и управлять с любого iPhone, iPad, и касание iPod. Тогда это просто, чтобы найти то, что вы ищете, независимо от того, где вы его сохранили или какое устройство вы используете.
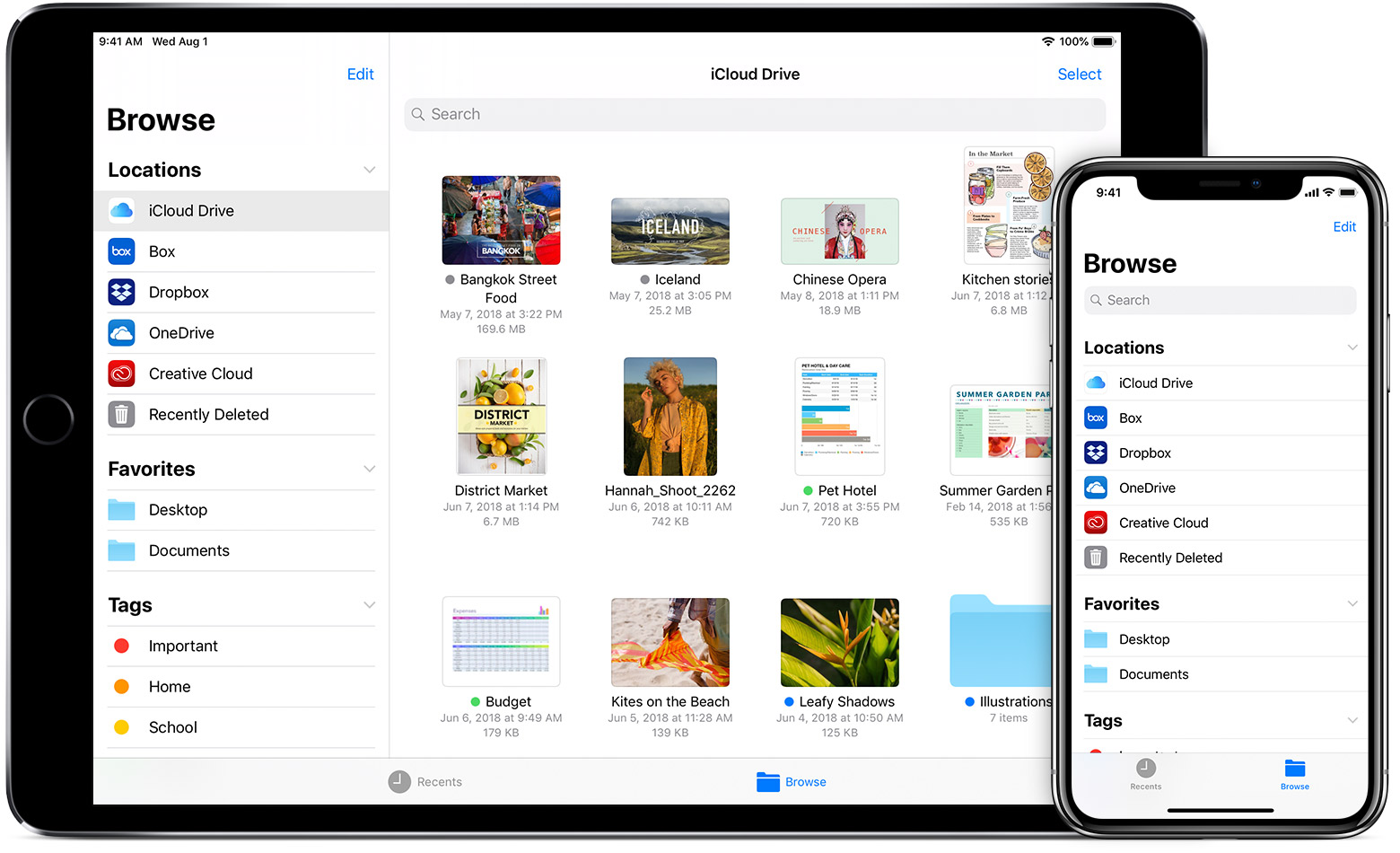
Файлы приложений приносит все ваши файлы в iOS 11 или позже. Вы можете легко просматривать, искать и организовывать все ваши файлы в одном месте. Не только на устройства вы используете, но и в приложениях, на других ваших устройствах iOS в iCloud Drive и других облачных сервисов.
Начнем
- Обновление вашего iPhone, iPad или iPod до iOS 11 или позже.
- Настройте iCloud на всех ваших устройствах и включить iCloud езды.
- Убедитесь, что вы войти в iCloud с использованием того же идентификатора Apple на всех устройствах.
Если вы не хотите, чтобы доступ в iCloud Drive файлов в файлы приложение, вы можете выбрать, чтобы загрузить и добавить только сторонние облачные сервисы вместо.

Добавить сторонние приложения
Приложение файлов позволяет добавлять свои сторонние сервисы, как облачные коробка, Dropbox, OneDrive, в, Adobe творческая облако, Гугл Диск, и больше—так что вы можете получить доступ все ваши файлы на всех ваших устройствах. Файлы, хранящиеся в iCloud Drive автоматически появляются в приложении Файлы, но вам нужно настроить другие облачные сервисы для доступа к ним в файлы приложения.
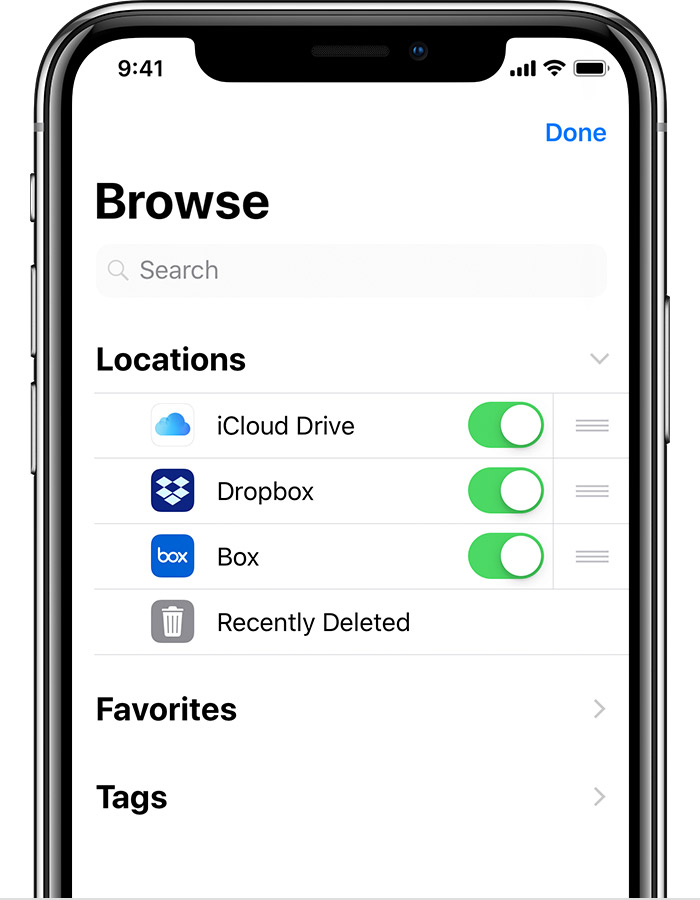
Выполните следующие действия на устройстве iPhone, iPad или iPod touch с iOS версии 11 или более поздней версии:
- Скачать и установить сторонних облачных приложений.
- Откройте приложение Файлы.
- Локациями Нажмите > Изменить.
- Слайд для включения сторонних приложений, которые вы хотите использовать в приложении Файлы.
- Коснитесь Готово.
Если вы не видите один из ваших сторонних облачных сервисов в файлы приложение, проверьте с вашим провайдером облачных.

Найти ваши файлы
Чтобы получить доступ к вашим файлы, просто откройте приложение файлов и выбрать расположение файла, который вы ищете.
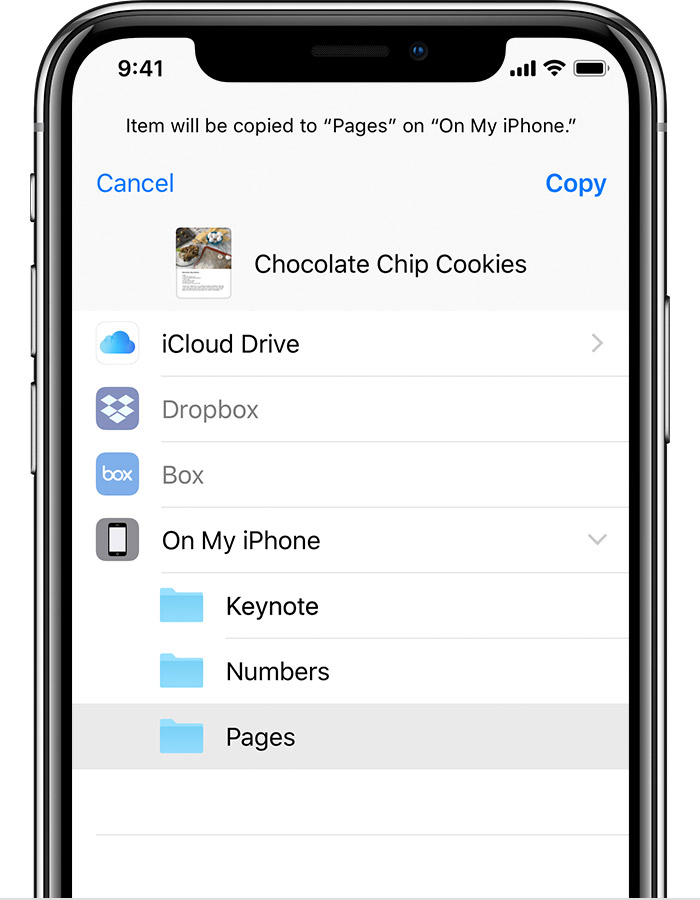
Если вы не видите на [устройство] в вашем выборе, это означает, что вы не имеете файлы, сохраненные локально в своей речи, цифры, или приложения страниц. Используйте эти шаги, чтобы сделать копию файла и сохраните его прямо на ваш iPhone, iPad или iPod касание:
- Выберите файл, который вы хотите сохранить на вашем устройстве.
- Нажмите на файл и выберите команду переместить.
- В соответствии с [устройство], выберите числа, Keynote, или страниц.
- Коснитесь Копировать.

Ищу свои файлы на других устройствах? Следуйте инструкциям для вашего устройства.
- На Mac, перейдите в Finder > диск с iCloud.
- На iCloud.com перейдите в iCloud Drive приложение.
- На вашем ПК с iCloud для Windows, Откройте «проводник» > iCloud диск.

Сохранить ваши файлы организованы
Легко найти и систематизировать все файлы, хранящиеся в iCloud диск—в том числе Pages, Numbers и Keynote документы. Когда вы вносите изменения на одном устройстве, то ваши изменения будут автоматически обновлены на всех устройствах с помощью iCloud езды.
Наслаждайтесь свободой перемещения файлов из iCloud Drive другим адресам в приложение Файлы. На вашем iPad, просто перетащите файлы в мою папку на iPad. Выполните следующие действия на вашем iPhone и iPod.
Перейти на iCloud Drive файлы
- Перейти для выбора.
- Нажмите на файл, который вы хотите переместить.
- Нажмите для перемещения или .
- Выберите папку, в которую вы хотите переместить файл.
- Нажмите Переместить.
Перемещение сторонних облачных файлов
- Откройте файл, который вы хотите переместить.
- Нажмите Поделиться или > копия.
- Откройте папку, в которую вы хотите переместить файл.
- Фирма нажимаете на экран.
- Выберите «Вставить».
Просмотреть файлы по имени, дате, размеру, или теги, которые вы добавляете. С красочными и пользовательские метки можно присваивать теги, чтобы ваши файлы любым способом, который вам нравится. Это означает, что вы быстро найдете именно проект или документ вам нужен. Вы также можете сделать свои собственные папки. Или переименовать файлы и папки у вас уже есть, когда вы твердо нажмите на них.
Добавить тег
- Перейти для выбора.
- Нажмите на файл, который вы хотите пометить.
- Нажмите Поделиться или > .
- Выберите тег, который вы хотите добавить.
Управление теги
- Перейти к адресам > изменить.
- Выберите имя существующего тега.
- Введите имя нового тега.
- Коснитесь Готово.
Создавать новые папки
- Идти до места.
- Нажмите значок iCloud Drive, на [устройство], или имя стороннего облачного сервиса, где вы хотите сохранить вашу новую папку.
- Если вы выберете на [устройство], нажмите на существующих страницах, цифр или Программной папке.
- Проведите вниз на экране.
- Нажмите .
- Введите имя новой папки. Затем нажмите Готово.
Если вы не видите или он серый, то сторонних облачных сервисов не поддерживают новые папки.

Обмениваться и работать с файлами с вашими друзьями
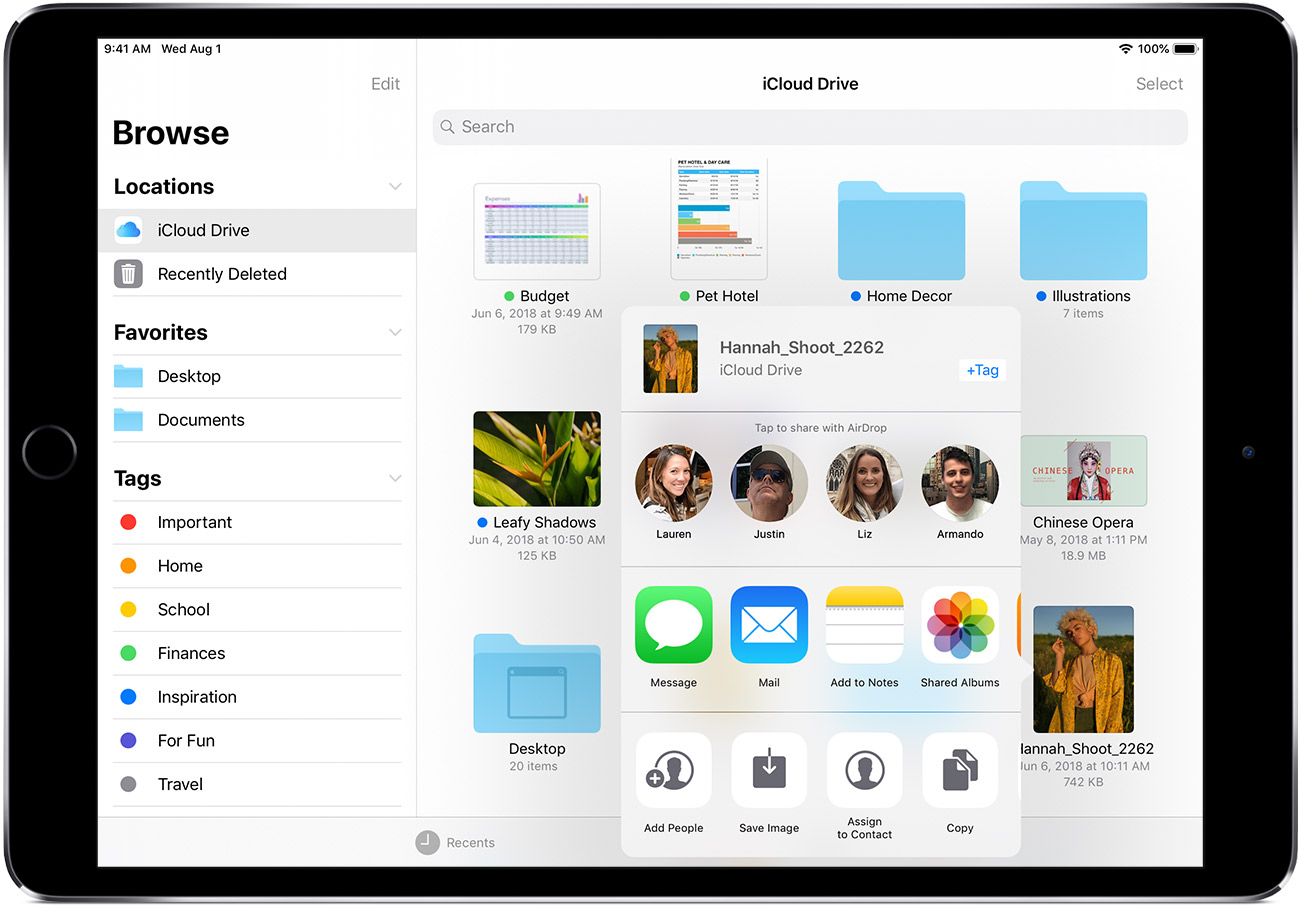
Хочу поделиться документ с другом или коллегой? Отправьте им ссылку на любой файл, сохраненный в iCloud Drive непосредственно из приложения файлов. Выберите Файл и нажмите Отправить или . Затем отправить файл через функцию AirDrop, сообщения, Почта, общая внимание, и многое другое.
Или может быть, вы хотите совместно работать над проектом в режиме реального времени. Файлы приложений позволяет сделать это с ваших страниц, Numbers и Keynote документы. Выберите Файл и нажмите Отправить или > добавить людей. Вы можете пригласить их к сотрудничеству через сообщения, почту или скопировать и вставить ссылку. Ваши участники имеют цветовую маркировку. И вы можете видеть, когда они онлайн, активно работал над общим документом.

Удалить файлы от файлов приложения
Выберите файлы, которые вы не хотите больше, и нажмите Удалить или . Если вы удаляете файлы из папки iCloud Drive на одном устройстве, они тоже удалить на других устройствах. iCloud диск удаляет файлы с любого устройства, что вы вошли в тот же идентификатор Apple.
Когда вы удаляете файл из iCloud Drive или на [устройство], он идет в папке Недавно удаленные. Если вы передумали или случайно удалить файл, у вас есть 30 дней, чтобы вернуть его. Перейти к адресам > Недавно удаленные. Выберите файл, который вы хотите сохранить, и нажмите Восстановить. После 30 дней, ваши файлы будут удалены из Недавно удаленные.
Вы также можете войти в iCloud.com с вашего Mac или PC, затем перейдите в iCloud Drive и проверить Недавно удаленные. Или зайти в Настройки > Восстановление файлов.
Информация о продуктах, произведенных не компанией Apple, или о независимых веб-сайтах, неподконтрольных и не тестируемых компанией Apple, не носит рекомендательного характера и не рекламируются компанией. Компания Apple не несет никакой ответственности за выбор, функциональность и использование веб-сайтов или продукции. Apple не делает никаких заявлений относительно стороннего точность сайт или надежность. Риски, связанные с использованием Интернета. Обратитесь к поставщику за дополнительной информацией. Другие названия компаний и продуктов могут быть товарными знаками их соответствующих владельцев.
Как работать с приложением «Файлы» на iPad и iPhone?
Бывает, что люди покупают iPad или iPhone и не пользуются ими, как рабочими инструментами. Сегодня в статье поговорим о том, как работать с документами в приложении «файлы» на iPad и iPhone. Ведь гаджеты можно использовать не только для развлечений, но и для полноценной работы.
Поиск и перемещение файлов на iPad или iPhone.
Приложение «Файлы» поможет отыскать необходимые документы на устройствах Apple. Удобнее работать с программой на iPad. Приложение «Файлы» по умолчанию установлено на iPad. В нём можно посмотреть недавние и общие документы, также увидеть содержимое в iCloud Drive, если произведена настройка. В программе можно просматривать папки на iPad или iPhone, а также подключить облачные хранилища.
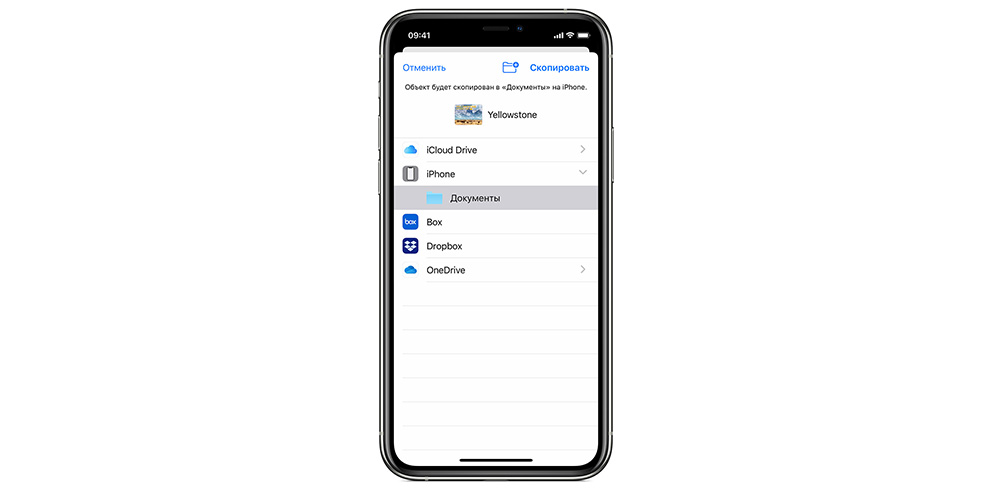
- Теперь в Safari доступна функция скачивания. После того, как вы скачаете, например, музыку, она отобразится в папке «Загрузки». Из неё переместите её в необходимую папку. Для удаления загруженных файлов свайпните влево и нажмите «Удалить».
- При длительном нажатии на строку откроются дополнительные параметры. Таким образом также можно переместить, удалить файл, пометить тегами, прослушать, просмотреть, поделиться и переименовать. Поделиться содержимым можно различными способами. Расширить их можно через приложение «Команды». Подробнее о командах прочитайте по ссылке .
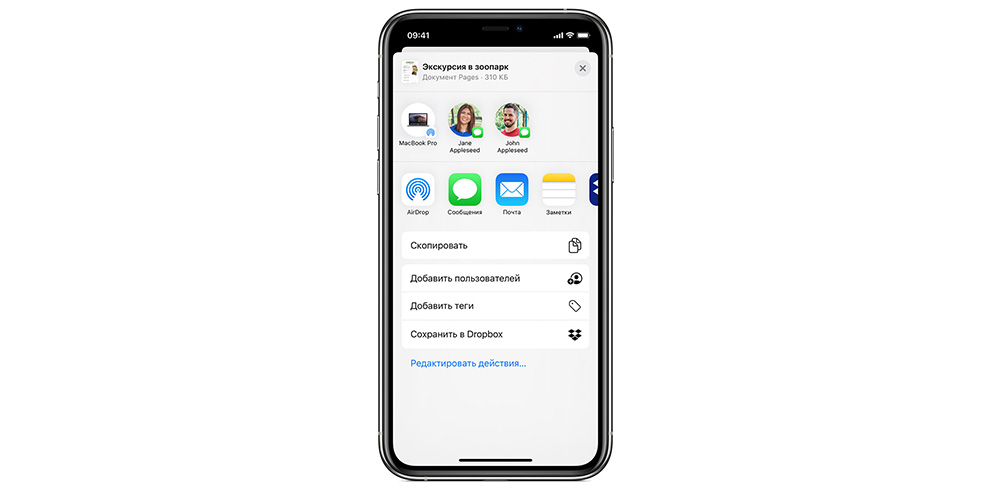
- Отлично работает поиск. Введите в поле поиска имя папки, которую хотите найти. За пару секунд на экране появится необходимый файл. Нажмите на него для открытия.
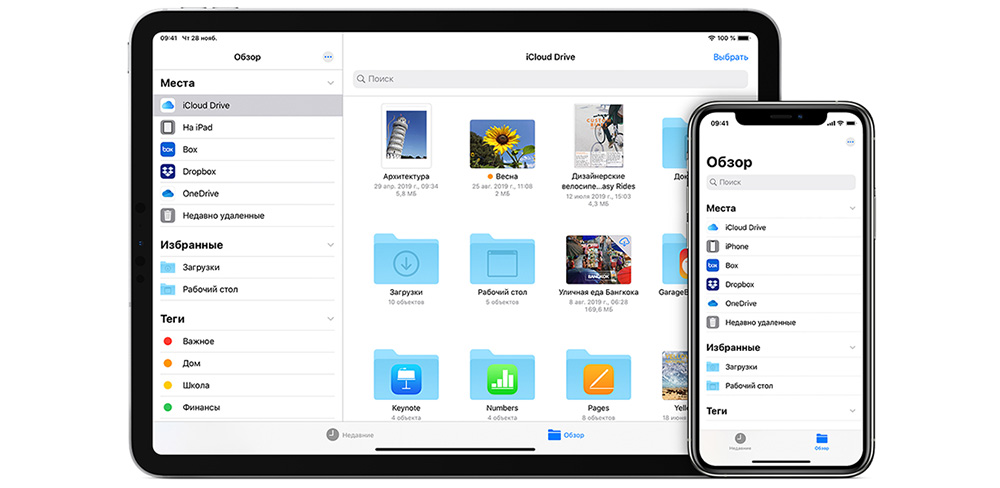
- В боковом меню отображаются все облачные хранилища и места, в которых находятся ваши документы, музыка и прочее. Нажмите на «…» для редактирования боковой панели. Добавляйте хранилища для упрощения работы в программе.
Создание папок и тегов.
Создавайте теги для поиска и использования документов.
- На боковой панели выберите место, в котором будете создавать папку.
- Нажмите значок «Добавить» в верхней части экрана. Введите название и сохраните изменения. Вот так легко создавать папки в приложении на iPad и iPhone.
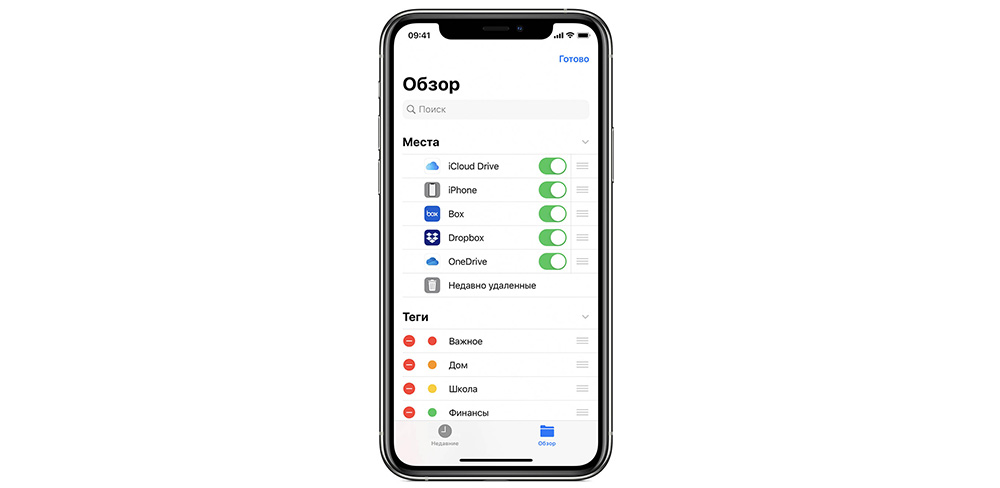
Сортируйте документы по имени, тегам, дате добавления, размерам. Как создать тег:
- Выберите файл, к которому хотите добавить тег.
- Нажмите «Поделиться» → «Добавить теги» во всплывающем окне. Выберите тег для добавления.
Переименование тегов.
- Если хотите изменить название тега, то нажмите «…» и выберите «Изменить боковое меню».
- Выберите тег, который хотите переименовать. Также можно удалить тег.
На iPad проще работать с файлами в режиме многозадачности. В таком случае на экране будет открыто сразу два окна одновременно, и вы сможете легко перемещать и редактировать содержимое. Для перехода в режим многозадачности нажмите на папку и выберите «Открыть в новом окне». Подробнее о режиме Split View ознакомьтесь по ссылке .
Для перемещения нескольких файлов одномоментно коснитесь двумя пальцами одного документа и выберите все файлы, которые хотите переместить. Далее поместите выбранное содержимое в желаемую папку.
Настройка общего доступа.
Как вы видите, пользоваться приложением «Файлы» на iPad или iPhone просто. Включите общий доступ для просмотра информации на ПК:
- Для этого создайте файловый сервер, в котором вы откроете доступ на Mac.
- В приложении файлы на iPad нажмите «…» и выберите «Подключиться к серверу». В открывшемся окне введите адрес сервера, логин и пароль. Произойдёт подключение.
- В левой боковой панели появится доступ к папкам.
- Также при нажатии на «…» можно отсканировать текст. Выберите «Отсканировать» и наведите камеру на документ. Готовым сканом сразу можно поделиться или сохранить его.
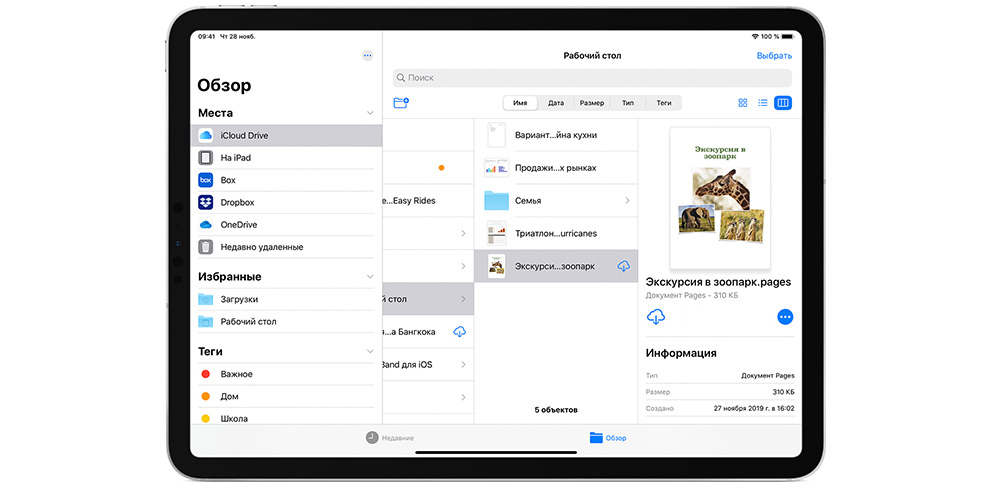
Приложением «файлы» можно пользоваться на iPad и iPhone. В нём удобно просматривать и сохранять информацию, фотографии, музыку. Работать в приложении легко, поэтому пользуйтесь советами, рассказанными выше, и используйте iPad и iPhone, как рабочие инструменты.
Как найти загруженные файлы на iPhone или iPad
Большинство приложений на iPhone и iPad без проблем подключаются и работают через Интернет. Независимо от того, смотрите ли вы что-то через Netflix, расслабляетесь под песни на Spotify или работаете над документом Google Docs, вам не нужно ничего загружать локально.
Но загрузка файлов по-прежнему чрезвычайно полезна. Вы можете получить к ним доступ в любое время, не полагаясь на стабильное соединение, и вам не нужно беспокоиться об использовании полосы пропускания мобильной связи во время движения.

Ниже вы узнаете о наиболее вероятных местах, где вам следует искать загруженные файлы, такие как документы, фотографии и видео, на iPhone или iPad.
Загляните внутрь приложения «Файлы»
Приложение Files для iPhone и iPad, которое дебютировало в iOS 11, представляет собой базовый файловый менеджер, который позволяет управлять iCloud и сторонними облачными хранилищами, такими как Google Drive и Dropbox. Он также предоставляет место, обозначенное «На моем iPhone / iPad», которое позволяет хранить файлы локально в несколько ограниченной форме.
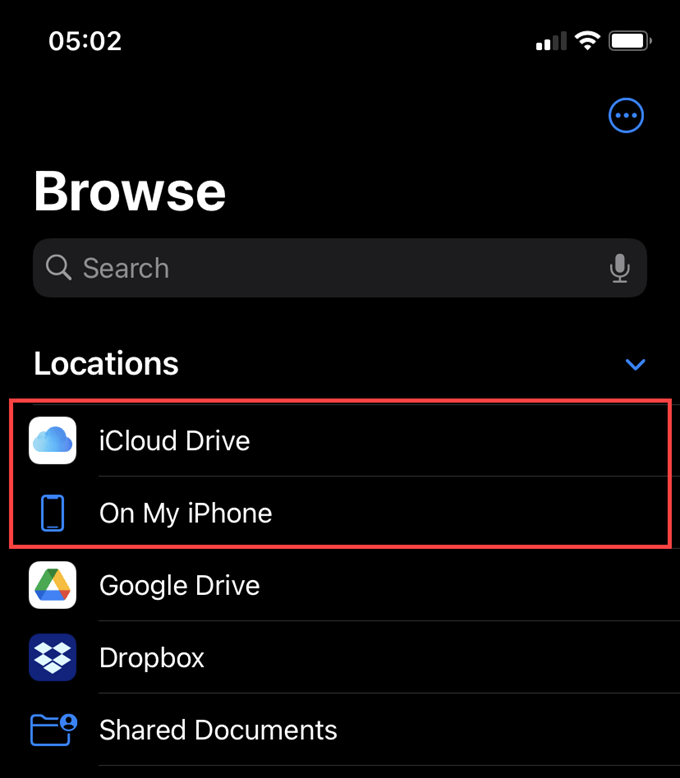
И пользователь, и приложения, работающие на iPhone и iPad, могут использовать приложение «Файлы» для сохранения данных. Как правило, именно здесь вы должны искать, когда хотите найти инициированную браузером загрузку или файл, который вы сохранили вручную с помощью параметра «Сохранить в общий лист файлов».
Например, вы можете найти свои загрузки Safari в папке «Загрузки» на iCloud Drive. Просто откройте приложение «Файлы» и нажмите «iCloud Drive»> «Загрузки», чтобы попасть туда. Загрузки Safari также повторно загружаются в iCloud, чтобы вы могли получить к ним доступ и на других устройствах Apple.

Если вы используете сторонний веб-браузер, такой как Google Chrome или Firefox, вы найдете файлы для загрузки в автономной папке на моем iPhone / iPad. Папка загрузки обычно имеет то же имя, что и имя браузера, поэтому у вас не должно возникнуть проблем с ее обнаружением.
Вы также можете изменить местоположение загрузки Safari на «На моем iPhone / iPad». Перейдите в «Настройки»> «Safari» и выберите «На моем iPhone» в качестве места загрузки. Это сохраняет загрузки в автономном режиме, не тратит лишнюю пропускную способность и помогает экономить хранилище iCloud.

Помимо браузеров, вы также можете найти другие приложения, например Apple Pages, которые хранят копии файлов в автономном режиме внутри iCloud Drive или на моем iPhone / iPad.
Если у вас возникли проблемы с поиском загруженного файла, вы можете попробовать найти его, коснувшись поля «Поиск» в верхней части приложения «Файлы». Если вы не можете вспомнить точное имя, вы можете выполнить поиск по типу файла — например, ввести PDF и выбрать документ PDF, чтобы фильтровать и искать только документы PDF.

Найдя загрузку, вы можете нажать, чтобы просмотреть ее в приложении «Файлы». Вы также можете нажать и удерживать элемент, чтобы вызвать различные параметры контекстного меню: «Поделиться», «Удалить», «Переместить» и т. Д.
Проверить загрузки в приложениях
Приложение «Файлы» не работает как центральный файловый менеджер для всего на iPhone и iPad. Некоторые приложения, такие как ТВ, Музыка или YouTube, используют скрытые внутренние области памяти для хранения файлов. Они не видны пользователю, поэтому вы не можете получить доступ к файлам в их необработанной форме, если не используете само соответствующее приложение для их открытия и просмотра.
В Apple TV, например, вы можете найти загруженные видео и шоу в разделе «Библиотека»> «Загружено». То же самое и с Apple Music. Вы можете только воспроизводить их — вы не можете перемещать или перемещать эти файлы в другое место или использовать другое приложение для доступа к ним.
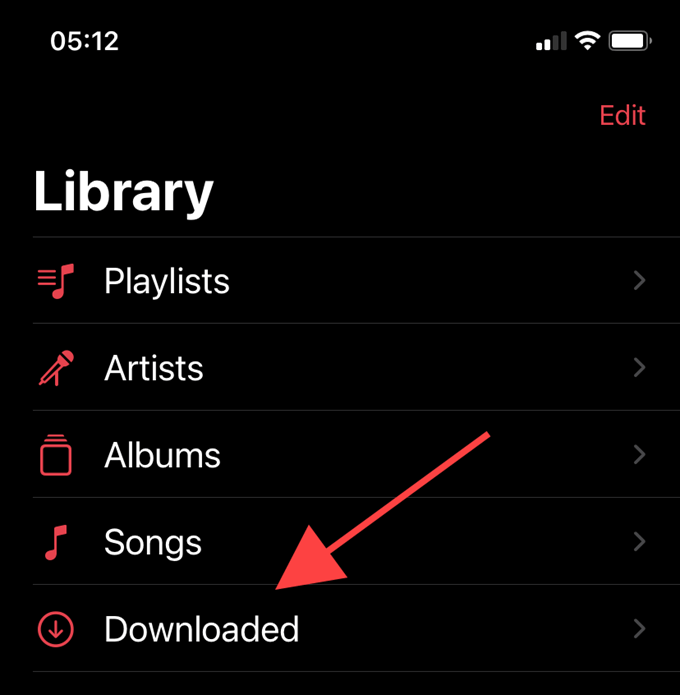
Достаточно легко найти раздел «Загрузки» в приложении, покопавшись в пользовательском интерфейсе в течение нескольких секунд. Вы также должны найти варианты удаления загрузок. Некоторые приложения не имеют отдельного раздела для загрузок, а просто используют символ статуса, например галочку, рядом с именами файлов, чтобы обозначить это.
Веб-браузеры также имеют встроенные списки загрузки или программы просмотра. Например, в Safari и Firefox вы можете просмотреть список загрузок, нажав значок «Загрузки» в адресной строке справа или внизу экрана соответственно.

Пройдите через приложение «Фотографии»
Когда вы просматриваете фотографию с помощью веб-браузера или приложения социальных сетей, вы обычно можете загрузить ее на свой iPhone, используя параметры контекстного меню «Сохранить» или «Добавить к фотографиям» при длительном нажатии. Это также распространяется на аудио- и видеоклипы. Затем вы можете найти их в альбоме «Недавние» в приложении «Фото» на iPhone.

Некоторые приложения для социальных сетей, например WhatsApp, автоматически создавать альбомы, содержащие мультимедийные объекты, которые вы настроили для их загрузки. Вы найдете их на вкладке «Альбомы».
Если у вас возникли проблемы с поиском загруженного объекта в приложении «Фото», переключитесь на вкладку «Поиск» и попробуйте найти его.
Управление файлами через хранилище iPhone
Если вы хотите удалить загруженные элементы в стандартных стандартных приложениях (например, «Сообщения»), вы можете использовать страницу «Хранилище iPhone / iPad» в приложении «Настройки», чтобы избавиться от них. Это отличный способ быстро освободить место на iPhone.
Перейдите в «Настройки»> «Основные»> «Хранилище iPhone». Затем выберите приложение (вы также можете использовать значок поиска для фильтрации приложений по имени), и вы обычно найдете внутри него любые связанные с ним загрузки. Затем вы можете смахнуть элементы вправо и удалить их.

Вы также можете увидеть рекомендации по хранению, которые можно использовать для удаления больших видеофайлов или вложений приложения «Сообщения», в верхней части экрана хранилища iPhone / iPad.
Вы не найдете всего
В отличие от настольных устройств, у вас нет абсолютного контроля над загруженными объектами на iPhone или iPad. Вы найдете загруженные файлы на своем iPhone или iPad повсюду, и их легко потерять.
И iOS, и iPadOS, особенно последняя с ее потенциалом, похожим на MacBook, должны предоставить пользователям больший контроль над внутренней памятью. С приложением «Файлы» это может произойти, но только постепенно на протяжении будущих итераций системного программного обеспечения.


