Как прикрепить файл к презентации?
Как в офисе.
Иногда содержимое PDF-файла необходимо вставить в презентацию, но извлечь его из PDF-файла может быть не так просто.
В PowerPoint 2016 для этого существует два способа в зависимости от того, как вы хотите использовать содержимое PDF-файла:
— отображение содержимого из PDF-файла на слайде (для этого создаем изображение нужной части PDF-файла и вставляем его в слайд).
— сохранение PDF-файла как поддерживающего документа для презентации (вставляем как объект весь PDF-файл в презентацию, который можно открывать и просматривать во время проведения презентации.
Вставляем содержимое PDF-файла как рисунок
Открываем PDF-файл, изображение которого нужно вставить, и переходим в PowerPoint.
СОВЕТЫ: Не свертывайте окно PDF-файла и перед переходом к следующему этапу убедитесь, что это последнее открытое вами окно. Проследите, чтобы в окне PDF-файла было видно все содержимое, которое вы хотите добавить в виде рисунка. Для этого, возможно, потребуется уменьшить масштаб в этом окне.
В PowerPoint выберите слайд, в который хотите добавить содержимое, а затем на вкладке Вставка в группе Изображения нажмите кнопку Снимок.

Ваш PDF-файл должен быть представлен первым эскизом в списке Доступные окна.
Под эскизами выберите элемент Вырезка экрана. Окно PowerPoint свернется, и отобразится окно PDF-файла.

Когда ваш экран будет выглядеть как «замороженный», а указатель превратится в перекрестье, перетащите угол, чтобы нарисовать прямоугольник вокруг содержимого, которое нужно вырезать. (Нажмите клавишу ESC, чтобы отменить вырезку экрана.)

Когда вы прекратите перемещение, выбранная область появится на слайде PowerPoint как рисунок.
Вы можете изменять его размер, обрезать и форматировать, как вам необходимо. Для этого выберите рисунок и воспользуйтесь вкладкой Работа с рисунками > Формат.
Вставляем PDF-файл как объект
Открываем PDF-файл, который нам нужно вставить.
В программе PowerPoint выбираем слайд, в который хотим добавить файл, а затем во вкладке Вставка в группе Текст выбираем Объект.

В появившемся окне Вставка объекта выбираем команду Создать из файла, а затем указываем путь к PDF-файлу или нажимаем кнопку Обзор, находим PDF-файл и жмем ОК.

В результате PDF-файл добавляется в файл презентации. При таком способе вставки качество PDF-файла снижается, но при просмотре или редактировании в обычном режиме вы можете открыть полный PDF-файл, дважды щелкнув изображение.
ВАЖНО: Если при попытке вставить PDF-файл как объект появляется сообщение об ошибке, убедитесь, что PDF-файл не открыт.
Чтобы открыть вставленный PDF-файл во время слайд-шоу, свяжите с ним действие.
В обычном режиме на слайде, содержащем PDF-файл, щелкните значок или изображение PDF-файла, а затем на вкладке Вставка в группе Ссылки нажмите кнопку Действие.

В поле Настройка действия выберите вкладку По щелчку мыши, если вы хотите открывать PDF-файл щелчком мыши, или вкладку По наведении указателя мыши, если вы хотите открывать его при наведении указателя на значок PDF-файла.

В раскрывающемся списке Действие выберите Активация содержимого или Открыть.
Как Вставить Документ Word в PowerPoint

Audrey Goodwin
2021-05-21 14:05:46 • Опубликовано : Для Презентации • Проверенные решения
Как вставить документ Word в презентацию PowerPoint? Это вообще возможно? Да, возможно вставить документ Word в PowerPoint 2016 или любую другую версию, которую Вы используете. К счастью, поскольку Word и PowerPoint являются частью MS Office, между этими двумя приложениями существует большая степень взаимодействия. С другой стороны, этот процесс не очень прост, и Вам нужно будет выполнить некоторые конкретные шаги, чтобы вставить документ Word в PowerPoint. И мы здесь, чтобы помочь Вам! Эта статья не только покажет Вам, как вставить многостраничный документ Word в PowerPoint, но также продемонстрирует, как преобразовать документ Word в формат PowerPoint (.pptx) с помощью фантастического инструмента преобразования документов и редактирования PDF под названием PDFelement.
Как вставить документ Word в PowerPoint
Этот процесс работает одинаково в PowerPoint 2013 и вплоть до PowerPoint для Office 365 и PowerPoint 2019. У Вас есть два возможных варианта: вставить документ Word в PPT как объект, который по существу делает его недоступным для редактирования при импорте, или использовать документ Word, чтобы создать схему PPT для Вашей презентации. Об этих вариантах поговорим ниже.
Вариант 1. Импортировать файл Word как объект в PowerPoint
Вы можете вставить содержимое документа Word как объект, который можно связать с исходным файлом Word в презентации PowerPoint. Вы также можете просто отобразить его в виде значка и связать с оригиналом, чтобы последний можно было открывать в Word и изменять или просматривать по мере необходимости. Вот как это сделать:
- Убедитесь, что соответствующий документ Word закрыт, иначе этот способ не сработает.
- В файле PPT перейдите к слайду, на котором должно отображаться содержимое файла Word, и убедитесь, что в нем нет другого содержимого (что это пустой слайд).
- Нажмите на «Вставить», а затем найдите «Объект» на панели инструментов в разделе «Текст»; нажмите на него.
- В появившемся окне «Вставить объект» установите флажок на «Создать из файла», а затем нажмите «Обзор», чтобы импортировать файл Word.
- Вы можете связать содержимое с исходным файлом или просто отобразить его как значок Word, чтобы пользователи могли щелкнуть по нему, чтобы открыть в исходном приложении, то есть в MS Word.
- По завершении нажмите «ОК», и содержимое файла Word будет отображаться на слайде PPT.
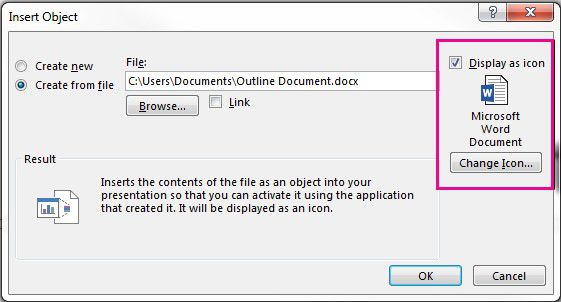
Вариант 2: Использование структуры Word в качестве шаблона для PowerPoint
Этот параметр позволяет вставлять несколько слайдов из Word. Сначала нужно создать заголовки в документе Word, что относительно просто. Затем нужно создать новый слайд или несколько слайдов в PowerPoint из заданной структуры Word.
- Чтобы создать заголовки в Word, откройте документ в MS Word.
- Отформатируйте весь контент, который Вы хотите видеть в качестве заголовков слайдов, как H1, используя инструмент «Стили».
- Таким же образом отформатируйте все, что хотите видеть в качестве содержимого слайда, как H2.
- Сохраните файл Word и закройте его.
- В PowerPoint перейдите на вкладку «Главная» и нажмите маленькую стрелку рядом с «Новый слайд».
- В появившейся всплывающей панели нажмите «Слайды», Вы увидите этот вариант внизу.
- В диалоговом окне «Вставить структуру» перейдите к файлу и выберите его, нажав в конце «Вставить».
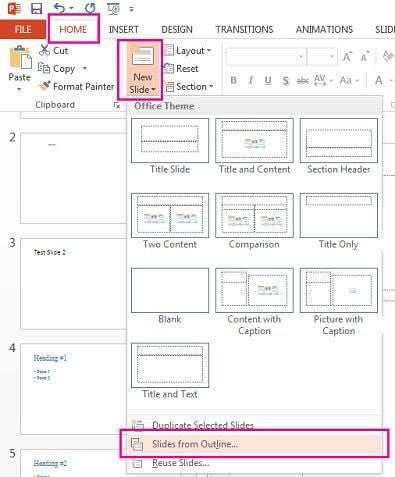
Вышеописанный процесс создаст новый слайд для каждого тега H1 и заполнит содержимое слайда всем содержимым H2 из Вашего файла Word. Это позволит редактировать содержимое слайдов, однако есть и гораздо более простой способ сделать это.
Как конвертировать Word в PowerPoint
Самый простой способ вставить Word в PowerPoint — сначала конвертировать файл в формат PPT, а затем просто скопировать и вставить необходимые слайды в основную презентацию. Лучшим инструментом для этого является PDFelement, который преобразует любой формат документа в PDF, а затем из PDF в любой формат, который Вам нужен для работы, включая PowerPoint.
Преобразование в PDF и обратно — лишь одна из многих функций. Вот список того, что еще умеет программа:

- Редактирование — С легкостью редактируйте любой элемент в документе PDF, включая текстовые строки и абзацы, изображения, графики, таблицы, ссылки, верхние и нижние колонтитулы, водяные знаки, фоны и все остальное.
- Аннотации — Рецензирование и разметка Вашего PDF файла комментариями, это очень просто благодаря всем доступным инструментам аннотации, таким как текстовые выноски и поля, формы и стрелки, штампы и многое другое.
- Защита — Независимо от того, нужно ли Вам просто отредактировать контент в целях конфиденциальности или применить надежное шифрование на основе пароля, чтобы предотвратить просмотр, копирование, печать или редактирование файла PDF, все это возможно сделать всего за пару щелчков мышью.
- Формы — Формами сложно управлять, но с PDFelement Вы можете создавать, конвертировать (неинтерактивные в редактируемые), извлекать, редактировать формы, и так далее.
- OCR — оптическое распознавание символов — это расширенная функция, которая позволяет отсканированные страницы PDF преобразовывать в полностью редактируемые документы. Процесс выполняется быстро, и возможен даже для очень больших файлов или нескольких файлов одновременно.
- Оптимизация — Уменьшите размер файлов PDF, чтобы их было легче хранить или делиться ими.
- Совместное использование — Легко интегрируйте облачные сервисы, такие как Drive и Dropbox, для хранения файлов в интернете для быстрого доступа с любого устройства.
- Печать — Настройки печати позволят Вам настроить задание на печать, выбрав ориентацию, номера страниц и другие параметры.
Инструкция по преобразованию Word в PowerPoint
Процесс преобразования документа Word в PowerPoint — это вопрос нескольких щелчков мыши. Идея состоит в том, чтобы сначала преобразовать документ Word в PDF, а затем преобразовать его в файл PowerPoint. Содержимое и макет сохраняются на протяжении всего процесса, поэтому все, что есть в файле Word, Вы увидите и в выходном файле PowerPoint. Затем Вы сможете вставить PPT, открыв выходной файл (который теперь является исходным файлом), а затем перетащить слайды в целевой файл, который является Вашим основным файлом презентации. Вот что надо делать:
Шаг 1. Откройте документ Word
Перетащите документ Word в интерфейс PDFelement, если программа открыта, или перетащите на значок на рабочем столе, если закрыта. Вы также можете нажать «Создать PDF» в главном окне и таким образом импортировать файл Word.

Шаг 2. Конвертируйте Word в PowerPoint
Документ будет автоматически преобразован в PDF и отображен в программе. Нажмите на вкладку «Преобразовать» в верхней строке меню и выберите «В PPT» в качестве параметра на панели инструментов. Вы также можете перейти в «Файл» → «Преобразовать» → «Другие файлы» → «PowerPoint» для совершения того же действия.

После создания окончательного варианта файла PPT, откройте его вместе с основной презентацией, а затем выберите и перетащите слайды из источника в целевой файл.
Как вставить документ Word в PowerPoint за 60 секунд
Russian (Pусский) translation by Ellen Nelson (you can also view the original English article)
Большинство приложений Microsoft Office отлично работают вместе, Word и PowerPoint не являются исключением. В этом уроке, я научу вас как вставляется документ Word в вашу презентацию PowerPoint.
А ещё у нас есть полезное дополнение к этому уроку. Скачаете нашу БЕСПЛАТНУЮ электронную книгу: The Complete Guide to Making Great Presentations. Получите книгу прямо сейчас.



Примечание: В этом уроке мы используем PowerPoint шаблон Simphony. Вы можете найти отличные шаблоны для презентаций PPT на Envato Elements или GraphicRiver, или в нашем полном руководстве по лучшим шаблонам — Ultimate Guide to the Best Microsoft PowerPoint Templates.
Как быстро вставить документы Word в PowerPoint
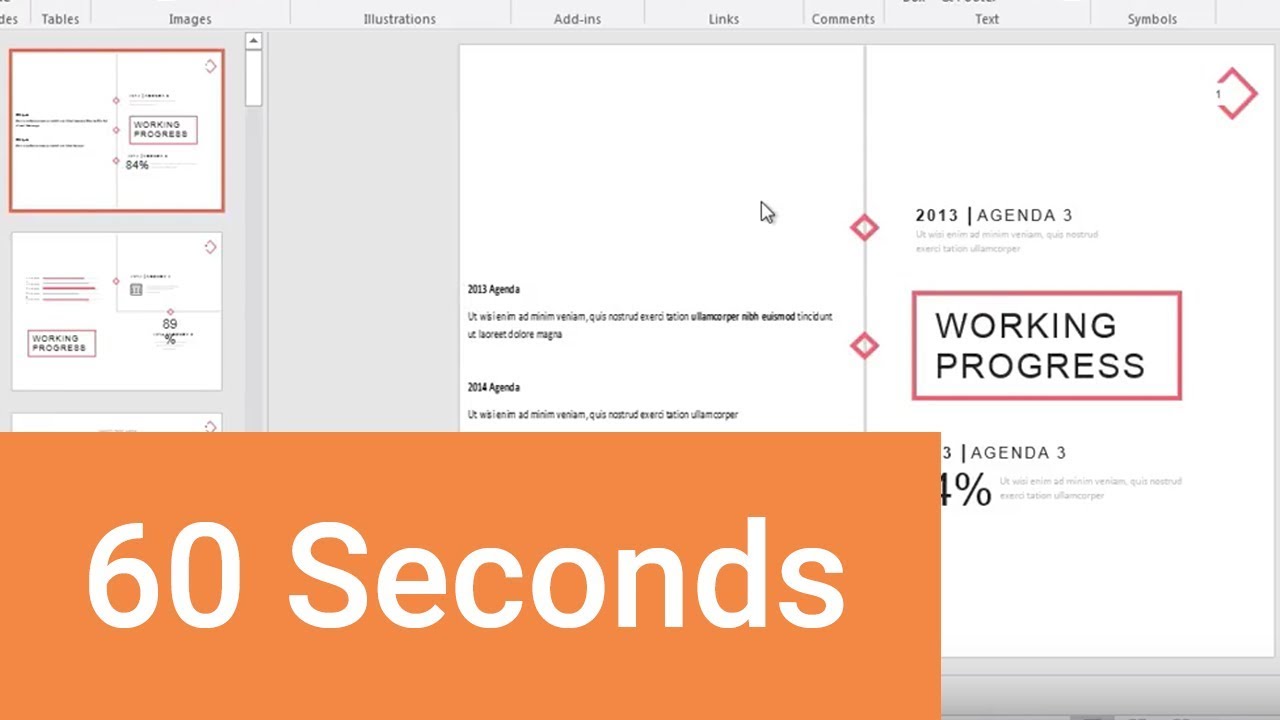
Примечание: посмотрите этот короткий видео урок или следуйте шагам, описанными ниже.
1. Вставка файла документа Word в PowerPoint
Первый способ, которым можно добавить документ Word в презентацию PowerPoint, это пойти на вкладку Вставка и выбрать Объект. Давайте выберем Создать из файла, а затем найдём и укажем наш документ Word.
.jpg)
.jpg)
.jpg) Найдите файл документа Word, который вы хотите вставить в PowerPoint и нажмите Открыть.
Найдите файл документа Word, который вы хотите вставить в PowerPoint и нажмите Открыть.
Для нашего первого примера, давайте отметим Как значок и нажмём ОК. Теперь вы можете видеть значок документа Word в презентации. Файл на самом деле вставлен в презентацию PowerPoint. Вы можете открыть этот файл в Word двойным кликом по значку.
.jpg)
.jpg)
.jpg) Теперь файл документа Word находится в презентации PowerPoint.
Теперь файл документа Word находится в презентации PowerPoint.
Даже если вы отправите кому-то эту презентацию, файл документа Word все ещё будет в ней и они смогут открыть его.
2. Вставка текста документа Word в
Другой способ, который работает с документами Word это ставка некоторого содержимого из файла в презентацию. Давайте повторим те же шаги, но в этот раз, мы не будем отмечать опцию Как значок.
.jpg)
.jpg)
.jpg) Если вы хотите добавить только содержимое файла Word в PowerPoint, не отмечаете опцию Как значок.
Если вы хотите добавить только содержимое файла Word в PowerPoint, не отмечаете опцию Как значок.
Когда мы нажимаем OK, мы увидим текстовое поле с содержимым файла Word. Может потребоваться повторное форматирование текста, но все же это намного быстрее, чем создавать его заново.
Завершаем!
Вы только что изучили как вставить документ Word в PowerPoint двумя разными способами. Не забудьте отдать их способах, когда вам потребуется работать с документами Word и PowerPoint.
Больше уроков по PowerPoint на Envato Tuts+
Учитесь большему из наших уроков по PowerPoint и коротких видео-уроков на Envato Tuts+. У нас есть ассортимент материалов по PowerPoint, который поможет вам освоить работу с изображениями в презентации:



.jpg)
.jpg)
.jpg)
.jpg)
.jpg)
.jpg)



Так же, вы можете найти отличные шаблоны презентаций для PowerPoint с премиум оформлением на GraphicRiver или Envato Elements. Или просмотрите нашу выборку лучших оформлений для Microsoft PowerPoint:



Создание отличных презентаций (скачать бесплатно книгу в PDF)
А ещё у нас есть идеальное дополнение к этому уроку, которое проведёт вас через весь процесс создания презентаций. Научитесь как писать вашу презентацию, оформлять как профессионал, подготовиться к эффектному показу.



Скачайте нашу новую eBook: The Complete Guide to Making Great Presentations (Полное руководство по созданию отличных презентаций). Она доступна бесплатно при подписке на новостную рассылку от Tuts+ Business.
Импорт содержимого из других приложений в PowerPoint
Вы можете импортировать в презентацию содержимое из других программ. К ним относятся файлы, созданные другими программами Microsoft Office, а также файлы из других программ, поддерживаюющих связывание и embedding объектов (OLE).
Примечание: Содержимое можно вставлять только из программ, поддерживаюных OLE и установленных на компьютере. Чтобы узнать, какие типы содержимого можно вставлять, на вкладке «Вставка» в группе «Текст» нажмите кнопку «Объект». В окне «Вставка объекта» перечислены типы объектов, которые можно использовать.
Вставить объекты содержимого в презентацию PowerPoint можно двумя способами:
Связанные объекты Связанный объект обновляется при изменениях в его исходных файлах. Например, связанная диаграмма, созданная на данными в Microsoft Excel, изменяется при изменениях исходных данных Excel. Исходный файл должен быть доступен на компьютере или в сети для сохранения связи между вставленным объектом и исходными данными. Если исходный набор данных большой или сложный, рекомендуется вставить связанный объект.
Внедренные объекты Исходные данные будут внедрены в презентацию. Внедренный объект можно просмотреть на другом компьютере, так как исходные данные являются частью файла презентации. Для внедренных объектов обычно требуется больше места на диске, чем для связанных объектов.
В программе, которая не является PowerPoint, выберите и скопируйте сведения, которые нужно вставить как объект.
В PowerPoint щелкните в том месте, где должен отображаться объект.
На вкладке Главная в группе Буфер обмена щелкните стрелку под кнопкой Вставить и выберите команду Специальная вставка.
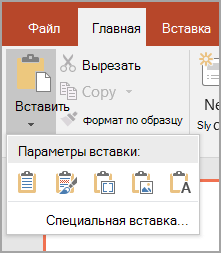
В диалоговом окне «Специальная влка» сделайте следующее:
Чтобы вировать данные как связанный объект, щелкните ссылку «Вировать».
Чтобы вировать данные как внедренный объект, нажмите кнопку «Вировать». В поле «Как» щелкните запись со словом «объект» в названии. Например, если вы скопировали данные из документа Word, щелкните объект документа Microsoft Word.
Примечание: Если выделение очень небольшое, например несколько слов из документа Word или числа из ячейки листа Excel, может не потребоваться сохранять его как объект. В этом случае выберите один из вариантов, доступных в поле «Как», или вните содержимое напрямую.
Щелкните слайд, куда вы хотите разместить объект.
На вкладке Вставка в группе Текст нажмите кнопку Объект.
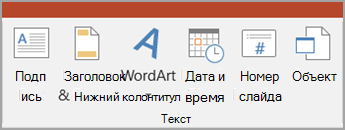
Нажмите кнопку «Создать из файла».
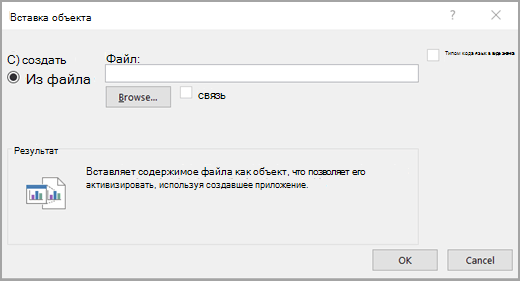
В поле «Файл» введите имя файла или нажмите кнопку «Обзор», чтобы выбрать его из списка.
Выберите поле «Ссылка».
Выполните одно из следующих действий.
Чтобы отобразить содержимое презентации, необходимо собразить его значок.
Чтобы отобразить значок, щелкнув который будет отображаться для просмотра объекта, нажмите кнопку «В качестве значка».
Чтобы изменить изображение или метку значка по умолчанию, щелкните значок «Изменить» и выберите нужный значок в списке значков. При этом вы можете ввести подпись в поле «Название».
Щелкните слайд, куда вы хотите разместить объект.
На вкладке Вставка в группе Текст нажмите кнопку Объект.
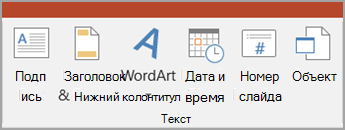
Выполните одно из следующих действий.
Если объект еще не существует, нажмите кнопку «Создать». В поле «Тип объекта» выберите тип объекта, который вы хотите создать.
Если объект уже существует, нажмите кнопку «Создать из файла». В поле «Файл» введите имя файла или нажмите кнопку «Обзор», чтобы выбрать его из списка. Чтобы отовязать ссылку, ее можно будет с часовой связи.
Выполните одно из следующих действий.
Чтобы отобразить содержимое презентации, необходимо собразить его значок.
Чтобы отобразить значок, щелкнув который будет отображаться для просмотра объекта, нажмите кнопку «В качестве значка».
Чтобы изменить изображение или метку значка по умолчанию, щелкните значок «Изменить» и выберите нужный значок в списке значков. При этом вы можете ввести подпись в поле «Название».
Как вставить документ Word в презентацию PowerPoint? — Вокруг-Дом — 2021
Table of Contents:
Вставив документ Microsoft Word в презентацию PowerPoint, вы можете включать большие объемы информации, не используя десятки отдельных слайдов. Если вы решите сделать ссылку на документ, а не встраивать его, изменения в документе автоматически отражаются в PowerPoint. Кроме того, вы можете вставить в презентацию только часть документа.
Вставка всего документа Word

кредит: Изображение предоставлено Microsoft
Откройте презентацию в PowerPoint или создайте. Выберите слайд на левой панели и затем переключитесь на Вставить Вкладка.

кредит: Изображение предоставлено Microsoft
Нажмите на объект кнопка в группе Текст для отображения Вставить объект Диалог. Нажмите на Создать из файла переключатель, а затем нажмите Просматривать и выберите документ Word с помощью браузера файлов.

кредит: Изображение предоставлено Microsoft
Проверить Ссылка на сайт поле, если вы хотите сделать ссылку на документ, а не встраивать его. Если вы редактируете связанный документ Word, изменения автоматически вставляются в PowerPoint.
При желании, проверьте Отображать как значок поле для отображения объекта в виде значка вместо отображения первой страницы документа на слайде.
Нажмите Хорошо внедрить или связать с документом Word, а затем сохранить изменения, нажав Ctrl-S.
Вставка части документа Word
Вы можете вставить только часть документа Word в PowerPoint, используя опцию Специальная вставка.

кредит: Изображение предоставлено Microsoft
Выберите раздел, который вы хотите скопировать из Word и нажмите Ctrl-C, скопировать его в буфер обмена. В PowerPoint щелкните стрелка под вставкой в группе «Буфер обмена» на вкладке «Главная» и выберите Специальная паста.

кредит: Изображение предоставлено Microsoft
Выбрать Microsoft Word Document Object из поля Вставить как, чтобы вставить данные из буфера обмена в новый объект на слайде. Если вы хотите создать ссылку на документ Word, щелкните Вставить ссылку переключатель. Нажмите Хорошо создать объект документа Word.
Как вставить анимированный GIF в презентацию Powerpoint

Используйте функцию картинок PowerPoint для вставки или привязки анимированных GIF-файлов на жестком диске к вашим презентациям.
Как вставить символ галочки в презентацию PowerPoint

Добавление символа галочки в презентацию PowerPoint может быть выполнено двумя способами. В одном методе вы можете ввести символ, как если бы это был символ, который вы печатаете на .
Как вставить документ Microsoft Word в другой документ Microsoft Word

Существует несколько вариантов объединения двух документов Word 2013. Основные функции копирования / вставки или перетаскивания быстро копируют текст в другом документе, но не устанавливаются .
Как перенести таблицу из ворда в power point (Октябрь 2021).
3 способа вставить видео в презентацию PowerPoint 2010, а также причины, почему НЕ вставляется видеофайл
Из этой статьи вы узнаете о 2-ух способах, как вставить видео в презентацию PowerPoint 2010, а также, почему НЕ вставляется видеофайл. В Microsoft Office 2010 появилась возможность внедрять видеоролики в презентации.
Поддерживаемые форматы, которые подходят для внедрения в PowerPoint 2010:
- AVI – очень распространенный формат видеофайлов. Многие из них занимают немало места на жестком диске. Поддерживаются ролики, закодированные с использованием наиболее распространённых программ сжатия видео.
- MP4 – формат, получивший распространение в последнее время на мобильных устройствах.
- ASF или WMV. Для этого формата в системе уже установлены необходимые кодеки. В него также преобразуются файлы при использовании режима совместимости.

1. Вставляем видео в презентацию из файла
В этом случае видеофайл становится частью самой презентации, после чего её размер может существенно вырасти.
Для вставки видео в презентацию следует:
- Запустить PowerPoint 2010.
- Щёлкнуть по вкладке «Вставка».
- Щелкнуть по нижней половине кнопки «Видео».
- Выбрать пункт «Видео из файла».
- В диалоговом окне выбрать нужный видеоролик.
- Щелкнуть по кнопке «Открыть».
- Видеопроигрыватель появится в центре слайда, а ролик внедрится в файл презентации после её сохранения.
- Видео можно выровнять на слайде. Для этого можно использовать команду «Выровнять» на вкладке «Формат». Она появится после выбора объекта.
- Презентацию можно передать на другой компьютер или отправить через интернет.

Оптимизация для совместимости
При запуске презентации PowerPoint на другом компьютере возникнут проблемы с воспроизведением при отсутствии требуемого для конкретного формата кодека. Этой неприятности можно избежать при использовании режима совместимости.
Внедренный видеофайл преобразуется в формат Windows Media, декодеры для которого уже имеются на всех компьютерах с Microsoft Windows.
Этапы оптимизации для совместимости
- Щелкнуть по вкладке «Файл».
- Найти кнопку «Оптимизация для совместимости» или «Сжать файлы мультимедиа».
- При щелчке по первой кнопке все видеофайлы будет преобразован в формат WMV со стандартным качеством.
- Ход выполнения отобразится в отдельном окне.
- После завершения будет указан выигрыш в размере от сжатия.
- Можно выбрать качество преобразования, щелкнув по кнопке «Сжать файлы мультимедиа».
- Доступны три уровня: «Качество презентации», «Качество Интернета», «Низкое качество».
- В случае неудовлетворённости качеством сжатого ролика операцию можно отменить.
Связывание видео с презентацией
В этом случае в презентации будет создана ссылка на файл, и ее размер будет небольшим.
Для связывания видео следует:
- Скопировать связываемое видео в папку, где находится презентация.
- Выполнить пункты с первого по пятый (см. «Внедрение видео»).
- Щелкнуть по кнопке со стрелкой вниз, рядом с кнопкой «Открыть».
- Выбрать пункт «Связь с файлом».
- В презентацию будет вставлена ссылка на видеофайл.
2. Добавление видео в PowerPoint 2010 с сайта
Это можно сделать двумя способами:
- Добавить код для встраивания из YouTube;
- Поместить ссылку на видео.
Первый способ НЕ работает с сентября 2017 года, так как YouTube отказался от использования flash-проигрывателей, которые вставлялись в презентацию.
Одно из решений данной проблемы – это вставка в слайд ссылки на конкретное видео. Оно будет открываться не в презентации, а в браузере. После сворачивания окна последнего вновь появится PowerPoint.
3. Добавление видео из «Организатора клипов»
Этот способ почти потерял актуальность. С его помощью можно вставить не только хранящиеся в «Организаторе клипов Microsoft» видеофайлы, но также и звуки и картинки.
Для этого следует:
- Выполнить пункты с первого по третий в разделе «Внедрение видео из файла».
- Выбрать пункт «Видео из организатора клипов».
- Справа появится его панель.
- Указать нужные типы файлов в выпадающем списке «Искать объекты:».
- Нажать кнопку «Начать».
- Выбрать нужное видео, и перетащить его на слайд.

Если НЕ вставляется видео в презентацию PowerPoint 2010
Если на компьютере отсутствуют кодеки мультимедиа, например, Media Foundation, то некоторые видеофайлы нельзя будет добавить в презентацию. Для решения этой проблемы можно использовать K-lite Codec Pack.
Видео с YouTube нельзя вставить после сентября 2017 года. Это связано с полным отказом от Flash-технологии в проигрывателях, которые использовались в PowerPoint 2010. Это не затронуло пользователей более поздних версий MS Office.
Как создать презентацию онлайн на сервисе Qoda, читайте здесь.
Возможность внедрения видео в презентации особенно пригодится тем, кто хочет продемонстрировать возможности новых продуктов.
Короткое, но очень полезное видео по теме:
dimon96
https://opartnerke.ru/3-sposoba-vstavit-video-v-prezentatsiyu-powerpoint-2010/ 3 способа вставить видео в презентацию PowerPoint https://opartnerke.ru/wp-content/uploads/2018/11/kak_vstavit_video_v_prezentatsiyu_powerpoint_2010.jpg https://opartnerke.ru/wp-content/uploads/2018/11/kak_vstavit_video_v_prezentatsiyu_powerpoint_2010-150×150.jpg 2020-06-25T23:24:48+06:00 Александр ПК powerpoint,видео,программы Из этой статьи вы узнаете о 2-ух способах, как вставить видео в презентацию PowerPoint 2010, а также, почему НЕ вставляется видеофайл. В Microsoft Office 2010 появилась возможность внедрять видеоролики в презентации. Поддерживаемые форматы, которые подходят для внедрения в PowerPoint 2010: AVI – очень распространенный формат видеофайлов. Многие из них занимают. Александр Александр alksandr1973@gmail.com Administrator Обзоры смартфонов и интернет сервисов 


