Как перевести файл DWG в DXF?
Конвертирование CAD файлов
Проблемы при открытии CAD файлов станками. Конвертирование DWG/DXF между версиями.
Несмотря на быстрое развитие программного обеспечения для станков c ЧПУ, на производстве зачастую до сих пор пользуются старым ПО. Например, я часто вижу на компьютерах, которые управляют станком, программное обеспечение ArtCAM версии 8.1, которая была выпущена еще в 2005 году. Причин тому несколько.
Во-первых, для управления станками используют достаточно старые компьютеры под управлением ОС Windows XP, в лучшем случае Windows 7. Очевидно, что такие ПК не обладают большими вычислительными мощностями, которые требует современное ПО.
Во-вторых, зачастую частный малый бизнес не может себе позволить лицензионное ПО и пользуется пиратским. В первую очередь потому, что лицензионное ПО достаточно дорого (тот же ArtCAM стоит 21 тысячу рублей и установить его можно только на один компьютер, нужно на два компьютера — плати в два раза больше, так как ПО защищено USB-ключом). Во вторую очередь потому, что разработчики ПО отказываются лицензировать устаревшие версии ПО (а как мы уже знаем, на производстве используются слабые, устаревшие компьютеры).
В-третьих, взломанное ПО старых версий широко распространено в сети интернет, его просто найти и так же просто установить. Также по старым версиям ПО в сети интернет много информации, обучающих материалов, доступны переводы на русский язык и так далее.
И вроде бы сэкономил новоявленный бизнесмен на ПО, но тем самым своими руками он положил перед собой грабли, на которые будет вынужден наступать — устаревшее ПО понимает только устаревшие версии форматов файлов. И вот пришлет ему заказчик файл в формате AutoCAD dxf версии 2018 года, а файл то и не открывается… В лучшем случае тот же ArtCAM версии 8.1 поймет формат файла DXF версии 2004 года, а то и версию 2000 года ему подавай.
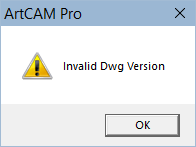
Аналогичная проблема возникает и с программой SheetCAM (используется в основном с ЧПУ плазморезами), даже последняя версия SheetCAM 2019 года не понимает dxf версии 2018 года.
Очевидно, что как с бубном не пляши, старого пса не научить новым трюкам. Остается один вариант — конвертировать файлы из нового формата в старый. Но только новое ПО прочтет новые форматы файлов, а компьютер новое ПО и запустить то не может. К тому же с новым ПО вновь встает вопрос доступности этого самого ПО и тут мы снова возвращаемся к началу — желание сэкономить помноженное на устаревшее железо.
Существует два выхода из сложившейся ситуации — найти ПО, способное конвертировать файлы между версиями, либо воспользоваться аналогичными облачными функциями.
Компания Autodesk, один из крупнейших и старейших разработчиков ПО для автоматизированного проектирования. Поддержка файлов форматов DXF и DWG давно стала обязательным требованием любых CAD/CAM систем. При этом, примерно один раз в три года Autodesk обновляет формат файлов. Для сохранения совместимости файлов, они предлагают решение для простого просмотра и конвертации своих файлов между версиями — DWG TrueView (узнать подробнее и скачать DWG TrueView можно на нашем сайте). Огромный минус DWG TrueView — большой размер программы, более чем пол гигабайта. Поэтому я нашел другой вариант DWG Converter от ZWSoft.
Программа не требует установки, предназначена для одиночного и пакетного конвертирования файлов форматов DWG и DXF между версиями (DWG 2018, DWG 2013, DWG 2010, DWG 2007, DWG 2004, DWG 2000, DWG R14, DWG R13, DWG R12, DXF 2018, DXF 2013, DXF 2010, DXF 2007, DXF 2004, DXF 2000, DXF R14, DXF R13, DXF R12), а также для удаления “штемпеля” учебной (академической) версии. При этом объем программы всего 21 мегабайт. Как узнать версию файла AutoCAD, прочитайте тут.

DWG Converter не позволяет просматривать файлы, только конвертирует их. Если необходим просмотр файлов, то у ZWSoft есть решение — ZWCAD Viewer. Но эта программа не умеет редактировать и изменять версию файлов. Поэтому если необходим и просмотр, и конвертирование, то необходима связка ZWCAD Viewer и DWG Converter, которая всё равно будет занимать меньший объем, чем DWG TrueView.
К сожалению мне не удалось найти достойный он-лайн конвертер DXF/DWG между версиями. Большинство он-лайн конвертеров предлагают лишь конвертирование между различными типами форматов (в eps, ai, svg и другие типы векторных графических файлов).
Онлайн конвертеры CAD файлов между форматами различных CAD-систем.
Рассмотрим другой вариант. Вы используете определенное ПО, но вам передают файлы (или вы находите интересующие вам файлы на нашем сайте) в формате другой CAD-программы. Зачастую CAD-программы способны импортировать и экспортировать файлы в форматах других, наиболее популярных CAD-программ. Но, если в процессе импорта возникнут проблемы, то можно воспользоваться одним из нижеперечисленных способов конвертирования файлов.
Онлайн сервис Convert CAD Files Online, предоставляет платные услуги по конвертированию файлов (одна конвертация стоит 1 евро).
Процесс конвертации прост — выбираете файл, который необходимо конвертировать, выбираете формат файла, в который необходимо конвертировать, и вводите e-mail, на который придет письмо с сконвертированным файлом.

Поддерживает большое количество входных форматов: dwg, sldprt, sldasm, ipt, iam, CATIA V5, JT, prt, asm, prt, x_t, x_b, xmt, xmt_txt, PLMXML, par, asm, pwd, psm, 3dm, pkg, bdl, 3DS, skp, obj, wrl, vrml, CGR, dae, 3D PDF (pdf, prc, u3d), stp, step, igs, iges, STL, model, dlv, exp, session, _pd, arc, unv, mf1, prt, pkg.
И всего 4 выходных формата файлов: obj, 3D PDF, stl и 3ds.
Ввиду высокой стоимости услуг конвертации сервис годится только для конвертации небольших по объему файлов (до 100 килобайт). Просмотреть файл перед и во время конвертации не возможно. Данный сервис скорее для дизайнеров а не для инженеров.
Онлайн сервис CAD Exchanger, позволяет просматривать и конвертировать файлы непосредственно в браузере.

Поддерживается импорт файлов форматов 3DS, SAT, SAB, BREP, DAE, FBX, IFC, IGS, IGES, JT, CDX, XML, OBJ, X_T, X_B, XMT_TXT, XMT_BIN, XMP_TXT, XMP_BIN, 3DM, SLDPRT, SLDASM, STP, STEP, STL, WRL.
Поддерживается конвертирование в форматы ACIS, BRep, Collada, DXF, FBX, GLTF, IGES, JT, OBJ, Native, Parasolis, Rhino, STEP, STL, VRML, X3D.
Сервис CAD Exchanger имеет существенные ограничения для бесплатного использования — не более 10 загруженных файлов, отсутствие пакетной конвертации и не более 10 конвертаций в месяц. Подписка на месяц стоит 9$ и позволяет осуществлять 100 конвертаций в месяц. Но есть лазейка — каждому аккаунту доступен триал-период на месяц со всё теми же 100 конвертациями в месяц. Это значит, что если у Вас нет возможности поддержать разработчиков, можно попробовать зарегистрировать новый аккаунт и активировать триал на него (это сладкое слово “халява”).
Еще один положительный момент — можно открывать совместный доступ к файлам по ссылке.
Также CAD Exchanger предлагает API для разработчиков, который позволяет, например, встроить функционал их сервиса в свой сайт. Возможно через этот API удастся реализовать пакетное конвертирование файлов. Кроме онлайн сервиса есть десктоп приложение.
И еще один вариант, из пушки по воробьям — использовать onShape для конвертации файлов. Поскольку onShape это не сервис по конвертации файлов, а полноценная облачная CAD-система, и процедура конвертации в onShape не столь очевидна, как в CAD Exchanger, то рассмотрю процесс конвертирования подробнее.
Загружать можно сразу по несколько файлов (и даже разного формата), главное указать что это отдельные файлы.

К сожалению диалоговое окно выбора файлов не имеет фильтра по типам файлов и предлагает загружать файлы любых форматов. Поэтому пришлось экспериментировать, проверять какие типы файлов способен открыть onShape. Пример на скриншоте, но замечу что пример не исчерпывающий, я обладаю возможностью сохранения лишь в ограниченный список форматов. Исчерпывающей информацией по типам поддерживаемых файлов нет даже в справке onShape. Так что выяснять это придется исключительно эмпирическим методом.

Чтобы конвертировать файл, необходимо открыть его для редактирования, а затем нажать правой клавишей мышки на вкладке внизу экрана и выбрать “Export. ”.

Во всплывающем окне необходимо выбрать формат файла из выпадающего списка (скриншот выпадающего списка сделать не удалось, потому пришлось сфотографировать монитор).

В зависимости от выбранного формата могут появиться настройки для выбранного формата.

А далее всё просто — жмем “ОК” и сохраняем файл на компьютере.
Конвертировать файлы при помощи onShape можно бесплатно, но сам процесс конвертирования неудобен, потому что всё приходится делать вручную по одному файлу (впрочем, как и в CAD Exchanger).
Также хочу отметить возможность совместного доступа по ссылке к файлам, загруженным и созданным в onShape. Строго говоря, все файлы, загруженные и созданные в onShape доступны всем пользователям onShape. Таковы условия бесплатного использования этого сервиса. Но чтобы была возможность быстро найти ваш файл среди тысяч других файлов, предусмотрен доступ по ссылке.
Заключение.
Я не могу охватить все программы и онлайн сервисы по конвертации файлов в рамках одной статьи, а про некоторые даже и рассказывать неохота по причине их нестабильной работы. Например, программа ABViewer так и не смогла открыть ни один трехмерный файл, но на ура справилась с конвертацией dxf. При этом, я считаю, что недостатков у неё больше, чем достоинств. А потому ей не место в этой статье.
Так же в этот список не попал онлайн сервис ShareCAD, который позволяет только просматривать CAD-файлы в браузере, но не позволяет их конвертировать. Но ShareCAD на данный момент находится в стадии бета-тестирования. Кто знает, какие функции будут реализованы в финальной версии.
Каталог: Статьи
Дата: 2020-03-24
Просмотры: 9 410
7  Добавить в избранное
Добавить в избранное
Еще статьи:
Библиотека электромонтажных изделий КОМПАС-3D
Использование новых возможностей КОМПАС-3D v19 для проектирования
Аудиостойка своими руками
«Слайсер» для операторов ЧПУ
Конвертирование CAD файлов
Дата: 2020-03-24
Просмотры: 9 410
7  Добавить в избранное
Добавить в избранное
Открытие, вставка, преобразование и сохранение рисунков в форматах DWG и DXF (AutoCAD)
Если вы хотите использовать в своем чертеже Visio объекты AutoCAD, их можно открыть с помощью Visio и преобразовать в фигуры Visio. Вы также можете преобразовать документы Visio в файлы AutoCAD.
Примечание Microsoft Visio поддерживает форматы файлов AutoCAD следующим образом: с помощью Visio, план 2 вы можете импортировать DWG- и DXF-файлы, созданные в AutoCAD 2017 и более предыдущих версиях. В Visio стандартный или профессиональный можно импортировать DWG- и DXF-файлы, созданные в AutoCAD 2007 и более предыдущих версиях. Если не можете открыть DWG- или DXF-файл, возможно, его формат не поддерживается. В качестве обходного решения в AutoCAD откройте файл и сохраните его в формате, который поддерживается продуктом или планом Visio. Дополнительные сведения см. в сведениях о том, как сохранить чертеж AutoCAD в предыдущем или более старом формате и в истории версий DWG.
Открытие чертежа AutoCAD в Visio
Откройте меню Файл и выберите команду Открыть.
Найдите папку, в которой хранится нужный чертеж. Щелкните папку или нажмите кнопку «Обзор».
Щелкните список всех файлов Visio и выберите «Чертеж AutoCAD».
Перейдите к файлу и нажмите кнопку «Открыть».
Вставка DWG- или DXF-файла в существующую схему Visio
На вкладке Вставка нажмите кнопку Чертеж САПР.
Перейдите к файлу и нажмите кнопку «Открыть».
Преобразование объектов DWG и DXF в фигуры Visio
После импорта или открытия чертежа AutoCAD вы можете преобразовать его в фигуры, с которыми можно будет работать в Visio. Обратите внимание, что это преобразование будет необратимо.
Щелкните пустое место на схеме, чтобы отменить выбор всех объектов.
Наведите указатель на внешнюю границу документа AutoCAD и удерживайте его, пока он не изменится на следующий значок:
Щелкните правой кнопкой мыши и выберите Объект Чертеж САПР > Преобразовать.
В диалоговом окне Преобразовать объект САПР выберите слои чертежа AutoCAD, которые хотите преобразовать в фигуры Visio.
Нажмите кнопку Дополнительно, чтобы отобразить больше параметров. Например, вы можете удалить преобразованные слои, преобразовать чертеж в фигуры размеров Visio или преобразовать в фигуры линии штриховки в узоре.
При преобразовании чертежа в формате DWG или DXF преобразуется последнее сохраненный пространственное представление. Чертеж САПР мог быть сохранен в модельном пространстве или пространстве листа:
Модельное пространство — основное рабочее пространство, в котором в системах автоматического проектирования создаются чертежи. При преобразовании документа, сохраненного в пространстве модели, все объекты и текст в выбранных слоях преобразуются в фигуры Visio.
Пространство листа — это схожее с листом бумаги, на котором в черновиках САПР можно расположить различные представления документа.
На следующем рисунке показан чертеж DWG, сохраненный в пространстве листа.
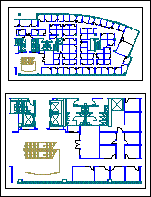
Документ содержит два прямоугольных представления. Окно просмотра — это окно трехмерного чертежа САПР. Каждый из них можно настроить на разные масштабы или угол.
При преобразовании документа, сохраненного в пространстве листа, только те объекты, которые не обрезаны от края области просмотра, преобразуются в фигуры Visio. Обрезаные объекты и текст преобразуются в строки. Например, круг, полностью заключенный в форму просмотра, преобразуется в круг Visio. Круг, обрезанный в окно просмотра, преобразуется в ряд линий.
Сохранение схемы Visio в виде DWG- или DXF-файла
На вкладке Файл выберите команду Сохранить как.
Перейдите к расположению или папке, в которой вы хотите сохранить чертеж.
В списке «Тип файла» выберите нужный тип файла:
Чертеж AutoCAD (DWG)
AutoCAD Interchange (*.dxf)
Если в файле Visio содержится несколько страниц документа, следует сохранить каждую страницу по отдельности.
Дополнительные материалы
Открытие чертежа AutoCAD в Visio
Откройте меню Файл и выберите команду Открыть.
Найдите папку, в которой хранится нужный чертеж. Щелкните папку.
Щелкните список всех файлов Visio и выберите «Чертеж AutoCAD».
Перейдите к файлу и нажмите кнопку «Открыть».
Вставка DWG- или DXF-файла в существующую схему Visio
На вкладке Вставка нажмите кнопку Чертеж САПР.
Перейдите к файлу и нажмите кнопку «Открыть».
Преобразование объектов DWG и DXF в фигуры Visio
После импорта или открытия чертежа AutoCAD вы можете преобразовать его в фигуры, с которыми можно будет работать в Visio. Обратите внимание, что это преобразование будет необратимо.
Щелкните чертеж САПР правой кнопкой мыши, выберите пункт «Объект чертежа САПР»и нажмите кнопку «Преобразовать».
В диалоговом окне «Преобразование объекта САПР» выберите флажки слоев AutoCAD, содержащих объекты, которые нужно преобразовать.
Примечание: Чтобы сохранить небольшой размер файла чертежа и ускорить преобразование, преобразуйте только необходимые слои или уровни.
Нажмите кнопку Дополнительно, чтобы отобразить больше параметров. Например, вы можете удалить или скрыть преобразованные слои, преобразовать размеры в фигуры размеров или преобразовать узоры в штриховки в штриховки в фигуры.
Нажмите кнопку ОК.
При преобразовании чертежа в формате DWG или DXF преобразуется последнее сохраненный пространственное представление. Чертеж САПР мог быть сохранен в модельном пространстве или пространстве листа:
Модельное пространство — основное рабочее пространство, в котором в системах автоматического проектирования создаются чертежи. При преобразовании документа, сохраненного в пространстве модели, все объекты и текст в выбранных слоях преобразуются в фигуры Visio.
Пространство листа — это схожее с листом бумаги, на котором в черновиках САПР можно расположить различные представления документа.
На следующем рисунке показан чертеж DWG, сохраненный в пространстве листа.
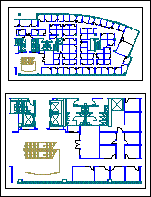
Документ содержит два прямоугольных представления. Окно просмотра — это окно трехмерного чертежа САПР. Каждый из них можно настроить на разные масштабы или угол.
При преобразовании документа, сохраненного в пространстве листа, только те объекты, которые не обрезаны от края области просмотра, преобразуются в фигуры Visio. Обрезаные объекты и текст преобразуются в строки. Например, круг, полностью заключенный в форму просмотра, преобразуется в круг Visio. Круг, обрезанный в окно просмотра, преобразуется в ряд линий.
Сохранение схемы Visio в виде DWG- или DXF-файла
На вкладке Файл выберите команду Сохранить как.
Перейдите к расположению или папке, в которой вы хотите сохранить чертеж.
В списке «Тип файла» выберите нужный тип файла:
Чертеж AutoCAD (DWG)
AutoCAD Interchange (*.dxf)
Если в файле Visio содержится несколько страниц документа, следует сохранить каждую страницу по отдельности.
Конвертирование файлов формата DWG в DXF онлайн

Способ 1: CloudConvert
Онлайн-сервис CloudConvert поддерживает конвертирование разных типов файлов, включая и DWG в DXF. Если у вас есть несколько объектов, обработку которых необходимо выполнить, этот инструмент позволит осуществить эту задачу в пакетном режиме.
-
Кликните по ссылке выше, чтобы попасть на главную страницу онлайн-сервиса CloudConvert, где убедитесь в правильности выбранных форматов для конвертирования.


Откроется выпадающее меню, через которое можно вставить ссылку на файл, импортировать его из облачного хранилища или загрузить из локального.

Мы выбрали последний способ, открыв «Проводник» и отыскав там необходимый файл формата DWG.


Запустите процесс преобразования, нажав «Convert».

Ожидайте окончания загрузки файлов на сервер и их обработки.

Как только конвертирование будет завершено, готовый файл можно скачать на компьютер или сразу загрузить в облако.


Способ 2: OnlineConvertFree
OnlineConvertFree — еще один многофункциональный онлайн-сервис, принцип взаимодействия с которым схож с рассмотренным выше. Начинающим пользователям пригодится следующая инструкция.
-
Находясь на главной странице OnlineConvertFree, щелкните «Выберите файл».

В окне «Проводника» отыщите и загрузите нужные файлы в исходном формате.

Просматривайте их список на сайте и по необходимости добавляйте еще элементы для пакетной обработки.

Нажмите «Конвертировать все в», чтобы выбрать формат для преобразования.

Если быстро не получается отыскать DXF, воспользуйтесь отобразившейся в меню строкой поиска.

Предварительно убедитесь в том, что формат выбран правильно.

Кнопкой «Конвертировать» запустите преобразование.

Ожидайте окончания обработки, что может занять определенное время в зависимости от размеров и количества выбранных файлов.

Вы будете уведомлены о завершении конвертирования. Для загрузки одного файла кликните «Скачать».

Если же одновременно было обработано сразу несколько объектов, потребуется щелкнуть «Скачать все в ZIP».

Способ 3: Convertio
На последнем месте расположился Convertio, поскольку, хоть этот онлайн-сервис и прекрасно справляется со своей задачей, уступает предыдущим он скоростью обработки и временными проблемами работы сервера, с которыми периодически сталкиваются пользователи.
-
Для конвертирования DWG в PDF через Convertio перейдите по ссылке выше и сразу переходите к добавлению файлов из облака или с жесткого диска.

В «Проводнике» уже знакомым образом отыщите один или несколько требуемых для преобразования файлов.

Выберите конечный формат и нажмите «Конвертировать».

Некоторое время потребуется для того, чтобы объекты были загружены на сервер, после чего начнется обработка.

Скачайте полученные файлы вместе или по очереди. Результаты можно загрузить еще в течение суток, а после они будут удалены с сервера.

Не забывайте по окончании обработки проверять DXF-файлы при помощи специализированного программного обеспечения или онлайн-сервисов, чтобы убедиться в корректности отображения сохраненных проектов. Для этого ознакомьтесь со следующими инструкциями.
Помимо этой статьи, на сайте еще 12304 инструкций.
Добавьте сайт Lumpics.ru в закладки (CTRL+D) и мы точно еще пригодимся вам.
Отблагодарите автора, поделитесь статьей в социальных сетях.
Конвертирование файла DWG do DXF
Конвертируя файл в другое расширение файлов Вы сможете воспользоваться другими программами для его обслуживания. Но не следует забывать, что файл DWG после конвертирования в DXF может немного отличаться от оригинала, например размещением данных. Самая важнейшая информация должна сохранится, но если Вы заинтересованы в том, чтобы файл, после конвертирования из DWG в DXF был идентичен, Вы должны действовать рассудительно и выбрать соответствующее приложение из списка ниже. Это не гарантирует выполнения конвертирования на 100% соответствующего Вашим ожиданиям, но все же может сильно помочь. Если все-таки эффект конвертирования файла DWG в DXF не выполнил Ваших ожиданий, Вы можете попробовать найти в интернете другую версию Вашего файла в формате DWG, раньше уже правильно конвертированную кем то другим в файл DXF. Если у вас это не получится, воспользуйтесь информацией, представленной в дальнейшей части.
Программы для конвертирования DWG в DXF:
 AutoCAD
AutoCAD Pro/Engineer
Pro/Engineer Autodesk Inventor
Autodesk Inventor SolidWorks
SolidWorks Solid Edge
Solid Edge Adobe Illustrator
Adobe Illustrator Any DWF to DWG Converter
Any DWF to DWG Converter Any DWG DXF Converter
Any DWG DXF Converter CARTOMAP CAD for Windows
CARTOMAP CAD for Windows Creo Parametric
Creo Parametric DWG TrueView
DWG TrueView PRO Landscape
PRO Landscape AutoCAD for Mac
AutoCAD for Mac AutoCAD WS for Mac
AutoCAD WS for Mac Adobe Illustrator for Mac
Adobe Illustrator for Mac LX-Viewer
LX-Viewer Autocad WS for iOS
Autocad WS for iOS CARTOMAP CAD for iOS
CARTOMAP CAD for iOS AutoCAD WS for Android
AutoCAD WS for Android
Другие возможные конвертирования файлов DWG
Если после проведения конвертирования файла DWG Вы не получили соответствующего результата, Вы можете попробовать изменить формат файла DWG в другой чем DXF. На нашем сайте Вы найдете также информацию о следующих возможностях конвертирования:
Конвертирование файла с расширением DWG в другой формат
- DWG в PRT
- DWG в 3DS
- DWG в AI
- DWG в ASC
- DWG в ASM
- DWG в EMZ
- DWG в PDF
- DWG в PLT
- DWG в PS
- DWG в SAT
- DWG в SCM
- DWG в SVG
- DWG в SVGZ
- DWG в TC2
- DWG в TC3
- DWG в TCM
- DWG в TCW
- DWG в TCX
- DWG в VDA
- DWG в VRL
- DWG в VRML
- DWG в W2D
- DWG в W3D
- DWG в WRZ
- DWG в XPR
Какие еще есть возможности?
К сожалению, если после выполнения двух ранее описанных действий (попыток найти свои файлы DWG конвертированный кем то другим, и попытки его самостоятельного конвертирования в формат DXF) по-прежнему остается проблема с файлом, то решений остается немного. Вы можете еще раз попробовать поискать и установить приложение, которое сможет открыть файл DWG в оригинальном формате (без конвертирования в файл DXF. Такое решение будет трудным для выполнения, но без сомнения принесет наилучший результат.
Конвертер XML-файлов в формат DXF (AutoCAD)
Вы не авторизованы на сайте. Пожалуйста, авторизуйтесь для конвертации файлов.
Войти (авторизоваться) /// Регистрация
01.11.2020 Новый конвертер DXF в другом дизайне работает до 8 раз быстрее, попробуйте здесь. Аналог сервиса в виде программы, устанавливаемой на компьютер, здесь.
В этой версии цвет объектов конвертируется «по слою», можно выбрать цвет каждого слоя. Можно сократить кадастровые номера и сохранить настройки конвертера. Предыдущая версия здесь.
Эта версия использует блоки и их атрибуты. Предыдущая версия здесь.
Для выбора цвета слоев необходимо использовать другой браузер (не работает в Internet Explorer старших версий).

Вам необходимо перенести чертеж из XML-файла в AutoCAD?
Здесь Вы сможете конвертировать графическое содержимое любого XML-файла, выдаваемого Росреестром, а также любого, сдаваемого в Росреестр: межевой, технический план и др. Сервис конвертирует все типы файлов, распознает все типы объектов: участки, многоконтурные участки, участки с изъятыми частями (дырками), части, границы кадастрового квартала, субъекта (муниципального образования, населенного пункта), границы территориальных и иных зон, объекты капитального строительства, их части и контуры, а также пункты опорно-межевой сети. В результате Вы получаете DXF-файл с координатами объектов (POLYLINE — полилинии замкнутые и незамкнутые, CIRCLE — окружности для сооружений).
Как вывести подписи участков и обозначения точек?
В этой версии веб-сервиса Вы можете вывести в файл не только графические объекты, но и в отдельных слоях: подписи, обозначения точек. Для этого установите галочки подписи объектов и/или обозначения точек. Кадастровые номера объектов можно сократить, например, :123. Подробнее см. здесь.
Как конвертировать геодезическую основу?
По просьбам кадастровых инженеров мы доработали сервис: теперь Вы можете конвертировать опорные межевые знаки, для этого установите галочку геод. сеть (ОМС). Знаки будут выведены точками в одном слое, а их подписи — в другом. Подробнее см. здесь.
Как узнать среднюю квадратическую погрешность точек?
По Вашим просьбам мы добавили на чертеже среднюю квадратическую погрешность, чтобы Вы могли узнать, достаточна ли точность положения той или иной точки. Установите галочку погрешность точек, и значение погрешности будет указано после обозначений точек.
Инструкция:
С помощью кнопки Обзор выберите исходный XML-файл, из которого необходимо взять информацию, либо ZIP-архив, содержащий один или несколько XML-файлов, установите параметры — галочки, при необходимости выберите цвет каждого слоя (нажмите на квадратик с цветом), нажмите на кнопку Конвертировать. После этого страница обновится, и на экране появится ссылка для скачивания полученного файла DXF. Чтобы сохранить файл, нажмите правой кнопкой на ссылке и выберите Сохранить по ссылке (как).
Совет:
КПТ лучше сначала архивируйте и загружайте ZIP-архив, желательно вместе с электронной подписью (файлом sig). Так быстре и надежнее, поскольку исходный XML-файл имеет большой объем и долго будет загружаться.
Примечание: если в ZIP-архиве содержится несколько XML-файлов, то из них будет сформирован один общий DXF-файл.
Предупреждение: загружая XML-файл, Вы автоматически выражаете свое согласие с правилами сервиса Архив КПТ. Платный аналог данного сервиса: Полигон Про: Конвертер XML.
Внимание: передача файла на сервер и процесс конвертации может занять некоторое время (даже несколько минут в зависимости от размера файла). После нажатия на кнопку Конвертировать не закрывайте окно браузера и не переходите по ссылкам.
Сервис работает бесплатно. Количество конвертируемых файлов не ограничено.
Используя данный веб-сервис, пользователь соглашается с Политикой конфиденциальности и несет личную ответственность за загружаемые информационные материалы.
Сервис работает бесплатно, но Вы можете нас отблагодарить:
- Поделитесь ссылкой в социальных сетях
- Напишите на форумах об этом сервисе
- Расскажите коллегам о существовании этого сервиса
- Напишите отзыв на нашем сайте
Мы принимаем оплату
банковскими картами
Чем открыть файл формата DWG
DWG — графический формат файлов, содержащих в себе чертежи для AutoCAD. Для открытия файлов формата DWG не обязательно иметь под рукой Автокад: есть удобные бесплатные программы и онлайн-сервисы.
Отдельно собраны конвертеры, переводить файлы из формата DWG в PDF и обратно. Конвертировать чертежи можно как на компьютере, так и в режиме онлайн.
Чем открыть файлы формата .dwg:

DWG TrueView и Autodesk Design Review
Самый простой и популярный способ просмотра и редактирования чертежей в формате DWG на базовом уровне — бесплатная программа DWG TrueView. Доступна загрузка с официального сайта производителя AutoCAD — компании AutoDesk.
Бесплатная программа работает как на 32-разрязных, так и на 64-разрядных системах, поэтому проблем с запуском быть не должно. Последняя версия программы, согласно заявлению производителя, рассчитана для работы на следующих системах:
- Microsoft® Windows® 7 SP1 (32-bit & 64-bit)
- Microsoft Windows 8.1 with Update KB2919355 (32-bit & 64-bit)
- Microsoft Windows 10 (64-bit only) (version 1607 and up recommended)
Более того, полноценная версия Autodesk® AutoCAD 2018 отлично оптимизирована и для работы на Mac: Apple® macOS® High Sierra v10.13 or later; Apple macOS Sierra v10.12 or later; Mac® OS X® El Capitan v10.11 or later. Вот только DWG TrueView Free для техники от Apple нет, придется воспользоваться программами-аналогами, либо бесплатными онлайн-сервисами для работы с чертежами.
Для просмотра DWG-файлов достаточно установки DWG TrueView. Для того, чтобы иметь возможность редактировать файлы (наносить записи и пометки на чертежи), дополнительно нужно установить Design Review. Загрузка Autodesk Design Review на официальном сайте доступна на русском языке. Последняя версия программы — от 2013 года, а значит проблем с совместимостью со старыми ОС (Windows Vista, XP и ранее) быть не должно.
Нанесение пометок или надписей на документы — далеко не то, что нужно для полноценной работы. Подписка на AutoCAD на данный момент стоит $1,575.00 в год. Есть бесплатная trial-версия для тех, кому софт нужен разово — иногда это может спасти ситуацию.
Онлайн просмотр и редактирование .DWG
Первый онлайн-сервис, которым следует воспользоваться — официальный онлайн-редактор viewer.autodesk.com. Как сообщает производитель, «Средство просмотра Autodesk поддерживает большинство 2D- и 3D-форматов, включая DWG, STEP, RVT и SolidWorks». Проблема только в том, что возможностей по редактированию чертежей практически нет — за ними придется отправляться на сторонние онлайн-сервисы.
Онлайн-сервисы для просмотра, редактирования и конвертации .DWG:
- Free DWG Viewer. На первом месте стоит официальный сервис Free DWG Viewer от Autodesk. Позволяет просматривать и пересохранять чертежи, но не дает возможности вносить полноценные изменения. Адрес — viewer.autodesk.com.
- ShareCAD.org, есть версия на русском языке. Позволяет в браузере просматривать и сохранять все популярные векторные, растровые и 3D-форматы графики. Работает в браузере всех платформах: Windows, OS X, Linux, Android, iOS, Windows Phone. Позволяет получать доступ к файлам и архивам со всех устройств после простой регистрации. Также есть версия программы для ПК — ABViewer, доступная на той же странице.
- Program-pro.ru. Простой функционал для просмотра DWG чертежей в режиме онлайн. Максимальный размер файла ограничен 50 Мб, никаких возможностей по редактированию рисунка нет. Адрес — http://program-pro.ru/.
- Free AutoCAD Online. Сервис располагается по адресу http://www.autocadws.com и позволяет не только просматривать, но и редактировать, а затем пересохранять .DWG-чертежи в режиме онлайн. Для работы необходимо пройти регистрацию. Помимо этого, браузер должен поддерживать flash.
- LibreCAD Online. Сервис предназначен для двумерного проектирования — 3D чертежи не поддерживаются. Имеется возможность как создавать чертежи с нуля, так и редактировать уже имеющиеся, загрузив файл в одном из доступных форматов. DWG в них не входит — придется перевести (пересохранить) в один из следующих: SVG, JPG, PNG, PDF. Для использования нужно перейти на сайт www.rollapp.com/app/librecad и нажать на кнопку «Запустить Онлайн» (Launch Online).
- Onshape. Бесплатно дается только 21 день использования www.onshape.com, после чего придется заплатить приличную сумму. Сервис работает только на английском языке, но дает действительно широкие возможности онлайн 2D и 3D проектирования. Можно загружать и сохранять чертежи в различных форматах, редактировать и создавать документы в в формате DWG.
Из всех сервисов, которые удалось найти в русскоязычном и англоязычном интернете, только Free AutoCAD Online и Onshape дают возможность не только просматривать, но и редактировать чертежи в браузере. Поскольку Onshape имеет лишь 21-дневную trial-версию, пользоваться рекомендуется сайтом AutoCAD WS (http://www.autocadws.com/). Предварительно следует создать в сервиса аккаунт, подтвердить электронную почту и обновить Adobe Flash Player в браузере до последней версии.
Онлайн конвертеры DWG->PDF и PDF->DWG
Онлайн конвертеры позволяют быстро перевести один формат в другой (DWG, PDF, JPG, CDW, DXF, CDR) в любом направлении. Очевидная задача конвертеров: менять формат файла, когда исходный формат графического документа не совпадает с требуемым.
Для редко используемых форматов, таких как PLN, FRW, VSD, XML, найти возможность конвертации в режиме онлайн достаточно сложно. Если в списке ниже такие сервисы отсутствуют, придется установить программу на компьютер, чтобы иметь возможность менять форматы.
Онлайн конвертеры DWG:
- Zamzar.com. Позволяет конвертировать .dwg файлы не только в .pdf, но и в любые другие форматы, которых на выбор несколько десятков (bmp, gif, jpg, pdf, png, tiff…). По-умолчанию конвертер имеет ограничение файла в 50 мегабайт, но его можно увеличить. Результат преобразования файла придет на указанный адрес электронной почты.
- PDF to DWG. Если на первом сайте чертежи в формате DWG можно перевести в другой формат, то здесь PDF-конвертируются в обратном направлении, в DWG. Онлайн-конвертер от создателей программы ABViewer, располагается на их же сайте. Поскольку цель сайта — продавать расширенную версию программы для компьютера, онлайн-решение имеет ряд ограничений. На данный момент: размер файла до 3 Мб, преобразование 2-х файлов в день, конвертация первых 2-х страниц PDF файла, не поддерживается векторизация файлов (растровые изображения в PDF преобразуются в OLE объекты).
- DWG/DXF to PDF. Простой англоязычный сайт, позволяющий перевести изображения из формата DWG/DXF в PDF без регистрации и ввода e-mail. Поскольку конвертация картинки в этом направлении выполняется медленно и создает нагрузку на сервер, максимальный размер файла ограничен 10 мегабайтами.
- Coolutils.com. Бесплатный скрипт на сайте coolutils.com/ru/online дает возможность преобразовать чертеж в DWG в любой из следующих форматов: PDF, JPEG, TIFF, CGM, PNG, SWF.
- Aconvert.com. Сайт на английском, но сам скрипт сделан очень просто и понятно. Позволяет выполнять конвертацию в две стороны: как из DWG в PDF и обратно, так и в следующие форматы: DOC, DOCX, XLS, XLSX, PPT, PPTX, XML, CSV, ODT, ODS, ODP, HTML, TXT, RTF, SWF, PNG, JPG, TIFF, BMP, PCX, PNM и PSD.
- Dwg.autodwg.com. Простой до невозможности сайт, в режиме онлайн преобразующий .pdf файлы в чертежи, распознаваемые AutoCAD. Присутствует возможность выбрать даже конкретную версию программы: AutoCAD 14, 2000/2002, 2004/2005/2006, 2007/2008/2009, 2010/2012. С тех пор сайт, видимо, не обновлялся — адаптации под новые версии программы нет.
Указанные сайты позволяют выполнять конвертацию из DWG по всем направлениям. Несмотря на удобство, онлайн-сервисы обычно медленно работают и имеют ограничения по количеству файлов или их размеру. Чтобы не сталкиваться с такими ограничениями и не зависеть от от наличия и скорости интернета, можно установить программу-конвертер на компьютер.
Бесплатные конвертеры и редакторы
Все программы для работы с DWG можно разделить на две категории: конвертеры и редакторы. В свою очередь, в каждой категории есть платные и бесплатные программы, поэтому весь софт разбит на четыре списка. Конвертеры позволяют изменить формат чертежа с любого популярного на DWG и обратно. Остальные программы предназначены для просмотра и/или редактирования чертежей.
Бесплатные конвертеры:
- XnView Extended 2.45 — позволяет открывать не только чертежи, но также фото- и видео- контент, а затем сохранять его в любом удобном формате. Есть на русском языке.
- DWG TrueView 2018 — последняя версия от разработчика AutoCAD. Гарантированно откроет любой нужный чертеж и сохранит в требуемом формате.
- Free DWG Viewer — присутсвует возможность сменить формат документа при сохранении (Сохранить как…). Последняя версия программы — 16.0.2.11.
- IrfanView 4.51 — простая и легкая программа, позволяющая быстро открывать большие по размеру файлы даже на слабых компьютерах. Есть на русском языке.
- PDF24 Creator 8.6.0 — бесплатная программа от разработчика geek Software GmbH, представляющая собой «виртуальный принтер». Весит всего 22 Мб, предоставляет удобную работу с проводником, поддерживает все популярные форматы.
- doPDF 9.4.241 — простая и удобная программа, позволяющая преобразовать в PDF любые документы, от чертежей до таблиц Microsoft Excel.


